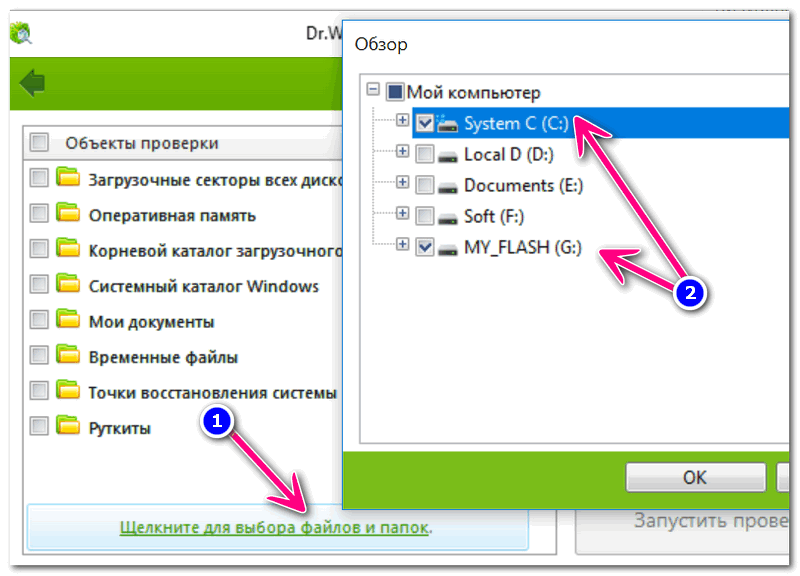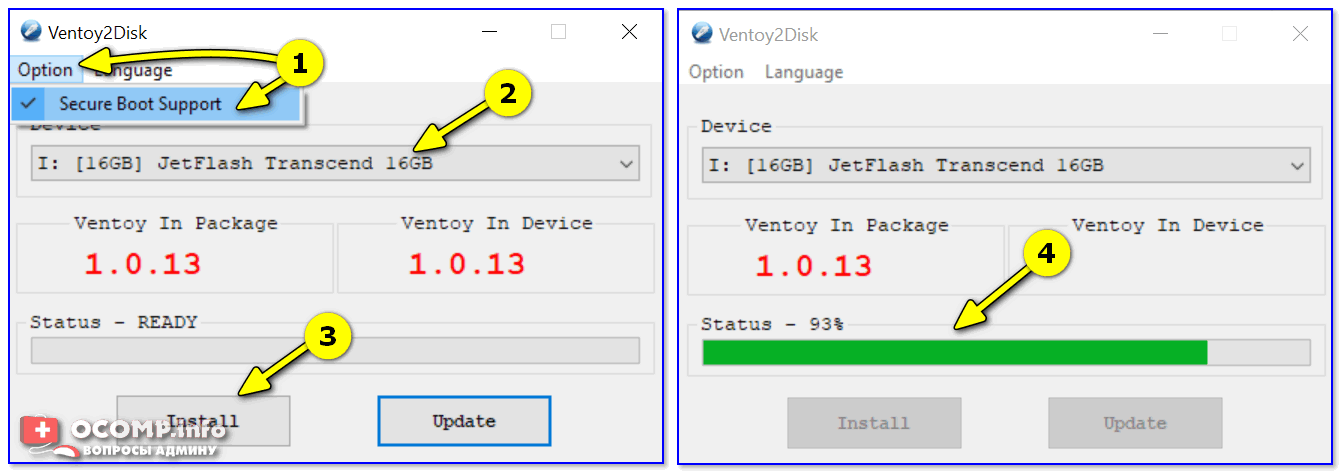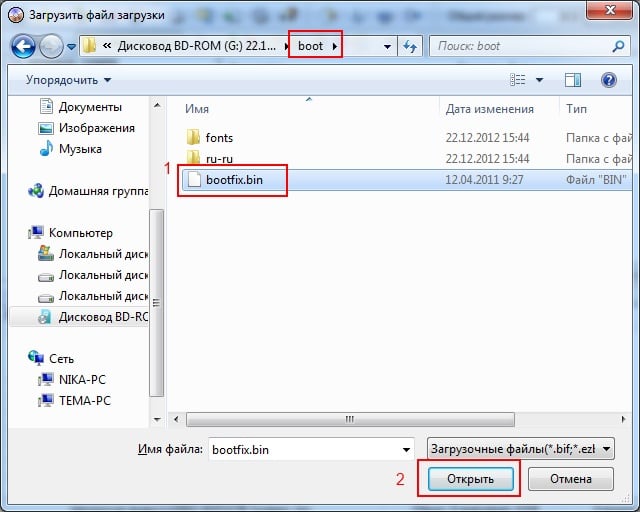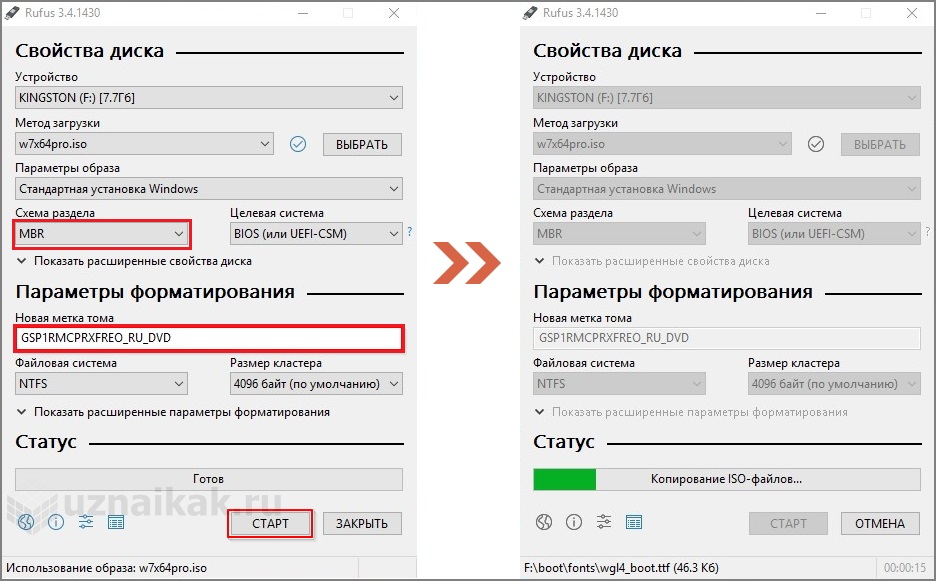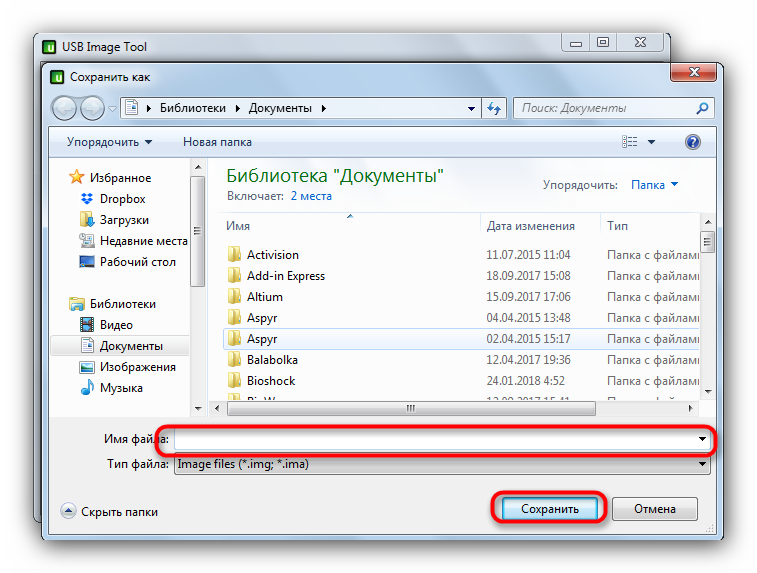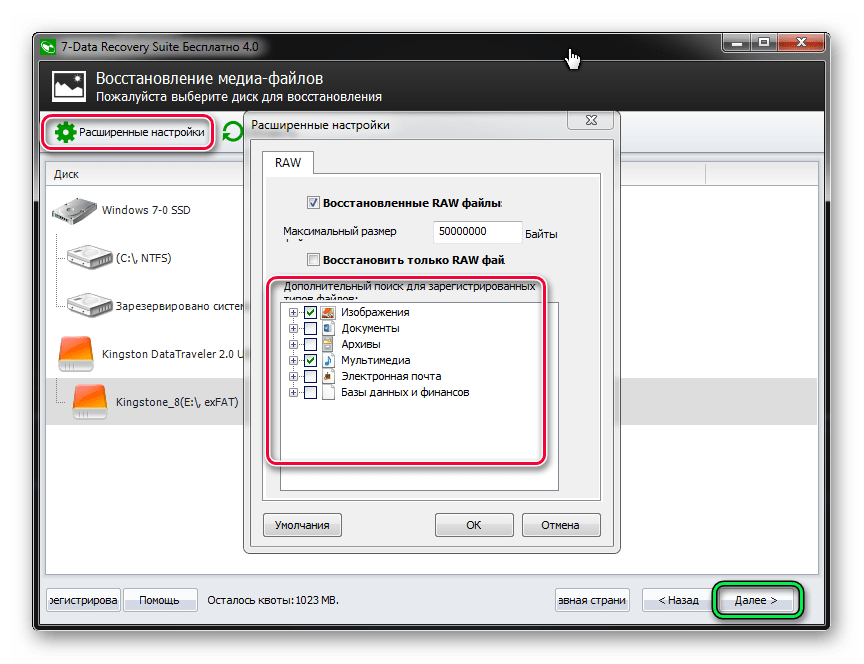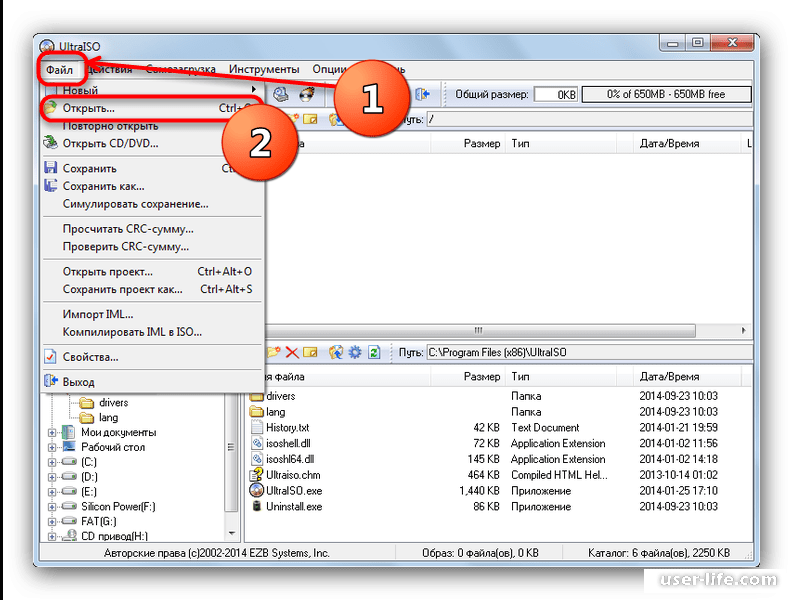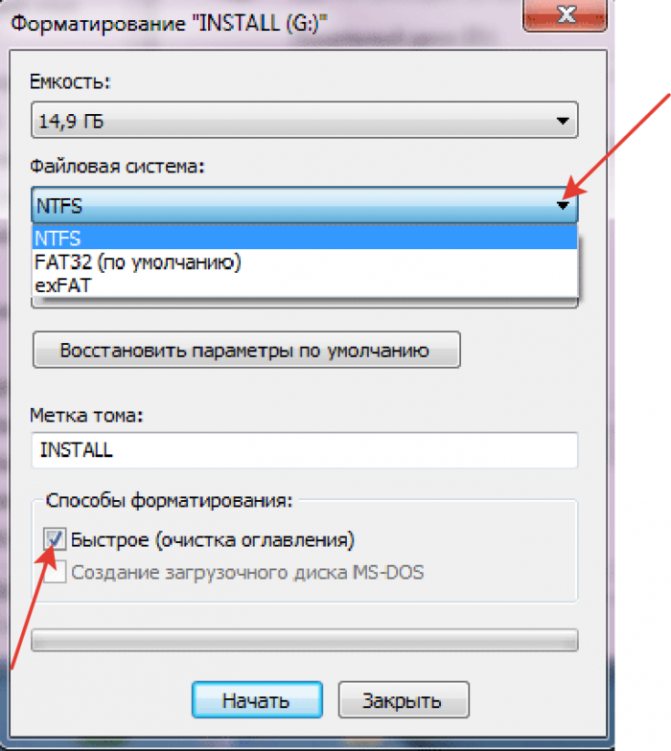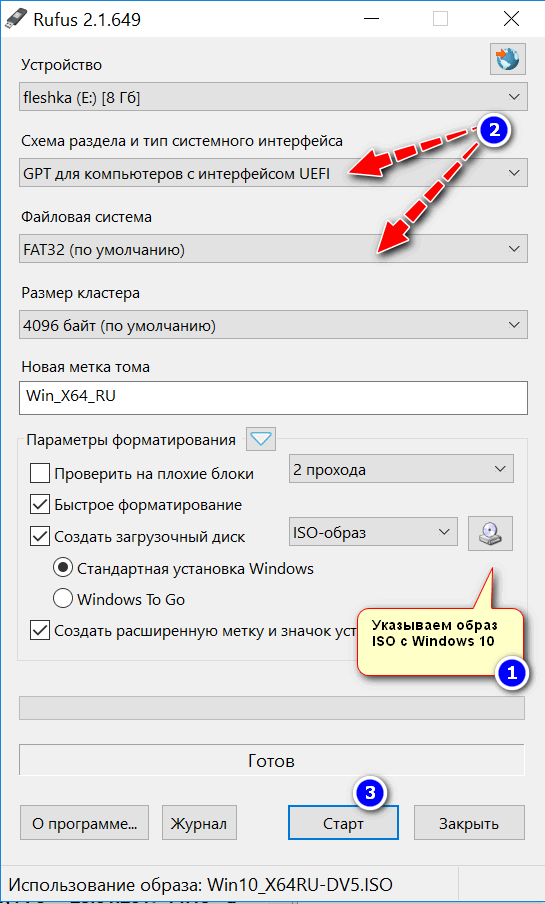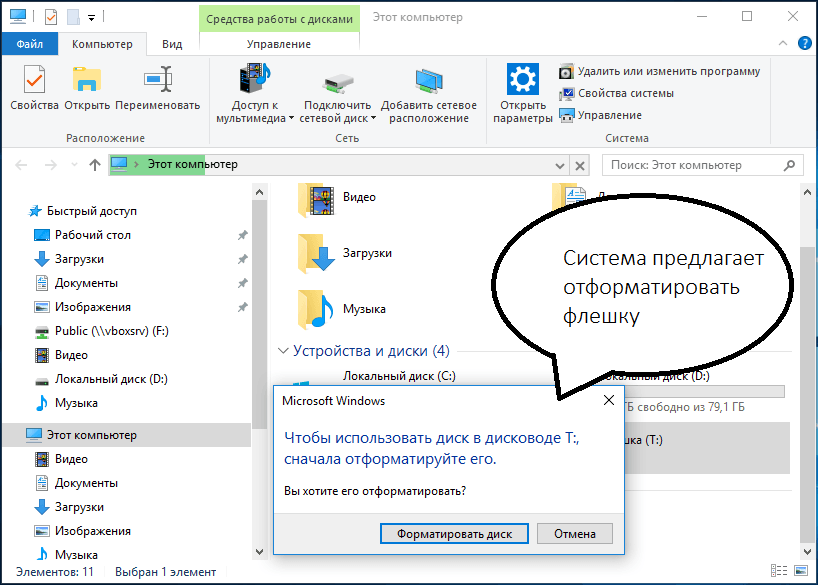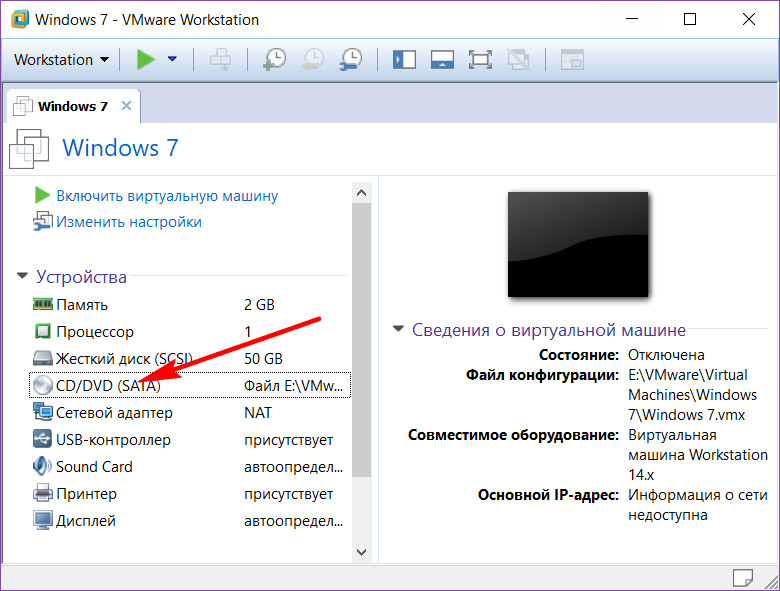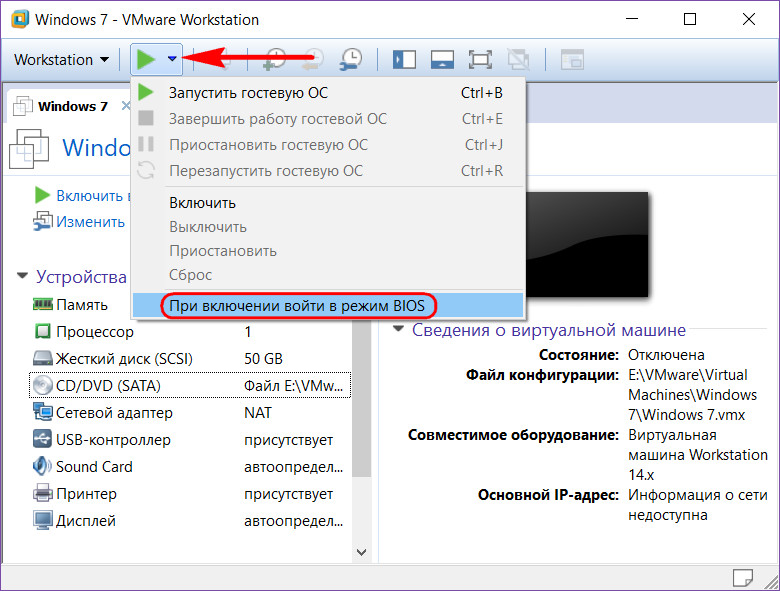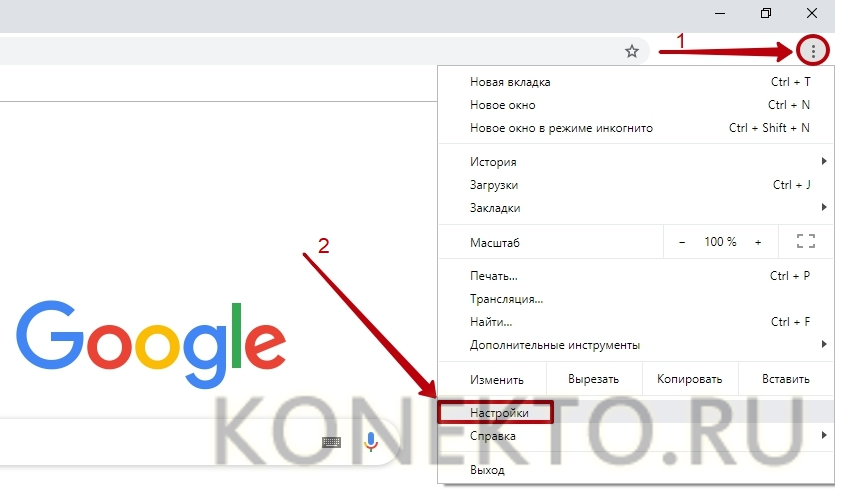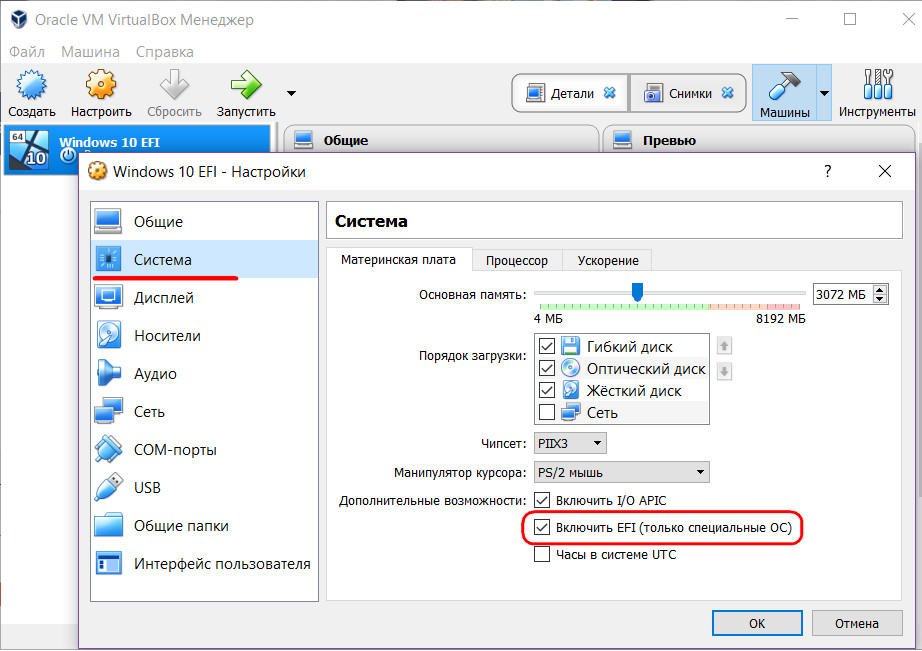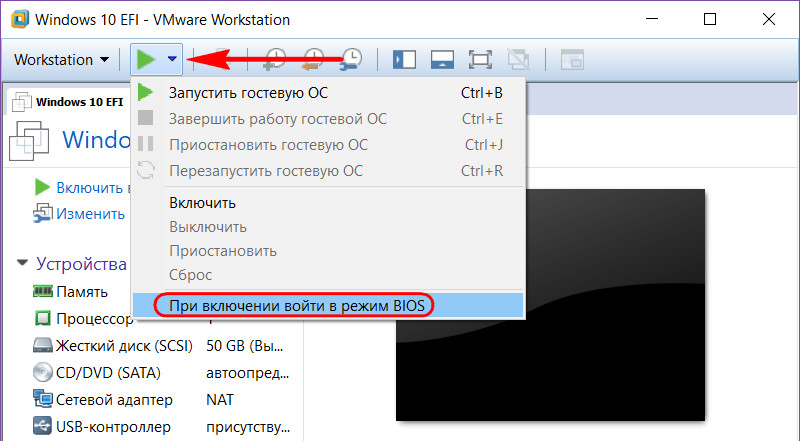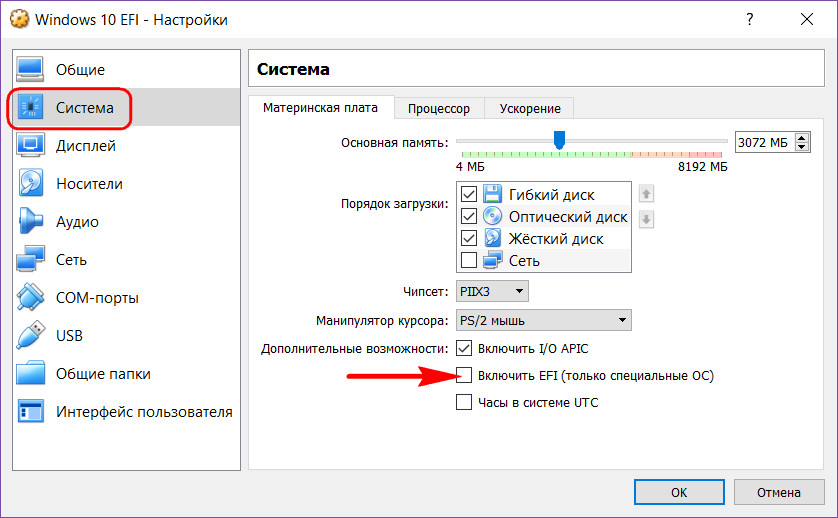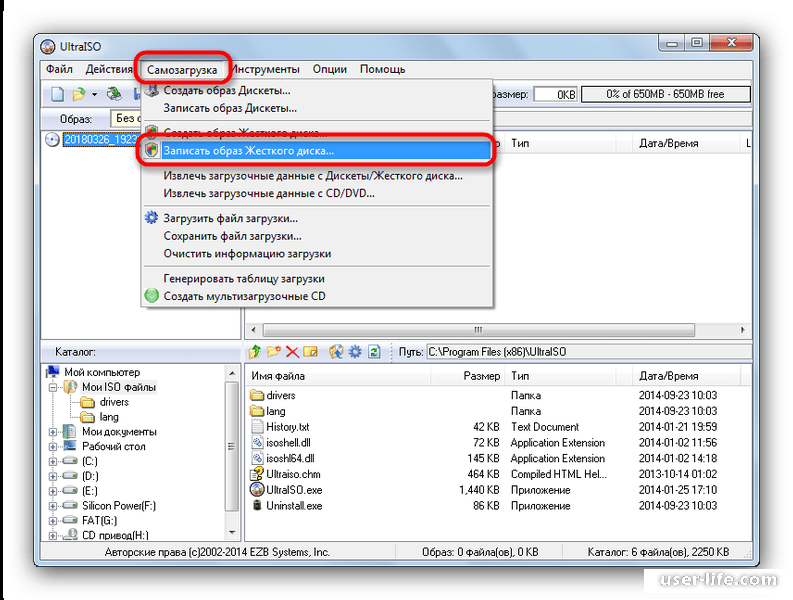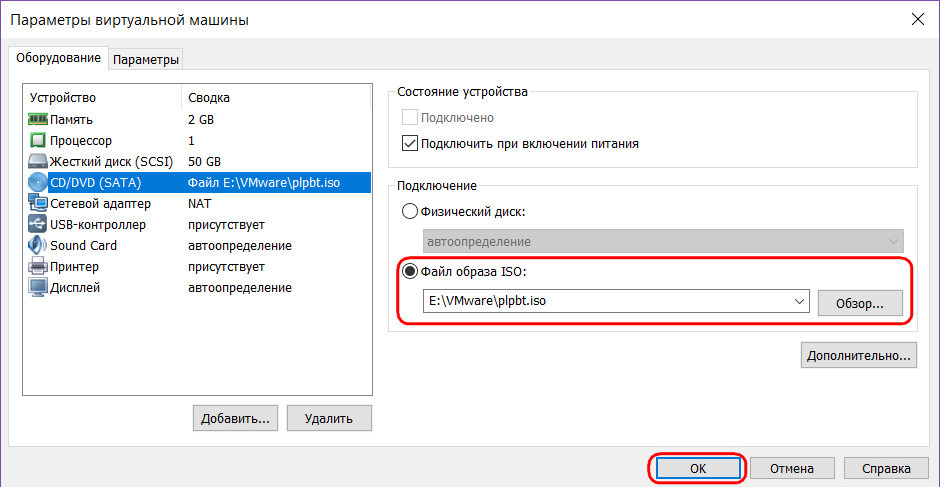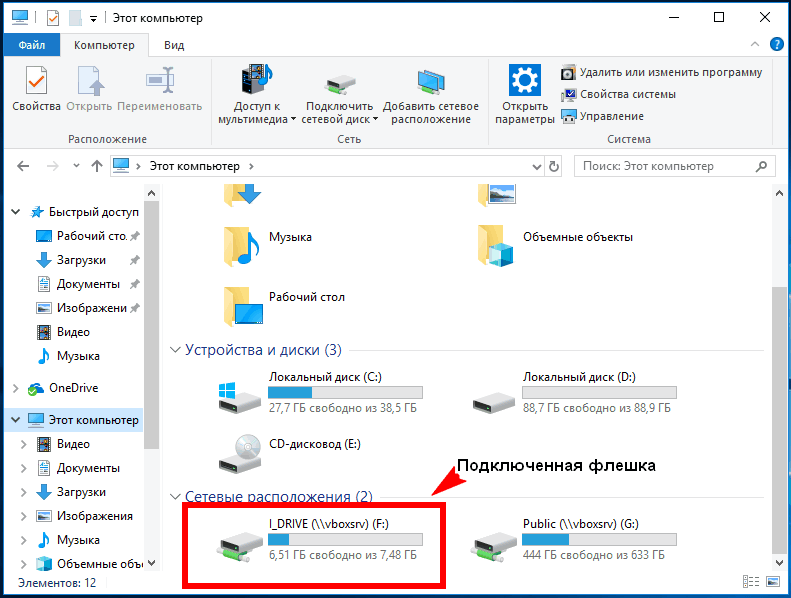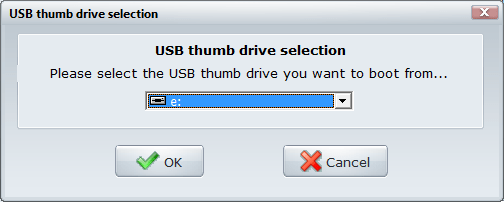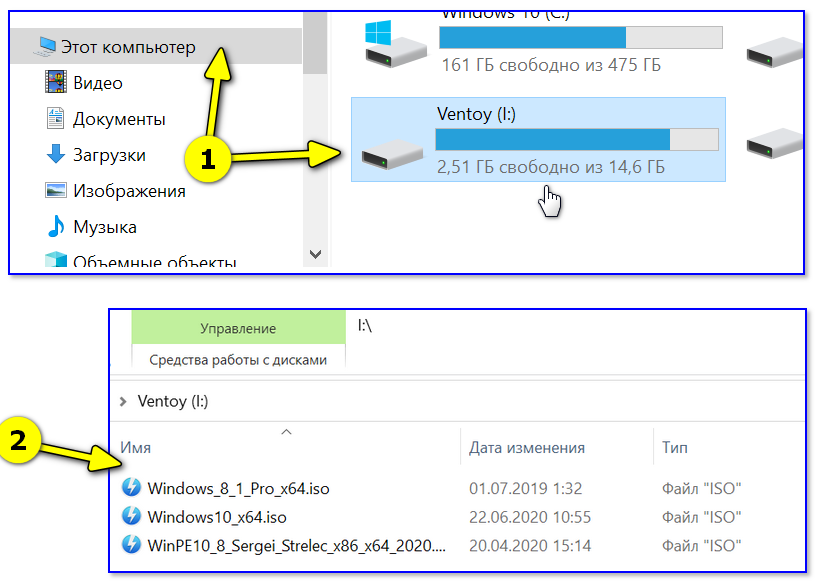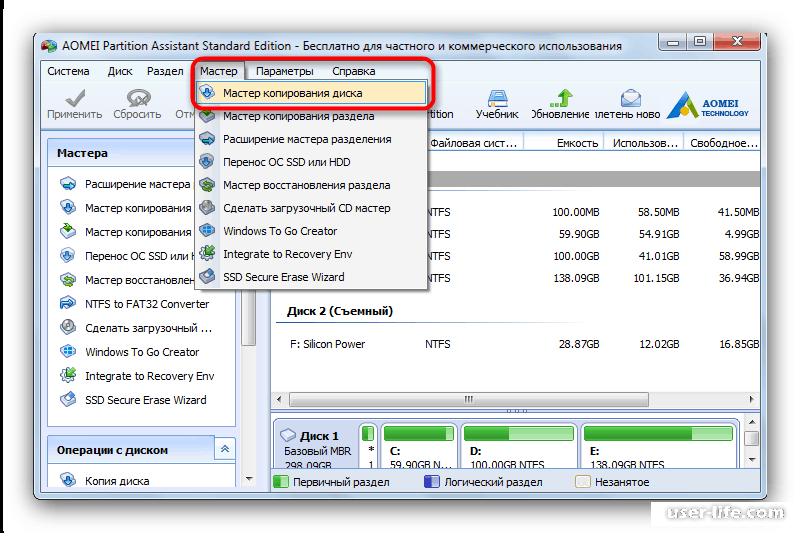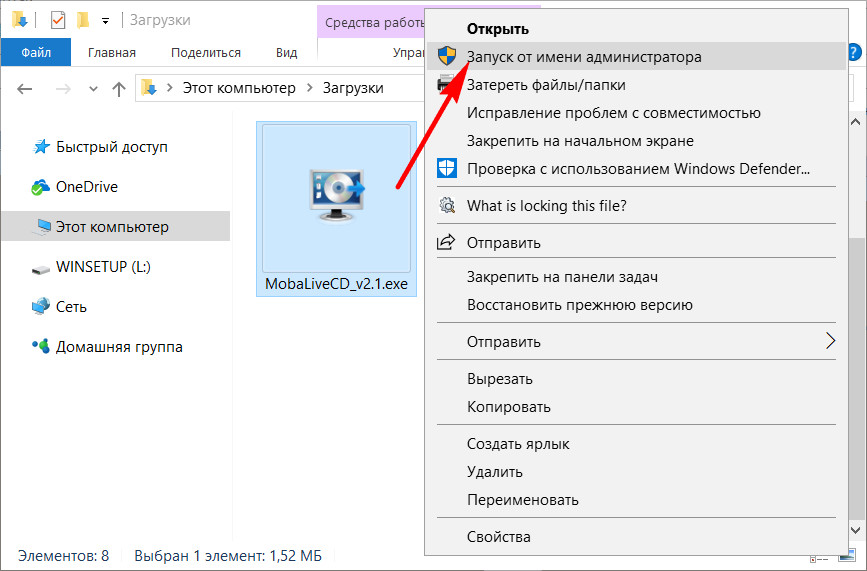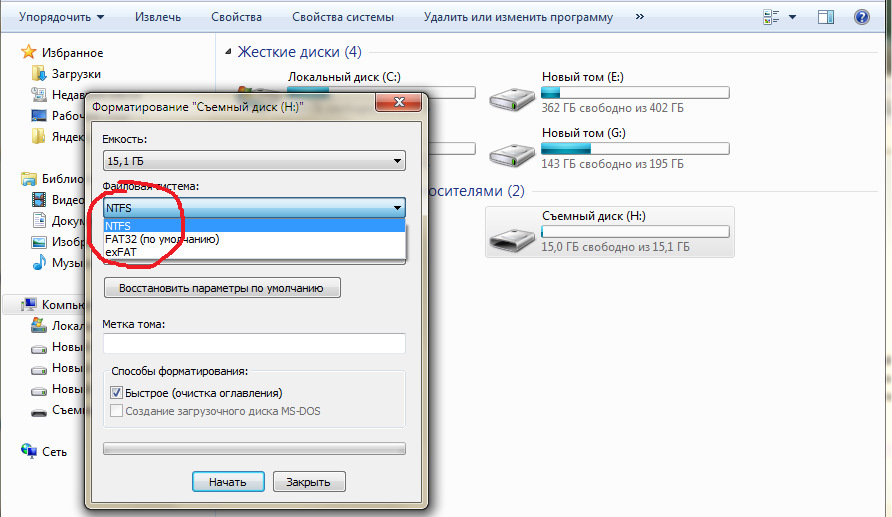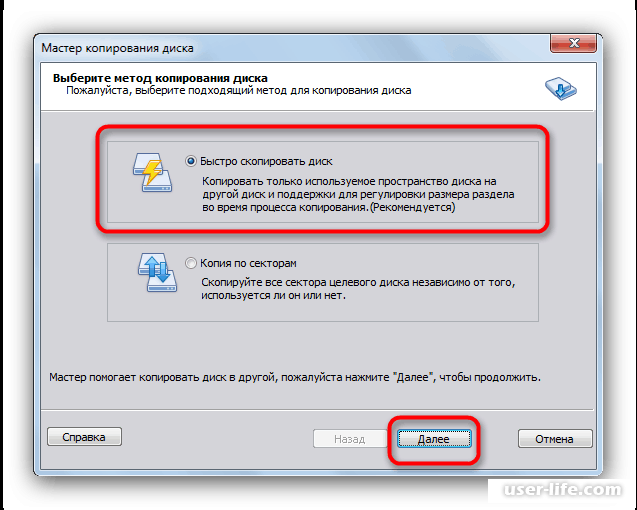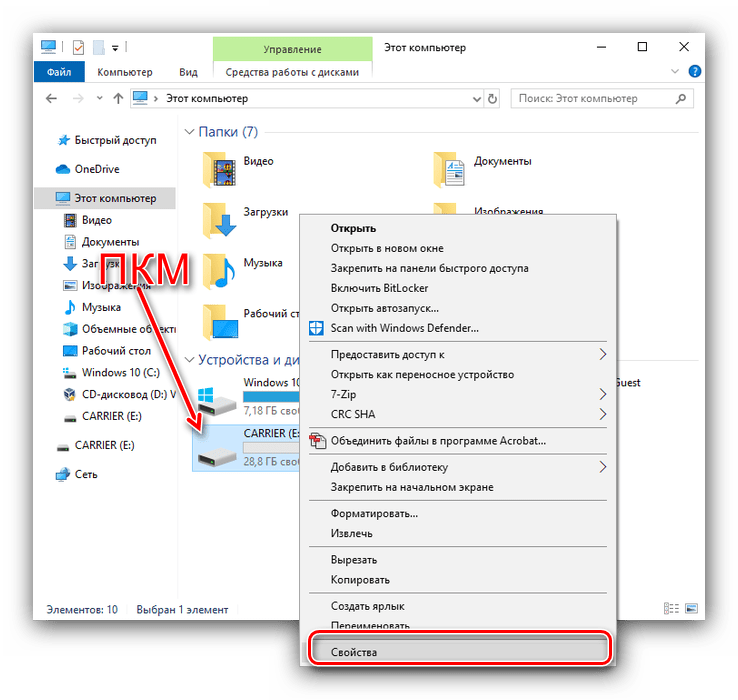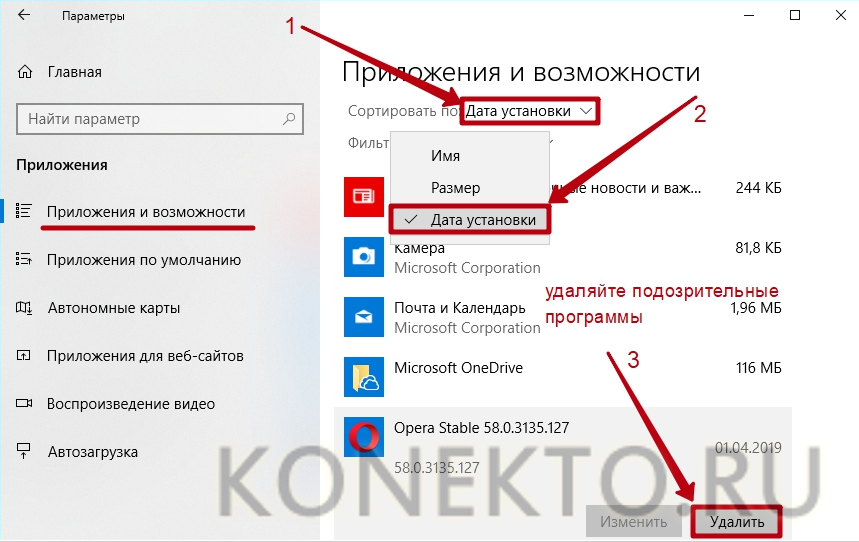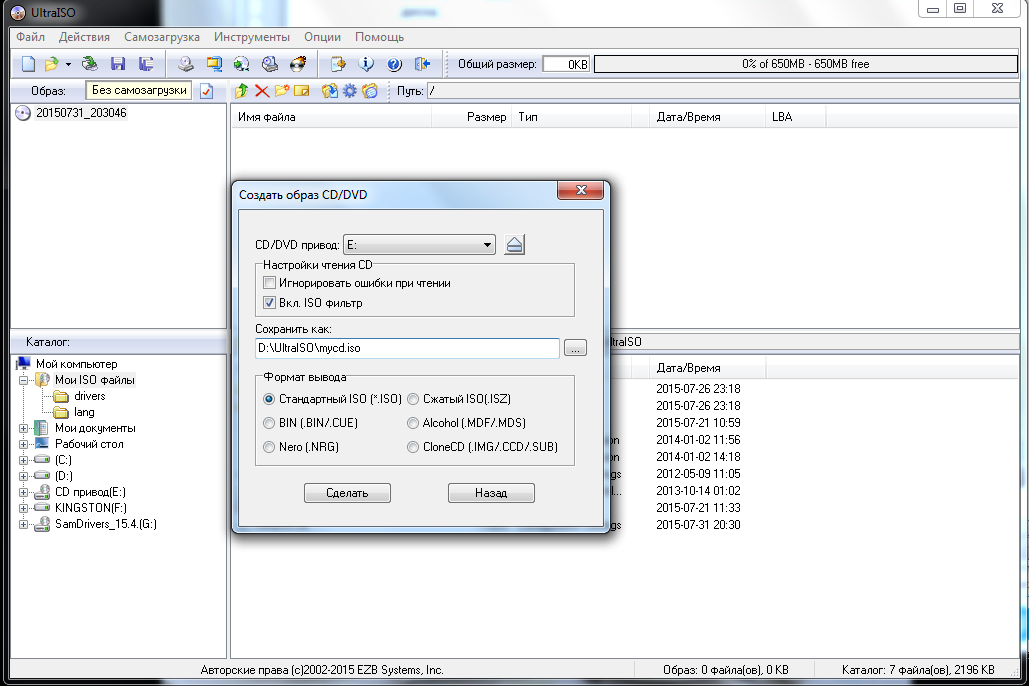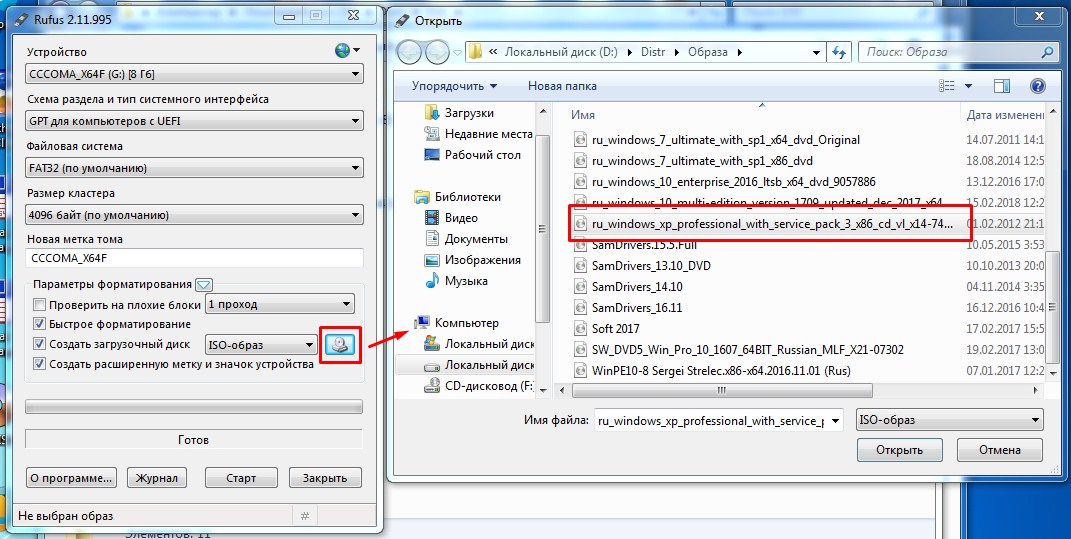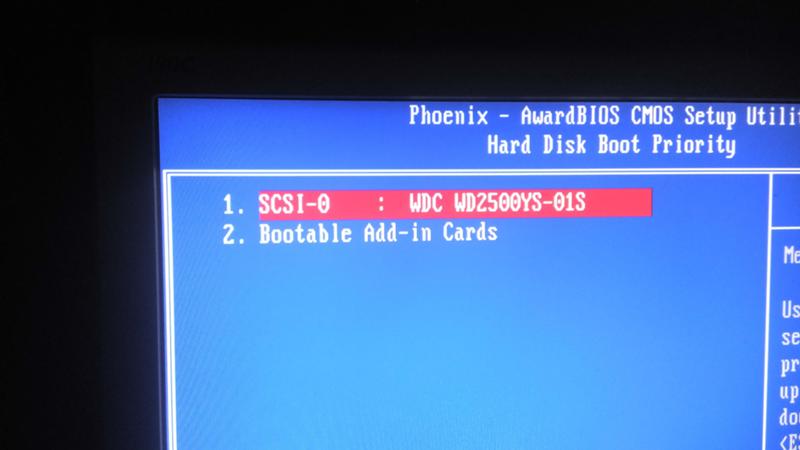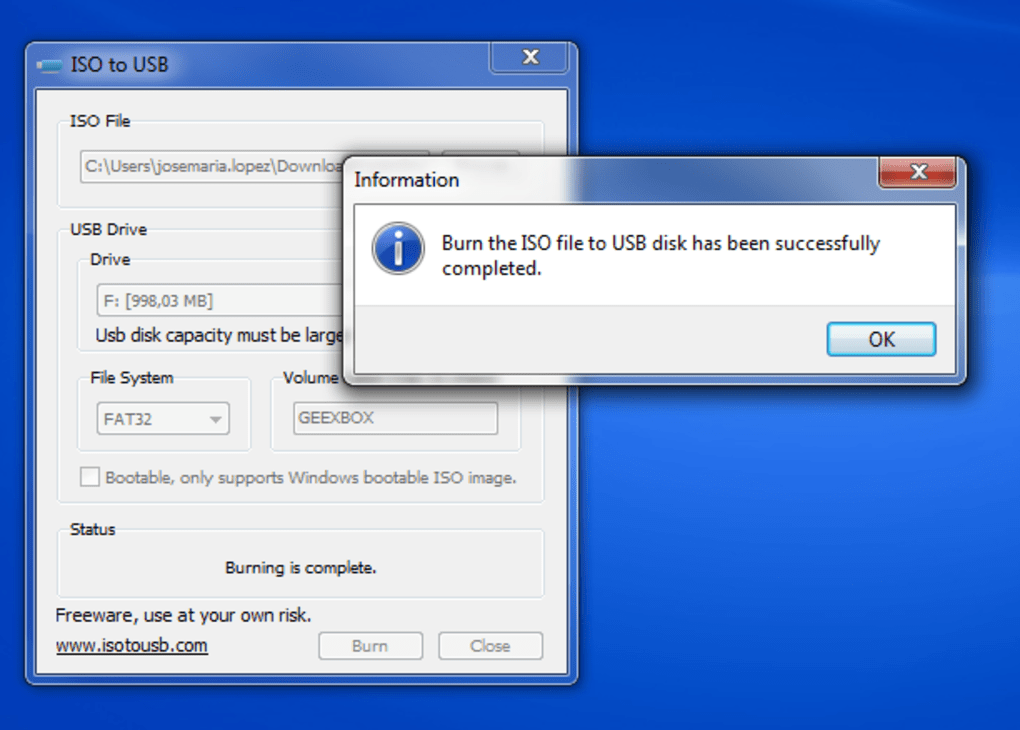Загрузочная флешка Windows 10 официальным способом
Сразу после выхода финальной версии новой ОС, на сайте Microsoft появилась утилита Windows 10 Installation Media Creation Tool (сегодня Microsoft Media Creation Tool), позволяющая создать загрузочную флешку для последующей установки системы, автоматически загружающая на накопитель последнюю выпущенную финальную версию Windows 10 и создающая USB-накопитель для загрузки как в UEFI так и в Legacy режиме, подходящий для GPT и MBR дисков HDD и SSD.
Тут важно отметить, что с помощью данной программы вы получаете оригинальную Windows 10 Pro (Профессиональная, в том числе для рабочих станций), Home (Домашняя), Home для одного языка с сайта Майкрософт. И в полной мере такая флешка подходит в том случае, если у вас либо есть ключ Windows 10, либо на компьютере или ноутбуке уже была установлена лицензионная Windows 10 или 8.1, а теперь хотите выполнить чистую установку (в этом случае при установке пропустите ввод ключа, нажав «У меня нет ключа продукта», система активируется автоматически при подключении к Интернету)
Вы можете установить Windows 10 с такого USB накопителя и без выполнения этих условий и работать без активации (без особых ограничений), либо активировать её ключом от предыдущей версии системы.
Шаги по созданию загрузочной флешки Windows 10 официальным способом будут выглядеть следующим образом, сам накопитель желательно подключить сразу, размер — не менее 8 Гб, данные с нее в процессе будут удалены:
Скачать утилиту для создания загрузочной флешки Windows 10 Microsoft Installation Media Creation Tool можно с официального сайта https://www.microsoft.com/ru-ru/software-download/windows10, нажав кнопку «Скачать средство сейчас».
Запустите загруженную утилиту и примите условия лицензионного соглашения.
Выберите пункт «Создать установочный носитель USB-устройство флэш памяти» и нажмите «Далее».
Через некоторое время появится окно выбора архитектуры, языка системы и её выпуска. По умолчанию установлены рекомендуемые параметры, в соответствии с характеристиками текущей системы, но сняв отметку, вы можете выбрать другой язык или разрядность — 64-бит или 32-бит. Учитывайте, что в одном образе содержатся сразу все редакции Windows 10: в поле выпуск ничего поменять нельзя, выбор профессиональной или домашней версии ОС происходит во время установки.
В случае, если вы сняли отметку «Использовать рекомендуемые параметры для этого компьютера» и выбрали иную разрядность или язык, вы увидите предупреждение: «Убедитесь, что выпуск установочного носителя соответствует выпуску Windows на компьютере, на котором вы будете его использовать». Учитывая, что на данным момент времени в образе содержатся сразу все выпуски Windows 10, обычно на это предупреждение не следует обращать внимания.
Выберите пункт «USB-устройство флэш-памяти», если требуется, чтобы программа сама записала загрузочную установочную флешку, либо, при желании, вы можете выбрать пункт «ISO-файл», чтобы скачать оригинальный образ Windows 10 и записать его на USB или DVD самостоятельно.
Выберите накопитель, который будет использоваться из списка
Важно: все данные с флешки или внешнего жесткого диска (со всех его разделов) будут удалены. При этом, если вы создаете установочный накопитель на внешнем жестком диске или на USB накопителе размером более 32 Гб, вам пригодятся сведения в разделе «Дополнительная информация» в конце этой инструкции
Начнется скачивание файлов установки Windows 10, а затем — их запись на флешку: Создание установочного накопителя. Эти этапы могут занять продолжительное время.
По завершении вы получите сообщение «USB-устройство флэш-памяти готово», можно закрыть утилиту и использовать созданный накопитель.
По окончании у вас будет готовый накопитель с оригинальной Windows 10 последней версии, который пригодится не только для чистой установки системы на системах UEFI и Legacy (CSM), но и для ее восстановления в случае сбоев.
5 способов сделать загрузочную установочную флешку Windows 10 — видео инструкция
Также могут оказаться полезными некоторые дополнительные способы создания установочного накопителя Windows 10 x64 и x86 для систем UEFI GPT и BIOS MBR, описанные ниже.
VMWare WinPE Test (VMWarePETest) для проверки ISO образов
Программа VMWarePETest (VMWare WinPE Test) создана известным разработчиком Ratiborus из Ru-Board. Приложение служит для проверки загрузочных ISO образов (Windows PE или других ISO образов).
VMWarePETest является надстройкой над бесплатной программой VMware Workstation Player, которая должна быть установлена на компьютере. VMWarePETest также работает, если на компьютере установлена программа VMware Workstation Pro (VMware Workstation Player входит в состав данной программы).
Бесплатную программу VMWarePETest можно скачать отсюда. Приложение не требует установки на компьютер, программа запускается из папки.
Вам также может быть интересно:
- Мультизагрузочная флешка в WinSetupFromUSB
- Как скопировать загрузочную флешку в UltraISO
Для проверки загрузочного образа в VMWarePETest не потребуется создавать новую виртуальную машину в VMware Player.
- Запустите программу VMWarePETest, кликнув по файлу приложения.
- В окне «VMWare WinPE Test» нажмите на кнопку «WinPE ISO». С помощью Проводника выберите загрузочный ISO образ (Windows, Windows PE, аварийный загрузочный диск антивируса или какой-нибудь другой образ). Образ можно перетащить в окно программы с помощью мыши.
- С помощью ползунка на шкале выберите объем необходимой памяти, если выбранный размер по умолчанию недостаточен.
- Нажмите на кнопку «Start WinPE».
Далее откроется окно программы VMware Workstation Player, в котором отобразится меню выбора загрузки.
Затем пользователь может посмотреть работу загрузочного диска, в данном случае Microsoft Diagnostic and Recovery Toolset (MSDaRT).
Для выхода из VMware Workstation Player закройте окно программы, в открывшемся окне с сообщением, нажмите на кнопку «Выключить».
Программа VMWarePETest by Ratiborus открывает файлы виртуального диска в форматах «VHD» и «VMDK», находящиеся в одной директории с программой. Обязательное условие: виртуальный диск должен иметь тоже имя, что и программа — «VMWarePETest».
Victoria как пользоваться программой из под BIOS
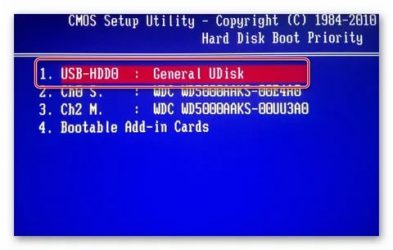
Жесткие диски, как и любой другой компонент компьютера, могут сломаться, выйти из строя или выйти из строя. В таких случаях, когда это возможно, необходимо восстановить жесткий диск с помощью специального программного обеспечения. Благодаря его использованию можно тщательно проверить диск и исправить мелкие неисправности.
Учитывая, что большинство пользователей используют компьютеры и ноутбуки для простого повседневного использования, как показывает практика, этого достаточно для эффективной работы в течение длительного времени.
В этой статье мы расскажем об одной из таких программ, Victoria HDD, предназначенной для проверки жесткого диска. Давайте посмотрим, что это за утилита, как ею пользоваться и чего с ее помощью можно добиться.
В первую очередь можно сказать, что программа «Победа» создана выдающимся специалистом из Беларуси. Она абсолютно бесплатна и находится в свободном доступе в Интернете. Благодаря обширному функционалу и простому дизайну Victoria подойдет как новичкам, так и профессиональным пользователям.
Victoria совместима со всеми версиями Windows, включая Windows XP/7/8/10, и поддерживает платформы x32 и x64.
Функциональные режимы
Эта программа имеет несколько режимов работы:
- API (с использованием средств операционной системы Windows).
- Автономный режим через порты.
Что касается первого, то он является основным и имеет ряд возможностей. Главное его достоинство — простота и удобство, что делает его доступным даже для неопытных пользователей.
Если говорить об автономном режиме, то он больше предназначен для работы специалиста. С его помощью можно получить максимально точные показания и выполнить полную диагностику внешних и внутренних винчестеров. Кроме того, он имеет более широкий набор инструментов восстановления.
Функционал программы
Согласно информации, представленной на официальном сайте, эта программа для тестирования жестких дисков способна:
- Ускорьте свой ПК.
- Восстановить стабильную работу операционной системы и отдельных программ.
Для достижения столь значительных результатов утилита положительно влияет на HDD и обеспечивает:
- Замена сбойных секторов жесткого диска на запасные.
- Устранение битых секторов.
- Ремонт поврежденных участков.
Таким образом, используя это программное обеспечение, вы можете восстановить работоспособность накопителя и продлить срок его службы.
Системные средства восстановления
Конечно, можно воспользоваться обычными средствами восстановления, и тогда операционная система сама заменит сбойные сектора резервными.
Это делается путем запуска проверки объема на диске; Однако у этого типа замены есть свои недостатки:
- Работает с активным томом только в режиме DOS.
- Он не предоставляет пользователю подробную информацию.
- Это не позволяет вам выбирать, как решить проблему самостоятельно.
То есть стандартные инструменты не обладают таким обширным функционалом, как сторонние программы.
Без сомнения, Билл Гейтс создал прекрасную операционную систему. Но подумайте, сколько стандартных программ он заменил. Например, браузер Internet Explorer, Блокнот или Проводник. Именно поэтому проверку и восстановление винчестера нужно делать программой Victoria, а не встроенными средствами.
Работа с утилитой
Прежде чем приступить к работе с программой Victoria и представить руководство по ее использованию, хотелось бы уточнить, что основной язык утилиты английский. Однако в Интернете его можно найти полностью на русском языке, для этого введите в поиск соответствующую фразу.
Благодаря поддержке русского языка пользоваться ею невероятно удобно, чего нельзя сказать о других подобных утилитах. Скачивайте только последнюю версию, так как она имеет все необходимые инструменты для работы и содержит минимум ошибок, если они есть, конечно.
Конфиг для загрузки
timeout 30
gfxmenu /boot/theme.gz
default 0
title Загрузка с жёсткого диска
find —set-root —ignore-floppies —ignore-cd /bootmgr || find —set-root —ignore-floppies —ignore-cd /ntldr
map (hd0) (hd1)
map (hd1) (hd0)
map —hook
rootnoverify (hd0)
chainloader (hd0)+1
title Загрузка linuxmint
map —unmap=0:0xff
map —unhook
root (hd0,0)
map /boot/mint.iso (0xff) || map —mem /boot/mint.iso (0xff)
map —hook
root (0xff)
kernel /casper/vmlinuz file=/cdrom/preseed/mint.seed boot=casper iso-scan/filename=/boot/mint.iso quiet splash — locale=ru_RU
errorcheck off
initrd /casper/initrd.lz
initrd /casper/initrd.gz
errorcheck on
map —unmap=0:0xff
title Загрузка Partition Magic — Работа с разделами жёстких дисков
map /boot/pm.iso (0xff) || map —mem /boot/pm.iso (0xff)
map —hook root (0xff)
chainloader (0xff)
title Загрузка vcr35r.iso — Тест жесткого диска
map /boot/vcr35r.iso (0xff) || map —mem /boot/vcr35r.iso (0xff)
map —hook root (0xff)
chainloader (0xff)
title Загрузка mt410.iso — Тест оперативной памяти
map /boot/mt410.iso (0xff) || map —mem /boot/mt410.iso (0xff)
map —hook root (0xff)
chainloader (0xff)
title Перезагрузка компьютера
reboot
title Выключение компьютера
halt
Очень кратенько поясню, что тут к чему:
- timeout задаёт время до выбора Вами какого-либо пункта (если оный сделан не будет, то выбор произойдет автоматически)
- gxmenu задаёт путь до темы (фоновое изображение и шрифты) оформления меню нашей флешки
- title — собственно задаёт названия пункта в меню
- map — используется для эмуляции диска путём указания пути к образу
Ну, а далее.. Разобраться, думаю, несложно, благо загрузочная флешка это не сервер ![]()
Качаем необходимый нам .iso, закидываем в папку boot, прописываем новую строку меню с новым путём и вперёд.. Хоть Windows PE грузите, хоть Linux, хоть установщики, хоть антивирусы.
В двух словах как-то вот так.
Создание загрузочного диска
Программа Astroburn нужна нам для записи файла-образа на DVD-диск. Скачать ее вы можете ниже в разделе «». Если вы планируете использовать для установки Windows флешку, то пропустите этот раздел.
4.2. Запись диска в Astroburn
Вставьте чистый диск в DVD-привод и закройте окно автозапуска, если оно появится. Найдите ярлык «Astroburn Lite» на рабочем столе или в меню «ПУСК» и запустите программу. Переключитесь на вкладку «Образ» и нажмите на значок справа от поля «Путь к файлу образу».
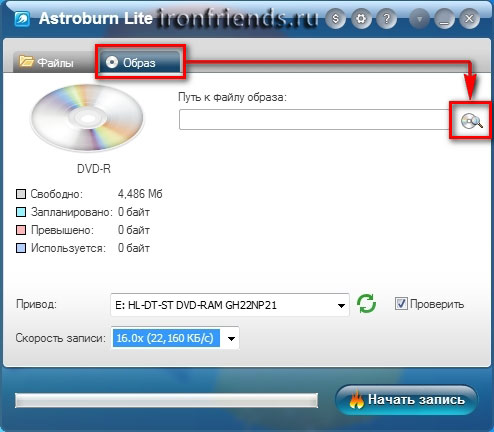
Найдите где у вас на диске находится файл-образ Windows, выделите его левой кнопкой мышки и нажмите «Открыть». Например, у меня все образы дисков находятся на диске «D» в папке «ISO».
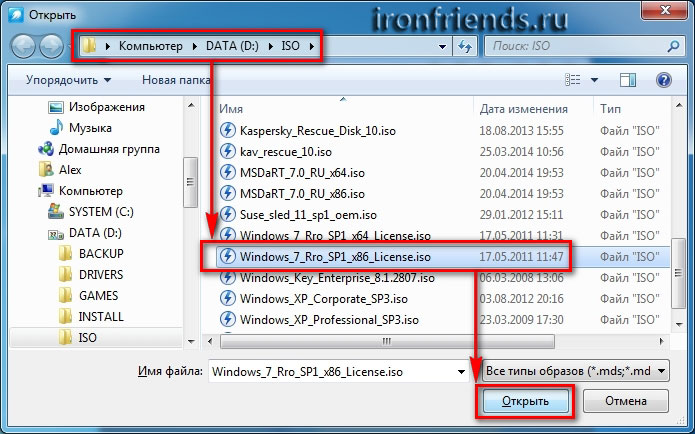
Еще раз проверьте, что вы выбрали правильный файл и установлена галочка «Проверить» возле названия DVD-привода. Это позволит убедиться в том, что диск записан без ошибок и процесс установки Windows неожиданно не прервется. Также рекомендую выставить скорость записи 8.0x, это оптимально для дисков DVD-R 16x. Нажмите «Начать запись».
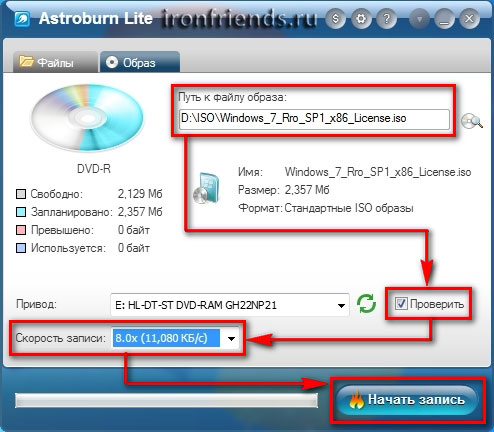
Процесс записи диска вместе с проверкой занимает до 10 минут. По завершении записи закройте программу. Если появилось сообщение с ошибкой или процесс завис на месте, значит либо вам попался плохой диск, либо изношен DVD-привод.
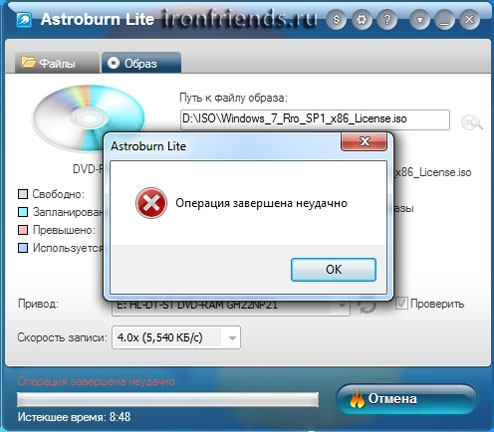
Попробуйте записать еще раз на новый диск, если не получиться, то используйте другой компьютер.
Daemon Tools
Если вы хотите записывать образы на флешку, то вам понадобится программа Ultra. Если достаточно CD/DVD, то можно обойтись и версией PRO.
Полностью бесплатная программа Lite не обладает дополнительными возможностями и не умеет записывать образы, а лишь эмулирует их на виртуальный дисковод.
Лично я пользуюсь версией Ultra и кстати совсем скоро вы поймете ее преимущество. Откровенно признаться, я и сам не предполагал о нем.
В верхней панели открываете «Инструменты» и выбираете «Записать на диск». Предварительно вставьте чистый CD или DVD в привод.
У меня такого, к сожалению, сейчас нет, но тысячу раз так делал и знаю, что вам останется только нажать на «Старт» и попить чай, пока загрузка не завершится. Это занимает не менее трех-пяти минут.
Если вы хотите сделать загрузочный диск на флешке, то там же, в «Инструментах» выбираете «Создать загрузочный USB».
А вот и неожиданное открытие. В мой ноутбук была вставлена Micro SD карта. Ну, вы знаете, как в телефоне. Daemon Tools предлагает мне создать загрузочный диск прямо из нее. На мой взгляд, это отличное решение. Никаких массивных флешек.
Это открытие заставило меня залезть на любимый Ali. Здесь можно купить микро карту на 128 гигабайт . Вот это малышка с богатым внутренним миром.
Биос не видит загрузочную флешку, как решить проблему
Итак, вы решили установить новую систему, либо же использовать какую-то утилиту для работы с той же системой, но её необходимо записать на флешку. Вы вставляете флешку в USB-порт, и тут у вас возникает вопрос, почему биос не видит загрузочную флешку?
Вы создали загрузочную флешку, а биос её не видит. Здесь играют роль множество факторов, например, вы неправильно сделали загрузочную флешку, BIOS необходимо сбросить или вообще обновить, программа, которой вы создавали загрузочную флешку оказалась повреждённой и многое другое. Давайте попробуем эту проблему решить.
Для начала стоит убедиться, что флешка действительно не работает с вашим компьютером. Проверить это можно, используя накопитель на другом ПК или ноутбуке, если там тоже самое, то вероятно вы неправильно создали загрузочную флешку.
Хочу отметить, что если вы просто кинули файлы на флешку и думаете, что она заработает, то спешу вас огорчить. Для записи дистрибутива системы или программы необходимы специальные утилиты. Я их сейчас перечислю:
- WinSetupFromUSB
- Rufus
- Windows USB/DVD Download Tool
- WinToHDD
- Windows To Go
- UltraISO
И это еще не все программы, но я перечислил самые основные средства. Для каждой у меня есть обзор. Например, если вы хотите сделать загрузочную флешку с Windows, то используйте Rufus или WinSetupFromUSB. Если первая не работает и флешку в BIOS не видно, то используйте другую.
Я перечислю статьи, которые рассказываю о создании загрузочной флешки. Многие из способов вам наверняка известны.
Если вы использовали все указанные утилиты, а флешка по-прежнему не работает, убедитесь в её исправности, попробуйте отформатировать в NTFS или FAT32, и пробуйте загрузиться с другого компьютера. А если это не помогает, то используйте другую флешку.
Для начала нужно понять, флешка вообще не видна в BIOS, то есть нет строчки «USB-название флешки», или строчка есть, но при нажатии на данный пункт у вас кроме черного экрана ничего нет.
Тут два варианта, почему это происходит – ваша флешка неисправна или вы неправильно записали образ, либо проблемы с вашим BIOS, поэтому Биос не видит загрузочную флешку.
Самый оптимальный вариант, загрузится с флешки – Boot Menu. В него можно зайти с помощью клавиши ESC, либо F8. На разных устройствах по-разному, потому прочитайте сначала статью. Открыв Boot Menu вашему взору предстанет список устройств, с которых вы можете загрузиться – флешки, жёсткие диски, CD-DVD. Вам нужно найти что-то типа USB Kingston 8 GB или подобное, в зависимости от фирмы вашего флеш-накопителя.
После того, как вы поставили загрузочную флешку на первое место в BIOS нажимаем клавишу F10, чтобы сохранить текущие параметры BIOS. Либо на вкладке Exit выбираем опцию Save Changes and Exit.
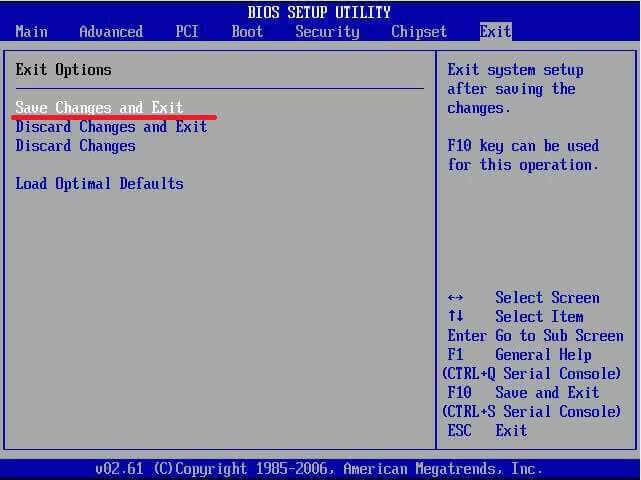
На втором месте после флешки должен стоять жёсткий диск, а дальше другие устройства.
Давайте подытожим всё вышесказанное и скажем, почему Биос не видит загрузочную флешку:
- Флешка неисправна. Используйте другую флешку, либо попробуйте использовать е на другом ПК.
- Выбрана не та программа для создания загрузочной флешки.
- Образ, записанный на флешку поврежден и его нужно заменить.
- Параметры BIOS установлены неверны, нужно его сбросить.
- BIOS не поддерживает загрузку с флеш-накопителей (бывает и такое), тогда BIOS нужно обновить.
Если с флешкой у вас возникли такие «недопонимания», тогда попробуйте создать диск с Windows или нужной программой. Насчёт обновления BIOS хочу отметить, что нужно быть предельно осторожным. Во-первых, нужно найти правильную прошивку, которая подходит к вашей материнской плате, если выбрана не так версия, либо от другой платы, то высока вероятность выхода из строя всей системной платы, а вы этого уж точно не хотите.
https://computerinfo.ru/bios-ne-vidit-zagruzochnuyu-fleshku/ https://computerinfo.ru/wp-content/uploads/2017/07/bios-ne-vidit-zagruzochnuyu-fleshku-3.jpg https://computerinfo.ru/wp-content/uploads/2017/07/bios-ne-vidit-zagruzochnuyu-fleshku-3-300×154.jpg 2017-07-12T16:13:26+00:00 EvilSin225 Проблемы bios,биос не видит загрузочную флешку,как войти в биос,как сбросить bios Итак, вы решили установить новую систему, либо же использовать какую-то утилиту для работы с той же системой, но её необходимо записать на флешку. Вы вставляете флешку в USB-порт, и тут у вас возникает вопрос, почему биос не видит загрузочную флешку? Вы создали загрузочную флешку, а биос её не видит. Здесь. EvilSin225 Андрей Терехов Administrator Компьютерные технологии
Не забывайте подписываться на RSS рассылку, а также вступайте в нашу группу Вконтакте. Вы можете стать читателем нашего твиттера и страницы в Google+. А еще у нас есть страничка в Facebook, на которую вы тоже можете подписаться.
Запуск Victoria с флешки после настроек в Биос
Теперь нужно настроить компьютер на загрузку при следующем включении с флешки. Это легко. Вставляем флешку в компьютер и перезагружаем его. Если при перезагрузке компьютера нажать клавишу F9 или, чаще, F12, можно открыть меню загрузки:
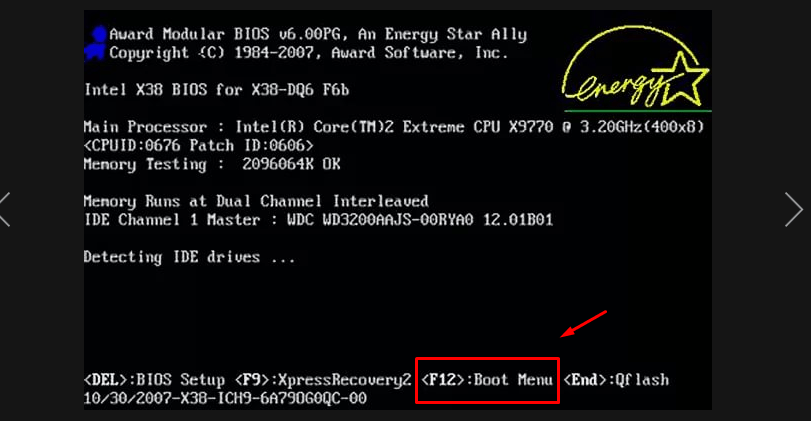
Как только вы увидите такое окно, нажмите F12, вы попадете в меню выбора устройства, с которого нужно загрузиться:
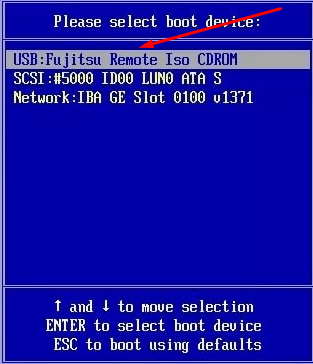
На компьютерах с UEFI-биосом также возможна загрузка компьютера с флешки, но здесь необходимо предварительно войти в БИОС, нажав клавишу Del или (F2)
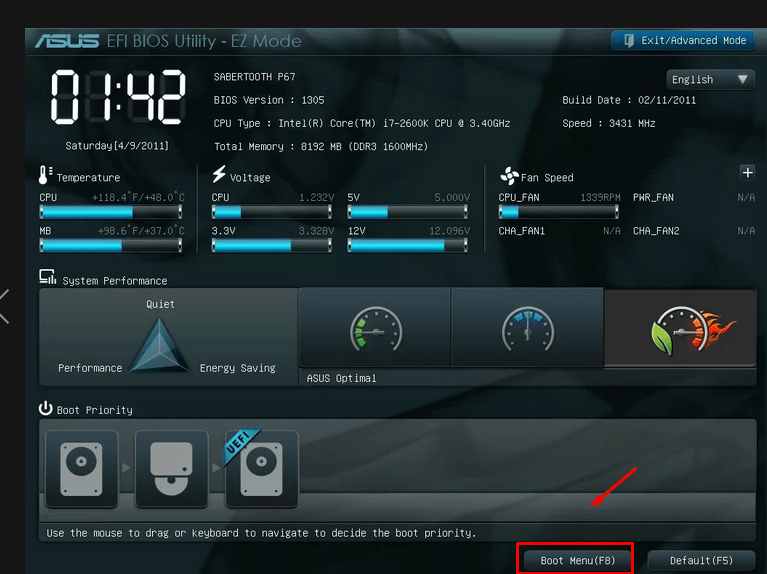
Затем также нужно выбрать нужную флешку из списка:
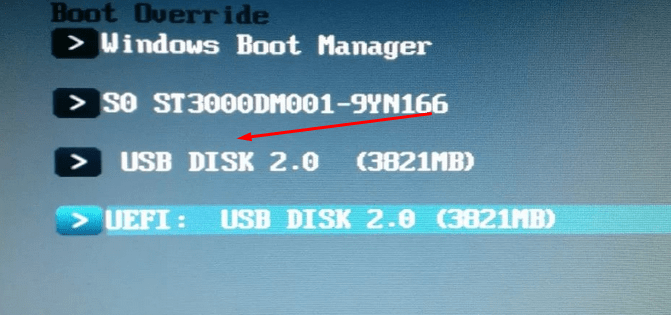
На ноутбуках, чтобы флешка загружалась как винчестер, иногда необходимо дополнительно отключить режим загрузки UEFI (или безопасная загрузка):
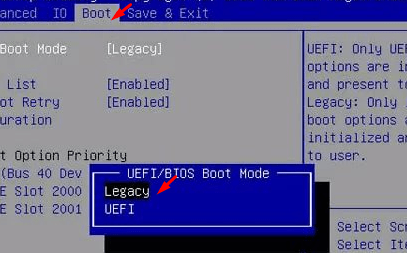
Еще одним важным моментом является то, что на многих современных моделях материнских плат для того, чтобы Виктория увидела ваш винчестер, необходимо предварительно сменить режимы работы с AHCI на IDE. Режим работы жесткого диска ранее осуществлялся через интерфейс IDE. С появлением более быстрых устройств на шине SATA появился и соответствующий новый режим. Виктория работает по старым алгоритмам, поэтому для таких программ нужно программно переключаться в режим IDE. На ноутбуках эту настройку легко найти:
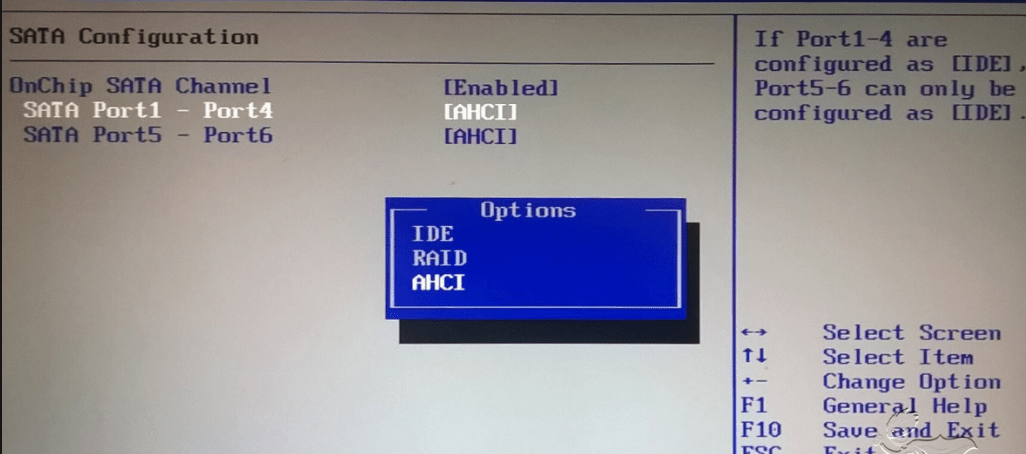
В UEFI-BIOS окно настроек выглядит иначе и расположено иначе, но суть та же:
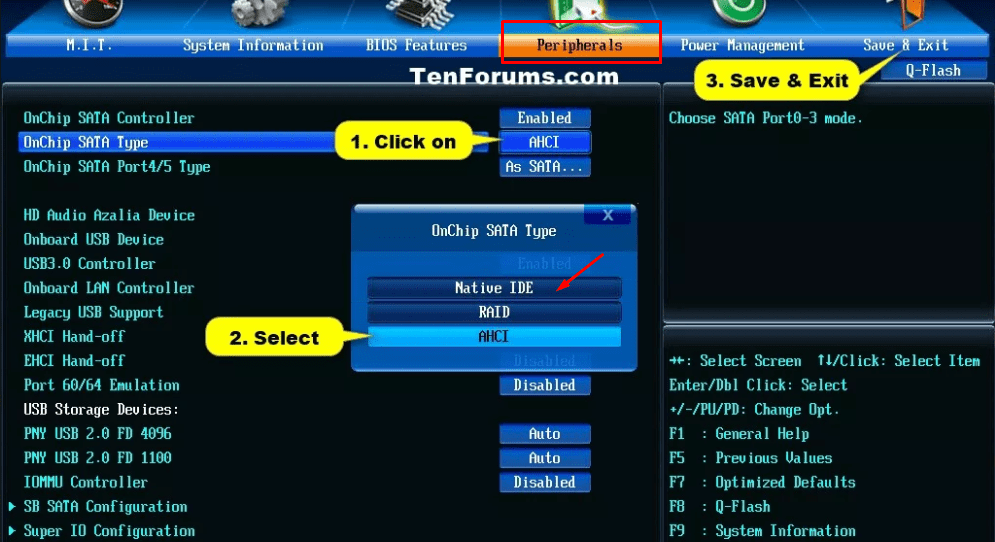
Либо на вкладке «Периферийные устройства», либо на вкладке «Дополнительно» вы найдете этот параметр. Для сохранения настроек нажмите F10, подтвердите сохранение, нажав Y. После перезагрузки компьютера программа должна загрузиться. Как протестировать диск и работать в программе — читайте. А как использовать версию 4.46 программы при запуске из Windows (PE) можно найти на .
Доброго времени суток, дорогие читатели, фанаты и все остальные личности! Сегодня мы поговорим о диагностике программой Виктория (ниже по тексту мы будем называть ее просто Виктория или Вика :)). Весь процесс разбит на 2 части и 4 этапа, и в целом предельно прост, если следовать инструкции.
Эта диагностика необходима, чтобы найти и определить ваше текущее состояние здоровья.
В отличие от утилиты Chkdsk («Как проверить диск на наличие ошибок» или «Утилита Chkdsk»), описание которой приведено ниже, Victoria является представителем класса программ, работающих с тестируемым компьютером напрямую через порты, т е на самом низком уровне, что позволяет получить максимально возможную производительность (вы хотите добиться более качественной, расширенной и внятной диагностики), хотя и усложняет процесс создания и использования такого ПО.
Тестирование
Первый экран предложит вам выбрать режим работы: для ноутбуков или ПК. Стрелки на клавиатуре и Enter — вам в помощь.
Если после выбора вы видите такое окно, вам также нужно выделить строку «vcr352» и снова нажать Enter.
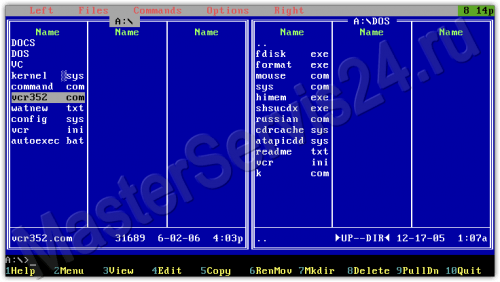
Теперь вы находитесь в главном окне программы.
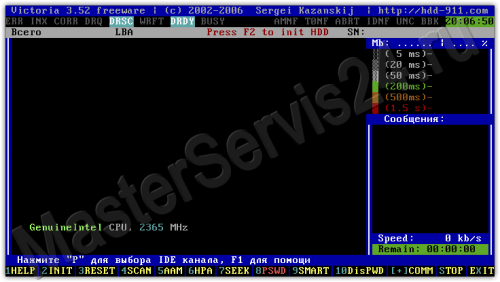
1. Нажать «P» и в появившемся списке указать канал, на котором находится проверяемый диск.
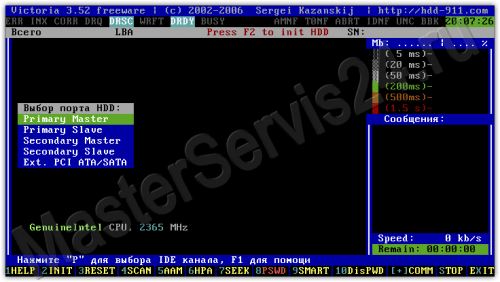
Если не знаете, какой выбрать, попробуйте все сразу: выберите канал, нажмите «Enter», а затем — F2. Если к каналу подключено устройство, будет отображена информация о нем. Когда у вас есть диск, то раз появилась информация, значит вы ее нашли. Если их больше одного, посмотрите на общий объем (строка «Размер прохода», 1 ГБ — это 1024 МБ).
2. После выбора нажмите F4. Здесь мы устанавливаем параметры проверки. Те самые Ignore Bad Blocks и Remap, о которых говорилось во вступлении.
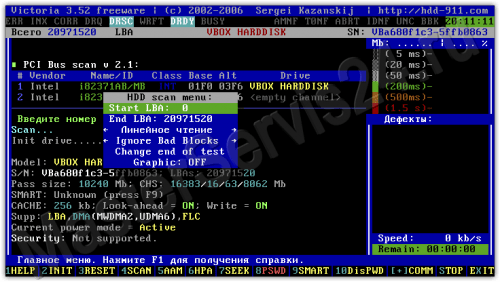
3. Повторное нажатие F4 запустит тест.
Вы увидите свои результаты в правом окне, но здесь, в отличие от версии для Windows, цветовая индикация немного другая. Если проверка обнаружит битый сектор, то он не будет отображаться в статистике, а в окне проверки будет обозначен не синим квадратом с крестиком, а просто красным «Х». Их большое количество свидетельствует о том, что диск скорее мертв, чем жив и восстановлению уже не подлежит.
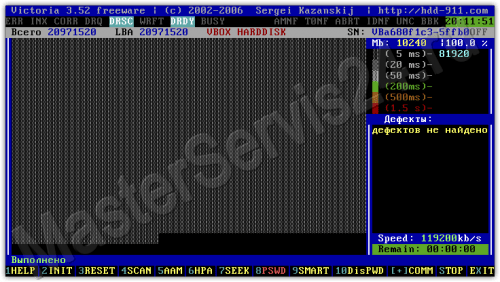
В остальном оценка идентична.
Rufus
Небольшая программка Rufus позволяет создавать загрузочные флеш-накопители любых версий Windows, начиная с XP. В качестве источника файлов она также использует образы формата iso, которые пользователь подготовил заранее.
Rufus не требует установки — его достаточно просто запустить. По умолчанию он открывается на языке, который установлен на компьютере как основной.
Как пользоваться Rufus
- Откройте утилиту. Если хотите сменить язык, нажмите на значок в верхнем правом углу окна и выберите другой.
- Разверните список «Устройство» и выберите нужную флешку.
- Из списка «Схема раздела и тип системного интерфейса» выберите способ разметки жесткого диска, на который вы собираетесь ставить Виндовс, — MBR или GPT. Диски, размеченные по стандарту GPT, поддерживают только современные 64-битные операционные системы — Windows 7 x64, Windows 8 (8.1) x64 и Windows 10 x64. Для создания носителей с Windows XP и всех 32-битных ОС выбирайте схему раздела MBR. Для ПК на базе материнских плат старше 2011-2012 годов — с типом системного интерфейса BIOS (на современных платах BIOS заменен на UEFI), выбирайте вариант «MBR для компьютеров с BIOS и UEFI». Для современных — любой.
- Укажите тип файловой системы, в которой будет отформатирована флешка. Для Windows XP и старых компьютеров — FAT32, для современных — NTFS. Размер кластера оставьте по умолчанию.
- В качестве метки тома (имени, под которым флешка будет отображаться в проводнике Виндовс) можете указать что угодно, например, Win_10. Или не указывать ничего.
- Параметры форматирования также лучше оставить по умолчанию.
- Последняя настройка — это выбор дистрибутива — iso-образа Windows, который вы собираетесь перенести на USB-девайс. Щелкните по кнопке со значком диска и укажите путь к образу. Для начала записи нажмите «Старт».
Rufus отличается от многих аналогов высокой скоростью копирования. На создание одной загрузочной флешки он затрачивает 10-20 минут.
GRUB — GRand Unified Bootloader
Загрузчик GRUB далеко не единственный, но очень удобный вариант создания мультизагрузки. Он универсален, поддерживает как старые, так и все современные технологии загрузки. К тому же синтаксис команд для других загрузчиков (в частности, Syslinux) легко переписывается в строчки меню GRUB.
GRUB, как и многие опенсорсные проекты, за годы своего существования разделился на разные варианты. Есть WinGRUB, Grub2Win, GRUB4DOS и прочие форки. Наиболее простой и безопасный для нашей задачи — Grub4DOS USB Installer, написанный на Visual C++ в конце 2012 года. Эвристический анализатор некоторых антивирусов может на него ругаться из-за использования API DeviceIOControl, необходимой для записи бут-сектора. Подробнее смотри отчет VirusTotal.
Превратить флешку в мультизагрузочную сегодня крайне просто — ручные операции сведены к минимуму, есть множество готовых утилит, отработанных методик, и давно реализована поддержка новых файловых систем. Если нет нужды работать с чистым досовским окружением и старыми программами непосредственно на разделе флешки, то можно смело форматировать ее в NTFS. Для установки Windows 8, 8.1, 10 и некоторых других операций это вообще обязательное условие. Изначально все флешки продаются с разделом FAT32. Создать раздел NTFS может сам инсталлятор GRUB — главное, не ошибиться при выборе диска. Предварительно нужно очистить флешку, переписав все данные на другой носитель.
Установка GRUB на флешку одним кликом
Теперь остается выбрать ее из списка в окне Grub4DOS USB Installer и нажать «Установка». Через несколько секунд все операции будут завершены, подтверждением чему станет файл menu.lst в корне флешки. Это лишь пример меню, который мы скоро будем править.
Тестирование загрузочных флэшек с использованием средств виртуализации.
В простейшем случае для проверки самостоятельно созданного, или загруженного из какого-либо источника загрузочного носителя, требуется реальная загрузка. В случае использования образа .iso потребуется прожиг CD/DVD данными загрузочного образа, опять же с последующей загрузкой, что не всегда удобно и может потребовать значительных временных затрат, особенно в тех случаях, когда выполняется не только тестирование, но и изменение содержимого загрузочного носителя (флэшки). Цикл создания загрузочного носителя, последующей загрузки с его использованием, оценки результатов и загрузки в основную ОС для внесения изменений и доработок может повторяться многократно, что приводит к неэффективным затратам времени и сил. Поэтому, при создании загрузочных флэшек имеет смысл использовать средства виртуализации, позволяющие выполнить загрузку в среде виртуальной машины ( ВМ ), практически так же, как и в среде реальной.
Процесс проверки загрузочного носителя условно можно разбить на этапы:
1. Подготовка загружаемого образа или физического диска.
2. Выполнение загрузки с использованием подготовленного носителя в среде виртуальной машины.
3. Оценка результатов загрузки, исправление недоработок, и при необходимости, возврат к пункту 1.
На сегодняшний день насчитывается большое количество программных продуктов виртуализации как платных, так и бесплатных, позволяющих выполнять начальную загрузку из образов или с использованием физических носителей. Технологию загрузки в среде виртуальной машины можно реализовать, например, на базе любого из наиболее популярных программных продуктов виртуализации – бесплатного Oracle VM Virtual Box или платной VMWare Workstation . Однако, использование подобных программ не всегда удобно при решении специфической задачи тестирования загрузочных флэшек либо других средств загрузки, поскольку требуется создание новой виртуальной машины или модификация существующей, а также действия, обеспечивающие выбор нужного устройства загрузки в виртуальном BIOS или настройках ВМ. В результате, использование подобных программных средств не намного упрощает работу и ускоряет получение результатов. И здесь на помощь приходит Qemu – свободная программа с открытым исходным кодом для эмуляции аппаратного обеспечения различных платформ, включая эмуляцию процессоров Intel x86 и стандартных устройств ввода-вывода. Виртуальная машина, создаваемая Qemu практически ничем не отличается от реальных компьютеров и имеет свой виртуальный BIOS, устройства загрузки, память, диски и т.п. В среде ВМ, загрузка системы выполняется так же, как и на реальном компьютере, причем – с возможностью использования загрузочных образов вместо реальных устройств загрузки.
Особенностью Qemu является развитая технология управления из командной строки, позволяющая реализовать гибкое и эффективное управление виртуализацией. Однако наличие десятков если не сотен параметров командной строки довольно серьезно затруднили использование Qemu обычными пользователями, что привело к появлению программ-надстроек, рассчитанных на применение виртуальных машин с конкретными свойствами, в том числе – BM для тестирования загрузочных носителей. Ниже рассматриваются два программных продукта на базе Qemu , наиболее распространенные в качестве средств тестирования загрузки – MobaLiveCD от компании Mobatek и QemuBootTester , созданный неизвестными китайскими программистами. Первый отличается максимальной простотой использования, а второй – максимальными возможностями для работы с загрузочными носителями.
Как проверить загрузочную флешку с помощью средств виртуализации пк
При подготовке загрузочной флешки полный комплекс действий должен включать стадию её тестирования. Всегда нужно проверять, не преподнесёт ли носитель неприятных сюрпризов при проведении какого-нибудь ответственного мероприятия типа переустановки Windows или её реанимации с помощью LiveDisk .
А затем снова всё перенастраивать на запуск компьютера с жёсткого диска. И если окажется, что флешка записана некорректно, после её перезаписи все эти действия необходимо повторять снова. Если носитель создаётся на перспективу быть задействованным когда-то, но не сейчас, совсем не обязательно возиться со всеми этими действиями.
Всё можно проверить, не перезагружая компьютер, в среде Windows с помощью средств виртуализации ПК. А если приоритет загрузки с флешки настраивается на доселе незнакомом устройстве со специфическим интерфейсом BIOS , такая проверка поможет исключить вариант несостоятельности носителя и подтвердит вектор поиска причин в настройках базовой прошивки компьютера. Что это за средства виртуализации и каким образом их задействовать?
Как записать винду на флешку через UltraISO с помощью папки с файлами
В случае если у вас нет образа с дистрибутивом, а имеется только папка с Windows, с помощью UltraISO можно тоже сделать загрузочную флешку. Для этого в программе в верхней части окна выберите меню «Файл» и нажмите на пункт «Новый» — «Самозагружаемый образ CD/DVD».
После этого откроется окно, предлагающее загрузить исполняемый файл. Во всех видах операционных систем он, как правило, находится в папке Boot. Найдите файл с именем bootfix.bin.
Если вы всё сделали правильно, то в нижней правой части окна появятся файлы дистрибутива. Их необходимо все перенести в верхнюю часть окна (где появляются файлы если открывать .iso). Не перепутайте с самой папкой! Необходимо скидывать только ее содержимое, а не всю папку целиком! Затем процесс ничем не отличается от того, что описано выше. «Самозагрузка» — «Записать образ жесткого диска». Единственное отличие — в поле «Файл образа» не нужно ничего указывать, оставьте эту строчку полностью пустой.
В правой верхней части окна находится индикатор общего размера образа. Если он горит красным цветом, то иногда при попытке записи образа c жесткого диска выскакивает ошибка с текстом «Новый образ переполнен». Исправить ситуацию очень просто: щелкните правой кнопкой мыши по указанному объему и выберите тот, который подходит по размеру вашего образа. Для решения других проблем можно воспользоваться справкой, находящейся в меню «Помощь» в правом верхнем углу окна программы.
Теперь вы умеете создавать загрузочную флешку с помощью утилиты UltraISO. Мы уверены, что в этом процессе нет ничего сложного, и даже новичок сможет это сделать. Данный софт не единственный в своем роде и у него есть много аналогов, о которых мы расскажем в других публикациях. После того, как накопитель готов, остается только загрузить его с помощью простых манипуляций в BIOS материнской платы и переустановить Windows.