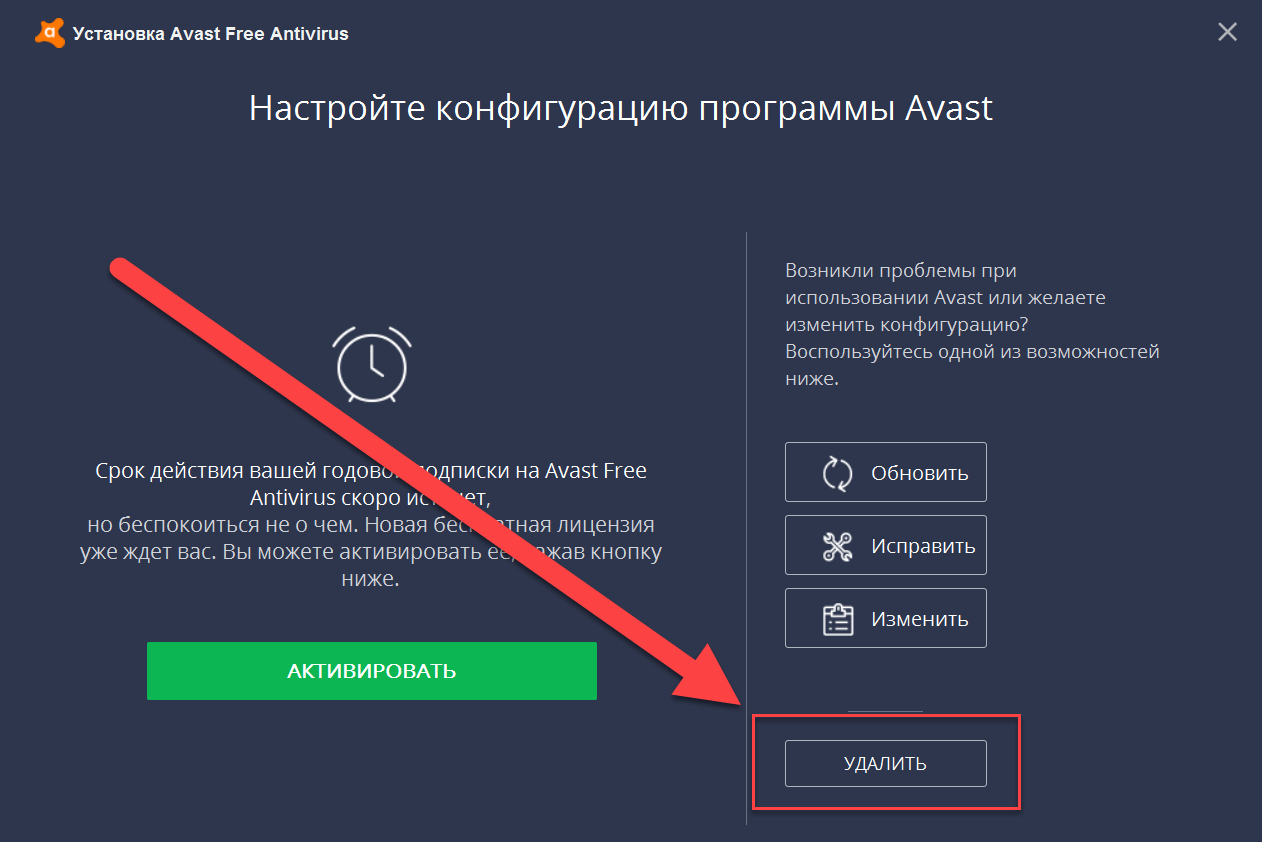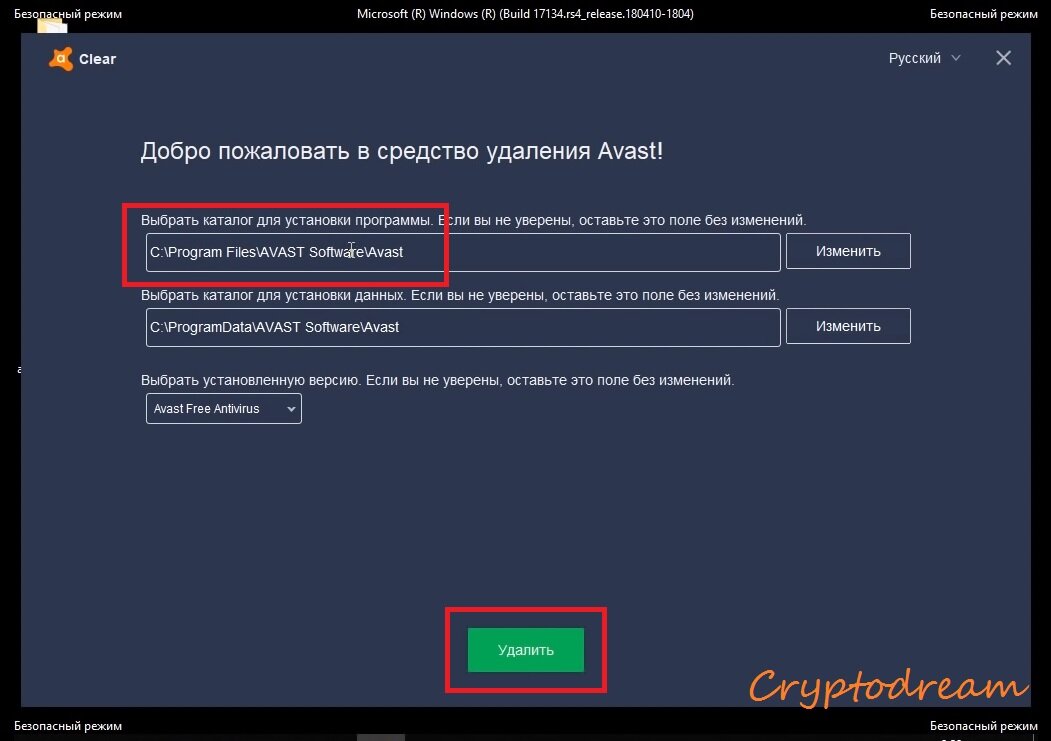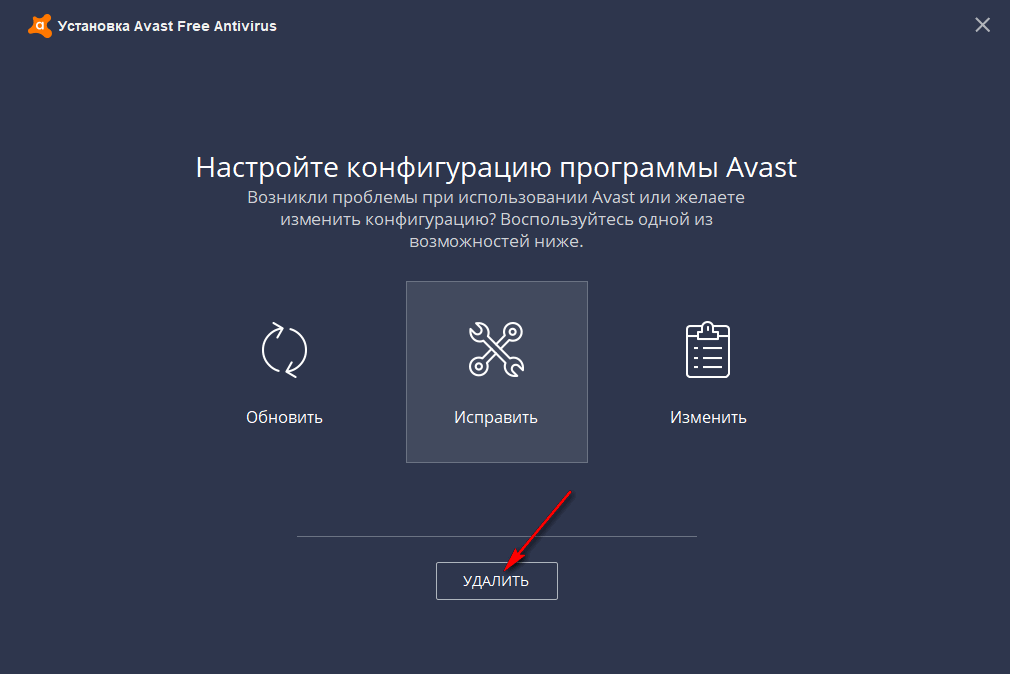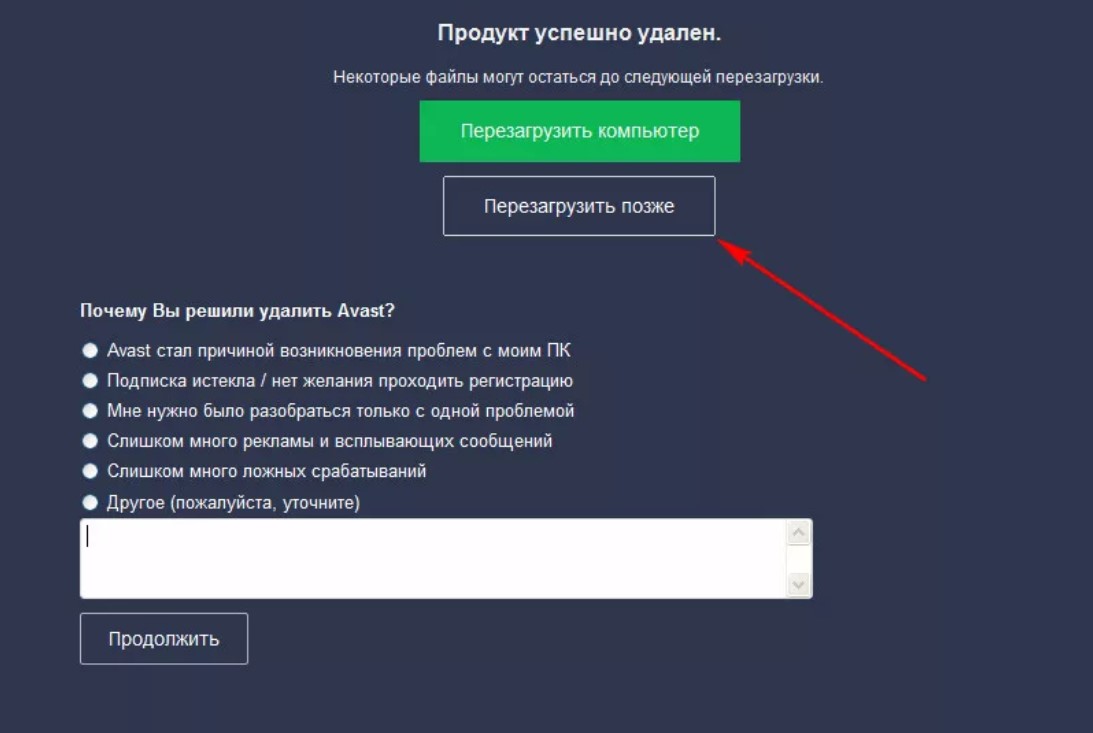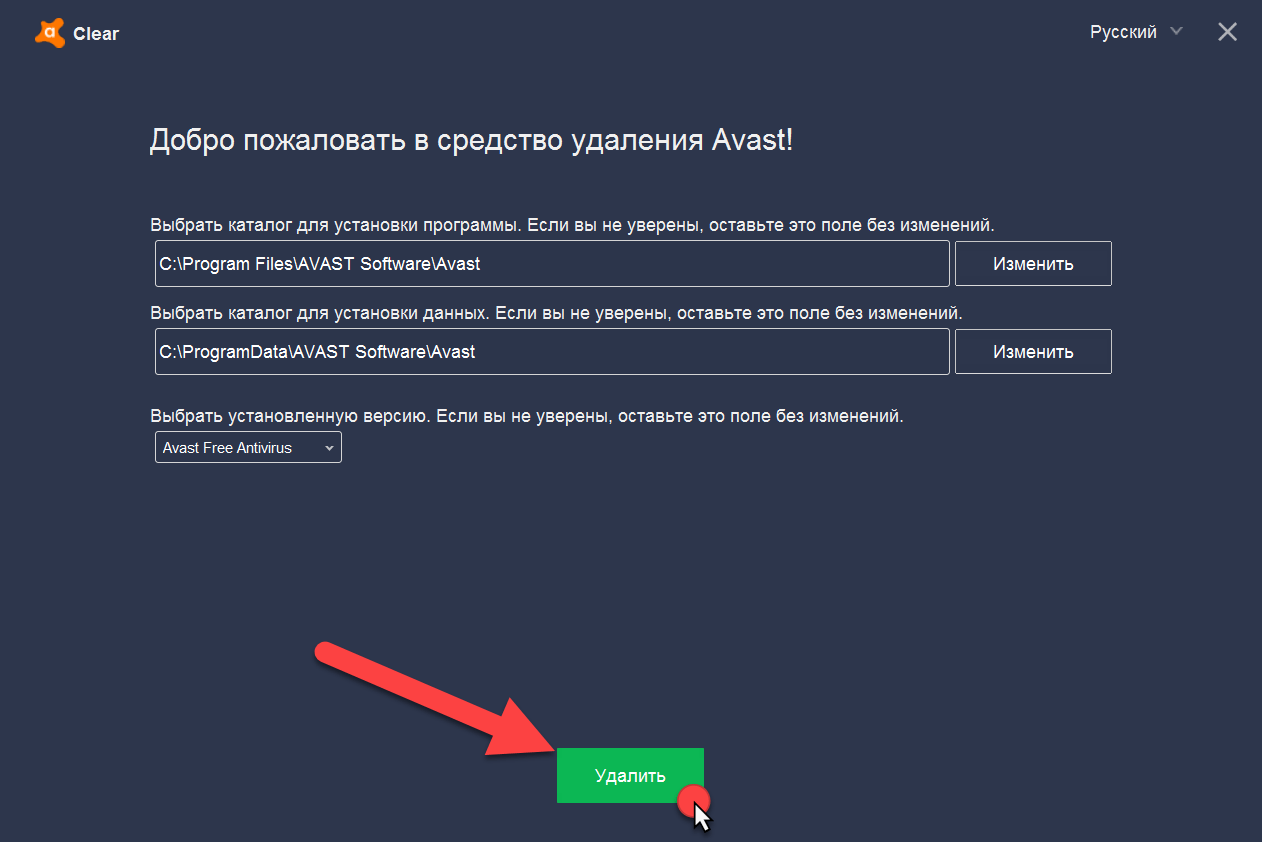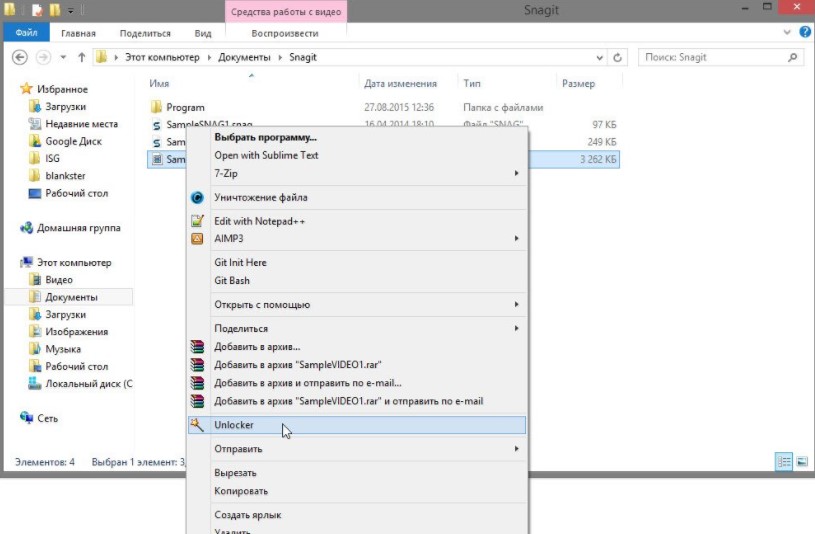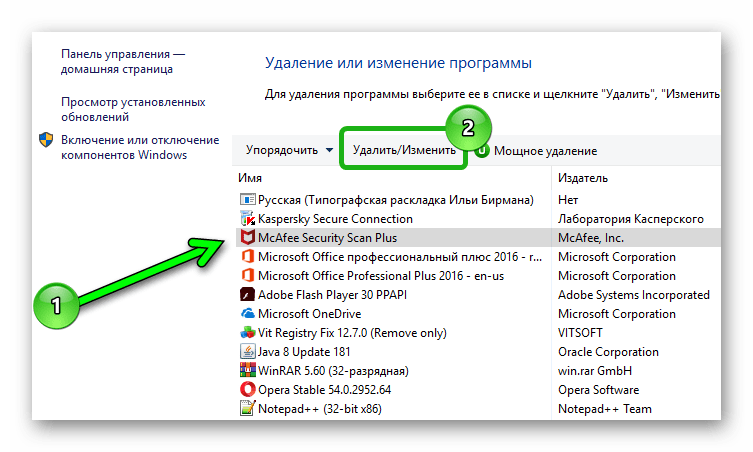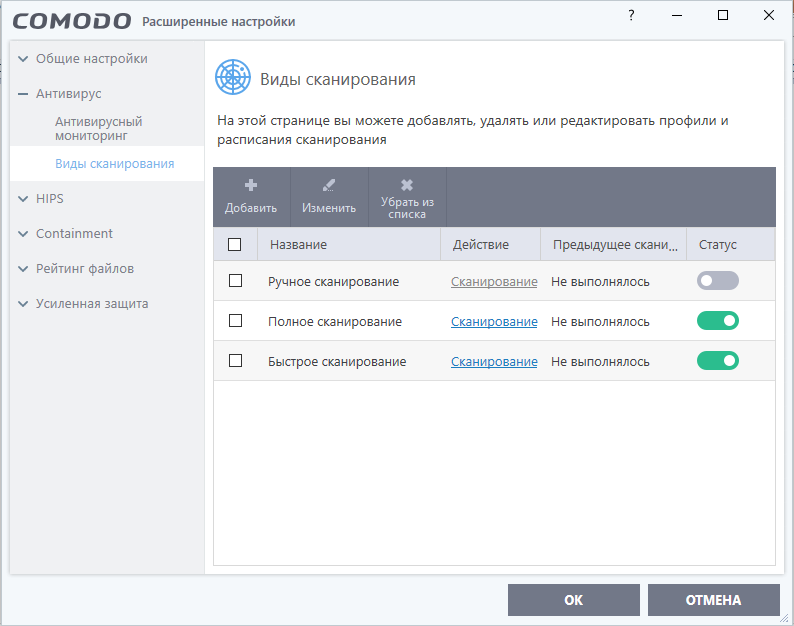СПОСОБ №3: деинсталляция антивируса утилитой Revo Uninstaller Pro
Универсальное решение: подойдёт как для опытных, так и для начинающих пользователей. Единственное условие — наличие утилиты на винчестере ПК.
1. Запустите Revo Uninstaller, найдите в списке программ Avast. 2. Наведите курсор на иконку антивируса, нажмите ПК мыши и выберите команду «Удалить». 3. Активизируется «родной» деинсталлятор программы. Воспользуйтесь им, нажав «Продолжить». 4. По окончанию деинсталляции выберите команду «Перезагрузить позже». 5. Перейдите в окно Revo Uninstaller, установите тип сканирования «Продвинутый» и кликните кнопку «Сканировать».
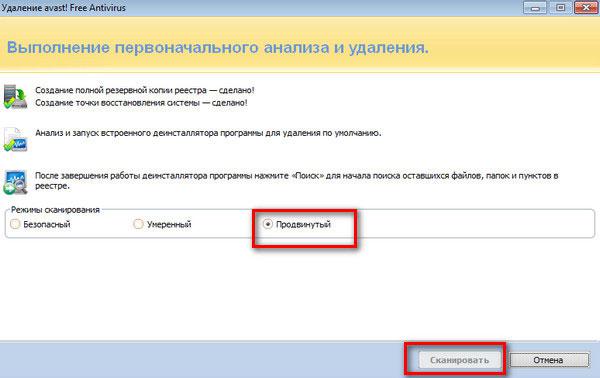
6. Отметьте все найденные утилитой папки и файлы («Выбрать всё»), нажмите «Удалить», а затем «Готово». Аналогичные действия проведите с выявленными записями реестра.
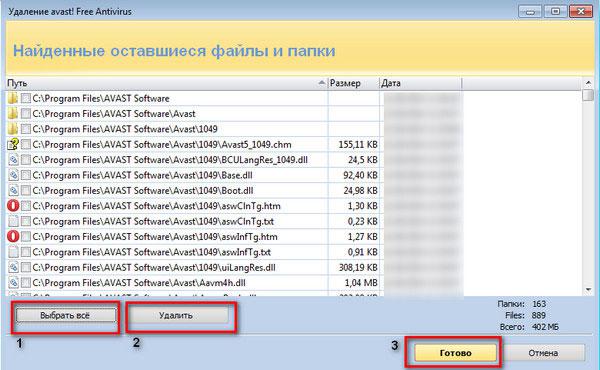
После процедуры удаления, очистите корзину и перезапустите Windows!
Второй и третий способы можно использовать при удалении других антивирусных продуктов. Принцип и задачи аналогичны — полная очистка OC.
Успехов Вам в освоении ПК, уважаемый читатель!
Приобретая ноутбук или компьютер, пользователь сталкивается с тем, что вместе с новой операционной системой получает набор программ, установленных на устройстве. Нередко возникают ситуации, когда они доставляют уйму неудобств. И появляется желание очистить ПК. Сегодня мы поговорим о том, как удалить Аваст с компьютера, чтобы в дальнейшем установить более подходящую антивирусную программу.
Подобный антивирус автоматически устанавливается с основным программным обеспечением в устройства в пунктах продажи последних, без согласия пользователя. Поэтому, придя домой и проработав какое-то время, человек приходит к выводу, что такая антивирусная программа не отвечает определенным параметрам и пытается ее удалить, однако в этой ситуации его поджидает ряд сложностей.
Удаляем Аваст в Windows 10
- Откройте «Пуск», далее «Параметры», после «Система».
- Найдите в списке «Аваст», кликните на него, после чего нажмите «удалить».
- Готово! Наслаждаемся компьютером без лишнего ПО.
Существует еще много способов удаления, которые предлагают другие сайты, но я считаю, что этого вполне достаточно. Вам не пришлось скачивать дополнительное ПО (абсурд, чтоб удалить одну программу, нужно скачать и установить другую). Не пришлось пользоваться очисткой реестра (Обычный пользователь вообще не должен знать, что это такое).
Вот так, краткость сестра таланта. Всё быстро и без проблем удалено с вашего ПК.
Сейчас мы разберем, как удалить Аваст, чтобы после деинсталляции антивируса, на компьютере не осталось следов, оставшихся после удаления программы. Многие пользователи сталкиваются с проблемами при попытке удаления антивируса с настольного ПК или ноутбука.
Антивирус, установленный на компьютере, призван защитить компьютер от вредоносного программного обеспечения. Антивирусное ПО постоянно производит мониторинг состояние компьютера для того, чтобы предотвратить заражение вирусами, или защитить от других угроз.
Из-за специфики работы, антивирусные программы глубоко интегрируются в операционную систему Windows. У антивирусов есть функция самозащиты для воспрепятствования удаления программы или отключения защиты со стороны вредоносного софта. Поэтому процесс удаления антивируса не всегда проходит гладко, порой после деинсталляции на ПК возникают проблемы.
Довольно часто, после удаления антивируса, в операционной системе остаются остатки удаленного приложения, например, остался не удаленным какой-нибудь модуль, защитный экран, драйвер и т. п. В этом случае, остатки прежнего антивируса препятствуют установке другой антивирусной программы на компьютер, вызывают конфликты в системе. Поэтому пользователю необходимо полностью удалить антивирус Avast с компьютера.
Avast Antivirus — самая популярная в мире антивирусная программа. Свою популярность Аваст приобрел благодаря бесплатной версии антивируса – Avast Free Antivirus, имеющей довольно широкие функциональные возможности. В линейке антивирусов от AVAST Software имеют другие версии продуктов для домашнего использования: Avast Pro Antivirus, Avast Internet Security, Avast Premier, Avast Ultimate.
Давайте посмотрим, как удалить Аваст с компьютера полностью в операционной системе Windows 10, Windows 8.1, Windows 8, Windows 7. Способы удаления антивируса, в зависимости от версии операционной системы, практически не отличаются.
В статье мы рассмотрим инструкции, как удалить Avast с компьютера при помощи 2 способов:
- удаление антивируса Аваст с помощью штатного средства операционной системы Windows стандартным способом
- деинсталляция антивируса Avast с помощью специальной утилиты avastclear
В первом случае, антивирус деинсталлируется с помощью встроенного в Виндовс средства для удаления программ. При данном способе, в ряде случаев, в операционной системе остаются следы антивируса, поэтому это не самый оптимальный вариант для деинсталляции приложения.
Во втором способе используется специальная утилита Avast Clear для полного удаления приложения с компьютера. С помощью инструмента avastclear можно не только деинсталлировать Аваст, но и удалить остатки антивируса, оставшиеся после его деинсталляции (удалить удаленный Аваст).
Для удаления антивирусов лучше не использовать специализированные программы – деинсталляторы, потому что при их применении возможно появление ошибок в системе, после удаления антивируса.
Удаление через «Панель управления»
Антивирус Аваст не имеет встроенного деинсталлятора как большинство программ. Это влечет за собой некоторые сложности по части деинсталляции, но не стоит отчаиваться. Избавится от неправильно работающей или просто надоевшей программы можно через «Панель управления».
- Откройте «Пуск» и выберите здесь «Панель управления».
- Переключите режим просмотра на «Крупные значки» и пройдите в раздел «Программы и компоненты».
- Если режим просмотра у вас стоит «Категория», тогда пройдите по пути «Удаление программы».
- Найдите в списке Avast — выделите его кликом мыши в верхней части экране нажмите на кнопку «Удалить».
- В открывшемся окне выберите что дальше хотите сделать. Здесь есть варианты: «Обновить», «Исправить», «Изменить», нам нужен «Удалить».
При желании вы можете ответить на вопросы, почему вы решили деинсталлировать программу. Эти ответы помогут улучшить программу в следующих обновлениях.
Процедура деинсталляции Аваст немного дольше чем при установке. Придется запастись терпением. И также данный способ сопряжен с такими недостатками, как остаточные файлы в папках пользователя и ключи в реестре. Их нужно удалять вручную или помощью сторонних программ.
Более предпочтительный способ удалить антивирус, это использовать специализированные утилиты. Например CCleaner, о которой мы расскажем в следующей главе.
Стандартный путь удаления Аваст с Виндовс 7, 8, 10
Простейший вариант, как правильно удалить Аваст с компа – использовать системную оснастку управления установленным ПО, которую можно найти в панели управления. В каждой ОС к ней нужно добираться своим способом.
Вот как удалить Avast Free Antivirus с компьютера, где установлена Windows 7:
- Вызовите Панель управления;
- Перейдите к компоненту, отвечающему за удаление;
- Выберите программу Avast Software, чтобы показались кнопки – одна отвечает за то, как с компьютера удалить приложение, вторая позволяет Виндовс 7 подкорректировать текущую установку.
- Чтобы убрать программу Аваст с ПК, нажмите на скромную кнопку в нижней части.
- Если включена самозащита (а по умолчанию для программы Аваст это именно так), то необходимо дать согласие на выполнение операции.
- В то время, как инсталлятор будет вычищать Аваст с ноутбука, можно ответить на несколько вопросов: зачем выполняется удаление антивируса, что повлияло на решение и сколько довелось использовать программу до того, как удалить ее.
- В конце потребуется перезапустить систему.
Стандартный деинсталлятор рекомендуется использовать в первую очередь. Если он не справился – используйте более мощные средства из перечисленных далее вариантов.
Использование средства удаления
После выполнения действий, указанных ниже, Avast Free Antivirus более не будет обеспечивать защиту вашего ПК от вредоносного ПО и других угроз.
После выполнения действий, указанных ниже, Avast Premium Security более не будет обеспечивать защиту вашего ПК от вредоносного ПО и других угроз.
После выполнения действий, указанных ниже, Avast One более не будет обеспечивать защиту вашего ПК от вредоносного ПО и других угроз.
После выполнения действий, указанных в статье, Avast Secure Browser более не будет обеспечивать защиту вашего ПК от вредоносного ПО и других угроз.
-
Нажмите кнопку ниже, чтобы скачать средство удаления Avast, и сохраните ее в привычном расположении на своем ПК (по умолчанию все загруженные файлы сохраняются в папку Загрузки). Скачать средство удаления Скачать средство удаления
Для ПК со старым процессором, не поддерживающим SSE2
Средство удаления Avast (без SSE2)
, скачайте файл, указанный ниже.
- Щелкните правой кнопкой мыши загруженный файл и выберите в контекстном меню пункт Запуск от имени администратора. Если авторизовать установку средства удаления Avast не удается, обратитесь к статье ниже.
- Нажмите правой кнопкой мыши загруженный файл и выберите в контекстном меню пункт Запуск от имени администратора. удаления Avast не удается, обратитесь к статье ниже.
- Если появится запрос разрешения в диалоговом окне Контроль учетных записей, нажмите Да.
- Нажмите Да, когда в диалоговом окне удаления Avast Antivirus будет предложено перезапустить Windows в безопасном режиме. Затем еще раз нажмите Да, чтобы сразу перезапустить ПК в безопасном режиме. Чтобы вручную запустить Windows в безопасном режиме, следуйте инструкциям на сайте поддержки Microsoft в соответствии с вашей версией Windows.
- Когда ОС Windows перезапустится в безопасном режиме, выберите расположение файлов программы Avast Free Antivirus. Место установки по умолчанию выбирается автоматически, поэтому дополнительные действия не потребуются, если вы его не меняли.
- Когда ОС Windows перезапустится в безопасном режиме, выберите расположение файлов программы Avast Premium Security. Место установки по умолчанию выбирается автоматически, поэтому дополнительные действия не потребуются, если вы его не меняли.
- Когда ОС Windows перезапустится в безопасном режиме, выберите расположение файлов программы Avast One. Место установки по умолчанию выбирается автоматически, поэтому дополнительные действия не потребуются, если вы его не меняли.
- Выберите в раскрывающемся меню пункт Avast Free Antivirus. Затем нажмите Удаление.
- Выберите в раскрывающемся меню пункт Avast Premium Security. Затем нажмите Удаление.
- Выберите в раскрывающемся меню пункт Avast One. Затем нажмите Удаление.
- По желанию можно установить флажок рядом с элементом Удалить также данные браузера, чтобы удалить сведения своего профиля (например, закладки и журнал). Затем нажмите Удаление, чтобы продолжить.
- Подождите, пока средство удаления Avast удалит все файлы Avast Free Antivirus с вашего ПК.
- Подождите, пока средство удаления Avast удалит все файлы Avast Premium Security с вашего ПК.
- Подождите, пока средство удаления Avast удалит все файлы Avast One с вашего ПК.
- Подождите, пока средство удаления Avast удалит Avast Secure Browser с вашего ПК.
- Нажмите Перезагрузить компьютер, чтобы незамедлительно перезагрузить ПК и завершить удаление.
- Как только удаление будет завершено, вы можете по желанию нажать Да, конечно, чтобы ответить на вопросы о причине удаления, или нажать X в правом верхнем углу, чтобы закрыть средство удаления Avast.
Применение сторонних программ
Все они имеют функцию деинсталляции программ и исправления ошибок реестра, что позволяет удалить из системы файлы любого софта.
Этот метод будет рассмотрен на примере CCleaner – бесплатной, простой и эффективной – утилиты-чистильщика.
Запускаем CCleaner и переходим в раздел Сервис, а затем Удаление программ.
№ 14 Панель навигации в программе CCleaner
Открывшийся список очень похож на штатный инструмент Windows «Удаление программ». В нём также необходимо выбрать строку Avast Free Antivirus и нажать кнопку «Деинсталляция».
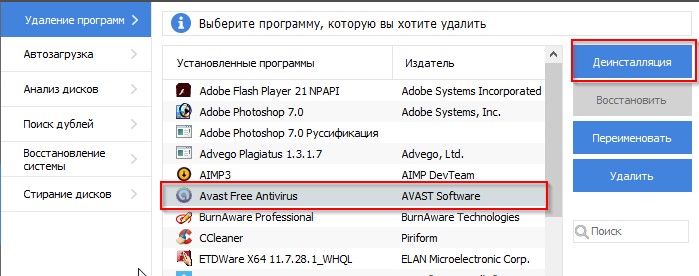
№15 Выбор программы для удаления
После этого откроется уже знакомый нам штатный деинсталлятора Avast, в котором необходимо выбрать пункт «Удалить». Но на этом процедура не заканчивается. Необходимо перейти в раздел «Реестр» в левой панели и провести автоматическую очистку системы.
Для этого необходимо сначала нажать кнопку «Поиск проблем», а после нахождения неисправностей кликнуть на «Исправить»
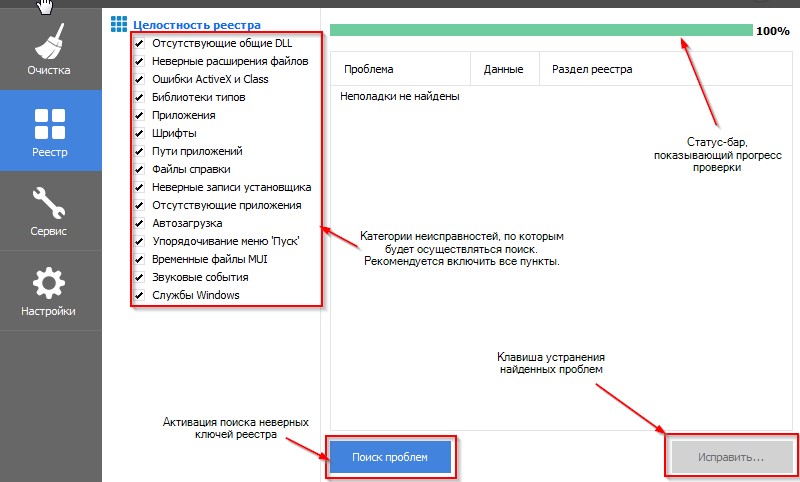
№16 Очистка реестра при помощи CCleaner
В данной статье были даны подробные инструкции о том, как удалить антивирусную программу Avast.
Надеемся, вы сможете подобрать для себя оптимальное решение, которое позволит провести процедуру деинсталляции максимально безболезненно для вашей системы.
Тематические видео:
Инструкция, как удалить Avast! Free из Windows
В данном видеоуроке мы расскажем вам, как удалить антивирус Avast.
Удаление при помощи стандартных средств Windows
Всемирно известный продукт от компании Microsoft обладает большими скрытыми возможностями, о которых мало знают даже опытные пользователи.
В том числе данная ОС позволяет полностью удалить любую программу без использования стороннего софта.
Скриншоты сделано в Windows 7, но общий алгоритм мало чем отличается для других версий этой операционной системы.
Совет! Данный метод является самым долгим и сложным, но при этом он и самый надёжный. Если вы решите очистить систему самостоятельно, то сможете гарантировано избавиться от всех файлов Avast.
Заходим в панель управления и переходим в пункт «Удаление программ».
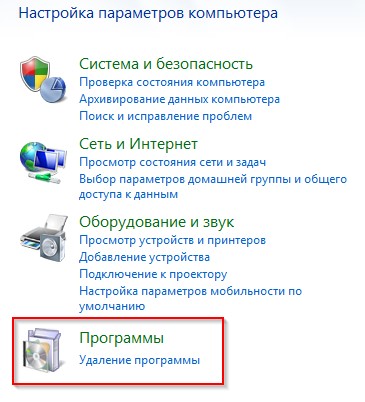
№1 Меню «Удаление программ»
Зайдя в данный раздел, перед нами откроется список всех установленных программ, расположенных в алфавитном порядке. Выбираем запись «Avast Free Antivirus», кликаем по ней, а затем нажимаем на кнопку «Удалить» в верхней панели.
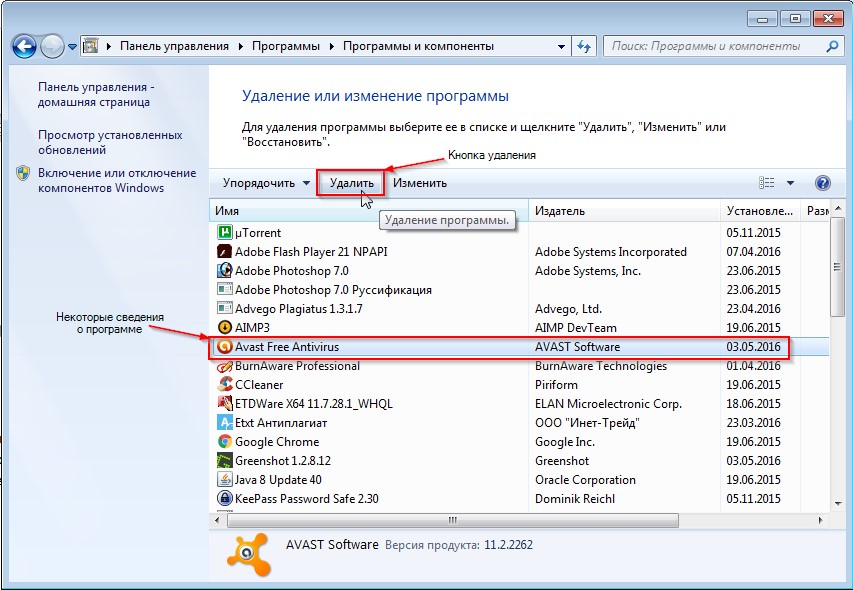
№2 Деинсталляция через панель управления
После этого запуститься стандартные деинсталлятора Avast, в котором необходимо будет выбрать пункт «Удалить».
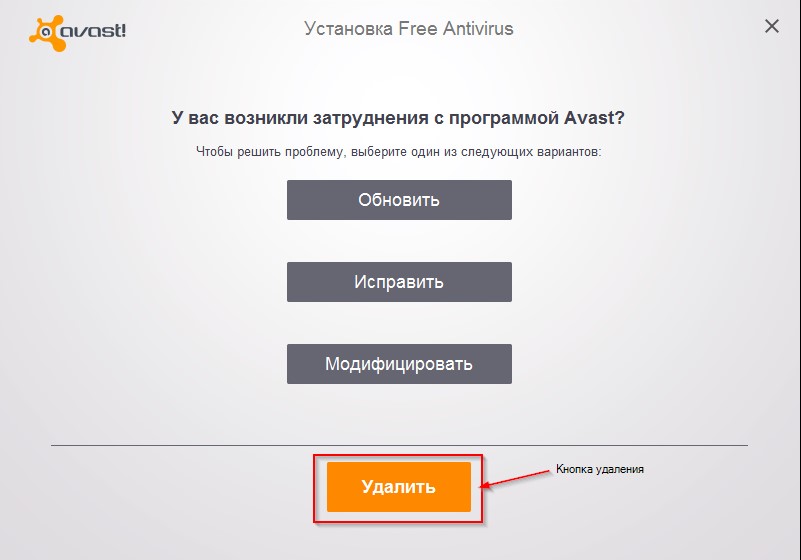
№3 Интерфейс деинсталлятора Avast
Процесс удаления файлов программы займёт всего несколько минут. В его входе пользователь будет видеть окно, в котором можно будет увидеть прогресс деинсталляции и предложение ответить на несколько вопросов о причине деинсталляции Avast.
По завершении данной процедуры в этом же окне появиться кнопка Restart, нажатие на которую перезагрузить компьютер.
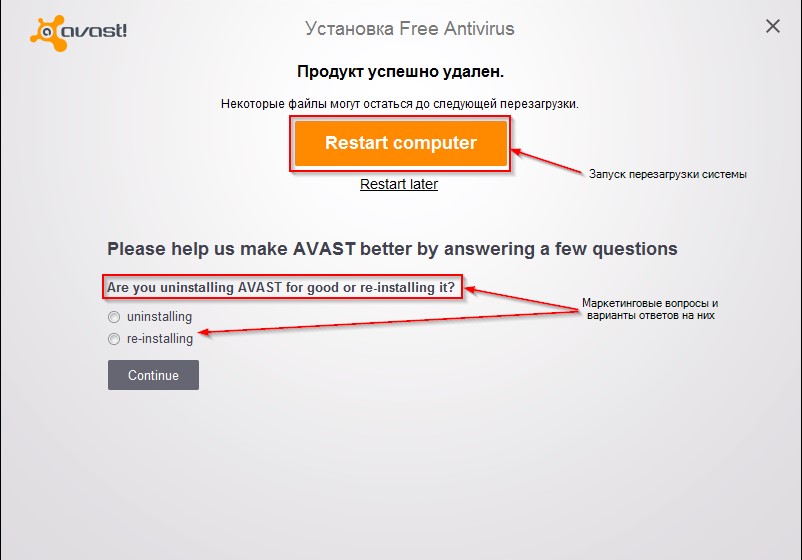
№ 4 Окно завершения деинсталляции
После перезагрузки необходимо проследовать по пути Пуск-Программы-Стандартные-Выполнить или нажать комбинацию клавиш Win+R. Это запустить окно небольшой стандартной службы, дающей возможность быстрого доступа в различные разделы системы.
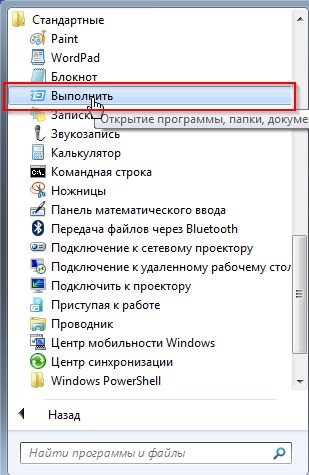
№5 Меню «Стандартные программы»
В командной строке утилиты необходимо набрать команду regedit, которая, которая позволяет вручную редактировать системный реестр (также его можно редактировать с помощью программ).

№6 Выполнение команды regedit
В этом месте хранятся все записи реестра, помогающие различным программам взаимодействовать с системой и между собой.
Здесь находятся сотни тысяч записей, поэтому чтобы не искать остаточные записи Avast вручную, нужно воспользоваться функцией поиска, которая активируется комбинацией клавиш Ctrl+F. Необходимо найти все ключи реестра с подписью
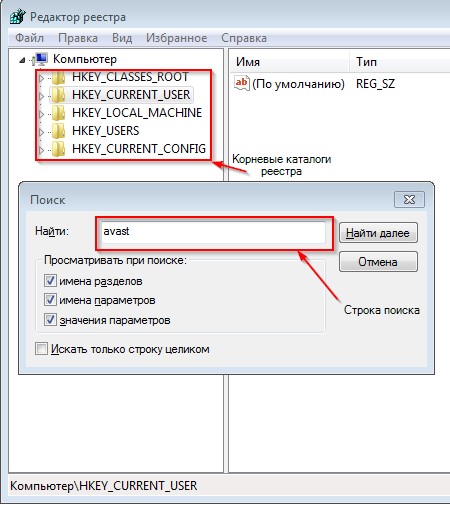
№7 Поиск ключей Avast
Найденные ключи удаляются при помощи контекстного меню, активируемого правой клавишей мыши.
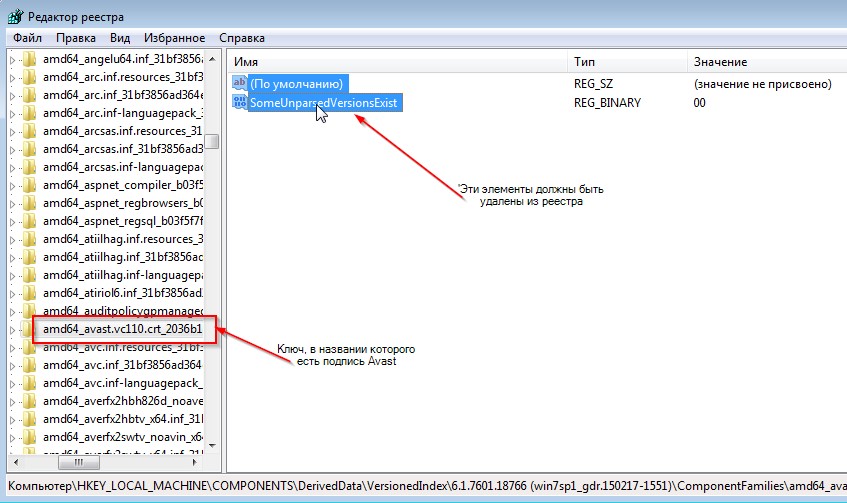
№8 Удаление остаточных файлов реестра
После удаления всех таких записей процедура ручной деинсталляции Avast может считаться завершённой.
Способы удаления Avast
Антивирусное приложение Avast можно удалить с компьютера тремя группами способов:
- при помощи стандартного функционала Windows для удаления программ;
- используя утилиту от разработчика данного антивируса, специально предназначенную для его деинсталляции;
- применив одну из универсальных сторонних программ для принудительного удаления приложений.
Далее мы рассмотрим все эти способы подробнее.
Способ 1: Специализированные программы
Есть пользователи, для которых является более удобным удаление программ не встроенными инструментами Windows или утилитой Avast Uninstall Utility (ее мы рассмотрим далее), а при помощи специализированных программ. Этот способ также подходит в тех случаях, если антивирус по какой-либо причине не удаляется стандартными инструментами. Рассмотрим, как удалить Аваст с помощью Uninstall Tool.
- После запуска программы Uninstall Tool в открывшемся списке приложений выбираем Avast Free Antivirus. Нажимает кнопку «Деинсталляция».
- Затем запускается стандартный деинсталлятор Аваст — появляется диалоговое окно с вопросом о том, действительно ли вы желаете удалить антивирус. В случае отсутствия ответа в течение минуты процесс деинсталляции будет автоматически отменен. Но мы действительно хотим удалить программу, поэтому жмем на кнопку «Да».
- Открывается окно удаления. Для того чтобы непосредственно начать процесс деинсталляции, жмем на кнопку «Удалить».
- Процесс удаления программы пошел. Его прогресс можно наблюдать с помощью графического индикатора.
- Для того чтобы окончательно удалить программу, деинсталлятор предложит вам перезагрузить компьютер. Соглашаемся.
- После перезагрузки системы, антивирус Аваст будет полностью удален с компьютера.
В большинстве случаев полное удаление программы Аваст заканчивается удачно, но если возникнут какие-то проблемы, Uninstall Tool сообщит об этом и предложит другой способ деинсталляции.
Способ 2: Avast Uninstall Utility
Если антивирусное приложение по какой-либо причине не удаляется деинсталлировать стандартным способом, либо если вы озадачены вопросом, как удалить антивирус Аваст с компьютера полностью, поможет Avast Uninstall Utility. Эта программа выпускается самим разработчиком и её можно скачать на официальном сайте. Способ удаления антивируса данной утилитой несколько сложнее, чем описанный выше, но зато он работает даже в тех ситуациях, когда стандартное удаление невозможно, и деинсталлирует Аваст полностью без остатка.
- Особенностью работы этой утилиты является то, что её следует запускать в Безопасном режиме Windows. Для того чтобы включить его, выполняем перезагрузку компьютера и перед запуском операционной системы жмем клавишу F8. Появляется список вариантов запуска Windows. Выбираем «Безопасный режим» и жмем кнопку «ENTER» на клавиатуре.
Урок: Как войти в Безопасный режим в Windows 10, Windows 8, Windows 7
- После того как операционная система загрузилась, запускаем утилиту Avast Uninstall Utility. Перед нами открывается окно, в котором указаны пути к папкам расположения программы и нахождения данных. Если они отличаются от тех, которые при установке Аваст предлагались по умолчанию, вам следует прописать данные директории вручную. Но в подавляющем большинстве случаев никаких изменений производить не нужно. Для запуска деинсталляции жмем на кнопку «Удалить».
- Процесс полного удаления антивируса Аваст начался.
- После завершения деинсталляции программы утилита попросит перезагрузить компьютер. Жмем на соответствующую кнопку.
После перезагрузки компьютера антивирус Аваст будет полностью удален, а система загрузится в обычном, а не в Безопасном режиме.
Способ 3: Встроенный деинсталлятор Windows
Наиболее легкий способ удаления любых приложений – встроенным деинсталлятором. Давайте пошагово изучим, как таким методом удалить антивирус Аваст на примере ОС Виндовс 7.
- Прежде всего, через меню «Пуск» делаем переход в «Панель управления» Виндовс.
- Далее выбираем подраздел «Удаление программ».
- В открывшемся списке находим приложение Avast Free Antivirus и жмем на кнопку «Удалить».
- Запускается встроенный деинсталлятор Аваст. После этого мы действуем точно по той же схеме, о которой говорили при описании первого способа деинсталляции. После завершения удаления рекомендуется также почистить реестр при помощи специального приложения, например, CCleaner.
Тем пользователям, которых интересует вопрос, как удалить антивирус Аваст из операционной системы Виндовс 10 или Виндовс 8, можно ответить, что процедура деинсталляции аналогичная, но есть и дополнительные способы. Их мы рассмотрели в отдельных статьях.
Подробнее: Удаление программ в Windows 8 и
Удаление через «Программы и компоненты»
Во всех ПК, работающих на ОС Виндовс разных версий, встроен довольно мощный базовый деинсталлятор. С его помощью можно быстро почистить компьютер от мусора и ненужных программ. Чтобы удалить Аваст, необходимо воспользоваться следующим алгоритмом:
Правой кнопкой мыши щелкаем по иконке «Этот компьютер» и в контекстном меню выбираем раздел «Свойства».
Переходим в «Панель управления».
Выбираем подпункт «Программы».
Нажимаем на раздел «Программы и компоненты».
В представленном списке находим Avast и дважды щелкаем по нему левой кнопкой мыши.
После этого запустится стандартная процедура удаления.
Проблемные ситуации, связанные с удалением
Стоит отметить, что, несмотря на всю свою полезность и необходимость, данная функция Avast иногда доставляет пользователям как ПК, так и ноутбука, массу хлопот. Попытки удаления при определённых обстоятельствах антивирусник расценивает как атаку, посягательство на его целостность, и, соответственно, даёт отпор.
Некоторые пользователи после неудачных попыток пытаются удалить Avast частями: находят его папки/файлы и отправляют в корзину. И таким образом ещё больше усугубляют и без того проблемную ситуацию.
Отдельные элементы наотрез отказываются покидать пенаты компьютера. Создаётся только визуальная видимость, что антивирус удалён. Установщики других программных продуктов, обеспечивающих безопасность, прерывают инсталляцию, указывая на присутствие в системе программы Аваст.
Также возникают сложности (некорректная установка, системные сбои) и при переходе на другую версию продукта, например, с Avast Free Antivirus на Internet Security либо Premier.
Второй способ
Этот способ рассчитан на людей, которые любят хардкор или попросту не имеют возможности скачать утилиту, о которой я написал чуть выше. В этом случае придется поработать руками, хотя ничего сложного даже для пользователя начального уровня здесь нет. Далее я опишу сам процесс и покажу несколько скриншотов, что бы вам было проще.
В нижней правой части вашего экрана находится панель задач. На ней вы можете увидеть значок «Аваста». Кликните по нему два раза левой кнопкой мыши и перед вами откроется панель антивируса. В данном случае скриншоты будут использованы от восьмой версии антивируса, однако никаких отличий от 7-ой или 6-ой версии здесь нет.
Зайдите в раздел «Настройки» — «Устранение неисправностей» — «Включить модуль самозащиты Avast». Снимите галочку с этого пункта и нажмите на кнпоку ОК.
Далее вы должны удалить «Аваст» через панель управления вашей операционной системы Windows. Для этого нажмите кнопку «Пуск» — «Панель управления» — «Программы и компоненты».
Найдите здесь антивирус, наведите на него курсор мыши, нажмите правую кнопку и выберите пункт «Удалить».
Следуйте рекомендациям системы, пока программа не будет удалена с вашего ПК. Его необходимо будет перезагрузить.
После перезагрузки идем в папку Program Files и удаляем оттуда папку Avast (иногда она называется AVAST Software).
Теперь самое сложное — мы должны будем избавиться от записей в реестре, которые не были удалены вместе с Avast!. Если вы этого не сделать, то не сможете установить на свой компьютер любой другой антивирус — система просто не даст вам этого сделать. Поэтому нам необходимо открыть редактор реестра («Пуск» — «Поиск файлов и программ» — Regedit).
Перед вами открылся редактор. Нажмите сочетание клавиш CTRL+F, выйдет форма поиска. В нее вбейте слово avast и нажмите «Найти». Все найденные папки с этим словом необходимо удалить. Если они не удаляются, тогда придется снова зайти в безопасный режим и сделать это уже там.
Сложно? Поэтому для удаления записей из реестра я рекомендую использовать программу CCleaner, которая в два клика удалит все ненужные «хвосты».
Если у вас появились какие-либо вопросы по статье, задавайте их через комментарии.
В каких случаях стоит полностью удалить Аваст с компьютера Windows 10
Антивирус Avast позиционируется исключительно как полезное и совершенно безопасное ПО. Однако со временем некоторые юзеры начинают отмечать навязчивость ПО и сопутствующей ему продукции (предложения о платной подписке, браузер и пр.), из-за чего может возникнуть желание удалить антивирус.
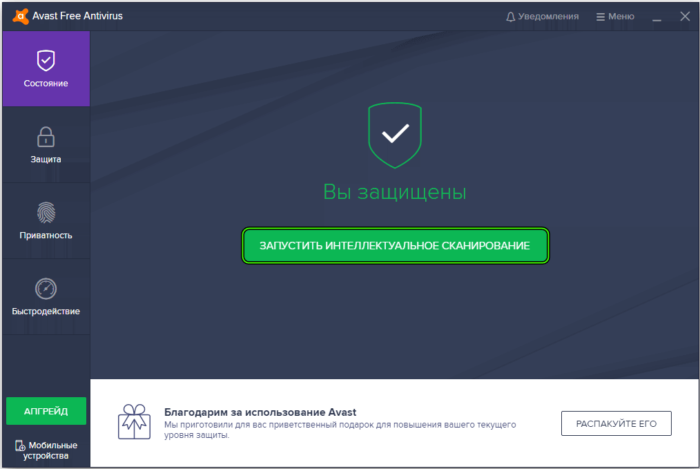 Нет никакой необходимости держать Avast в системе своего ПК, поскольку штатного антивируса обычно оказывается вполне достаточно.
Нет никакой необходимости держать Avast в системе своего ПК, поскольку штатного антивируса обычно оказывается вполне достаточно.
Кроме того, причины для удаления приложения могут быть следующими:
- «Прожорливость». Дело в том, что за графическим интерфейсом пользователя Avast протекает множество процессов. Все они потребляют ресурсы компьютера, в том числе, процессора и памяти. И если вам доводится эксплуатировать отнюдь не новое устройство, то он вполне ожидаемо будет тормозить при работе Avast. Что касается старых моделей, то их производительность на фоне антивируса может падать до 30-40%.
- Случайная установка. При установке софта на свой компьютер нужно быть крайне внимательным. Некоторые разработчики предлагают в качестве сопровождающего ПО установку антивируса Avast. В итоге невнимательный пользователь, привыкший при установке бездумно нажимать на «Далее» и соглашаться с условиями использования, не читая их, получает в «награду» Avast, который вовсе не собирался устанавливать.
- Блокировка полезных файлов и веб-страниц. Avast, хотя и довольно умный антивирус, но все же иногда он может навредить пользователю, приняв скачанные им файлы из сети, за вирус. Также он может закрывать доступ к веб-страницам, которые считает вредоносными. Далеко не всегда антивирус прав. И если случаи его неправоты участились, то пора что-то менять.
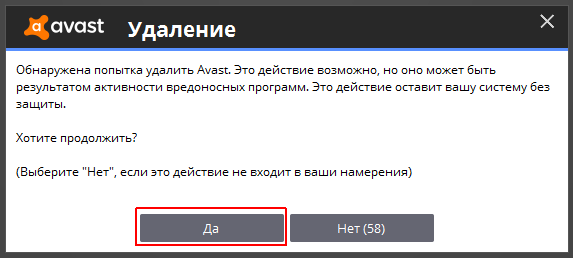
Как удалить Avast с Windows 10
Любой владелец компьютера на базе Windows 10 имеет массу способов удаления лишнего ПО, к которому относится Аваст. Выбор конкретного варианта деинсталляции зависит как от навыков пользователя, так и от конечного результата, поскольку не все методы приводят к полной очистке. Рекомендуется рассмотреть все способы, чтобы выбрать оптимальный.
Системные средства
Удалить Avast Antivirus с компьютера позволяют встроенные инструменты Windows 10. Разработчики операционной системы создали все условия для удобной деинсталляции без обращения к помощи стороннего ПО.
Так, для удаления антивируса потребуется:
- Перейти в меню «Пуск» кликом по соответствующей иконке в Панели задач.
- Нажать на кнопку в форме шестеренки, которая позволит запустить «Параметры».
Перейти в раздел «Приложения».
- В первой вкладке отыскать Аваст и кликнуть по нему ЛКМ.
- Нажать на кнопку «Удалить».
Описанные выше действия приводят к запуску деинсталлятора. Диалоговое окно будет всячески уговаривать вас отказаться от удаления антивируса, но на каждое сообщение нужно отвечать отказом, подтверждая свои намерения. В конечном итоге Avast будет удален.
Важно. Деинсталляция стандартными средствами не приводит к полному удалению
Очистке подвергаются только файлы установочного пакета, а сохранения и дополнительные ресурсы Avast продолжают оставаться на компьютере.
Еще один вариант удаления стандартными средствами – обращение к «Панели управления». Это расширенный вариант «Параметров», который можно найти через поисковую строку Windows. Далее в «Панели управления» требуется отыскать пункт «Удаление программы», где представлены все установленные приложения. Кликнув по названию антивируса, останется нажать на кнопку «Удалить» и подтвердить свои действия через открывшийся деинсталлятор.
Файл «Uninstall»
Стандартные средства Windows 10 задействуют для удаления фирменный деинсталлятор Avast. По сути, и «Параметры», и «Панель управления» просто запускают исполняемый файл «Uninstall», который находится в корневой папке антивируса.
Поэтому в ситуации, когда вы знаете, где находятся файлы Аваста, можно перейти в его папку и самостоятельно запустить «Uninstall» двойным кликом ЛКМ. Далее останется подтвердить удаление, отказываясь от предложений оставить антивирус на компьютере.
Утилита Avastclear
Как правило, удалить основной пакет антивируса получается встроенными средствами Windows 10. Но, если при выполнении операции возникли проблемы, рекомендуется обратиться к утилите Avastclear. Некоторые версии программного обеспечения имеют название Avast Uninstall Utility, но это никак не влияет на функционал программы. После установки дополнительного ПО нужно следовать требованиям инструкции:
Откройте «Параметры».
Поочередно откройте разделы «Обновление и безопасность» и «Восстановление».
В пункте «Особые варианты загрузки» нажмите на «Перезагрузить».
После повторного включения компьютера отобразится среда восстановления, где нужно открыть по очереди вкладки «Диагностика/Дополнительные параметры/Параметры загрузки/Перезагрузить».
- В последней вкладке вы увидите варианты загрузки, среди которых нужно выбрать включение в безопасном режиме. Обычно для этого требуется нажать на клавишу «F6».
- Как только будет осуществлен переход в специальный режим, запустите средство удаления Avast.
- Подтвердите деинсталляцию нажатием на кнопку «Удалить».
- Перезагрузите компьютер с переходом в стандартный режим.
К сожалению, утилита Avastclear тоже не приводит к полному удалению файлов программы с компа. Оставшийся мусор придется очистить дополнительно.
Использование сторонних программ
Если представленные ранее варианты деинсталляции вам не понравились, то можно воспользоваться программным обеспечением от сторонних разработчиков. В их качестве выступают CCleaner, Revo Uninstaller и другие подобные утилиты. Принцип действия у всех одинаковый, поэтому можно рассмотреть удаление на примере одного CCleaner:
- Установите приложение.
- Запустите CCleaner.
Перейдите в раздел «Сервис», а затем – «Удаление программ».
- Выделите Avast.
- Нажмите на кнопку «Деинсталляция».
- Подтвердите удаление.
Далее запустится деинсталлятор, с помощью которого вы удалите антивирус с ноутбука или десктопного компьютера. В то же время останутся отдельные файлы приложения. О том, как избавиться от них – в следующем пункте.
Сторонние программы для очистки и деинсталляции
Для удаления временных файлов антивируса Avast можно использовать стороннее программное обеспечение. Лучше всего стоит использовать для полной очистки следующие утилиты: UnistallTool, Avastclear, CCleaner, System Mechanic.
Uninstall Tool
Многие пользователи спрашивают, как удалить с Виндовс 7 Аваст? Сделать это можно с помощью программного обеспечения UnistallTool. Данная утилита позволяет произвести поиск остаточных файлов и недействительных ключей реестра. Сканирование проводится по всем локальным дискам и папкам на компьютере.
Инструкция:
- Следует осуществить запуск с расширенными правами доступа.
- В главном окне, на панели инструментов необходимо выбрать кнопку «Список установленных приложений».
- Затем нажать по кнопке «Деинсталляция».
- В списке найти нужный софт и кликнуть по выделенному объекту ПКМ.
- Затем в диалоговом окне нужно выбрать кнопку «Деинсталлировать».
- Если антивирус не будет реагировать на команду, нужно нажать «Принудительная деинсталляция».
Avastclear
Инструкция:
- Запустить приложение с расширенными правами доступа.
- На экране появится уведомление о том, что лучше производить очистку остаточных файлов в безопасном режиме.
- Затем нужно выбрать директорию, куда были скопированы исполняемые файлы утилиты.
- Далее требуется подтвердить, что будет произведена очистка.
- Начнется процесс инициализации компонентов антивируса.
- Система очистить все папки и ключи реестра.
В завершении нужно выполнить перезагрузку ноутбука, чтобы программа смогла полностью удалиться с компа.

Avastclear
System Mechanic
Данная утилита предназначена в первую очередь для повышения производительности персонального компьютера. Дополнительный функционал позволяет принудительно удалить некоторый софт с компьютера, в том числе и антивирус Avast. Утилита не производит полное удаление исполняемых файлов, а очищает систему от временных элементов и недействительных записей реестра.
Инструкция:
- В главном окне программы нужно найти панель инструментов, где требуется щелкнуть по вкладке «Dashboard».
- Нажать на кнопку «Start» и дождаться завершения сканирования системы.
- После этого будут найдены временные файлы, которые остались после удаления антивируса.
- Чтобы выполнить очистку, нужно нажать по кнопке «Rapier».
CCleaner
Многие пользователи спрашивают, как полностью удалить Аваст с Виндовс 7? Для этого нужно воспользоваться компьютерной утилитой CCleaner:
- Открыть утилиту и в главном окне выбрать кнопку «Tools».
- Затем перейти в раздел «Uninstall».
- В списке выбрать антивирус и нажать по объекту ПКМ.
- Затем в диалоговом окне щелкнуть по вкладке «Uninstall».
- После того как было завершено удаление, нужно перезагрузить ПК.
- После рестарта произвести чистку реестра.
Очистка реестра:
- На панели инструментов выбрать «Registry».
- Затем нажать по кнопке «Scan for».
- Дождаться завершения сканирования и щелкнуть по вкладке «Fix».
- Затем вновь выполнить рестарт системы.
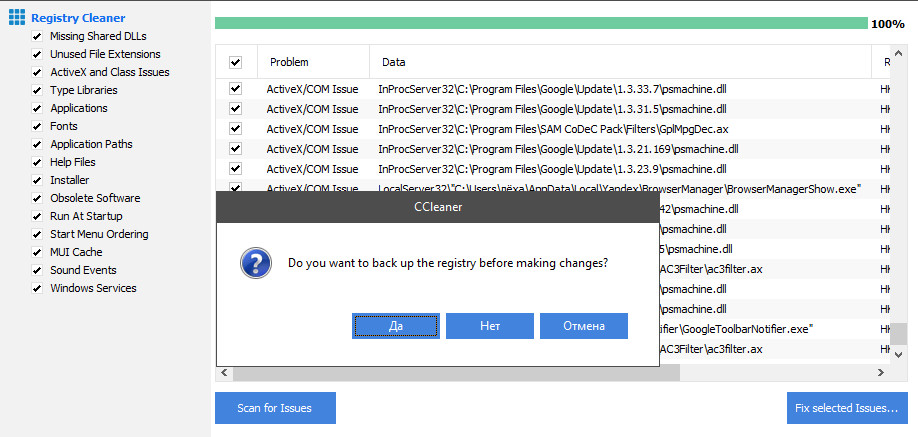
Сканирование реестра
Правильное удаление Avast, в первую очередь, необходимо для последующей установки нового антивируса. Удаление стандартным способом практически невозможно, поэтому нужно использовать программу Avast Clear. Для более эффективной очистки после удаления программного обеспечения нужно произвести проверку реестра на предмет недействительных ключей.
Удаление Avasts через “Программы и компоненты” Windows
Никто не отменял и обычный проверенный временем способ деинсталляции – через «Программы и компоненты» Windows 10. Почему бы и нет? После такого метода Avast Free Antivirus также навсегда покинет оперативную память, запущенные процессы и автозагрузку.
Жаль, но даже после работы фирменного приложения Avast Clear и деинсталлятора в Windows есть высокая вероятность, что остатки программы все-таки останутся висеть в системе. И хоть на потреблении оперативной памяти и нагрузке процессора это не скажется, у некоторых людей неприятный осадок все-таки будет. Для таких перфекционистов и предназначено дальнейшее действие.