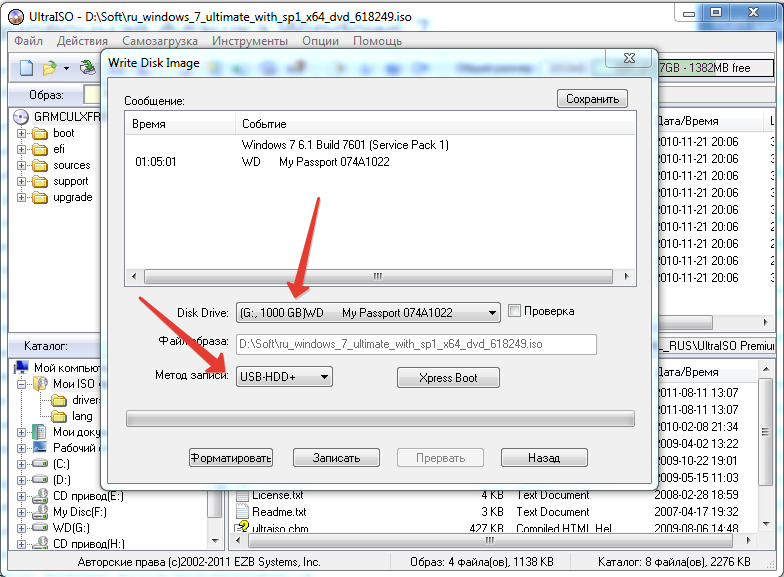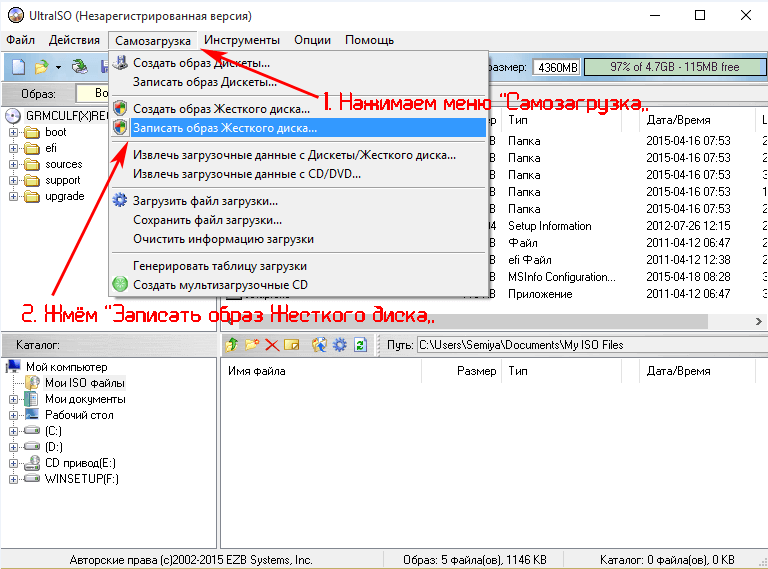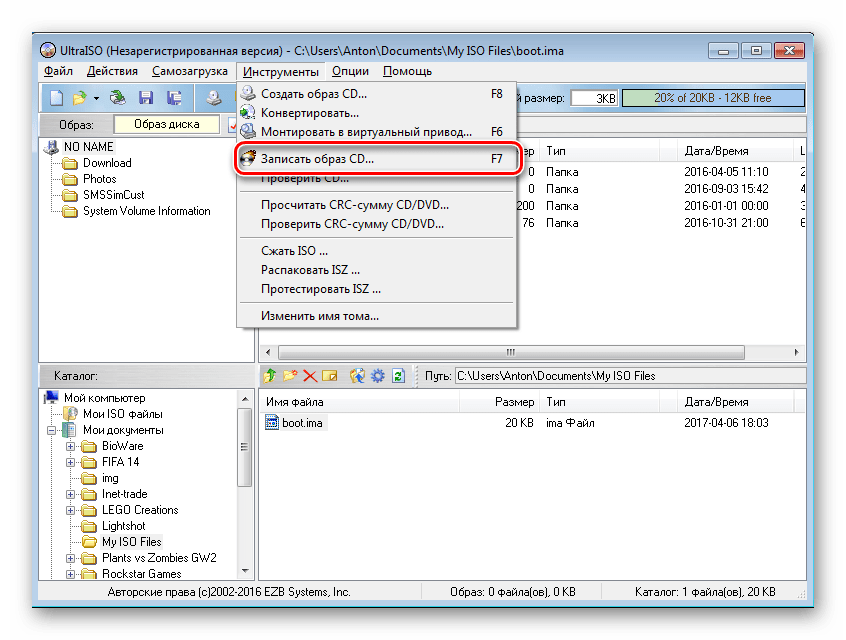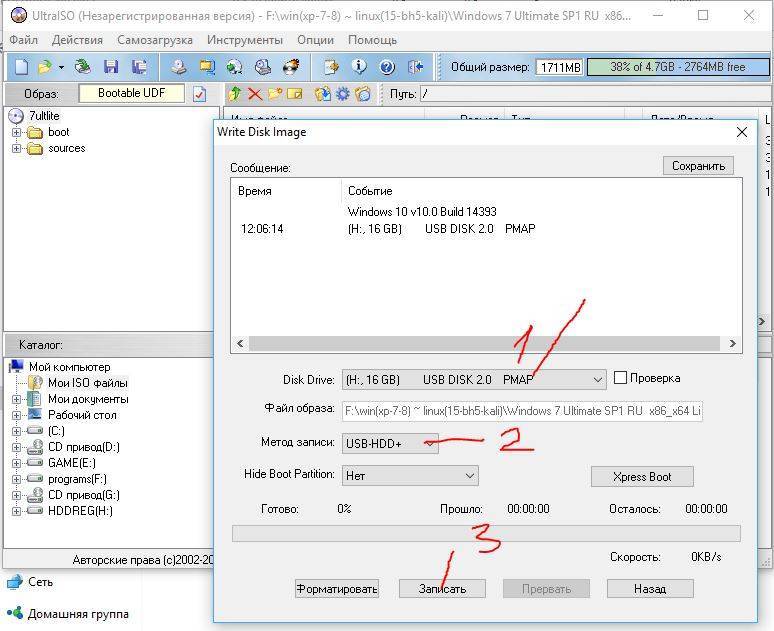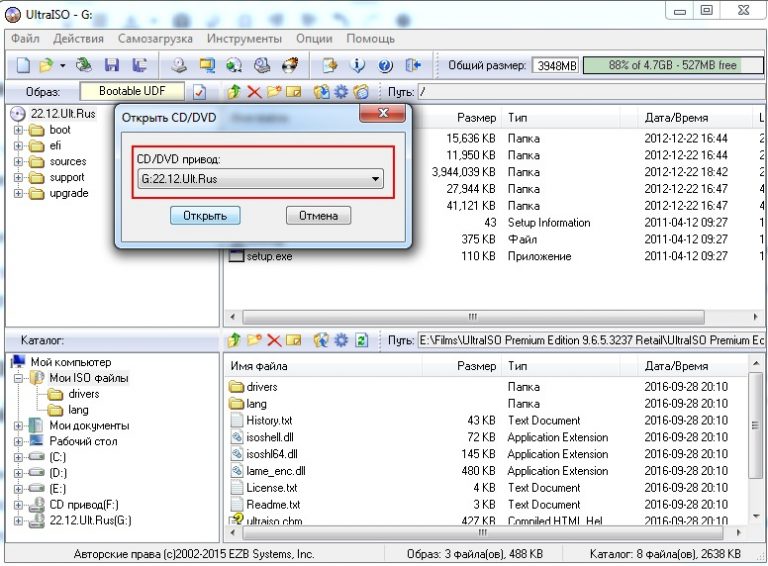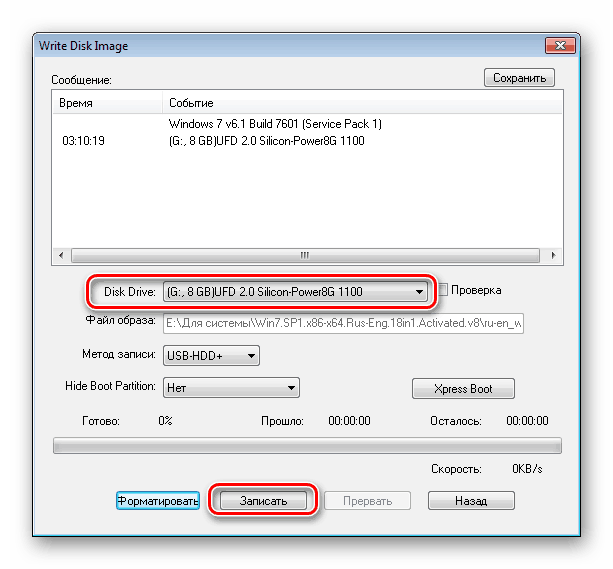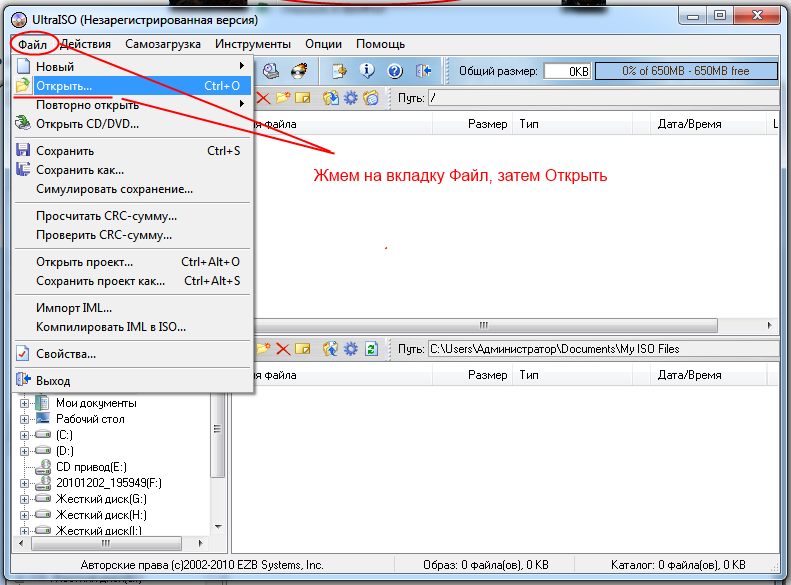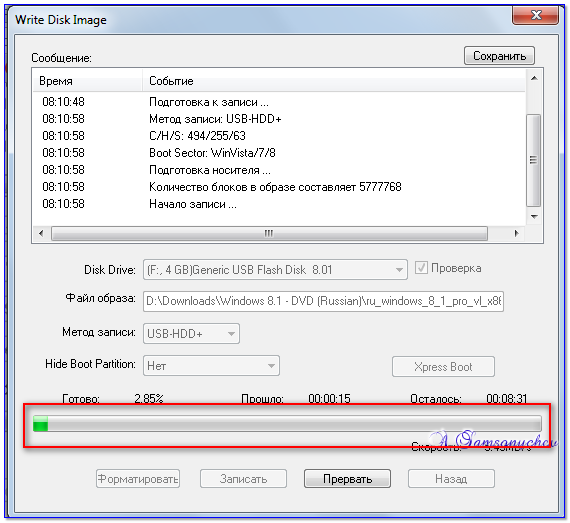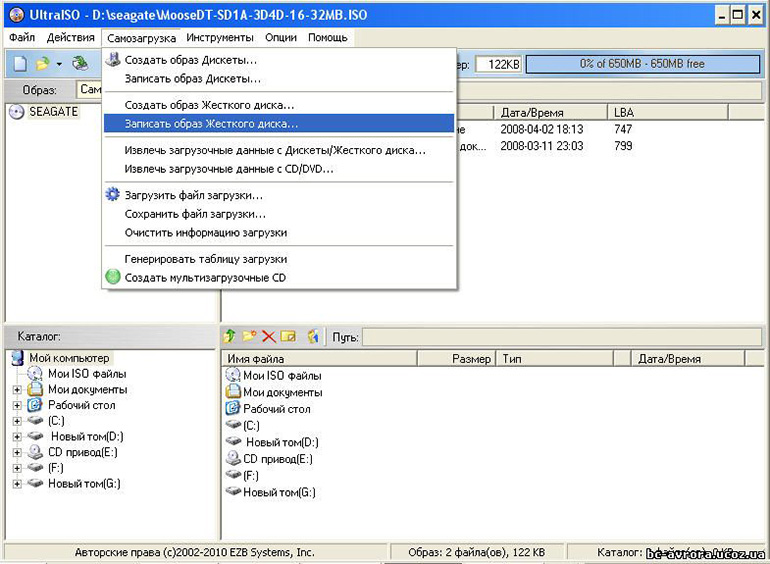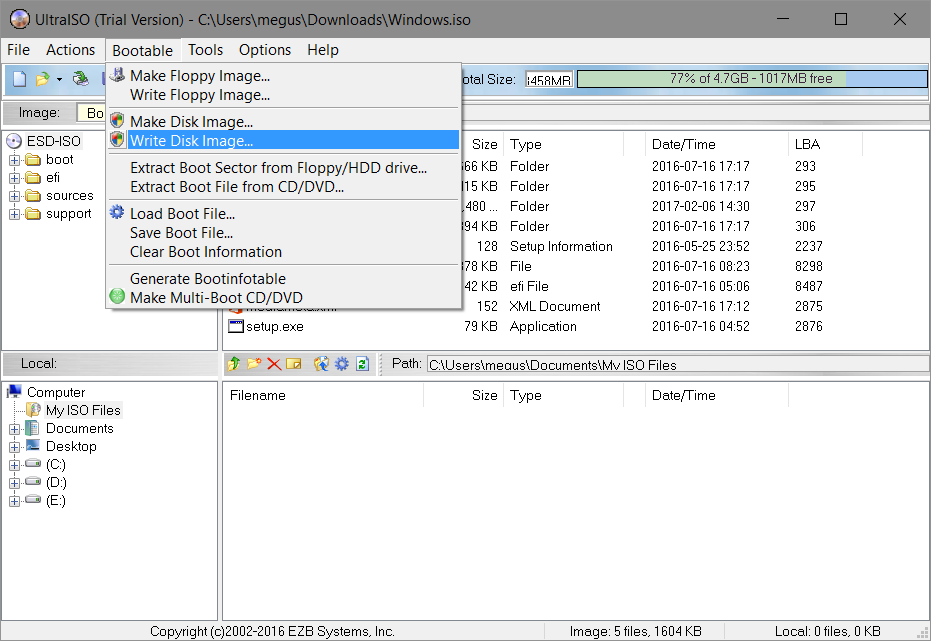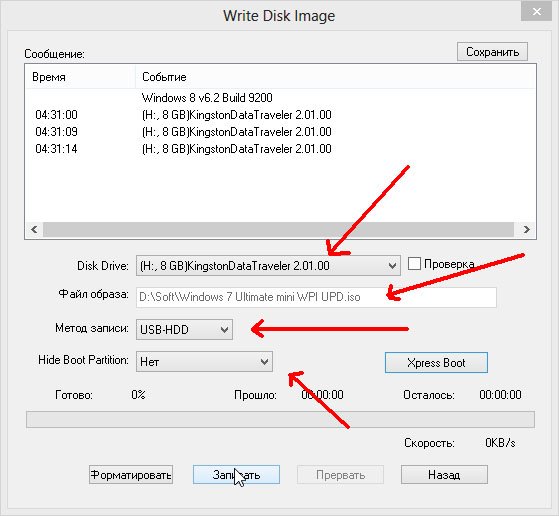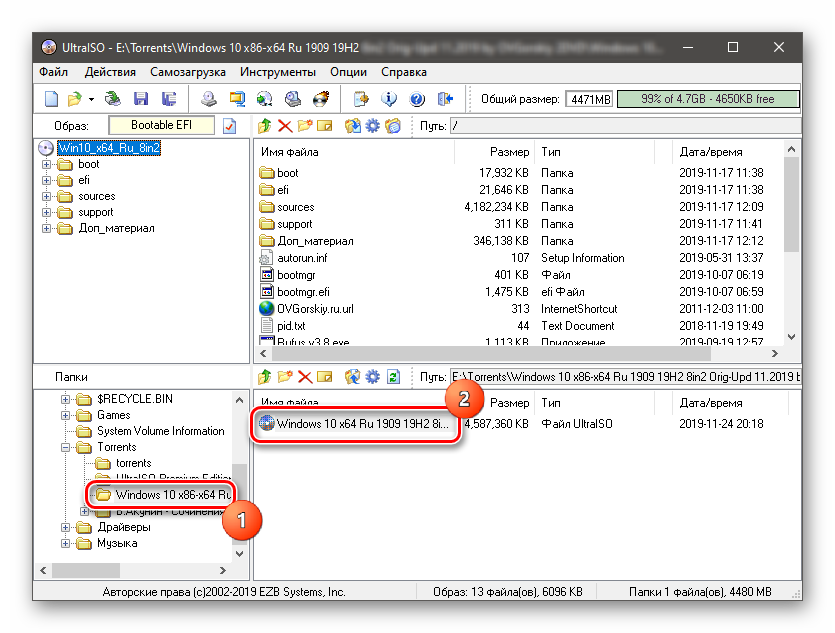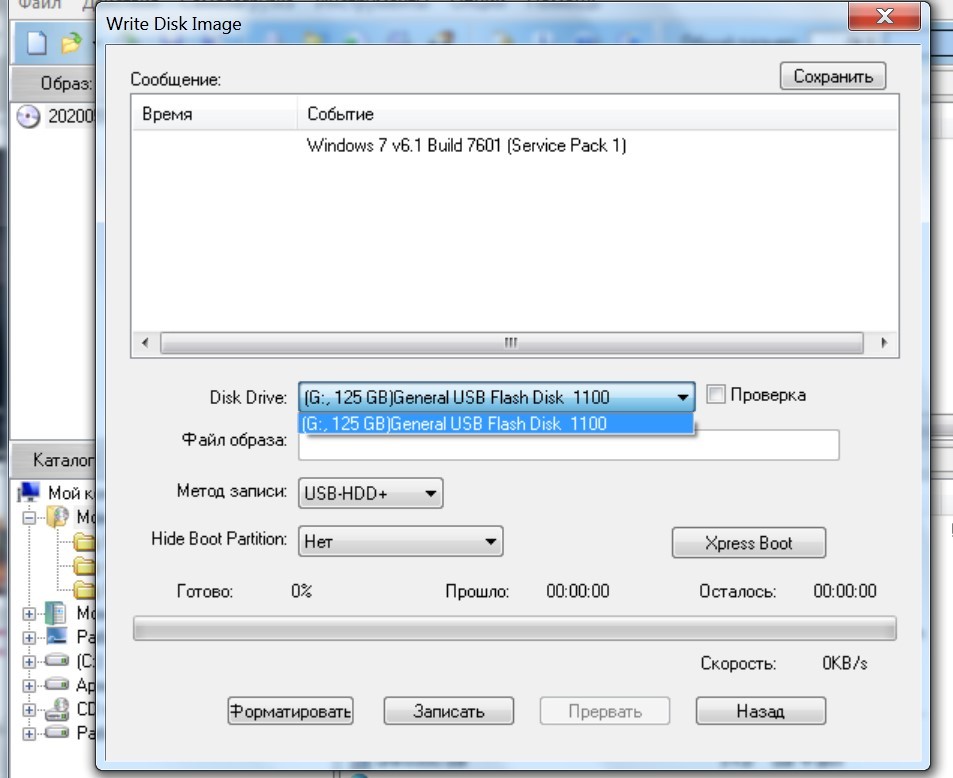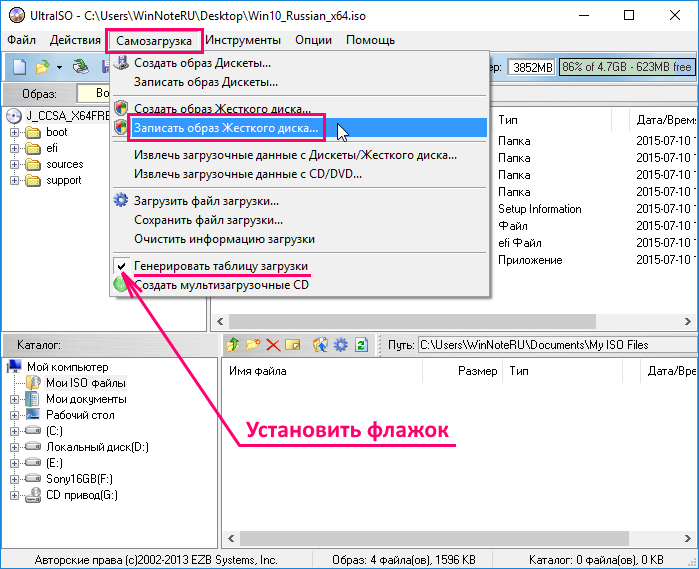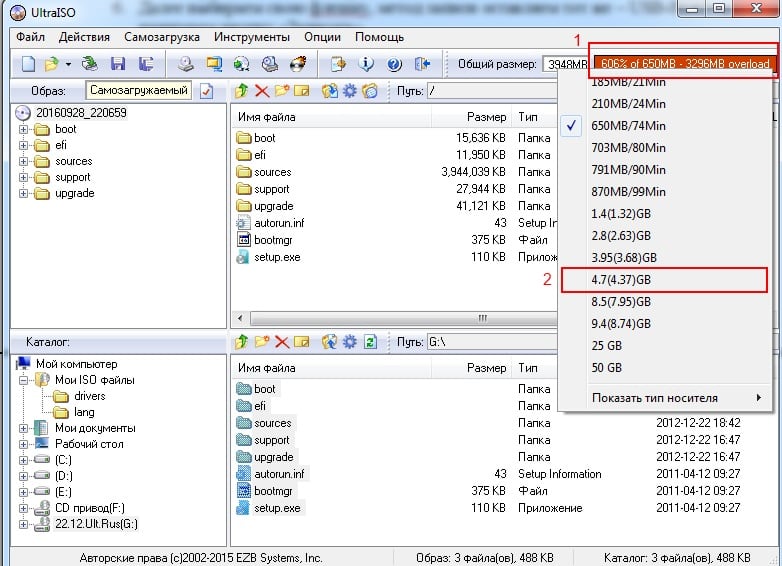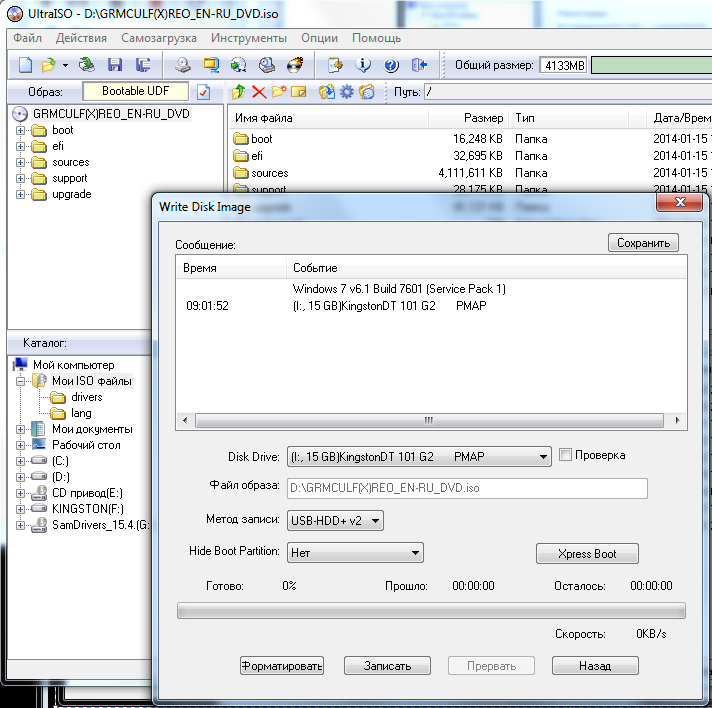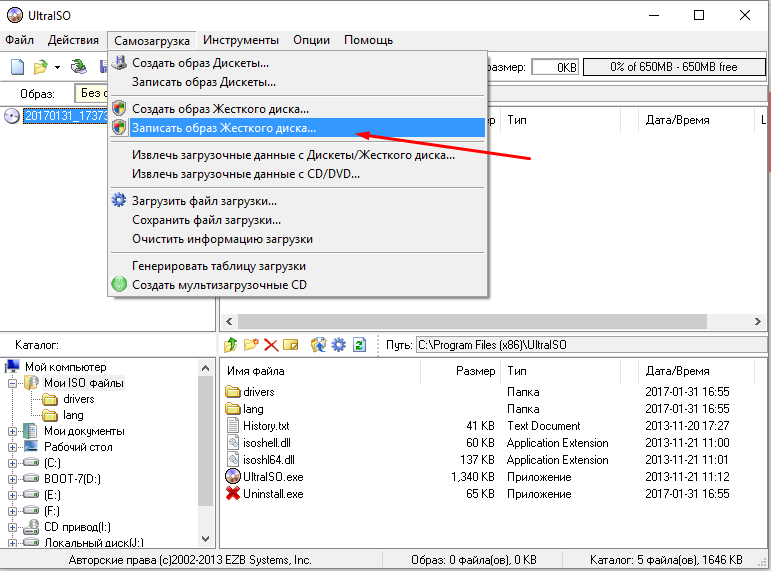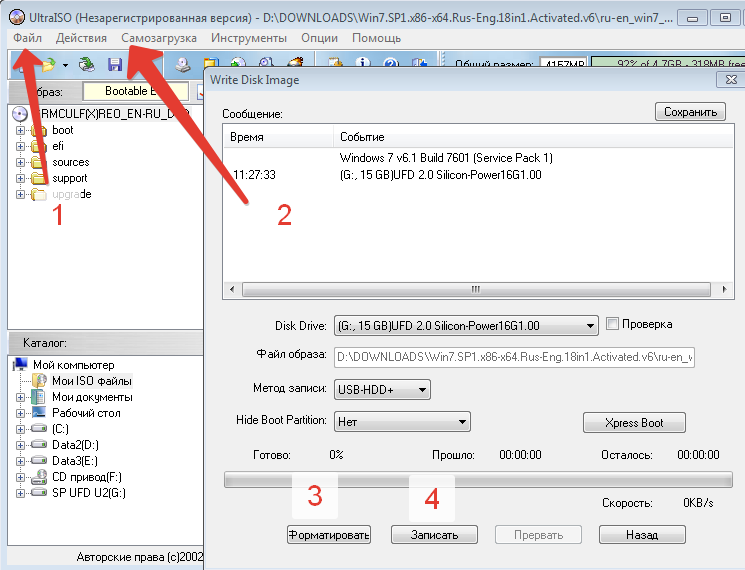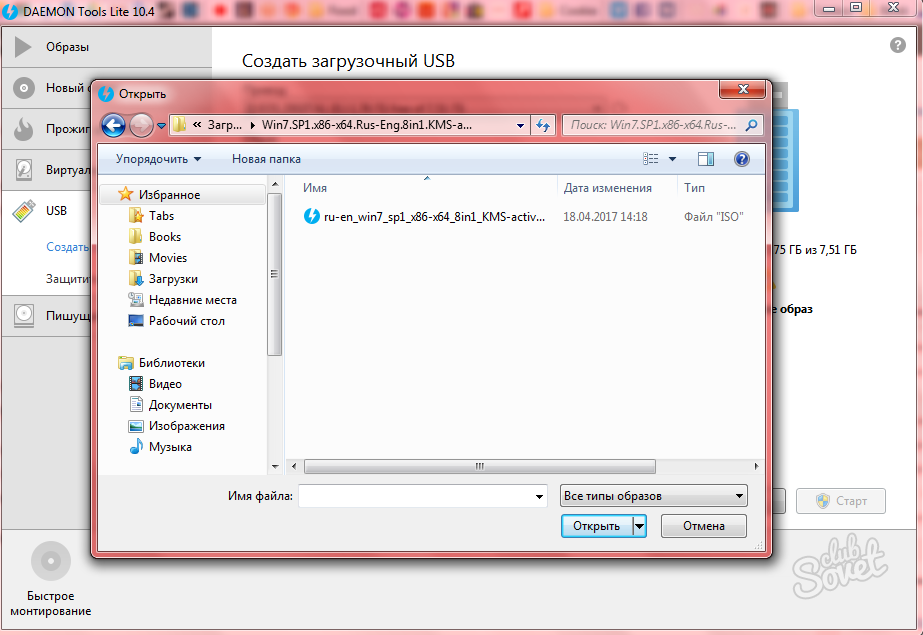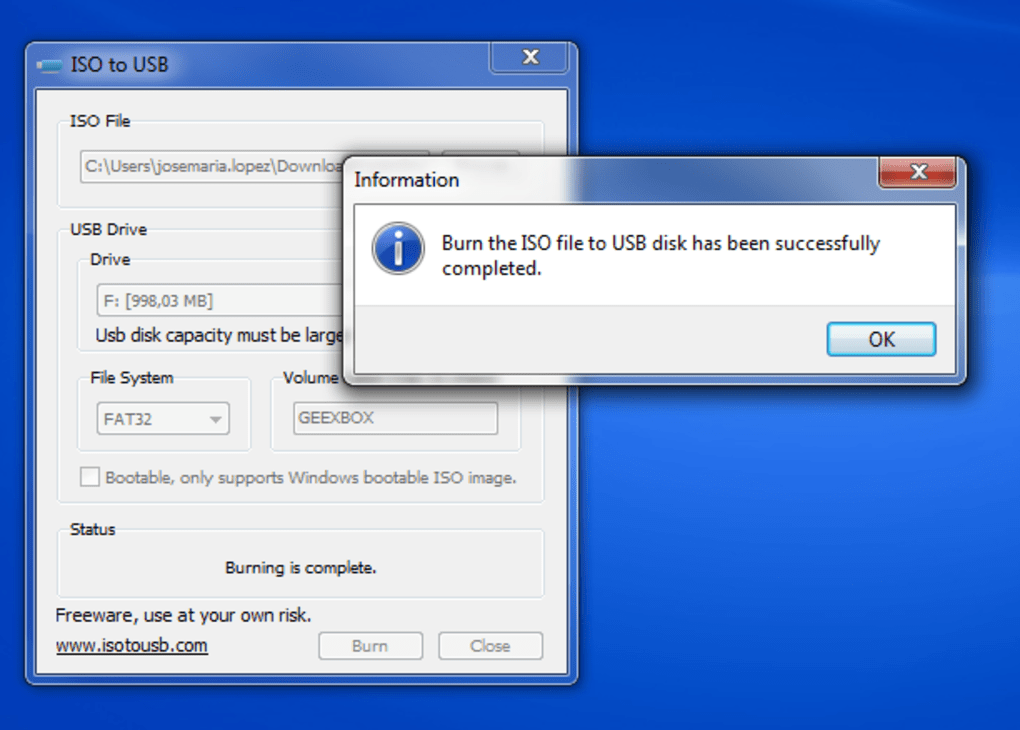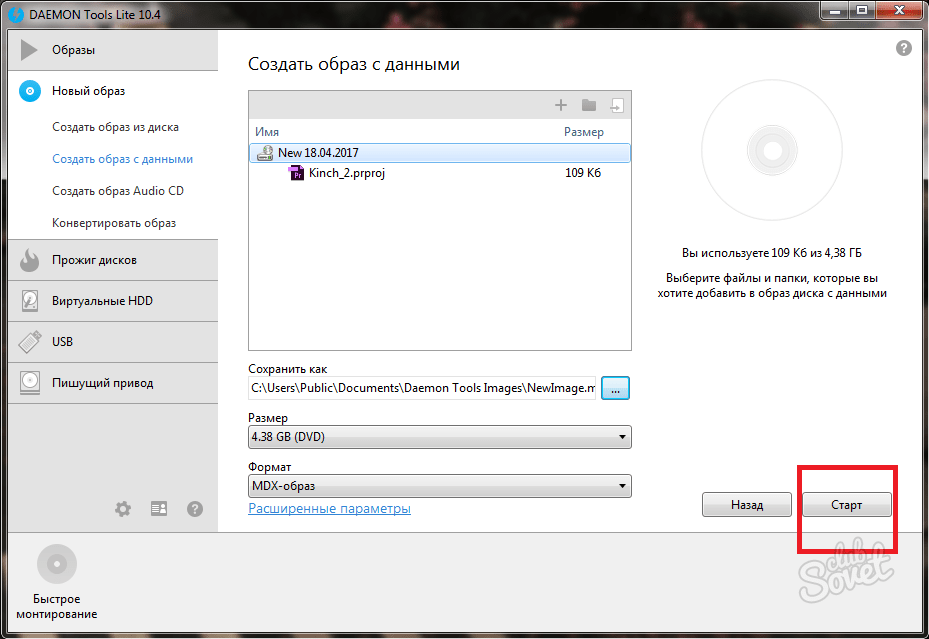Способ № 1: Копирование с CD-диска в АудиоМАСТЕРЕ
АудиоМАСТЕР — это простой и удобный аудиоредактор, который включает все базовые функции по работе со звуковыми файлами. Одна из них позволяет перекачивать музыку с диска в компьютер, сохраняя исходное качество треков. Как раз на этой возможности мы остановимся подробнее.
Шаг 1. Устанавливаем программу
Программа на диске займет всего 98 Мб. АудиоМАСТЕР прекрасно работает на всех ОС Windows, начиная с XP и заканчивая «десяткой». Можете смело скачивать софт, не беспокоясь за совместимость.
Шаг 2. Проводим подготовку
Вставьте в CD/DVD-привод компьютера музыкальный CD-диск, а в главном окне программы АудиоМАСТЕР выберите пункт «Загрузить с аудио CD»
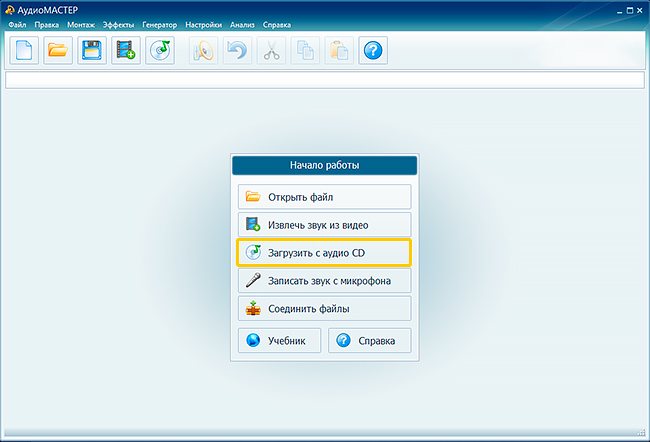
Вставьте диск и запустите программу АудиоМАСТЕР
Появится список всех музыкальных треков, которые система найдет на диске. Можете выбрать только избранные дорожки, либо поставить галочку возле пункта «Список треков» — тогда выделятся все файлы. В этом же окне вы можете прослушать песни перед копированием.
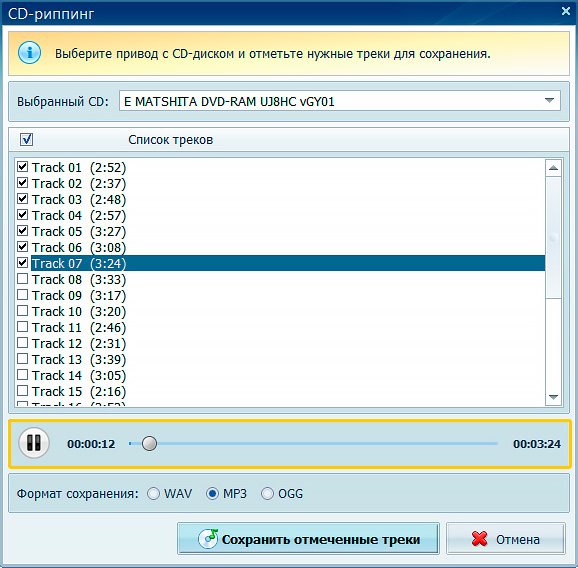
Прослушайте дорожки и отметьте нужные в списке
Шаг 3. Конвертируем музыку
Далее вам останется выбрать, в каком формате сохранить песни. Самое популярное решение — конвертация музыки в MP3, но для меломанов доступен формат без сжатия WAV (наилучшее качество, но очень большой размер файлов) и современный формат OGG. Выбрав, нажмите на кнопку «Сохранить отмеченные треки» и укажите папку для размещения треков. Вы можете сразу же записать музыку с диска на флешку, для этого вместо папки на ПК, выберите раздел на вашем USB-накопителе.
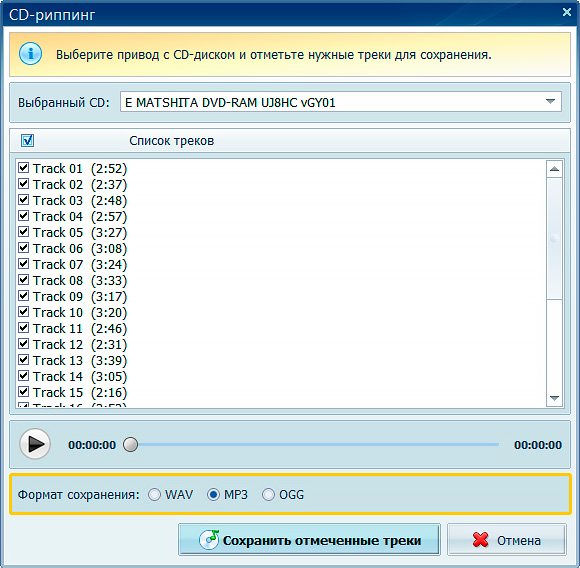
Выберите подходящий формат для конвертирования песен
Конвертация 80-минутного AudioCD займет у вас всего несколько минут. После этого можно сразу перейти в библиотеку с сохраненными файлами
Разумеется, совершенно неважно, с какого типа компакт-диска вы копируете: CD-ROM, CD-R или CD-RW – последовательность действий останется той же
Как видите, скинуть музыку с диска на компьютер с помощью АудиоМАСТЕРА совсем несложно. Но это далеко не всё, что предложит вам этот простой аудиоредактор.
Вот краткий список дополнительных возможностей софта:
- запись звука с микрофона;
- извлечение музыки из любого видеофайла;
- конвертация любых аудиофайлов (wav, mp3, mp2, wma, aac, ac3, ogg, flac);
- редактирование, обрезка и склейка звукозаписей;
- встроенный эквалайзер и десятки эффектов;
- создание звуковых атмосфер.
АудиоМАСТЕР позволит без труда создавать и обрабатывать звуковые дорожки. Вы сможете загрузить файл в редактор, после чего изменить темп, голос, громкость; добавить эхо, реверберацию, вращение каналов; удалить шум из аудиозаписи или создать уникальную атмосферу. Меняйте частотный спектр, сдвиньте высоту тона, настройте частотный фильтр, поиграйтесь с ползунками эквалайзера. Все эти улучшения доступны буквально в несколько кликов!
Биос не видит загрузочную флешку, как решить проблему
Итак, вы решили установить новую систему, либо же использовать какую-то утилиту для работы с той же системой, но её необходимо записать на флешку. Вы вставляете флешку в USB-порт, и тут у вас возникает вопрос, почему биос не видит загрузочную флешку?
Вы создали загрузочную флешку, а биос её не видит. Здесь играют роль множество факторов, например, вы неправильно сделали загрузочную флешку, BIOS необходимо сбросить или вообще обновить, программа, которой вы создавали загрузочную флешку оказалась повреждённой и многое другое. Давайте попробуем эту проблему решить.
Для начала стоит убедиться, что флешка действительно не работает с вашим компьютером. Проверить это можно, используя накопитель на другом ПК или ноутбуке, если там тоже самое, то вероятно вы неправильно создали загрузочную флешку.
Хочу отметить, что если вы просто кинули файлы на флешку и думаете, что она заработает, то спешу вас огорчить. Для записи дистрибутива системы или программы необходимы специальные утилиты. Я их сейчас перечислю:
- WinSetupFromUSB
- Rufus
- Windows USB/DVD Download Tool
- WinToHDD
- Windows To Go
- UltraISO
И это еще не все программы, но я перечислил самые основные средства. Для каждой у меня есть обзор. Например, если вы хотите сделать загрузочную флешку с Windows, то используйте Rufus или WinSetupFromUSB. Если первая не работает и флешку в BIOS не видно, то используйте другую.
Я перечислю статьи, которые рассказываю о создании загрузочной флешки. Многие из способов вам наверняка известны.
Если вы использовали все указанные утилиты, а флешка по-прежнему не работает, убедитесь в её исправности, попробуйте отформатировать в NTFS или FAT32, и пробуйте загрузиться с другого компьютера. А если это не помогает, то используйте другую флешку.
Для начала нужно понять, флешка вообще не видна в BIOS, то есть нет строчки «USB-название флешки», или строчка есть, но при нажатии на данный пункт у вас кроме черного экрана ничего нет.
Тут два варианта, почему это происходит – ваша флешка неисправна или вы неправильно записали образ, либо проблемы с вашим BIOS, поэтому Биос не видит загрузочную флешку.
Самый оптимальный вариант, загрузится с флешки – Boot Menu. В него можно зайти с помощью клавиши ESC, либо F8. На разных устройствах по-разному, потому прочитайте сначала статью. Открыв Boot Menu вашему взору предстанет список устройств, с которых вы можете загрузиться – флешки, жёсткие диски, CD-DVD. Вам нужно найти что-то типа USB Kingston 8 GB или подобное, в зависимости от фирмы вашего флеш-накопителя.
После того, как вы поставили загрузочную флешку на первое место в BIOS нажимаем клавишу F10, чтобы сохранить текущие параметры BIOS. Либо на вкладке Exit выбираем опцию Save Changes and Exit.
На втором месте после флешки должен стоять жёсткий диск, а дальше другие устройства.
Давайте подытожим всё вышесказанное и скажем, почему Биос не видит загрузочную флешку:
- Флешка неисправна. Используйте другую флешку, либо попробуйте использовать е на другом ПК.
- Выбрана не та программа для создания загрузочной флешки.
- Образ, записанный на флешку поврежден и его нужно заменить.
- Параметры BIOS установлены неверны, нужно его сбросить.
- BIOS не поддерживает загрузку с флеш-накопителей (бывает и такое), тогда BIOS нужно обновить.
Если с флешкой у вас возникли такие «недопонимания», тогда попробуйте создать диск с Windows или нужной программой. Насчёт обновления BIOS хочу отметить, что нужно быть предельно осторожным. Во-первых, нужно найти правильную прошивку, которая подходит к вашей материнской плате, если выбрана не так версия, либо от другой платы, то высока вероятность выхода из строя всей системной платы, а вы этого уж точно не хотите.
https://computerinfo.ru/bios-ne-vidit-zagruzochnuyu-fleshku/ https://computerinfo.ru/wp-content/uploads/2017/07/bios-ne-vidit-zagruzochnuyu-fleshku-3.jpg https://computerinfo.ru/wp-content/uploads/2017/07/bios-ne-vidit-zagruzochnuyu-fleshku-3-300×154.jpg 2017-07-12T16:13:26+00:00 EvilSin225 Проблемы bios,биос не видит загрузочную флешку,как войти в биос,как сбросить bios Итак, вы решили установить новую систему, либо же использовать какую-то утилиту для работы с той же системой, но её необходимо записать на флешку. Вы вставляете флешку в USB-порт, и тут у вас возникает вопрос, почему биос не видит загрузочную флешку? Вы создали загрузочную флешку, а биос её не видит. Здесь. EvilSin225 Андрей Терехов Administrator Компьютерные технологии
Не забывайте подписываться на RSS рассылку, а также вступайте в нашу группу Вконтакте. Вы можете стать читателем нашего твиттера и страницы в Google+. А еще у нас есть страничка в Facebook, на которую вы тоже можете подписаться.
Создание загрузочной флешки
1) После запуска программы UltraISO нажимаете на «файл/открыть…» и указываете расположение нашего файла ISO (образ установочного диска с ОС). Кстати, чтобы открыть образ, можно воспользоваться горячими клавишами Cntrl+O.

2) Если образ был успешно открыть (слева в колонке вы увидите папки файлы) — можно приступать к записи. Вставляйте флешку в разъем USB (предварительно все нужные файлы скопируйте с нее) и нажимайте функцию записи образа жесткого диска. См. скриншот ниже.

3) Перед нами откроется главное окно, в котором задаются основные параметры. Перечислем их по порядку:
— Disk Drive: в этом поле выберите нужную флешку, на которую будете вести запись образа;
— Файл-образ: в этом поле указывается расположение открытого образа для записи (того, который мы открыли в самом первом шаге);
— Метод-записи: рекомендую вам выбрать USB-HDD без всяких плюсов и минусов. Например, у меня такой формат отлично работает, а вот с «+» — отказывается…
— Hide Boot Partition — выбирайте «нет» (прятать ничего не будем).
После задания параметров, жмете на кнопку «запись».
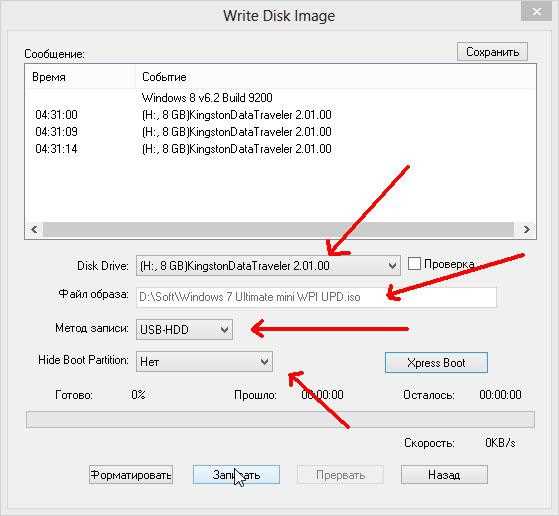
Если флешка не была до этого очищена, программа UltraISO предупредит вас, что вся информация, которая есть на носителе будет уничтожена. Соглашаемся, если все заранее скопировали.

Через некоторое время флешка должна быть готова. В среднем процесс занимает около 3-5 мин. Главным образом зависит от того, какого размера ваш записываемой на флешку образ.
Как загрузиться в Биос с загрузочной флешки.
Создали вы флешку, вставили ее в USB, перезагружаете компьютер в надежде начать установку Windows, а загружается все та же старая операционная система… Что делать?
Нужно зайти в Биос и настроить параметры и очередность загрузки. Т.е. возможно что компьютер даже не ищет загрузочные записи на вашей флешке, сразу загружаясь с жесткого диска. Сейчас это исправим.
Во время загрузки компьютера, обратите внимание на самое первое окно, которое появляется после включения. На нем, обычно всегда указывается кнопка, для входа в настройки Bios (чаще всего — это кнопка Delete или F2)
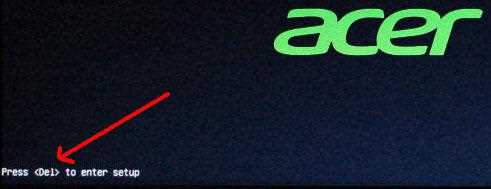
Далее войдите в настройки BOOT вашей версии БИОС (кстати, в этой статье приводятся несколько популярных версий Биос).
Например, на скриншоте ниже, нам нужно последнюю строку (где фигурирует USB-HDD ) передвинуть на первое место, чтобы в первую очередь компьютер начал поиск загрузочных данных с флешки. На второе место можно переместить жесткий диск (IDE HDD).
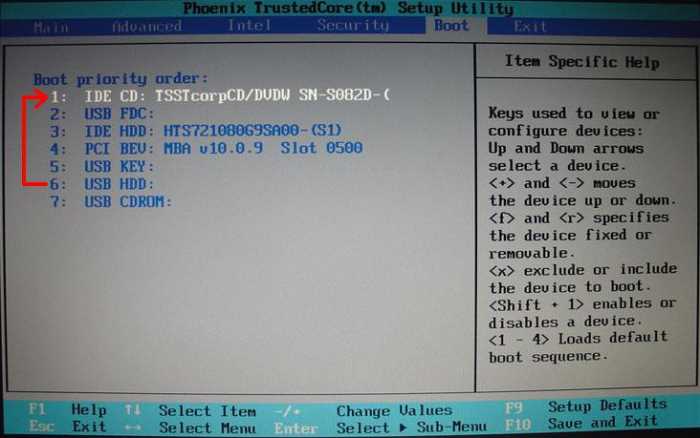
Затем сохраняете настройки (кнопка F10 — Save and Exit (на скриншоте выше)) и перезагружаете компьютер. Если флешка была вставлена в USB должна начаться загрузка и установка ОС с нее.
На этом про создание загрузочной флешки все. Надеюсь были рассмотрены все типовые вопросы при ее записи. Всем всего наилучшего.
Почему стоит выбирать именно флешку?
Даже крохотная царапина на оптическом диске способна привести в негодность всю записанную информацию. Да и скорость чтения с флешки куда выше оптического диска. И в целом, флешка куда компактнее круглого диска. Исходя из всего вышеперечисленного, данный носитель куда удобнее устаревших компакт-дисков. Конечно, новая технология приносит новые проблемы, и даже сейчас достаточно сложно запустить или установить операционную систему с карт формата microsd, к примеру. Но в целом, технология usb флеш памяти превосходит устаревшую технологию оптических дисков.
Надеюсь, данный материал помог Вам в реализации задуманных Вами идей.
Предыдущая записьПроверяем и ремонтируем жесткий диск с MHDD
Следующая запись Что лучше — Windows 7 или Windows 10?
Последний шаг: проверяем нашу установочную флешку утилитой MobaLiveCD
После того, как мы создали установочную флешку с ISO образом Windows 10, не будет лишним проверить, все ли мы сделали правильно. А для этого мы воспользуемся небольшой программкой MobaLiveCD — надежной, но элементарной.
- Кликаем по прямоугольнику с надписью «Run the Live USB» и нарисованной флешкой.
- Выбираем тестируемую флешку.
- Отказываемся от создания виртуального жесткого диска (для нашей задачи он не нужен).
- Дожидаемся сообщения «Press any key to boot from CD/DVD» — если вы его видите, все в порядке, проверка окончена успешно.
- Если же флешка окажется не рабочей, появится ошибка «No bootable device».
Теперь вы знаете, как правильно сделать установочную флешку для установки Windows 10. Времени это почти не отнимет, а вот ненужной нервотрепки в случае падения системы поможет избежать.
Подробную инструкцию, как записать Windows на флешку читайте «ТУТ»
Нет времени создавать установочную флешку прямо сейчас? Добавьте статью в закладки или сохраните себе на стену в соцсетях — чтобы потом не искать заново.
Программные ошибки при работе с утилитой UltraISO
Примеры сбоев и методы исправления неполадок:
- Сбой с кодом 121. Данный сбой происходит из-за того, что диск был форматирован в файловую систему FAT32. Утилита не работает с подобным форматом. Нужно просто произвести форматирование и присвоить диску файловую систему NTFS.
- Сбой с кодом 5. Возможно, что пакет установщика был скачен со стороннего ресурса и некоторые файлы были повреждены.
- Сбой с кодом 2. Нужно обновить драйвера контроллера USB.
- Error Write. Не подходит формат диска.
- Устройство занято. Ошибка возникает в случае, когда на накопителе находится программа, которая в данный момент запущена и не позволяет выполнить команды на чтение и запись файлов. В некоторых случаях, так могут проявлять себя вирусы. Нужно отсоединить накопитель от порта или попробовать почистить диск с помощью антивируса. Оптимальным вариантом будет форматирование.
- Access Violation Error. Такая проблема наблюдается на Виндовс XP. Скорее всего, пользователь зашел в систему через учетную запись гостя. Нужно создать профиль администратора и попробовать запустить ПО заново.
- Недостаточно свободных блоков. Проблема заключается в том, что носитель был поврежден. Следует использовать другой диск для записи.
- Привод не найден. Требуется переустановить ПО.
Ошибки
Записать образ ОС на флешку можно через программу UltraISO. Благодаря ее простому интерфейсу проблем с созданием загрузочного диска не возникнет даже у рядового пользователя
Важно отметить, что лучше использовать для записи «чистую» систему, без кастомизации. В противном случае, во время установки могут возникнуть ошибки
Запись образа на диск или флешку
Запись образа на флешку в Ультра Исо
Чтобы записать Винду на флешку, требуется придерживаться этого алгоритма. Сначала выполним привычные и ожидаемые действия: выполнить запуск приложения и вставить флешку в порт.
Запись ISO на USB требуется проводить с правами администратора, чтобы не возникло проблем. Итак, выполните следующие шаги:
- После того, как все запустится, стоит нажать на раздел «открыть файл», после чего заняться поиском нужного для записи образа.
- Следующим шагом станет выбор метода записи: «Самостоятельной загрузки», а затем кликнуть по кнопке «Записать образ диска».
- На этом этапе следует убедиться, что все параметры отмечены и соответствуют всем требуемым настройкам.
- Если носитель не отформатирован, то требуется нажать на меню «Форматировать», после чего выбирать тип FAT32. Если все было проделано заранее, то стоит открыть ISO, а затем «Записать», согласившись на лицензионное соглашение.
- Через несколько минут автозагрузочная флешка будет создана, а вы сможете продолжить работу с образом.
Если все действия были правильно выполнены, то в имени флешки будет стоять название образа. Так можно написать все что угодно, даже Windows 7 64 бит или популярную игру.
Как записать образ на диск
- Вставьте в дисковод требуемый для записи диск, а затем открыть portable ISO reader.
- Добавьте образ в утилиту, перетащив нужный файл на рабочую поверхность. Либо войдите в меню приложения, после чего зайдите в раздел «Файл», а затем через «Открыть» выберите необходимый. Когда появится всплывающее окно, нажмите на нужный материал.
- Когда образ будет добавлен в программное обеспечение, стоит начать прожиг. Для этого зайдите в раздел «Инструменты», после чего перейдите к пункту «Записать СД».
- Как только появится новое окно, сможете увидеть несколько параметров, необходимых для чтения ISO:
- Привод. Если в устройстве имеется несколько подключенных приводов, стоит отметить нужный для записи.
- Скорость записывания. Сначала устанавливается максимальная скорость, но лучше всего для прекрасной работы выставить более низкий параметр.
- Метод записи. Лучше всего здесь ничего не трогать.
- Файл образа. В этом месте указывается месторасположение файла, требуемого для записи.
- Если осуществляете запись на перезаписываемый диск, то предварительно его нужно очистить. Для этого следует нажать на специальную кнопку.
- Когда все готово, следует начать прожиг, нажимая «Записать».
Процесс завершится через несколько минут, после чего выскочит оповещение об окончании.
Как сделать загрузочную флешку Windows 10 с официального сайта: Media Creation Tool
Хотите скачать лицензионный образ системы с официального сайта Microsoft? Вам в помощь — специальная утилита Media Creation Tool. С ней можно как сделать саму загрузочную флешку, так и обновиться до Windows 10 «на месте».
- Отмечаем «Создать установочный носитель …» / «Далее».
- Выбираем нужную версию Windows (именно ту, к какой у вас есть ключ) / «Далее».
- Выбираем «USB-устройство флэш-памяти»/ «Далее».
- Указываем, какую из подключенных флешек будем использовать (вся информация с нее будет стерта) / «Далее».
- Все, дальше система сделает все сама: загрузит данные, создаст установочную флешку. Правда, скачивать будет не менее 3-4 Гб: если интернет медленный, придется подождать.
Установка игр с помощью Ультра Исо
Очень часто пользователи спрашивают, как установить игру, используя ИСО. Такой вопрос возникает из-за имеющейся защиты от копирования. Многие игрушки имеют лицензионную защиту, требующие диск в дисководе. Прочитайте статью до конца, чтобы познать все нюансы работы с программным обеспечением.
Создание образа игры
Сначала вставьте в дисковод лицензионный диск, содержащий игру. После этого откройте ПО, делая это от имени администратора, а затем кликните «Создать».
Укажите требуемый привод и место, где будет сохраняться образ. Формат обязательно должен быть .исо, чтобы программа могла его распознать.
Дождитесь окончания процесса.
Установка
- Закройте окна, которые не нужны во время работы, нажмите «Открыть».
- Укажите место, где были сохранены игровые данные.
- Нажмите клавишу «Монтировать», предварительно создав виртуальный привод. Как его сделать читайте выше.
- Подождите, пока программа выполнит монтирование. Закройте утилиту.
- Зайдите в привод, где находится смонтированная игра, чтобы найти файл «setup.exe». Выполните те же действия, что и при обыкновенной установке.
Зачем делать установочную флешку
Нередко при функционировании операционной системы случаются непредвиденные ситуации, в результате которых операционная система либо не загружается вообще, либо работает с критическими сбоями. Полностью обезопасить себя от таких ситуаций невозможно, поэтому нужно знать как себя вести.
В лучшем случае проблемы операционной системы можно исправить через встроенную функцию восстановления Windows, которую естественно нужно запустить, если эта возможность присутствует.
В ситуации, когда нет такой возможности, следует попытаться загрузиться через установочный диск или установочную флешку.
Фото: создать загрузочную флешку в UltraISO
Крайняя ситуация, возникающая при отсутствии резервной копии операционной системы и пользовательских данных, подразумевает ее переинсталляцию. Исходя из этого, всегда нужно иметь образ ОС. Его можно использовать для новой инсталляции, восстановления старой ОС или ее переинсталляции.
В большинстве ситуаций дистрибутив Windows сохраняют на DVD-диске. Но вероятность потери данных на DVD — диске существенная вследствие того, что он подвергается физическим воздействиям. Ведь лишь одна небольшая царапина способна сделать диск нерабочим.
Такого недостатка лишен флеш-накопитель, поэтому целесообразнее сохранять операционную систему на нем. При этом процесс инсталляции Windows c USB-накопителя аналогичен процессу инсталляции с DVD — диска. Дополнительным преимуществом флешки перед DVD- диска является ее более компактный размер.
Подготовка флешки для установки на нее образа Windows 7
В зависимости от того, какой объём образа с операционной системой, необходимо подобрать подходящую по размеру флешку
После этого, если у вас есть какие-либо файлы на ней, их нужно сохранить на другом носителе, так как (Важно!) все данные при форматировании и установке образа системы будут удалены. После того как все нужные файлы с флешки были сохранены, ее необходимо отформатировать
Для этого заходим в Мой компьютер, выбираем флешку и, нажав на нее правой кнопкой мыши, в контекстном меню выбираем форматировать.
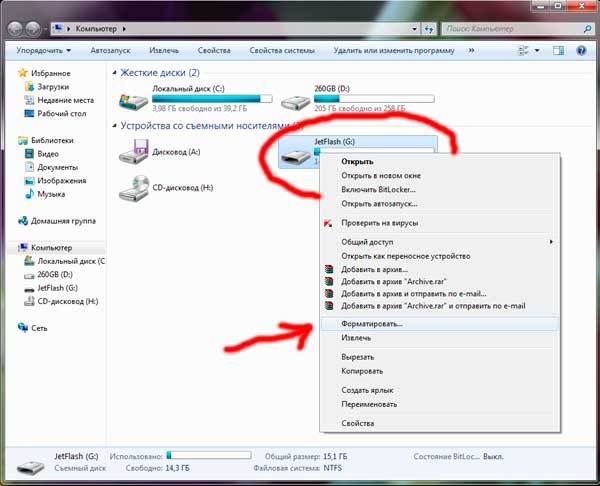
В появившемся окне в разделе «Емкость», необходимо проверить размер вашей флешки. В разделе «Файловая система» оставить формат NTFS. В разделе «Размер кластера» оставить по умолчанию. Обязательно поставить галочку напротив «Быстрое форматирование». После проделанных процедур необходимо нажать кнопку «Форматировать» и подтвердить начало процедуры. По окончании появится окошко с сообщение о завершении. Флешка готова для записи образа.
Почему БИОС не видит загрузочную флешку?
Может быть несколько причин, по которым БИОС не видит загрузочную флешку. К примеру, в БИОСЕ не видна загрузочная флешка потому что она повреждена и не работает. Проверить это можно вставив флеш-накопитель в ноутбук(ПК) при включённой системе. Если ноутбук не видит загрузочную флешку с Windows, то подозрения верны.
Самый простой вариант, почему не видна загрузочная флешка через БИОС, неправильно записана флешка. Создавайте загрузочные флешки правильно. А как именно, мы описали выше.
Не забывайте, что приоритет загрузки в БИОС должен быть установлен верно. Загрузочная флешка в БИОС должна стоять на первом месте. А точнее в разделе БИОСА BOOT.
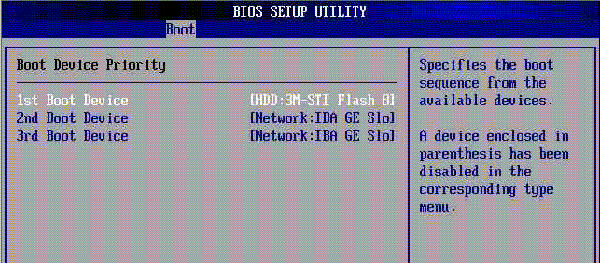
С какими проблемами вы можете столкнуться
Обычно процесс работы с утилитой проходит гладко, но в некоторых случаях могут возникнуть проблемы и дополнительные вопросы. Давайте разберем основные из них.
- Не удается создать загрузочную флешку с дистрибутивом Windows XP. Решением будет воспользоваться утилитой WinSetupFromUSB или откатом текущей даты в BIOS на 10 лет назад. После установки можно будет вернуть актуальную дату.
- Уменьшился объем USB носителя или он распознается как CD-ROM. В таком случае поможет форматирование с помощью утилиты «ImageUSB», которую я рассматривал в самом конце статьи про Memtest86.
- Некоторые пользователи пытаются записать сразу несколько дистрибутивов, к сожалению, сделать это невозможно.
- Программа зависает или замирает процесс записи. Скорее всего проблема на стороне USB накопителя, проверьте его работоспособность.
- Иногда возникает необходимость создания мультизагрузочной USB флешки с большим набором утилит. В UltraISO сделать такой накопитель можно только одним способом – записать готовый мультизагрузочный образ. Но вот создать самостоятельно его не получится. Здесь может помочь утилита WinSetupFromUSB.
Старался написать максимально подробную статью, надеюсь, что у меня это получилось и вы теперь знаете, как пользоваться программой Ультра ИСО и сможете самостоятельно применять ее в разных ситуациях.
Если у вас есть дополнительные вопросы, задавайте их, помогу, чем смогу.
Можно ли сформировать мультизагрузочную флешку, используя папку с файлами
Да, такой вариант также можно воплотить в реальность. Он является оптимальным решением в тех ситуациях, когда цифровая лицензионная копия есть на папке на компьютерном оборудовании на диске. Чтобы выполнить работу следует придерживаться следующей инструкции:
Запускаем программу Ультра ИСО для создания самозагрузочной флешки. Выбираем по порядку: «Файл», «Новый», «Самозагружаемый образ DVD».
В окне, которое появилось на экране, выбираем файл под названием bootfix.bin. Он располагается в папке boot.
Следующий этап – выбор папки, где находятся файлы Все файлы следует переместить в окно, расположенное сверху.
В тех ситуациях, когда индикатор справа (как на картинке ниже) окрашивается в красный цвет, необходимо встать на него мышкой и выбрать 4,7.
Далее пользователь должен руководствоваться пунктами, начиная с №5, которые отмечены на скринах выше. Выполнив все операции, можно быть уверенным, что автозагрузочная флешка готова к дальнейшему использованию.
Сегодня все больше выпускается нетбуков и ноутбуков, которые не имеют дисковода для компакт диска. Предустановленная на компьютере Windows 10 или предыдущая версия этой операционной системы, со временем может давать сбои и зависать. Если ее восстановление и другие способы не помогают, систему придется переустановить. Так как нетбуки не имеют дисковода для диска, чтобы переустановить Windows придется сделать загрузочную флешку.
Но даже некоторые владельцы стационарных ПК предпочитают устанавливать ОС не с диска, а со съемного носителя, так как так ее легче хранить и переносить. Записать на флешку образ операционной системы можно через удобную утилиту Ultra ISO. Данная инструкция поможет вам сделать такой образ.
Создание загрузочной флешки
После запуска программы UltraISO нажимаете на «файл/открыть…» и указываете расположение нашего файла ISO (образ установочного диска с ОС). Кстати, чтобы открыть образ, можно воспользоваться горячими клавишами Cntrl+O.

Если образ был успешно открыть (слева в колонке вы увидите папки файлы) — можно приступать к записи. Вставляйте флешку в разъем USB (предварительно все нужные файлы скопируйте с нее) и нажимайте функцию записи образа жесткого диска. См. скриншот ниже.

Перед нами откроется главное окно, в котором задаются основные параметры. Перечислем их по порядку:
- Disk Drive: в этом поле выберите нужную флешку, на которую будете вести запись образа;
- Файл-образ: в этом поле указывается расположение открытого образа для записи (того, который мы открыли в самом первом шаге);
- Метод-записи: рекомендую вам выбрать USB-HDD без всяких плюсов и минусов. Например, у меня такой формат отлично работает, а вот с «+» — отказывается…
- Hide Boot Partition — выбирайте «нет» (прятать ничего не будем).
После задания параметров, жмете на кнопку «запись».
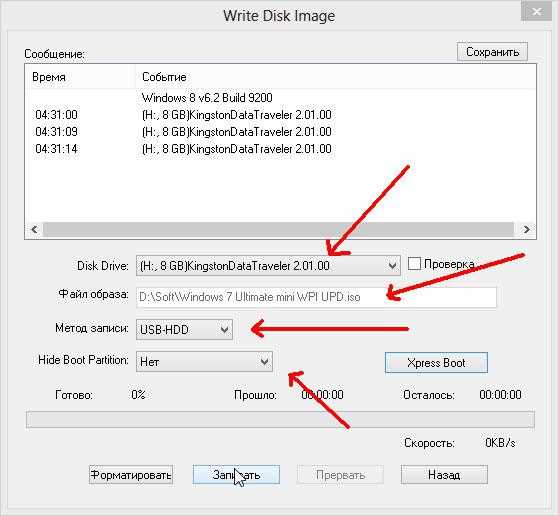
Если флешка не была до этого очищена, программа UltraISO предупредит вас, что вся информация, которая есть на носителе будет уничтожена. Соглашаемся, если все заранее скопировали.

Через некоторое время флешка должна быть готова. В среднем процесс занимает около 3-5 мин. Главным образом зависит от того, какого размера ваш записываемой на флешку образ.
Как загрузиться в Биос с загрузочной флешки.
Создали вы флешку, вставили ее в USB, перезагружаете компьютер в надежде начать установку Windows, а загружается все та же старая операционная система… Что делать?
Нужно зайти в Биос и настроить параметры и очередность загрузки. Т.е. возможно что компьютер даже не ищет загрузочные записи на вашей флешке, сразу загружаясь с жесткого диска. Сейчас это исправим.
Во время загрузки компьютера, обратите внимание на самое первое окно, которое появляется после включения. На нем, обычно всегда указывается кнопка, для входа в настройки Bios (чаще всего — это кнопка Delete или F2)
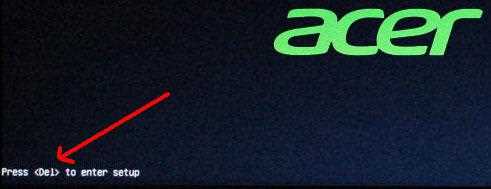
Далее войдите в настройки BOOT вашей версии БИОС (кстати, в этой статье приводятся несколько популярных версий Биос).
Например, на скриншоте ниже, нам нужно последнюю строку (где фигурирует USB-HDD ) передвинуть на первое место, чтобы в первую очередь компьютер начал поиск загрузочных данных с флешки. На второе место можно переместить жесткий диск (IDE HDD).
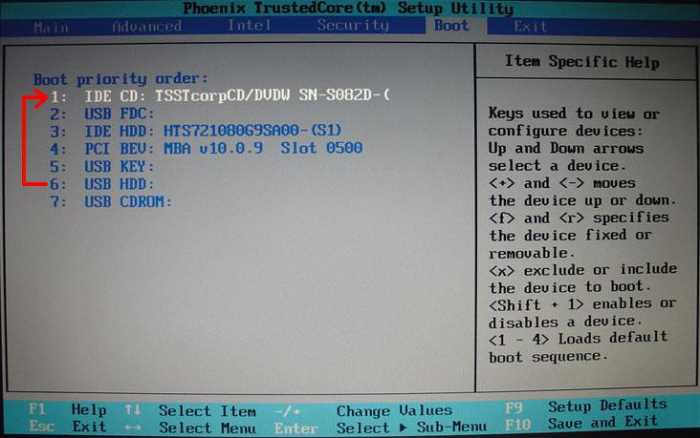
Затем сохраняете настройки (кнопка F10 — Save and Exit (на скриншоте выше)) и перезагружаете компьютер. Если флешка была вставлена в USB должна начаться загрузка и установка ОС с нее.
Особенности создания загрузочной флешки с применением диска
Иногда имеется установочный диск, но в силу различных причин его использование представляет неудобства. Многие пользователи отказываются от DVD-ROM, так как всю информацию можно получить другими способами. Именно поэтому появилась необходимость создания загрузочной флешки с диска.
Для получения необходимого результата потребуется выполнить следующее:
-
Вставить оба электронных носителя в компьютер и дождаться, пока они определятся им.
Вставляем диск и флешку
-
Открыть программу UltraISO.
Открываем программу UltraISO
- Нажать «Файл» -> «Открыть CD/DVD» и указать путь к дисководу.
- Дальнейшие действия аналогичные. Среднее время записи составляет 30 минут, так как скорость передачи файлов через DVD относительно небольшая.
Как записать образ на диск
- Вставьте в дисковод требуемый для записи диск, а затем открыть portable ISO reader.
- Добавьте образ в утилиту, перетащив нужный файл на рабочую поверхность. Либо войдите в меню приложения, после чего зайдите в раздел «Файл», а затем через «Открыть» выберите необходимый. Когда появится всплывающее окно, нажмите на нужный материал.
- Когда образ будет добавлен в программное обеспечение, стоит начать прожиг. Для этого зайдите в раздел «Инструменты», после чего перейдите к пункту «Записать СД».
- Как только появится новое окно, сможете увидеть несколько параметров, необходимых для чтения ISO:
- Привод. Если в устройстве имеется несколько подключенных приводов, стоит отметить нужный для записи.
- Скорость записывания. Сначала устанавливается максимальная скорость, но лучше всего для прекрасной работы выставить более низкий параметр.
- Метод записи. Лучше всего здесь ничего не трогать.
- Файл образа. В этом месте указывается месторасположение файла, требуемого для записи.
- Если осуществляете запись на перезаписываемый диск, то предварительно его нужно очистить. Для этого следует нажать на специальную кнопку.
- Когда все готово, следует начать прожиг, нажимая «Записать».
Процесс завершится через несколько минут, после чего выскочит оповещение об окончании.
Создание загрузочной флешки с помощью программы UltraISO
Предположим, что программа у Вас уже установлена. Приступаем:
-
Запускаем UltraISO. Сверху находится горизонтальное меню, нажмите на «Файл», в выпадающем списке кликните «Открыть». После этого запустится окно, где необходимо указать путь к образу. Найдите файл в формате .iso и дважды кликните по нему;
Спустя некоторое время образ откроется и в интерфейсе программы появятся все файлы, находящиеся внутри него. Разглядывать их или нет – решайте сами, ничего полезного там не найдёте, поэтому продолжаем;
Сверху, во всё том же горизонтальном меню, нужно найти пункт «Самозагрузка» и кликнуть по нему, в выпадающем списке выберите «Записать образ Жёсткого диска…» — зависимости от версии надписи могут отличаться, но общий смысл остаётся прежним;
В открывшемся окне найдите поле «Disk Drive» и укажите диск, под которым определилась флешка. Когда Вы вставили её в компьютер, ей автоматически была присвоена буква. К примеру (G), её и нужно указать, она и есть тот самый путь;
Кликните на кнопку «Форматировать», чтобы стереть все данные с флешки, если этого не было произведено ранее;
Так как файл образа мы уже выбрали ранее, повторно эту процедуру выполнять не следует. Теперь кликните по кнопке «Записать» и подтвердите своё согласие утвердительным ответом;
Нажав на кнопку «Да», Вы подтверждаете своё согласие на начало записи. Прежде всего, сотрутся все данные, которые ранее были на носителе, а затем начнётся запись самого образа. Точнее, его распаковка. Результат: загрузочная флешка, готовая к установке, выбранной Вами версии Windows на ПК, ноутбук, ультрабук или даже планшет.
В точности повторив действия, описанные выше, Вы действительно запишите на флешку операционную систему и сможете её установить.

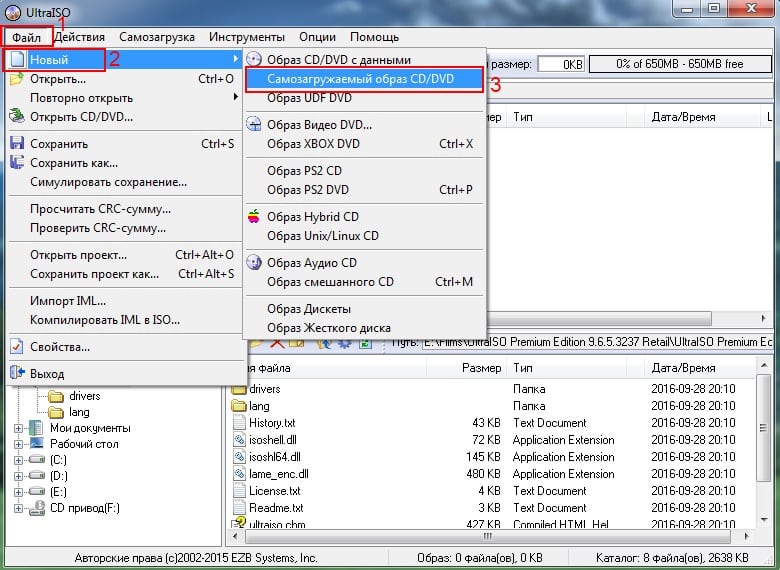
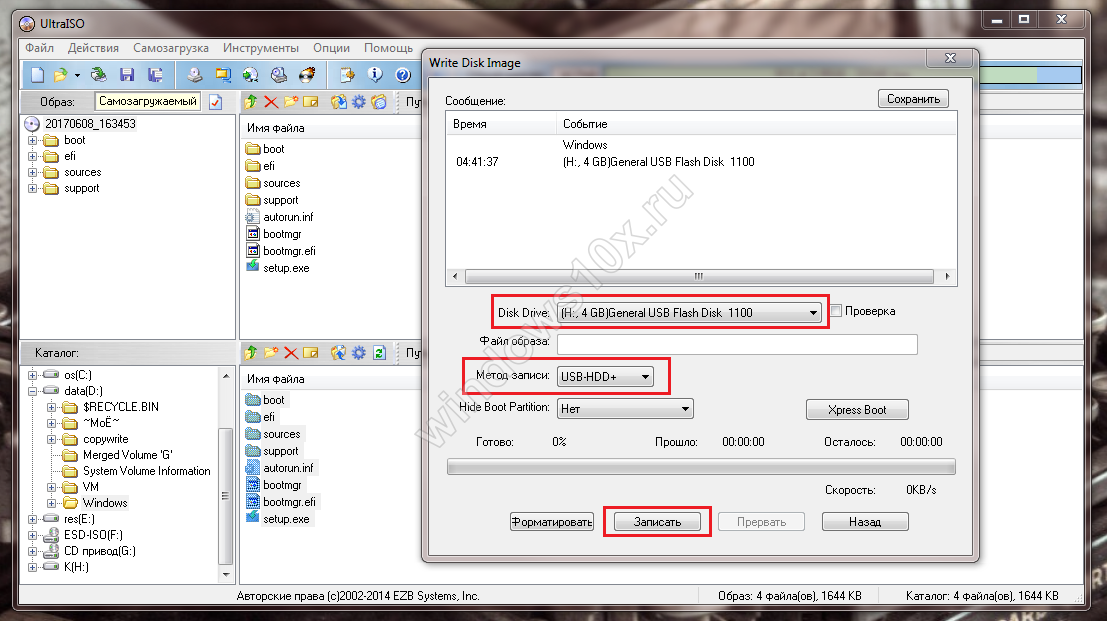
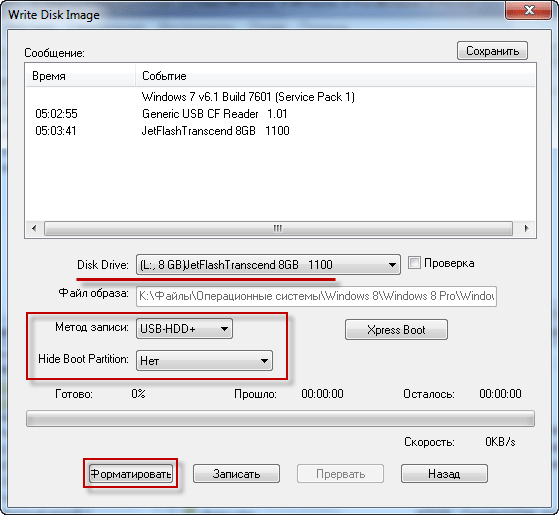
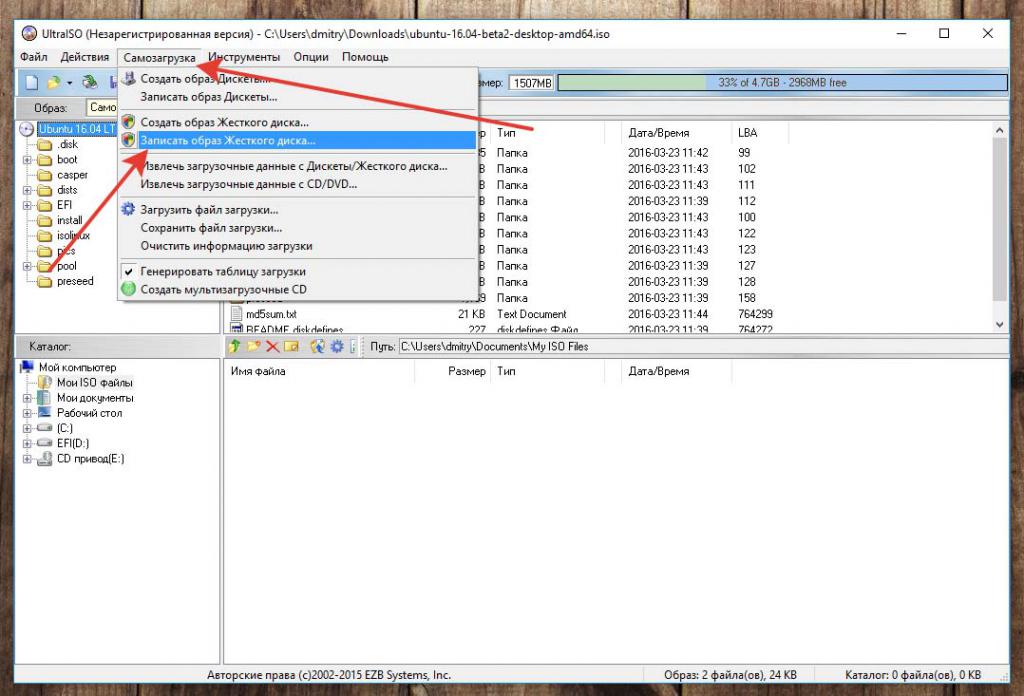
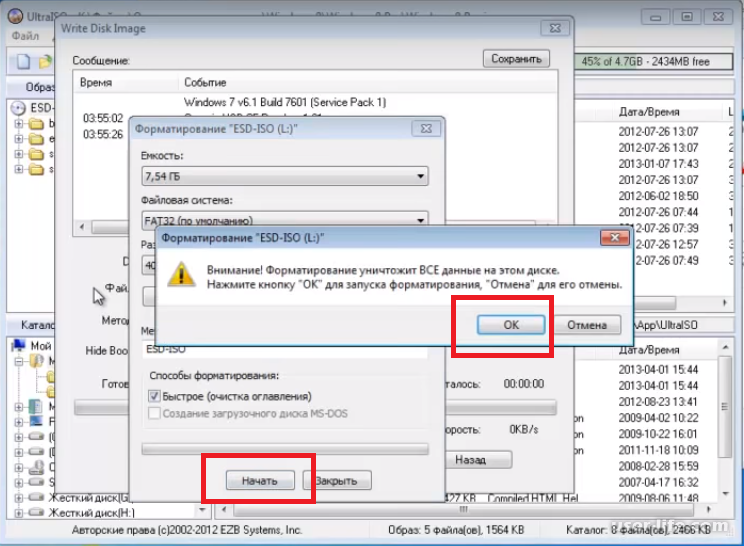
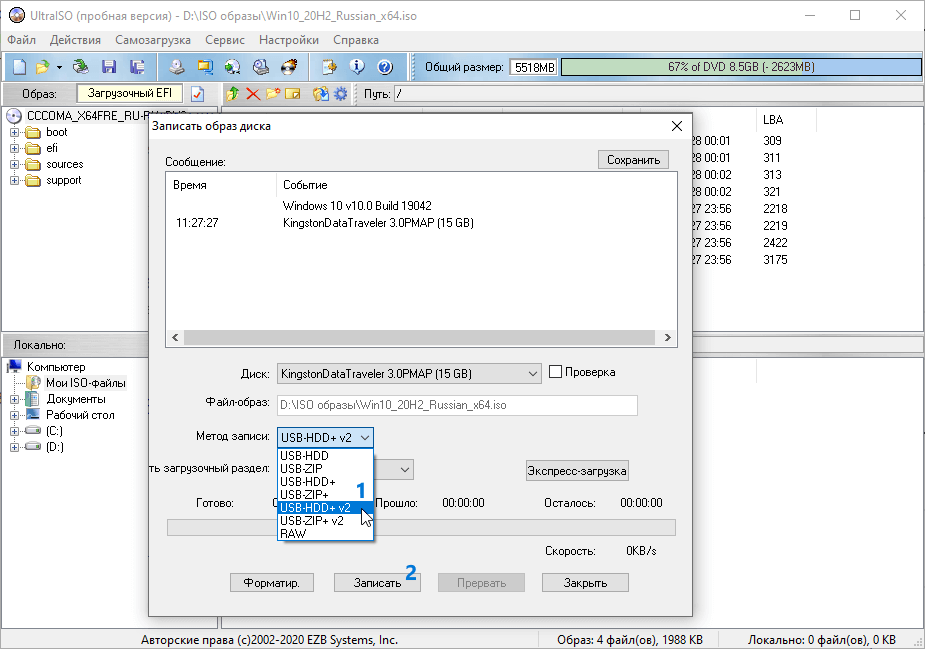
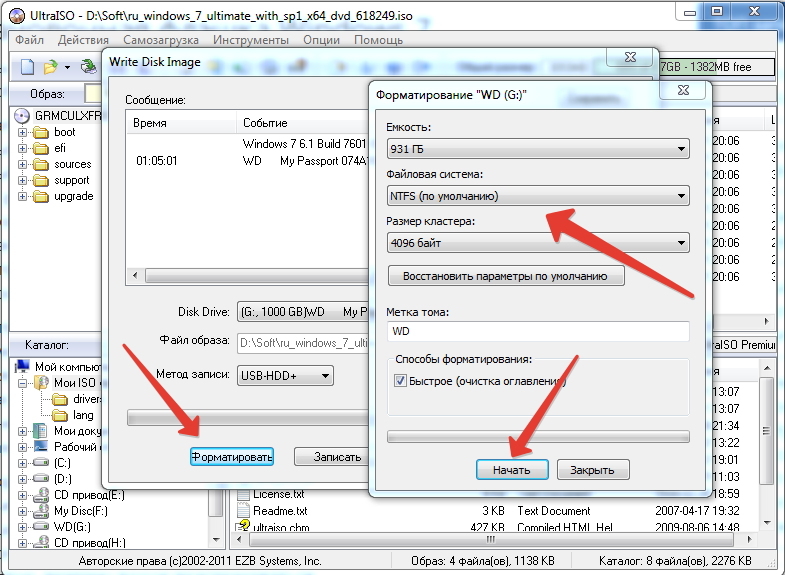
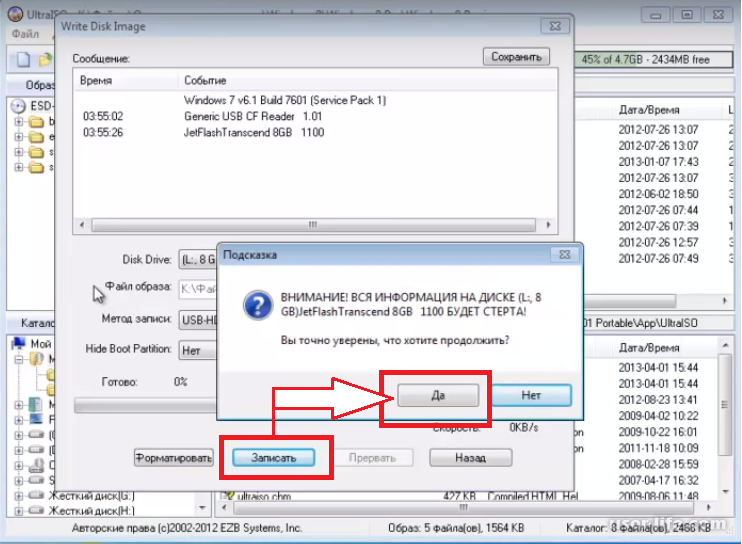
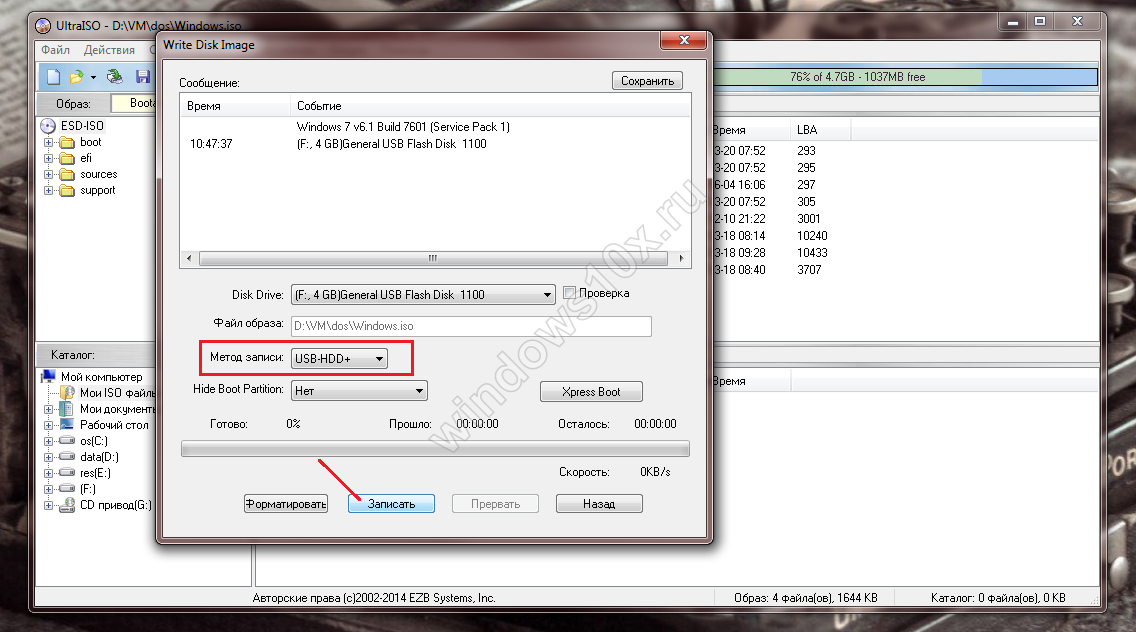
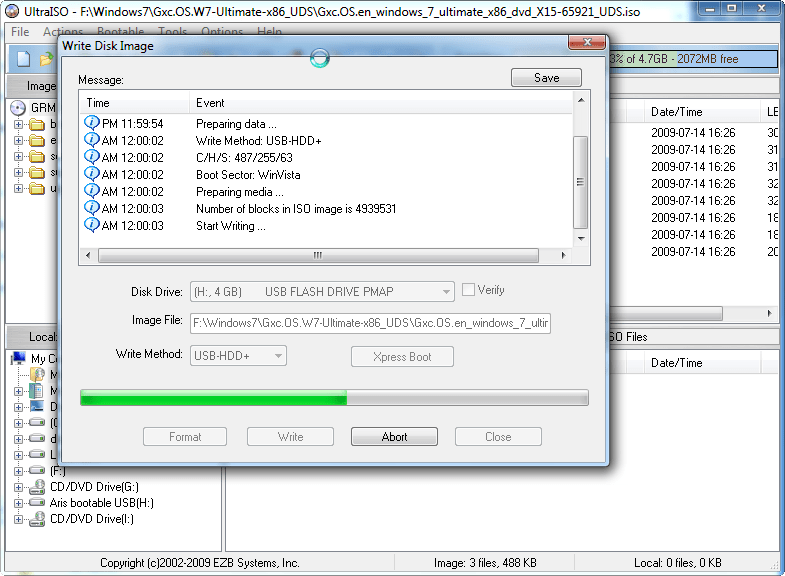
![Как записать образ на флешку через ultraiso – пошаговая инструкция [2020]](http://wikisovet.ru/wp-content/uploads/6/3/4/6344e63f22ae69fd7198026b503ab677.png)