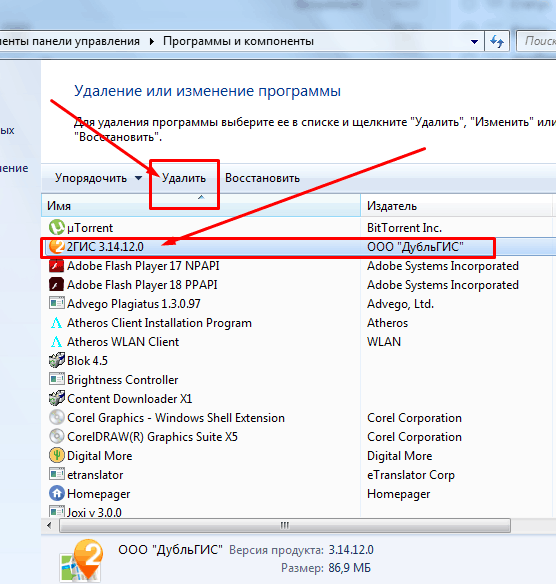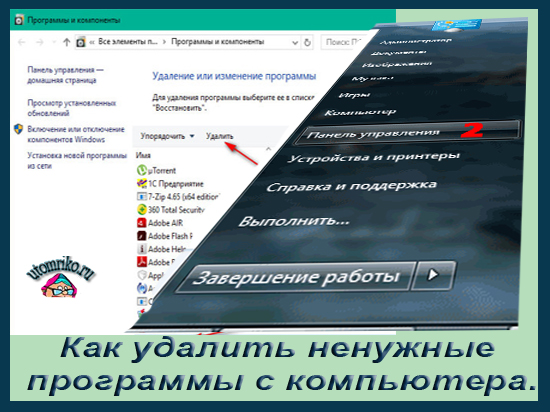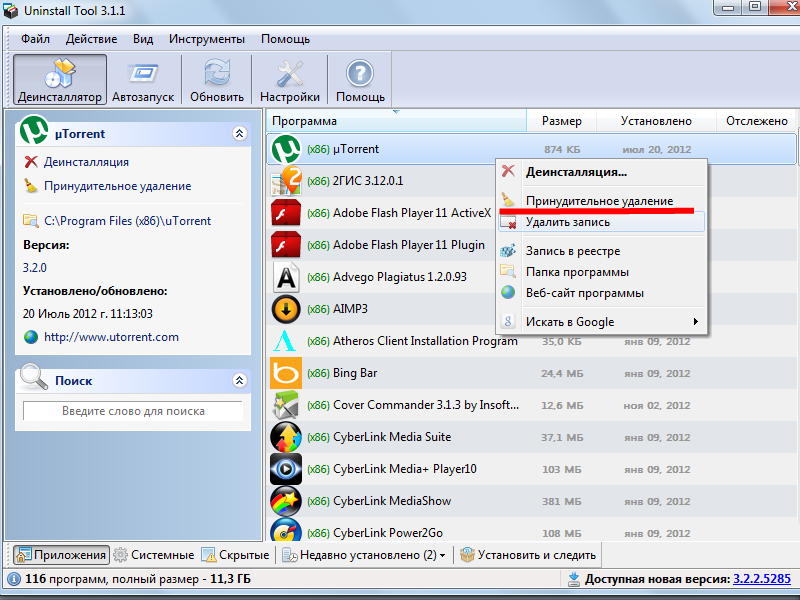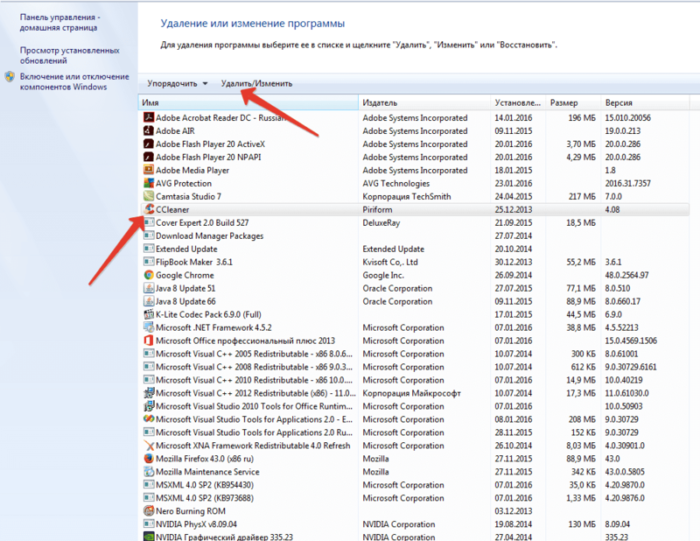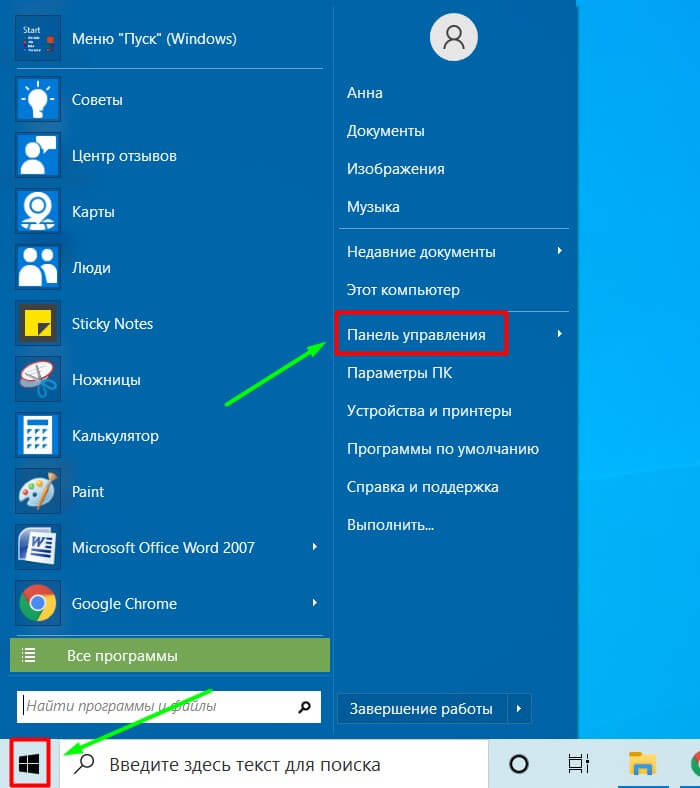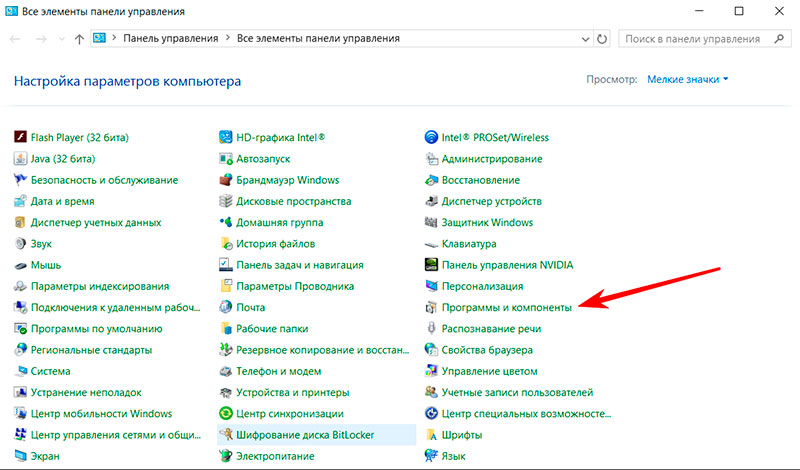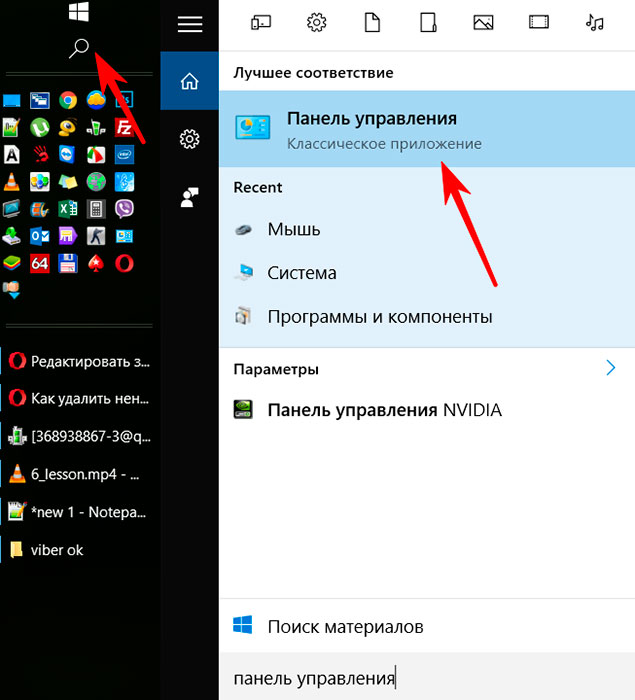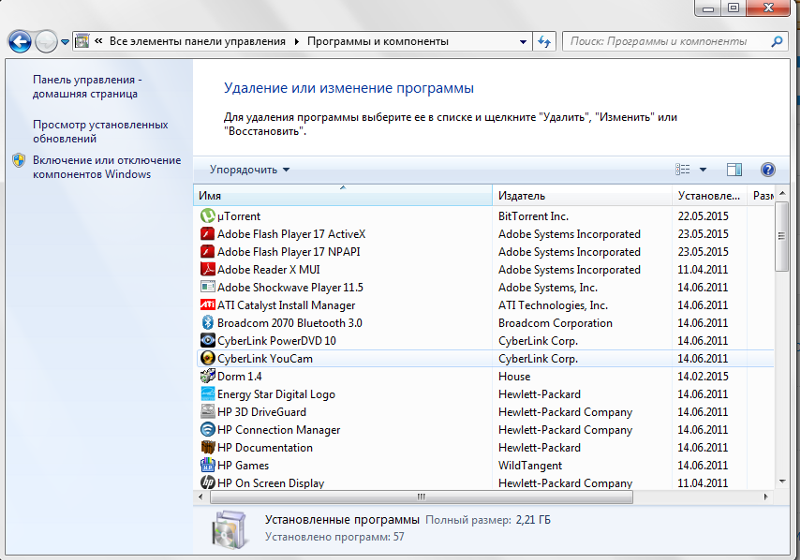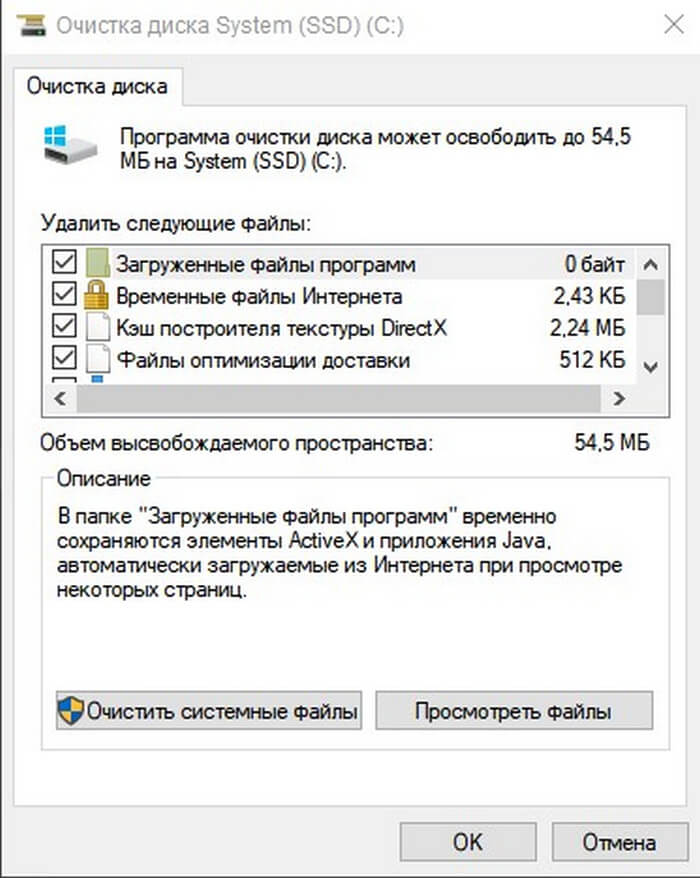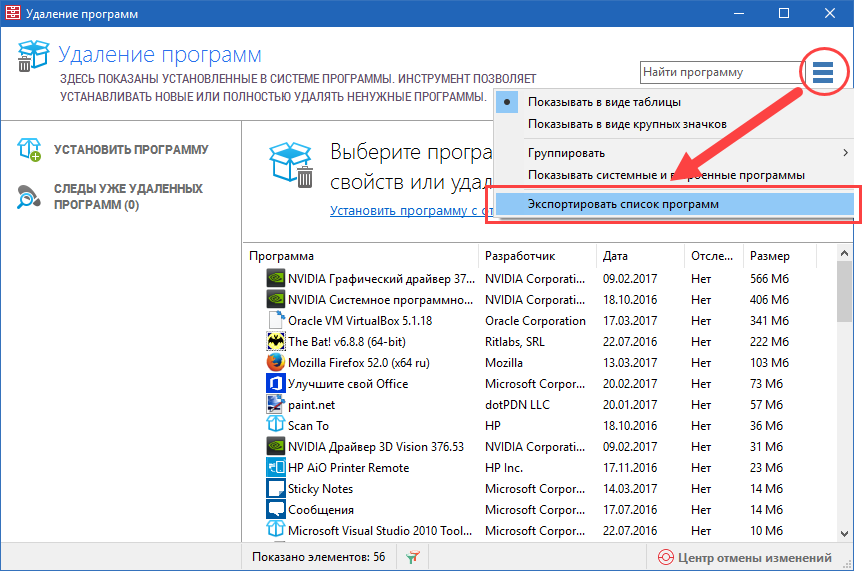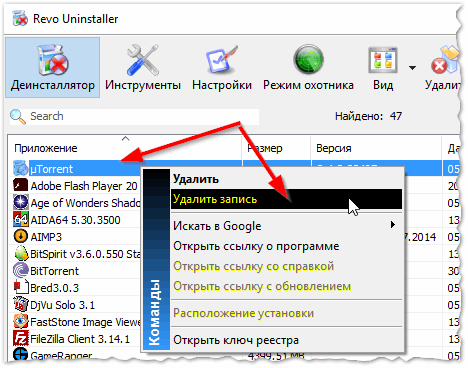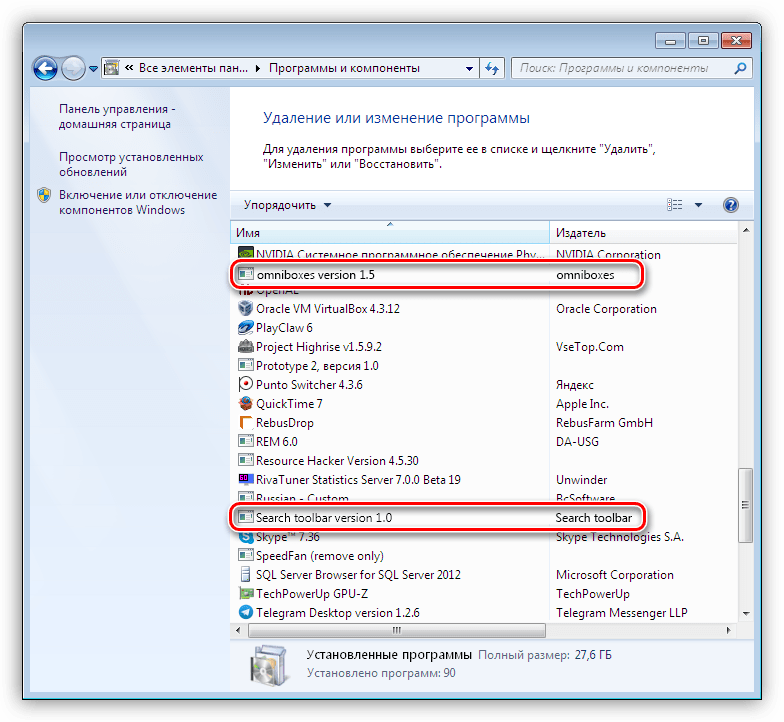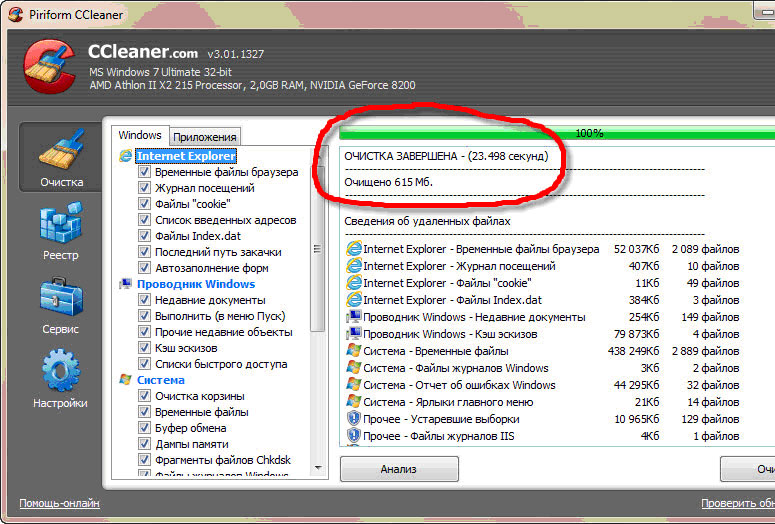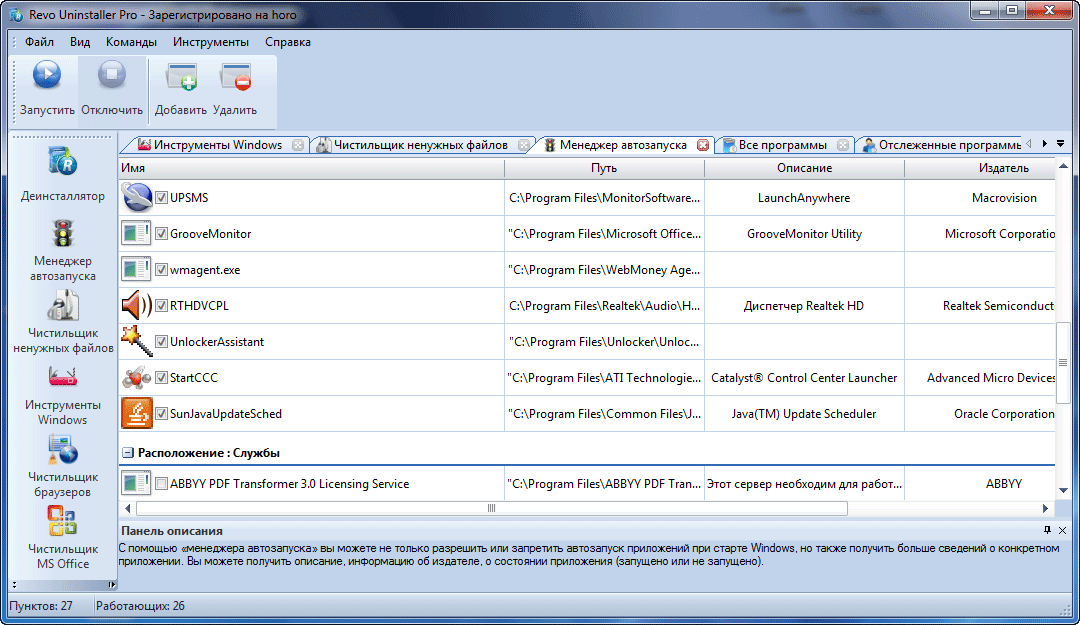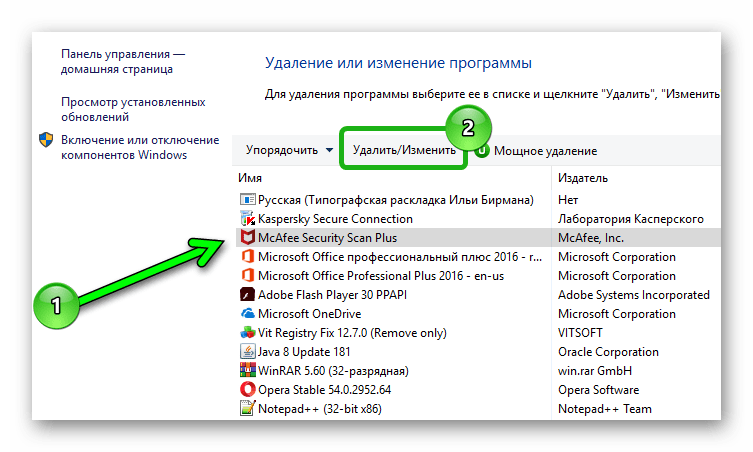Как полностью удалить программу с компьютера Windows
Данный мощный деинсталлятор программ умеет:
- удалять неудаляемые программы
- компоненты и старые файлы обновления Windows
- генерировать тихую деинсталляцию
- автоматически убивать зависшие процессы удаления
- заменять поломанные или отсутствующие в программах штатные деинсталляторы
- имеет свой менеджер автозагрузки
- отображает много полезной информации про установленный в систему софт (даже официальные сайты программ показывает)
- может удалять программы целыми пачками (пакетно)
Он очень напомнил менеджер автозагрузки Autoruns. Может тем, что тоже используется цветное выделение строк в списке, а может потому что с такой же хирургической точностью и скрупулёзностью работает?
Не буду утверждать, но возможно, он работает даже лучше легендарного Revo Uninstaller, который следит за процессом установки, чтоб потом полностью удалить программу с компьютера Windows.
Наш сегодняшний герой статьи сразу знает где и что прячется, на основе пользовательской статистики.
Как почистить ПК
Этот приём может подстраховать неопытного пользователя:
- Скачать и установить на ПК специальную программу CCleaner.

Скачиваем и устанавливаем специальную программу CCleaner Очистить от мусора, запустив «Очистка».
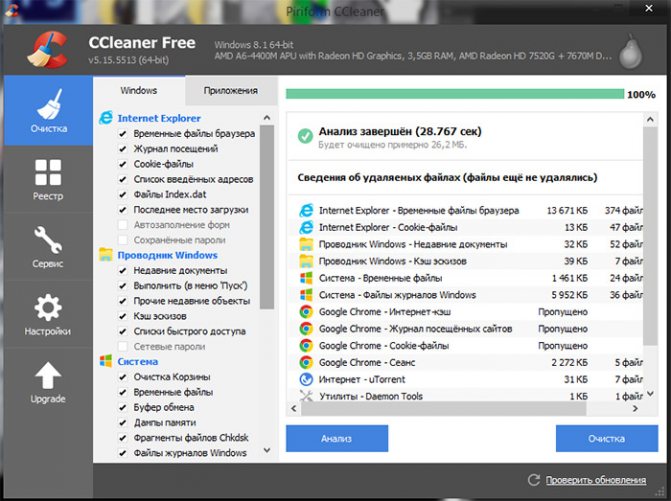
Очищаем компьютер от мусора
Включить «Анализ», дожидаться вывода списка и нажимают клавишу «Очистка».
Проверить проблемы, связанные с целостностью реестра через поочерёдное нажатие кнопок «Реестр», «Поиск проблем», и после вывода списка «Исправить». Исправить ошибки можно по одной, но можно и всем списком. Новичку в этом вопросе рекомендуется согласиться с предложением сохранить копии. И запомнить название папки, в которую будут отправлены файлы.
Программа позволяет не только чистить систему. Войдя через кнопку «Сервис» можно удалять ненужные программы в автозагрузке и восстанавливать систему.
Как скачать, установить и работать с программой, можно посмотреть на видео.
Как работать с BCUninstaller (Bulk Crap Uninstaller)
После запуска начинается процесс сканирования системы на наличие всех существующих установленных программ и служб.
Появляется окошко утилиты и окошко «Добро пожаловать», где можно выбрать нужный язык. Чтобы продолжить, нажмите «Далее».
Дальше будет идти описание функций, позволяющих немного настроить окно программы. Например, здесь галочками отмечается вид списка деинсталляции. Переходим к следующему окну.
Дальше окошко для опытных пользователей. Тут можно отметить галочкой пункт «Показывать деинсталляторы с тегом “системные”». Другими словами, в главном окне список программ дополниться системными службами. Если же нужно показать деинсталляторы, которые удалять не рекомендуется, отметьте «Показывать деинсталляторы с тегом “NoRemove”». Конечно, неопытному пользователю так лучше не делать.
Далее отмечены пункты, указывающие на поврежденные деинсталляторы или отсутствующие. Из-за них удалить программу в обычном режиме не удастся, но Bulk Crap Uninstaller сделает все быстро и без этого.
Следующее окно указывает на доступ к сети, которая потребуется программе для собственного обновления, отправки отчетов об ошибках, отправки анонимной статистики и получения рейтинга установленного на ПК софта. Если отправлять статистику не хотите, снимите галочку с необходимого пункта.
Теперь появится окошко – установка завершена. Тут достаточно нажать «Готово».
Обзор главного окна Bulk Crap Uninstaller
В главном окошке Bulk Crap Uninstaller два поля, а вверху меню. Слева видим следующие пункты:
- Поле поиска – можно найти программы из списка в считанные секунды и отфильтровать по указанным параметрам – «Метод сравнения», «Целевое свойство». Ниже доступен «Расширенный фильтр».
- Фильтрация – позволяет показать или скрыть какие-либо типы ПО. Доступен софт «Microsoft», незарегистрированные (нелицензионные), системные, защищенные программы, обновления для системы и Windows Apps (Как удалить приложения Windows 10).
Справа указан доступный список ПО, разделенный по столбцам. Каждая строчка отличается по цвету, но расшифровка дана справа. Например, если строчка программы зеленного цвета, то она проверена, а значит к ней есть доверие. Красный цвет строчки означает, что программа незарегистрированная.
Ниже можно увидеть какие-то прямоугольники или квадраты. Что они означают? Это очень полезная возможность узнать, сколько какая программа занимает места на диске. К примеру, самый длинный квадрат, будет самый весомый из всех установленных программ. Чтобы узнать, что это за программа и её размер достаточно направить курсор мышки на данный прямоугольник. В списке выделится нужное ПО, а ниже можно увидеть размер.
Очень полезная информация указывается в столбцах – издатель, рейтинг (указывается в виде звездочек и берется из интернета), версия, дата установки, размер и многое другое.
Подробную информацию находится в свойствах каждой строчки. Выбираем приложение и чуть выше жмём по кнопочке «Свойства».
Откроется окошко с необходимой информацией о программе, пути размещения и записи в реестре. Есть даже данные о сертификате.
Функция автозагрузки Bulk Crap Uninstaller
Как в любом деинсталляторе, в Bulk Crap Uninstaller есть функция «Автозагрузка». Находится она по пути «Сервис» – «Автозагрузка».
Если нужно что-то отключить, выбираем строчку, жмём правой кнопкой мышки и снимаем/ставим галку «Включено».
Вы должны удалить это приложение?
Установив дюжину или более приложений, вы со временем забываете их назначение и намерение. Быстрый поиск может дать краткий обзор приложения. Если вы хотите получить более подробную информацию, перейдите к «Должен ли я удалить его». Это онлайн база данных огромного количества приложений. Основываясь на краудсорсинговых данных других пользователей, он оценивает популярность приложения, его рейтинг, статистику и многое другое.
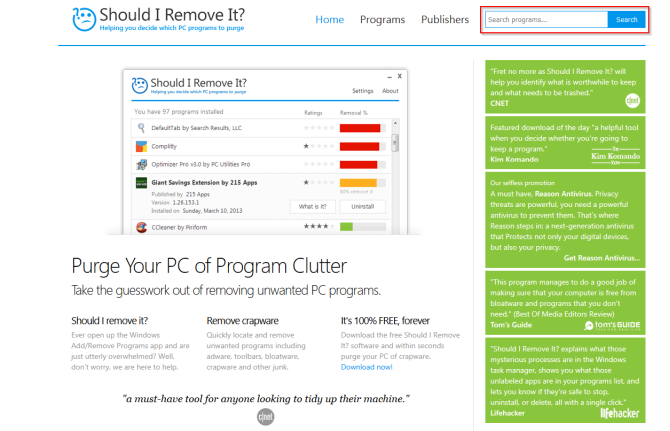
Для большего удобства, проверьте PC Decrapifier. Он анализирует приложения, установленные на вашем компьютере, и делит их на три категории: рекомендуемые, сомнительные и все остальное. На основе краудсорсинговых данных других пользователей, он дает вам рекомендации по приложениям, которые вы должны удалить или оставить.
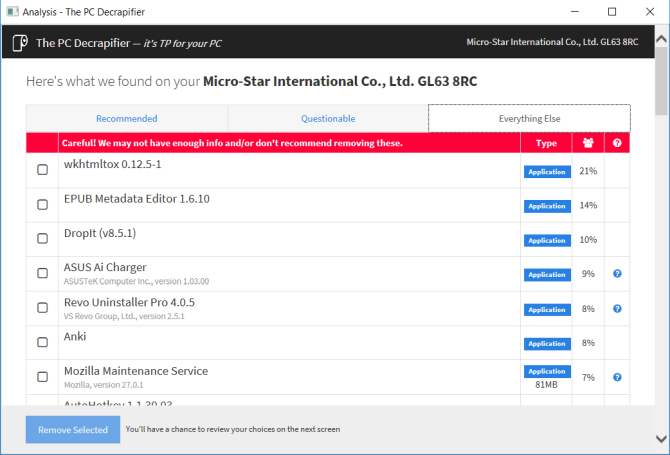
Вот три инструмента для удаления, не оставляющих мусор от программ в системе.
Интерфейс, настройки и инструменты Bulk Crap Uninstaller
Сразу после запуска, Bulk Crap Uninstaller проводит сканирование системы. Программа обнаруживает установленные на компьютере приложения и обновления Windows.
Далее откроется окно с информацией о программе BC Uninstaller. Последовательно пройдите по окнам, прочитайте информацию, и если нужно, измените настройки приложения (изменить настройки можно позже).
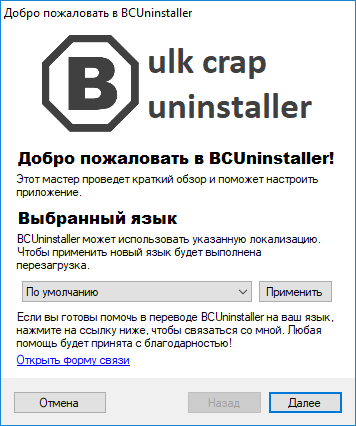
Затем откроется главное окно Bulk Crap Uninstaller.
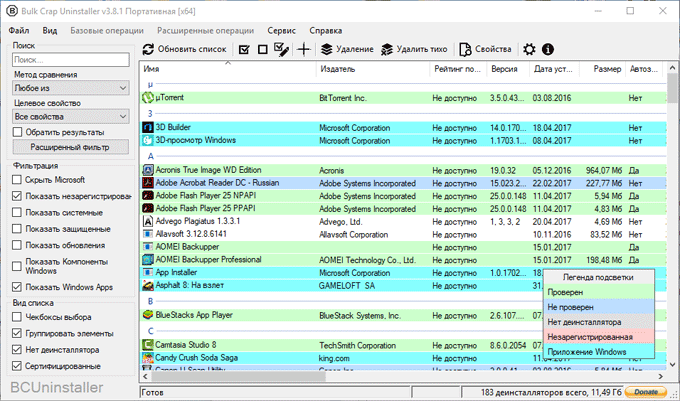
В верхней части окна программы находятся панель меню для управления программой, и панель с кнопками для запуска наиболее востребованных функций. Слева расположены элементы интерфейса для поиска, фильтрации приложений и сортировки программ в основной области окна программы.
Центральную часть окна занимает список приложений, установленных на компьютере. По умолчанию, программы сгруппированы по имени.
В нижней правой части окна BC Uninstaller находится так называемая «Легенда подсветки», которая распределяет программы по определенным типам с помощью разных цветов. Серым цветом помечены программы без инсталлятора, а красным цветом — приложения, оставшиеся после удаления.
BCUninstaller проверяет сертификаты для того, чтобы обезопасить компьютер, так как вредоносное программное обеспечение может выдать себя за легитимное приложение.
Из меню «Сервис» можно войти в настройки Bulk Crap Uninstaller, очистить папку «Program Files», открыть автозагрузку, удалить директорию, открыть системные параметры.
Менеджер автозагрузки в BCUninstaller поможет отключить приложения, запускаемые при старте операционной системы, открыть папку расположения, выполнить команду и т.д.
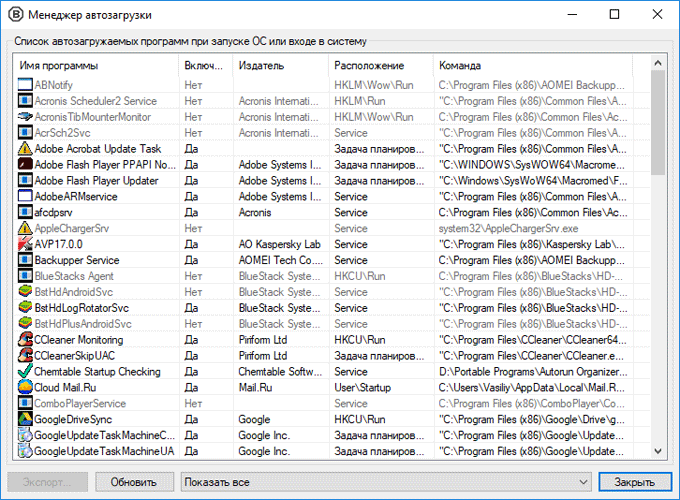
Для получения подробнейшей информации о конкретной программе, выделите приложение в окне Bulk Crap Uninstaller, кликните по записи правой кнопкой мыши. В контекстном меню выберите пункт «Свойства».
Во вкладках «Обзор», «Информация о деинсталляторе», «Реестр», «Сертификат», вы найдете обширную информацию о данной программе.
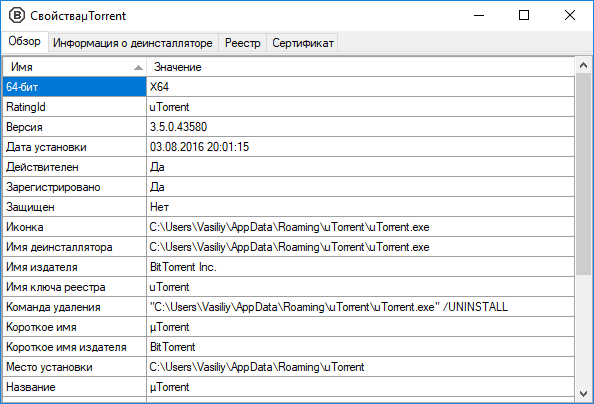
Absolute Uninstaller
Простенький инструмент, позволяющий удалять программы, очищать следы и стирать записи в системном реестре, оставшиеся после деинсталляции. Также мы можем увидеть подробную информацию о каждом установленном приложении, например, его вес, дату установки и так далее.
Достоинства:
- качественное удаление и очистка любых следов;
- русский язык интерфейса;
- поддержка жесткого удаления;
- пакетный режим;
- поиск программ;
- режим принудительного удаления;
- ремонт реестра.
Недостатки:
на наш взгляд, интерфейс данной программы слегка устарел.
![]()
| Разработчик: | Glarysoft Ltd. |
| Язык: | Русский |
| Размер: | 5.6 Мб |
| Лицензия: | Бесплатно |
Полностью удаляем следы из реестра
В конце статьи сможете посмотреть видео с детальным разъяснением, если текстовое руководство покажется Вам слишком сложным и запутанным.
В идеале выполнять нижеописанную процедуру каждый раз после удаления ненужной программы. Так Вы потратите меньше времени. Или же раз в неделю уделяйте 5-10 минут очистке реестра от “хлама”.
Почему оптимизаторы не помогают решить проблему? Перепробовав более десятка подобных утилит, с уверенностью можем заявить, что их эффективность далека от совершенства. Немало мусора пропускают, нередко чистят нужные файлы и записи реестра.
Лучше немножко поработать ручками и головой:
Внутри каждой из них находим каталог “SOFTWARE”, содержащий перечень программного обеспечения – иногда указывается название приложения, но чаще – компания-разработчик. Следует заглянуть внутрь подпапки, чтобы увидеть софт:
Перед внесением изменений настоятельно рекомендуем создать резервную копию реестра Windows. Для того идём в меню “Файл” – “Экспорт…”. Указываем произвольное имя файла, место сохранения и ветку:
Таким вот образом можно из реестра удалить все упоминания о программе. В конце процедуры перезагрузите компьютер.
Готово!
Не удаляется программа с компьютера
И конечно она не может быть установлена заново, утилиты: Unlocker, Ccleaner, Revo Uninstaller и подобные, могут оказаться бесполезны, на одном сайте я прочитал как с помощью одной из этих программ, можно удалить антивирусную программу, я долго смеялся, на деле всё конечно будет не так, иногда принципы работы этих программ, оказываются неэффективными. Давайте подумаем, что мы будем делать, если все вышеупомянутые программы нам не помогли.
Информация в нашей статье применима к Windows 7, так и Windows 8. 1.
Примечание : Друзья, если данная статья вам не поможет, то попробуйте
Многие в случае неудачи с удалением программы с компьютера
даже переустанавливают операционную систему, если дело касается их любимой игры. Поверьте, в большинстве случаев это не нужно. Дело кстати, ещё и в накоплении мусора в Windows, ведь остатки программы где-то находятся и конечно занимают место на жёстком диске, всё это довольно не приятно и конечно хочется узнать, где именно находятся оставшиеся файлы программы. Происходит такая неприятность из за нарушившийся, по каким-то причинам связи, между программой и её ключами в реестре. Причин этих много, начиная от неправильных действий пользователя и ошибок самой программы, останавливаться на этом не будем. Для решения подобных проблем, нам будет нужно вручную внести изменения в реестр и наша программа удалится полностью. Как это сделать?
Программа, которую вы хотите удалить, больше не используется? Если вам известен процесс к ней относящийся, его тоже необходимо завершить в диспетчере устройств.
По хорошему, нужно отключить службу программы в Управлении компьютером.
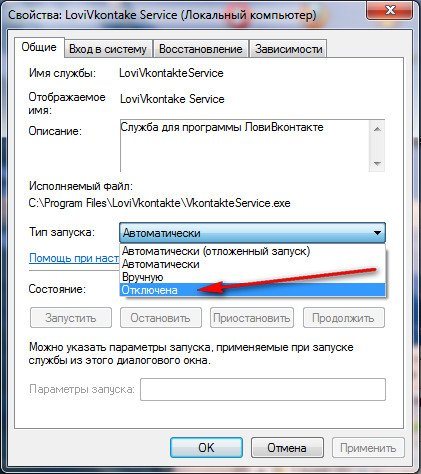
Теперь удаляйте все файлы относящиеся к программе с вашего компьютера, начните с личной её папки, находящийся в Program Files, потом перезагрузитесь, если программа не удалилась и заново её невозможно установить, придётся удалять её записи в реестре.
Желательно просмотреть полностью весь реестр или ветви HKEY_LOCAL_MACHINE (содержит информацию о железе и программном обеспечении) и HKEY_CURRENT_USER\Software, где находится вся информация об установленных приложениях.
Что ещё можно предпринять при проблемах с удалением программ?
- Попытайтесь посетить сайт производителя программы, большая вероятность что там доступен к скачиванию деинсталлятор, например на сайте программы Nero, которую не так просто удалить, присутствует такая утилита.
- Если вы удаляете безуспешно игру или программу, деинсталлятор может находится установочном на диске, стоит запустить его и вы увидите пункт Удалить, если диска у вас нет, читаем дальше.
- В особо сложных случаях, вам придётся заходить в вашу операционную систему в Безопасном режиме, только в нём удастся отключить службу и удалить все оставшиеся файлы и ключи реестра.
- Иногда вы не сможете удалить файлы программы даже в Безопасном режиме, но вам удастся их переименовать и после перезагрузки удалить.
- Стоит попытаться заново установить программу, а затем она успешно удалится.
Для наглядности попробуем переустановить игру Call of Duty 4: Modern Warfare
, которую несколько дней подряд не может переустановить товарищ по оружию моего сына.
А сейчас хотел бы поговорить как удалить игры с компьютера Windows 7, 8, 10. Разница в том что программы для очистки мусора очищают ненужные системе файлы, а игры считаются личными файлами по этому программа их не трогает. Частично так правильно удалять и программы. По этому эта статья пригодится от новичка до опытного пользователя.
Registry live watch
Бесплатная программа Registry Live Watch работает по несколько иному принципу: не путем сравнения двух образцов реестра Windows, а путем мониторинга изменений в режиме реального времени. Однако программа не отображает самих изменений, а лишь сообщает о том, что такое изменение произошло.
- После запуска программы в верхнем поле укажите, какой раздел реестра нужно отследить (т.е. следить за всем реестром сразу она не может).
- Нажмите «Start Monitor» и сообщения о замеченных изменениях будут сразу отображаться в списке внизу окна программы.
- При необходимости вы можете сохранить журнал изменений (Save Log).
Удаление программ в Bulk Crap Uninstaller
В окне Bulk Crap Uninstaller выделите программу, которую нужно удалить с компьютера. Нажмите на кнопку меню «Удаление», или кликните по выделенной записи правой кнопкой мыши, а затем выберите пункт контекстного меню «Удалить».
Далее откроется окно с предложением о создании точки восстановления. Я рекомендую воспользоваться этой возможностью, и создать точку восстановления системы для того, чтобы у пользователя была возможность откатить изменения, вызванные удалением данного приложения. Потому что от ошибок никто не застрахован.
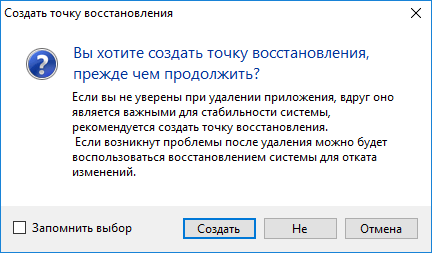
Затем запустится штатный деинсталлятор удаляемого приложения.
После удаления программы, в окне «Прогресс деинсталляции» отобразится процесс выполнения задачи. Программа удалена с компьютера, нажмите на кнопку «Закрыть».
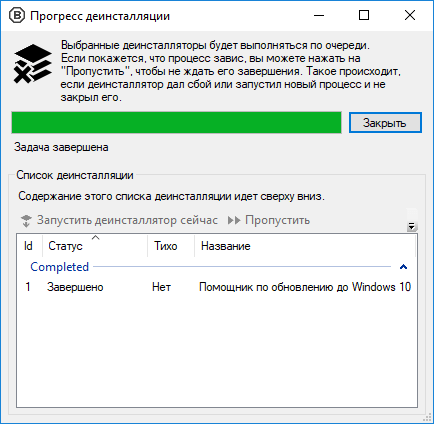
Далее откроется окно «Мусор/Остатки удаления», в котором предлагается найти остатки удаленных программ. Воспользоваться этой возможностью, рекомендовано опытным пользователям, которые понимают, что они делают.
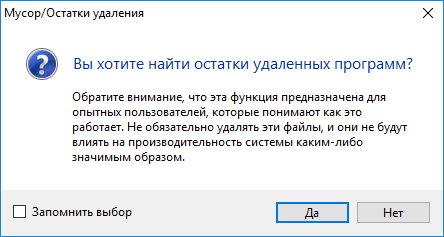
Затем запускается процесс сканирование системы. После завершения проверки, в окне «Удаление остатков» отобразятся файлы и ключи реестра, которые остались на компьютере после удаления программы.
В программе Bulk Crap Uninstaller работает так называемый «рейтинг доверия». Всем обнаруженным элементам присваивается рейтинг для того, чтобы пользователь имел представление о степени безопасности удаления конкретных файлов или ключей реестра с ПК. Файлы, помеченные как «Очень хорошо» или «Хорошо», с большей долей вероятности можно безопасно удалить с компьютера.
В любом случае, пользователь самостоятельно решает, как поступить в данном случае.
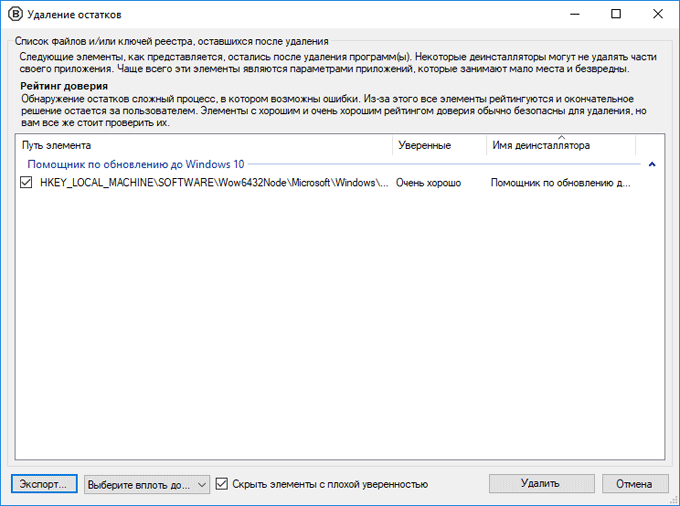
Перед удалением записей реестра, в окне «Удаление остатков», BC Uninstaller предложит создать бэкап реестра перед продолжением удаления.
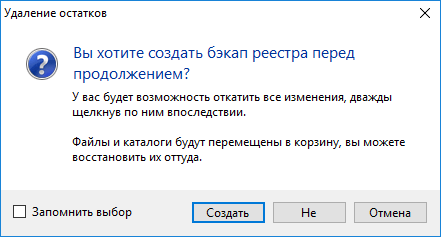
Далее все оставшиеся данные деинсталлированного приложения будут удалены из Windows.
Ashampoo Uninstaller
Очередное приложение для удаления других программ и очистки следов, оставшихся после них. Как и во всех предыдущих случаях, ведется поиск хвостов на диске, а также в системном реестре Microsoft Windows.
Достоинства:
- русский язык;
- использование журнала установки для максимально тщательного удаления;
- стирание конфиденциальных данных;
- оптимизация автозапуска;
- работа с ассоциациями файлов;
- отдельный модуль для оптимизации ОС.
Недостатки:
в некоторых случаях рейтинг, отображаемый в приложении, может быть неточным.
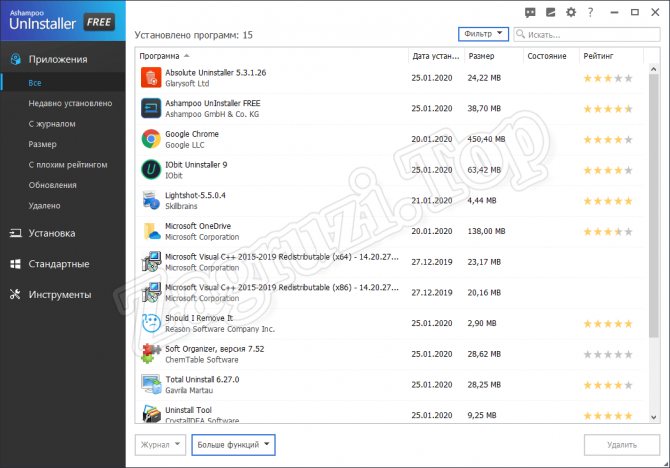
| Разработчик: | Ashampoo |
| Язык: | Русский |
| Размер: | 12 Мб |
| Лицензия: | Бесплатно |
Как удалить программу с использованием Bulk Crap Uninstaller
Функций здесь еще предостаточно, но простому пользователю нужно лишь удалить ненужное на своем компьютере. Удалить любой софт в этом инструменте можно следующим образом:
- Нажимаем правой кнопочкой мышки по нужному пункту.
- Выбираем пункт «Удалить».
- В открывшемся окне появится программа, которая будет деинсталлирована. Если выбрали несколько штук, все они выведутся в этом окне. Жмём «Продолжить».
- Остальные галочки можно изучить самостоятельно, но в целом оставляем по умолчанию. Единственное, что рекомендуется сделать – нажать кнопку «Создание новой точки восстановления». Нажимаем «Продолжить».
- Подтверждаем удаление.
- Когда задача будет завершена, об этом будет сказано в окне прогресса деинсталляции. Достаточно нажать кнопочку «Закрыть».
- Как только закрылось предыдущее окно, откроется следующее, где предлагается удалить остатки удаленного приложения. Нажимаем «Да».
- Конец.
Вот таким образом можно удалить любую программу с компьютера под управлением Windows. Я бы рекомендовал перед удалением системных приложений всегда создавать точку восстановления, так как чистка данных файлов неизвестным образом может повлиять на работу системы.
Как удалить программу в Windows полностью
Список установленного в систему программного обеспечения в BCUninstaller впечатляет — куда там CCleaner…
…или встроенному решению…
Наш мощный и умный деинсталлятор программ отыщет в дебрях реестра абсолютно весь установленный в операционку софт — системный, незарегистрированный, защищённый, от производителя Windows (компоненты, обновления…).
Исходя из вышесказанного, хочу предупредить — думайте, прежде чем жизнерадостно удалять всё что нашли с помощью Bulk Crap Uninstaller. Делайте точки восстановления перед тем как включать отображение дополнительных функций программы, рассчитанных на опытного пользователя.
Итак, выделяем кликом по строке программу, которую нужно удалить и… жмём кнопочку «Удалить» (можно и тихое удаление включить)…
Для удобства или пакетного удаления — активируйте чекбоксы (квадратики для галочек)…
Если в настройках поставили «Искать мусор после деинсталляции» в режим «Спрашивать», то после основного удаления программа покажет все обнаруженные «хвосты»…
…с возможностью их поштучного удаления.
Ещё, для пакетного удаления программ, не забываем про настройку этого дела в «удалялке»…
Кстати, режим охотника в этой софтине тоже есть, как у главного конкурента (Revo Uninstaller). «Живёт» он в пункте «Сервис» панели инструментов программы…
Удаление нескольких приложений с помощью Bulk Crap Uninstaller
В окне утилиты выбираем удаляемые приложения и нажимаем кнопку удалить, если приложений несколько выделяем их, удерживая клавишу «ctrl» и левую кнопку мыши, после чего выбираем удаление.
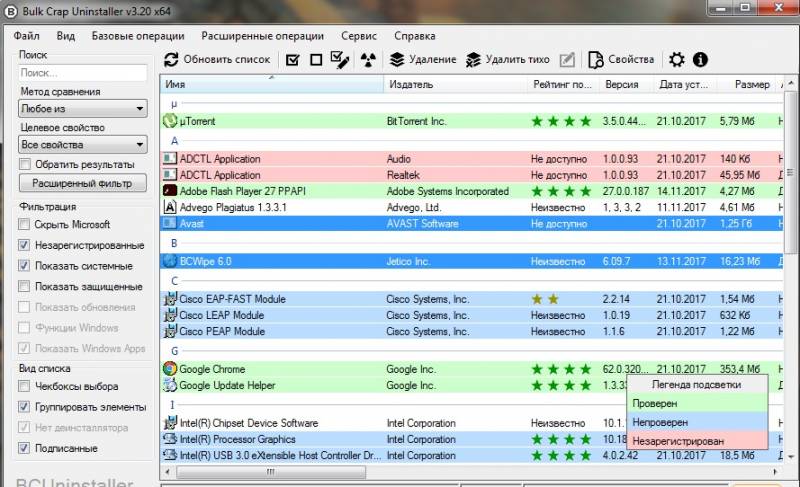
После выбора выходит окно подтверждения деинсталляции, для удаления необходимо нажать кнопку «Деинсталляция» выбранные приложения удаляться с вашего компьютера не оставляя ненужных данных в реестре компьютера.
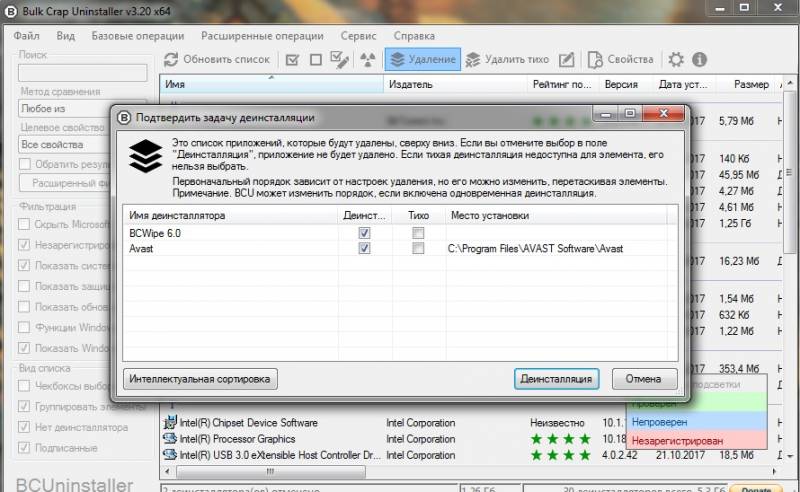
Программа предназначена для легкого и непринужденного удаления ненужных приложений. Утилита удобна в работе и не требует специальных знаний. Русскоязычное меню позволяет быстро разобраться в настройках и особенностях. Рекомендуется для быстрого удаления пакетов приложений, которые уже не используются.
Скачать Bulk Crap Uninstaller — https://sourceforge.net/projects/bulk-crap-uninstaller/
ПОЛЕЗНОЕ ВИДЕО
……
Уверенный пользователь трех домашних ПК с многолетним опытом, “компьютерщик” для всех родственников, соседей и знакомых, в течении 10-ти лет автор более тысячи обзоров интересных и полезных программ для компьютера на собственном софтовом блоге OptimaKomp.RU
История моего Никнейма (Svengali)
Я только обозреваю программы!
Любые претензии – к их производителям!
Все комментарии проходят модерацию
Подписывайтесь на уведомления от сайта OptimaKomp.RU по электронной почте, чтоб не пропускать новые подробные обзоры интересных и полезных компьютерных программ.
Уже более 8-ми тысяч читателей подписалось – присоединяйтесь!
- https://soft-file.ru/bulk-crap-uninstaller/
- https://www.softportal.com/software-41048-bcuninstaller.html
- https://computerinfo.ru/deinstallyator-bulk-crap-uninstaller/
- https://1progs.ru/bulk-crap-uninstaller/
- https://optimakomp.ru/moshhnyjj-i-umnyjj-deinstallyator-kompyuternykh-programm/
Reg delete или удаление записей в реестре через bat-файл | вебисторий
В статье, посвященной команде Reg Add, мы разобрали как можно добавить запись в реестр Windows через командную строку или посредством bat-файла. Существует обратная команда, позволяющая удалять ключи из реестра Windows, и называемая Reg Delete. Разберем синтаксис этой команды. В общем виде команда Reg Delete выглядит так:
reg delete имя_раздела [/v имя_записи|/ve|/va]
Разберем синтаксис подробнее:
имя_раздела — указывается раздел, в котором находятся нужные ключи реестра. Фактически, путь к этим ключам. Если в пути встречаются пробелы между символами, его необходимо заключить в кавычки.
Например, на скриншоте ниже мы видим, что переменные реестра, относящиеся к программе 7-Zip лежат в ветке HKEY_LOCAL_MACHINESOFTWARE7-Zip. Корневой раздел надо указывать в сокращенном виде: HKLM, HKCU, HKCR, HKU или HKCC.
/v имя_записи — имя удаляемого ключа реестра. Если не указать, будут удалены все подразделы и ключи.
/ve — удалять безымянные параметры.
/va — запрашивать все параметры данного раздела.
/f — удалять принудительно без дополнительного предупреждения.
Если операцию необходимо провести на удаленном компьютере, то перед именем раздела необходимо добавить имя компьютера вот в таком виде \имя_компьютераимя_раздела. Дальнейший синтаксис команды остается без изменений.
Пример использования команды Reg Delete:
reg delete \Test-PCHKLMSOFTWARETEST /v ABC
Данная команда удалит параметр ABC в разделе HKEY_LOCAL_MACHINESOFTWARETEST на компьютере Test-PC. Если удаление происходит на локальном компьютере, то достаточно
reg delete HKLMSOFTWARETEST /v ABC
Если нам нужно удалить весь раздел TEST целиком, то можно использовать команду
reg delete HKLMSOFTWARETEST
Как видим, команда Reg Delete не сложна в использовании
Тем не менее, нужно соблюдать осторожность, поскольку бездумное удаление ключей и разделов реестра способно оказать негативное влияние на операционную систему и софт в ней
:/> regedit — Russian translation – Linguee
Когда программа не удаляется
Некоторые потерявшие актуальность программы не удаляются системными средствами. В таких случаях, пользователь, как правило, получает сообщение о ненахождении необходимого для этого файла.
В таких случаях пользователю можно порекомендовать:
- попробовать удалить программу, действуя с правами администратора;
- предварительно удалить софт из автозагрузки;
- переустановить приложение, а затем попробовать удалить.
Если сохранился диск с программным обеспечением, то на нём, как правило, присутствует утилита деинсталляции. В противном случае её можно найти на сайте производителя.
При использовании программ-деинсталляторов проблемы с деинсталляцией возникают значительно реже. Но ещё более ценное их качество – тщательное устранение следов удалённого софта. Однако это достоинство превращается в недостаток применительно к антивирусам.
Антивирусы рекомендуется удалять собственными встроенными деинсталляторами или системными средствами.
Если программа не удаляется и деинсталляторами, то, скорее всего, она функционирует в фоновом режиме и её необходимо предварительно завершить. Универсальное средство для этого – «Диспетчер задач».
Для вызова его вкладки «Процессы» нажимаем сочетание клавиш Ctrl Shift Esc. Предлагаем изучить все популярные горячие клавиши в Windows 10.
В списке вкладки «Процессы» выделяем соответствующую строку и щёлкаем пункт «Завершить процесс». После этого удаление проблем вызывать не должно.
Меню «Пуск».
Еще один удобный способ решения вопроса, как удалить программу с компьютера – это использование встроенного деинсталлятора программы, который появляется в системе вместе с самим приложением после его установки. Обычно его можно найти через меню «Пуск»:
1. Нажмите кнопку «Пуск» и раскройте список «Все программы».
2. Найдите строку с утилитой или программой, которую вы хотите убрать из системы и кликните по ней левой кнопкой.
3. Среди появившихся пунктов должен быть деинсталлятор, который носит имя «Удалить», «Деинсталлировать» или «Uninstall». Кликните по нему, чтобы запустить мастер удаления программы.
Найти встроенный деинсталлятор можно также в каталоге самой программы. Обычно он представляет собой файл uninstall.exe, после запуска которого появляется окно мастера удаления.
Почему возникают проблемы с удалением программ
Прежде чем разобраться с удалением ненужных элементов, давайте разберемся как проходит в системе процесс их записи на диск.
Итак, вот вы скачали файлы программы и запустили инсталлятор, который должен установить все элементы и наладить взаимодействие с вашей операционной системой. Не думайте, что инсталлятор просто копирует файлы из папки установки в папку «Program Files». Дополнительно он размещает файлы и в других системных папках, обеспечивающих работу вашего компьютера.
Так, файлы .dll могут быть продублированы в общую подпапку «Common Files», расположенную внутри «Program Files»; драйверы копируются в папку «SYSTEM32» и подпапку «drivers»; какие-то оперативные данные могут храниться в системных скрытых папках «AppData» и «ProgramData»; если программа меняет настройки и опции оперативной системы, то новые записи появятся и в реестре Windows.
Параллельно с установкой ведется запись перечня всех мест, где инсталлятор оставил данные о программе. Это нужно, чтобы деинсталлятор или системный инструмент «Удаление программ» смог считать этот журнал и эффективно удалить программу. Однако, если по каким-то причинам лог-файл с данными об установке поврежден или утерян, то привычным способом удалить программу не удастся.

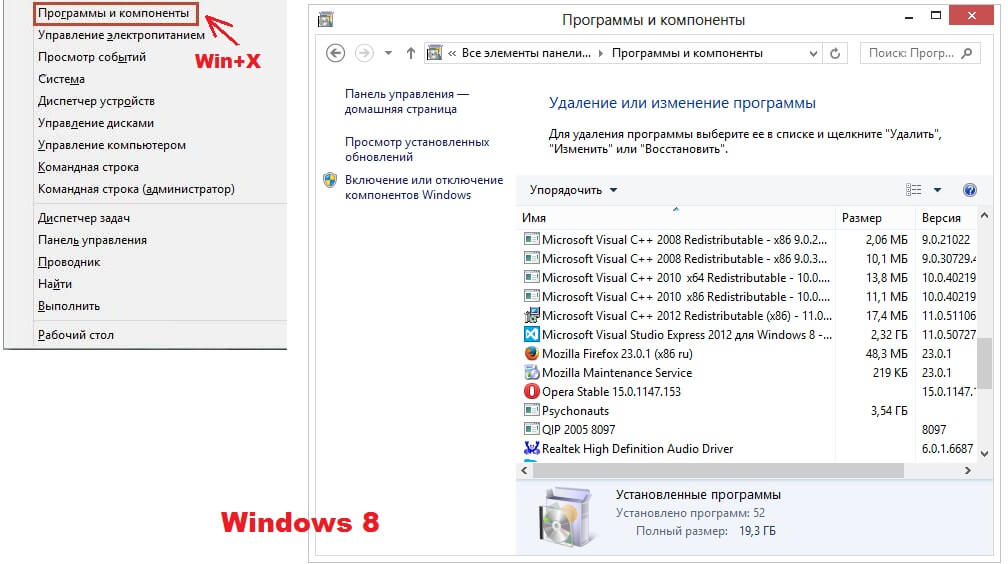
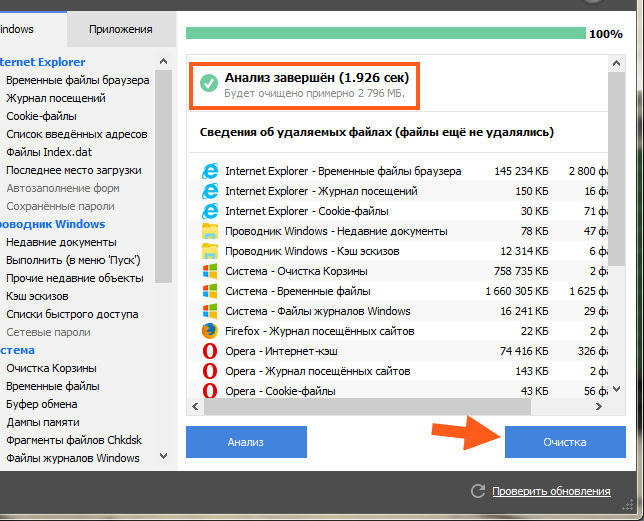
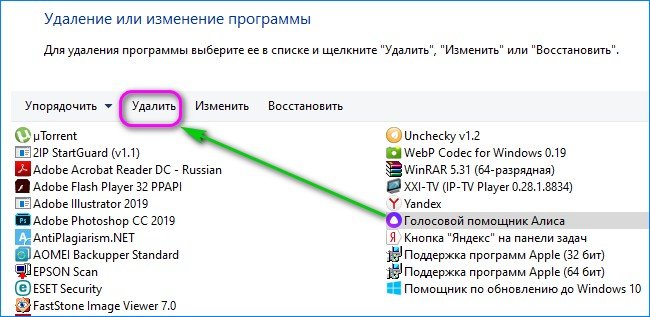
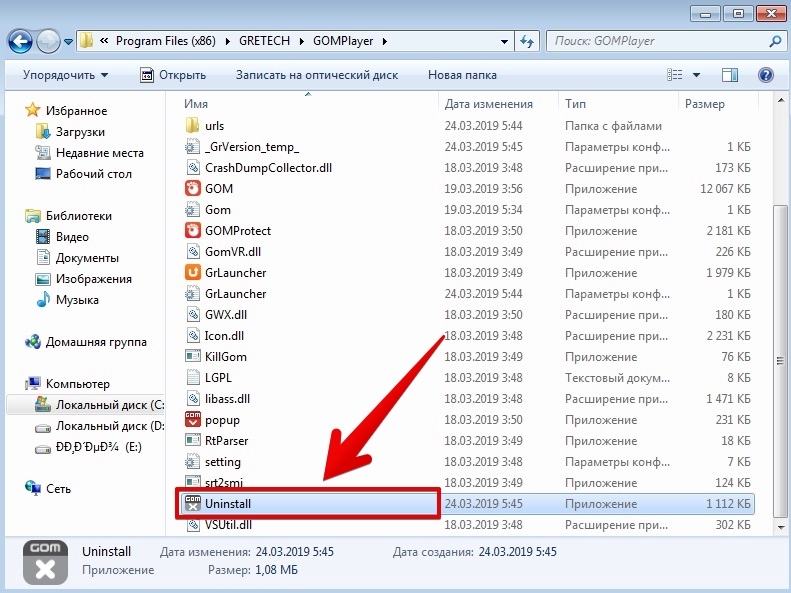
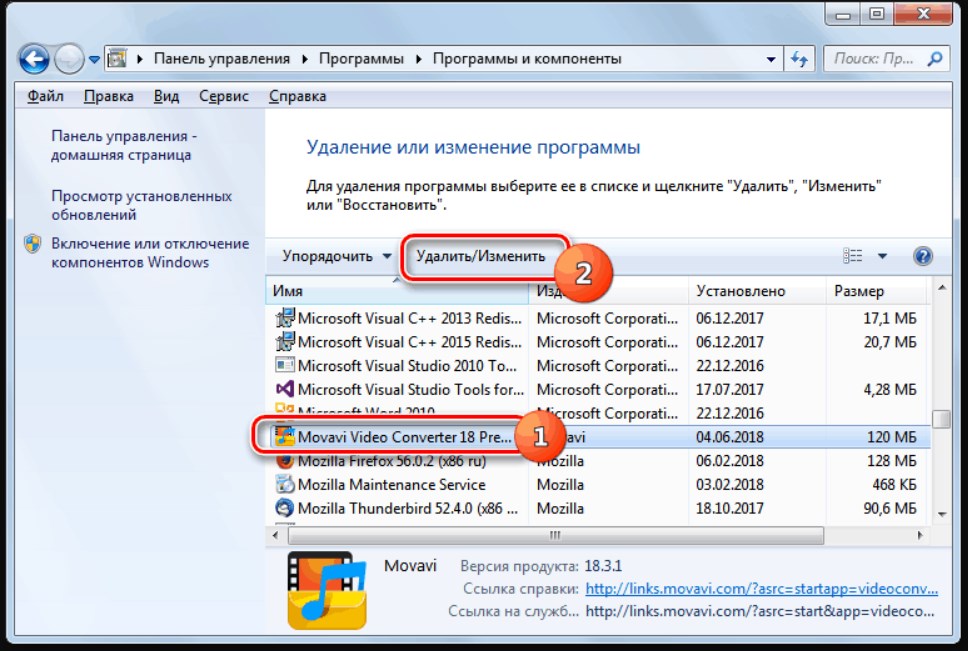
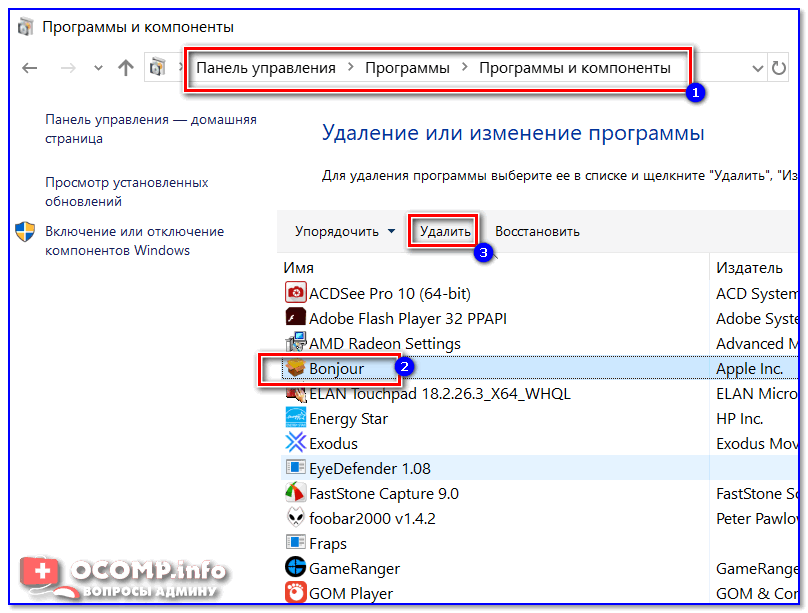
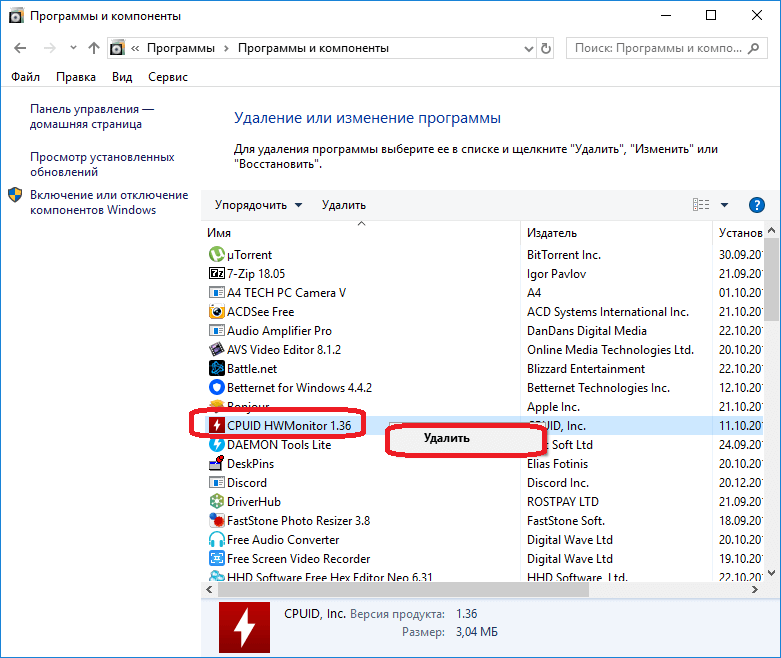
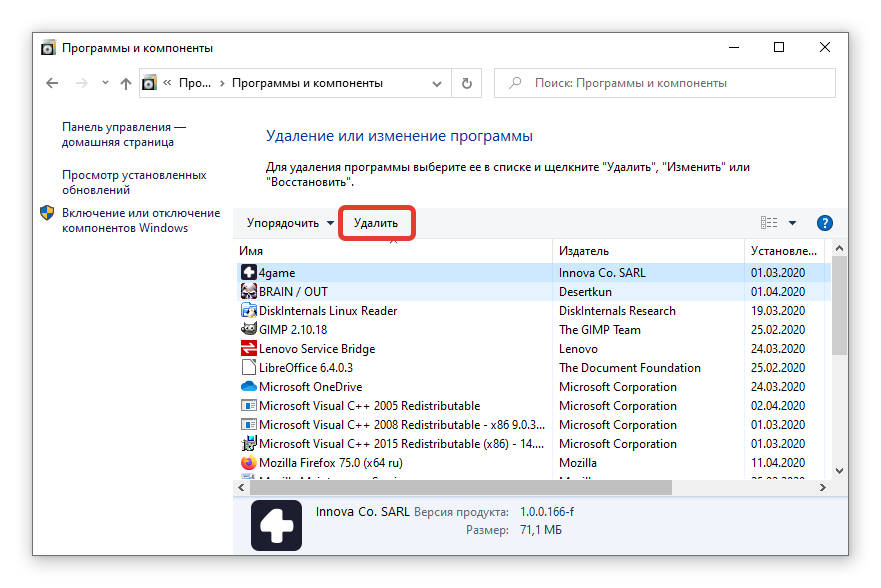
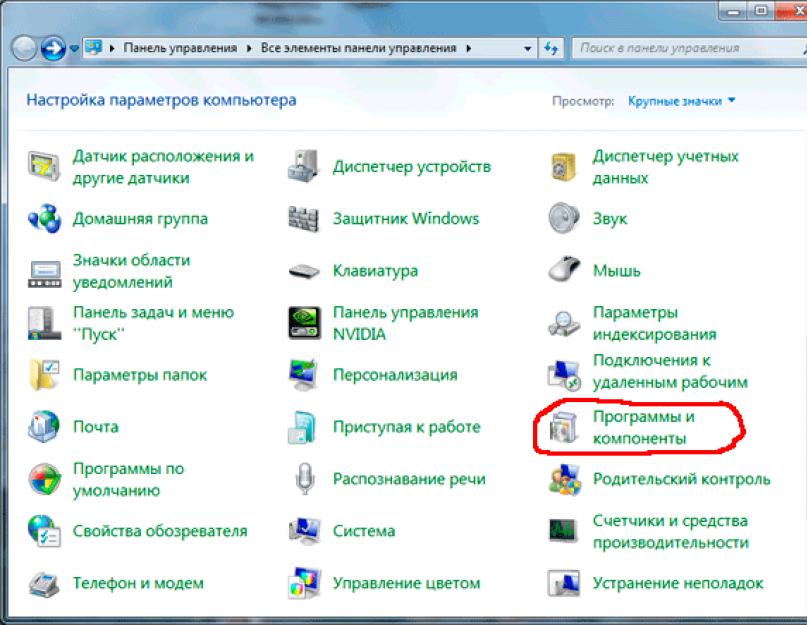
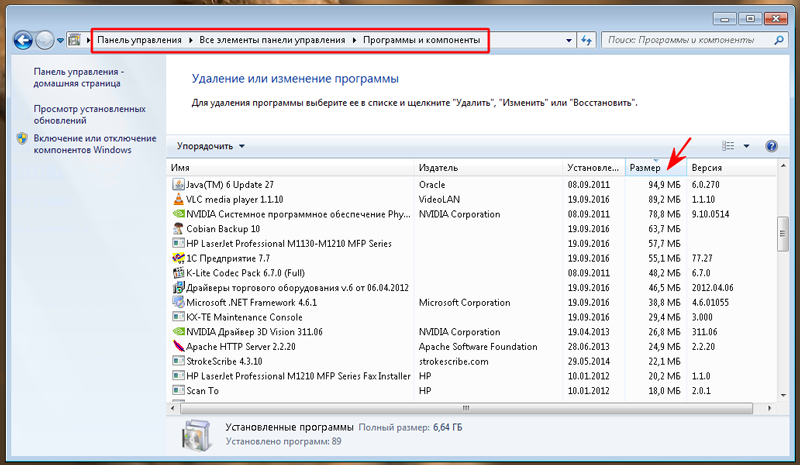
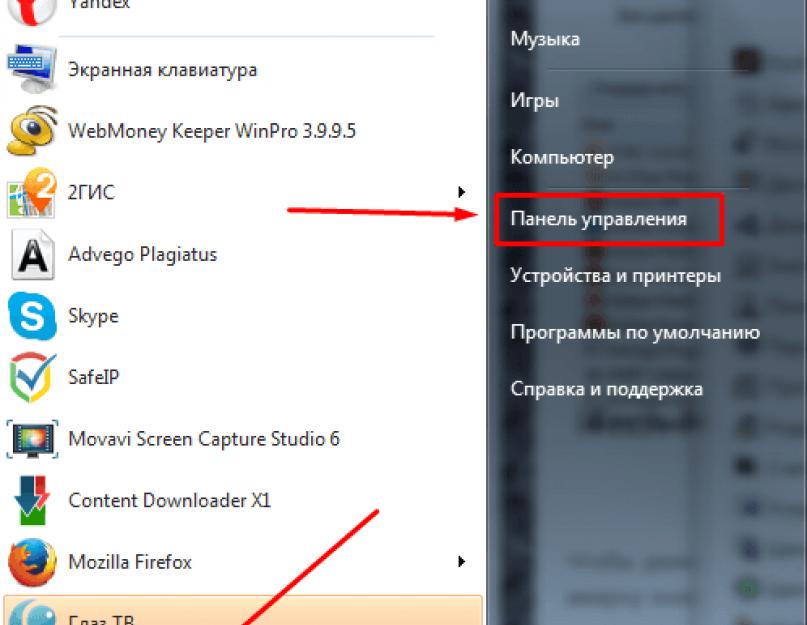
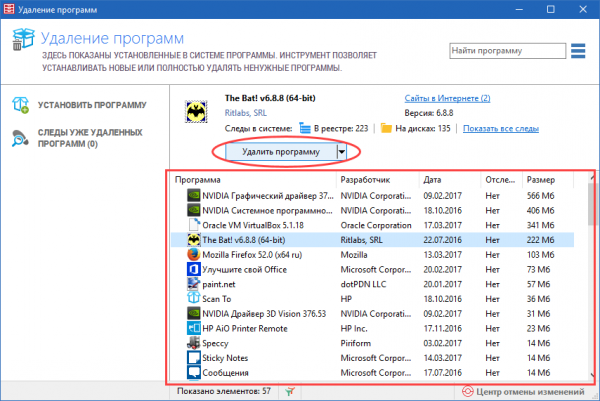

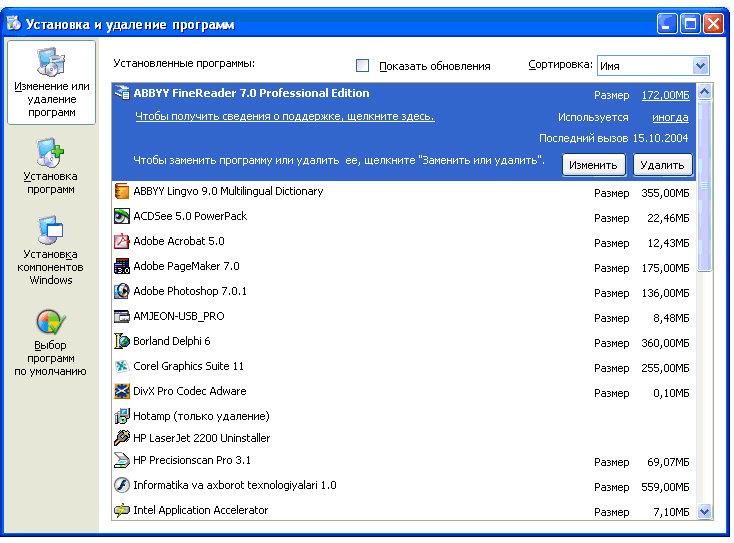
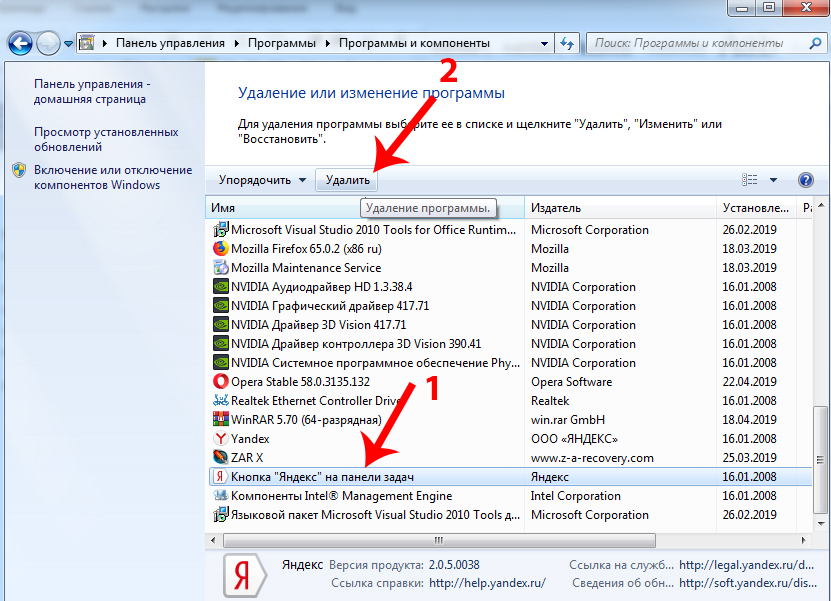
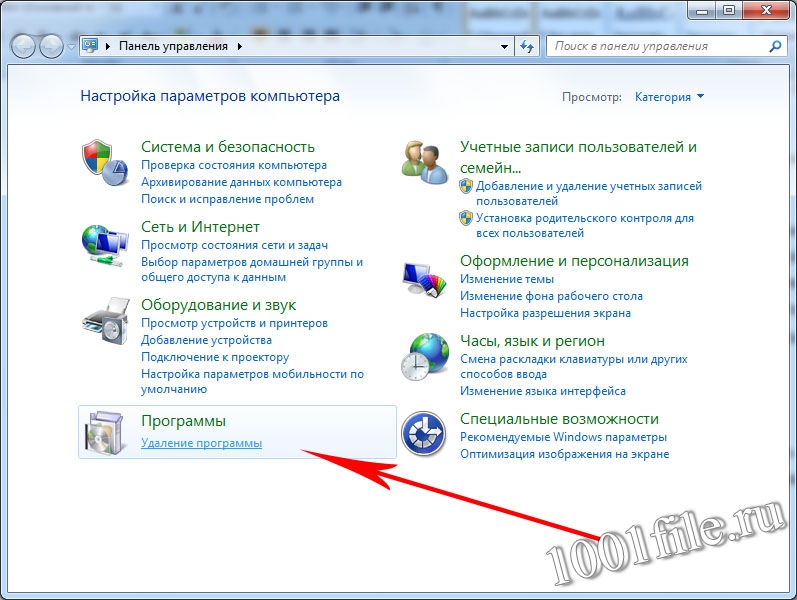
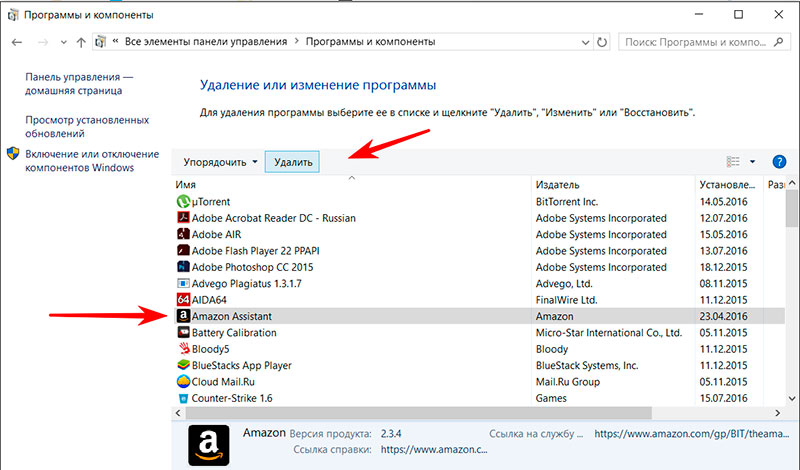
![Деинсталлятор программ для windows - bulk crap uninstaller [обзор]](http://wikisovet.ru/wp-content/uploads/9/b/d/9bd69887def3782f6d832b0b0e08fd1b.png)
![Удаление программ в windows 10 полностью: [8 способов]](http://wikisovet.ru/wp-content/uploads/6/4/c/64cce183ceb4920f02c28f763d035f2d.png)