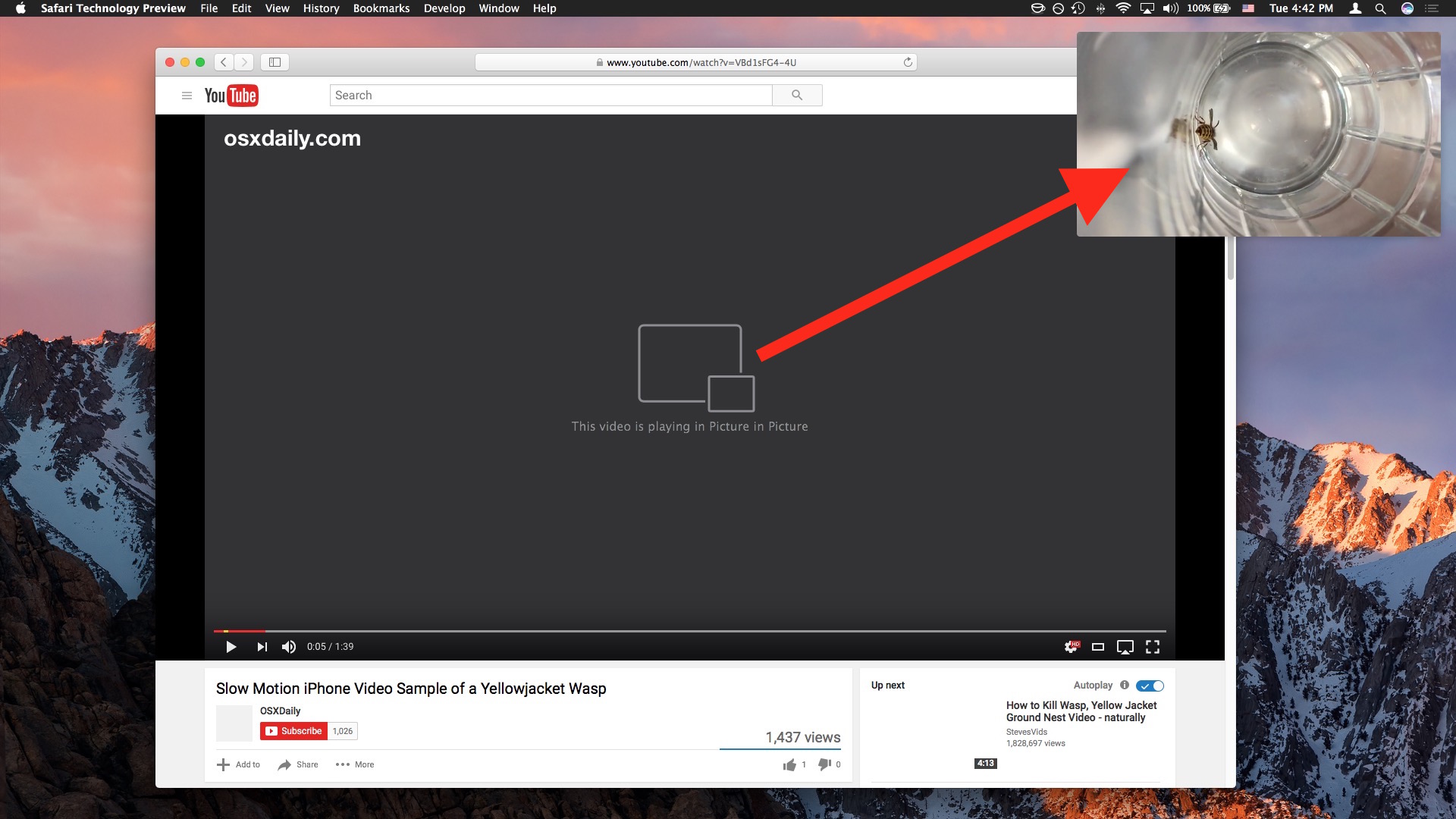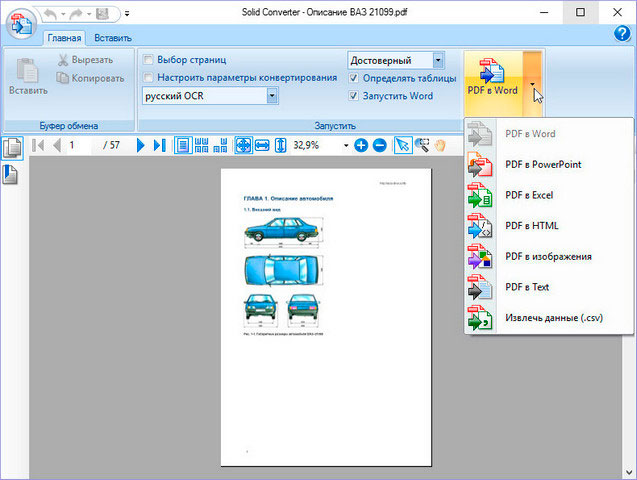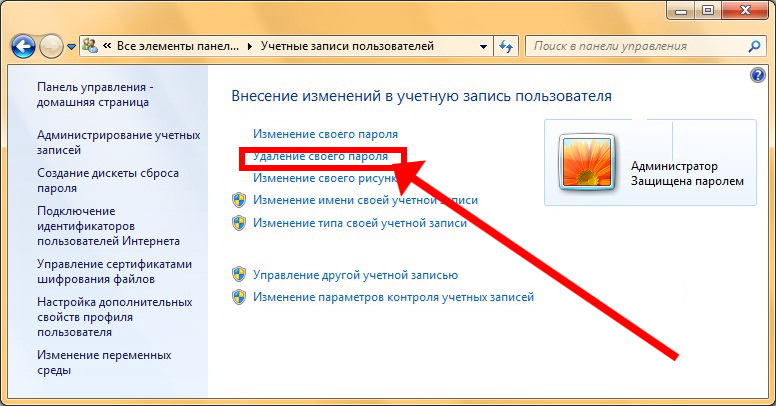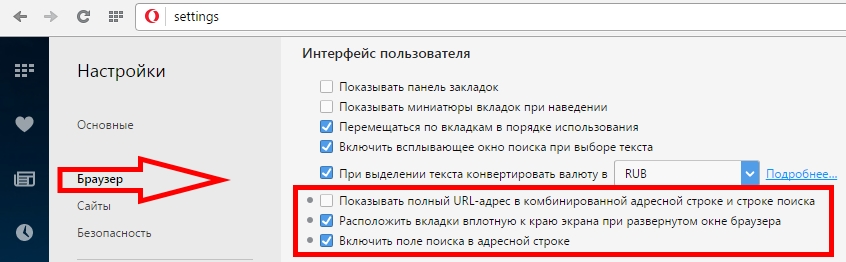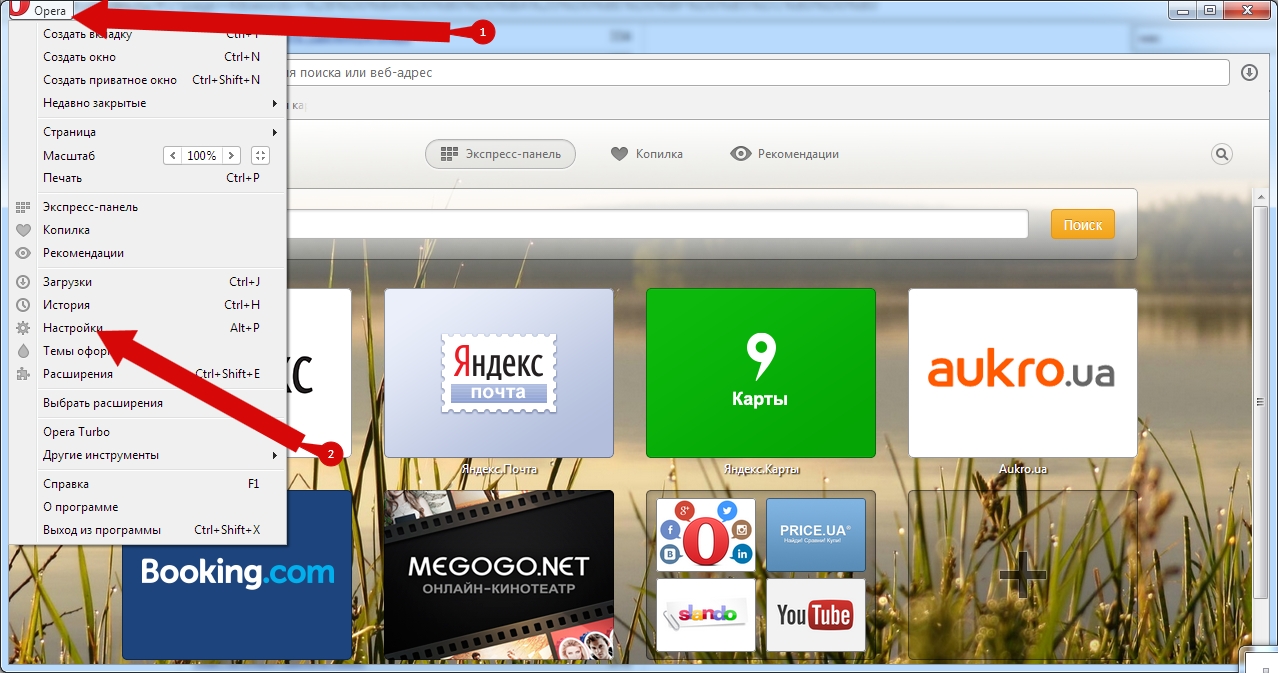Программы, чтобы сделать окно поверх всех окон
У пользователей ПК иногда появляется необходимость закрепить окно какой-либо программы поверх всех остальных. Это может понабиться во многих случаях, например, если нужно смотреть видео-урок и повторять показанные действия на компьютере; это очень удобно, если нужно вести какие-либо расчёты на калькуляторе; можно использовать для визуального сравнения каких-либо элементов и другое.
В общем, если вы попали на эту страницу, то вы знаете, зачем вам это нужно. Здесь я покажу, какие существуют программы программы, чтобы сделать окно поверх всех окон. Даю несколько вариантов и вы выберите то, что понравится вам.

Desk Pins
Первый экземпляр — простой инструмент Desk Pins. Установите на свой компьютер, а потом запустите (на рабочем столе ярлыка не будет, поэтому найдите её в папке Desk Pins в пуске).
После запуска иконка программы появится в около часов внизу справа. Нажмите на неё мышкой и курсор превратится в канцелярскую кнопку. Этим курсором просто щёлкните на том окне, которое нужно сделать поверх всех, и на нём появится иконка кнопки, свидетельствующая о закреплении.
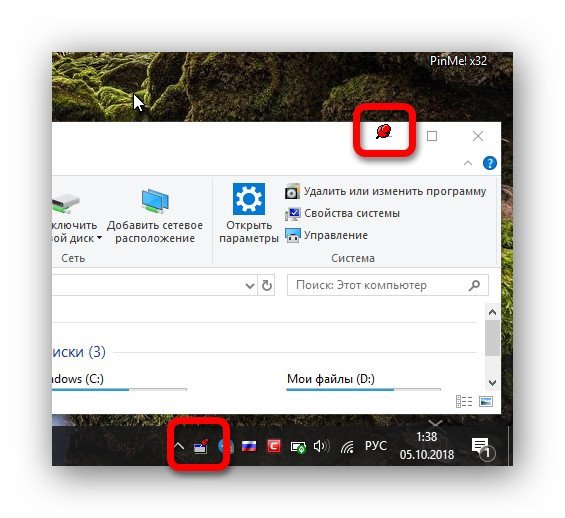
Чтобы убрать закрепление, нужно навести мышку на эту канцелярскую кнопку и нажать на крестик. Либо можно нажать на иконку в трее правой кнопкой мышки, а потом на пункт «Remove all pins».
А если нажать «Options», то можно увидеть несколько настроек.
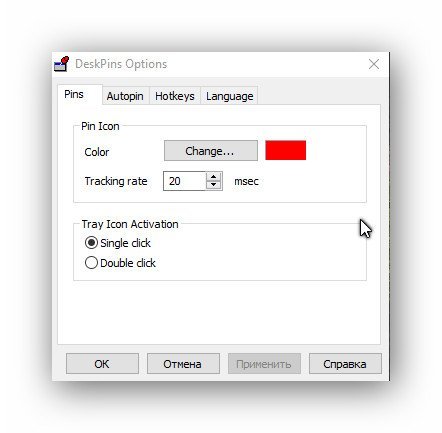
Turbotop
Маленький, лёгкий и очень простой инструмент. Установите на компьютер и запустите. Ярлык образуется только в пуске, по умолчанию. После запуска около часов в трее появится иконка.
Чтобы сделать окно поверх всех окон нажмите на иконку TurboTop и вы увидите список развёрнутых приложений. Нажмите на нужную строку, чтобы зафиксировать запущенную программу. Можно выбрать несколько.
Чтобы снять закрепление, надо нажать ещё раз, чтобы убралась галочка.
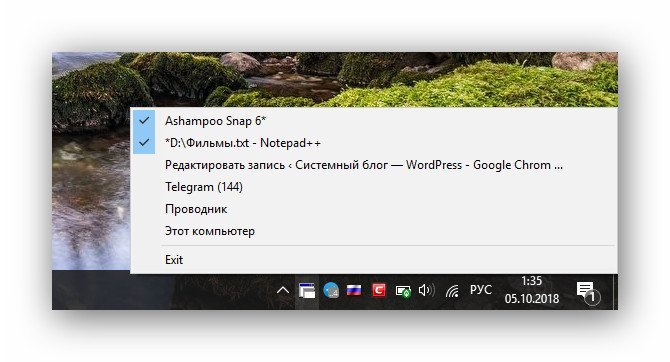
Pin me!
Это более функциональная программа, которая, однако даже не требует установки на компьютер и работает прямо из файла. Скачайте по кнопкам выше версию для свое разрядности Windows и запустите.
Кликнув на иконку можно настроить множество опций для каждого открытого окна по отдельности.
- Windows position. Позиция окна, в том числе и поверх всего.
- Windows transperency. Прозрачность — это очень удобно, если сделать какое-либо приложение поверх всех, а потом добавить ему немного прозрачности.
- Windows capture. Создание скриншота.
- Windows information. Подробнейшая информация о том или ином развёрнутом приложении.
Кроме этого есть большое количество опций в пункте «Tools menu».
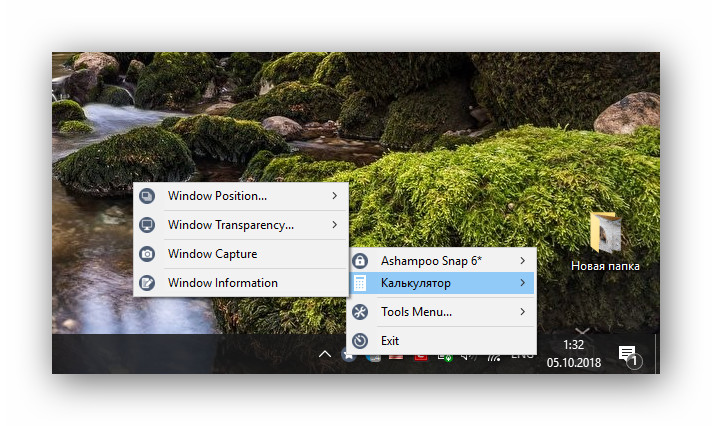
Программы, которые можно разместить поверх всех встроенными средствами
Если вы думаете о том, как сделать так, чтобы окно было поверх всех окон, то посмотрите, нет ли во встроенных возможностях программы этой функции. Вот список популярных приложений в которых возможность зафиксироваться поверх всего есть в настройках.
| Название программы | Как сделать поверх всех |
| Плеер VLC | Пункт «Видео», подпункт «Поверх всех окон». |
| Плеер MPC | Пункт «Вид», подпункт «Всегда наверху». |
| Плеер Windows Media Player | Пункт «Упорядочить», подпункт «Параметры», опция «Отображать проигрыватель поверх остальных окон». |
| Плеер AIMP | В интерфейсе по умолчанию есть кнопка с иконкой в виде булавки. |
| Itunes | Вкладка «Дополнения» в настройках, опция «Отображать мини-плеер поверх прочих окон». |
Выводы
Теперь вы знаете, какие есть программы, чтобы сделать окно поверх всех окон. Осталось только выбрать нужный вариант.
Перед тем, как выбрать инструмент, посмотрите, нет ли среди возможностей программы, которую нужно зафиксировать, этой встроенной функции. Если есть, то лучше использовать её.
Если же нужно, всё-таки, применить сторонние варианты, то остановитесь на Desk Pins или Turbotop, если нужна простота и лаконичность; или на Pin me! если нужно чуть больше возможностей и функций.
Обзор бесплатных программ для установки окна поверх остальных
Программа для установки окна поверх остальных DeskPins удобная и интуитивно понятная
— одна из лучших. Эта небольшая программа позволяет располагать выбранные вами окна поверх остальных, просто установив флажки на них. Пользовательский интерфейс интуитивно понятен. Достаточно нажать на иконку в системном трее, а затем выбрать приложение, которое всегда должно быть поверх остальных. Чтобы снять флажок, просто кликните на нем. Правда просто?
DeskPins прекрасно работает с различными типами приложений. Она отлично воспринимает как обычные окна, так и окна со специфическим интерфейсами (например, Windows Media Player в различных режимах).
Программа поддерживает автоматический режим работы. Вы так же можете изменить цвет флажка и ряд других параметров. Если вам нужна простая и качественная программа, то DeskPins, безусловно, — лучший выбор.
AutoSizer автоматическое расположение окон поверх остальных
представляет собой хорошую альтернативу. И если вам нужна программа, которая может в автоматическом режиме обнаружить и установить предопределенные окна поверх остальных, то это то, что вам нужно.
Эта программа позволяет вам в простой и понятной форме быстро и просто настроить необходимую последовательность расположения окон поверх других окон. Она так же, как и DeskPins, хорошо работает со специфическими интерфейсами, включая консольные окна.
Как следует из названия программы, AutoSizer так же умеет устанавливать размер и положения для окон, включая максимизацию и минимизацию окна программы на время их исполнения.
Программа FileBox eXtender надстройка для окон с возможностью установки поверх остальных
расширяет стандартный набор любого окна. Она добавляет иконку заколки к набору стандартных элементов управления (вспомните знакомые «Свернуть», «Развернуть», «Закрыть»). Это определенно делает задачу еще более интуитивно понятной и простой. Вам просто надо кликнуть на иконку, и приложение расположится поверх остальных окошек. Чтобы вернуть все обратно, то вам надо кликнуть еще раз на иконке. Еще проще, чем у DeskPins.
Но, это преимущество является так же и недостатком. Окна со специфическими интерфейсами и консольные окна стоит отложить в сторону.
В дополнение к своему основному предназначению, программа включает так же ряд дополнительных функций. Быстрый доступ к избранным приложениям. Расширение проводника Windows. История и другие. Если вам это не нужно, то вы можете их отключить в настройках программы.
Программа установки окна поверх остальных PowerMenu с широким спектром настроек
Если вам нужна программа с широким спектром настроек для управления окнами, то это именно то, что вы ищете. Послу установки программы, кликните правой кнопкой мыши на открытом окне, и вы увидите в появившемся контекстном меню пункт «Always On Top». Выберите его и ваше окно будет отображаться поверх остальных. В меню доступны так же и другие функции, включающие настройку прозрачности окон и расположения окна в трее Windows.
Тем не менее, программа обладает недостатком. А именно то, что она не поддерживает некоторые окна со специфическими интерфейсами, включая консольное окно.
Еще одной альтернативой является (бесплатная облегченная версия). С помощью этой программы, вам будет достаточно кликнуть правой кнопкой мыши на верхней части открытого окна, и выбрать в контекстном меню пункт «Make On Top». И выбранное окно будет отображаться поверх остальных. Так же в меню вы найдете такие полезные функции как «Hidden Windows» (Скрыть окно), «Trayed Windows» (свернуть окно в системный трей) и «Transparency» (настроить прозрачность). Кроме того, в том же меню вы можете посмотреть все открытые, скрытые и свернутые в трей окна.
Однако данная версия программы имеет небольшую проблему в Windows Vista. При выключении системы, вы обнаружите, что программа TaskEng (системная утилита) по прежнему работает, и выскочит окно с выбором «Выключить» или «Отменить». Но, как ни странно, чтобы вы не выбрали, Vista все равно продолжит выключение системы.
Pin me!
Скачать PinMe! x32
Скачать PinMe! x64
Это более функциональная программа, которая, однако даже не требует установки на компьютер и работает прямо из файла. Скачайте по кнопкам выше версию для свое разрядности Windows и запустите.
Кликнув на иконку можно настроить множество опций для каждого открытого окна по отдельности.
- Windows position. Позиция окна, в том числе и поверх всего.
- Windows transperency. Прозрачность — это очень удобно, если сделать какое-либо приложение поверх всех, а потом добавить ему немного прозрачности.
- Windows capture. Создание скриншота.
- Windows information. Подробнейшая информация о том или ином развёрнутом приложении.
Кроме этого есть большое количество опций в пункте «Tools menu».
Возможности программы PinMe!
Как разместить нужное окно поверх остальных окон
Когда работаешь с несколькими окнами, часто нужно разместить одно поверх другого. Когда необходимое окно скрывается под ворохом других, это несколько раздражает.
Большинство дистрибутивов Linux предоставляют встроенную возможность размещать окна поверх или под остальными. В Windows или macOS это можно делать сторонними средствами.
Для Windows
4t Tray Minimizer
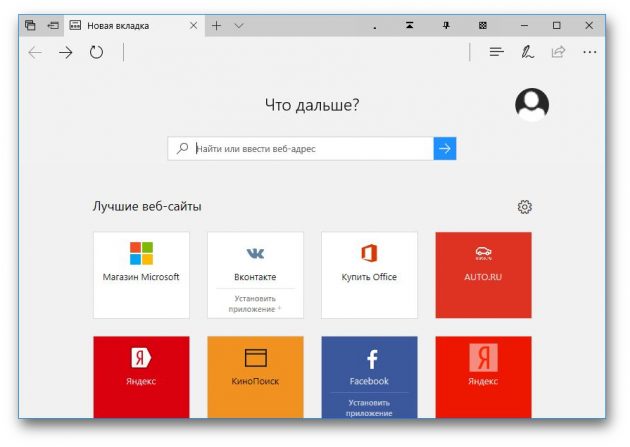
Очень полезное приложение для тех, кто работает со множеством окон. Умеет не только прятать окна в трей, как следует из названия, но и помещать нужные окна над остальными, делать окна полупрозрачными и сворачивать содержимое в заголовок. На все эти действия можно назначить свои горячие клавиши.
4t Tray Minimizer можно использовать бесплатно. За некоторые дополнительные функции нужно заплатить 19,95 доллара.
Загрузить 4t Tray Minimizer →
DeskPins
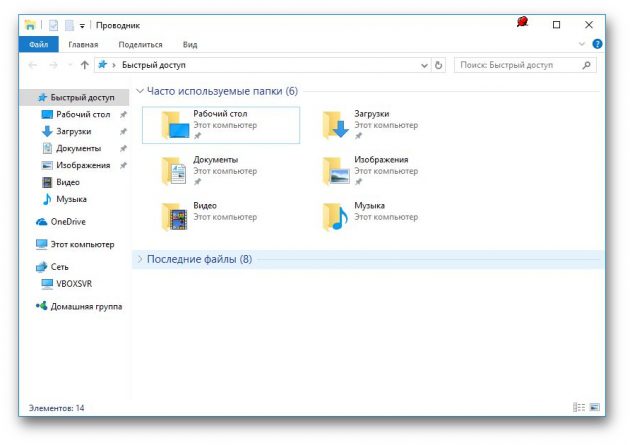
Очень простое приложение, с помощью которого можно «приколоть» нужное окно поверх прочих. Щёлкните по значку приложения в трее, затем перенесите появившийся значок булавки к заголовку окна.
Загрузить DeskPins →
TurboTop
Эта утилита ещё меньше и проще. После установки в трее появляется значок, клик по которому выводит меню с названиями открытых окон. Выбрав в этом меню окно, вы поместите его над остальными. Щёлкните по названию окна снова, чтобы вернуть его в обычное состояние.
Загрузить TurboTop →
AquaSnap
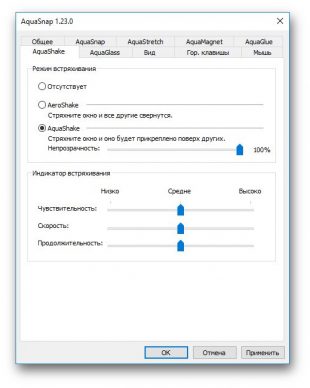
AquaSnap имеет множество функций, в том числе и размещение окон поверх прочих. Возьмите нужное окно за заголовок, «потрясите» его, и оно будет размещено поверх прочих. В меню настроек можно выбрать прозрачность закреплённого окна.
Помимо этого, AquaSnap может настраивать режимы развёртывания и растягивания окон, «прилипание» окон к краям экрана и ещё много чего. Приложение бесплатно. За расширенную версию с возможностью групповой настройки окон придётся заплатить 18 долларов.
Загрузить AquaSnap →
Для macOS
Afloat
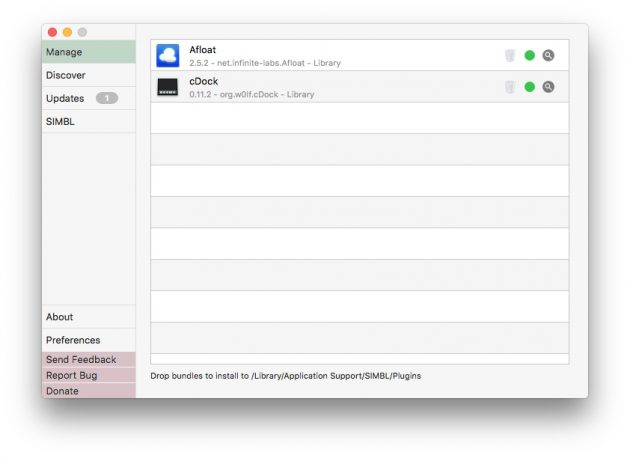
Это плагин для приложения mySIMBL, который может настраивать прозрачность окон Mac и закреплять нужные окна поверх прочих. Чтобы установить его, сначала загрузите и установите mySIMBL.
Чтобы утилита mySIMBL работала корректно, нужно отключить System Integrity Protection вашего Mac.
- Перезагрузите Mac. Прежде чем появится логотип Apple, нажмите и удерживайте Command + R.
- Система перейдёт в Recovery Mode. Выберите «Утилиты», затем «Терминал».
- Введите команду:
Перезагрузите Mac снова.
Затем загрузите Afloat в архиве .ZIP, выбрав Clone or download на странице загрузки. Откройте архив и перетащите из папки bundle файл afloat.bundle в окно приложения.
Теперь в меню Windows вашего Mac появятся новые пункты:
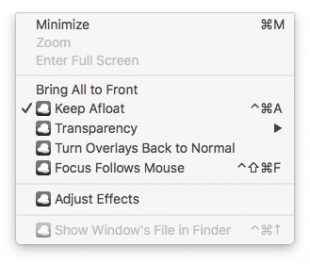
Afloat совместим с большинством приложений.
Если вы почему-то больше не хотите использовать mySIMBL, можно включить System Integrity Protection. Для этого снова зайдите в Recovery Mode и введите в «Терминале»:
Встроенные средства
Многие приложения, например медиапроигрыватели, могут отображать своё окно поверх прочих без посторонней помощи.
- VLC: выберите меню «Видео», затем «Поверх всех окон».
- iTunes: зайдите в настройки iTunes, переключитесь на вкладку «Дополнения» и включите опцию «Отображать мини-плеер поверх прочих окон». Затем выберите меню «Окно» и переключитесь в режим мини-плеера.
Windows Media Player: щёлкните «Упорядочить», войдите в «Параметры», выберите вкладку «Проигрыватель» и включите «Отображать проигрыватель поверх остальных окон».
AIMP: щёлкните значок с изображением булавки в заголовке плеера.
Pidgin: откройте список модулей в меню «Средства». В модуле «Настройки Pidgin для Windows» активируйте опцию «Список контактов поверх других окон».
MPC: выберите «Всегда наверху» в меню «Вид».
Так можно легко разместить самые нужные окна над остальными. А может быть, вы знаете способы поизящнее?
Windows 10: управление несколькими окнами
В Windows 10 имеется ряд особенностей, которые делают выполнение нескольких задач проще, и позволяют одновременно работать с несколькими окнами.
Snap
Snap позволяет быстро изменить размер окна, что особенно удобно, когда вы хотите видеть сразу два окна. Для этого перетащите нужное окно влево или вправо, пока курсор не достигнет края экрана, а затем — отпустите кнопку мыши. Окно закрепится на своем месте. Для открепления окна, просто нажмите и перетащите окно вниз.
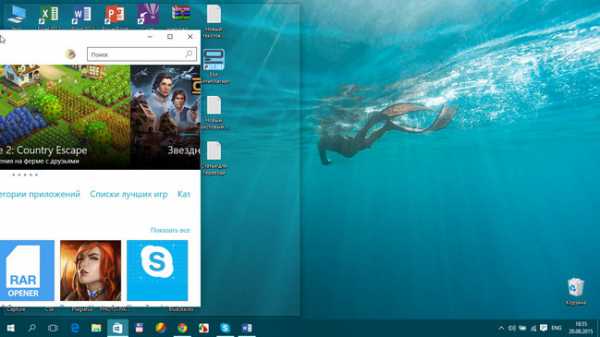
Примечание: если у вас открыто более, чем одно окно, то при выборе второго окна, оно автоматически закрепится в свободной части экрана, и займет свое место.
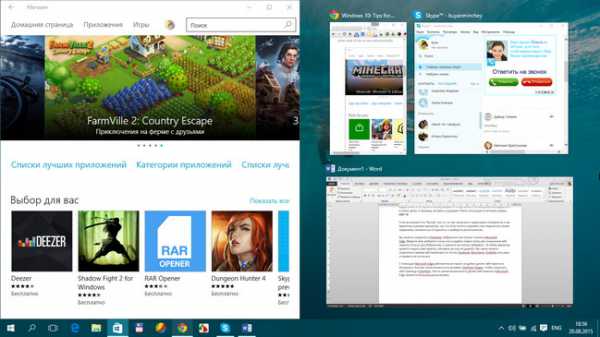
Flip
Вы можете использовать Флип для переключения между открытыми окнами. Для этого нажмите и удерживайте клавишу Alt на клавиатуре, и, не отпуская нажмите клавишу Tab. Продолжайте нажимать клавишу Tab до тех пор, пока не будет выбрано нужное вам окно.
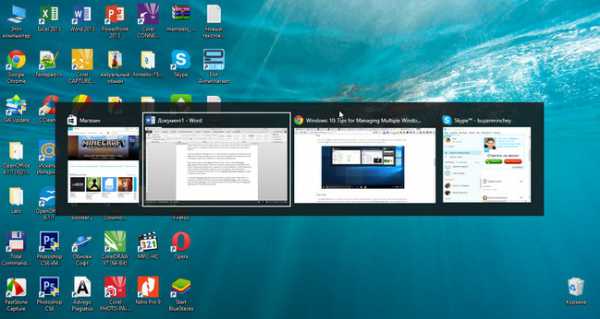
Представление задач
Новая функция Представление задач аналогична функции Flip, но она работает немного по-другому. Чтобы открыть Представление задач, кликните по значку в левом нижнем углу экрана, в панели задач. Альтернативно, вы можете нажать сочетание клавиш Windows + Tab на клавиатуре, чтобы вызвать Представление задач. Появится экран, где будут видны все открытые окна, и вы можете нажать на любое окно, чтобы выбрать.
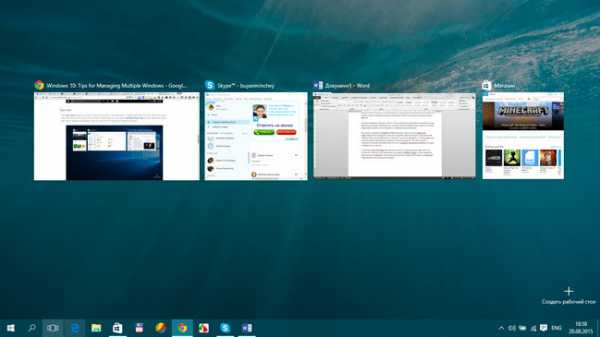
Виртуальные рабочие столы
Вместо того, чтобы держать все окна на одном рабочем столе, вы можете переместить некоторые окна в виртуальный рабочий стол. Это новая функция в Windows 10, что не было в предыдущих версиях, и она особенно полезна для управления многими окнами одновременно. Чтобы создать новый рабочий стол, откройте Представление задач, а затем выберите Создать рабочий стол в нижнем правом углу.
После того как вы создали несколько рабочих столов, вы можете использовать Представление задач для переключения между ними. Вы также можете перемещать окна между рабочими столами. Для этого откройте представление задач, затем нажмите и перетащите окно на нужный рабочий стол.
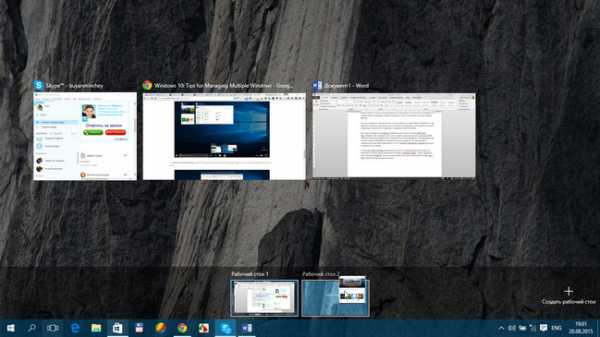
Чтобы закрыть виртуальный рабочий стол, откройте и нажмите на X в верхнем правом углу рабочего стола, которого вы хотите закрыть.
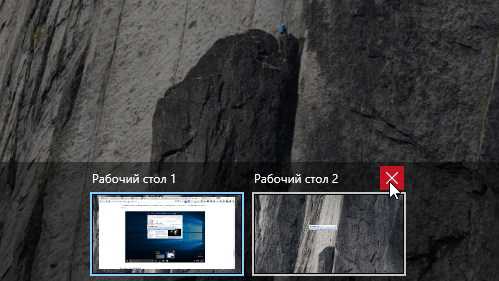
Скрыть/показать рабочий стол
Если у вас много открытых окон, то это может быть трудным, увидеть рабочий стол. В таком случае вы можете кликнуть на узкую кнопку, в правом краю панели задач. Это свернет все открытые окна. Вы можете нажать ее снова, чтобы восстановить свернутые окна.
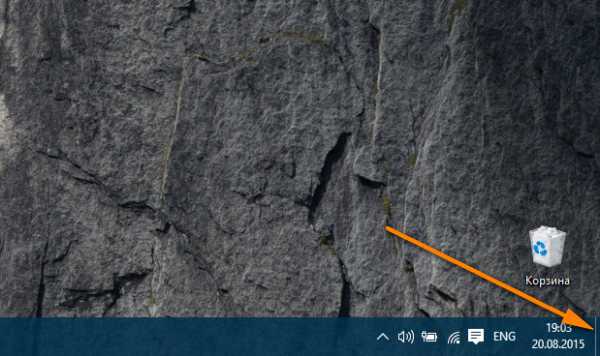
Как сделать программу или окно всегда поверх всех окон с помощью AutoHotKey
AutoHotKey — популярная программа, позволяющая создать скрипты для собственных горячих клавиш в различных программах или в Windows в целом. С помощью неё можно создать и сочетание клавиш, которое будет включать режим «Всегда сверху» для активного окна:
- Скачайте и установите AuthoHotKey с официального сайта — https://www.autohotkey.com/
- В любой папке или на рабочем столе с помощью в контекстном меню выберите Создать — AutoHotKey Script.
- Задайте любое имя скрипту, а затем нажмите по нему правой кнопкой мыши и выберите пункт «Edit» (редактировать).
-
С новой строке в скрипте введите ^+SPACE:: Winset, Alwaysontop, , A и сохраните файл скрипта.
- Запустите скрипт (просто двойным кликом) и теперь, когда вы в активном окне нажмете Ctrl+Shift+Пробел, оно будет отображаться поверх других окон до следующего нажатия этой же комбинации клавиш.
- Если вы захотите прекратить использование сочетания клавиш, можно закрыть Autohotkey в области уведомлений Windows или поставить исполнение скрипта на паузу в меню.
Разумеется, вы можете задать свою комбинацию: в моем примере используется ^ (Ctrl), + (Shift) и SPACE (пробел).
Вместо SPACE можно задать какую-либо букву, можно задействовать клавишу «Win» (код для неё — #). Например, если я захочу использовать сочетание Ctrl+Win+A, мне потребуется ввести ^#A:: в начале скрипта. Подробности вы можете найти в документации к AutoHotKey на официальном сайте.
Руководство по быстрому выбору (ссылки на скачивание бесплатных программ для установки окна поверх остальных)
DeskPins
| Интуитивно понятный интерфейс. Проста в использовании. Умеет обрабатывать окна со специфическими интерфейсами. | ||
| ———— | ||
| ———— | ||
| 96 KB 1.30 Unrestricted freeware Windows 95 — Windows 7 |
AutoSizer
| Автоматический режим. Позволяет задавать размеры и положения окон. Предустановки. Умеет обрабатывать окна со специфическими интерфейсами. | ||
| ———— | ||
| 280 KB 1.71 Unrestricted freeware Windows 98 — Windows 7 |
FileBox eXtender
| Простой и понятный интерфейс. Расширение стандартных окон. Много разных дополнительных функций. | ||
| 1.6 MB 2.01.00 Unrestricted Freeware Windows 95 — Vista | ||
| Поддержка 64-битных ОС |
PowerMenu
| Контекстное меню окна. Настройка прозрачности и минимизации. | ||
| ———— | ||
| 110 KB 1.51 Unrestricted freeware Windows 95 — Vista |
xNeat Windows Manager Lite
| Кроме основной функциональности, позволяет скрывать окна, сворачивать в системный трей, настраивать прозрачность. | ||
| ————- | ||
| 372 KB 2.5.0.85 Feature limited freeware Windows XP — Vista |
Рубрики:
- окно
- поверх
- трей
- Лучшие бесплатные экранные / виртуальные клавиатуры
- Лучшие бесплатные программы резервирования и восстановления драйверов Windows
Когда может понадобиться
Функция отображения окна выше всех остальных может понадобиться во множестве ситуаций. И если проигрыватели, как правило, обладают такой возможностью, позволяя любителям кино смотреть фильм или сериал в уголке дисплея и одновременно переписываться или серфить в интернете, то большинство приложений на подобное не рассчитаны. Размещать интерфейс приложения поверх иных окон удобно в следующих ситуациях:
- визуальное сравнение двух графиков, диаграмм, фотографий, текстов и иных графических объектов;
- проведение расчётов на калькуляторе;
- когда необходимо, чтобы какой-то объект постоянно находился на виду, например, стикер, формула или значение константы во время проведения расчётов;
- во время обучения или решения проблем с операционной системой либо программным обеспечением, когда нужно четко выполнять приведенные в инструкции предписания;
- при работе с несколькими источниками информации, когда данные для статьи, реферата или иной работы непрестанно берутся из нескольких источников и комбинируются.
Кстати, для браузера FireFox разработано соответствующее дополнение Always on Top. https://addons.mozilla.org/en-US/firefox/addon/always-on-top/
Почти все мультимедийные проигрыватели, такие как VLC media player, WMP, AIMP, KMPlayer имеют иконку в виде булавки, которая не позволит частям их интерфейса перекрываться иными окнами и даже уведомлениями, в том числе системными или от различных мессенджеров, push-уведомлениями браузера. Даже Apple позаботились об удобстве эксплуатации iTunes (активируется опция в дополнительных настройках).
Как вывести кнопку выключения на рабочий стол в Windows 10
Как узнать где хранятся стандартные обои рабочего стола в Windows 10
Как открыть или создать новый виртуальный рабочий стол в Windows 10
Как окно сделать поверх всех окон: простые решения
Как часто вы задумывались о том, чтобы закрепить окно поверх всех окон? Например, ролик на «Ютубе» c описанием какой-то программы, чтобы смотреть и пробовать? Или красивые крупные часики поверх окна, чтобы не искать их каждый раз? Вариантов такого применения можно назвать не один и не два, но… windows не имеет такого в настройках, поэтому приходится пользоваться сторонними программами. Бывают программы попроще, бывают посложнее, каждый выбирает свое. Но все способны представить решение, как окно сделать поверх всех окон.
Chameleon Window Manager
Одним из таких расширений будет «Хамелеон». Установка производится стандартным образом, после чего возле кнопок закрытия каждого окна появится еще несколько. Кроме возможности закрепления поверх всех окон, есть способ свернуть в трей, настроить прозрачность, задавать размеры, перемещать между разным мониторами и другие, количество которых постоянно расширяется. В новых версиях есть возможность выбора, в какое окно добавлять (оставлена возможность добавить во все), в каком порядке расположить кнопки, и даже цвет кнопок. Правда, нужно отметить, что цвет кнопок достаточно точно повторяет цвет заголовка, поэтому польза от этой возможности сомнительная.
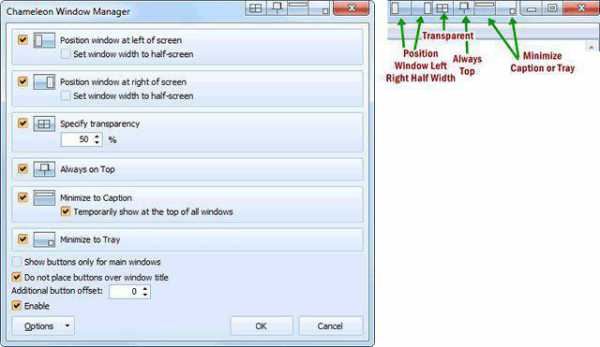
На рисунке показаны основные возможности настройки, а также положение кнопок. Так как кнопки названы по-английски, здесь перепишем по-русски. Итак, слева направо — 6 кнопок. Первые две прикрепляют окно к левой или правой границе; третья включает прозрачность; четвертая закрепит окно поверх; пятая свернет окно в заголовок (на экране останется только заголовок); шестая свернет окно в системную область (вместо панели задач).
DeskPins — канцелярская кнопка
Если кому-то предыдущая программа покажется сильно навороченной, то вопрос о том, как окно сделать поверх всех окон, решить можно и другим путем. Например, с помощью DeskPins. Программка бесплатная, мало весит, может работать даже в портативном режиме.
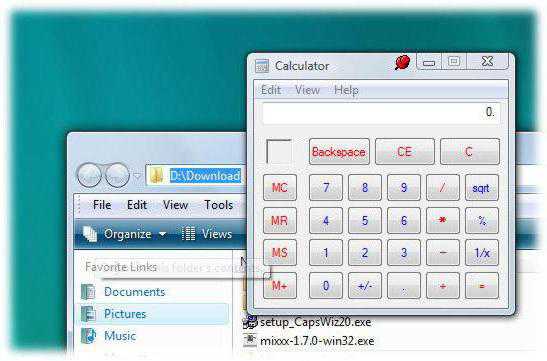
Для закрепления окна перетаскиваем значок из трея на заголовок нужного окна и нажимаем левую кнопку мыши. Все! Выбранное окно будет располагаться всегда выше всех. А в заголовке появится значок в виде канцелярской кнопки (на рисунке в заголовке окна калькулятора). Того же эффекта можно добиться, нажав на клавиатуре Ctrl+F12 — окно, раскрытое поверх других, останется наверху даже при открытии других окон. После установки эту комбинацию рекомендуется заменить, чтобы не было конфликтов с другими программами.
Turbotop — если нужны два окна
Эта программа также работает из трея, но, в отличие от предыдущей, имеет возможность работать не с одним окном. Разработчики это программы к вопросу о том, как окно сделать поверх всех окон, подошли немного иным путем.
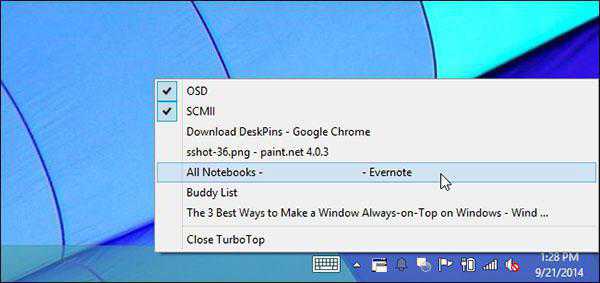
Эта программа не ограничивается закреплением одного окна — окон может быть несколько. Нажав на значок в трее, получаем список открытых на рабочем столе окон. Еще раз нажав на любой пункт, делаем окно закрепленным. Открепляем так же, нажав один раз. Закрепленное окно отображает против своей строки галочку (две верхних в списке). Но интересной особенностью программы является память. Она способна запомнить все закрепленные окна с момента начала использования, после чего вопроса о том, как окно сделать поверх всех окон, больше не возникнет. При следующем запуске данное окно сразу будет располагаться поверх всех окон.
Заключение
После установки windows начинается этап установки необходимых программ. Среди великого их множества есть класс утилит, позволяющих расширять возможности стандартного проводника. Пересмотреть их все в короткой статье невозможно, но программки, предлагающие возможность работы с окнами, — вполне. Любая из описанных выше программ позволяет расположить нужное окно поверх всех окон. windows в данном случае даже не сможет расположить панель задач поверх закрепленного окна. Если его передвинуть на область панели задач — та окажется под ним до тех пор, пока вы сами не снимете закрепления.
Отключаем наложения в Android
Иногда во время использования аппарата с ОС Андроид 6-7 версии появляется сообщение «Обнаружены наложения». Предлагаем вам разобраться с причинами появления этой ошибки и способами её убрать.
Причины возникновения проблемы и способы борьбы с ней
Следует начать с того, что сообщение «Обнаружены наложения» — вовсе не ошибка, а предупреждение. Дело в том, что в Android, начиная с 6.0 Marshmallow, изменились инструменты обеспечения безопасности. Достаточно давно существует возможность для некоторых приложений (например, клиента YouTube) отображать свои окна поверх других. Разработчики из Google посчитали подобное уязвимостью, и сочли нужным предупреждать об этой пользователей.
Предупреждение появляется при попытке установить разрешения для любой программы во время использования некоторых сторонних утилит, у которых есть возможность отображать свой интерфейс поверх других окон. К таковым относятся:
- Приложения для изменения цветового баланса дисплея – Twilight, f.lux и подобные;
- Программы с плавающими кнопками и/или окнами – мессенджеры (Viber, WhatsApp, Facebook Messenger), клиенты соцсетей (Facebook, VK, Twitter);
- Альтернативные блокировщики экрана;
- Некоторые браузеры (Flynx, FliperLynk);
- Некоторые игры.
Убрать предупреждение о наложении можно несколькими способами. Давайте изучим их поподробнее.
Способ 1: Режим безопасности
Самый простой и быстрый способ борьбы с проблемой. При активном режиме безопасности в новейших версиях Андроид наложения запрещены, поэтому предупреждение не появится.
- Заходим в режим безопасности. Процедура описана в соответствующей статье, поэтому не будем на ней останавливаться.
Подробнее: Как включить «Безопасный режим» на Андроид
- Убедившись, что ваше устройство находится в safe mode, переходите к настройкам приложений. Затем выдайте разрешения нужному – на этот раз никаких сообщений не должно появится.
- Проделав необходимые манипуляции, перезагрузите девайс, чтобы вернуться к обычному режиму работы.
Данный метод самый универсальный и удобный, однако не всегда применим.
Способ 2: Настройки разрешений ПО
Второй путь устранения проблемы – временное отключение возможности той или иной программы отображать свои окна поверх других. Для этого проделайте следующее.
- Зайдите в «Настройки» и перейдите в «Приложения». На устройствах Samsung нажмите кнопку меню и выберите «Особые права доступа». На устройствах Huawei — нажмите на кнопку «Еще».
На устройствах с «чистым» Андроид вверху справа должна находиться кнопка с иконкой шестеренки, которую нужно нажать.
- На аппаратах Huawei выберите опцию «Специальный доступ». На девайсах Samsung нажмите кнопку с тремя точками вверху справа и выберите «Особые права доступа». На «голом» Android тапните по «Дополнительные настройки».
- Поищите опцию «Наложение поверх других окон» и зайдите в неё.
Выше мы привели список потенциальных источников появления проблемы, поэтому вашими дальнейшими действиями будет отключение опции наложения для этих программ, если таковые установлены. Пролистайте список приложений, которым разрешено создавать такие всплывающие окна, и уберите у них это разрешение. Затем закрывайте «Настройки» и попробуйте воспроизвести условия появления ошибки. С высокой долей вероятности сообщение больше не появится.
Этот метод немного сложнее предыдущего, но практически гарантирует результат. Впрочем, в случае если источник проблемы системное приложение, данный способ не поможет.
Способ 3: Отключение аппаратного наложения
Режим разработчика в Android предоставляет пользователю доступ к ряду интересных возможностей, одна из которых – управление наложениями на аппаратном уровне.
- Включите режим разработчика. Алгоритм процедуры описан в этом руководстве.
Подробнее: Как включить режим разработчика на Андроид
- Войдите в «Настройки»—«Для разработчиков».
Пролистайте список доступных опций и найдите «Отключить аппаратные наложения». Для её активации передвиньте ползунок. Сделав это, проверьте, не исчезло ли предупреждение. Скорее всего, оно отключится и больше не возникнет.
Такой путь довольно прост, но активный режим разработчика таит в себе потенциальную опасность, особенно для новичка, поэтому неопытным пользователям мы не рекомендуем его использовать.
Описанные выше способы общедоступны для рядового пользователя. Конечно, существуют и более продвинутые (получение рут-прав с последующей модификацией системных файлов), но мы не стали их рассматривать из-за сложности и вероятности что-то испортить в процессе. Мы рады, что смогли помочь Вам в решении проблемы. Опишите, что у вас не получилось. Наши специалисты постараются ответить максимально быстро.
Настройка окон в Windows 10
Всем привет ! Я продолжаю разбирать операционную систему Windows 10. Сегодняшняя тема — Многозадачность на Windows 10, а если быть точнее, то я расскажу о настройках окон в Windows 10. Показ окон можно наблюдать в режиме планшета, а так же можно отобразить окна, нажав на сочетание клавиш Alt+Tab. Окна это открытые страницы браузеров или страницы на вашем компьютере, документы, изображения и т.д.
Открыть окна, можно нажав на кнопку — Представление задач, внизу экрана, с правой стороны от кнопки поиск.
Чтобы попасть на страницу параметров окон, в нижнем левом углу экрана, нажмите на кнопку — Пуск. В открывшемся окне, нажмите на вкладку — Параметры.
В меню параметров, нажмите на вкладку — Система.
На странице — Система, слева в меню, нажмите на вкладку — Многозадачность. Здесь вы можете включить или отключить следующие параметры:
Автоматически упорядочивать окна путём их перетаскивания к боковым сторонам или в углы экрана.
При прикреплении окна автоматически изменять его размер, чтобы заполнить пространство.
При прикреплении окна показывать , что можно прикрепить рядом с ним.
При изменении размера прикреплённого окна одновременно изменять размер смежного прикреплённого окна.
Так же здесь вы можете включить показ окон с виртуальных рабочих столов, то есть, чтобы на экране отображались окна не только с действующего рабочего стола, но и с других ваших рабочих столах. Для этого вам нужно просто выбрать значение — Всех рабочих столах. Тема параметров окон в многозадачности Windows 10 завершена, жду ваших комментариев, до новых встреч !















![Как закрепить окно поверх других окон в windows [обзор]](http://wikisovet.ru/wp-content/uploads/8/8/7/88714717e0f95add08628389f288c35f.jpeg)