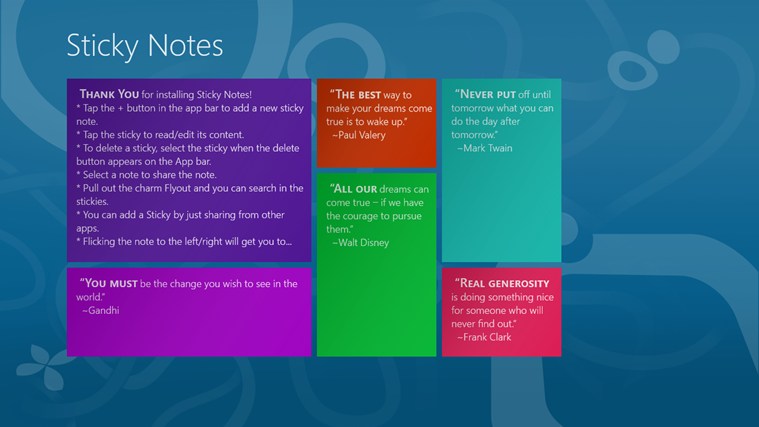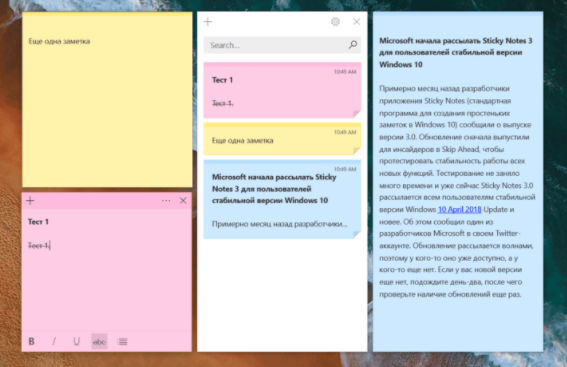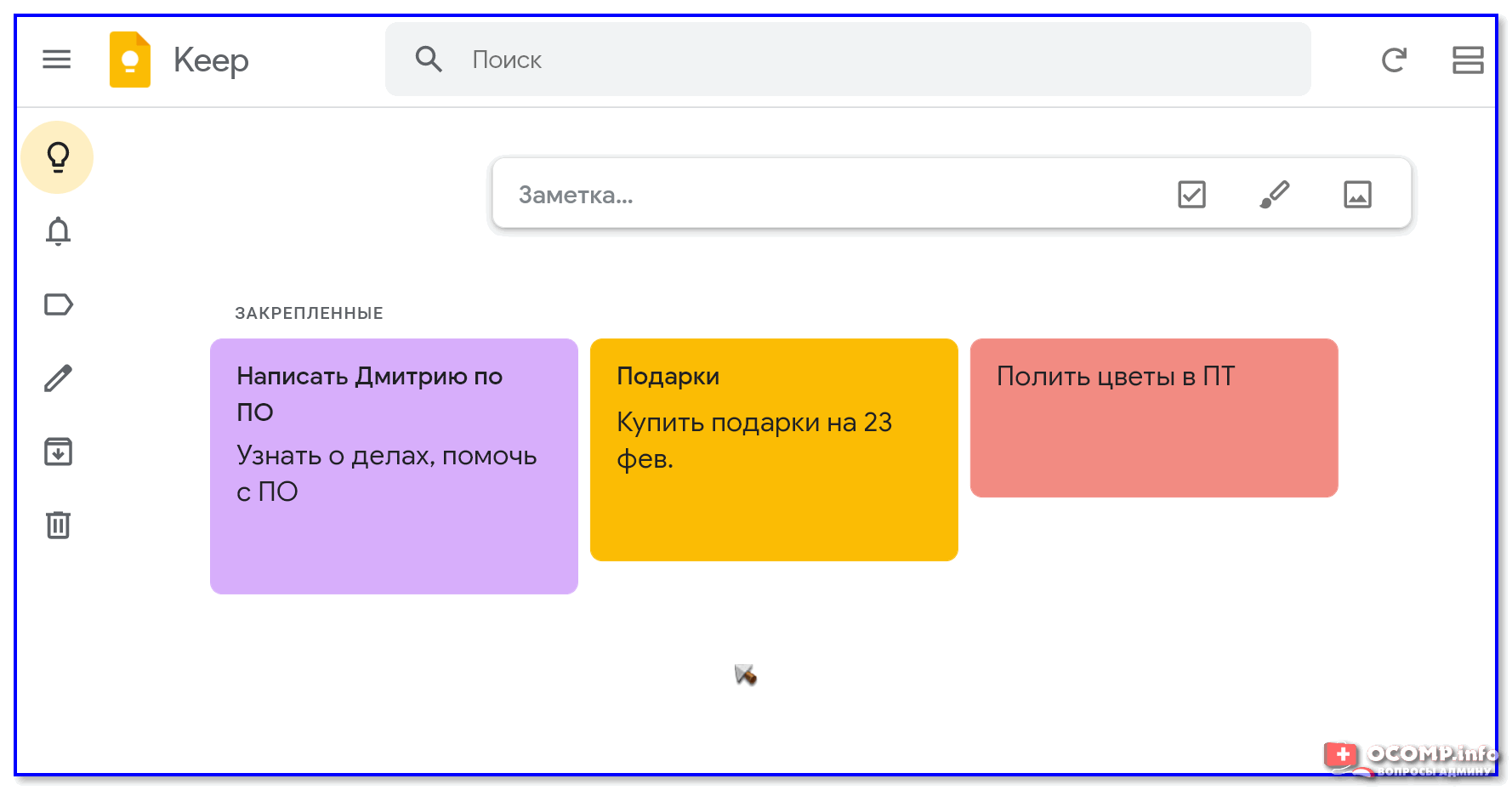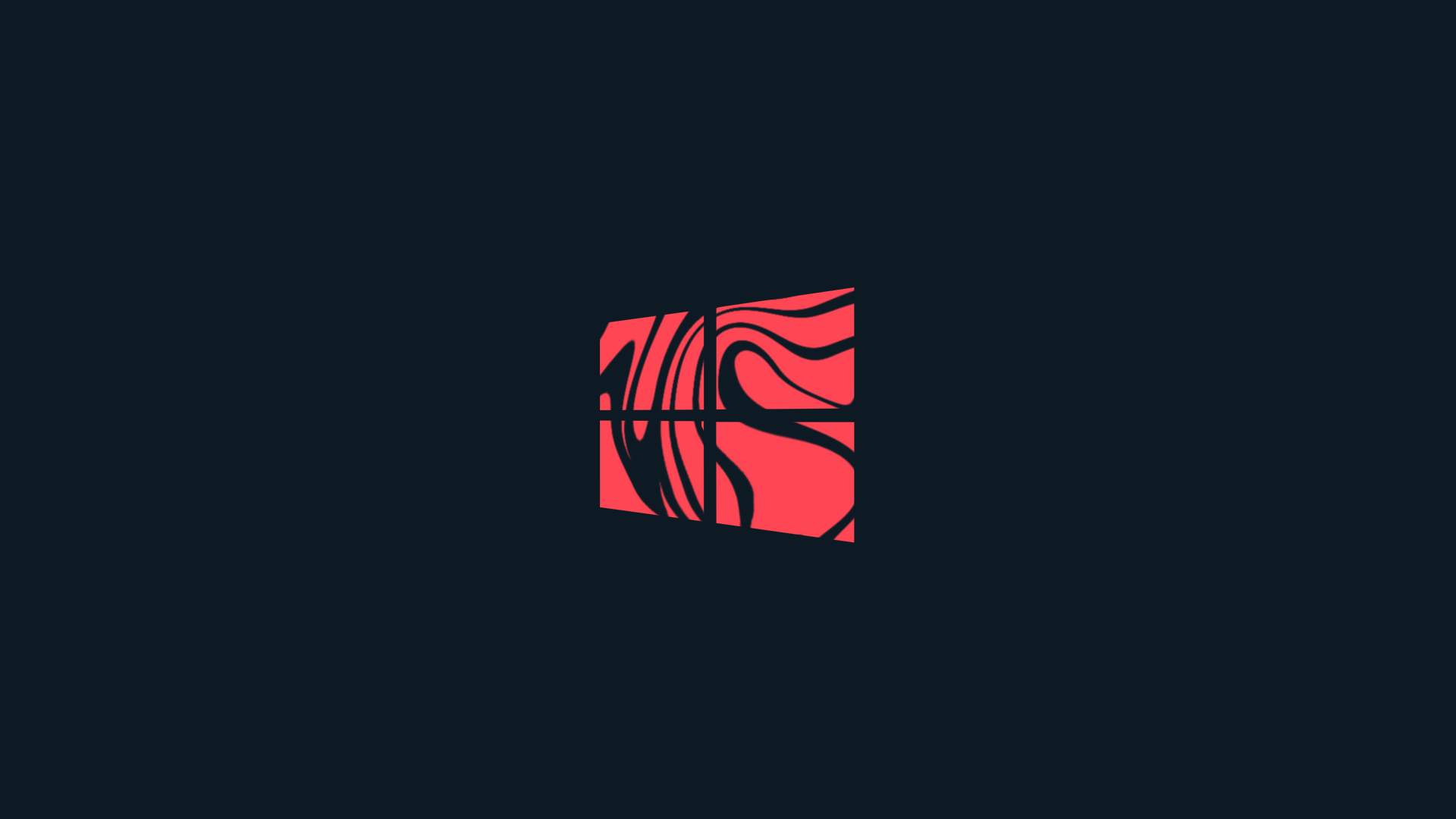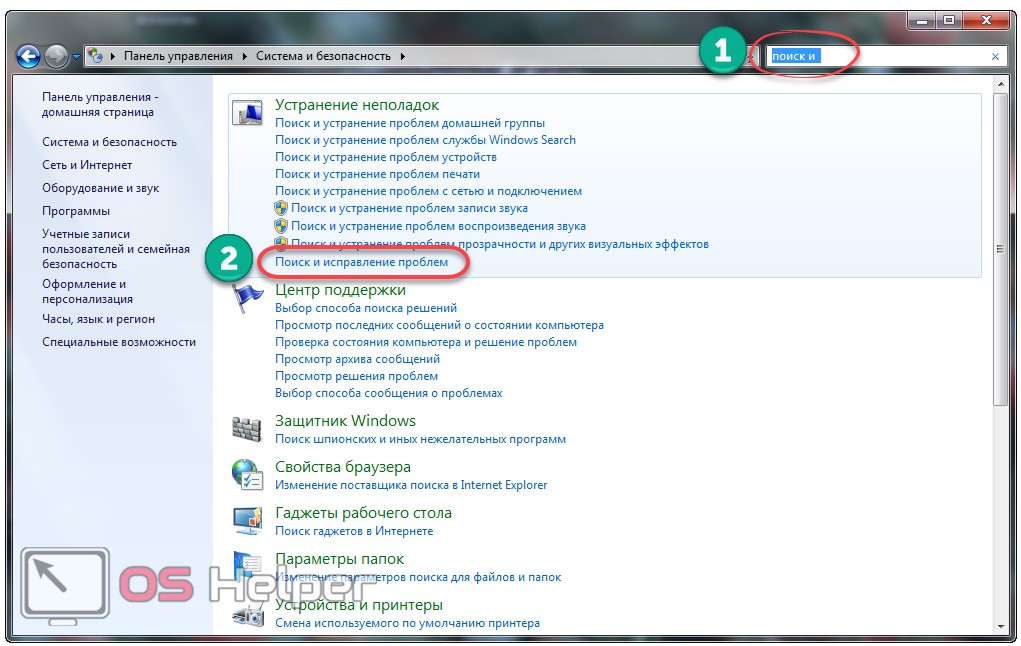Почему стоит скачать Заметки на андроид?
Записки, при этом, позволяют немного поиграть с дизайном. Так можно менять цвет стикеров, например (представлено несколько красивых и не режущих глаз вариантов). Есть возможность изменять стиль текста, делая его более печатным или, наоборот, под рукописный ввод подстроенный. Также можно писать заметки самостоятельно, используя стилус или палец. И, разумеется, заметки не ограничивают вас в их расположении. Можно вращать и приклеивать их к своему экрану так, как захочется. Ведь так куда интереснее. Разумеется, тем у заметок тоже огромное множество. Это позволяет менять их, подстраивая под стиль своего устройства. Заметка также может быть любого размера, ее можно изменять самостоятельно. Поэтому она подойдет для устройства любого размера и разрешения, подстраиваясь под любой смартфон или планшет – нужно только скачать виджет Заметки на андроид бесплатно.
Вы также можете изменить размер самоклеящихся заметок. Для этого щелкните на боковой стороне пэда и перетащите мышь на нужный размер. Также легко создавать и удалять заметки. Когда вы удаляете заметку, вы получаете сообщение, подтверждающее удаление. Если вы не хотите видеть сообщение снова, просто выберите поле с параметром «Не показывать это снова».
Чтобы выполнить задачу, щелкните правой кнопкой мыши на панели задач, где расположен значок аннотаций, и выберите опцию «Закрыть окно». Как и другие текстовые файлы, вы можете использовать сочетания клавиш для редактирования форматирования текста. Проверьте некоторые, которые чрезвычайно полезны при форматировании самоклеящихся заметок.
Также большим плюсом программы Заметки на андроид — является то, что она совместима со всеми устройствами. Ей не нужно никаких дополнительных расширений, что позволяет использовать ее на любом смартфоне, с любой версией операционной системы Android.
В недавнем прошлом многие из нас всегда держали при себе блокнот и ручку, чтобы быстро делать заметки при необходимости. Конечно, в некоторых случаях делать заметки в блокноте гораздо удобнее, но в наши дни можно время от времени пользоваться современными технологиями, а именно смартфонами. Есть много приложений, которые позволяют быстро делать заметки прямо на смартфоне, и сегодняшнюю статью мы решили посвятить именно таким программным решениям. Представляем лучшие приложения для Android-девайсов, которые можно скачать и установить из официального магазина Google Play.
Не забудьте использовать их, если вам нужно скопировать и вставить некоторую информацию. Вы можете создавать резервные копии своих заметок. Итак, вы станете звездой в своей новой операционной системе. Беспорядочная повседневная повседневность заканчивается тем, что у нас есть много обязательств. Для тех, кто проводит весь день перед компьютером, ничего лучше, чем всегда иметь в виду список задач, которые необходимо выполнить.
Все, что вам нужно сделать, это нажать на ссылку выше, чтобы загрузить ее и следовать пошаговому руководству. Для этого просто выберите этот параметр на начальном экране конфигурации. Как только приложение было ранее установлено, очень легко добавить новые заметки на рабочий стол. По умолчанию начальная нота, содержащая все объяснения использования функций программного обеспечения. Некоторые основные программные команды.
Как создать заметки на рабочем столе Windows 10
Microsoft Sticky Notes имеет все нужные для пользователя функции. Есть возможность создавать новые заметки, используя простой и понятный пользовательский интерфейс. При необходимости буквально одним нажатием можно синхронизировать свои заметки между несколькими устройствами. Таким образом у Вас всегда будет запасная резервная копия важных заметок.
Запуск приложения Sticky Notes
Откройте приложение Microsoft Sticky Notes любым из способов. Достаточно в поиске ввести Sticky Notes, в результатах поиска выбрать доверенное приложение с магазина Майкрософт. Рекомендуем закрепить приложение на начальном экране, для получения быстрого доступа к Вашим заметкам.
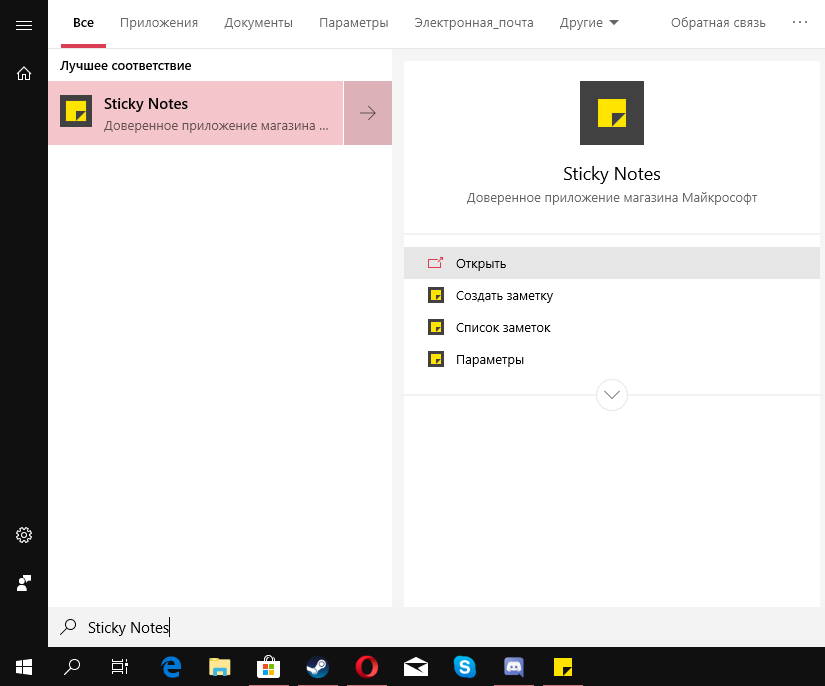
После первого запуска рекомендуется выполнить вход с учетной записью Майкрософт. Это даст возможность синхронизировать заметки с другими устройствами под управлением операционной системы Windows 10, приложением Outlook и любыми другими приложениями и службами, где Вы используете свои учетные данные.
Создание заметок в Sticky Notes
Для создания новой заметки достаточно нажать кнопку плюс в окне Sticky Notes. В открывшемся окне стикера можно уже начинать записывать нужные данные. Не обязательно полностью описывать проблему, достаточно кратко описать суть. На следующий день Вы с легкостью вспомните что нужно было сделать с указанным в заметках: Сравнением производительности в играх RX 580 и GTX 1060.
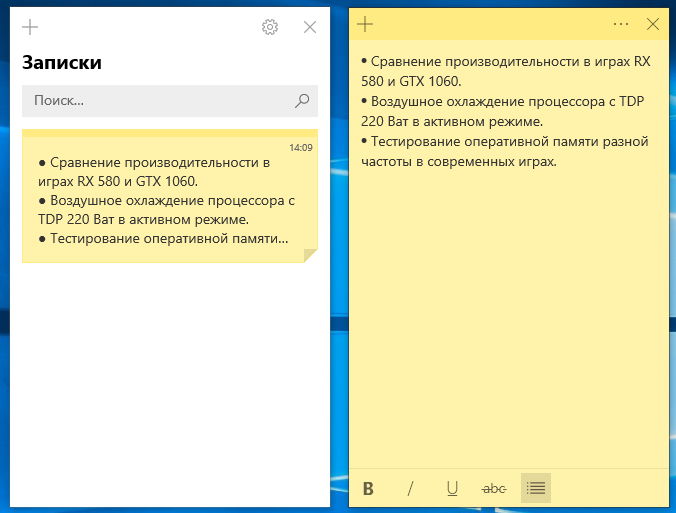
В процессе создания новых заметок можно использовать разное форматирование текста. В пользователя есть возможность создать маркированный список, или выделить текст курсивом, полужирным, а также подчеркнуть или вычеркнуть.
В Sticky Notes работают общепринятые сочетания клавиш. Можете посмотреть и другие полезные горячие клавиши в Windows 10. В принципе можно обойтись инструментами самого приложения, так как кнопки изменяющие форматирование текста вынесены на видное место.
- Ctrl + B — полужирный;
- Ctrl + I — курсив;
- Ctrl+U — подчеркнутый;
- Ctrl+T — перечеркнутый текст.
Пользователю достаточно выделить желаемый текст и нажать сочетание клавиш в соответствии с нужным форматированием. Как и во всех редакторах есть возможность использования нескольких стилей форматирования одновременно.
Настройка Sticky Notes
В параметрах Sticky Notes можно выбрать цвет интерфейса (есть возможность перейти на темный вариант), выполнить синхронизацию данных и отключить подтверждение перед удалением заметок. При необходимости можно также узнать все другие сочетания клавиш в Sticky Notes.
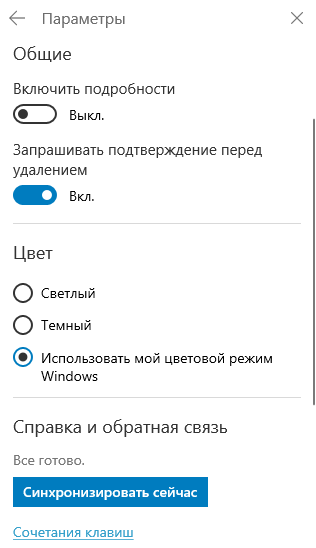
Если же перейти в меню самой заметки (стикера), тогда можно указать цвет стикера. Каждый новый стикер можно делать другим цветом. По умолчанию установленный желтый цвет стикеров.
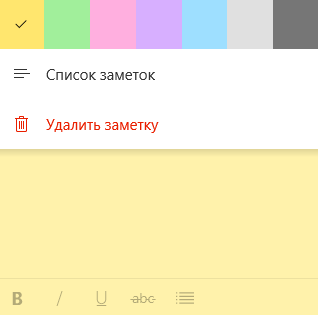
Заключение
Сейчас есть множество программ позволяющих создавать заметки прямо на рабочем столе. Но какой смысл во всех них, если можно воспользоваться предустановленной программой Microsoft Sticky Notes в Windows 10. Возможностей которой будет достаточно, чтобы забыть об написании заметок на бумажных стикерах. Теперь и Вы сможете с легкостью добавлять заметки на свой рабочий стол Windows 10.
Использование приложения Sticky Notes
Как мы упомянули выше, стикеры можно создать с помощью интегрированного в систему инструмента. В данном случае речь идет про приложение под названием «Sticky Notes». В ранних версиях ОС оно имело название «Записки».
Давайте посмотрим, как работает данное приложение:
- Заходим в меню Пуск. Далее переходим к списку программ и инструментов под буквой «S». Находим здесь пункт «Sticky Notes» и щелкаем по нему.
- В результате на Рабочем столе отобразится приветственное окно приложения «Записки», предлагающее выполнить синхронизацию с другими устройствами под управлением Windows. В большинстве случаев, данная функция не нужна, поэтому щелкаем на надпись «Не сейчас».
- Приветственное окно, о котором шла речь в предыдущем пункте, появляется только при первом запуске утилиты. При следующем открытии «Записок» мы сразу попадем в окно приложения. При желании, настроить синхронизацию можно в параметрах.
- Чтобы создать новый стикер, щелкаем по кнопке в виде плюса в верхней левой части окна.
- Рядом с текущим окном откроется новое небольшое окошко (по умолчанию, желтого цвета) только что созданной заметки. Размер окна при необходимости можно изменить, зажав левую кнопку мыши и потянув за его границы. В текстовом поле пишем нужную информацию.
- Здесь же мы можем применить форматирование к введенному тексту и редактировать его, используя доступные инструменты внизу окна или нажимая комбинации клавиш ниже:
- CTRL+B — полужирный текст
- CTRL+B — курсив
- CTRL+U — подчеркивание текста
- CTRL+T — перечеркнутый текст
- CTRL+SHIFT+L — маркированный список (показать или скрыть)
- CTRL+C — копировать текст в буфер обмена
- CTRL+V — вставить скопированный текст из буфера обмена
- CTRL+X — вырезать текст
- CTRL+A — выделить все
- CTRL+Z — отменить последнее действие
- Также есть возможность добавить изображение в записку, нажав соответствующую кнопку.
- Сменить цветовую гамму можно, щелкнув по кнопке в виде троеточия в верхней правой части окна (рядом с кнопкой «Закрыть»).
- Чтобы удалить заметку, кликаем по ней правой кнопкой мыши и выбираем в открывшемся списке пункт «Удалить записку».
- Также можно воспользоваться командами вспомогательных меню, которые открывается нажатием на троеточие:
- в основном окне
- в самой заметке
- Когда стикеры больше не нужны, можем просто закрыть их.
- Если Вы часто пользуетесь программой, ее можно поместить на начальный экран. Для этого щелкаем правой кнопкой мыши по значку приложение в меню Пуск и в открывшемся меню кликаем по команде «Закрепить на начальном экране».
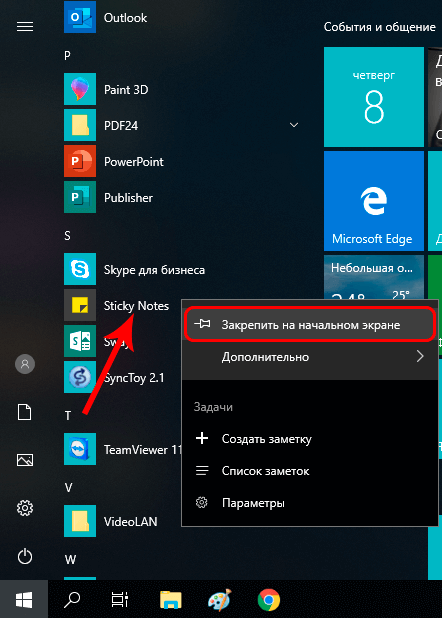
Некоторые пользователи хотят создавать заметки с большим количеством настроек и функций
В этом случае, можно обратить внимание на такие программы как Two Notes или ColorNote. Последний можно установить прямо из Microsoft Store
Wunderlist
Мнофункциональный сервис для заметок. Позволяет с легкостью организовывать деловые встречи, и создавать личные заметки о мероприятиях и делах. Поддерживает синхронизацию между разными устройствами
Благодаря мощному интерфейсу можно создавать иерархию задач, добавлять комментарии, указывая степень важности и управлять крупными проектами в целом. Можно устанавливать напоминания, электронные письма трансформировать в задачи и напоминания. Списки дел можно отправлять на печать сразу из приложения
Списки дел можно отправлять на печать сразу из приложения.
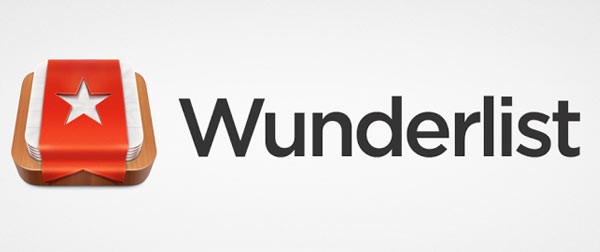
Плюсы
- разрешает сортировать созданные заметки по разным фильтрам;
- можно создавать бесконечные списки;
- поддерживает коллективный доступ к заметкам нескольких пользователей.
Минусы
- нет тестового бесплатного периода;
- относительно скудный функционал;
Как разместить Sticky Notes на рабочем столе в Windows 10
На рабочем столе, нажмите правую кнопку мыши. Когда контекстное меню появится, наведите курсор на Создать и выберите Ярлык.
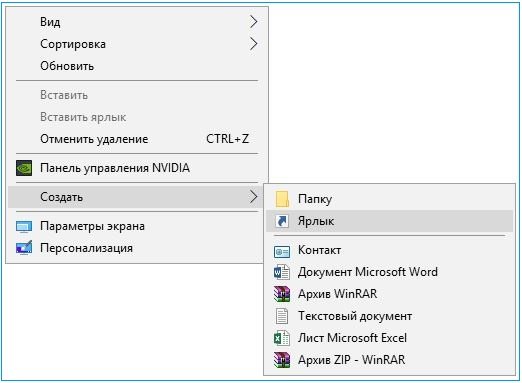
В мастере Создание ярлыка, нужно вставить указанный путь (C:Windowsexplorer.exe shell:AppsFolderMicrosoft.MicrosoftStickyNotes_8wekyb3d8bbwe!App) и нажмите кнопку Далее.
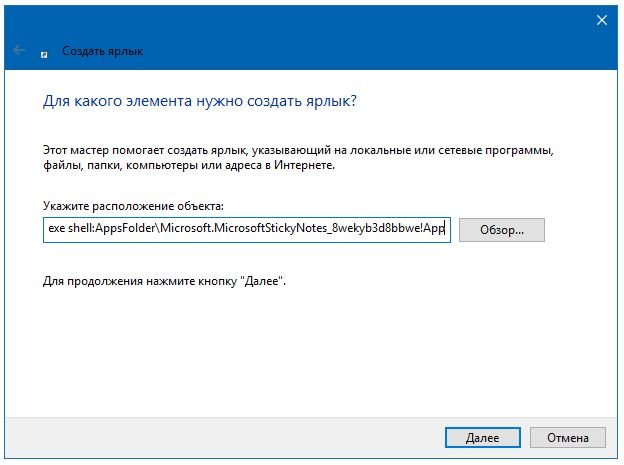
Напишите имя ярлыка Sticky Note и нажмите кнопку Готово.
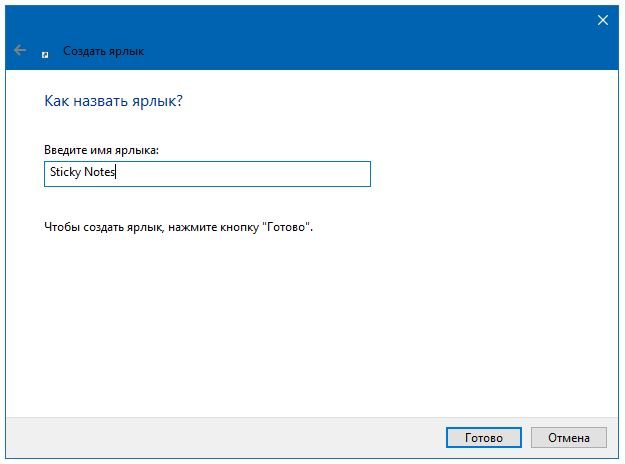
Теперь вернитесь к рабочему столу, чтобы увидеть, что ярлык Sticky Notes размещен на рабочем столе Windows 10. Выполните щелчок правой кнопкой мыши и выберите Свойства для изменения иконки.
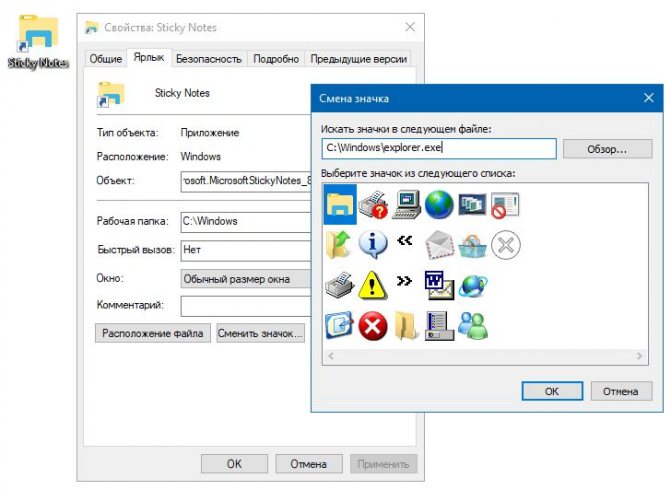
После того, как диалоговое окно свойств откроется, нажмите Сменить значок. Выберите один согласно предпочтениям. Кроме того, вы также можете использовать собственный пользовательский значок для ярлыка Sticky Notes. В диалоговом окне Изменить значок, нажмите Обзор и перейдите к местоположению значка.
Что такое гаджет для Windows
Гаджет для Windows – это специальное мини-приложение, максимально простое в использовании и предназначенное для выполнения несложных узкоспециализированных задач. Платформа гаджетов дебютировала около 10 лет назад в операционной системе Windows Vista и тогда являлась частью ещё одного механизма – боковой панели Sidebar.
Изначально система предлагала лишь небольшую группу простеньких гаджетов, включая часы, календарь, просмотр погоды, лент новостей и курсов валют, а также мониторинг процессора и оперативной памяти. Остальные гаджеты пользователь мог установить из официального сайта-каталога или же из сторонних источников.
К примеру, два первых гаджета на скриншоте выше в первоначальный комплект не входят и были установлены автором статьи отдельно.
Начиная с Windows 7 Microsoft позволила гаджетам «жить своей жизнью», разрешив пользователю размещать их где угодно на рабочем столе. В свою очередь, от боковой панели было принято решение отказаться, хотя в памяти системы все гаджеты для Windows так и остались объединены общим процессом sidebar.exe.
Исчезновение гаджетов произошло незадолго до выхода финальной версии Windows 8. Буквально на самом последнем этапе её тестирования Microsoft выпилила мини-приложения из системы. Формальным поводом стали проблемы безопасности, вдруг обнаружившееся в гаджетах, однако, что мешало корпорации их исправить и вернуть данную функциональность в систему – загадка.
Шаги по восстановлению удаленных Sticky Notes
1. Откройте файл StickyNotes.snt в Windows 10, 8 и 7.
Тем не менее, пользователи по-прежнему могут восстанавливать уведомления Sticky Note на рабочем столе из файла StickyNotes.snt в версиях Windows 10 ранее, чем сборка 1607 (Anniversary Update). Это файл, в котором хранится содержимое заметок для приложения Sticky Notes в Windows 8 и 7 и более ранних версиях сборки Win 10.
Пользователи могут найти содержимое удаленной заметки в этом файле. Так пользователи могут открыть файл StickyNotes.snt в Windows 10.
- Нажмите кнопку Проводник на панели задач.
- Затем нажмите вкладку «Вид».
- Выберите параметр Скрытые элементы , если он еще не выбран.
Затем введите «% APPDATA% MicrosoftSticky Notes» в строке пути Проводника и нажмите клавишу «Return».
Нажмите правой кнопкой мыши файл StickyNotes.snt и выберите Открыть с помощью > Выберите другое приложение , чтобы открыть окно, показанное непосредственно ниже.
Выберите, чтобы открыть файл StickyNotes.snt с помощью MS Word, если это возможно. Либо откройте файл StickyNotes.snt с помощью Блокнота или другого текстового процессора.
Затем файл StickyNotes.snt откроется в выбранном приложении, как показано непосредственно ниже. Файл содержит много перемешанного текста. Однако пользователи Sticky Note также могут найти фактический текст удаленных заметок в этом файле.
Скопируйте фактический текст заметки с помощью сочетания клавиш Ctrl + C, чтобы вы могли вставить его обратно в стикер с помощью сочетания клавиш Ctrl + V.
Пользователи также могут восстановить недавно удаленные Sticky Notes в новых версиях Windows 10, открыв файл plum.sqlite по адресу:% LocalAppData% Packages Microsoft.MicrosoftStickyNotes_8wekyb3d8bbwe LocalState.
Откройте этот файл в MS Word или другом текстовом редакторе, как показано ниже. Затем вы можете найти текст для некоторых удаленных заметок в нижней части документа.
– СВЯЗАННО. Создание заметок, защищенных паролем, с помощью заметок ZenR
2. Восстановить удаленные заметки с Outlook
Sticky Notes теперь синхронизирует заметки с учетными записями Microsoft. Следовательно, теперь пользователи могут восстанавливать удаленные заметки с помощью Outlook 2016 и приложения Windows 10 Mail, если у них настроена синхронизированная учетная запись MS.
Нажмите Удаленные элементы в Outlook 2016 и нажмите кнопку Восстановить . Затем пользователи могут выбрать для перемещения удаленных заметок обратно в папку заметок. После этого заметки снова появятся в Sticky Notes.
3. Резервное копирование заметок
Пользователи Sticky Notes также могут создавать резервные копии своих заметок. Затем они могут восстановить удаленные заметки с помощью резервной копии. Вот как пользователи могут создавать резервные копии своих заметок в Windows.
- Откройте проводник в Windows.
- Найдите путь к этой папке:% LocalAppData% Пакеты Microsoft.MicrosoftStickyNotes_8wekyb3d8bbwe LocalState.
В Windows 8 и 7 (и более ранних версиях сборок Win 10) пользователи должны ввести «% AppData% MicrosoftSticky Notes» в «Выполнить» и нажать ОК .
- Затем выберите файл plum.sqlite в Win 10 или файл StickyNotes.snt на более ранних платформах Windows.
- Нажмите кнопку Копировать в , чтобы выбрать папку для копирования файла.
Пользователи могут перетащить резервный файл plum.sqlite или StickyNotes.snt в папки LocalState или Sticky Notes, когда им нужно восстановить удаленные заметки. Тогда откроется окно, показанное непосредственно ниже.
Выберите параметр Заменить файл в месте назначения , чтобы восстановить удаленные заметки.
Таким образом, пользователи могут восстанавливать удаленные заметки, открывая файлы StickyNotes.snt или plum.sqlite, сохраняя резервные копии заметок или перемещая удаленные заметки из папки «Удаленные» Outlook. Кроме того, пользователи могут автоматически создавать резервную копию файла хранилища Sticky Note с помощью истории файлов.
Создаём стикеры
Заметки на рабочий стол в операционных системах семейства Windows можно открыть различными способами. Каждый использует метод удобный лично ему.
Windows 7
Способ №1
Открываем меню «Пуск», далее в строке «Найти программы и файлы» пишем запрос «Записки» и открываем их.
На рабочем столе появится небольшой лист (стикер). Это мини-программа для быстрой записи какой-то текстовой информации. Здесь можно сохранять ссылки, создавать заметки, списки домашних дел и покупок. Саму записку можно растянуть до необходимого размера, для этого достаточно захватить курсором мыши правый нижний угол и тянуть его вниз и влево.
Выполнив правый клик мыши на самой записке откроется контекстное меню, здесь доступны кнопки «Вырезать»/«Копировать»/«Вставить»/«Удалить». Добавить ещё одну заметку можно, если кликнуть на иконку плюсика в левом верхнем углу. Также можно задавать различные цвета стикерам. Количество заметок ограничено 50 штуками. Больше их добавить на рабочий стол нельзя.
Способ №2
Альтернативный способ добавления записки на рабочий стол компьютера:
- Открываем меню «Пуск» и переходим во «Все приложения».
- Далее открываем папку «Стандартные».
- Здесь открываем приложение «Записки» и сохраняем стикер на рабочем столе.
Способы изменения системного шрифта в Windows 7, 8, 10
Windows 8 и 8.1
Способ №1
Способ запуска утилиты в «восьмёрке» немного отличается:
- Открываем меню «Пуск».
- Нажимаем на стрелочку вниз.
- В разделе «Аксессуары» ищем программу «Sticky Notes» — запускаем её и работаем.
Способ №2
Также для запуска стикера-напоминания можно использовать поиск:
- Заходим в «Пуск».
- Далее открываем Search (поисковая строка Windows 8).
- Пишем здесь Sticky Notes и открываем программу.
Windows 10
Способ №1
В ранних версиях Windows 10 способ открытия идентичен Windows 8, но в более поздних процедура немного изменилась:
- Открываем «Пуск» — находим в списке установленных и встроенных приложений программу Sticky Notes.
- Для работы с приложением понадобится авторизация в системе Майкрософт. Если используется учетная запись Майкрософт, просто подтвердите авторизацию через этот аккаунт или выберите другой.
Приложение обладает более расширенными возможностями, чем в версиях операционных системах старше.
Способ №2
Также можно использовать поиск:
- Открываем поисковую строку на панели задач и пишем «Sticky Notes».
- Запускаем утилиту — выбираем «Открыть» или «Создать заметку».
Примечание! Если необходимо создать еще один «стикер», то нужно нажать на плюсик в верхнем левом углу.
Редактирование текста
В заметки на рабочем столе можно вставить текст из любого редактора, например, Microsoft Word или Google документы. При копировании из Гугл документов (или другого редактора) форматирование фрагмента теряется — он сохранится просто как текст. Редактирование текста осуществляется с помощью инструментов в нижней панели стикера или с помощью комбинаций горячих клавиш.
Чтобы исправить текстовое содержимое просто кликните по записке и редактируйте нужную информацию.
Оформление стикера
Если создано много записок, то можно просто потеряться среди разных информационных записей. Поэтому цвет оформления можно изменить.
Как сделать коллаж из фотографий с Shape Collage
В Windows 7, чтобы поменять цвет стикера нужно кликнуть на нем правой кнопкой мыши и выбрать желаемый цвет.
В Windows 8 и 10 можно просто нажать на три точки в верхнем правом углу заметки и выбрать цвет. Здесь можно посмотреть список заметок или вообще удалить ее.
Как удалить заметку?
Удалить стикер можно несколькими способами — нажать на урну в верхнем правом углу (в Windows 7, это крестик) или через сочетание клавиш Ctrl + D и подтвердить удаление.
Использование
Программа не запускает никаких окон, она находится исключительно в трее, а сами заметки на рабочем столе, их можно сделать и поверх всех окон, простым нажатием на заметке. Так выглядит программа в трее:
Чтобы создать новую заметку нужно дважды нажать левой клавишей мыши на иконке в трее, после чего на рабочем столе появится следующее:
На этом скриншоте видно что заметка разделена как бы на две части заголовок(серого цвета), и собственно текст заметки с желтым фоном по умолчанию. На заголовке существует три элемента для управления заметкой:
- первый элементв виде треугольника управляет будет ли заметка поверх всех окон или же заметка будет просто на рабочем столе (повернутый вверх треугольник — заметка по верх всех окон, повернутый треугольник вниз — просто на рабочем столе)
- второй элемент служит для закрытия заметки, и выглядит в виде крестика (заметка при этом убирается с рабочего стола но не исчезает на совсем, если вы вдруг случайно нажмете вы ее потом сможете найти в менеджере заметок в разделе закрытые)
- третий элемент это собственно сам заголовок заметки, чтобы его сменить нужно нажать правой кнопкой мышки на заголовке и в появившемся контекстном меню (описание элементов смотрите ниже): нужно выбрать Установить заголовок (или нажать Ctrl+Shift+T при активной заметке), после чего у Вас на экране появится поле для изменения заголовка
Теперь немного расскажу о каждом элементе контекстного меню заметки:
- Сохранить как… — каждую заметку можно сохранить с разным разрешением: .sti(файлы заметок), .rtf(RTF файлы), .txt(текстовые файлы)
-
Сохранить в… — здесь можно переместить заметку с рабочего стола в существующую категорию, или создать здесь же новую категорию
- Печать(Ctrl+P) — ну здесь я думаю все будет понятно и так
- Закрыть(Ctrl+D) — аналогично кнопке на заголовке заметки, просто закрывает заметку
- Будильник…(Ctrl+Shift+A) — здесь можно установить будильник как на несколько минут, часов, дней, недель, месяцев, так и на точное время и дату, здесь также можно спрятать заметку до появления будильника, после установки кнопка Убрать будильник станет активной:
- когда срабатывает будильник заметка появляется поверх всех окон, вокруг нее мигает рамка разными цветами, и заметка нервно дергает и это происходит до того момента пока вы на нее нажмете
- Заснуть на -> — здесь что то на подобие будильника только просто заметка засыпает(прячется с рабочего стола) на определенное время, а потом появляется поверх всех окон, есть возможность подробной настройки появления заметки
- Прикрепить… — здесь вы можете прикрепить заметку к чему либо что в данный момент у вас на экране, будь то открытая папка или открытая программа, и можно настроить так что когда это папка открывает заметка появляется, а когда папка свернута заметка тоже сворачивается, в общем удобная штука:
- Заблокировать содержимое — после нажатия на этот пункт меню содержимое будет заблокировано и его нельзя будет отредактировать после того как Вы заблокируете содержимое, увидите замочек на заметке
- Поверх окон(Ctrl+T) — этот пункт меню соответствует треугольничку на заголовке заметки, о котором я писал выше
- Свернутая — с помощью этого пункта меню можно свернуть заметку чтобы она меньше места занимала на рабочем столе, она будет выглядеть так:
- Установить заголовок…(Ctrl+Shift+T) — на счет этого пункта я уже говорил, здесь можно задать любой заголовок заметки
- Выбрать цвет… — здесь можно выбрать любой цвет фона для заметки, после нажатия откроется палитра цветов которая позволит выбрать Вам любой цвет на Ваш вкус
- Прозрачность… -> — если Вам заметка сильно будет мешать Вы можете выбрать для нее прозрачность в процентах, а когда будете нажимать она будет автоматически становится не прозрачной
- Применить стиль -> — здесь можно выбрать какой либо стиль оформления, пока что доступен только тот который по умолчанию
- Сохранить как стиль -> — в этом пункте меню после всяческих изменений сделанных с внешним видом заметки Вы сможете сохранить свой стиль, который потом будет доступен в предыдущем пункте меню
Теперь время пришло для рассмотрения вкратце каждого пункта контекстного меню текста заметки:
В принципе здесь все должно быть понятно из скриншота, текст можно по всяческому изменять, причем вы сможете изменять не только весь текст целиком, но и каждую букву в отдельности. В этом же контекстном меню в самом низу находятся пункты меню для поиска в поисковых серверах, они будут активны после выделения какого то количества текста.
Следующее контекстное меню — это то которое располагается при нажатии правой клавишей мыши на иконку в трее: