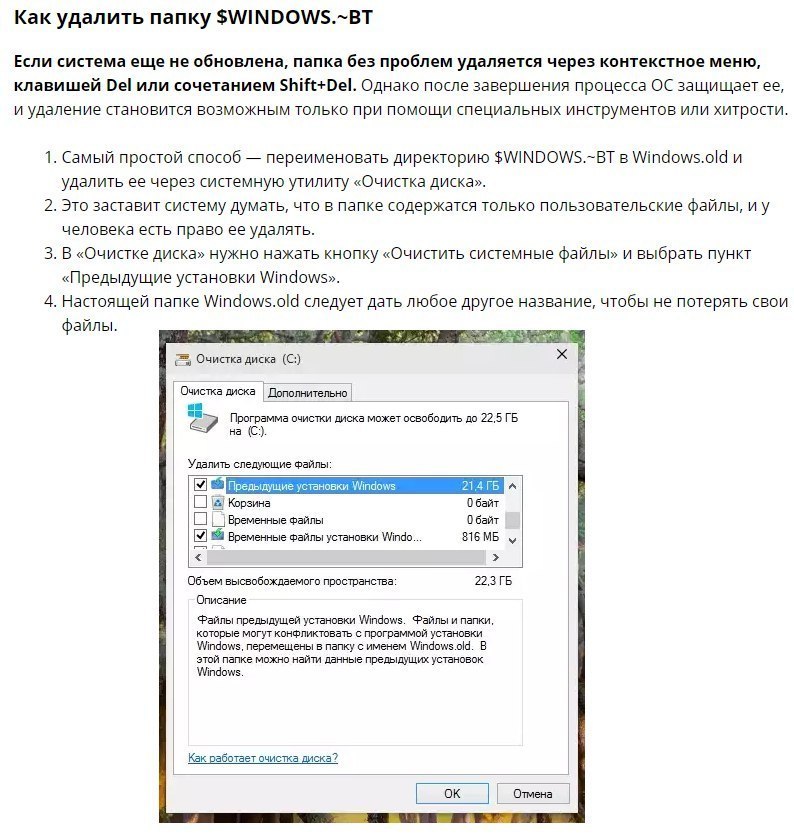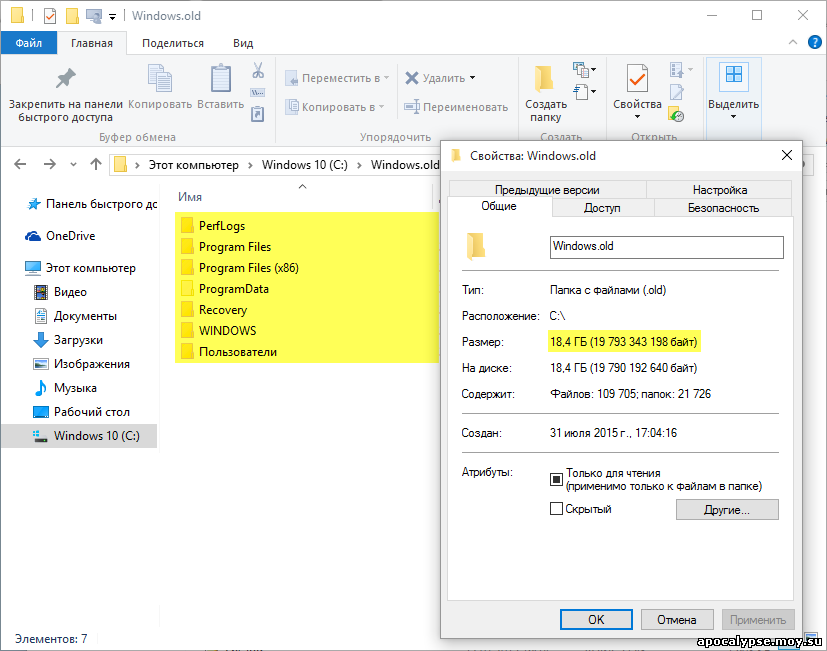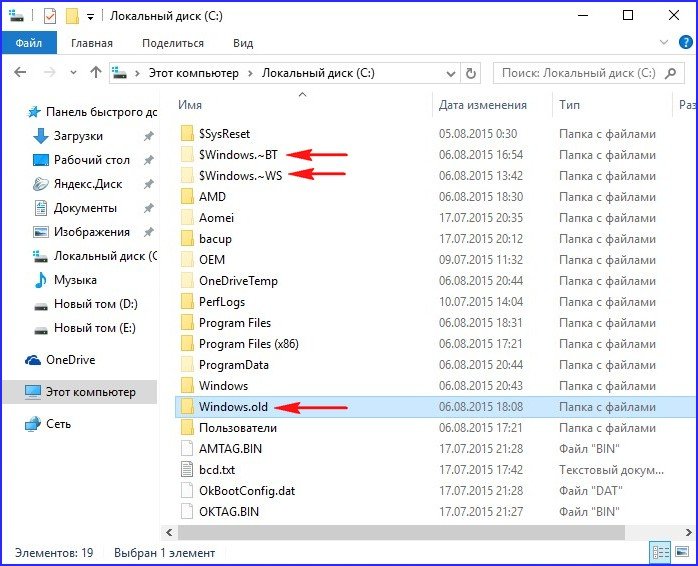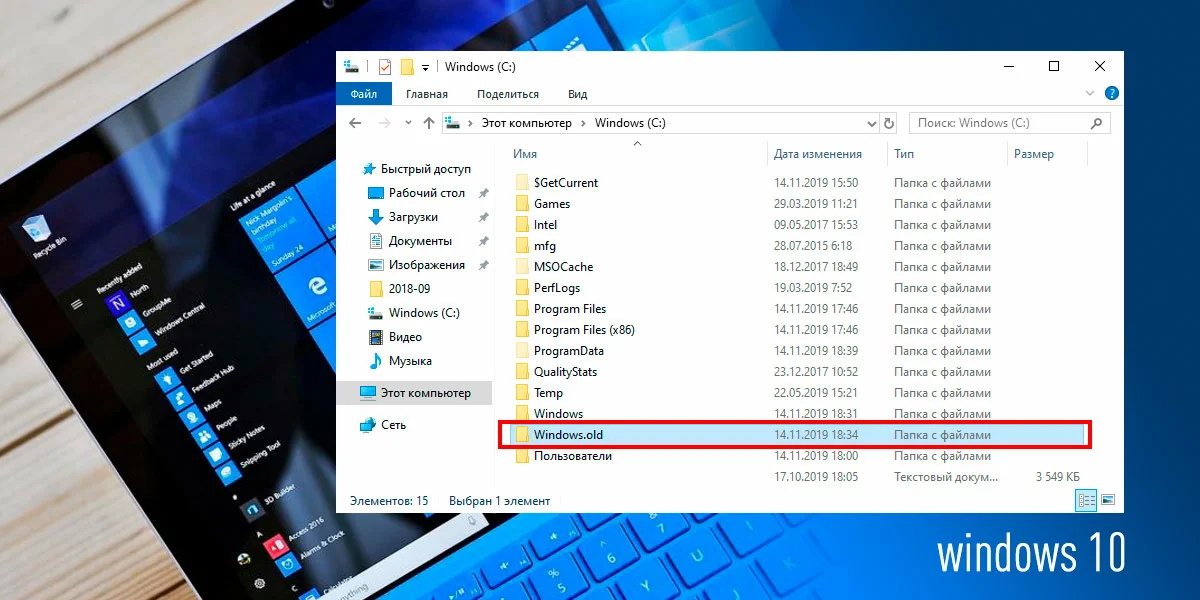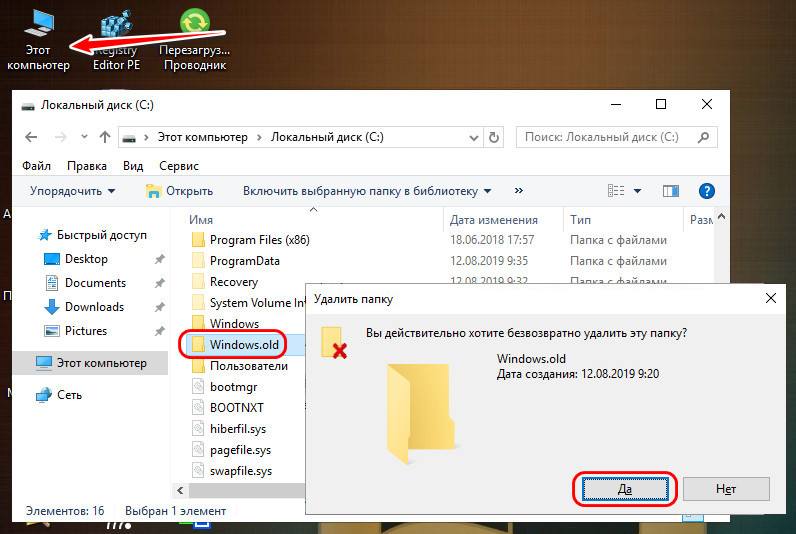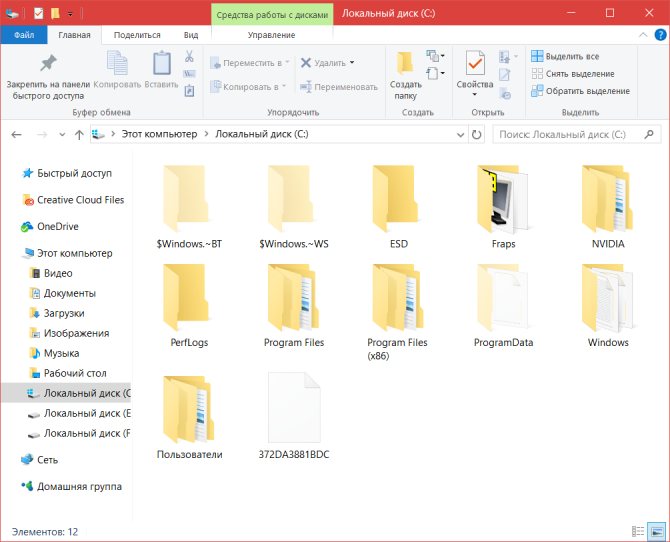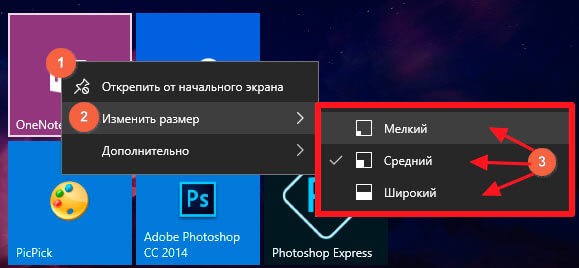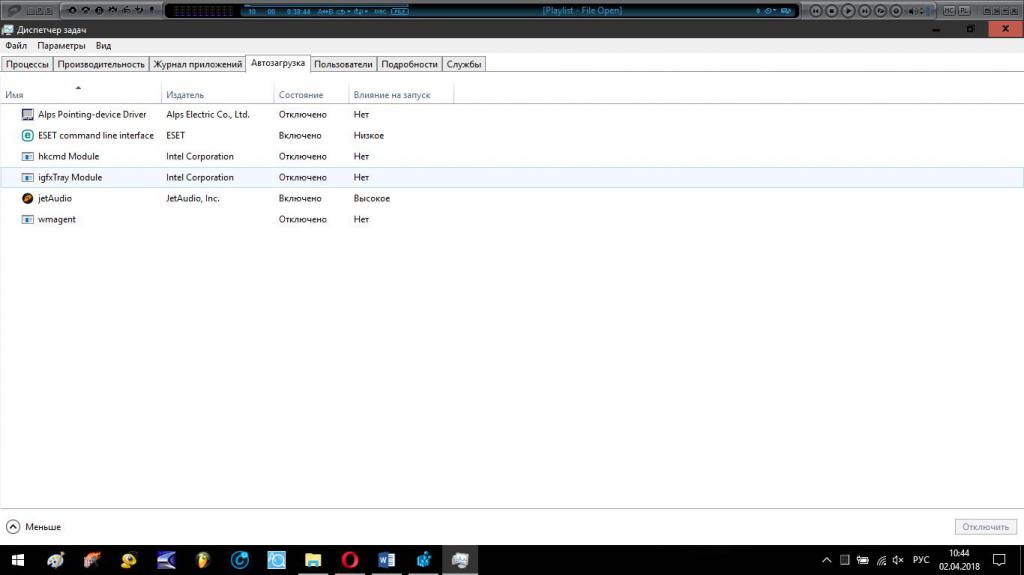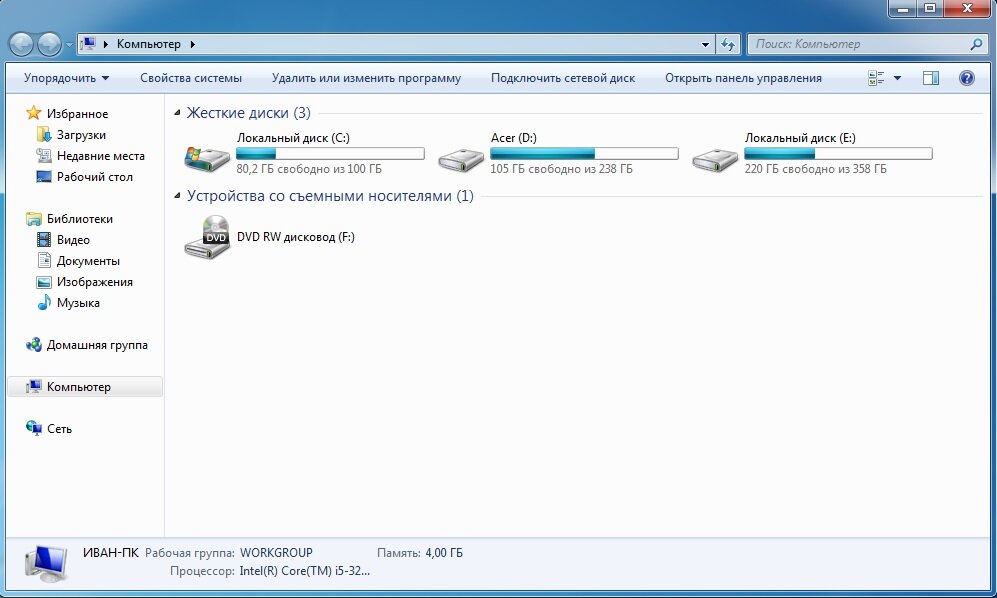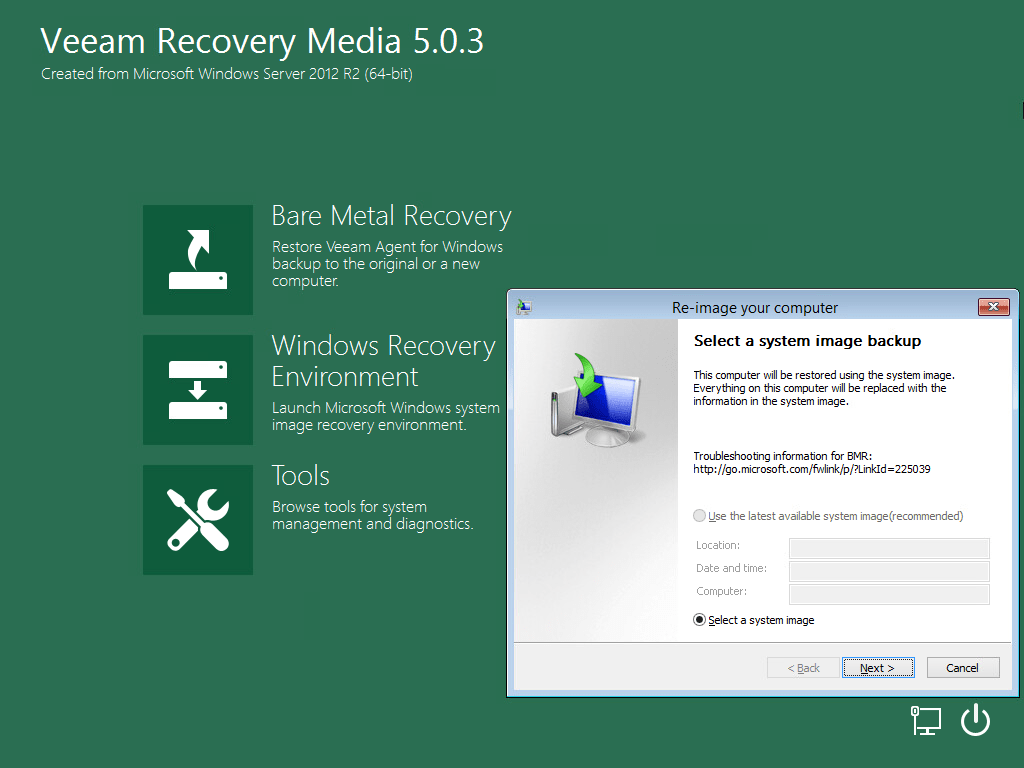Как отключить или удалить Windows 10 Update Assistant
Итак, если вы все равно не хотите связываться с этим апдейтом, то его можно просто отключить или заблокировать через планировщик. Можно и удалить саму программу, но навсегда это сделать не получится – она автоматически будет загружена вновь, через несколько рабочих сессий Windows. Вообщем, есть несколько способов отключить приложение Update Assistant.
Отключение Центра обновлений
По умолчанию Центр Обновлений всегда находится в активном рабочем состоянии, помимо объемных апдейтов, он постоянно может загружать новые приложения, включая этого помощника. Попробуйте для начала просто отключить его.
Блокировка через брандмауэр
Вот таким способом заблокируйте все оставшиеся 8 файлов, для каждого создавая новое правило. Называть их вы можете аналогично. То же самое сделайте во второй опции “Правила для исходящего подключения” – процедура аналогична первой, вносим все указанные файлы ассистента.
Такие действия запретят файлам помощника любые подключения и загрузку из сети. Даже если вы вручную запустите ассистент, то получите ошибку подключения.
Отключение программы через планировщик
Другим простым способом, при котором приложение не сможет автоматом запускаться – это отключение запланированного задания в планировщике (Task Manger). Для этого в поисковое меню вбивайте – Планировщик заданий. Дальше откроется его меню инструментов.
Вот наглядное видео, которое показывает, как правильно отыскать автозапускающийся процесс и остановить его.
Что это за программа?
Update Assistant – это официальный помощник по установке обновлений безопасности в Windows 10. Программка автоматически загружается на компьютеры, где не удалось обнаружить последних пакетов обновлений. Устанавливается утилита на системном диске и появляется ярлык на Рабочем столе. Помимо этого, постоянно выскакивает меню этой программки с предупреждением “Your device needs the latest security updates” и кнопками повременить и “Update Now”. Примечателен факт, что даже просто закрыть окно ассистента не всегда получается, а если даже завершить процесс, то помощник активируется вновь системой.
Если же вы подтвердите запуск, то активируется автоматическая загрузка 8 Гб файлов нового обновления, их верификация и установка. От пользователя потребуется только ждать, потому как этот процесс длится очень долго – от 3-4 часов (в зависимости от железа и скорости сети). При этом компьютер будет несколько перезагружаться. По окончанию процедуры, вы обновитесь до актуальной версии 1709 и выше.
Как создать раздел восстановления
Удаление каталога Recovery по ряду причин нежелательно. Главным образом потому что диск восстановления – это не слишком надёжный носитель. Современные ПК выпускают без оптического дисковода. Это означает, что в качестве такого накопителя будет использоваться флешка, содержимое которой можно случайно удалить. В этом случае проблемы с работоспособностью Windows удастся решить только с применением дистрибутива операционной системы, на котором тоже содержится каталог Recovery.
Если вас не устраивает такой сценарий, а раздел восстановления на системном диске оказался удалённым, это поправимо.
И снова проще всего это сделать с помощью ПО от стороннего производителя, например, утилиты AOMEI OneKey Recovery (ссылка на страничку скачивания с официального сайта — https://www.aomeitech.com/onekey-recovery.html).
СОВЕТ. Желательно создание раздела восстановления Windows производить на чистой ОС с установленными драйверами и программами. В противном случае в раздел восстановления попадёт весь тот «мусор», который накопился в Windows на данный момент, что нехорошо само по себе и к тому же увеличит объём раздела.
Сама процедура весьма проста: запускаем утилиту, жмём кнопку «Создать раздел восстановления». Отметим, что диск должен иметь как минимум столько же свободного места, сколько на данный момент занято системой. Утилита приступит к формированию резервной копии системы и по окончании процесса пометит раздел как скрытый.
В результате в меню загрузки Windows вы увидите новый пункт — AOMEI OneKey Recovery, который и нужно использовать, если возникнут проблемы в работе операционной системы.
Удаление
Принимая во внимание, что назначение папки в принуждение пользователей перейти на новую версию операционной системы, а также её скрытность, удалить данный каталог обычным способом не получится, как бы вы не пытались. Существует множество различных вариантов удаления «неудаляемых» файлов и папок, которые распространяются и на рассматриваемую тему, но среди них следует выделить лишь несколько способов, проверенных многолетнем практическим применением, а именно:
- «Использование стороннего программного обеспечения». Все, кто сталкивался с упомянутой выше проблемой, так или иначе, но слышали о небольшой утилите под названием «Unlocker», которая уже не раз спасала многих пользователей.
Утилита доступна для бесплатного скачивания на официальном сайте разработчиков http://www.emptyloop.com/unlocker/. Скачайте исполняемый файл и установите программу «Unlocker», после чего инструменты утилиты появятся в «Проводнике».
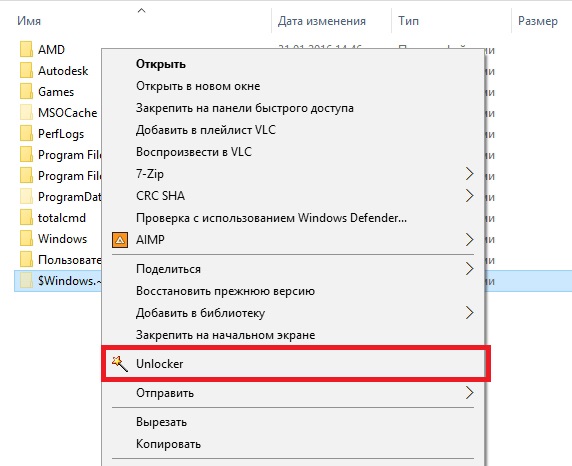
Останется только кликнуть по рассматриваемому каталогу правой кнопкой мышки (находится он в разделе, где установлена ОС), выбрать «Unlocker» и в открывшемся окне нажать на кнопку «Удалить». Папка «$.~BT» будет удалена без особых проблем, что подтвердит сообщение программы об успешном осуществлении деинсталляции.
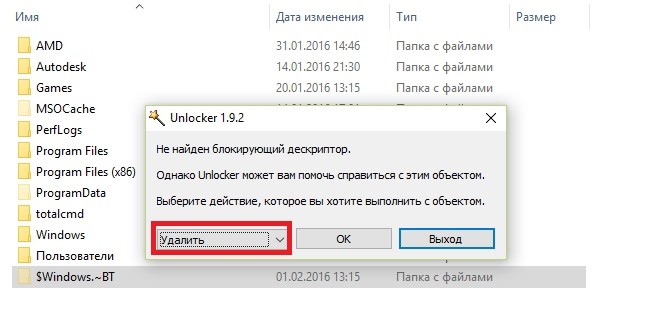
- «Использование штатных средств». Существует один достаточно «безобидный» фокус, позволяющий обмануть Windows.
Заключается он в одном простом шаге – переименование проблемного каталога, придав ему название «Windows.old», что, по сути, превратит её в папку с файлами предыдущий версии ОС. Останется сделать следующее:
- Кликните правой кнопкой мышки по системному разделу и откройте его свойства.
- На вкладке «Общие» найдите кнопку «Очистка диска» и нажмите на неё.
- В открывшемся окне нажмите на «Очистить системные файлы».
- Утилита начнёт сканирование всех файлов, удаление которых может освободить пространство на диске. Среди всех предлагаемых вариантов найдите строку «Предыдущие установки Windows» и отметьте его флажком.
- Остальное отметьте по желанию и нажмите «ОК».
В качестве альтернативного варианта встроенным инструментам очистки диска можно использовать программу «CCleaner», которая может осуществить схожую последовательность действий:
- Запустите программу «CCleaner» и откройте раздел «Очистка».
- Пролистайте список проверяемых компонентов до блока «Прочее».
- Отметьте флажком пункт «Старая установка Windows».
- Нажмите на кнопку «Анализ» и после нахождения данных файлов нажмите на кнопку «Очистка».
Остальные варианты отмечаются также по личному желанию каждого пользователя.
- «Переназначение прав пользования и владельца». Смысл максимально прост – это сделать активную учётную запись полноправным владельцем папки «$WINDOWS.~BT» со всеми вытекающими из этого привилегиями.
Для реализации можно использовать функционал командной строки, а именно:
- Нажмите сочетание клавиш «WIN+S» и введите в строку поиска «cmd.exe».
- Кликните правой кнопкой мышки по результату поисковой выдачи и выберите «Запуск от имени администратора».
- Введи последовательность из трёх команд в открывшуюся консоль командной строки:
- «takeown /F C:\$Windows.~BT\* /R /A » — изменяет владельца;
- «icacls C:\$Windows.~BT\*.* /T /grant administrators:F» — предоставление прав новую владельцу;
- «rmdir /S /Q C:\$Windows.~BT\ — удаление каталога и всего содержимого с отключением подтверждающего запроса».
- Останется только закрыть консоль командной строки.
Также будет не лишним перезагрузить компьютер и проверить наличие, а в данном случае отсутствие, проблемного каталога.
Зачем нужна папка $WINDOWS.~BT
Несмотря на то, что обновление Windows производится изнутри системы, без использования загрузочного диска, установочные файлы новой версии ОС должны где-то храниться. Вместо DVD-диска или USB-накопителя в данном случае используется жесткий диск — на нем создается папка $WINDOWS.~BT, в которую утилита для обновления скачивает образ системы.

В процессе установки новой системы в папку $WINDOWS.~BT дополнительно записывается служебная информация, необходимая при откате ОС на предыдущую версию. Чтобы пользователь не повредил ее, папка делается скрытой — увидеть ее можно, включив отображение скрытых файлов и папок в настройках директории.
При однократном обновлении в папку $WINDOWS.~BT записывается только один дистрибутив системы, и весит она примерно 5.6 ГБ. Однако, если обновляться последовательно, сначала с XP до Vista, затем с Vista до 7 и так далее, директория может разрастись до невероятных размеров — вплоть до 25 ГБ; некоторые пользователи сообщают и о достигающем 1 ТБ весе папки — такой размер, скорее всего, является багом, но от этого он не менее реален.
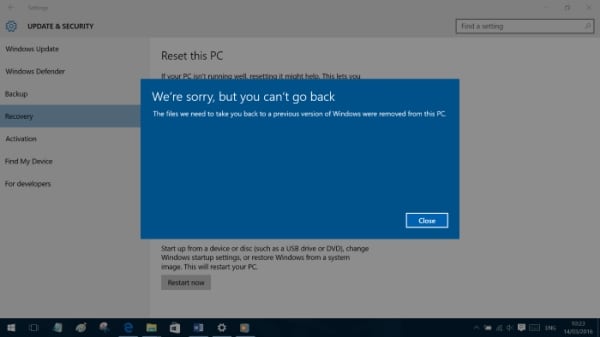
После удаления папки $WINDOWS.~BT обновление нельзя откатить
Известно, что это $WINDOWS.~BT становится ненужной директорией, если не планируется возвращение к старой системе — в таком случае ее можно смело удалять
При этом важно помнить, что это сделает откат невозможным, — если Windows 10 не понравится, предыдущую версию ОС придется устанавливать вручную
Как запретить установку загрузочных файлов
Отключение автозагружаемых обновлений доступно через встроенные системные средства:
Редактор групповой политики
Для запуска воспользуйтесь горячими кнопками Win + R и наберите «gpedit.msc». После открытия службы выберите «Административные шаблоны».
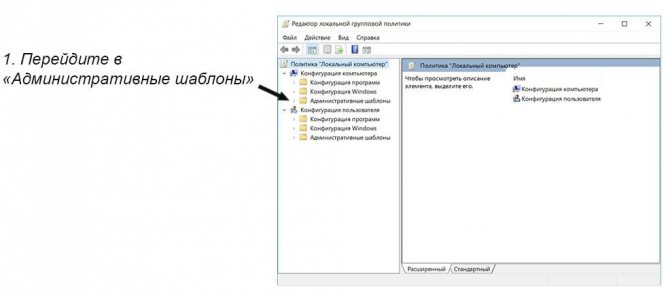
В раскрывшемся списке щелкните «Компоненты Windows».
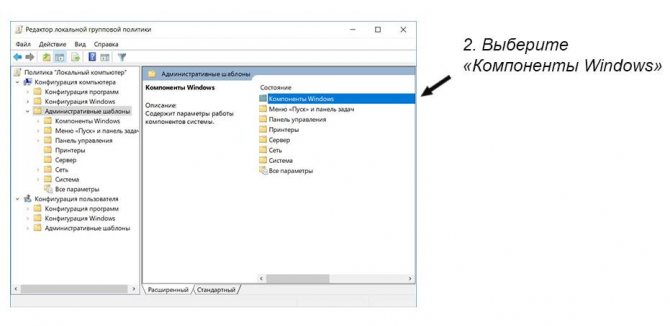
Далее перейдите в подпункт «Центр обновления Windows».

Выберите справа двойным щелчком «Отключить обновления до последней версии Windows через Центр обновления Windows».
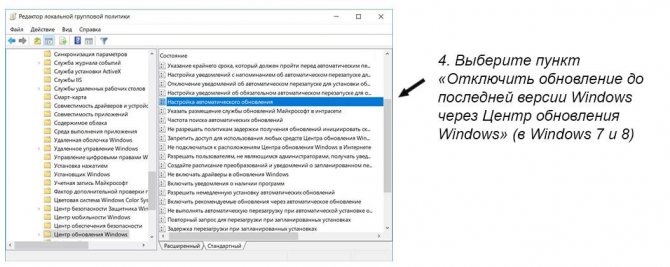
Что такое социальная сеть – виды, типы и примеры
В поле формы щелкните «Включено» и подтвердите действие нажатием кнопки «ОК» в нижней части окна.

Перезагрузите ПК по окончании действий.
Редактор реестра
Зажмите одновременно клавиши Win+R для открытия утилиты «Выполнить» и введите «regedit». Выберите пункт «HKEY_LOCAL_MACHINE» и зайдите в подпапку «SOFTWARE».

Перейдите в раздел «Policies» и щелкните категорию «Windows».
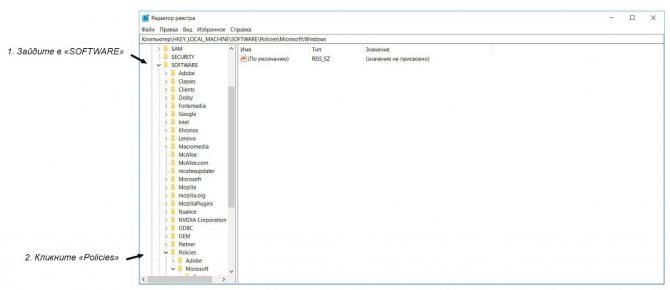
Кликните дважды «WindowsUpdate». Если не обнаружили такую директорию, создайте ее. Выделите правой клавишей мыши подкатегорию «Windows» и перейдите «Создать» — «Раздел». Введите «WindowsUpdate» и нажмите «Enter».
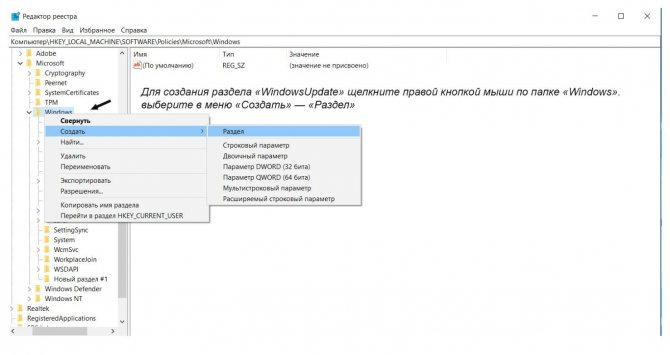
В правой области редактора вызовите контекстное меню и выберите «Создать» — «Параметр DWORD».
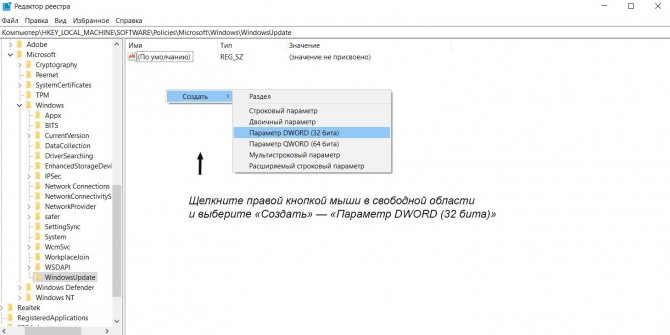
Присвойте значение «DisableOSUpgrade» и подтвердите клавишей «Enter».

Два раза кликните по нему. В поле «Значение» введите единицу и щелкните «ОК».
Автоматическая очистка резервных копий обновлений в WinSxS
Помимо очистки содержимого данной папки вручную, вы можете воспользоваться планировщиком заданий Windows, для того, чтобы это происходило автоматически.
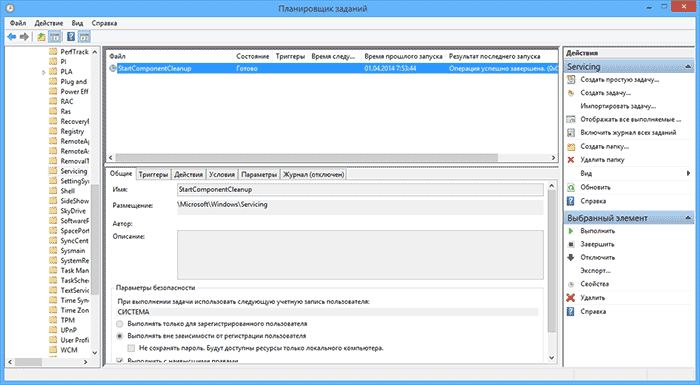
Для этого необходимо создать простую задачу StartComponentCleanup в MicrosoftWindowsServicing с нужной периодичностью выполнения.
Надеюсь, статья будет полезной и предостережет от нежелательных действий. В случае возникновения вопросов — задавайте, постараюсь ответить.
А вдруг и это будет интересно:
Почему бы не подписаться?
18.12.2019 в 07:34
Добрый день! Не путайте, пожалуйста, резервные копии файлов до обновления системы с точками восстановления. Точки восстановления хранятся в System Volume Information.
18.12.2019 в 08:06
Пробовал использовать команду Dism.exe /online /cleanup-image /StartComponentCleanup, но папка WinSxS так и не была очищена. При этом команда выполнилась на 100%. Размер папки до выполнения команды был 98Гб, теперь 100Гб. В чём может быть дело?
Примечание: после отправки комментария он не появляется на странице сразу. Всё в порядке — ваше сообщение получено. Ответы на комментарии и их публикация выполняются ежедневно днём, иногда чаще. Возвращайтесь.
Последние материалы
Плагин permissions 1.12. PermissionsEX — Управление группами. Управление правами групп игроков
И так, наверно у каждого из вас, кроме опытных держателей серверов имеются проблемы с настройкой прав доступа. Лично я использую плагин PermissionsEx, так как считаю что это самый лучший плагин распределения прав доступа для серверов.Что нам понадобится:.
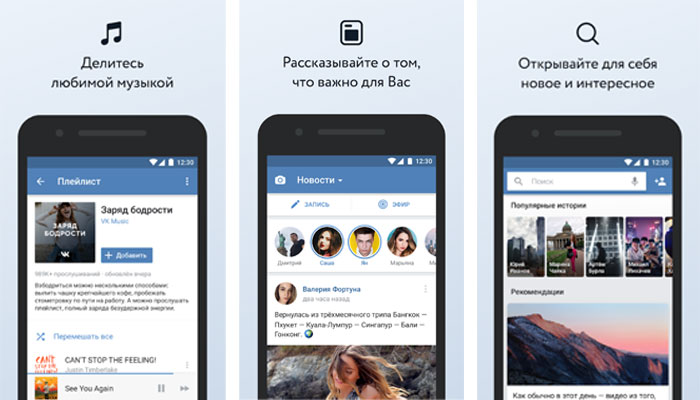
Установить приложение в вк на телефон
Сотни миллионов людей пользуются данной социальной сетью для общения и развлечений, и на данный момент нет такого человека, который не слышал бы о ней. Для того чтобы легко получать доступ к своей странице этой социальной сети нужно скачать Вконтакте на а.

Как сделать граффити в ВК: раскрась стену разными красками!
Как в ВК рисовать граффити в сообщениях с компьютера? Это кажется невозможным, ведь все и так знают, что эту функцию убрали несколько лет назад, хотя она так полюбилась всеми пользователями еще с 2007 года. И только, о чудо, в 2017 году ее вновь ввели на.
Как удалить папку Windows.old, используя настройки памяти устройства
Самый простой способ удалить папку Windows.old с вашего устройства — использовать «Хранилище», выполнив следующие действия:
- Откройте Параметры Windows. Это можно сделать нажав сочетание клавиш Ctrl+I.
-
Выберите Система.
- Нажмите Память устройства.
-
В разделе «Память устройства» выберите параметр «Изменить способ автоматического освобождения места».
-
В разделе «Освободить пространство сейчас» установите флажок «Удалить предыдущую версию Windows». (Так как у меня нет предыдущей версии, флажок не отображается).
- Нажмите кнопку Очистить сейчас .
После выполнения этих действий папка с предыдущей установкой Windows 10 больше не будет доступна на вашем устройстве.
4. Удаление с LiveDisk’а
Для удаления защищённых системой файлов, каковым является содержимое рассматриваемых папок, сгодится любой LiveDisk на базе WinPE или Linux, лишь бы на нём был проводник или файловый менеджер.
В нашем примере будет использоваться WinPE 10-8 Sergei Strelec. Это популярный в кругах опытных пользователей LiveDisk на базе WinPE, скачать его ISO-образ можно на сайте Sergeistrelec.Ru. Загруженный образ записываем на флешку. Далее загружаемся с неё и в среде LiveDisk’а запускаем обычный проводник WinPE. В нём заходим в корень диска С, кликаем папку «Windows.old» и жмём Shift+Del. Подтверждаем действие.
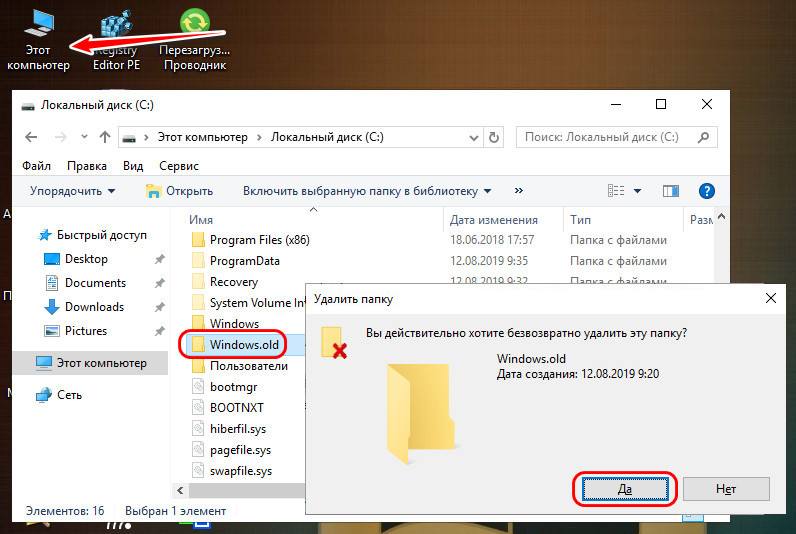
Если понадобится дополнительно подтвердить удаление отдельных файлов, ставим отметку «Выполнить для всех текущих элементов» и жмём «Да».
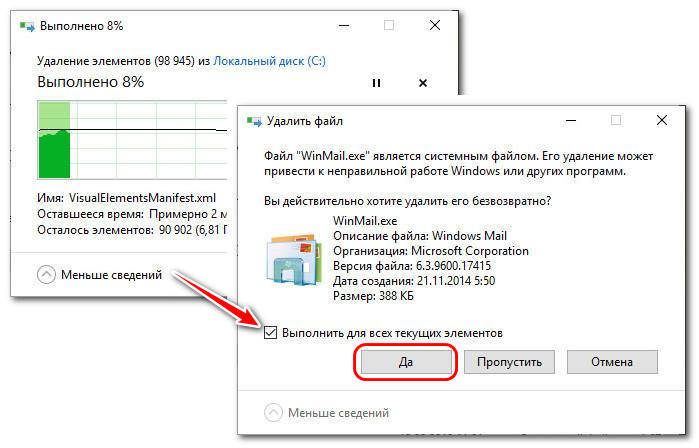
Точно так же удаляем две другие папки — «$Windows.~BT» и «$Windows.~WS», если они есть.
Как изменить место загрузки обновлений Windows 10?
Большинство современных системных блоков и ноутбуков оснащаются несколькими носителями информации, чтобы разделить между ними полномочия и оптимизировать тем самым поведение операционной системы.
В качестве основного диска, пользователи стараются использовать SSD накопители, которые отличаются высокой скоростью обработки данных, что позитивно сказывается не только на программном обеспечении, установленном на нем, но и на работе системы в целом. Единственный минус, который является неотъемлемой частью всех новых и еще не распространенных технологий — это цена.
SSD остаются пока еще достаточно дорогим удовольствием, что заставляет пользователей экономить и приобретать носители небольшого объема. Из-за этого, 128GB является самым распространенным объемом SSD накопителя, что в современных реалиях хватает лишь на установку операционной системы и драйверов, так как еще должно быть минимум 20% свободного пространства для работы диска без вредя самому себе.
И именно по этой причине, каждый свободный гигабайт на вес золота. Поэтому сегодня, я хочу поделиться информацией о том, как немного разгрузить основной диск компьютера, а в частности SSD, для которого это будет вдвойне полезно.
Обновления Windows 10
Думаю не для кого не секрет, что самая последняя версия операционной системы от корпорации Microsoft регулярно получает обновления, которые сначала загружаются, а уже потом устанавливаются. Далее, после установки, файлы обновлений остаются в системе на довольно продолжительный период, хотя надобность в их дальнейшем хранении полностью отсутствует.
И самое главное, что скорее всего не устроит пользователей Windows 10, обновления хранятся на диске «C», основном разделе, который у многих является SSD накопителем, чья чрезмерная загрузка файлами может негативно сказаться на судьбе компьютера в дальнейшем.
И что же делать? Отключение обновлений хоть и возможно реализовать, но целесообразность подобного действия под большим вопросом. Размер накопителя тоже так просто не увеличишь.
Выходит, что единственным способом решить возникшую неприятность, является изменение места загрузки обновлений, чтобы они не нагружали SSD, а их продолжительное хранение не напрягало.
Как изменить папку для загрузки обновлений?
Итак, чтобы увеличить срок жизни SSD, да и вообще сэкономить место на диске «C», нам необходимо изменить место, куда Windows 10 будет загружать файлы обновлений. Для этого, по порядку, производим следующие действия:
- Для начала нужно создать папку, в которую будут помещаться все загружаемые обновления. Для этого заходим в: «Пуск» — «Компьютер», выбираем желаемый раздел, но не диск «C», заходим в него и создаем папку с любым названием, не используя при наборе русские буквы, чтобы избежать дальнейшей несовместимости. В моем случае папка называется «UpdateWindows».
- Далее необходимо проследовать по пути «Пуск» — Все приложения — Служебные-Windows и открыть «Командную строку» от имени администратора, щелкнув по ней правой кнопкой мыши и открыв пункт «Дополнительно».
- Теперь скопируйте команду net stop wuauserv и вставьте ее в окно командной строки, щелкнув в нем правой кнопкой мыши. Нажмите клавишу Enter.
- После этого, повторите действие выше, но уже с командой rd «%WINDIR%\SoftwareDistribution» /s /q . Нажмите Enter.
- Следующим шагом нужно скопировать команду mklink /d «%WINDIR%\SoftwareDistribution» «D:\UpdateWindows» , но в самом ее конце, вместо «UpdateWindows», вставьте название той папки, которую вы создавали для обновлений Windows в первом пункте. Нажмите Enter.
- Завершающим действием, вставьте в окно «Командной строки» эту команду — net start wuauserv . Снова нажмите Enter. Можете закрыть «Командную строку».
Все, теперь все загружаемые в дальнейшем обновления Windows 10 будут храниться в папке, которую вы самостоятельно создали, а значит диск «C» не будет загружен этой задачей и останется работоспособным гораздо более продолжительный период времени.
С обновлением!
На этом можно заканчивать, так как теперь вы знаете, как снизить нагрузку на свой SSD накопитель, который очень капризен и требует трепетного к себе отношения. А если вам интересны другие способы оптимизировать работу своего твердотельного товарища
Хранилище обновлений
Тонкости процесса оставим программистам и системным администраторам. Обычному пользователю, чтобы контролировать правильную работу ОС, достаточно знать куда устанавливаются обновления. Поскольку все актуальные версии Windows работают на одном ядре, внутренняя структура каталогов практически не отличается.
Переместившись по указанному в рамке пути, видим папку, в которую помещаются скачанные обновления. При желании пользователь может изучить ее содержимое и измерить размер.
Сразу стоит предупредить, что файлы обновления с именами KB0000001 и расширением «msu» вы в ней не отыщете. Эта папка используется для кеширования загружаемых компонентов, которые в дальнейшем после инсталляции автоматические удаляются. Интересующиеся могут посмотреть процесс «вживую» в тот момент, когда загружаются обновления. Открыв в этой директории подпапку Download, вы сможете наблюдать работу операционной системы. Необходимые папки на ваших глазах создаются и удаляются по мере инсталляции получаемых «заплаток».
Удаление раздела восстановления Windows 10/8/7
Самый «правильный», эффективный, но требующий особенной внимательности метод – это использование командной строки, которую нужно запускать с правами администратора.
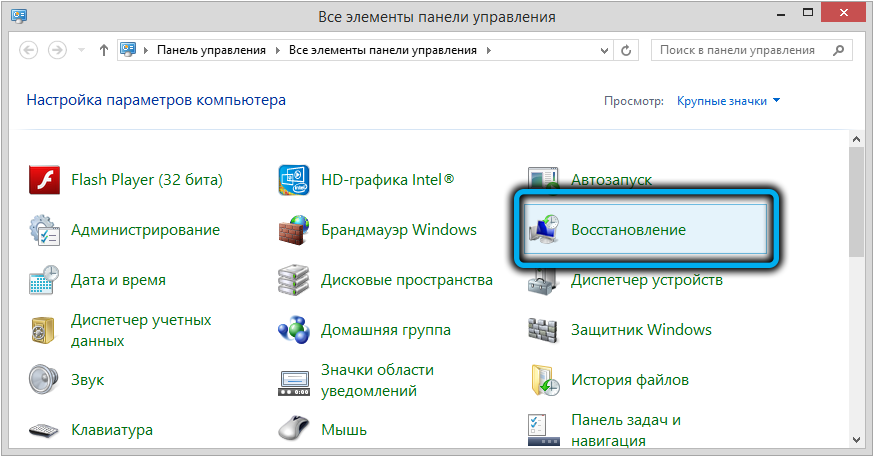
Но перед тем как удалить раздел восстановления на жёстком диске, нужно позаботиться о создании диска восстановления на внешнем носителе, флешке или DVD-диске. Это можно сделать встроенными средствами Windows, например, через «Панель управления», используя инструмент «Восстановление» и вкладку «Создать диск восстановления» (Create a recovery drive).
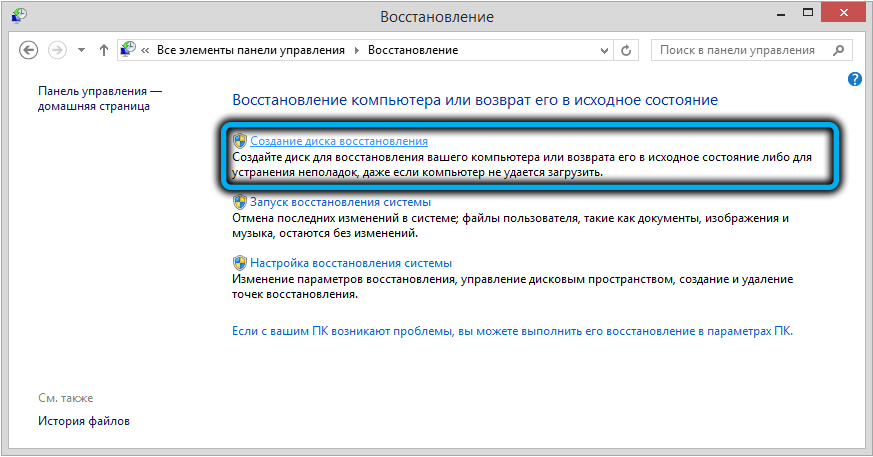
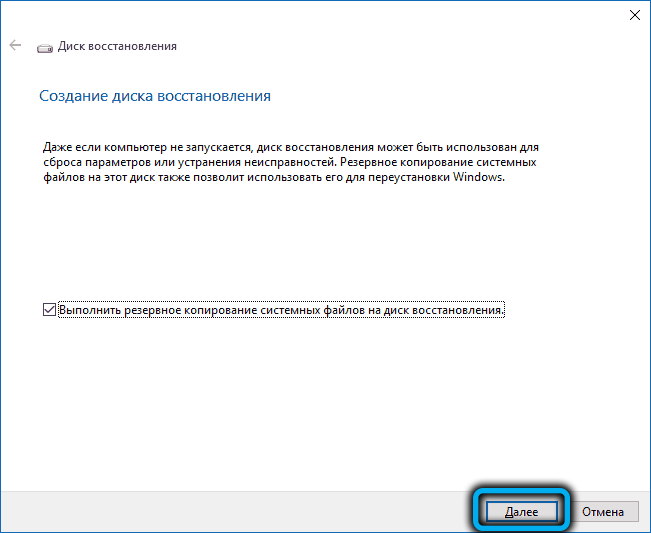
Теперь у вас будет возможность решать проблемы с функционированием Windows, используя этот носитель, предварительно изменив порядок загрузки в BIOS.
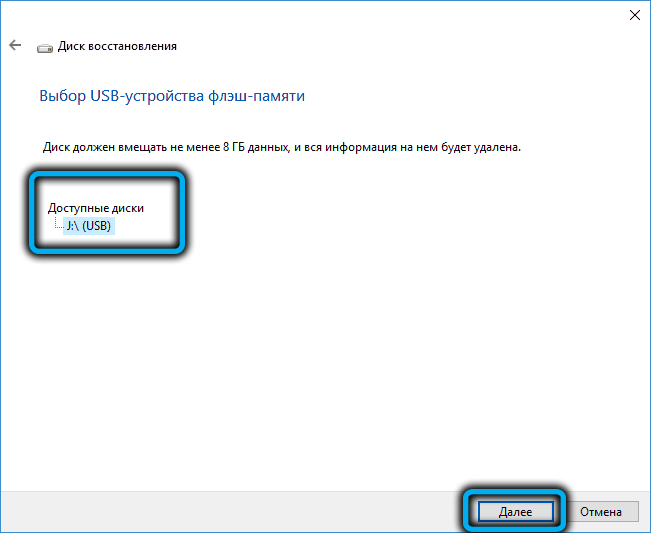

А теперь рассмотрим, как убрать раздел восстановления через командную строку, для чего в консоли поиска набираем cmd, щёлкаем ПКМ по строке с результатом поиска и выбираем запуск от имени администратора. Набираем последовательность команд, каждая из которых завершается нажатием Enter:
- diskpart
- list disk
- select disk 0 (выбираем системный диск)
- list partition
- select partition Х (здесь Х – номер раздела восстановления размером около 580 МБ);
- del partition override
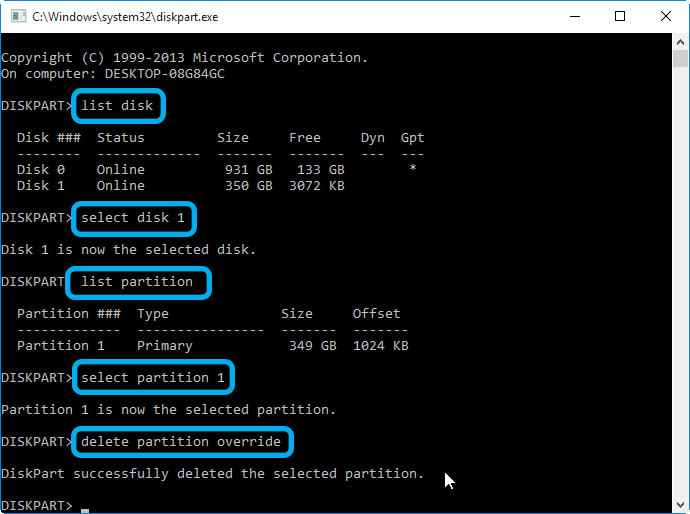
Если удаление производится с целью освобождения занимаемого пространства, проще всего это сделать с помощью утилиты AOMEI, а сам процесс будет описан ниже.
В Windows 10/8 этот процесс выполняется намного проще. Когда мы кликаем по вкладке «Создать диск восстановления», необходимо поставить галочку в нижней части окна, чтобы загрузить на флешку и системные файлы, но в этом случае объём носителя должен быть большим (не менее 64 ГБ), а время, необходимое для создания диска, существенно увеличится.
Зато в конце утилита автоматически предложит удалить раздел восстановления и сама освободит занимаемое им пространство.
Удаление директории с помощью программы CCleaner
CCleaner является довольно популярной программой для очистки системы, что подтверждается миллионами установок на ПК во всем мире. Программа стала популярной благодаря своему функционалу и наличием , которую можно загрузить на официальном сайте www.piriform.com.
Для того чтобы CCleaner увидел удаляемую директорию, проделайте операцию с переименованием как в предыдущем примере. Установив утилиту, запустите ее и выберите пункт «Старая установка Windows» как показано на рисунке ниже.
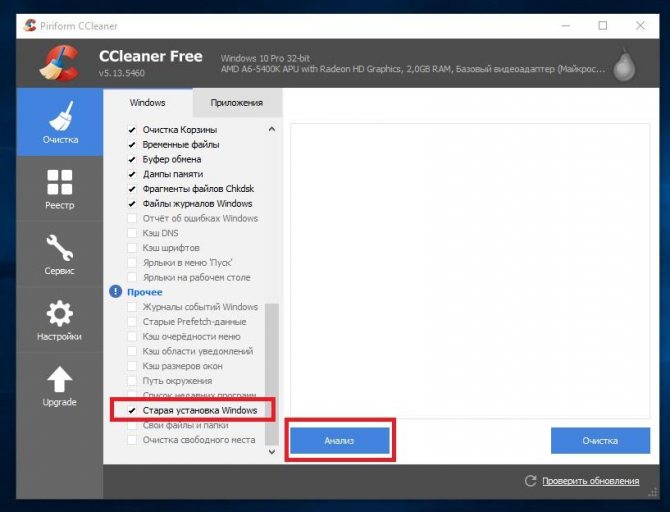
Теперь необходимо нажать кнопку Анализ, чтобы утилита проанализировала список удаляемых файлов. После анализа CCleaner выведет список данных, которые можно удалить.
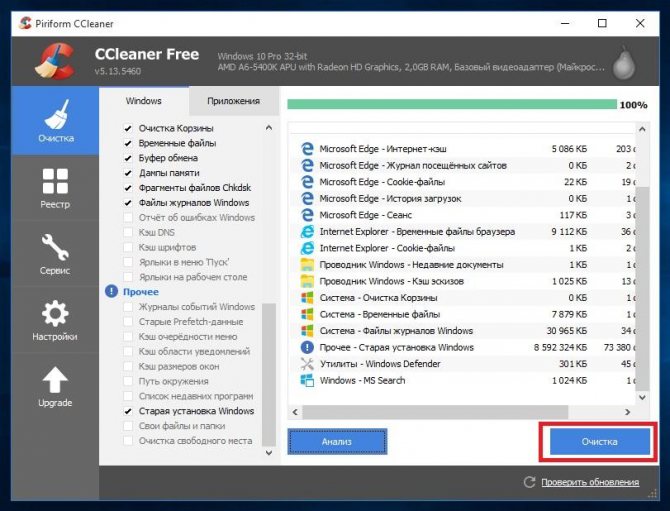
Завершающим действием для удаления директории «$Windows.~BT» будет нажатие кнопки Очистка.
Проблемы с установкой обновлений
В то же время пользователи жалуются на проблемы с установкой обновлений. Часто установка обновлений зависает, а на экране отображается запись «Подготовка к настройке Windows. Не выключайте компьютер». Стоит отметить, что некоторые обновления устанавливаются достаточно долго – до получаса и более.
Особенно если на вашем компьютере установлен обычный жесткий диск (HDD), а последнее обновление по ряду причин вы выполняли очень давно. В результате у вас накопилось большое число необходимых к установке файлов обновлений, и их установка займет много времени.
Если же компьютер по прошествии нескольких часов по-прежнему висит, то нажмите и удерживайте нажатой кнопку выключения питания. После этого следует загрузить систему в безопасном режиме. Для этого нажмите перед заставкой Windows клавишу F8 на клавиатуре.
Следуя указаниям мастера, вы легко откатите изменения, и система будет восстановлена. Перезагрузка компьютера произойдет автоматически. После этого следует отключить антивирус и произвести повторную установку обновлений. Как правило, этих действия достаточно, чтобы при следующем обновлении указанная проблема не возникала.
$Windows.~BT — что это за папка?
«$Windows.~BT» находится внутри корневого каталога, где установлена операционная система, и ее размер зависит от отведенной для нее задачи
В основном она занимает от нескольких до десятка гигабайт, поэтому пользователи, у которых система установлена на накопителе «малого» объема частот обращают на нее внимание. Папка создается автоматически после обновления или в дни, предшествующие установке крупной сборки
Майкрософт выпускает регулярные обновления, которые повышают производительность, и включают исправления ошибок. Они сначала загружаются из интернета в фоновом режиме, затем устанавливаются по усмотрению пользователя. Обновления сохраняются в этом каталоге и пару других в зависимости от их характера.
В ней также хранятся файлы журналов, которые могут быть использованы во время незначительного обновления. В некоторых случаях папка создается инструментом «Media Creation Tool», который используется для загрузки всей копии Windows на компьютер. Он временно сохраняет данные в этот каталог, который позже используется для создания программы установки ОС.
Файлы из предыдущих версий перемещаются в несколько папок на случай, если пользователю не понравится новая ОС или возникнуть ошибки при установке, и он решит вернуться к «старой». «$Windows.~BT» является одной из них, и часто содержит важные файлы журнала и данные предыдущей версии.
Как правильно назначить разрешения на пользовательские папки с помощью icacls
В более ранних Windows за неимением гербовой приходится писать на простой, а точнее — в командной строке, запущенной от имени администратора. Впрочем, полезно знать подходы, которые работают сразу во всех Windows.
В этом примере я делаю резервную копию разрешений папки E:\MyFiles, а потом назначаю такие же права, как на папки профиля. В командах необходимо изменить путь к папке, для которой осуществляется настройка разрешений. Если вы настраиваете разрешения для другого пользователя, укажите его имя вместо %username%.
:: сохранение текущих разрешений в файл (бэкап) icacls E:\MyFiles /save "%userprofile%\desktop\ACL.txt" /T :: применение разрешений как на папки в профиле icacls E:\MyFiles /inheritance:r /grant:r %username%:(OI)(CI)F /grant:r *S-1-5-18:(OI)(CI)F /grant:r *S-1-5-32-544:(OI)(CI)F /T
Первая команда просто сохраняет текущие разрешения в текстовый файл на всякий случай. А вторую я разберу подробнее:
- /inheritance:r — убирает все ACL, унаследованные от корня диска, что позволяет удалить ненужные группы, а по факту – вообще всеЗаметьте, что надо быть владельцем папки, чтобы оставшаяся часть команды отработала без ошибок.
- /grant:r — выдает разрешения перечисленным далее учетным записям и группам, заменяя текущие разрешения (:r)
- %username%:(OI)(CI)F — задает для вашей учетной записи (%username%) наследование разрешений объекта (OI) и контейнера (CI) с полным доступом (F)
- /grant:r *S-1-5-18 и /grant:r *S-1-5-32-544 — задает разрешения для учетной записи СИСТЕМА и группы Администраторы соответственно. Здесь задействованы известные идентификаторы безопасности (SIDs), которые в команде надо предварять звездочкой (*). Использование SID вместо имени учетной записи или группы позволяет сформировать команду, не зависящую от языка системы (спасибо, Артём!).
- /T — выполняет рекурсивную обработку папки
В итоге будет примерно такая картина:
Сравните с разрешениями на свой профиль.
Примечание. Решение задачи в графическом интерфейсе я оставляю вам в качестве самостоятельного упражнения, поскольку вы уже знаете, у каких групп надо отобрать разрешения и кому их выдать.
Зачем на диске хранится журнал ReportingEvents
В каталоге SoftwareDistribution находится текстовый документ ReportingEvents, не имеющий расширения, но он открывается любым текстовым редактором. Примером тому является стандартный Блокнот.
В журнале протоколируются все действия, касающиеся обработки обновления: загрузка распаковка, инсталляция, проверка, их статус, время запуска и завершения. При появлении ошибок обязательно записываются их идентификаторы. Это даёт возможность загрузить проблемный апдейт в формате msu с сайта редмондской корпорации и развернуть вручную. Перед названием объекта необходимо добавлять приставку «KB».
Пакеты приходится скачивать вручную, так как в каталоге SoftwareDistributionDownload расположены кэшированные копии пакетов, а не они сами.
При следующей переустановке Windows 10 с нуля папку с апдейтами или только нужные можно скопировать на установочную флешку для ускорения их инсталляции. Документы с префиксом «EXPRESS» не обязательны, их можно пропускать.
Отыскать каталог с установленным апдейтом получится вряд ли, порой файлы обновления копируются в множество системных папок и заменяют собой находящиеся там файлы. Однако удалить ненужное можно. Для этого вызовите элемент Панели управления «Программы и компоненты». В меню слева кликните «Просмотр установленных…».
Через контекстное меню или одноимённую кнопку можно удалить любой из находящихся в перечне элемент.
Для ручной очистки папки с пакетами апдейтов необходимо выполнить команду «services.msc» в поиске, вызвать свойства сервиса «Службы (локальные)».
Остановить функционирование компонента «Windows Update» или «Центр обновления…».
Удалить все ненужные объекты из Download и запустить сервис обратно.
- https://pcfaq.info/sistema/kuda-skachivajutsja-obnovlenija-windows-7-10.html
- https://ustanovkaos.ru/rabota-v-sisteme/kuda-skachivaetsya-obnovlenie-do-windows-10.html
- https://windows10i.ru/obnovleniya/gde-hranyatsya.html
1. Как избежать появления папок
Появления «Windows.old» и двух других папок в процессе обновления операционной системы или её возврата к исходному состоянию не избежать. Предупредить появление этих папок можно только выбором чистой переустановки системы – т.е., с форматированием системного раздела С. А для этого при установке Windows на этапе указания места установки нужно выбрать режим для опытных.
И обязательно отформатировать загрузочный и, что самое главное, системный разделы Windows. Обычно это два первых раздела диска.
Впрочем, процесс установки Windows сам подскажет нам, что нужно отформатировать диск С, если мы упустим этот момент.
Но что делать, если «Windows.old» и, возможно, две её спутницы уже поселились на диске С и своим весом захламляют его?
Выводы статьи
В случае необходимости, пользователь может переустановить операционную систему Windows 10 без потери данных. Пользователю доступно несколько вариантов для решения проблемы сохранности данных, в случае установки Windows вместо предыдущей системы. При помощи некоторых способов сохраняются личные данные пользователя, параметры системы и установленные приложения, другие способы помогут сохранить только личные данные пользователя.
Похожие публикации:
- Установка Windows 10 второй системой с Windows 7
- Песочница Windows 10 (Windows Sandbox): безопасная изолированная среда
- Удаление второй операционной системы в Windows
- Поддержка Windows 7 окончена: что делать
- Среда восстановления Windows (Windows RE)