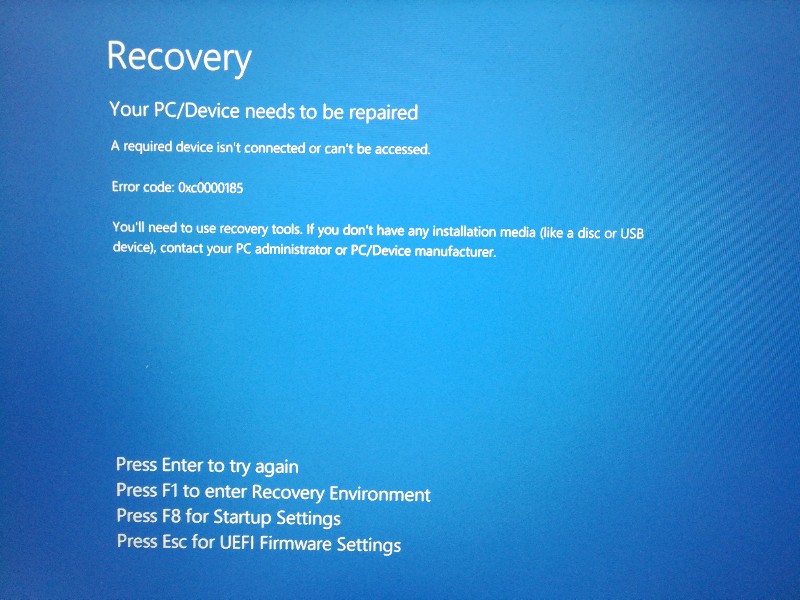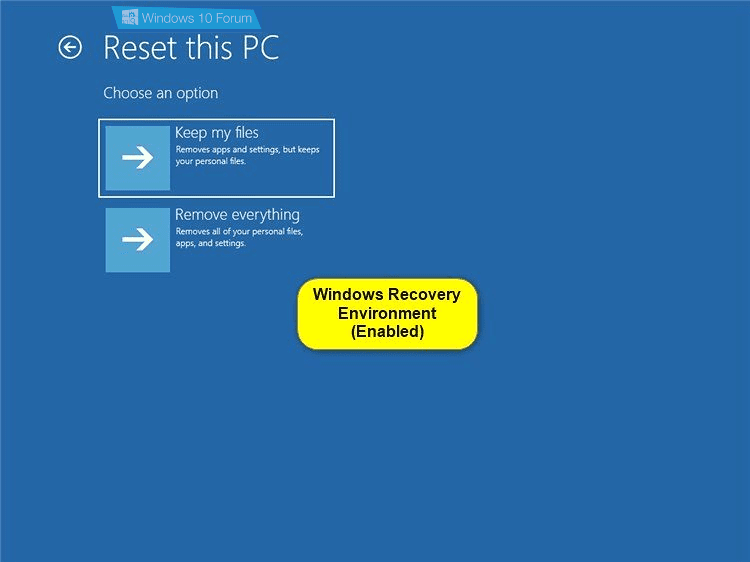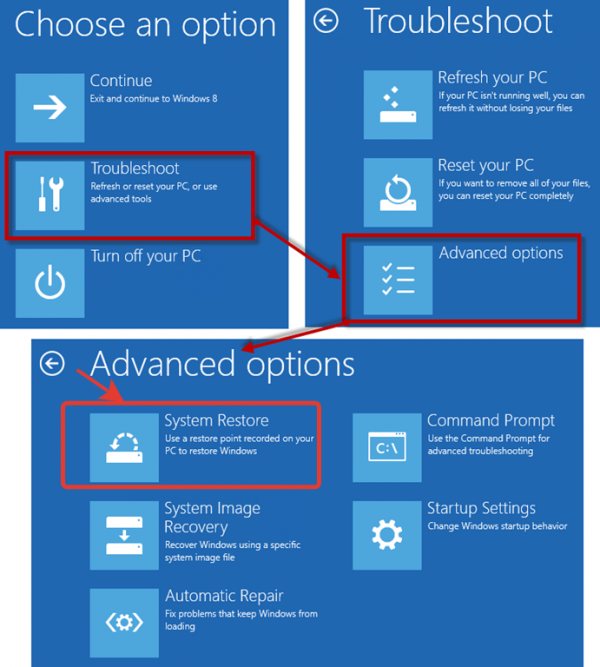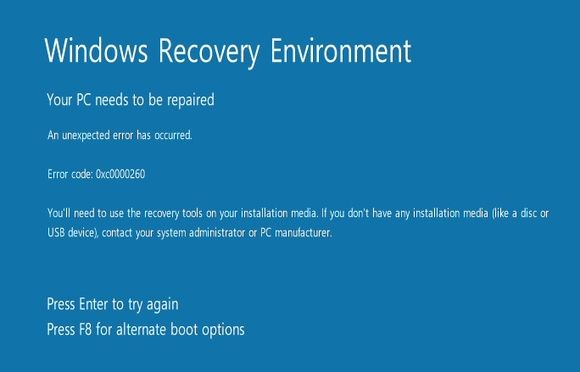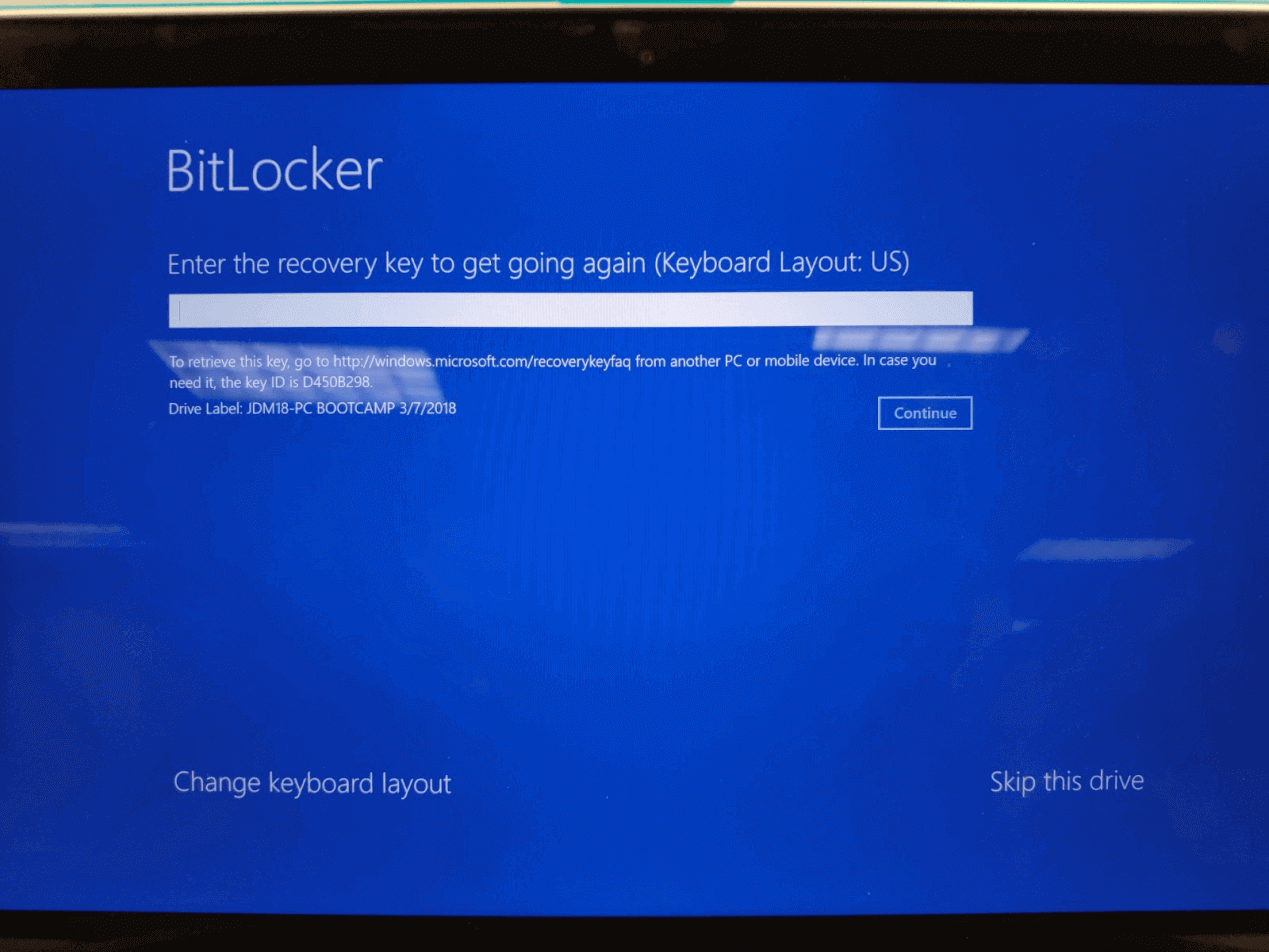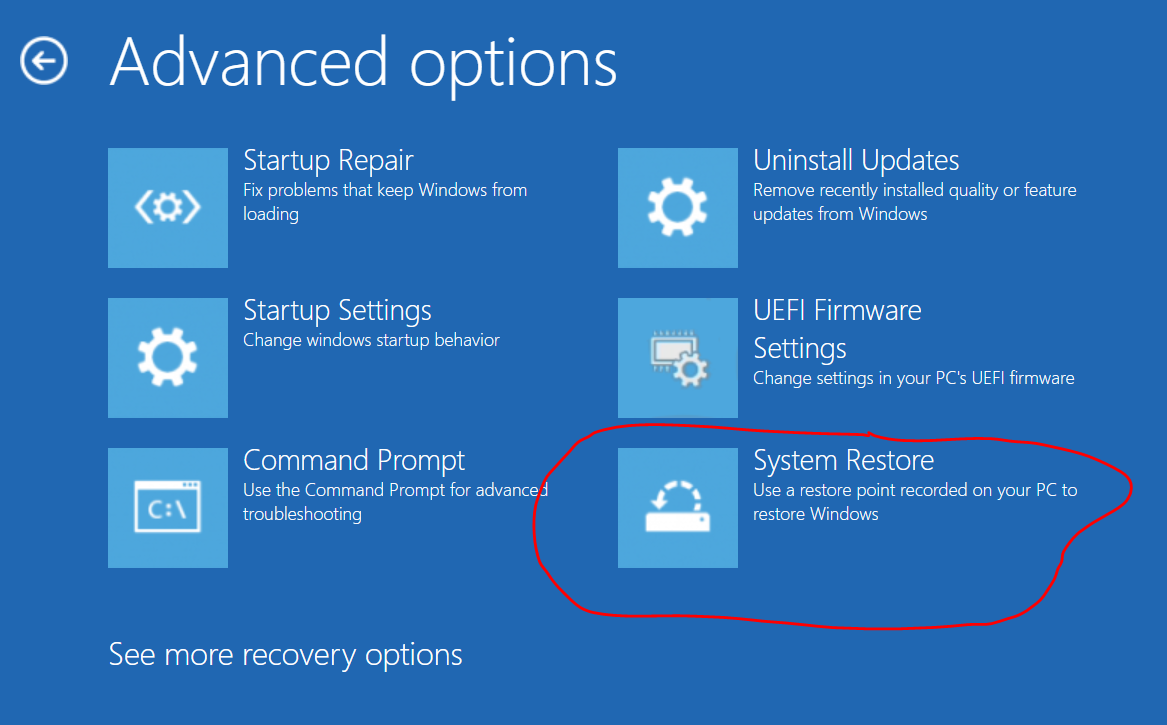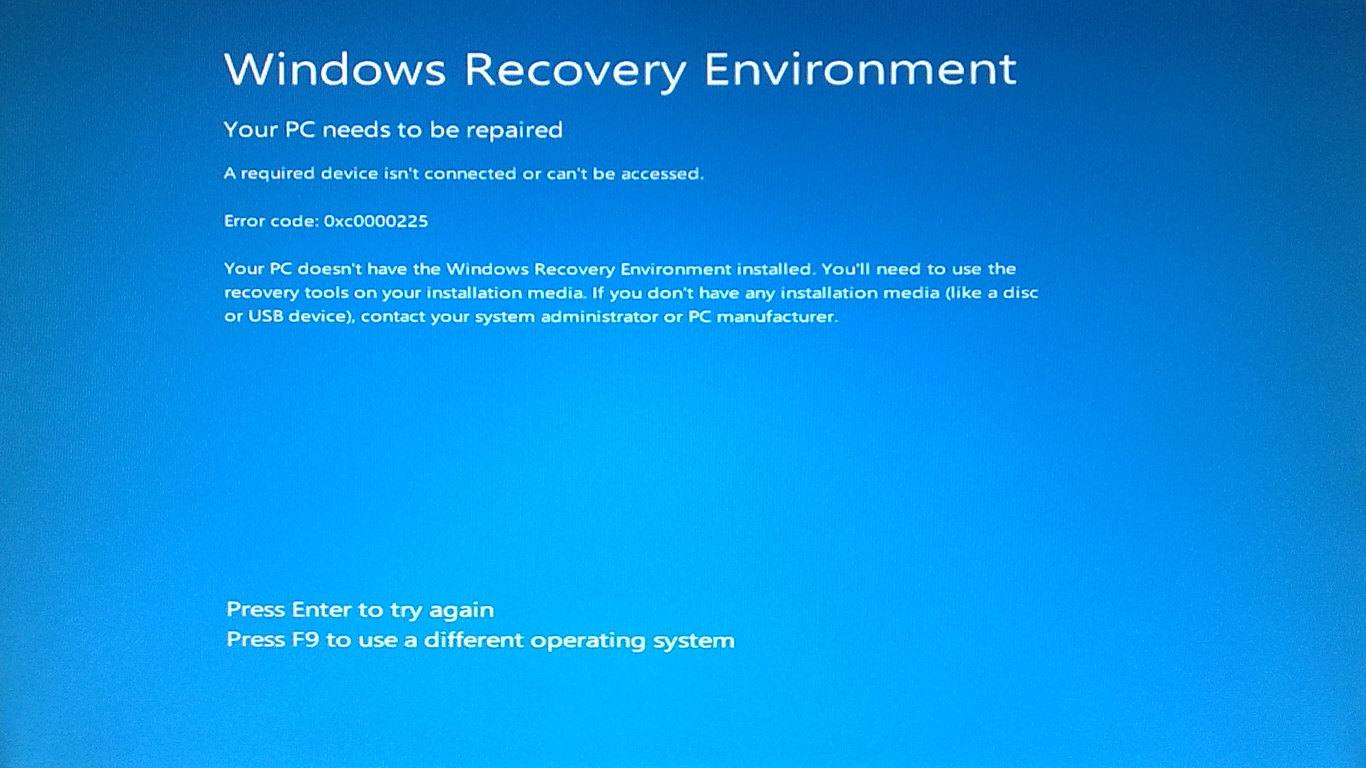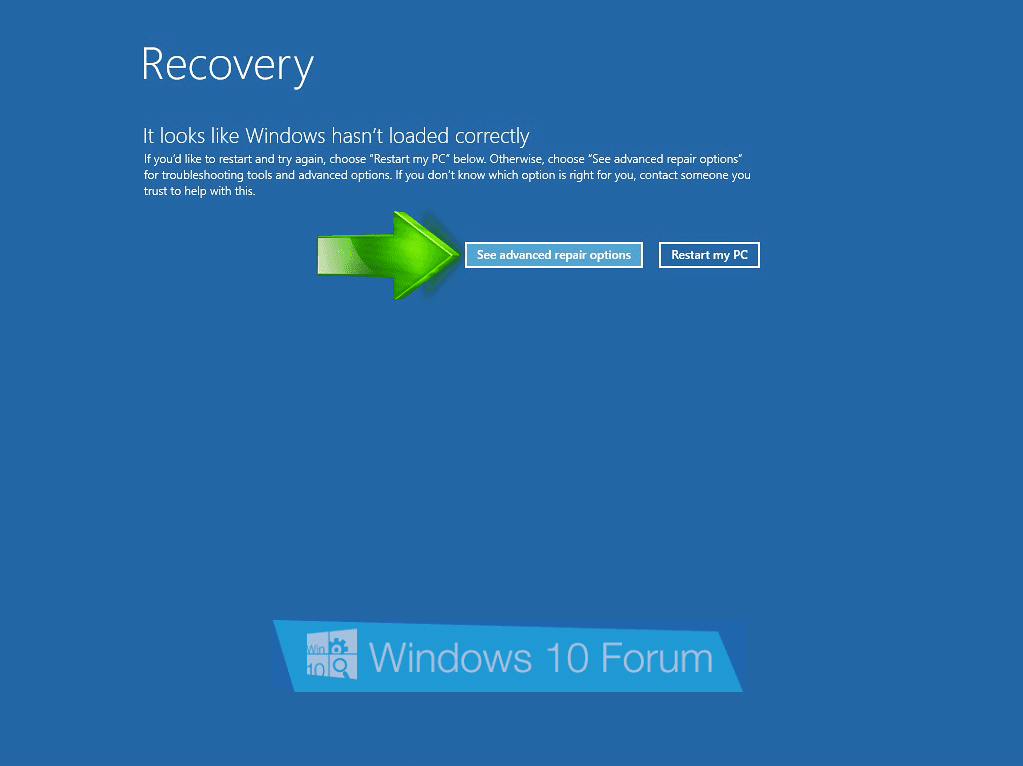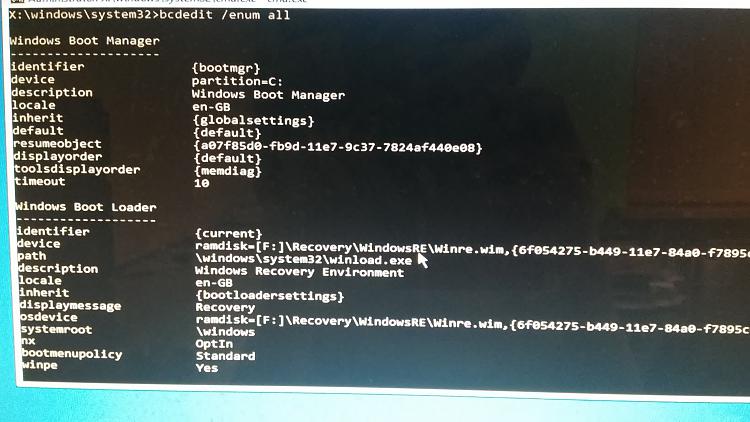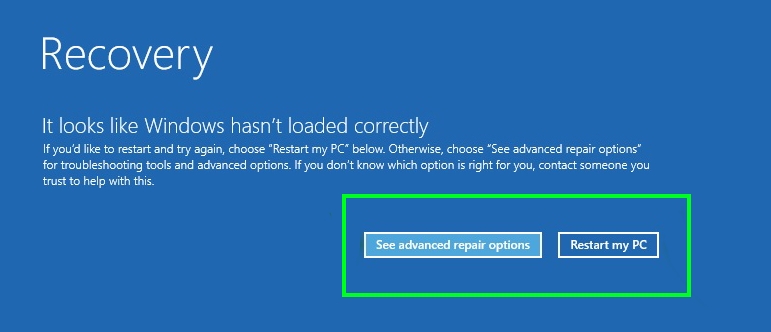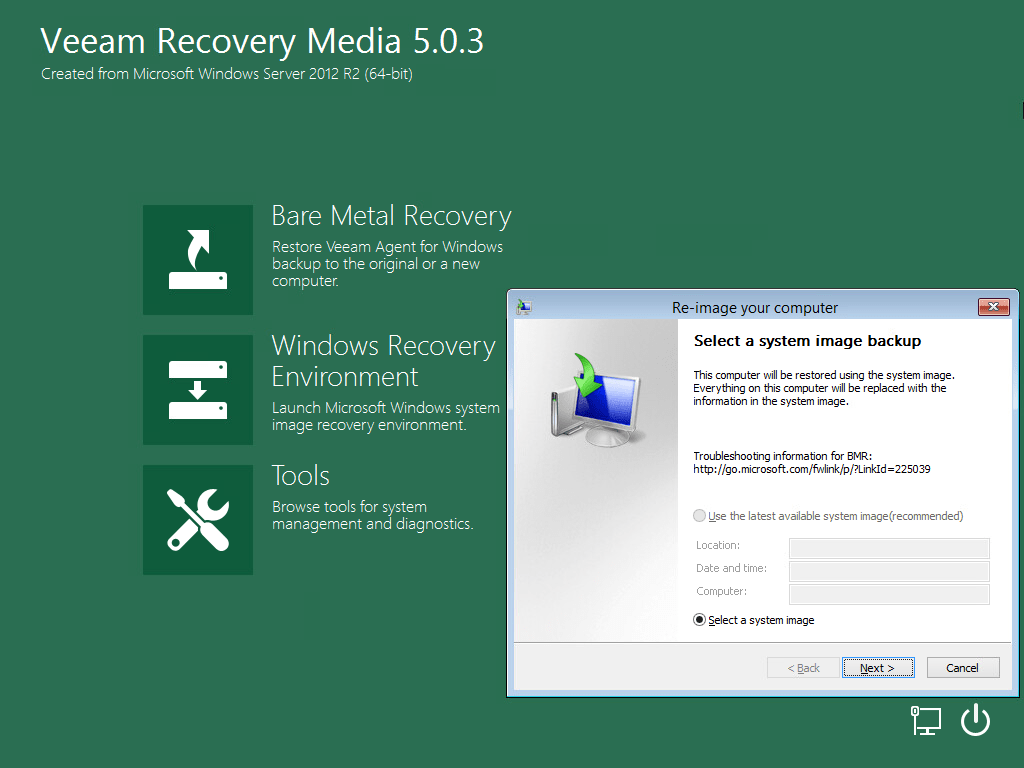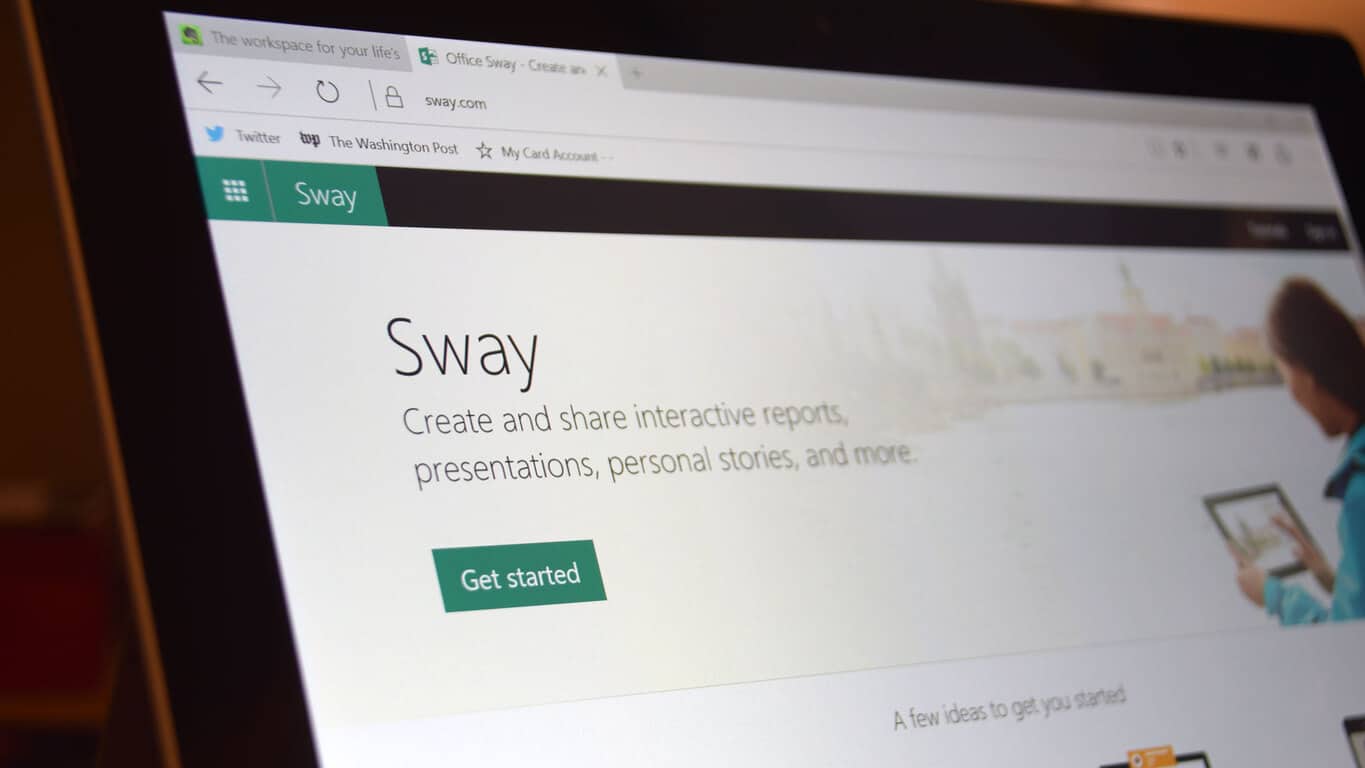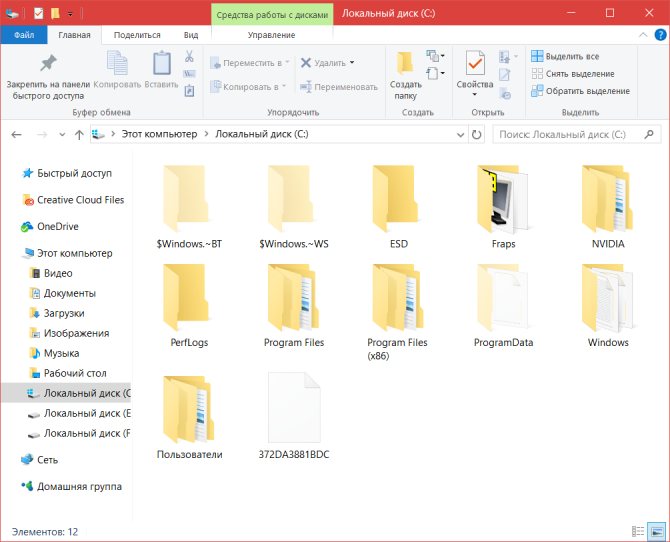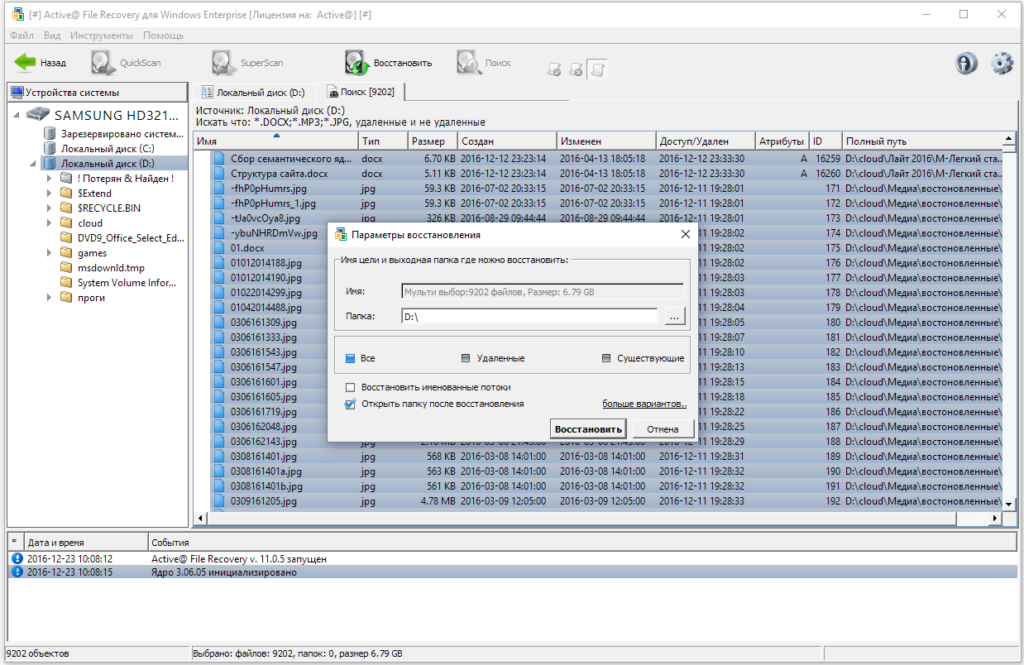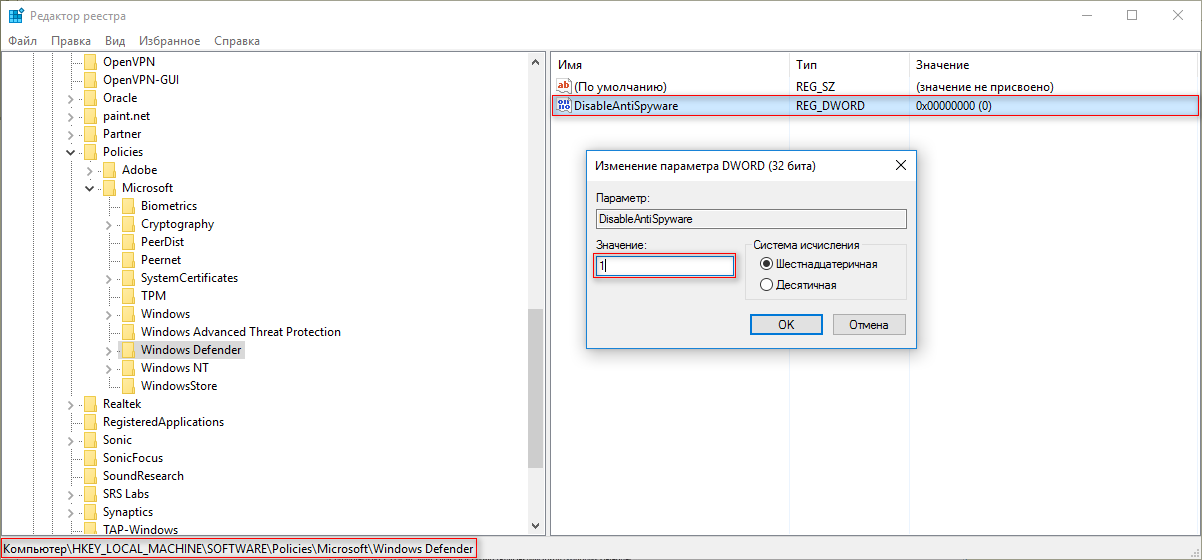Ошибки, возвращаемые утилитой
Работа утилиты или запуск может сопровождаться ошибками. Рассмотрим наиболее типичные из них, а также что можно будет предпринять.
Запрашиваемая система не может быть найдена
Скорее всего, BCD повреждён настолько, что восстановлению не подлежит. Проверьте диск утилитой chkdsk и повторите шаги из пункта Если команды не сработали.
bootrec /scanos не обнаружил Windows
Возможная интерпретация ошибки типа:
Общее количество обнаруженных систем Windows: 0
Дело также плохо, но поправимо:
ren c:\bootmgr bootmgrbackup bootrec /rebuildbcd bootrec /fixboot
Далее, ошибка типа:
bootrec prints Element не найден
В этом случае попробуйте:
- повторить команды для этого пункта
- если компьютер стационарный, переткните SATA кабель на другой порт материнской платы, чтобы исключить повреждение материнской платы и контроллера диска; если проблема продолжается, проверяем дальше
- убедитесь в том, что выбранный вами логический том помечен как активный и жив ли диск вообще (паспорт читается, но сам он сдох). Для этого воспользуйтесь командой diskpart. Последовательность команд такова (их будет 7):
diskpart list disk select disk 0 list partition select partition X active exit
Первые четыре команды: (1)я запустил diskpart, (2)проверил количество жёстких дисков, (3)выбрал нужный и (4)проверил количество томов. Я не знаю сколько томов у вас, но по занимаемому пространству его можно выцепить:
(5)выбрал нужный том, (6) активировал его и (7)вышел из утилиты diskpart.
Что такое Windows RE
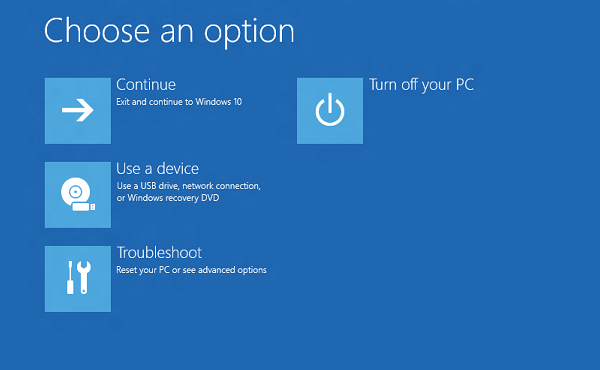
Windows RE может устранить распространенные проблемы, которые вызывают не загружаемую операционную систему. Microsoft также позволила ИТ-администратору настроить его. Они могут добавлять дополнительные драйверы, языки, средства диагностики, а также включать компоненты Windows PE (среда предустановки Windows). Он доступен на всех установках Windows 10 и Windows Server.
Windows RE предустановлена в ОС, поэтому вам не нужно создавать загрузочный USB или ISO при устранении неполадок.
Что может сделать Windows RE?
- Автоматический ремонт и устранение неисправностей.
- Полный сброс для Windows 10 для настольных изданий
- Восстановление образа системы только для Windows Server 2016, Server 2012 R2 и Server 2012.
- И больше!
Как загрузиться в среду восстановления Windows
Поскольку Windows RE предустановлена в Windows 10, вы можете загрузить ее. Есть несколько способов сделать это.
- Если вы застряли на экране входа в систему, нажмите кнопку выключения, а затем выберите «Перезапустить», удерживая нажатой клавишу «Shift».
- В Windows 10 перейдите в «Пуск»> «Настройка»> «Обновление и безопасность»> «Восстановление» в разделе «Расширенный запуск», нажмите « Перезагрузить сейчас» .
- Вы можете использовать носитель восстановления для загрузки в Windows RE.
Некоторые производители предлагают аппаратную кнопку восстановления или комбинацию для загрузки непосредственно в Windows RE. Это полезно, когда вы сталкиваетесь с BSOD, и у вас нет носителя для восстановления.
После выполнения любого из них у вас будет два варианта в меню загрузки. Первый – это загрузка в Windows RE, а второй – обычная загрузка в ОС Windows.
В Windows 10 локальная копия Windows RE получает обновление как часть обновлений ОС. Обычно более новая версия образа Windows RE заменяет существующую.
Windows RE может запускаться самостоятельно в экстренных случаях:
Существуют конкретные сценарии, в которых процесс загрузки может выявить проблему. Когда он это сделает, он загрузит компьютер прямо в Windows RE. Они есть:
- Две последовательные неудачные попытки запустить Windows.
- Когда компьютер внезапно выключается более двух раз и в течение двух минут после загрузки.
- Ошибка безопасной загрузки.
- Ошибка BitLocker на устройствах с сенсорным экраном.
Эти советы должны помочь вам загрузиться в среду восстановления Windows.
См. этот пост, если Windows RE не работает должным образом, и вы получаете сообщение Не удалось найти сообщение среды восстановления в Windows 10.
Теперь прочитайте . Что такое Windows PE?
Создание диска или флэшки восстановления системы и загрузка с него
Если у вас есть установочный диск Windows 7, создавать диск восстановления необязательно. С установочного диска можно загрузиться в среду восстановления Windows RE. Если же установочного диска у вас нет, создать диск восстановления нужно обязательно — он вам рано или поздно пригодится.
Создание диска восстановления системы
Вставьте чистый компакт-диск в привод. В панели управления откройте элемент Архивация и восстановление, затем в левой панели щелкните ссылку Создать диск восстановления системы. Фактически диск создается одним щелчком мыши.
Создание флэшки восстановления системы
К сожалению, в Windows 7 нет возможности создания флэшки восстановления, что актуально для владельцев планшетов и нетбуков, не оборудованных оптическим приводом (в Windows 8 она )
У меня сработала пробная версия Phantom Drive.
- Запустите Phantom Starter – Phantom Creator и создайте пустой CD-R.Увеличить рисунок
- Запишите на него диск восстановления (ошибку проверки записи можно проигнорировать) и убедитесь, что он вставлен в виртуальный привод.
- Скопируйте файлы с виртуального диска на отформатированную флэшку командой:
xcopy G:\*.* /s /e /f /i H:
Все! Поскольку флэшки имеют свойство теряться, рекомендую скопировать файлы в укромное место или создать ISO-образ, например, с помощью ImgBurn.
Кстати, приведенная выше команда подходит и для создания установочной флэшки с Windows из папки с дистрибутивом или подключенного ISO.
Загрузка с диска или флэшки восстановления системы
Вставьте диск восстановления в привод или флэшку в USB-порт и перезагрузитесь (в BIOS необходимо установить приоритет загрузки с привода или USB-носителя). Будет выполнена загрузка в Windows RE.
Выберите систему, которую вы хотите восстановить, установите переключатель Используйте средства восстановления… и нажмите кнопку Далее. Вы увидите окно с вариантами восстановления.
Вход в среду восстановления в Windows 10 с загрузочного носителя
Этот способ применяют, когда из-за сбоя Windows не происходит загрузка операционной системы на компьютере.
- В первом окне программы установки Windows 10 нажмите на кнопку «Далее».
- В следующем окне нажмите на «Восстановление системы».
- В окне «Выбор действия» нажмите на «Поиск и устранение неисправностей».
- Откроется окно «Дополнительные параметры», в котором вы увидите параметры среды восстановления Windows RE.
- Восстановление системы.
- Вернуться к предыдущей версии.
- Восстановление образа системы.
- Восстановление при загрузке.
- Командная строка.
- Параметры встроенного ПО UEFI.
Восстановление Windows 10 – Функция «Новый запуск»
В новых версиях восстановление компьютера Windows 10 теперь можно реализовать с помощью функции «Новый запуск». Эта опция разрешает вернуть ОС к первоначальному состоянию без установленных пользователем программ. Но, все персональные файлы пользователя остаются в системе. Опция доступна для реализации через «Параметры»:
Нажмите Win+I, откройте «Обновление и безопасность» и выберите «Восстановление».
Проскрольте вниз до строки «Узнайте, как начать заново с чистой установкой Windows» и нажмите на нее.
Нажмите «утвердительно» на этом уведомлении.
В новом окне выберите «Начало работы».
Ознакомьтесь с информацией и начинайте сброс до чистой Windows с сохранением личных данных и параметров.
Время ожидания составляет от 20 и более минут (зависит от скорости работы накопителя и количества обрабатываемых пользовательских данных, в том числе).
На всякий случай операционная система сохраняет файлы, позволяющие вернуться к состоянию Windows 10 до этого восстановления. Чтобы освободить немного памяти в системном разделе, когда войдете в чистую ОС:
кликните ПКМ по диску «С», и выберите «Свойства» – «Очистка диска».
Выберите «Предыдущие установки Windows» и сопутствующие файлы, если они вам больше не нужны и жмите «ОК».
Более 10 Гб освобождения дискового пространства вам гарантировано.
Инструменты среды восстановления Windows
Как и раньше, среда восстановления построена на Windows PE, но инструментов в ней стало больше, что связано с нововведениями еще в Windows 8. На картинке среда соответствует версии Windows 10 1809 и новее (картинка для версии 1803 и старее
![]()
).
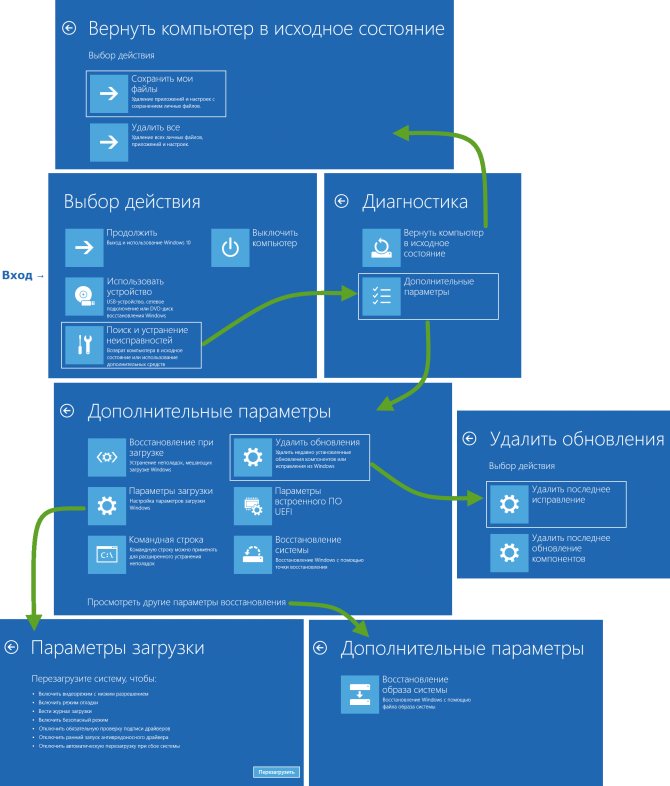
Посмотреть такие же картинки и замечание о локализации для Windows 8.1
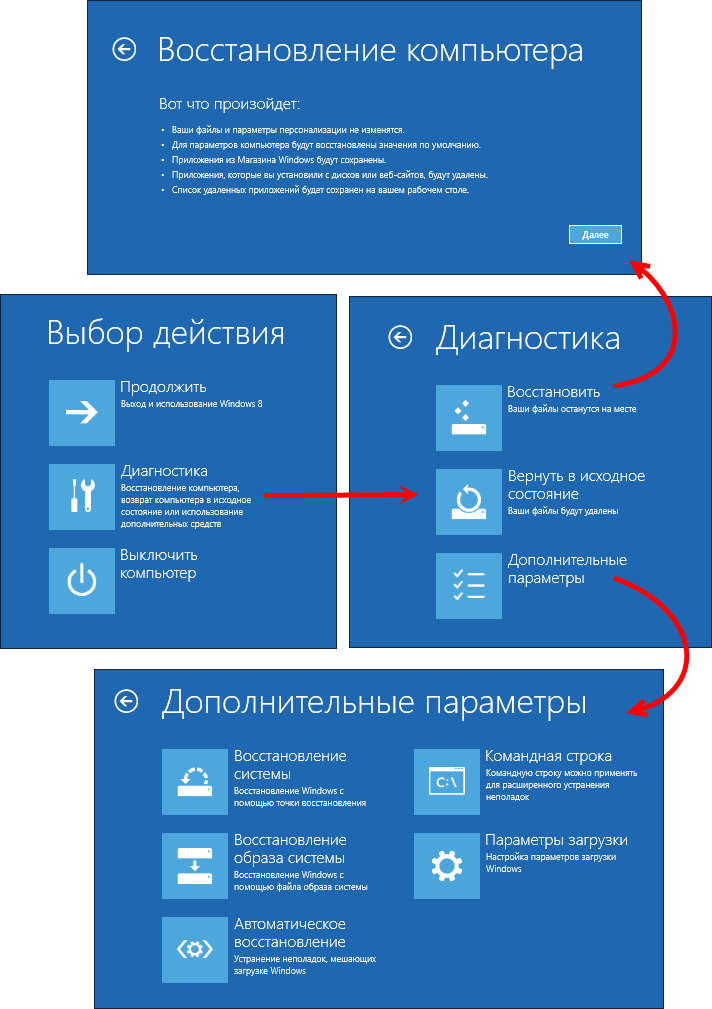
Сохранив средства резервного копирования Windows 7, Microsoft переработала экраны среды восстановления. И дело здесь не только в том, что интерфейс теперь стал удобнее для управления пальцами
Обратите внимание на картинку — вы видите в разделе «Диагностика» разделение по операционным системам?
К сожалению, при переводе интерфейса среды восстановления на русский язык в Microsoft не уделили достаточного внимания единству терминологии. В английской ОС все четко – в Windows RE и панели управления функция называется Refresh Your PC. А в локализованной системе аж три варианта – «Восстановление», «Восстановление компьютера» и «Восстановление ПК».

Конечно, достаточно прочесть написанное на экране, чтобы понять, что эти три вещи означают одно и то же. Тем более, что объяснения в среде восстановления стали более подробными. К сожалению, начинающие пользователи нередко паникуют и теряются при виде букв.
У тех двух бедняг, с которых я начал рассказ, восстановление образа системы (нижняя картинка) не находило образ восстановления компьютера (верхняя картинка). Хорошо хоть они не забрались в откат к исходному состоянию, ибо там наряду с системным диском при желании можно отформатировать и все остальные.
Возврат компьютера в исходное состояние появился в Windows 8. А в дополнительных параметрах есть все, что раньше было в Windows 7, плюс удаление обновлений и параметры загрузки, о которых речь пойдет ниже.
3 решения, которые не позволяют найти среду восстановления
Решение 1. Используйте установочный носитель Windows или носитель для восстановления.
Как уже упоминалось, для решения этой проблемы не удалось найти среду восстановления, вы можете вставить установочный носитель Windows или носитель для восстановления, чтобы перезагрузить компьютер, если вы не можете перезагрузить компьютер, нажав кнопку Сбросить этот компьютер в настройках Windows.
Поэтому, если у вас уже есть установочный носитель для восстановления Windows, вы можете напрямую вставить его в свой компьютер и перезагрузить компьютер с диска восстановления. Затем попробуйте перезагрузить компьютер и проверьте, может ли он завершиться успешно.
Однако, если у вас нет установочного носителя для восстановления Windows, вам необходимо создать его. Здесь мы кратко познакомим вас с процессом создания установочного носителя.
Шаг 1. Вы можете кликните сюда чтобы загрузить программу Media Creation Tool. Затем запустите загруженный файл и примите условия, указанные в начале.
Шаг 2: Затем выберите вариант Создайте установочный носитель (USB-накопитель, DVD или файл ISO) для другого ПК . Нажмите следующий продолжать.
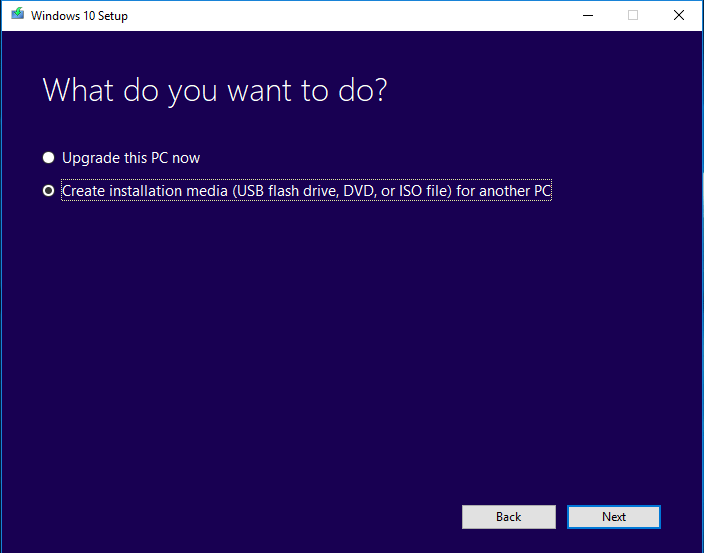
Шаг 3: Затем язык, версия, архитектура будут выбраны автоматически в зависимости от вашего компьютера. Однако вам нужно снять флажок Используйте рекомендованный вариант для этого ПК и нажмите следующий продолжать.
Шаг 4. Затем выберите, какой носитель вы хотите использовать, и нажмите следующий продолжать. Можно выбрать два типа носителей.
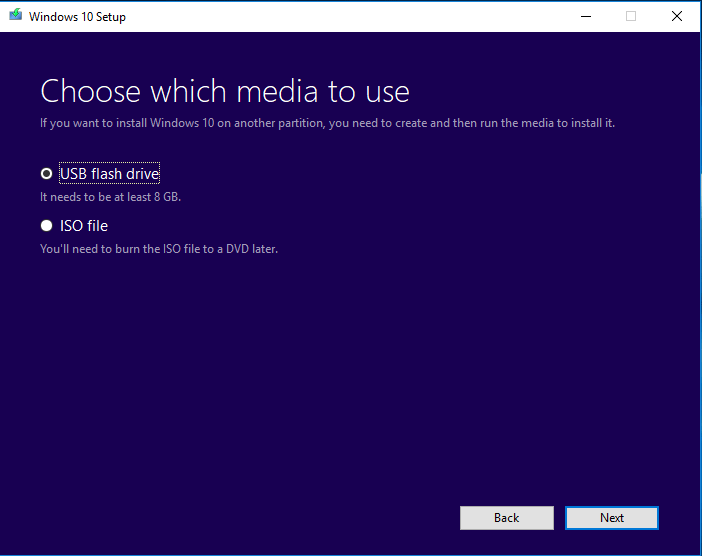
Шаг 5: Выберите USB-накопитель или DVD-дисковод из списка, который будет показан, если носитель данных подключен к вашему компьютеру. Нажмите следующий Чтобы продолжить, Media Creation Tool продолжит загрузку файлов, необходимых для создания установочного устройства. Процесс начнется, и вам следует терпеливо ждать; этот процесс займет много времени.
Шаг 6. После успешного создания установочного диска Windows или диска восстановления вы можете подключить его к компьютеру для загрузки компьютера. Затем нажмите Почини свой компьютер > Выберите опцию > Устранение неполадок > Сбросить этот компьютер , чтобы продолжить и проверить, решена ли проблема не удалось найти среду восстановления.
Заметка:изменить настройку BIOS
Решение 2. Включите среду восстановления Windows.
Теперь мы представим второй метод решения проблемы, когда Windows не может найти среду восстановления. Фактически, многие пользователи компьютеров, у которых Windows не смогла найти среду восстановления, нашли этот метод эффективным.
Таким образом, вы можете попробовать проверить состояние среды восстановления Windows и включить ее. Фактически, этот метод заключается в использовании инструмента REAgentC.exe для настройки загрузочного образа среды восстановления Windows и управления параметрами восстановления для вашего компьютера.
И здесь мы шаг за шагом познакомим вас с тем, как включить среду восстановления Windows.
Шаг 1. Введите Командная строка в поле поиска Windows 10. Щелкните правой кнопкой мыши. Командная строка и выберите Запустить от имени администратора продолжать.
Шаг 2. Затем вы можете ввести следующую команду, чтобы сначала проверить состояние среды восстановления Windows. Пожалуйста, не забудьте ударить Войти для продолжения после ввода команды.
реагент / информация
Шаг 3: Если среда восстановления Windows отключена, вам необходимо ввести команду реагент / включить включить его и нажать Войти продолжать.
Затем терпеливо подождите, поскольку этот процесс займет много времени. Затем вы увидите сообщение о том, что операция прошла успешно.
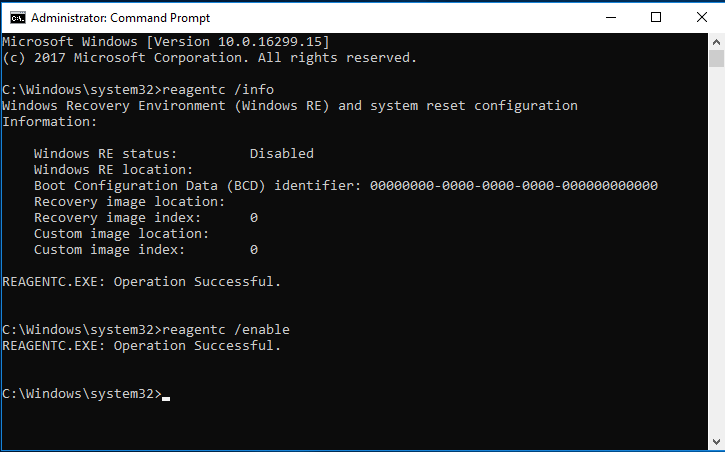
Когда процесс будет завершен, вы можете попробовать перезагрузить компьютер, чтобы проверить, решена ли проблема отсутствия среды восстановления Windows 10.
Easier way to access recovery environment in Windows systems
Since Windows 10/11 recovery options sometimes does not work as it should, you may consider creating an alternative path to recover operating system easily.
AOMEI Backupper Professional is a reliable software supporting Windows 11/10/8.1/8/7/XP/Vista. It provides complete features to backup OS regularly, and create a recovery environment (WinPE) for system recovery in case the computer crashes or even fails to boot.
With its concise interface, the whole operation can be done smoothly and easily. Download the backup software here, and follow the guide below to have a try.
Download Free Trial Win 11/10/8.1/8/7/XP
Secure Download
(PS: The free trial version can only be used within 30 days. To continuously protect data and recover system in a disaster, please upgrade pro trial version.)
Add an easy-to-use recovery option to boot menu
This will add «AOMEI Backupper recovery environment» to the boot options menu and you will see it every time you start a computer. Thus, even when Windows 10/11 could not find recovery environment, you can enter WinPE and recover system via AOMEI Backupper.
- Launch the software, navigate to Tools tab and select Recovery Environment under Common Tools.
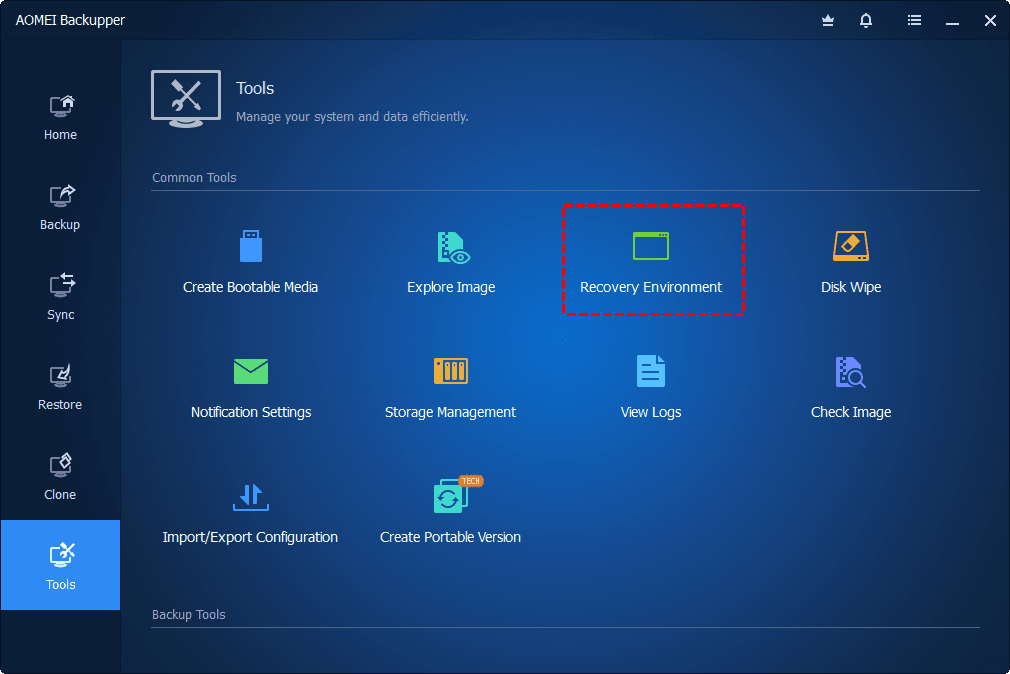
- In the pop-up window, enable the boot option of recovery environment, then select its standing time.
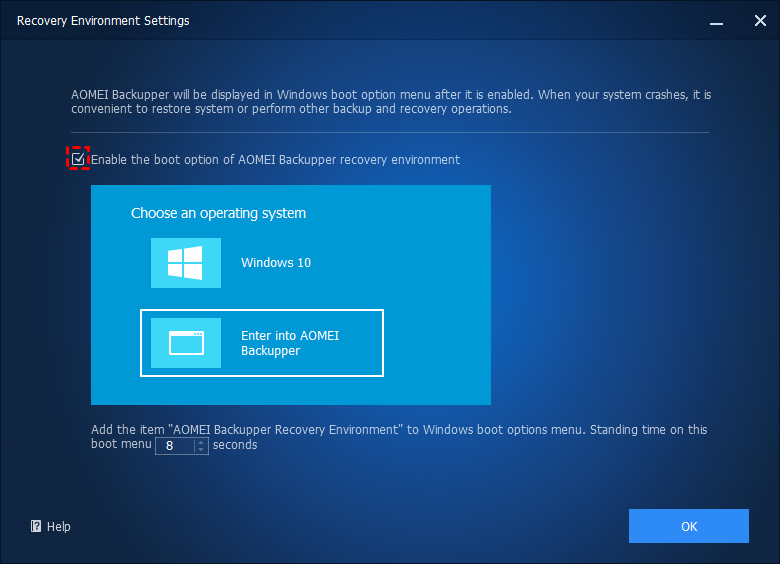
Create a bootable media that can be used on any computer
Unlike the recovery environment that works only on the current computer, you can choose to create a bootable media to boot any computer running the same or lower version of Windows. It works the same as recovery environment, but requires you to prepare a USB or CD/DVD to store all the boot files.
- Go to Tools tab and select Create Bootable Media.
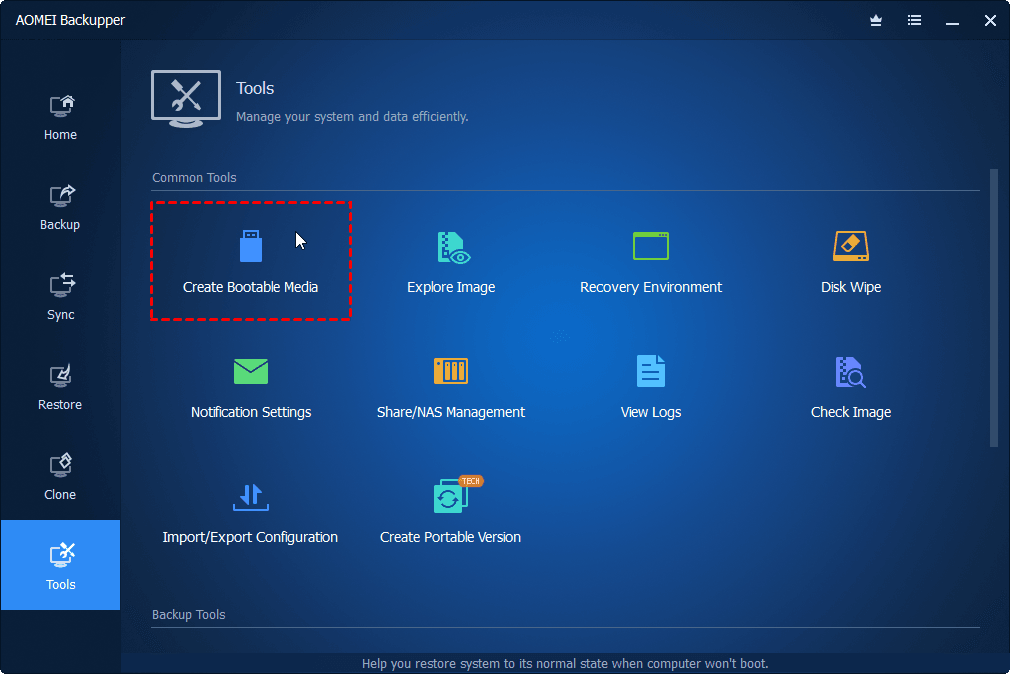
- Choose the bootable disc type. Windows PE is recommended, and the created disc will be compatible with both legacy/MBR and UEFI/GPT.
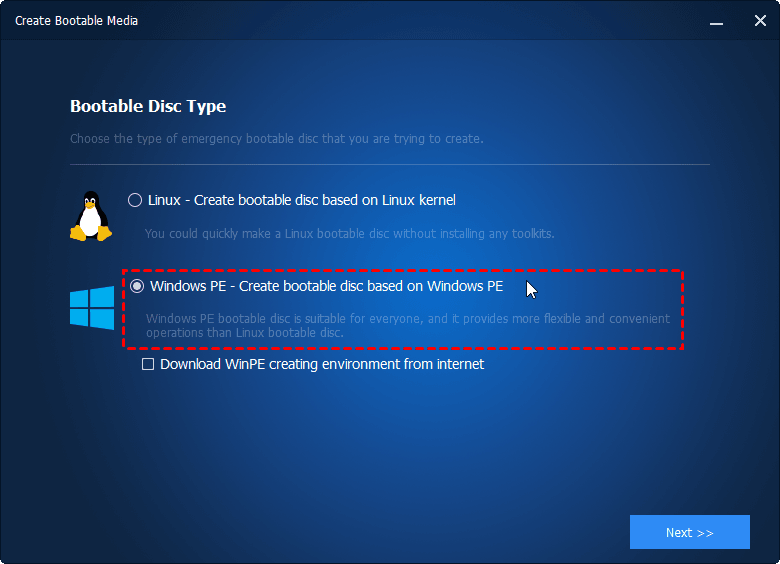
- Select the media you want to use. You can choose USB drive, CD/DVD, or import the ISO file directly. Click Next to start creating it.
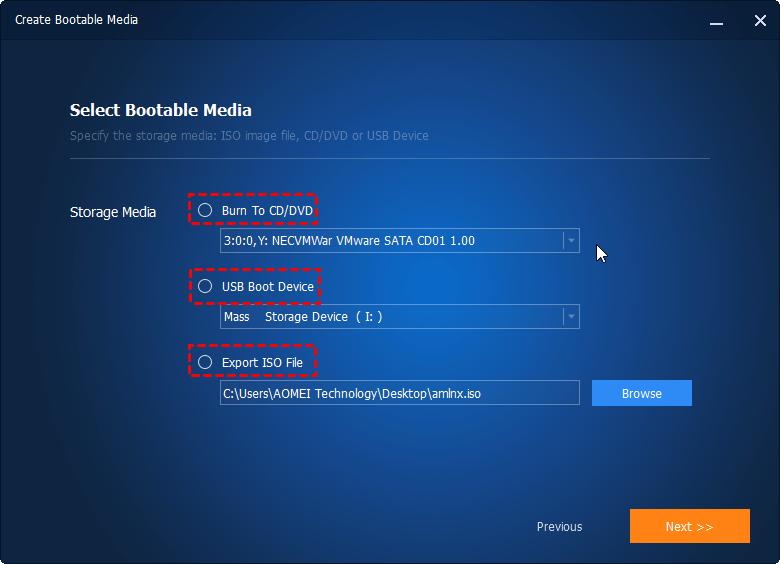
Create automatic system backup in case of recovery needs:
Either way, when there is a problem with your computer, you can perform system restore in the recovery environment. And it requires a system image of a healthy state for system recovery. So you may need to create a system backup first.
Launch this software, switch to Backup tab and select System Backup. Then, it will automatically include all the related system partitions to simplify the backup process. So you only need to select a target path to store the image backup. Afterward, click Start Backup to execute the task.
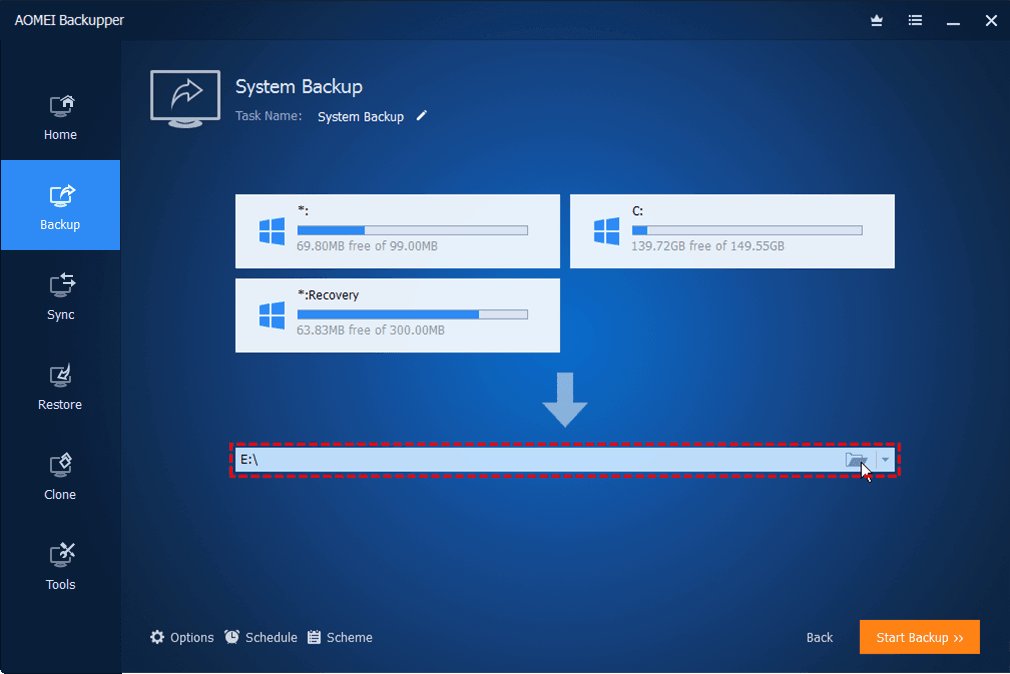
In daily use, you need to set this task automatically and worry-free:
- Click Options to enable email notification, normal or high compression level, automatic or customized splitting, etc.
- Click Schedule Backup to set up an automatic backup on basis of daily/weekly/monthly/etc.
- Click Backup Scheme to save only changed files with incremental or differential backup or delete old backups with automatic backup cleanup.
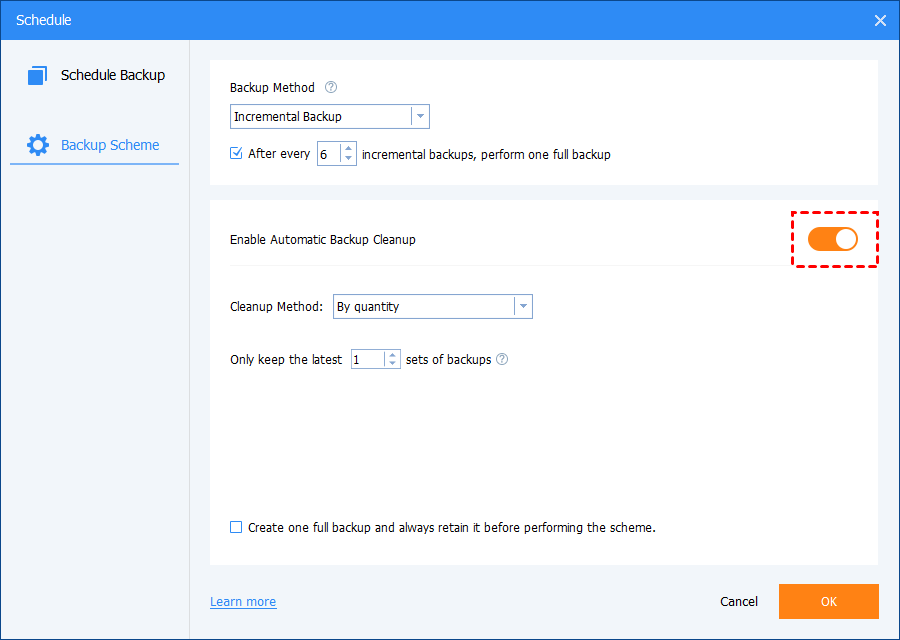
История
До широкого распространения компакт-дисков в качестве загрузочных носителей использовались загрузочные дискеты, обычно содержавшие маленькую операционную систему и ограниченный набор приложений. Программисты приспособили компакт-диски (изначально созданные для хранения аудиоданных) для хранения и распространения больших объёмов информации. Позже, с увеличением объёмов оперативной памяти, стало удобным загружать компьютер напрямую с компакт-диска для того, чтобы установить операционную систему на жёсткий диск.
Первые приводы оптических дисков для персональных компьютеров были слишком медленными для работы сложных операционных систем. Часто в компьютерах попросту отсутствовала возможность загрузки с компакт-дисков. Когда операционные системы стали распространяться на компакт дисках, использовалась загрузочная дискета или загрузка с самого компакт-диска, но только для того, чтобы установить ОС на жёсткий диск. Первым Live CD была FM Towns OS, впервые выпущенная в 1989 г. (на основе спецификации El Torito).
Появление Live CD на базе Linux
Первые разработчики и пользователи дистрибутивов Linux уже могли пользоваться преимуществами дешевеющих оптических приводов и компакт-дисков для персональных компьютеров, но всё ещё применяли их только для распространения пакетов программ, устанавливающихся на жёсткий диск. В то же время распространению свободных операционных систем на компьютеры пользователей мешал риск, связанный с её установкой в качестве второй системы, например, необходимость переразбиения жёсткого диска.
Термин «Live CD» появился тогда, когда объём оперативной памяти и скорость приводов компакт-дисков домашних компьютеров выросли настолько, что стало удобным загружать операционную систему непосредственно в оперативную память, не затрагивая систему, установленную на жёсткий диск.
Первым «Live CD» на основе ядра Linux был «Yggdrasil Linux», бета-версия которого была выпущена в 1992—1993 годах (развитие прекращено в 1995). Его развитию мешала низкая скорость работы оптических приводов того времени. DemoLinux, выпущенный в 1998, был первым дистрибутивом, специально спроектированным для работы в «живом» режиме. Linuxcare, загрузочный компакт-диск типоразмера «кредитная карта» был первым Live CD для системных администраторов. По состоянию на 2010 год самым старым до сих пор развивающимся Live CD является Finnix (первый выпуск в 2000 г.). Knoppix, широкоизвестный Live CD на основе Debian, был выпущен в 2003 и приобрёл популярность как в качестве «спасательного диска», так и основной рабочей операционной системы.
Начиная с 2003 года популярность «живых дисков» постоянно росла, во многом благодаря набору скриптов Linux Live и программе remastersys, позволяющих относительно просто создавать собственные Live CD. Большинство современных дистрибутивов Linuх включают Live CD-версии, часто являющиеся также и установочными дисками.
Восстановление Windows 10 с помощью диска
Диск восстановления пригодится для отката к сохранённой точке или возврата в исходное состояние, если Windows отказывается запускаться. Подойдёт обычная флешка, внешний жёсткий диск или DVD. Диск восстановления нужно записать заранее и хранить на случай сбоя системы.
Нажмите кнопку «Пуск» и начните вводить фразу создание диска восстановления. Откройте найденное приложение. В появившемся меню отметьте пункт «Выполнить резервное копирование системных файлов на диск восстановления». Подключите внешний носитель к ПК и нажмите «Далее».
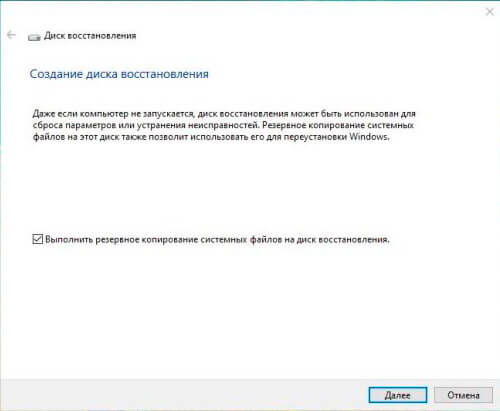
Если с Windows 10 что-то случится, загрузите систему с флешки или диска. В открывшейся среде восстановления нажмите «Устранение неполадок». Запустите возвращение к точке восстановления системы в меню «Дополнительные параметры» – «Восстановление системы».
Раздел восстановления: как удалить через командную строку?
Итак, начнем с самого сложного, но абсолютно действенного метода, предполагающего использование командной консоли (cmd), которую в обязательном порядке нужно запускать с правами администратора.
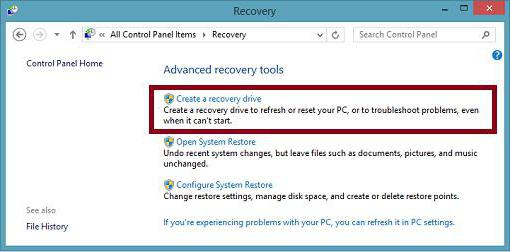
Но перед этим нужно выполнить несколько простых действий. Сначала следует создать диск восстановления. Если в «Панели управления» используется меню «Восстановление», понадобится флешка, если применяется раздел архивации и восстановления, используется оптический носитель. Флешка емкостью 64 Гб и выше удобна тем, что на нее можно выполнить полное резервное копирование данных из самого раздела восстановления (но об этом позже).
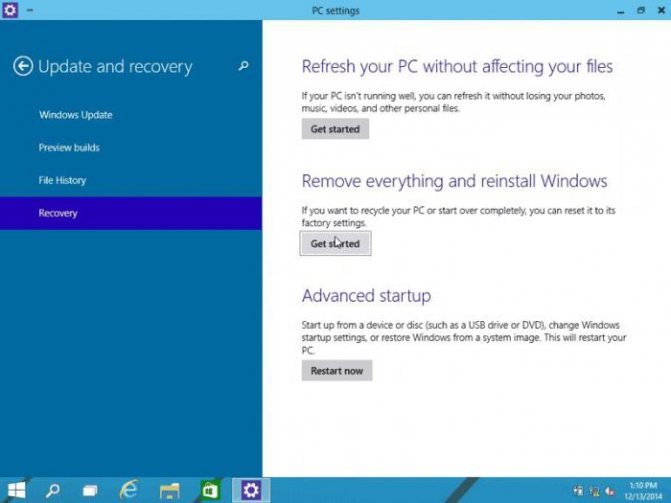
Далее решение проблемы того, как удалить раздел восстановления с жесткого диска, состоит в том, чтобы в меню обновления и безопасности, которое находится в разделе параметров, выбрать строку особых вариантов загрузки (для Windows 10) или установить съемный носитель в качестве первого boot-устройства в BIOS.
После рестарта, в начале установки операционной системы сочетанием Shift + F10 вызывается командная строка, в которой последовательно прописываются следующие команды:
- diskpart;
- lis dis (список всех разделов);
- sel dis 0 (выбор накопителя с установленной ОС);
- lis par (просмотр разделов);
- sel par 1 (выбор первого раздела);
- del par override (удаление первого раздела);
- sel par 2 (выбор второго раздела);
- del par override (удаление второго раздела);
- sel par 3 (выбор третьего раздела);
- del par override (удаление третьего раздела);
- create par efi size=100 (создание шифрованного раздела EFI с размером 100 Мб);
- fs=fat32 (форматирование в FAT32);
- create par msr size=128 (создание раздела MSR с размером 128 Мб);
- lis vol (просмотр разделов);
- exit (выход из diskpart);
- bcdboot C:Windows (установка загрузочного раздела);
- exit (полный выход из консоли).
Knoppix
Невозможно иметь список дисков для восстановления без включения в него дедушки всех дисков: Knoppix. Этот Linux Live CD предоставляет полностью функциональную операционную систему.
Операционная система Knoppix включает в себя около 1000 пакетов программного обеспечения для сканирования, включая инструменты поиска неисправностей, аппаратного анализа, восстановления данных, браузеры, инструменты манипуляции изображениями и медиаплееры.
DVD версия Knoppix известна как «Maxi» и объединяет в себе более 2 600 различных программных продуктов в 4,7 ГБ. Большинство программ, входящих в оба пакета Knoppix, являются либо свободными, либо открытыми.

Спасибо, что читаете! На данный момент большинство моих заметок, статей и подборок выходит в telegram канале «Левашов». Обязательно подписывайтесь, чтобы не пропустить новости мира ИТ, полезные инструкции и нужные сервисы.
Среда восстановления Windows 8.1 (Windows —загрузка с жесткого диска
В операционных системах Windows 8.1 или Windows 8 запуск среды восстановления происходит почти также, как в Windows 10.
1 способ:
В Windows 8.1 имеется меню «Пуск», из которого можно запустить среду восстановления:
- Зажмите клавишу «Shift», а затем кликните правой кнопкой мыши по меню «Пуск».
- Выберите «Завершение работы или выход из системы», а затем нажмите на «Перезагрузка».
2 способ:
- Подведите курсор мыши к правому краю экрана.
- Нажмите на клавишу «Shift», выберите «Параметры».
- В меню «Параметры» нажмите на кнопку «Выключение».
- В открывшемся меню выберите «Перезагрузка».
3 способ:
Запустите командную строку, а затем выполните команду:
shutdown /r /o /t 0
После перезагрузки ПК, выполните вход в среду восстановления WinRE:
- В окне «Выбор действия» выберите «Диагностика».
- В окне «Диагностика» нажмите на «Дополнительные параметры».
- В окне «Дополнительные параметры» откроются инструменты среды восстановления Windows RE:
- Восстановление системы.
- Восстановление образа системы.
- Восстановление при загрузке.
- Командная строка.
- Параметры встроенного ПО UEFI (на компьютерах со старым BIOS этот параметр отсутствует).
- Параметры загрузки.
Теперь можно приступить к выполнению необходимых действий.

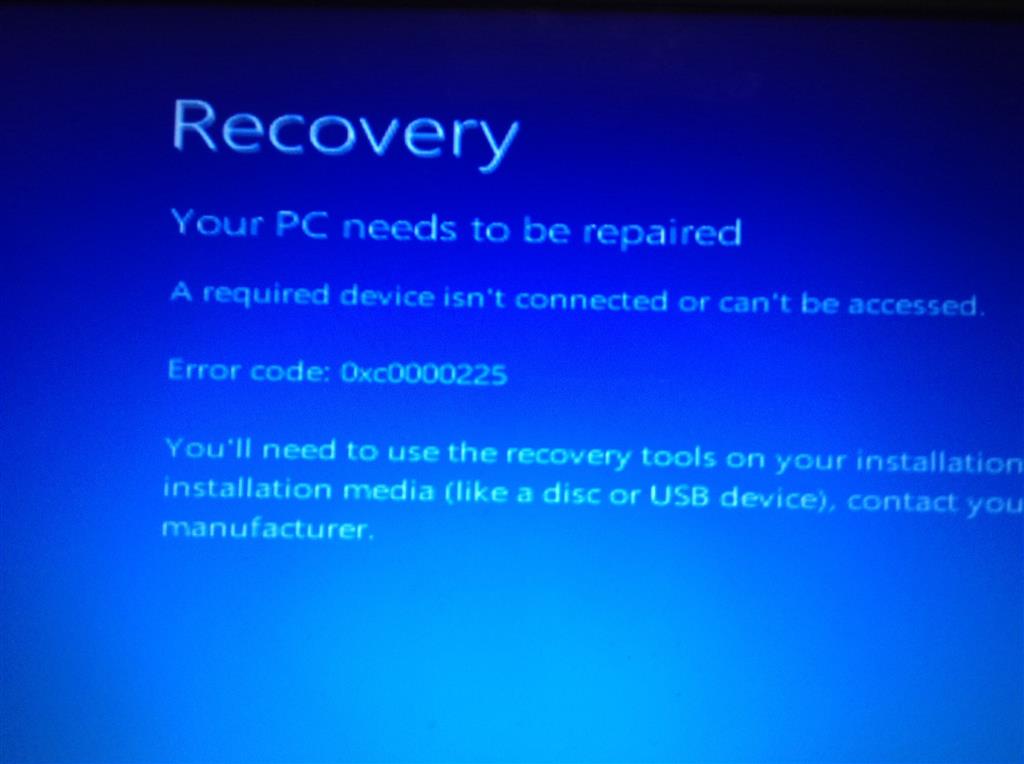
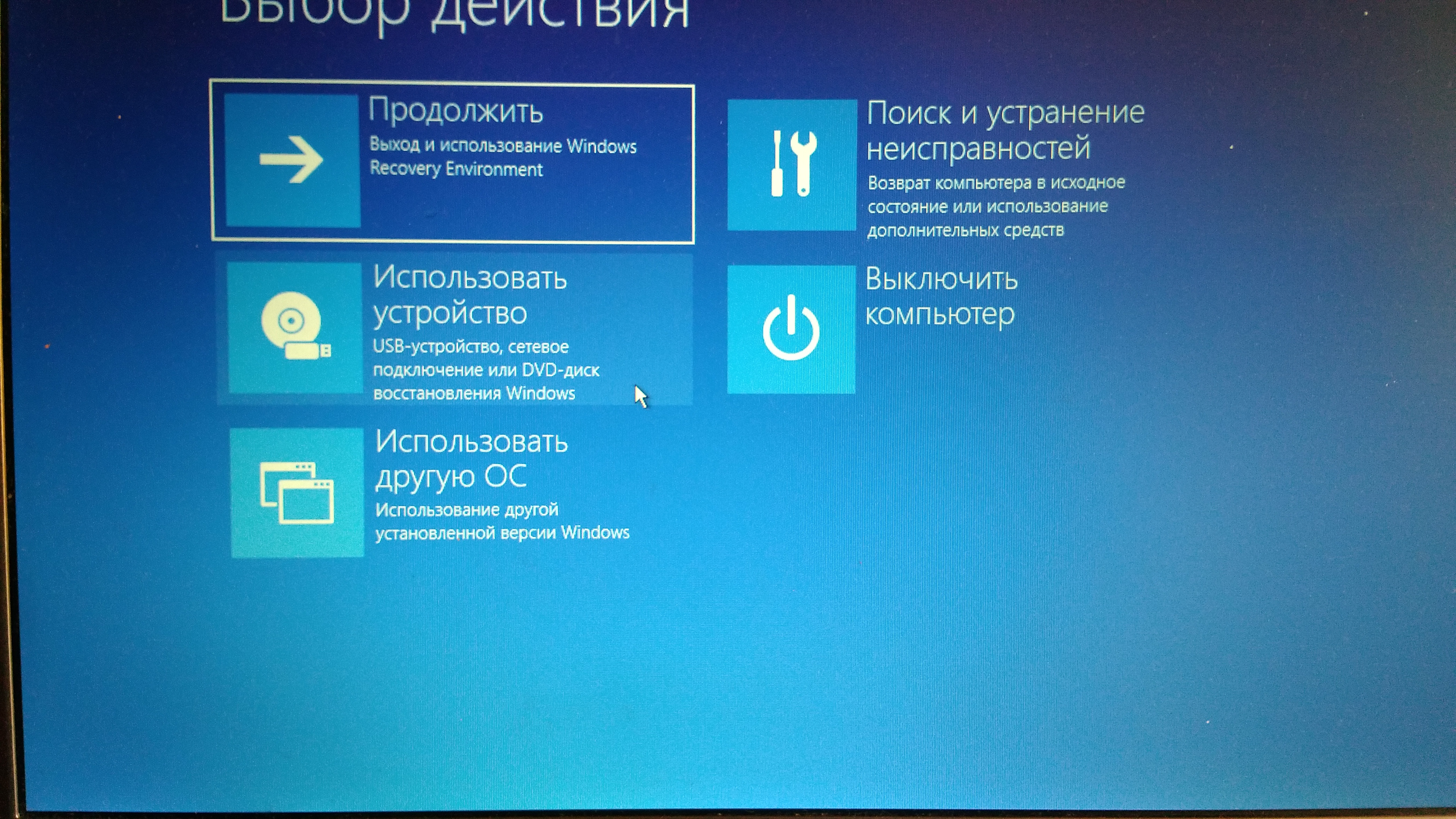
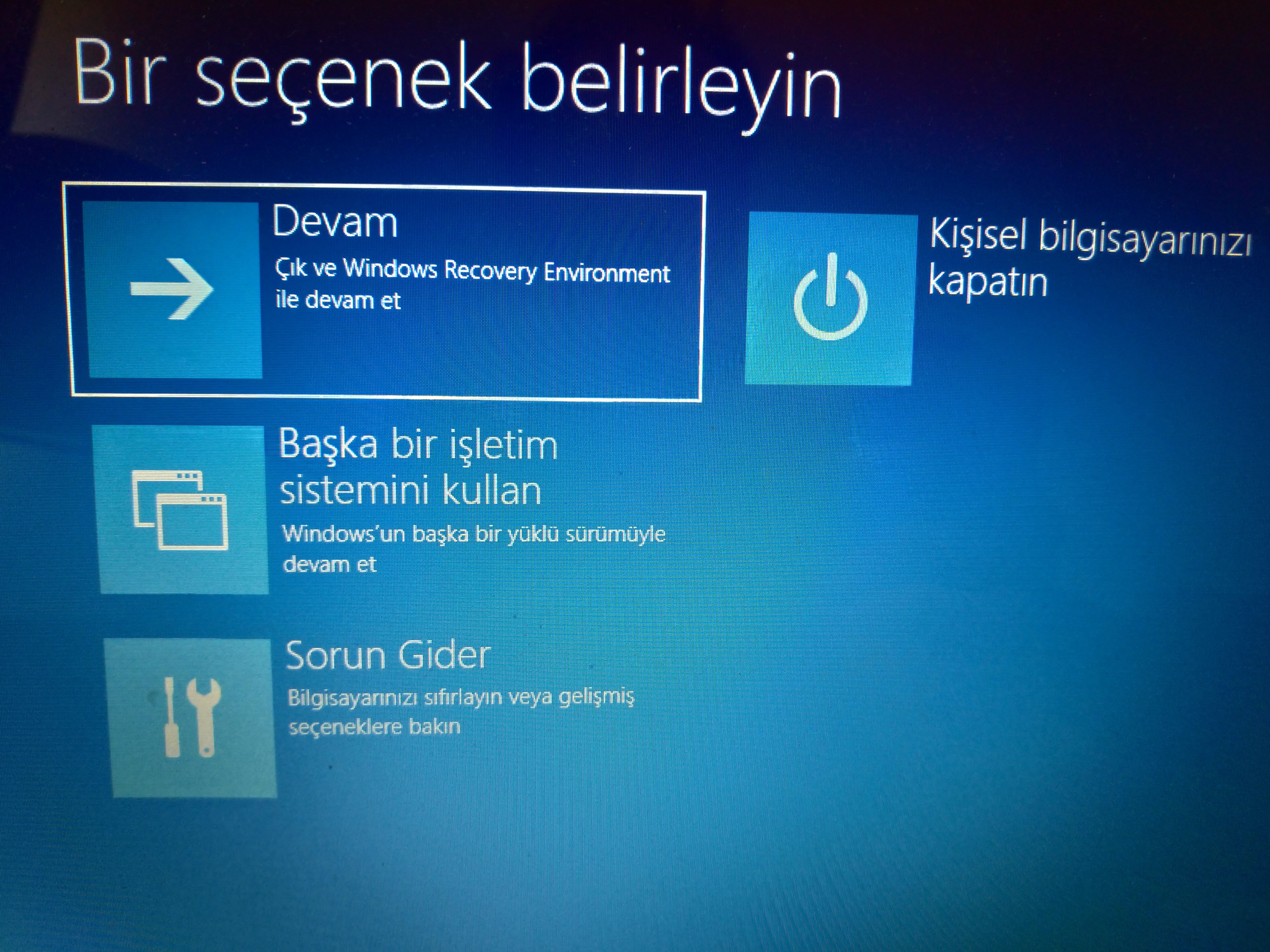
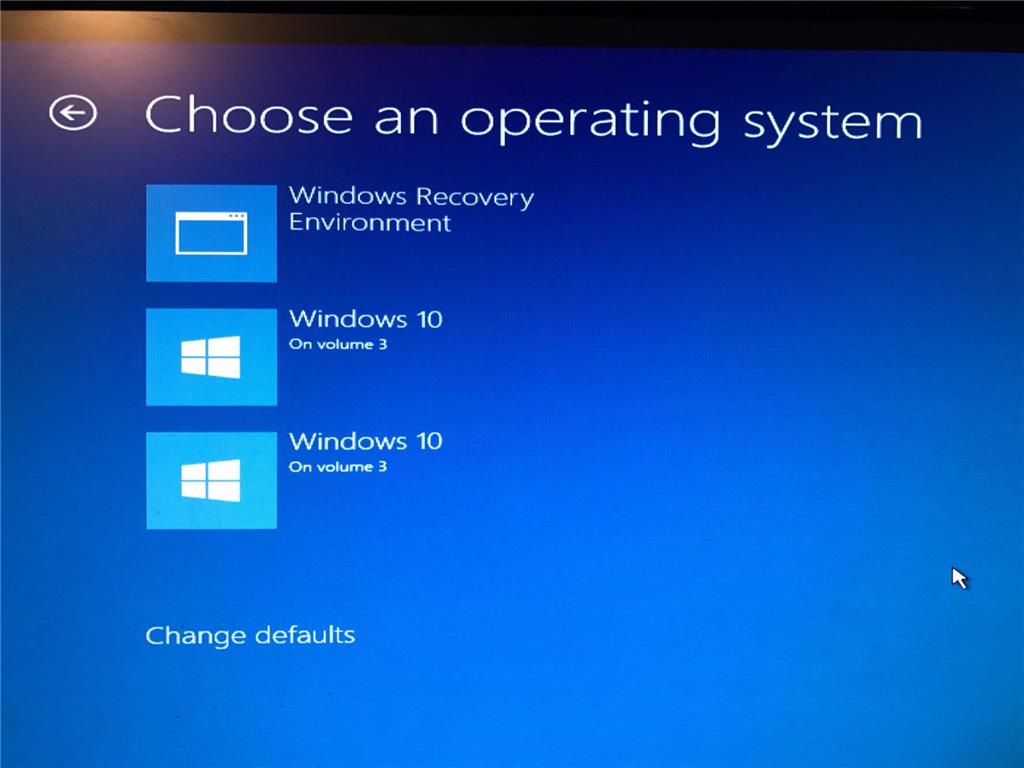
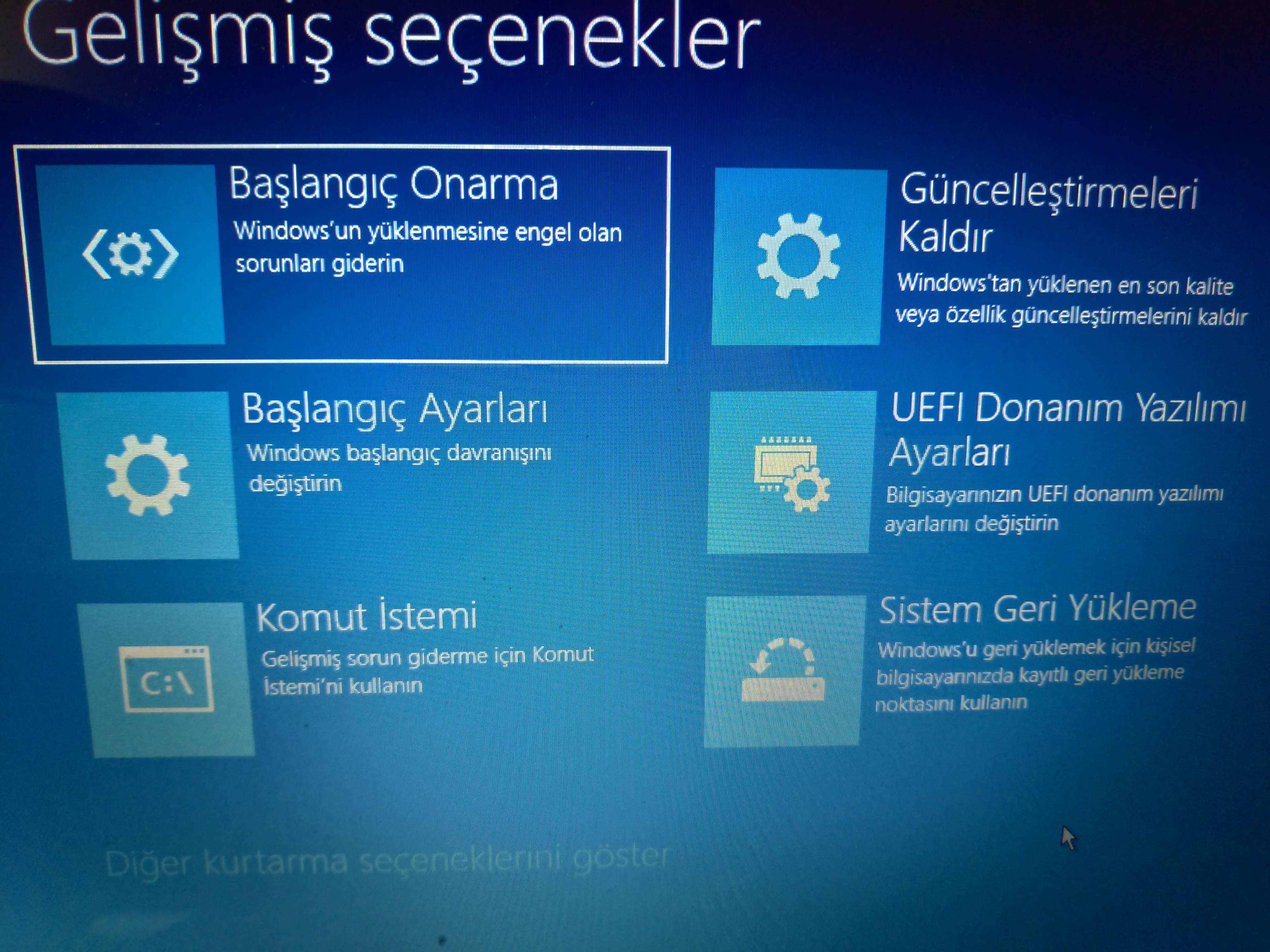
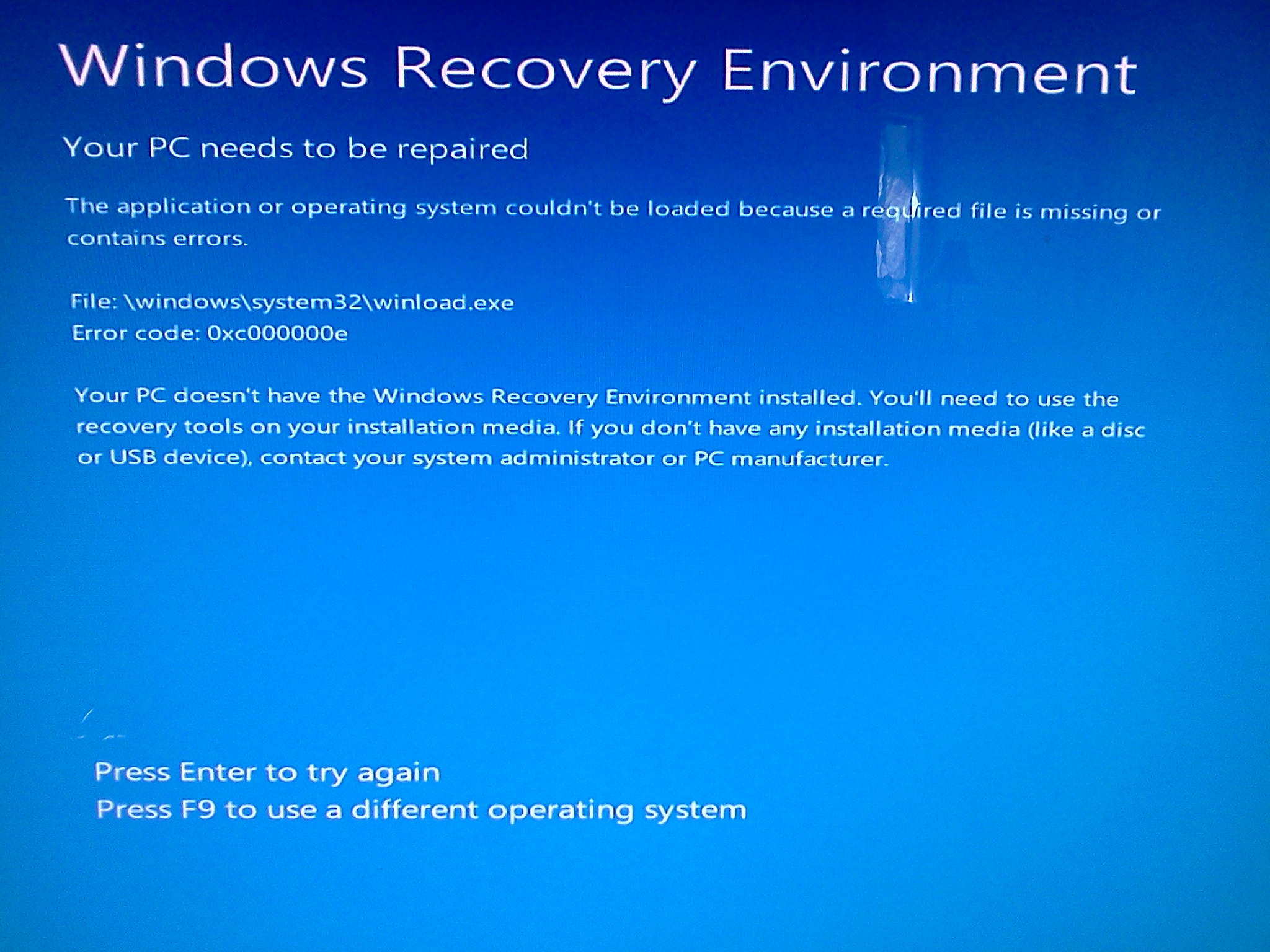
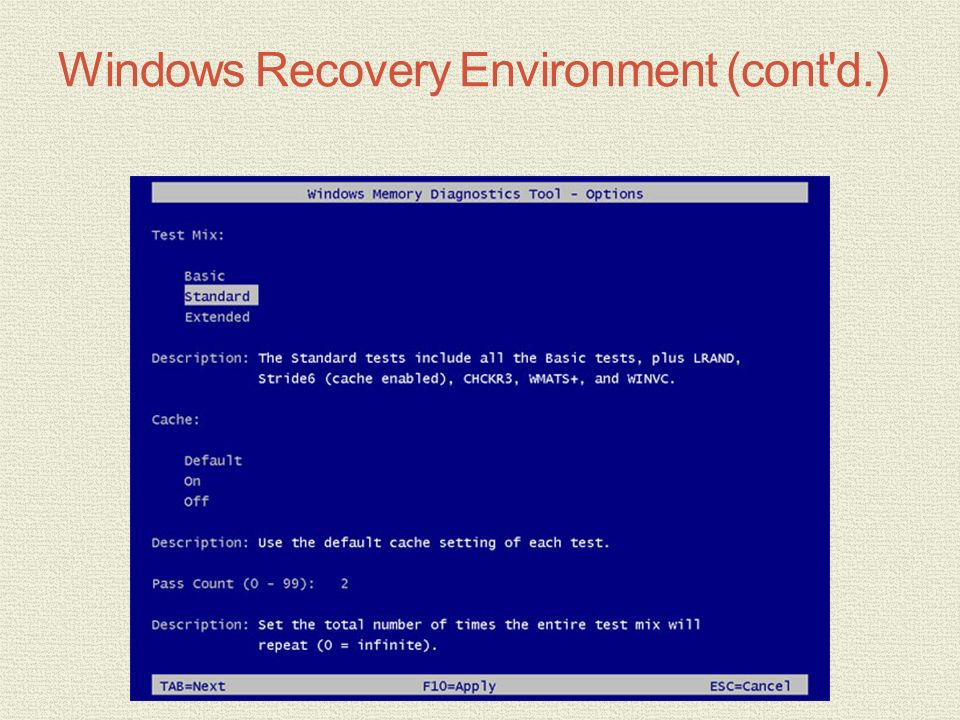
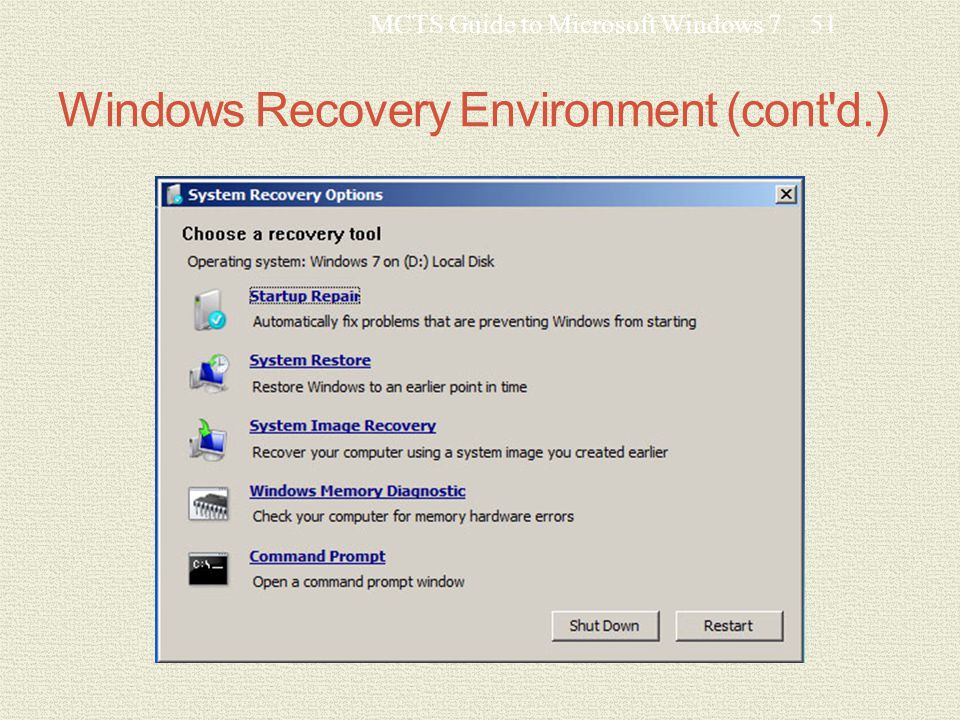
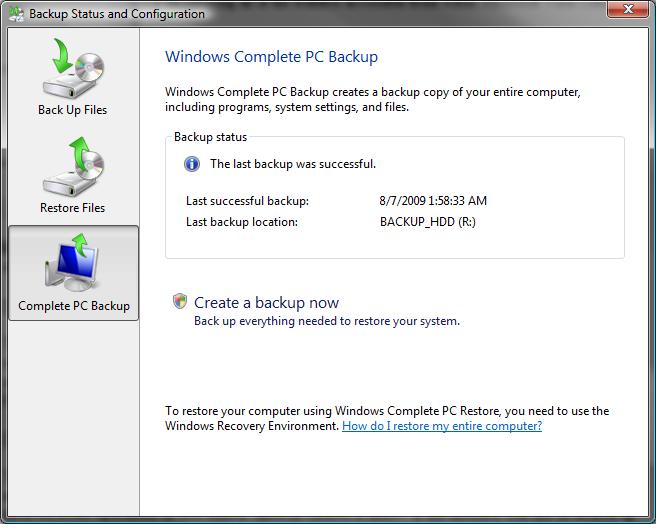
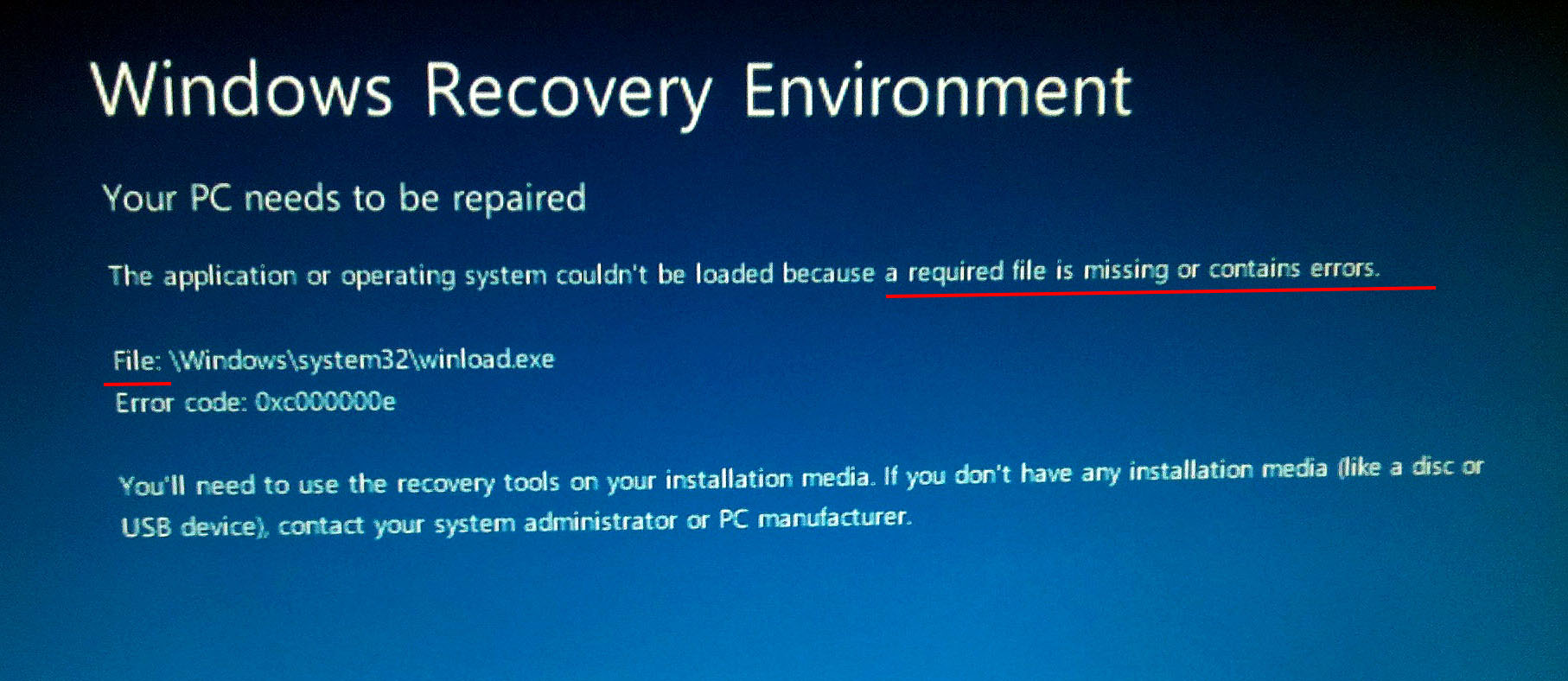
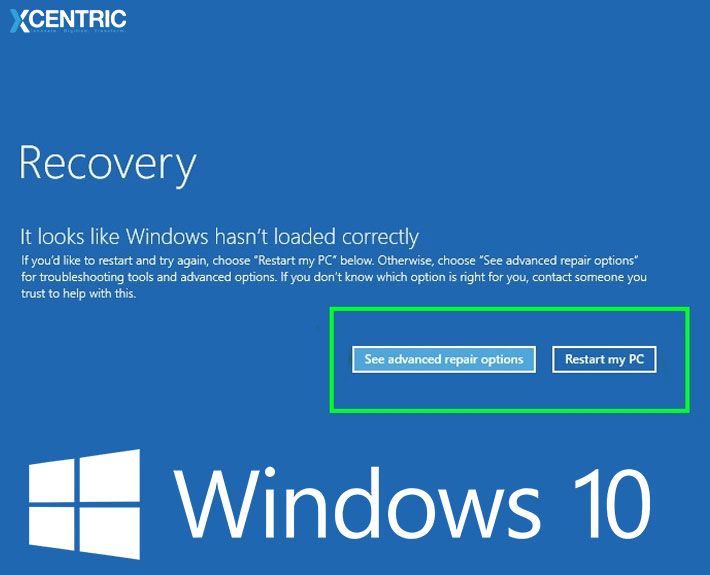
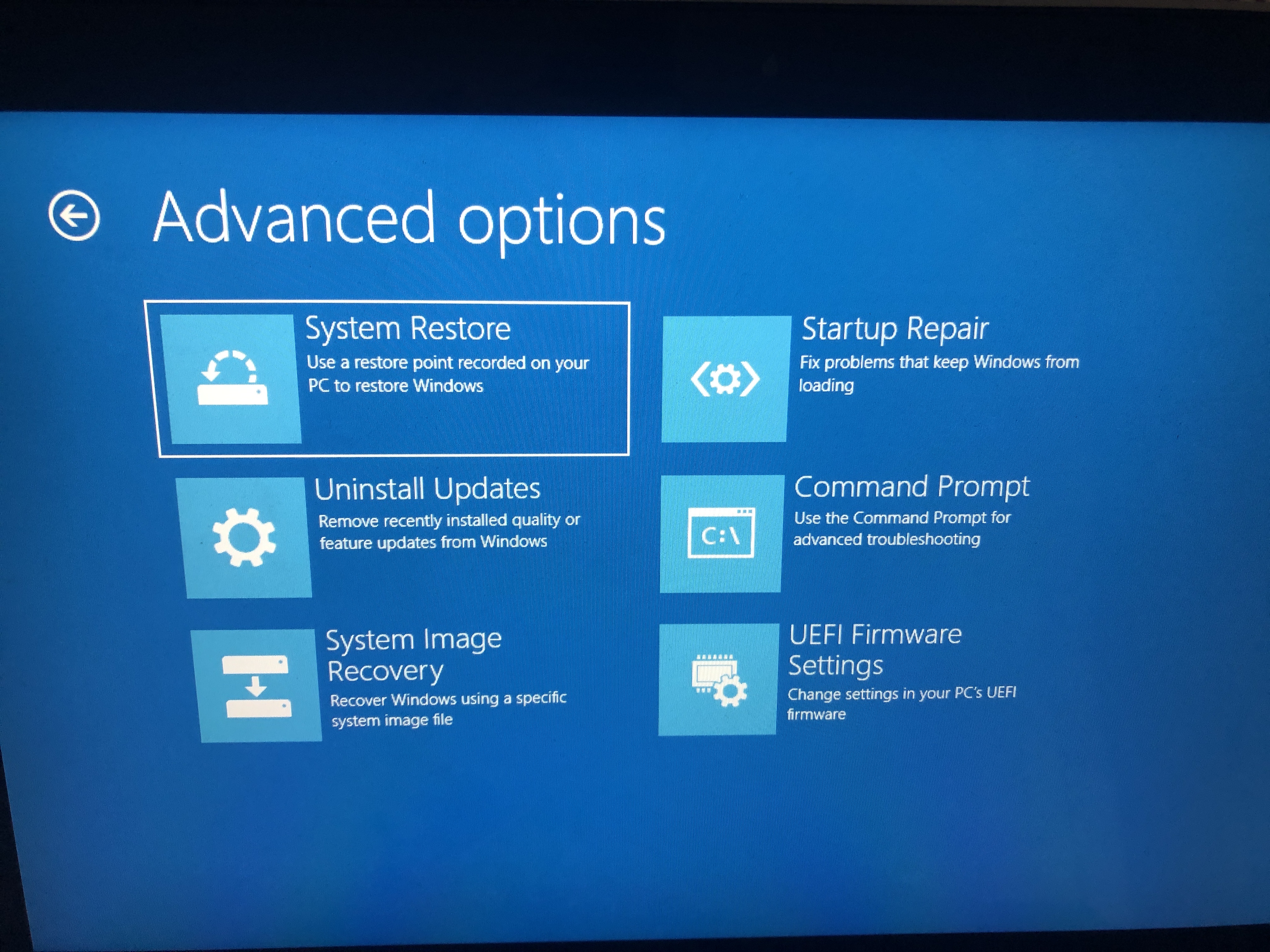
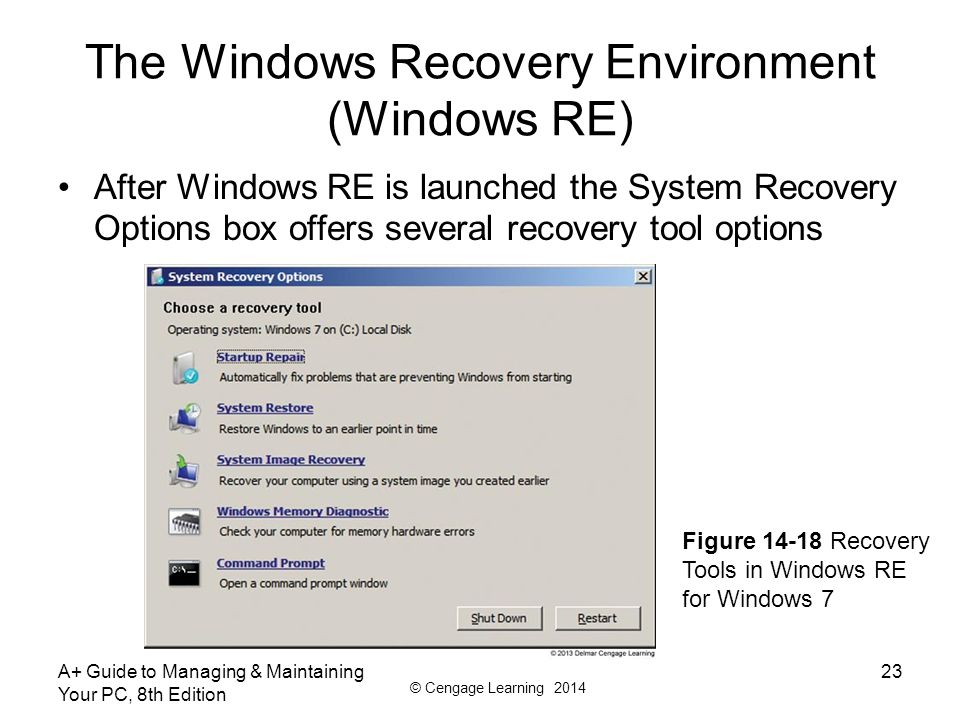
![How to use recovery options on windows 10 [premise and steps]](http://wikisovet.ru/wp-content/uploads/3/f/9/3f910976c28e2399afefff8a2a6f40a3.jpeg)