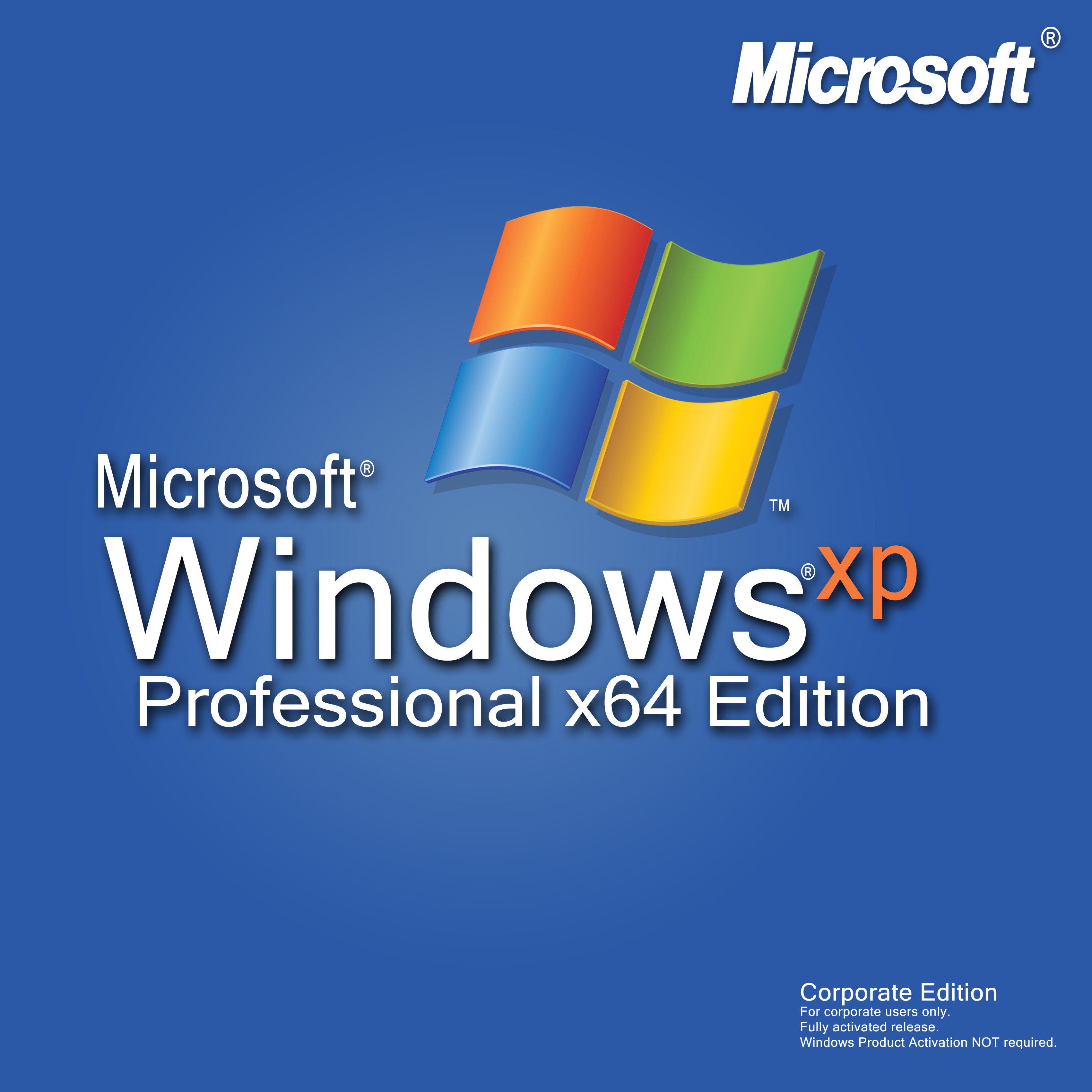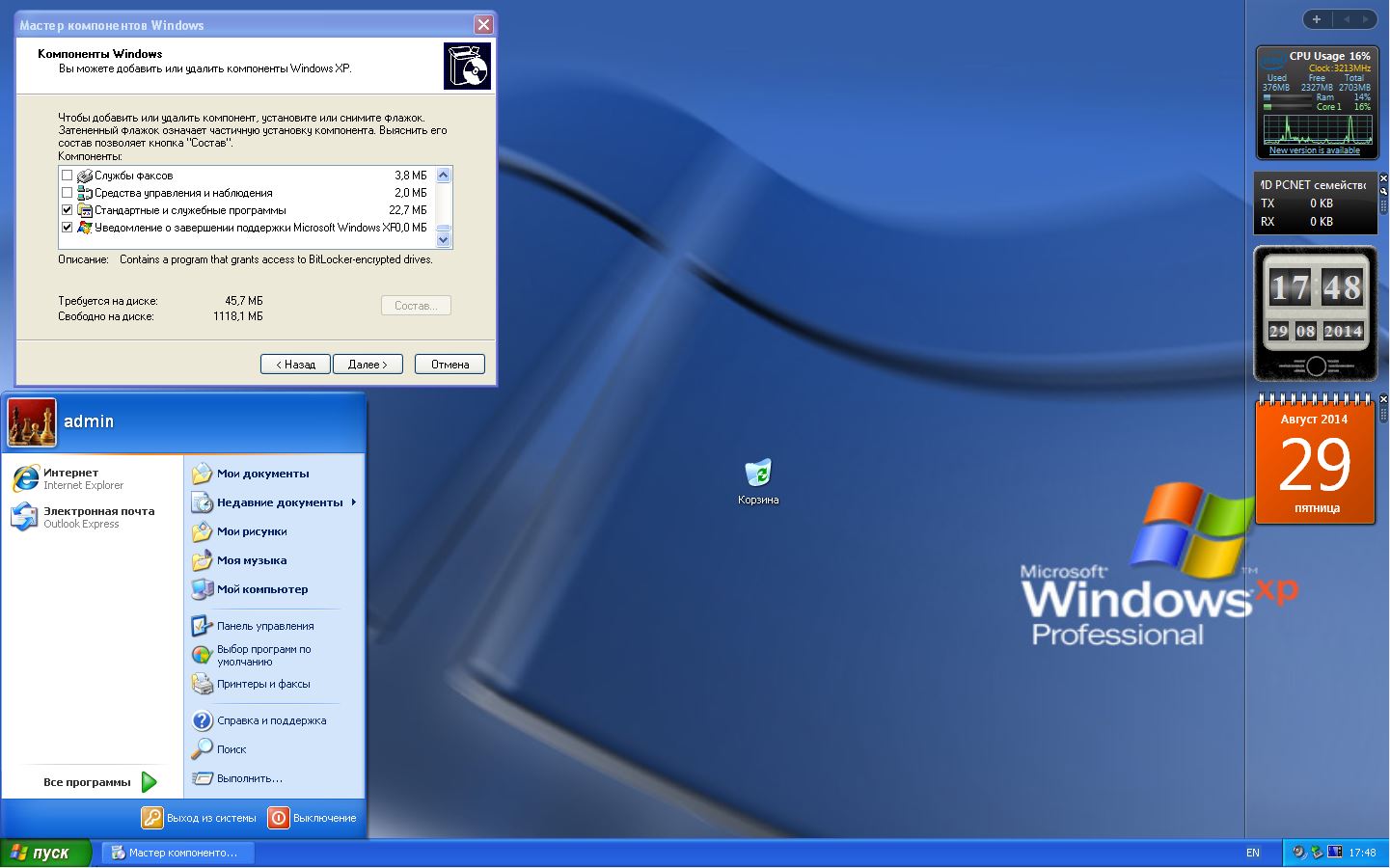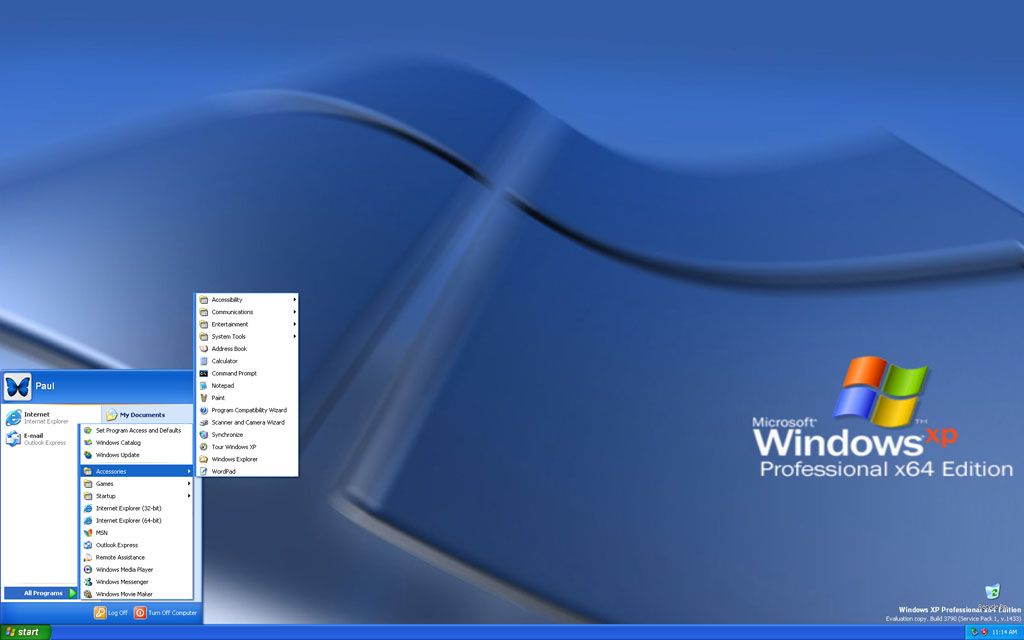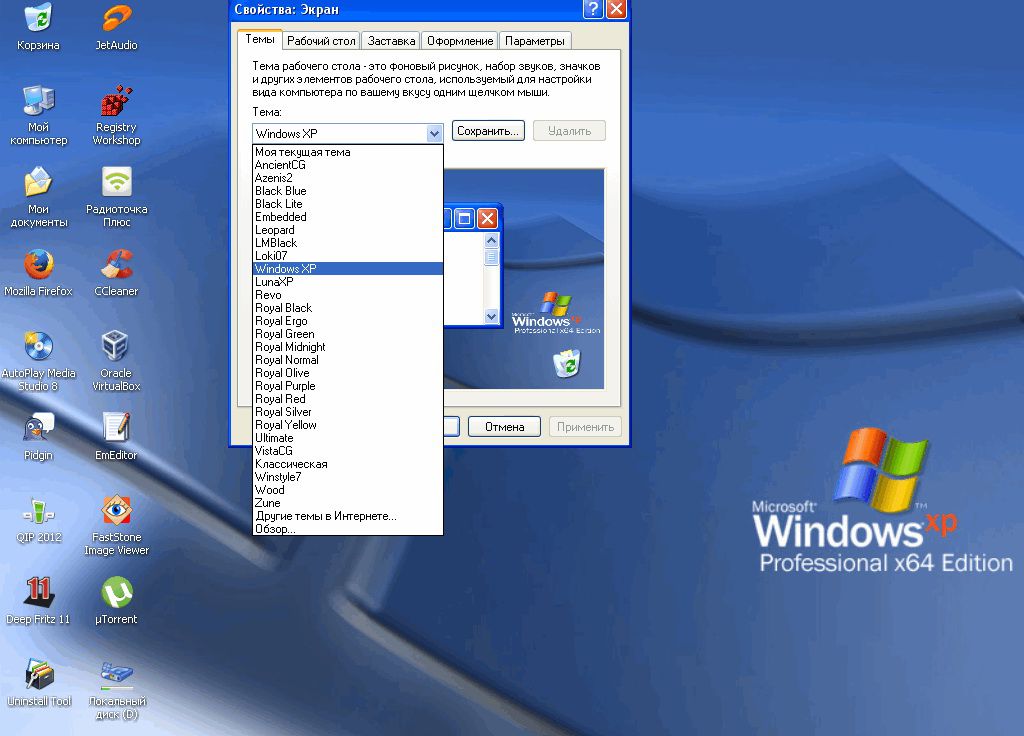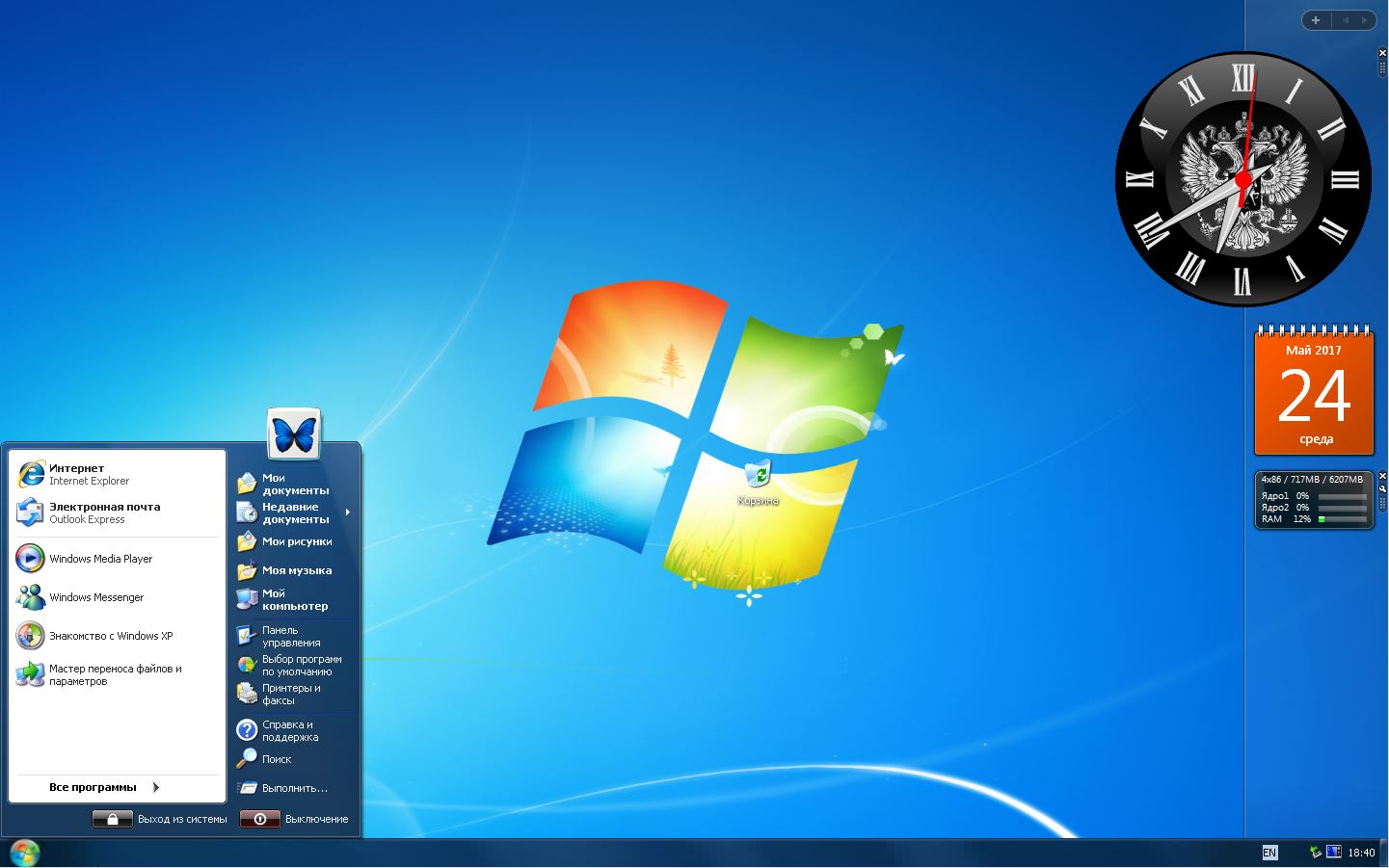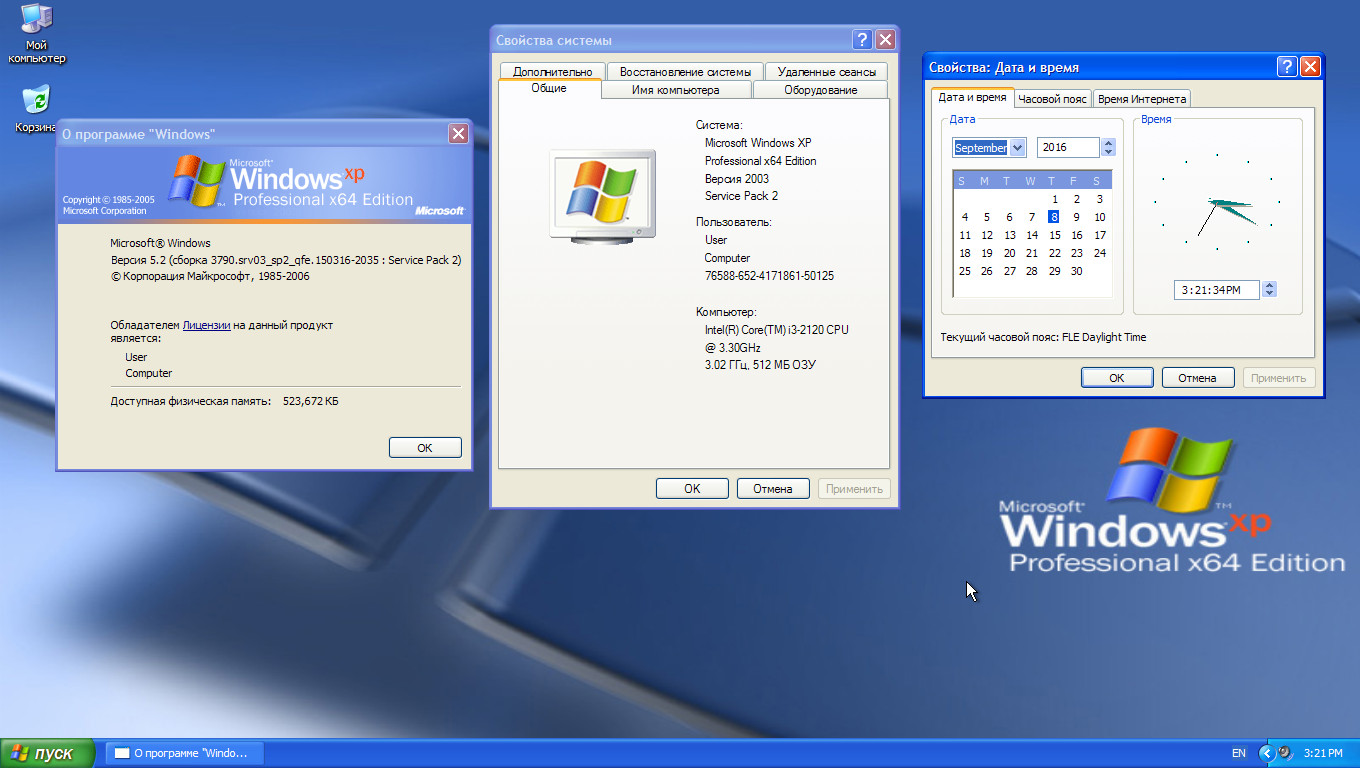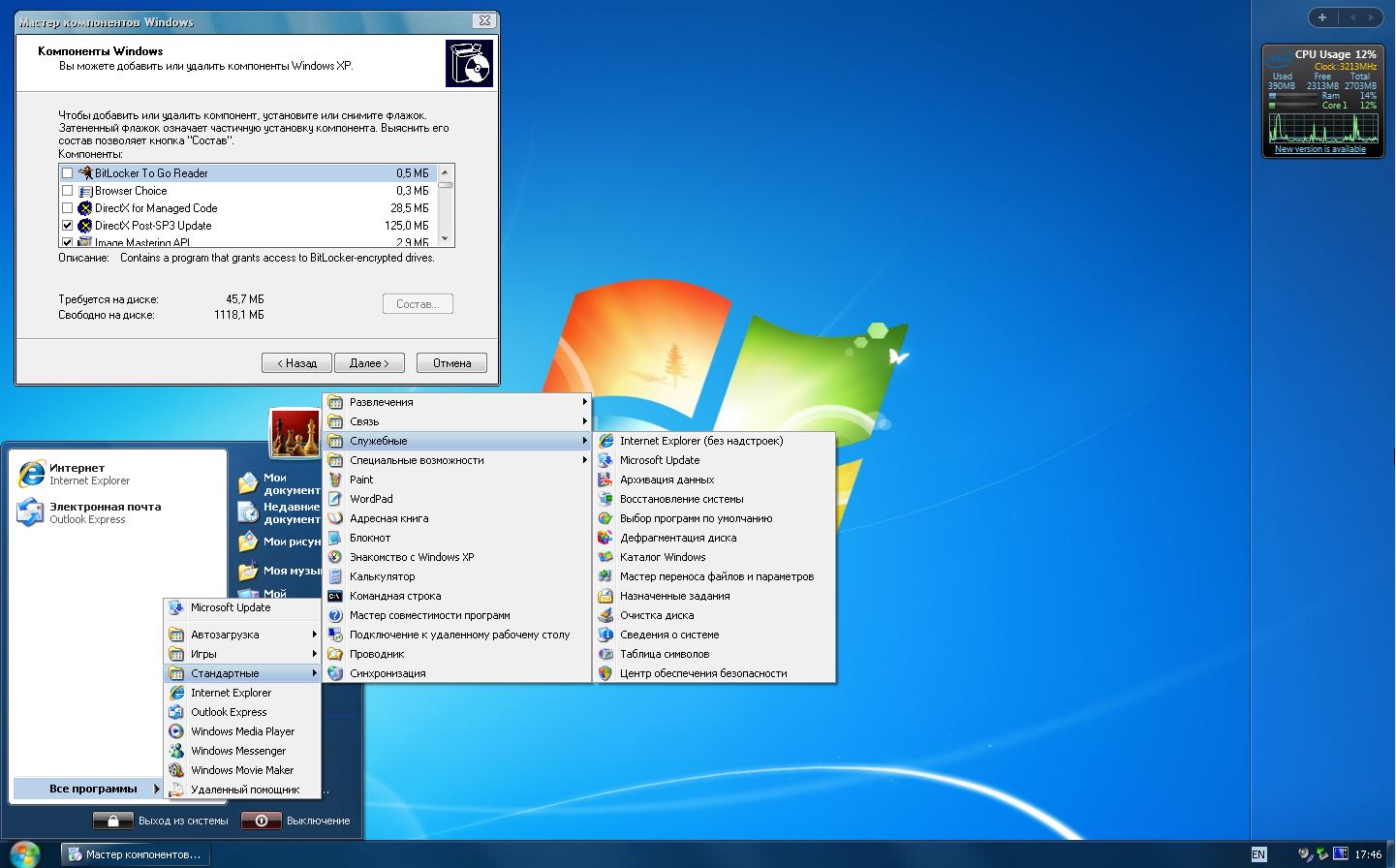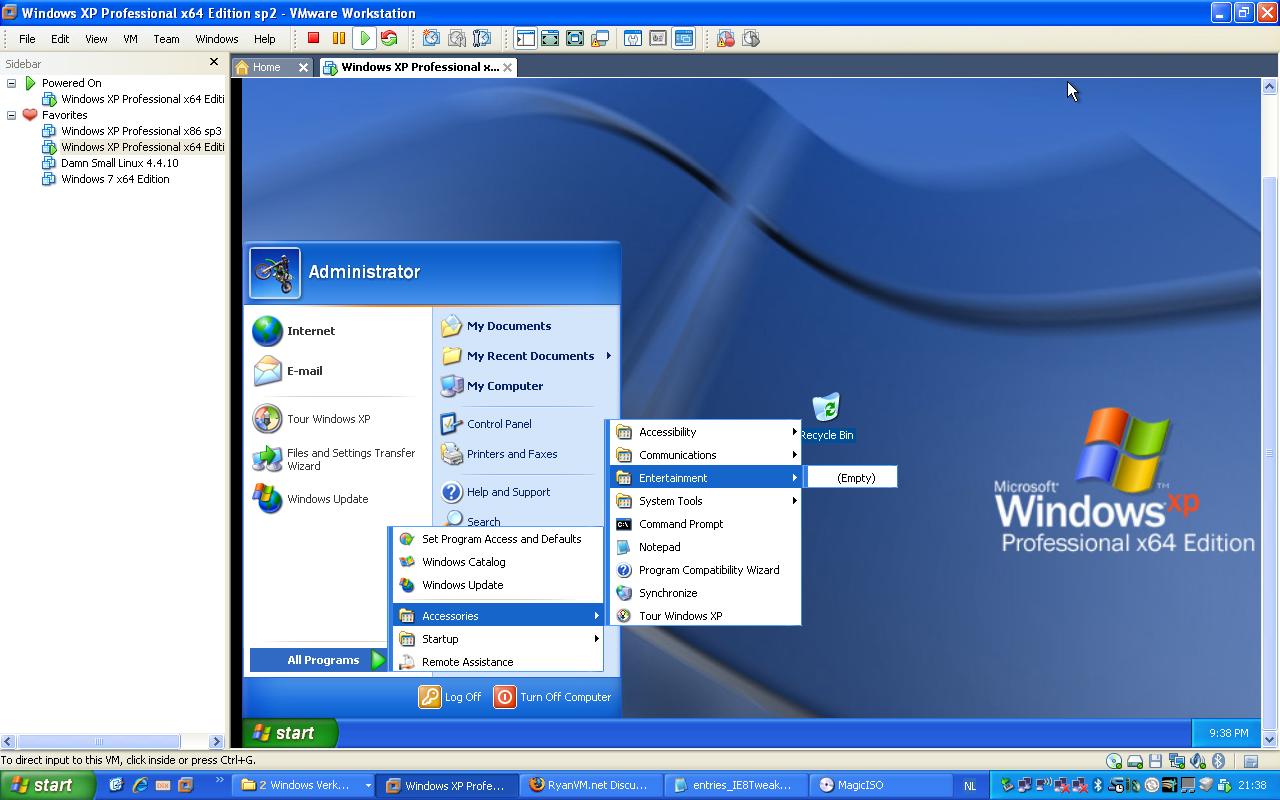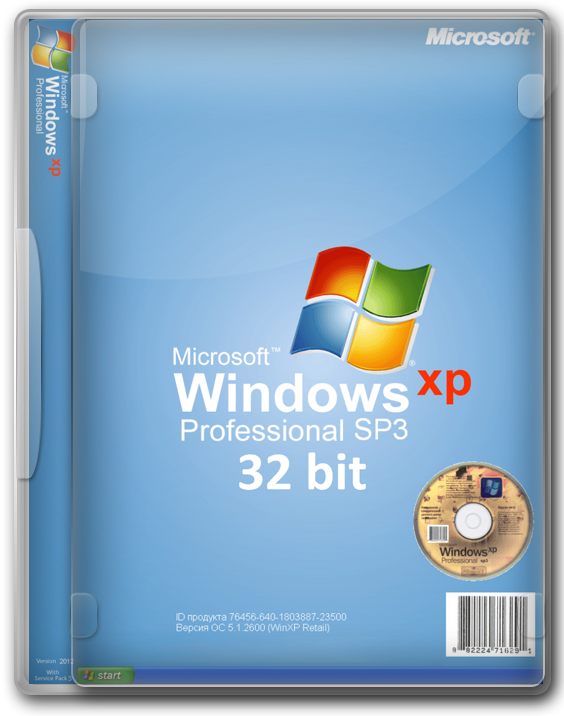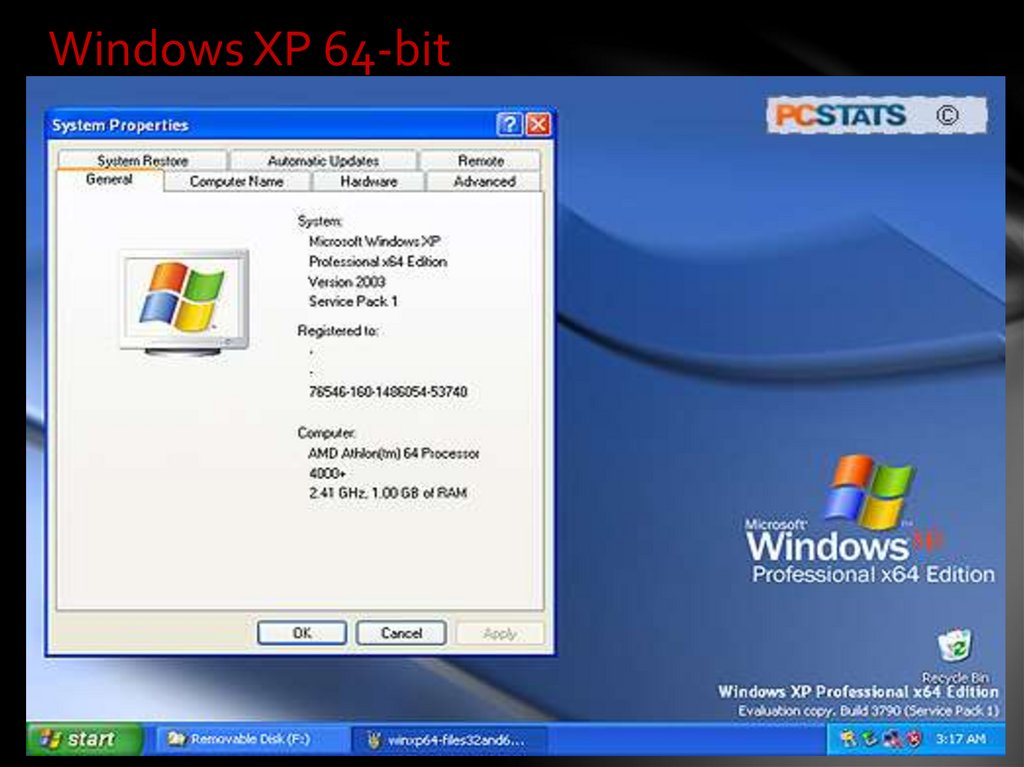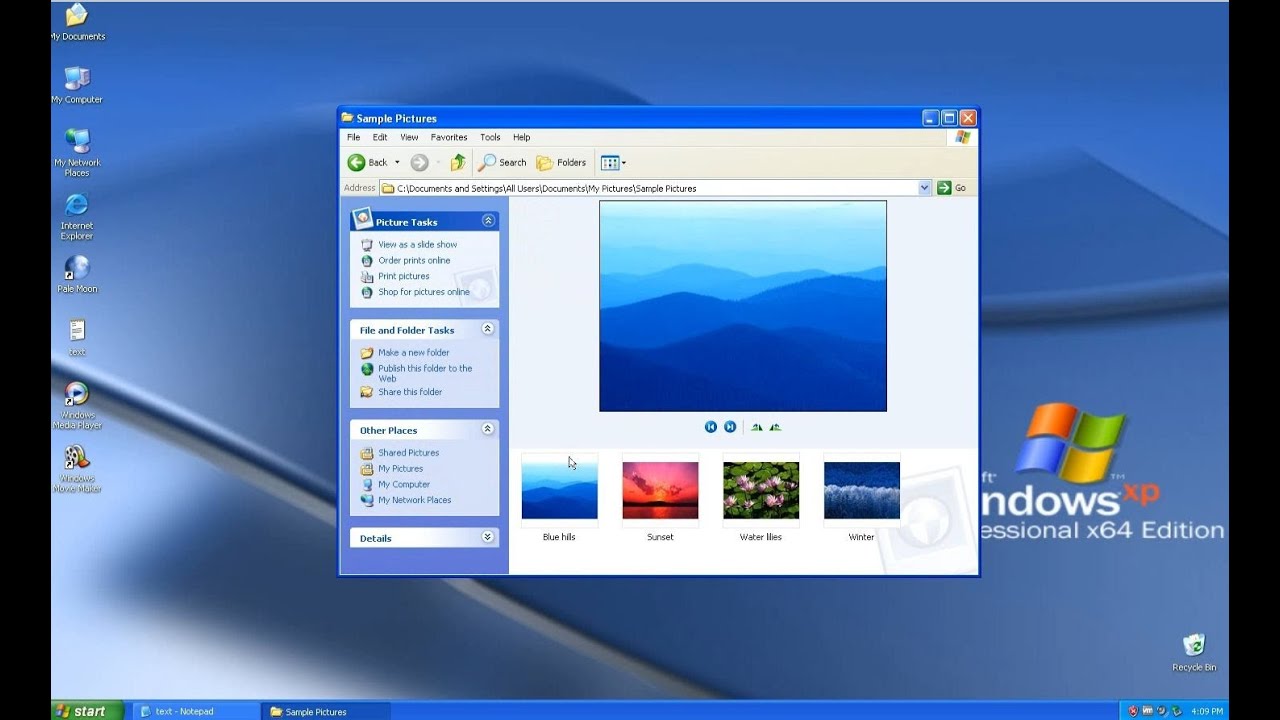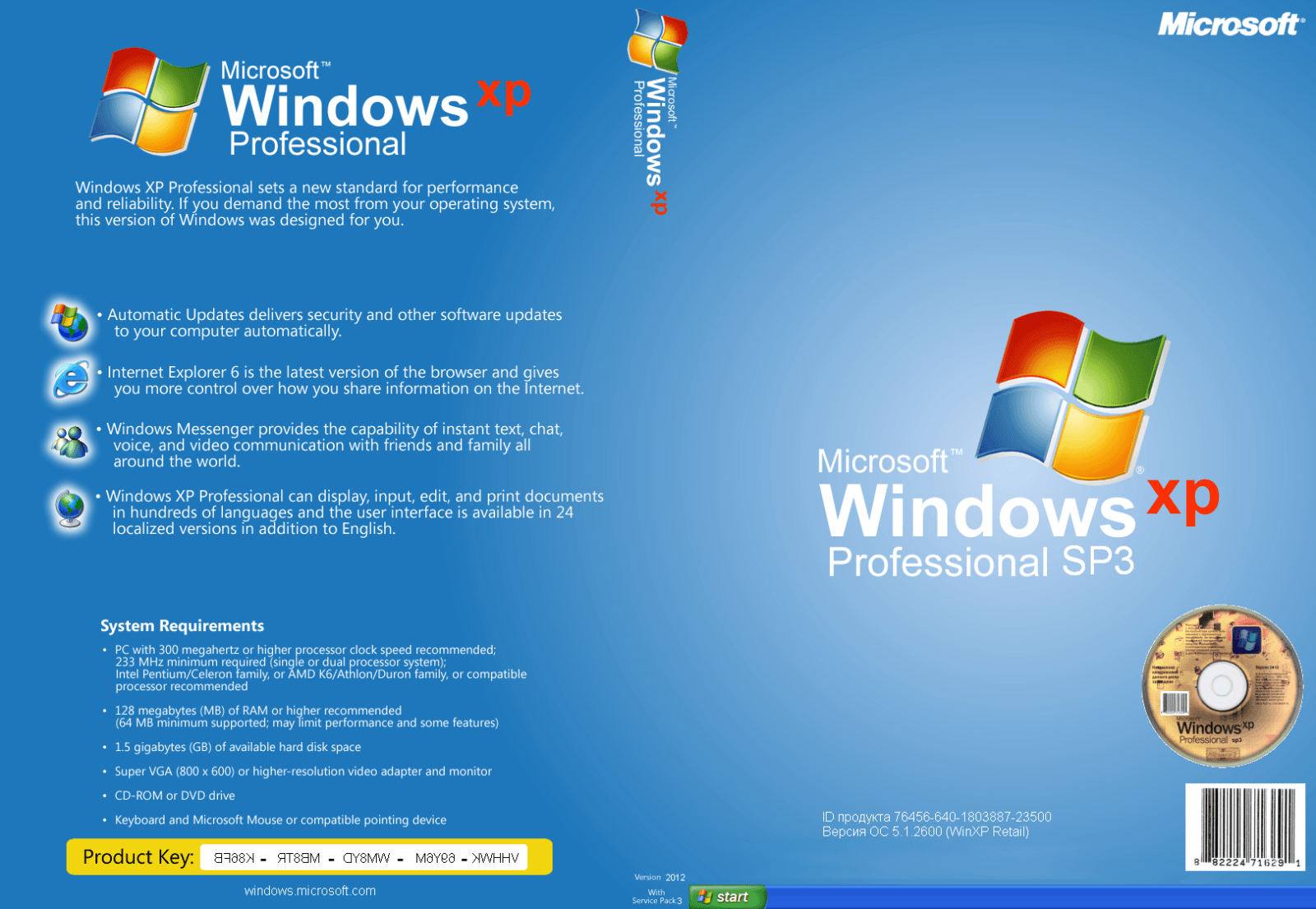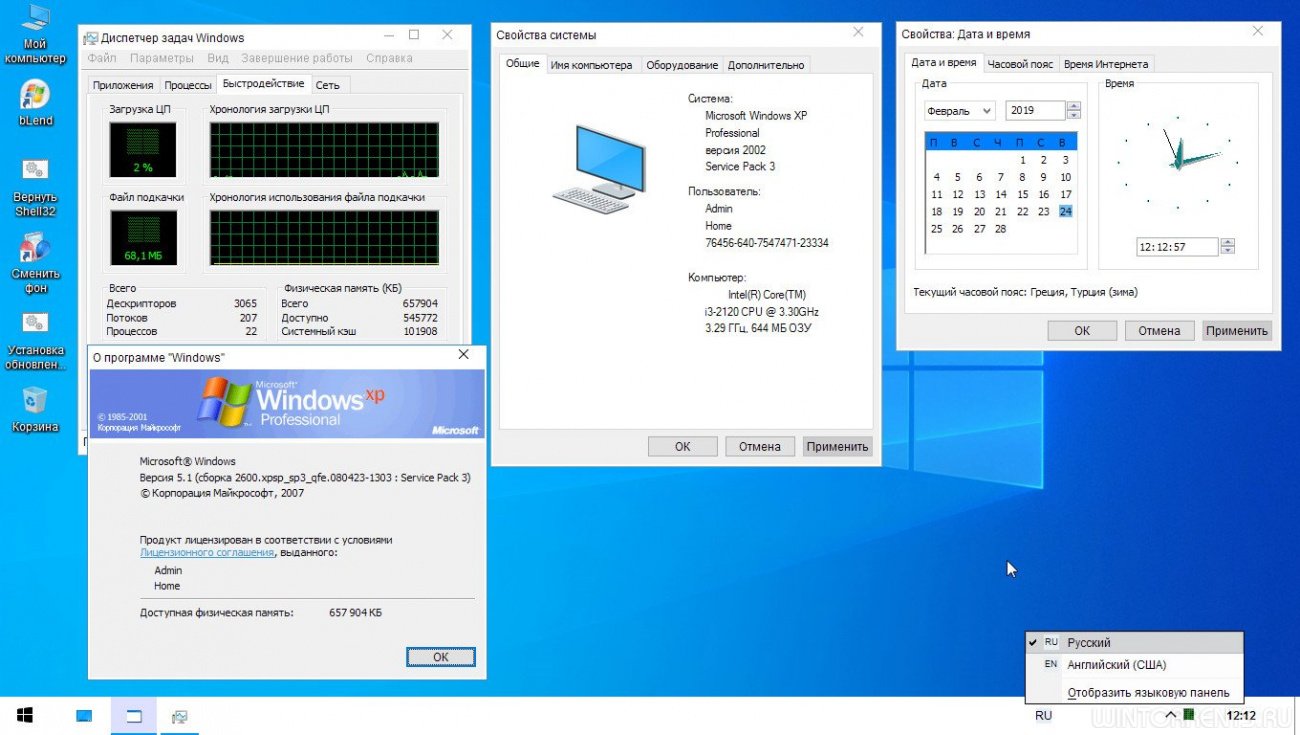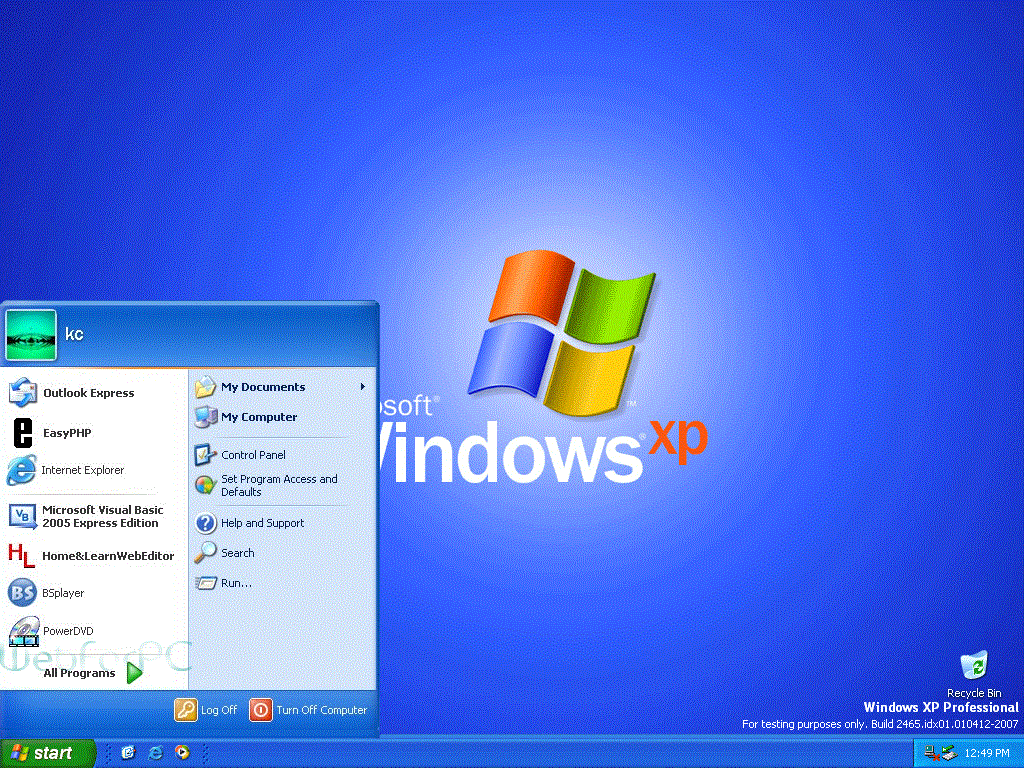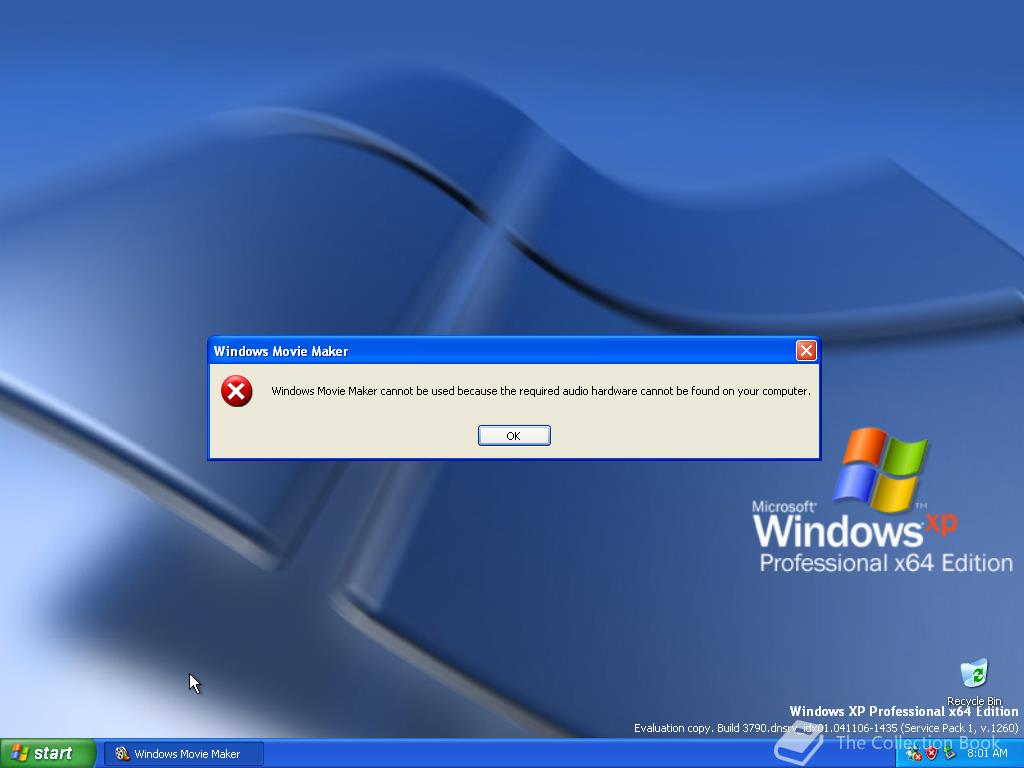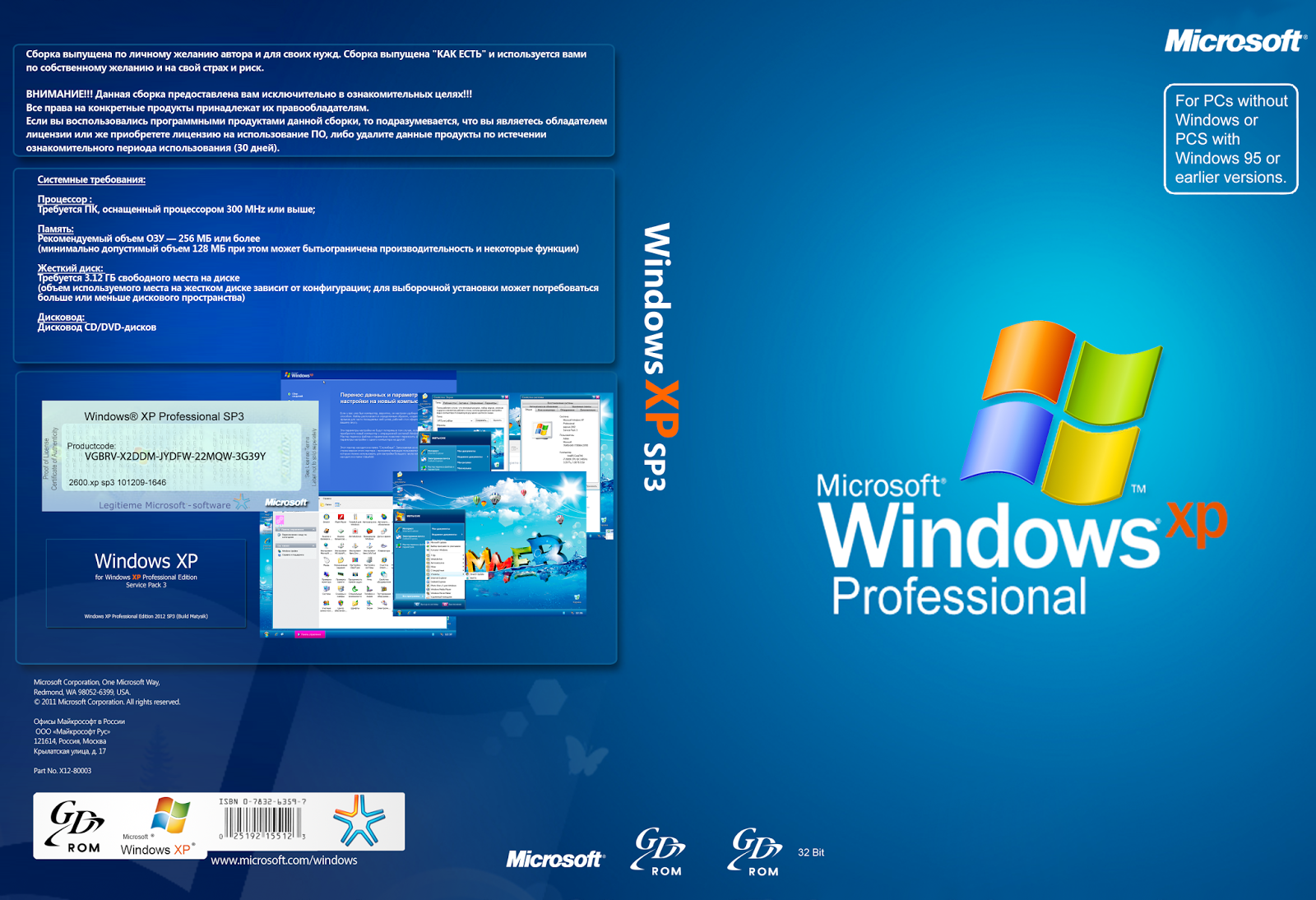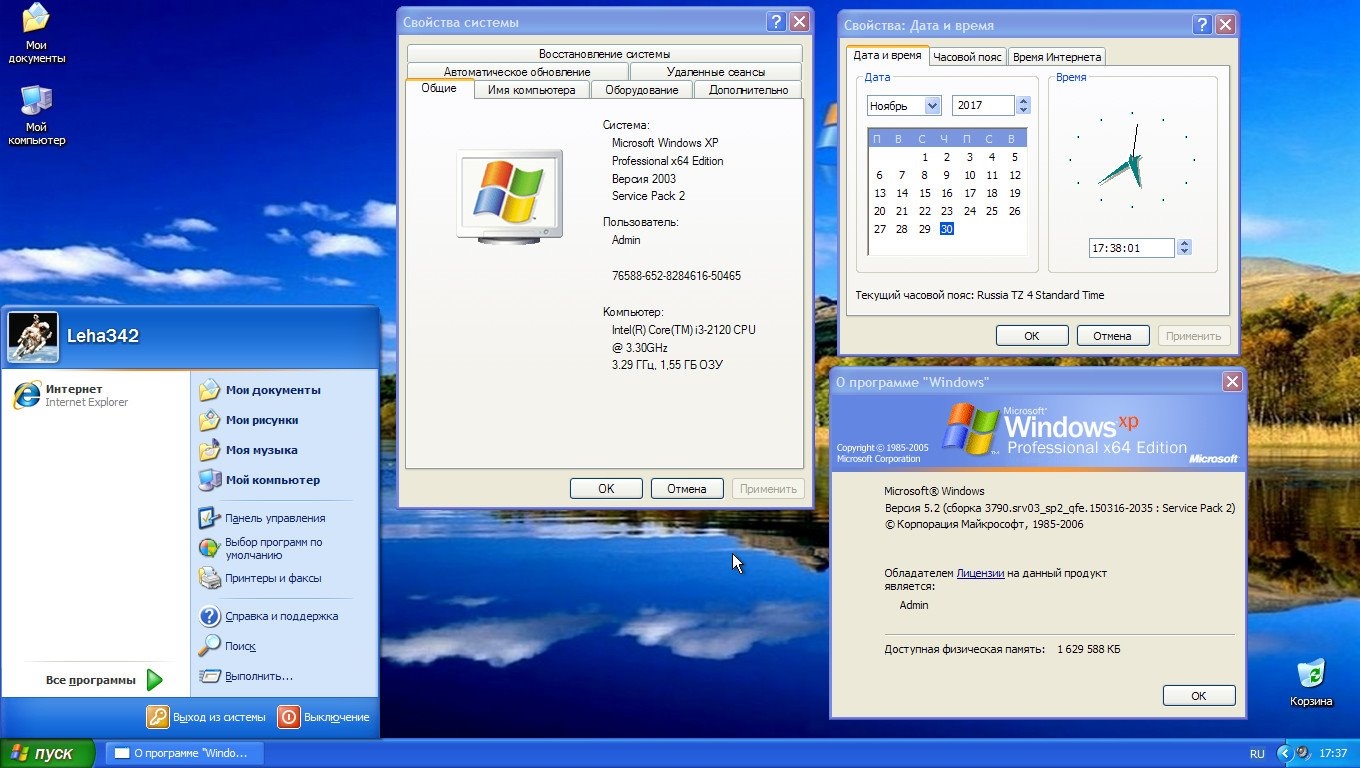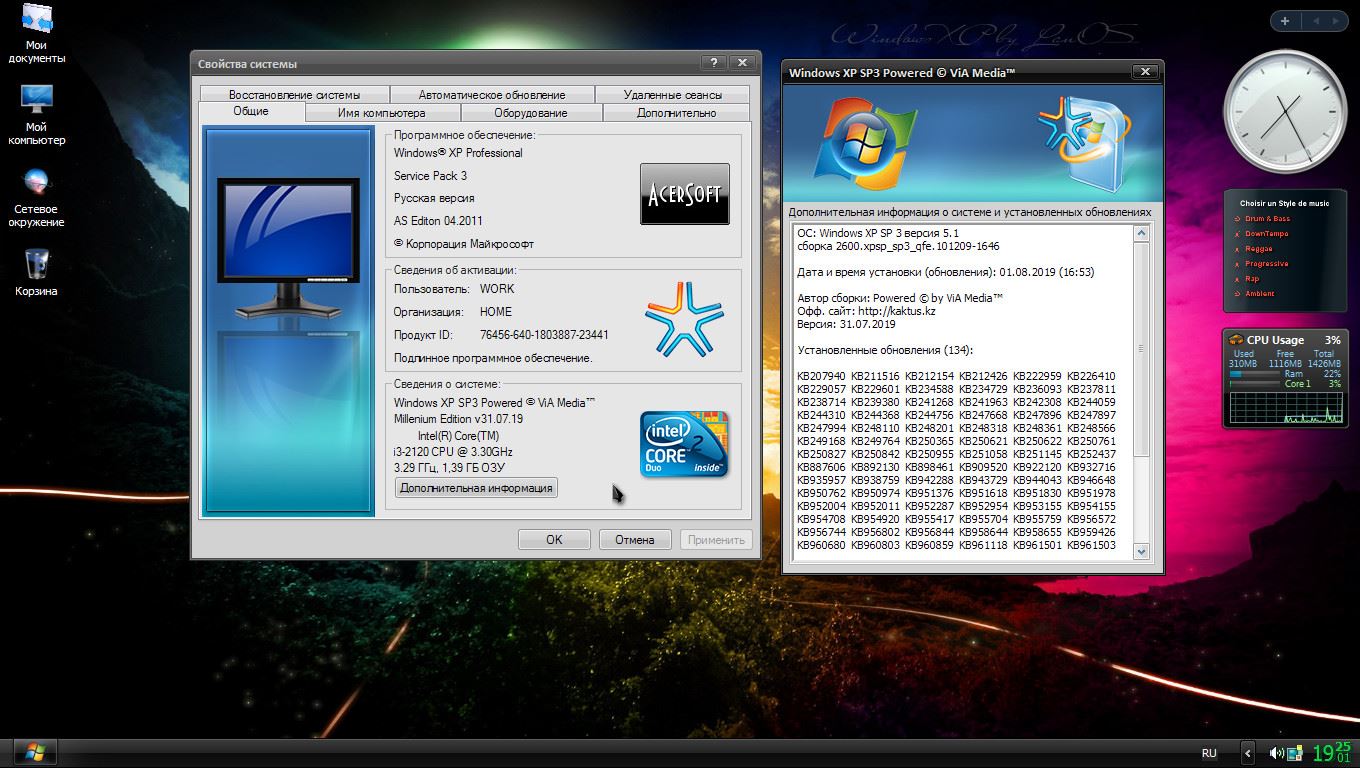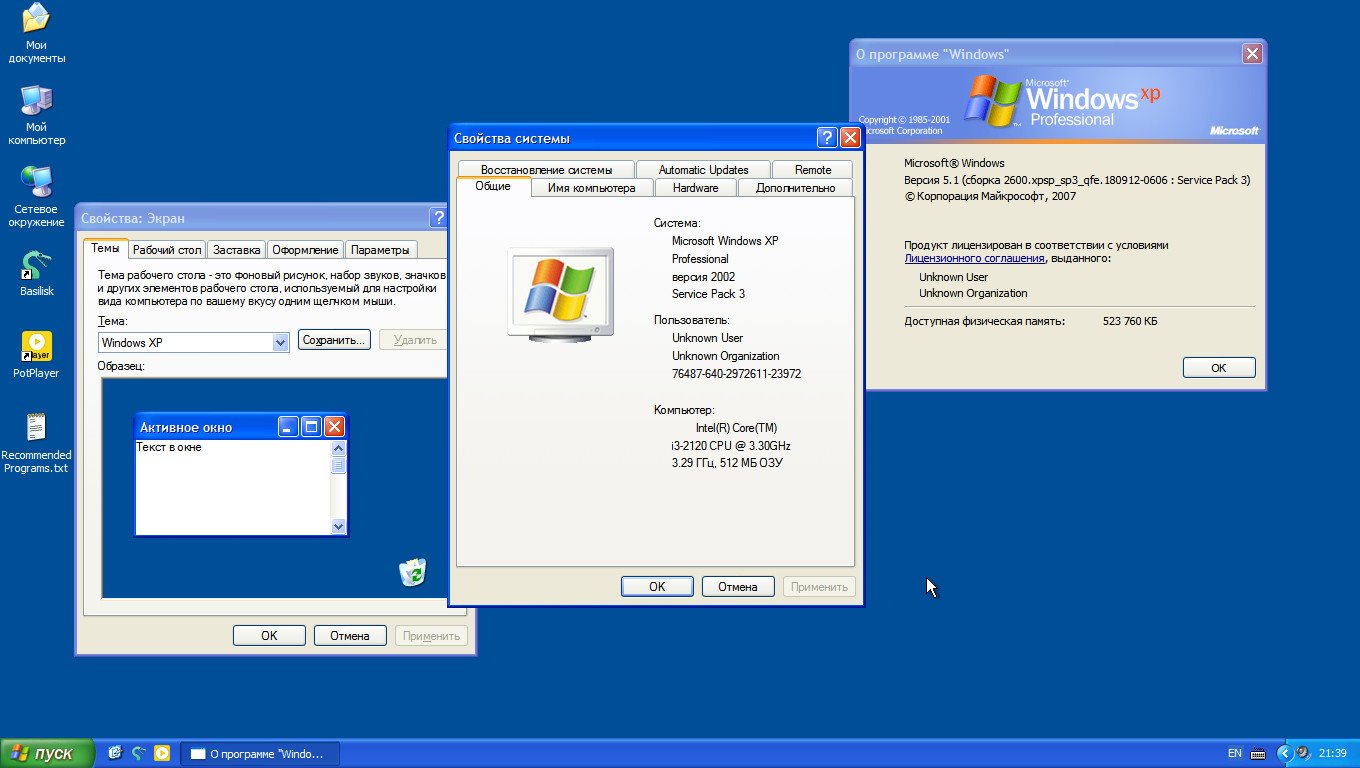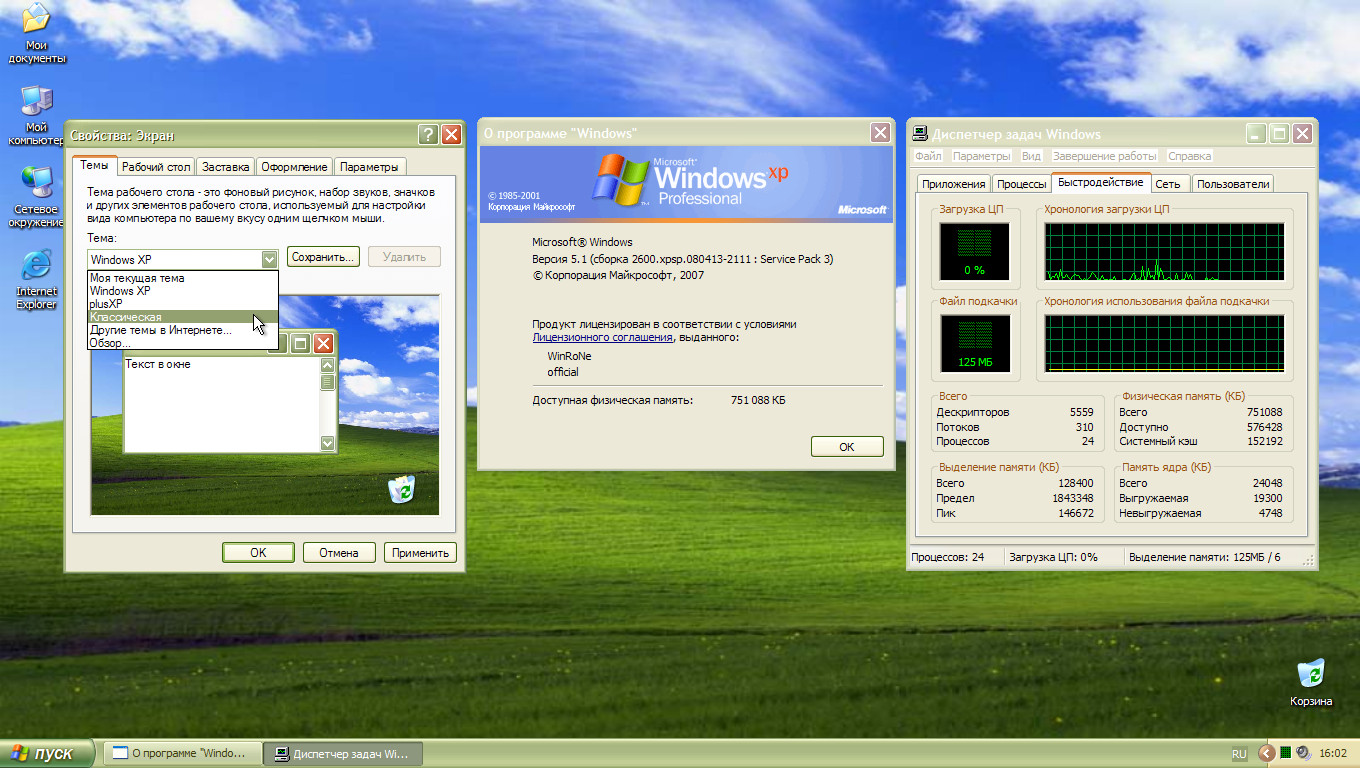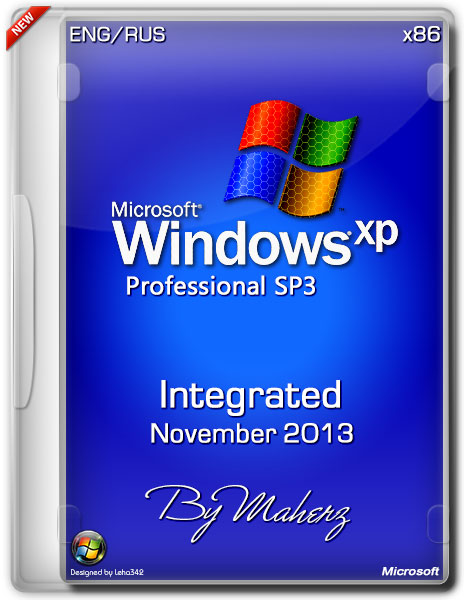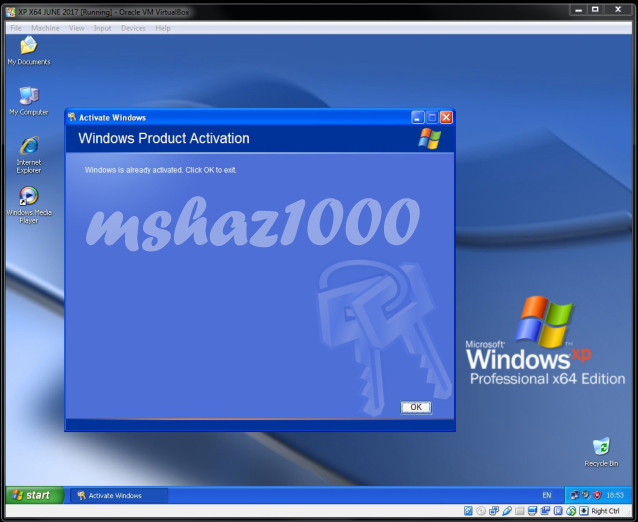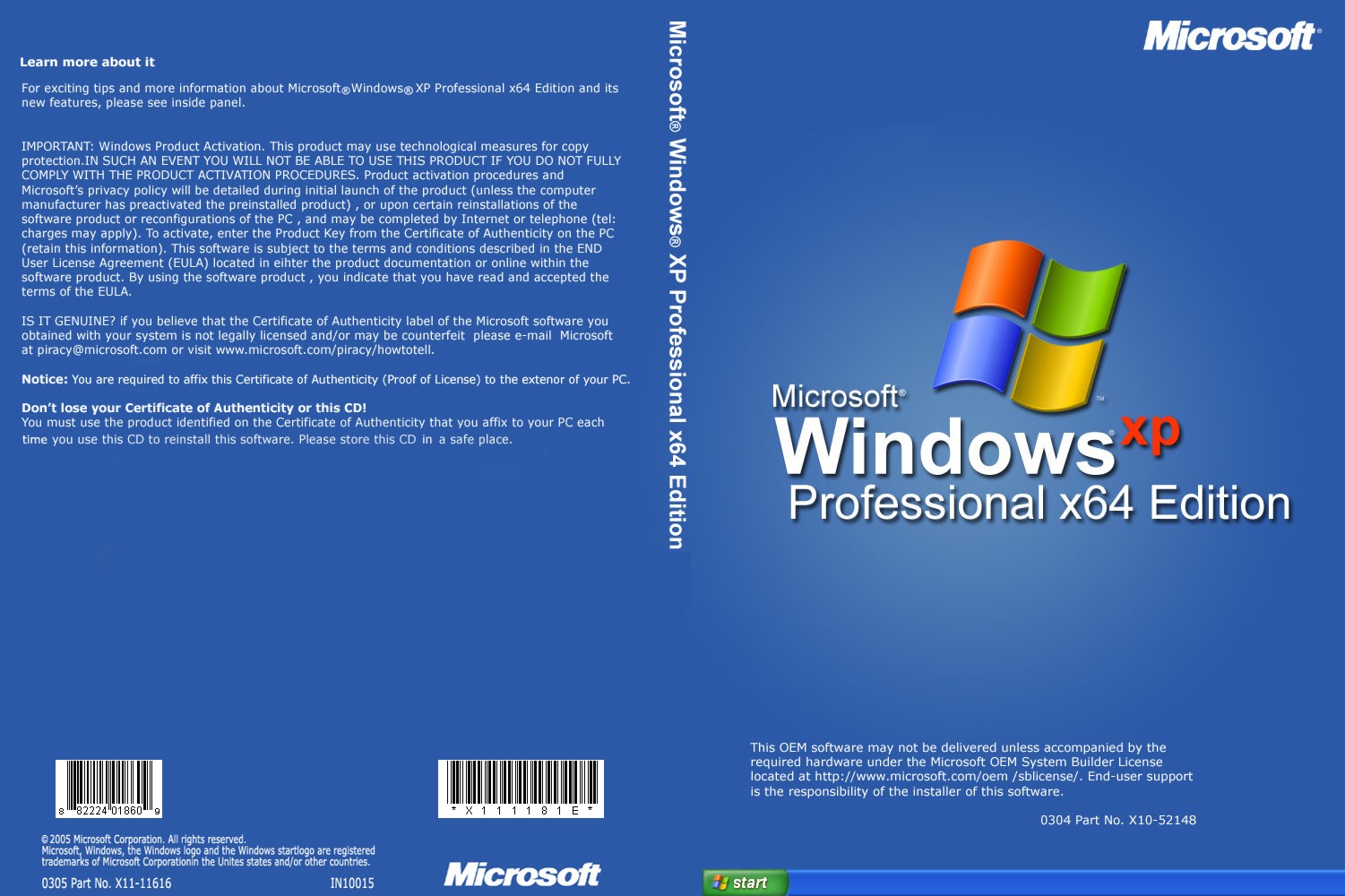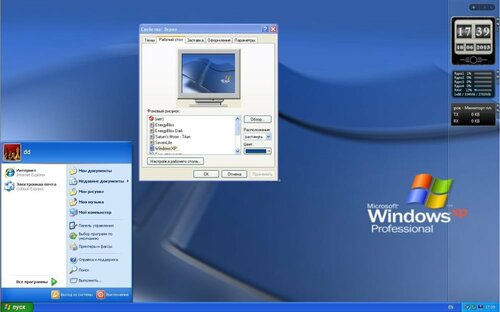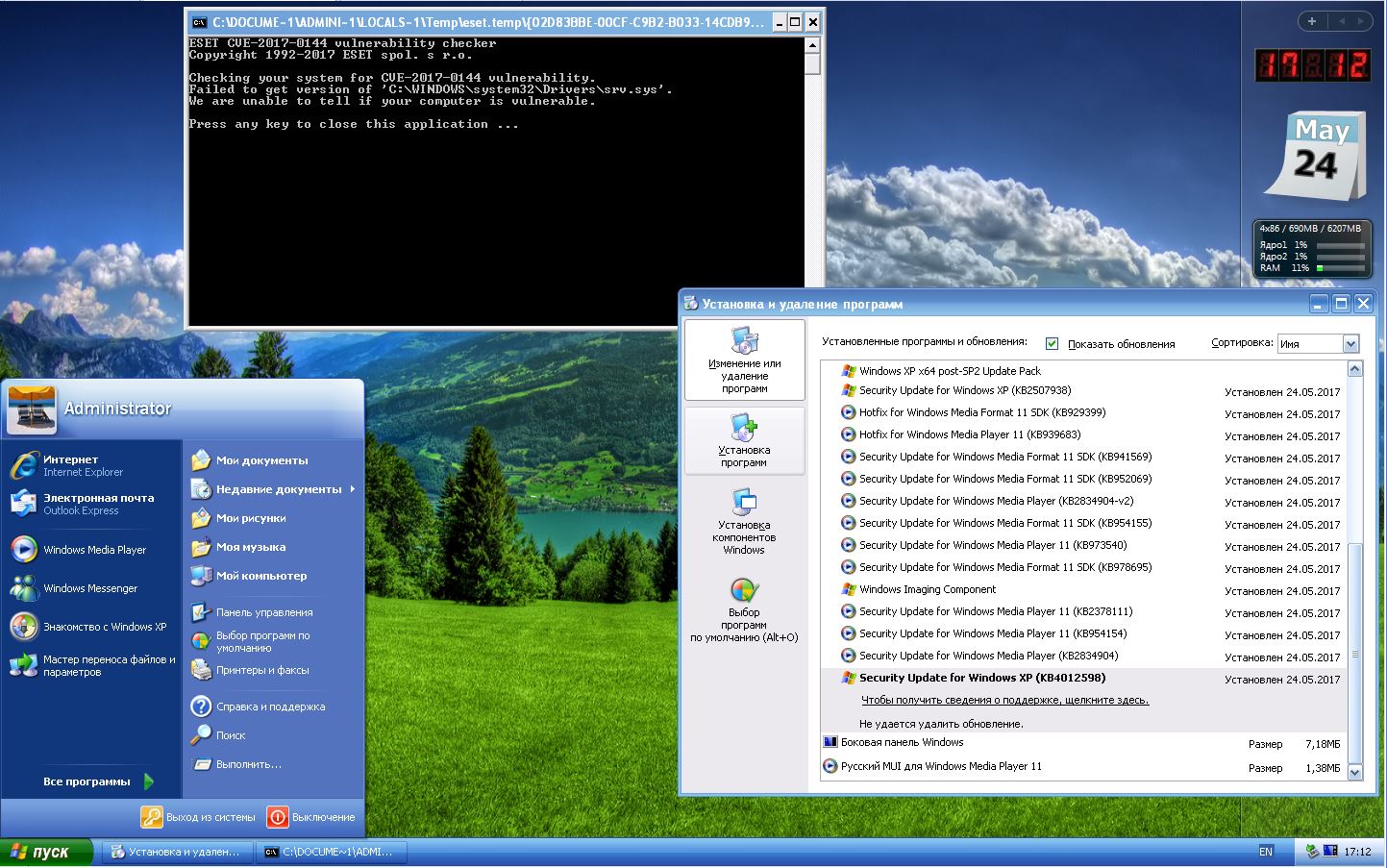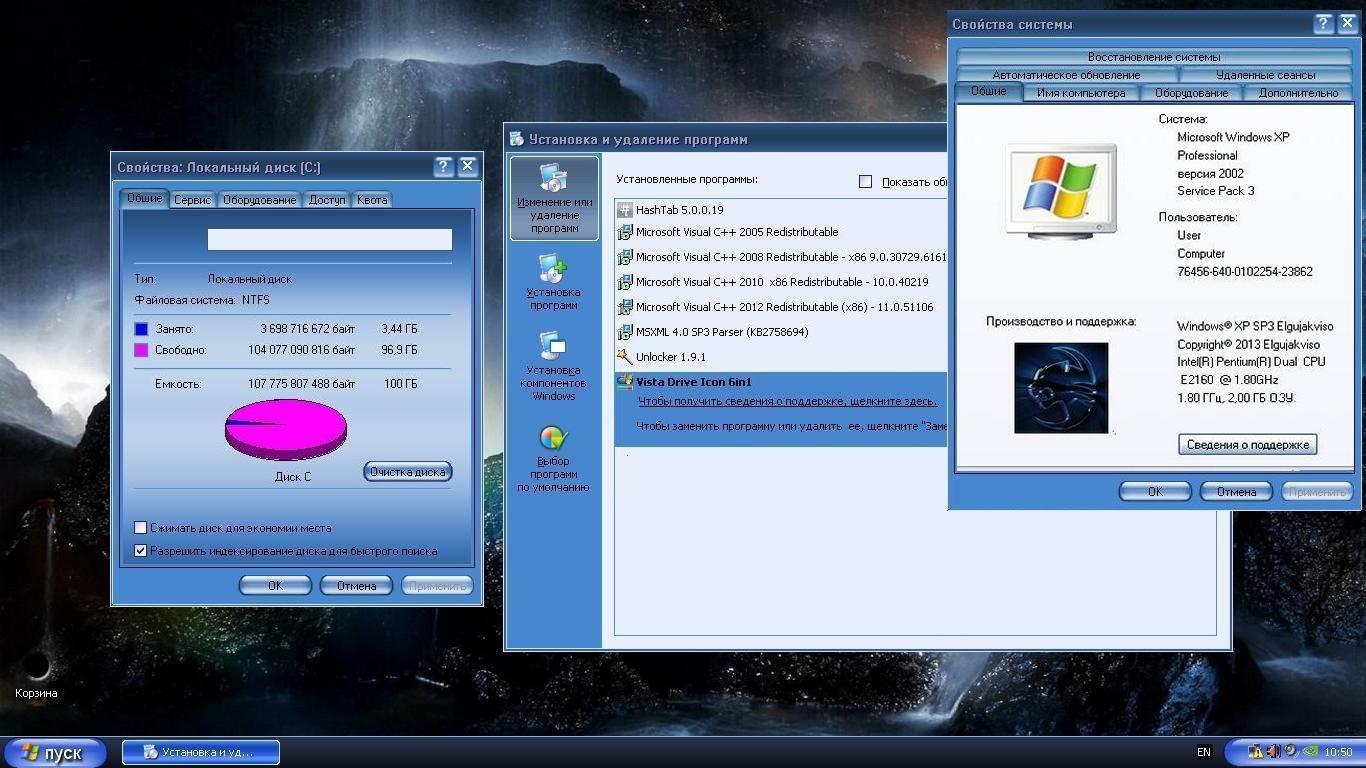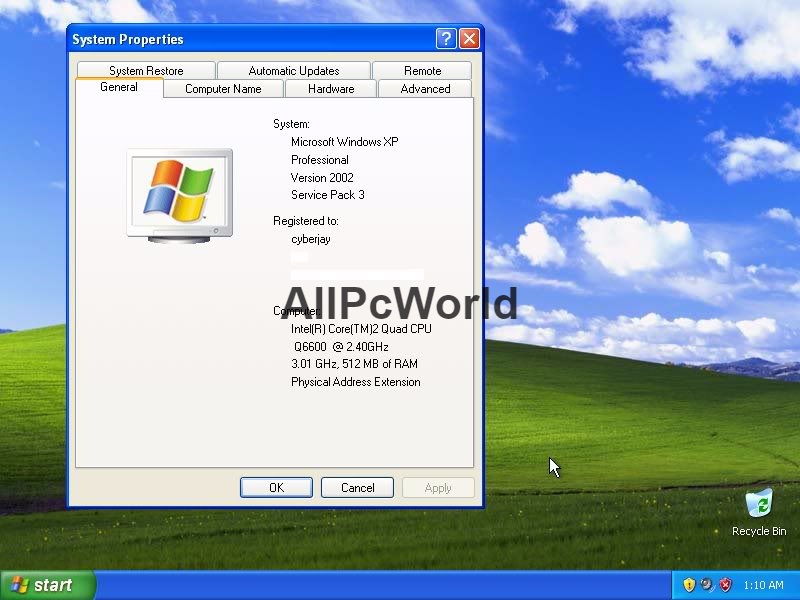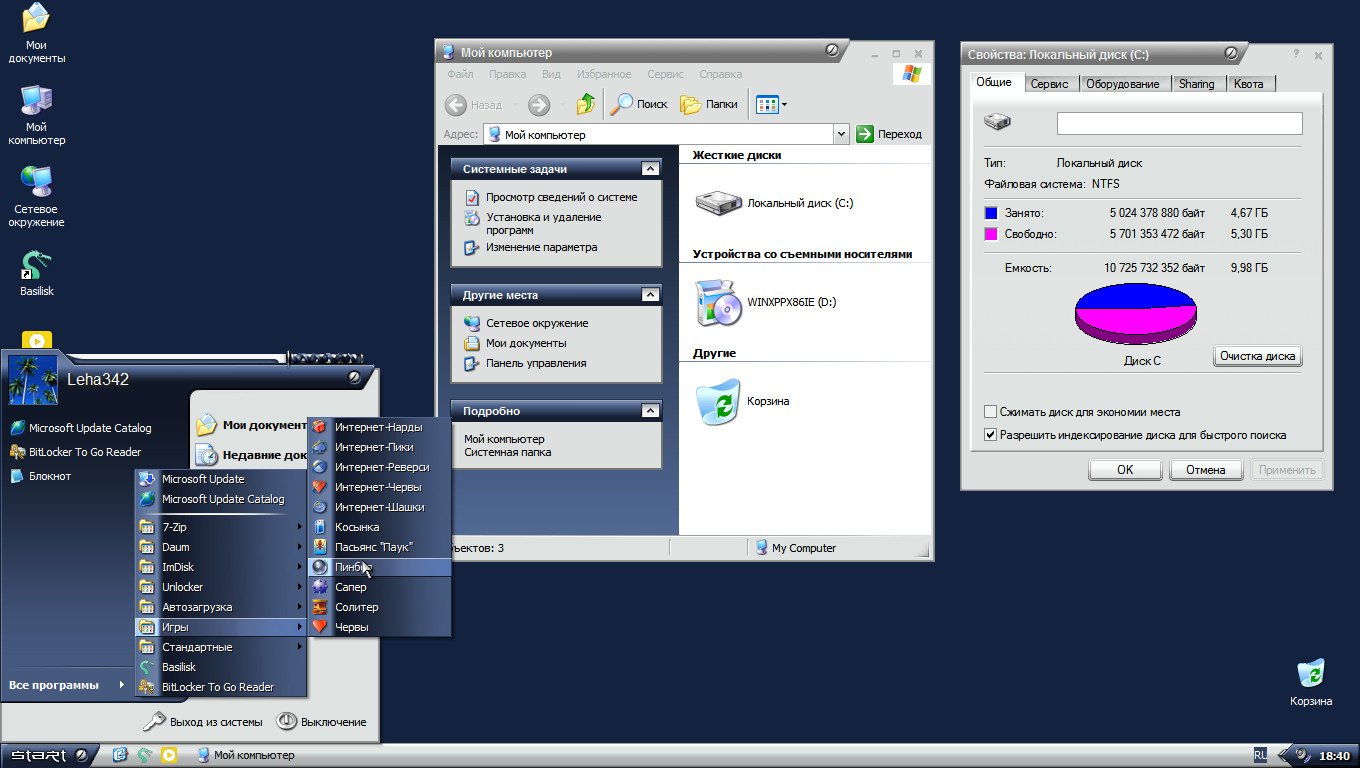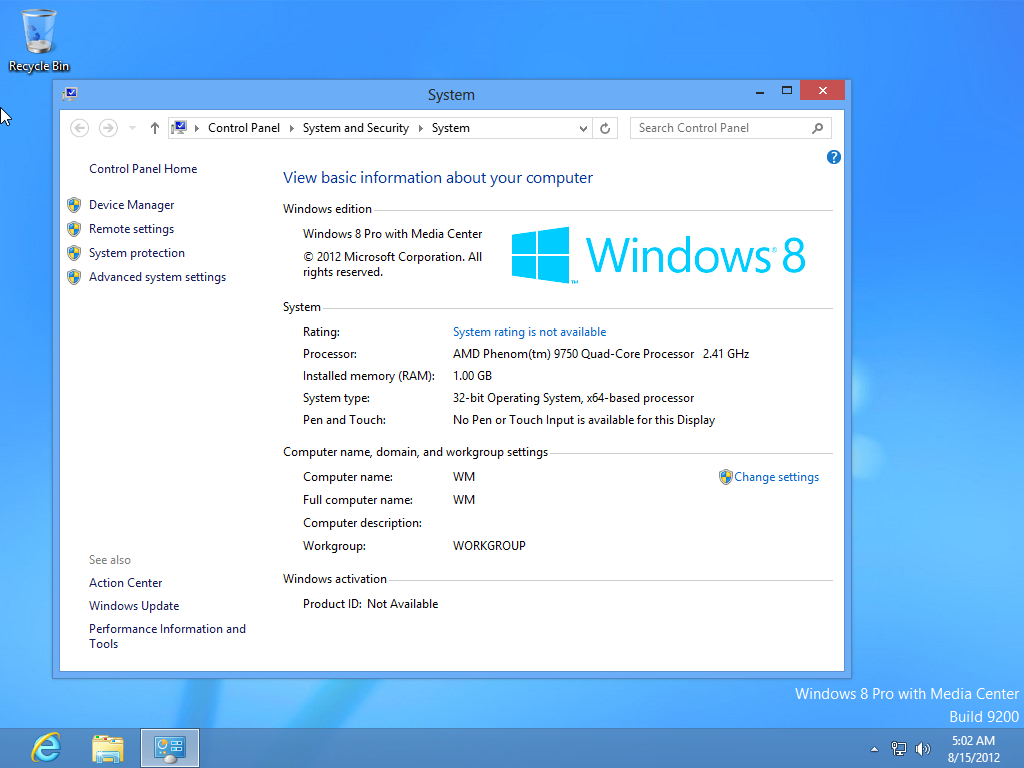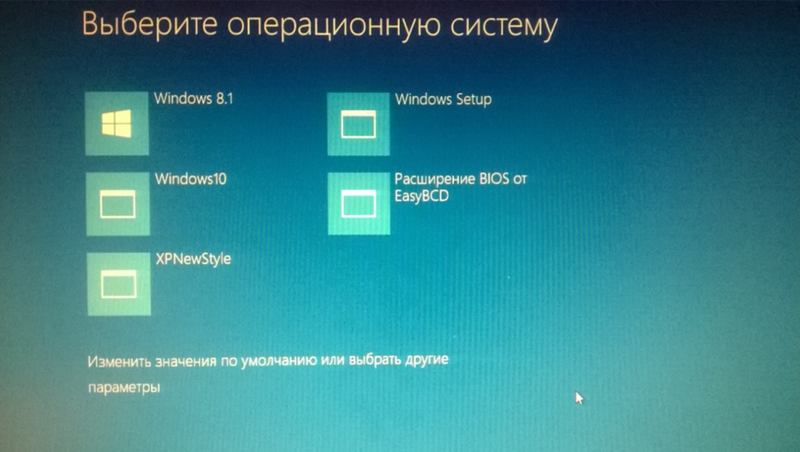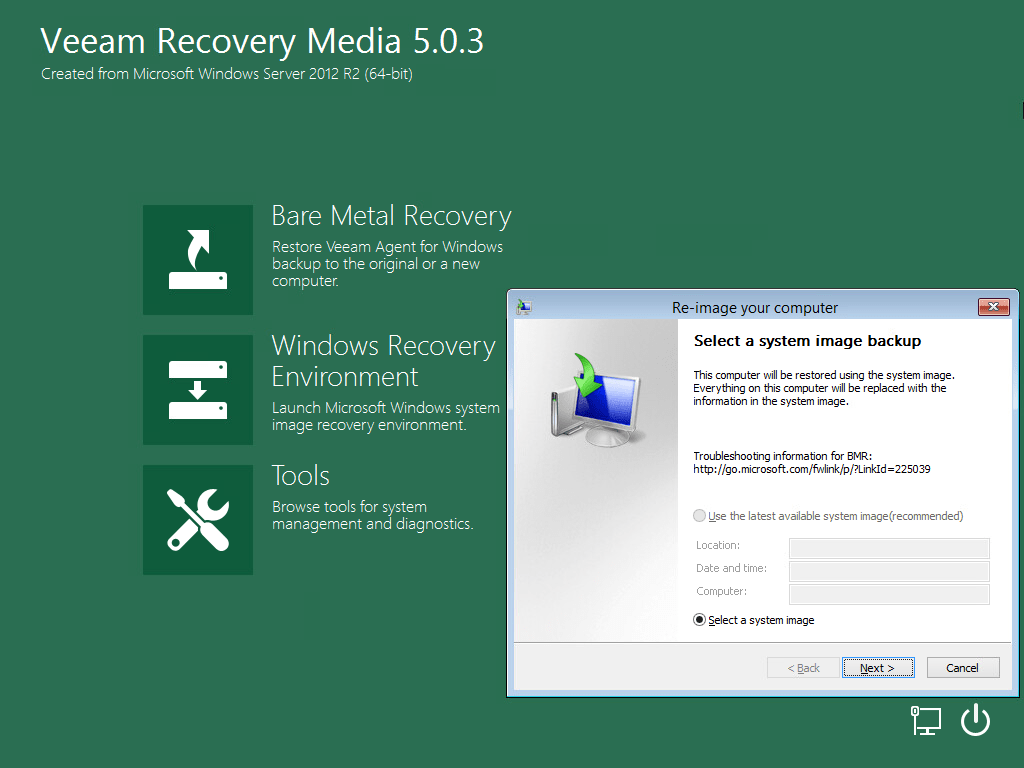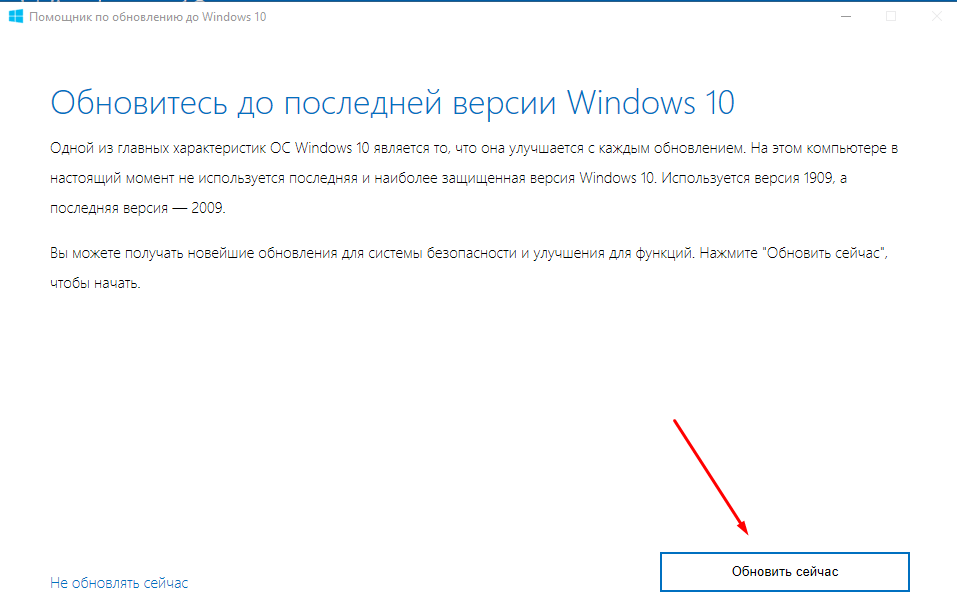Создание загрузочной флешки Windows
В течение долгого времени Microsoft не продавала установочные пакеты Windows в виде загрузочных флеш-накопителей USB, вместо этого она придерживалась старых DVD—носителей, несмотря на то, что многие ноутбуки слишком малы, чтобы иметь собственный оптический привод. В таких случаях при установке версий ОС (XP и более ранних) пользователь вынужден был самостоятельно создавать загрузочные USB.
Для того чтобы установить Windows 7 или 8 на компьютер непосредственно с USB-накопителя пользователи применяли виндовскую программу Windows 7 USB / DVD Download, или более простую — WinToBootic.
- Подготовить чистый накопитель, не менее 1 ГБ свободного пространства.
- Подготовить установочные файлы Windows XP из образа диска (ISO).
- Форматировать юсб и загрузить с него систему.
- Копировать файлы с установочного компакт-диска Windows XP на USB.
Подготовка флешки
Итак, предположим, что у Вас уже есть флешка нужного размера теперь нам требуется подходящая утилита, для работы с ней. Есть ряд возможных утилит, но перепробовав большую часть имеющихся я остановился на одной из самых простых и удобных, а именно WinSetupFromUSB. Данная программка весьма удобна и проста в использовании, а скачать её можно на просторах интернета.
Программа проста в использовании, её не нужно устанавливать, лишь скачать архив, распаковать в нужную папку и запустить exe-шник. Далее скачиваем качественную сборку Windows XP и начинаем подготовку Вашей флешки к дальнейшей работе.
Для того чтобы установить винду с флешки сперва её нужно правильно отформатировать, как оговаривалось выше, итак, запускаем скачанную утилиту и видим перед собой окошко:
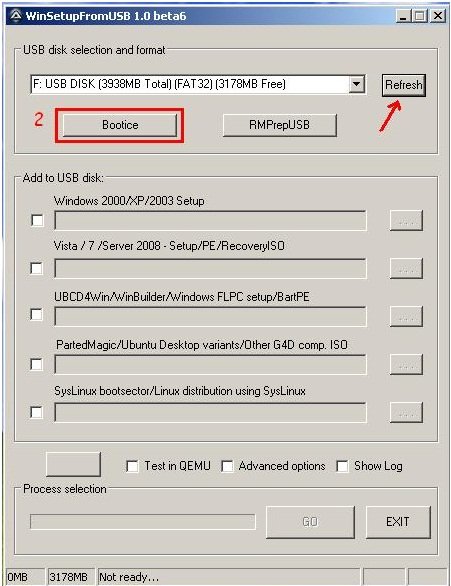
Если у Вы запустили программу, но не поставили флешку, то вставив флешку нажмите на кнопку «Refresh» (Обновить), чтобы она у Вас отобразилась в соответствующем окошке. Далее жмем кнопку «Bootice» и попадаем в следующее окно:
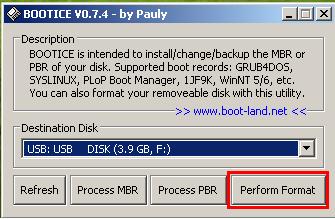
Здесь необходимо выбрать Вашу флешку
Внимание! Не спутайте, в списке также предлагается Ваш текущий жесткий диск, поэтому внимательней с выбором. После чего жмём кнопку «Perform Format»
После чего у нас появляется новое диалоговое окно, в котором Вам нужно выбрать тип создаваемого носителя, т.к. мы создаем загрузочную флешку Windows XP, как единый логический диск, то выбираем вариант USB-HDD mode (Single Partition) и жмём кнопку «Next Step»
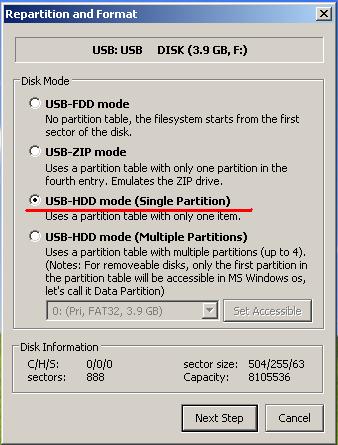
И получаем следующее окно, в котором Вам нужно выбрать тип файловой системы, в которой будет отформатирована флешка: выбираем NTFS (объяснять не буду почему, раз Вы решили установить WindowsXP, то думаю, Вы знаете, что такое файловая система и каких видов она бывает) и можно также придумать ей метку, т.е. название. Это название будет появляться при последующих подключениях флешки к компьютеру, ноутбуку или нетбуку, н-р, как у меня на рисунке это название «Windows XP». После чего жмём кнопку «OK»:
В появившемся окне жмём «ОК»:
Затем опять «ОК»:
Соглашаемся и жмём «Да»:
Ваша флешка форматируется некоторое время, после чего появляется сообщение:
Жмём «ОК» и на этом форматирование заканчивается. Чтобы увидеть, что это так, достаточно зайти в стартовое окно «Мой компьютер», и увидим что флешка отформатировалась в нужной файловой системе, с нужной нам файловой системой и с той меткой, которую мы задали ей до форматирования (я приводил пример с названием метки «Windows XP», чтобы всё было предельно ясно)
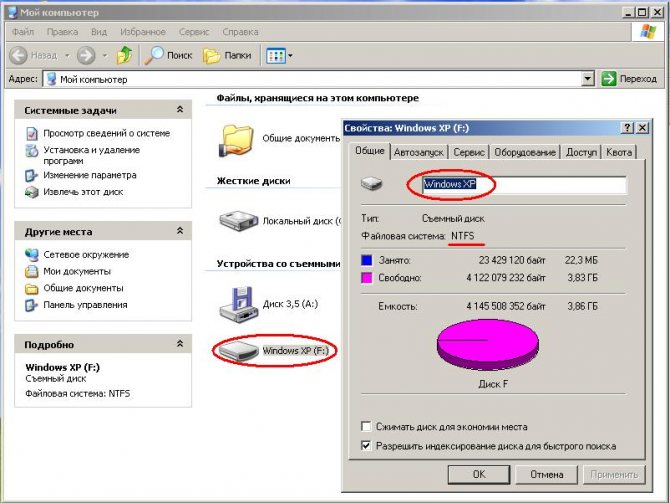
Как скачать образ Windows XP для загрузочной флешки
Владельцам старых компьютеров образ с Windows XP придётся искать на сторонних источниках. На сайте Microsoft он недоступен. Загружайте с доверенных форумов, торрент-трекеров. С пакетом обновлений SP3 либо версию Professional x64 Edition (для 64-разрядных процессоров).
На старых компьютерах с максимум 512 МБ ОЗУ явно стоит 32-битный (x86) процессор.
Важны три момента.
- Внимательно читайте описание сборки: что автор сделал с оригинальным образом, что удалил, добавил, изменил.
- Обязательно наличие драйвера для контроллера дисков, позволяющего работать накопителю в режиме ACHI.
- Убедитесь, что драйверы новых устройств и нужные приложения (особенно новые) запустятся на XP.
Определение конфигурации ПК
Если у вас ПК или ноутбук с BIOS, продвигайтесь к следующему подразделу. Если нужно поставить XP на компьютер с разделами GPT, а не MBR, воспользуйтесь виртуальной машиной (Virtual Box, например). Так быстрее, без плясок с бубном и повреждённой нервной системы.
Запись образа WinXP на загрузочную флешку через Rufus
Для записи образа Windows XP на флешку воспользуемся Rufus (скачать можете отсюда):
- В первом списке укажите устройство для записи. (Предварительно скопируйте с флешки файлы, приложение удалит их.)
- Нажмите «Выбрать».
- Укажите путь к ISO-образу, кликните «Открыть».
- Схема разделов – «MBR».
- «Новая метка» – название флешки (не обязательно).
- «Расширенные параметры…» выбирайте на своё усмотрение. Целевая и файловая системы определяются автоматически.
- Остальное не трогайте, жмите «Старт».
- Подтвердите форматирование флешки с безвозвратным удалением файлов с неё.
- Теперь ждите – это не долго.
Установка и настройка эмулятора Windows 7, 8 или 10
Как уже упоминалось, установка Windows 7, 8, 10 на Android-планшет в качестве эмулятора является самым простым и безопасным способом решения проблемы. Даже неопытный пользователь сможет сделать это самостоятельно, если будет следовать инструкциям.
Как установить APK-файл на android — инструкция
Для установки эмулятора рекомендуется использовать специальную программу. Большое количество из них можно найти в Интернете. Одними из самых популярных являются Qemu или Bocsh.
Пожалуйста, обратите внимание!Установить Qemu можно будет только на старые версии Windows, так как программа больше не поддерживается разработчиками и поэтому не обновляется. Bocsh очень универсален и может быть использован для установки любой операционной системы, включая Windows 7, 8, 10
Как это сделать с помощью Bocsh:
Bocsh очень универсален и может быть использован для установки любой операционной системы, включая Windows 7, 8, 10. Как это сделать с помощью Bocsh:
Прежде всего, необходимо скачать и установить Bocsh на свое устройство (планшет или смартфон).
Затем необходимо скачать архив для программы, который будет содержать BIOS, а также необходимые драйверы. Все распаковывается в папку SDL. Указанная папка должна быть ранее создана пользователем на карте памяти телефона.
Следующим шагом будет запуск Windows в формате IMG в той же папке
Обратите внимание, что для версий 8 и 10 необходимо сначала изменить формат с ISO на IMG. Это легко сделать, просто найдите подходящее программное обеспечение.
Последний шаг — запуск готового эмулятора.
Важно!Сам по себе Bocsh — довольно хорошая программа, отличающаяся высоким качеством и стабильной работой. Однако последние версии Windows работают на нем немного медленнее
Эмулятор Bocsh
Эмуляция с помощью Bochs
Windows 10 можно запустить с помощью эмулятора. Хотя этот метод очень медленный, он безопасен.
Выполнив несколько простых шагов, вы сможете запустить Windows 10 на своем устройстве, и результат вас несомненно порадует. Чтобы завершить этот проект, вам необходимо выполнить некоторые действия, перечисленные ниже. Кроме того, ваш планшет должен иметь не менее 4 ГБ оперативной памяти и SD-карту емкостью 16 ГБ.
Основная концепция запуска Windows на устройстве Android заключается в эмуляции или виртуализации операционной системы. Итак, сначала нам нужно создать виртуальный жесткий диск, на который мы установим Windows 10. Затем мы скопируем образ жесткого диска на наше устройство Android. И, наконец, нам нужно запустить операционную систему, эмулируя ее в Bochs на самом планшете.
Итак, давайте начнем с установки:
Первое, что нужно сделать, это скачать ISO-образ Windows 10 с помощью торрентов, Qemu manager для ПК, Bochs для Android, SDL архив для BOCSH, содержащий BIOS и драйверы.
Откройте менеджер QEMU после его установки.
- Нажмите на кнопку «+» или создайте новую виртуальную машину.
- Теперь нажмите на диски, чтобы выбрать ISO-файл в менеджере и нажмите «OK».
- Затем установите Windows 10 на виртуальную машину. Этот процесс занимает время, поэтому, пожалуйста, подождите. Просто нажмите на кнопку с зеленой стрелкой, и процесс начнется.
- Следуйте инструкциям для установки Windows 10. Загрузка драйверов займет около 5 минут, после чего начнется основная установка.
Теперь пришло время работать с файлами на планшете Android.
Сначала создайте папку с именем SDL на вашей SD-карте. Затем скопируйте файлы из виртуальной машины, SDL-архива и ISO-файла.
Теперь установите BOCHS.APK на свое устройство.
Затем нажмите на значок приложения BOCHS в пусковой установке и загрузитесь в Windows. Загрузка операционной системы может занять до 15 минут.
Как только Windows будет запущена, можно приступать к изучению ее возможностей.
Но помните: это только для ознакомления, а не для использования. Эмулятор Windows via работает медленно и не подходит для выполнения сложных задач.
Флешка cd диск (CD-ROM)
Однако есть еще один способ, более элегантный, чем два
описанных выше.
Сначала сохраняете образ установочного диска
Windows XP в виде ISO файла. Если вы пользуетесь Linux, тогда проще
всего сделать образ командой dd if=/dev/sr0 of=CD.iso bs=2048 conv=noerror,sync.
Под Windows такой файл можно создать при
помощи многих программ, например Nero, InfraRecorder,
ImgBurn, UltraISO, IsoBuster и т.д.
Затем, при помощи программки
usbflashinfo, нужно
выяснить какой контроллер используется во flash-диске
Это очень важно, поскольку нет универсальных программ для работы с
любыми контроллерами. Каждая из таких программ «заточена» под
определенный контроллер
Можно поискать по вашей модели среди уже
готовых результатов
в этом форуме.
Далее, на сайте flashboot.ru, находите программу для
работы с контроллером вашей флешки. Через эту программу создаете на
флеш-диске раздел CD-ROM и закачиваете туда
ISO файл с образом установочного диска Windows XP.
В результате у вас будет USB CD-ROM
устройство в котором «вставлен» установочный диск
Windows XP. Загружаете компьютер с этой флешки, загрузка
произойдет таким образом будто вы подключили к компьютеру USB CD-ROM.
Например флешка PQI Traveling Disk U172P
2 GB собрана на контроллере USBest UT165. Для того, чтобы создать на ней раздел CD-ROM нужна
программа UT165 MPTool 1.65.10.
Создается такой виртуальный USB CD-ROM
не сложнее чем использование
программы WinSetupFromUSB, главное правильно
определить контроллер флешки. А вот в установке
получается даже проще — все происходит так будто вы
подключили к нетбуку USB CD и вставили туда диск
Microsoft Windows. Подробнее о создании flash
CD-ROM написано в статье Как сделать CD-ROM из флешки.
Варианты установки.
Итак, установка Windows XP на ноутбук возможна с помощью оптического диска или флешки. Наверняка, у вас возник вопрос – для чего необходимо устанавливать эту систему на внутренний накопитель ноутбука. Ведь большинство ноутбуков оснащаются вполне приличными системами Windows 7 или 8. Но ни для кого не секрет, что ноутбуки имеют не полноценный коэффициент производительности. К примеру, при выходе из строя одной из плашек оперативной памяти, скорость работы компьютера значительно понизится. И здесь на руку придутся возможности Windows XP, к примеру, ее запросы по потреблению ресурсов вашего ПК. Стоит учесть, что установка Windows XP на ноутбук так же выполняется в тех случаях, когда юзеру просто хочется насладиться многофункциональной классикой.
Подготовка флешки с Windows 10
Затем просто запустите программу и следуйте инструкциям. В процессе нужно будет выбрать пункт «Создать установочный накопитель для другого компьютера», затем указать язык, версию Windows и архитектуру системы, которую вы хотите скачать и записать на флешку. Выбрать USB-устройство, и дождаться пока программа скачает образ Windows 10 и запишет его на накопитель.
Подробнее о создании загрузочного накопителя я писал в статье: Как записать Windows 10 на флешку. Там есть много способов, вы можете просто скачать iso образ системы, и записать его на накопитель с помощью разных программ: WinSetupFromUSB, UltraISO и т. д. Если вы хотите выполнить чистую установку с диска, то вам пригодится статья: Как записать образ Windows 10 на диск? Создаем загрузочный диск. Если все готово, можем переходить к следующему шагу.
Важные моменты до установки — что нужно знать
Первое, с чем вы столкнётесь после установки Windows XP – необходимость установки драйверов для корректной работы всех устройств. К сожалению, новое оборудование зачастую не поддерживает работу в устаревших версиях Windows. Поэтому настоятельно рекомендуем проверить наличие драйверов на все комплектующие вашего компьютера прежде, чем приступить к установке. Это можно сделать на сайте производителя устройств.
Фото: WINDOWS XP SP3
Существует две версии Windows XP – 32 и 64р азрядная. 32 разрядная версия (или x86) поддерживает до 4 Гб оперативной памяти в то время как 64 разрядная поддерживает вплоть до 192 Гб. Не все процессоры поддерживают 64 разрядный вариант операционной системы, поэтому следует также получить информацию от производителя о возможностях вашего компьютера.
Форматируем флэшку
Для разных задач и устройств используются флэш-накопители с определённой файловой системой. Один и тот же накопитель будет читаться на компьютере, но, например, DVD-проигрыватель его может уже не увидеть. Одним словом, для наших задач нужна определенная файловая разметка USB флешки. И сделать нужную разметку накопителя можно разными способами. Рассмотрим один из них.
Средствами Windows
Тут все просто. Для этого следует выполнить некоторую последовательность действий:
- Монтируется флэшка в USB вход.
- После того как она определилась системой, зайти в «Мой компьютер».
- Выбрать правой кнопкой мышки нужное устройство, то есть это будет флэшка, и из выпадающего меню нажать на строчку «Форматировать…».
- В окне «Форматирование» есть пункт «Файловая система». Надо выбрать NTFS. Всё. Осталось нажать на кнопку Начать.
Программа отработает и переформатирует USB-устройство в нужную разметку.
Теперь, чтобы установить Windows XP на нетбук с флэшки, ее требуется сделать загрузочной. Для этого есть несколько способов.
Подготовка флешки с дистрибутивом Windows XP
Создать USB-накопитель с установочной версией можно на самом нетбуке, если он исправен, но приходится менять ОС (например, с Win 7 на XP) по причине ее медленной работы или частого отказа. Если Windows не загружается вовсе, то необходимо записывать флешку на другом ПК.
Для работы понадобятся:
- Флешка на 2-4 Гб.
- Дистрибутив Win XP. Если он записан на оптическом носителе, то придется вести дальнейшую работу на ПК, в котором имеется дисковод CD- или DVD-ROM. При наличии ISO-образа это устройство не нужно.
- Драйверы от Intel, если нетбук собран на ее чипсетах.
- Программа nLite для интегрирования данных в Win XP и создания образа.
- Microsoft.NET Framework 2, если этот пакет не установлен на ПК или нетбуке.
Запись утилитой Rufus
Эта программа может работать со всеми версиями современных виндовс. Она помогает создать загрузочные USB-носители с ОС быстрее, чем другие подобные утилиты. Вначале надо скачать и инсталлировать ее.
Запись с помощью Rufus.
Если флешка не вставлена в разъем компьютера, то после запуска программы на экране будет пустое поле. Только после подключения USB-накопителя появятся соответствующие надписи
Что они обозначают:
- В верхнем окне отображается имя флешки и объем ее памяти. Если носителей несколько, необходимо открыть список и нажать на соответствующее название.
- Rufus предназначен для записи на компьютеры с БИОС или UEFI. После запуска программы необходимо отметить один из этих пунктов во втором поле. Для большинства нетбуков выбирают первый.
- Следующая строчка позволяет определить систему записи файлов. Для ХР это NTFS или FAT32.
- Записи в четвертом и пятом окнах менять не следует. Первая из них указывает на формат записи, а вторая на название тома.
После этого надо открыть дополнительные опции, нажав на треугольник у надписи «Параметры форматирования». Затем кликнуть по изображению диска рядом с пунктом «ISO-образ».
После появления нового окна необходимо указать путь к нему и нажать на кнопку «Открыть». Произойдет сканирование образа, и некоторые записи в основном поле утилиты Rufus изменятся. Необходимо изучить их.
Если все устраивает, кликают по кнопке «Старт» для запуска процесса форматирования флешки и переноса на нее загрузочного дистрибутива. Ждут завершения операций и вынимают USB-носитель.
Создание загрузочного тома при помощи UltraISO
Читай также: Загрузочная флешка Линукс (Linux): 5 инструкций по созданию
В качестве него будем использовать флеш-накопитель с объемом памяти свыше 1 ГБ.
Прежде чем скачивать образ с операционной системой, нужно сперва узнать ее разрядность.
Делается это очень просто: если у вас менее 4 Гигабайт оперативной памяти, необходимо выбирать 32-битную версию, компьютеры с объемом ОЗУ больше указанного требуют разрядность вдвое выше.
Важно: Для записи на флешку нам понадобится образ в формате .ISO и программа-инсталлятор, проще всего будет воспользоваться утилитой UltraISO. Накопитель предварительно очищаем от всех данный и форматируем его в файловой системе NTFS
Затем запускаем рассматриваемый софт, его начальное меню выглядит следующим образом.
Интерфейс UltraISO
Далее выполняем следующую последовательность:
1Переходим в пункт «Самозагрузка» и выбираем пункт «Записать образ жесткого диска»;
2Теперь выбираем метод записи. В нашем случае это USB-HDD;
3Нажимаем кнопку Записать.
Меню настройки процесса записи
Теперь вам останется только подождать 5-7 минут в зависимости от производительности компьютера.
В конце этого этапа в случае благоприятного исхода вы получите на экране отчет об успешном выполнении операции.
Интеграция драйверов SATA в дистрибутив Windows XP
При установке операционной системы Windows XP пользователи сталкиваются с проблемой когда программа установки Windows XP не может обнаружить жесткий диск. В этом случае вы можете увидеть синий экран с ошибкой или на экране где должен значиться жесткий диск вы увидите только свою флешку.
Почему это происходит? В состав оригинального дистрибутива Windows XP не входят драйвера для SATA контроллеров жесткого диска. Объясняется это тем что SATA контроллеры были произведены позже чем Windows XP.Все современные ноутбуки, нетбуки и настольные пк оборудованы жесткими дисками с интерфейсом SATA,поэтому необходимо интегрировать эти драйвера в дистрибутив Windows XP.
Распаковка образа Windows XP
Перед тем как приступить к интеграции драйверов SATA нужно создать отдельную папку и распаковать в нее образ Windows XP. Допустим эта папка будет называться WinXP которая будет размещаться на диске D.
Если у вас диск с Windows XP, то предварительно сделайте образ диска формате ISO.
Запустите программу 7-Zip. Для этого зайдите Пуск — Все прогаммы — 7-Zip — 7-Zip File Manager.
Укажите ваш ISO образ Windows XP и нажмите кнопку Извлечь.
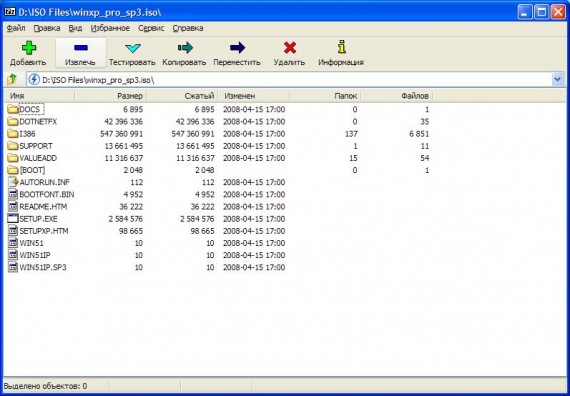
Щелкните по квадратику справа.
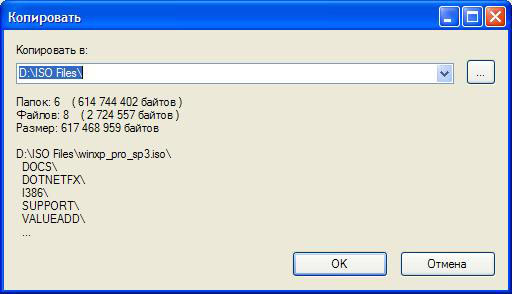
В этом окне укажите папку в которую будете извлекать образ.Это должна быть отдельная папка которую Вы должны были создать заранее.
После того как вы укажите эту папку нажмите кнопку OK.

Нажмите кнопку OK.
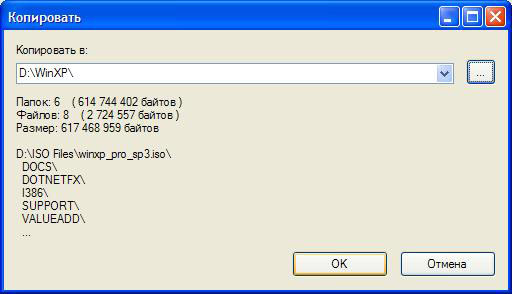
Далее пойдет процесс распаковки образа.
Непосредственная интеграция драйверов SATA в дистрибутив Windows XP
Интеграция драйверов будет выполняться при помощи программы nLite. Для ее работы может потребоваться установка пакета Microsoft.NET Framework 2.0.
Запустите программу nLite.
Выберите русский язык.Нажмите кнопку Далее.
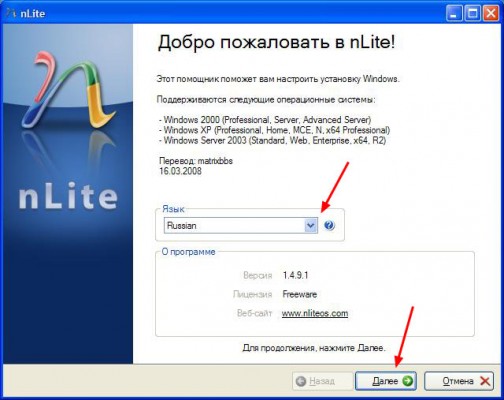
Нажмите кнопку Обзор…
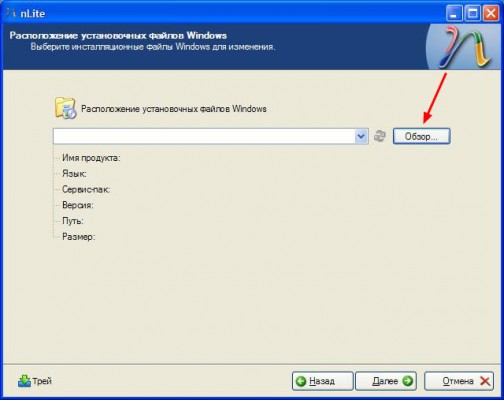
В окне Обзор папок выберите папку куда вы распаковали образ Windows XP. В нашем примере эта папка называется WinXP которая расположена на диске D. После того как вы указали папку с Windows нажмите кнопку OK.
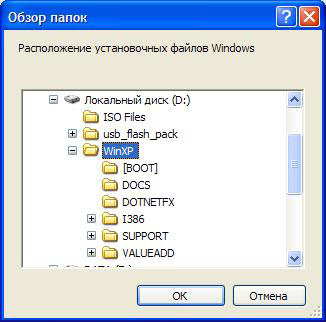
Нажмите кнопку Далее.
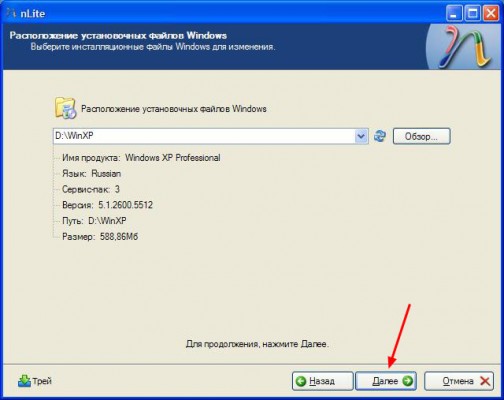
Нажмите кнопку Далее.
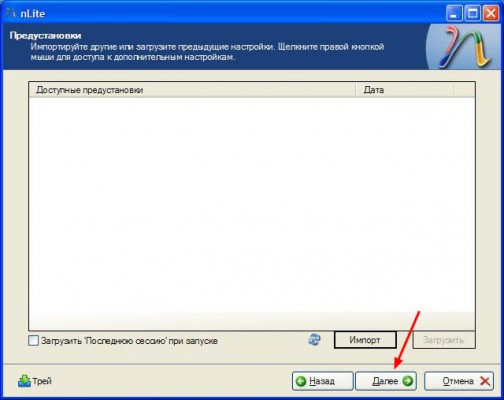
Нажмите на кнопку Драйвера.Кружочек на кнопке поменяется на зеленый. Нажмите кнопку Далее.
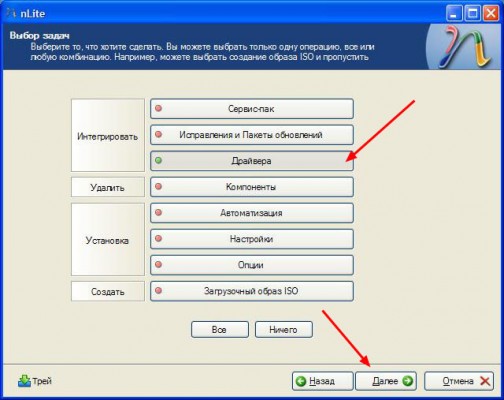
Нажмите на кнопку Добавить.
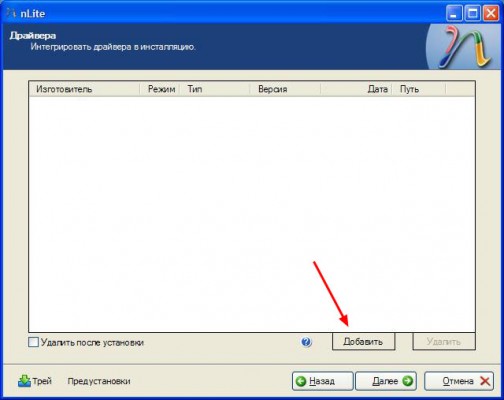
Из выпадающего меню выберите пункт Папка драйверов.
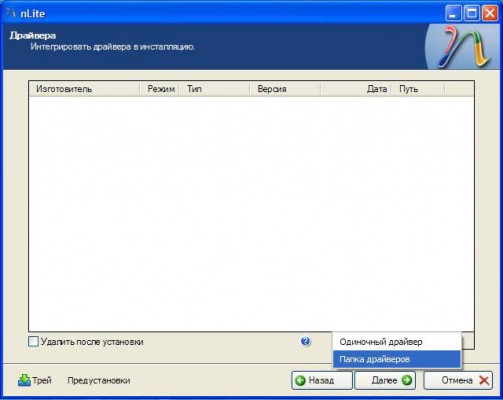
В окне Обзор папок нужно выбрать папку с драйверами.Папка с драйверами SATA также входит в набор программ который вы распаковали и имеет название SATA.В ней находятся драйвера для SATA контроллеров от Intel, AMD, NVIDIA.
Для 32-х разрядной операционной системы выбираем папку 32-bit, для 64-х разрадной операционной системы выбираем папку 64-bit.
Будьте внимательны при выборе папки с драйверами. Если интегрировать в 32-х разрядную операционную систему 64-х разрядные драйвера и наоборот,то у вас при установке Windows выйдет ошибка. После того как вы выбрали папку с драйверами нажимаем кнопку OK.

Щелкните по строчке в которой указан путь к драйверам и нажмите кнопку OK.
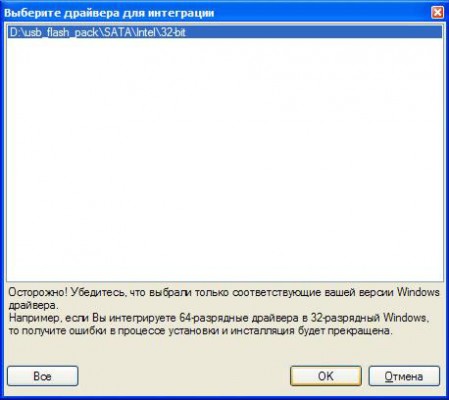
Здесь мы выбираем драйвер SATA-контроллера. Если вы не знаете какой драйвер выбрать,то удерживая левую кнопку мыши, выделяем все драйвера и нажимаем кнопку OK.
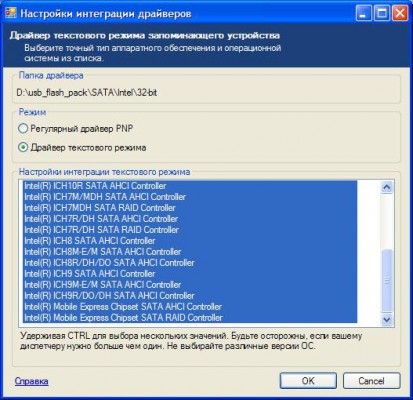
Нажимаем кнопку Далее.
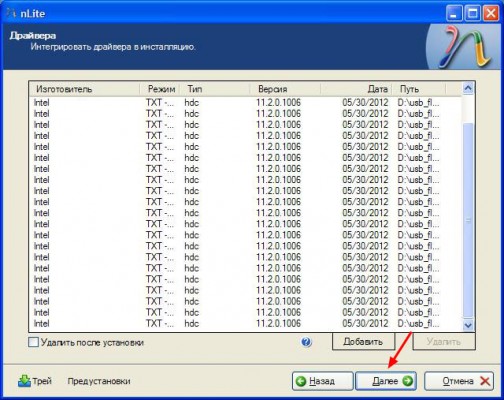
Нажимаем Да.
Пойдет процесс интеграции.
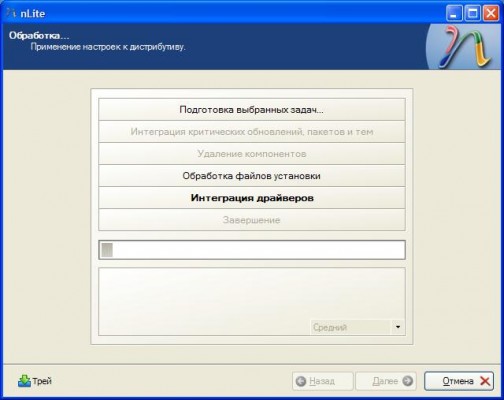
Нажимаем кнопку Далее.
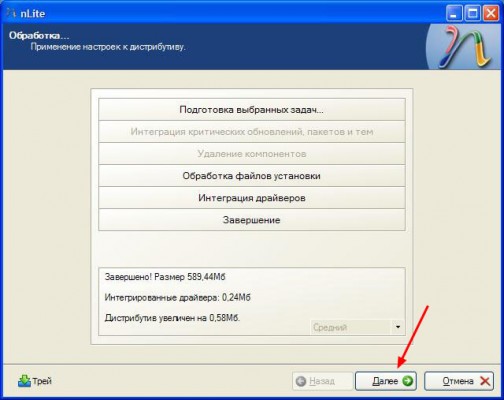
Все,процесс интеграции завершен. Выходим из программы.
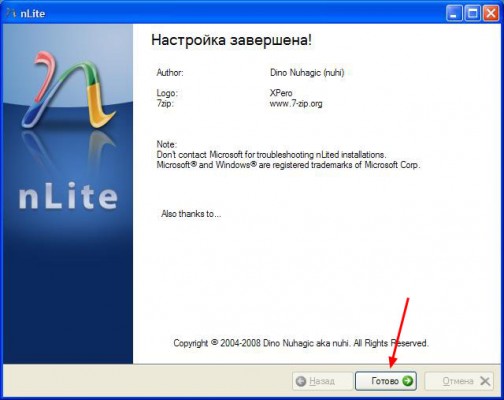
Если у вас возникают проблемы с интеграцией драйверов в дистрибутив,то вы можете установить Windows XP в IDE режиме.
Для этого перед установкой Windows XP нужно зайти в биос и включить режим эмуляции IDE, а драйвера SATA установить после установки Windows.
Но не все материнские платы поддерживают режим эмуляции IDE. В некоторых случаях надо обновить биос чтобы этот параметр появился.В зависимости от производителя биоса опция отвечающая за установку этого режима может значиться как: SATA Mode, SATA Сonfiguration, IDE Сonfiguration и т.д. Ее нужно искать на вкладке Main или Advanced.
В чем разница
Начнем с того, что «восьмерку» лучше инсталлировать только на компьютеры/ноутбуки, оснащенные обновленным BIOS с красивым графическим оформлением, который пришел на замену устаревшему BIOS. Вместе с тем новая ОС и улучшенный интерфейс взаимодействия низкоуровневых микропрограмм с операционной системой начал использовать революционный формат разделов. На замену MBR, используемому в BIOS, в UEFI уже применяется GPT. Его преимуществами являются не только оформление и поддержка управления посредством мыши, но и работа с винчестерами, объем которых превышает 2 Тб. Также в UEFI можете интегрировать любое количество драйверов, не связанных с определенной ОС, что значительно ускорит ее загрузку. А главной особенностью замены BIOS является использование безопасного протокола загрузки, после включения которого UEFI прекращает загрузку драйверов и исполняемых файлов, не подписанных определенным ключом.
Как выбрать дистрибутив Windows
Чтобы избежать множества неожиданных проблем, рекомендуется использовать для интеграции с драйверами SATA исключительно «чистые» дистрибутивы Windows XP. Множество распространенных в настоящее время сборок (Loner, Zver, Black, Game) может привести к самым разнообразным проблемам и с установкой, и с совместимостью драйверов.
Кроме того, нередко «сборки» Windows не позволяют пользователю выбрать необходимый драйвер, поэтому в ходе инсталляции в систему устанавливаются все входящие в нее драйвера, независимо от комплектации ноутбука. В результате это приводит не только к значительной потере места, но и к разнообразным глюкам.
Найти «чистую» Windows без установленных в нее дополнительных программ можно с помощью поискового запроса Windows XP SP3 MSDN.
Интеграция драйверов SATA в дистрибутив Windows XP
Прежде чем начать создание загрузочной флешки, следует интегрировать в дистрибутив драйвера SATA, что позволит операционной системе работать с жесткими дисками с помощью более быстрого интерфейса.
Учтите, что драйвера SATA необходимы не всем ноутбукам. Они требуются только для устройств на чипсетах от Intel и чипсетах от AMD 7-ой серии и выше. Чтобы интегрировать в Windows XP драйвера SATA, вам понадобится дистрибутив операционной системы и, соответственно, сами драйвера, найти которые вы можете в Интернете. С помощью архиватора 7-Zip, распакуйте iso образ Windows XP в директорию C:\WinXP.
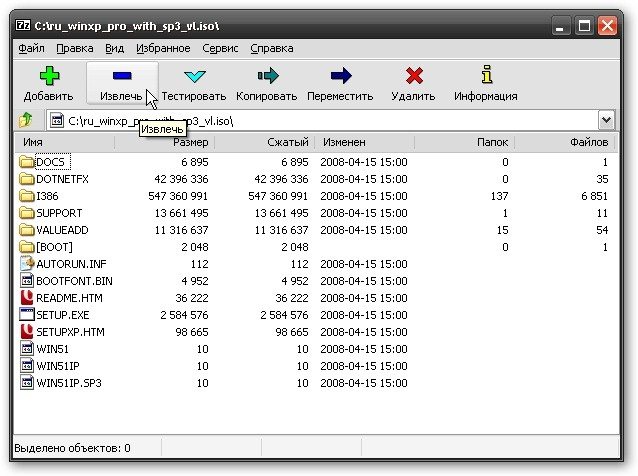
Для этого нажмите на кнопку Извлечь и укажите путь C:\WinXP.
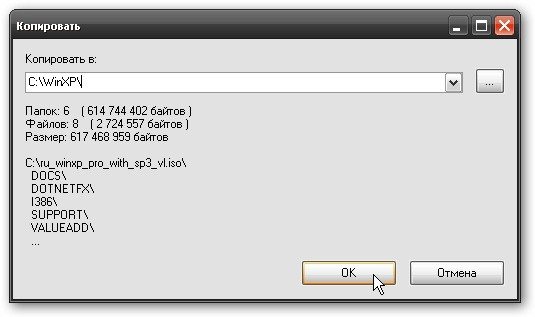
Также вы можете указать и любой другой путь. Интеграция драйверов Sata будет осуществляться при помощи программы nLite.