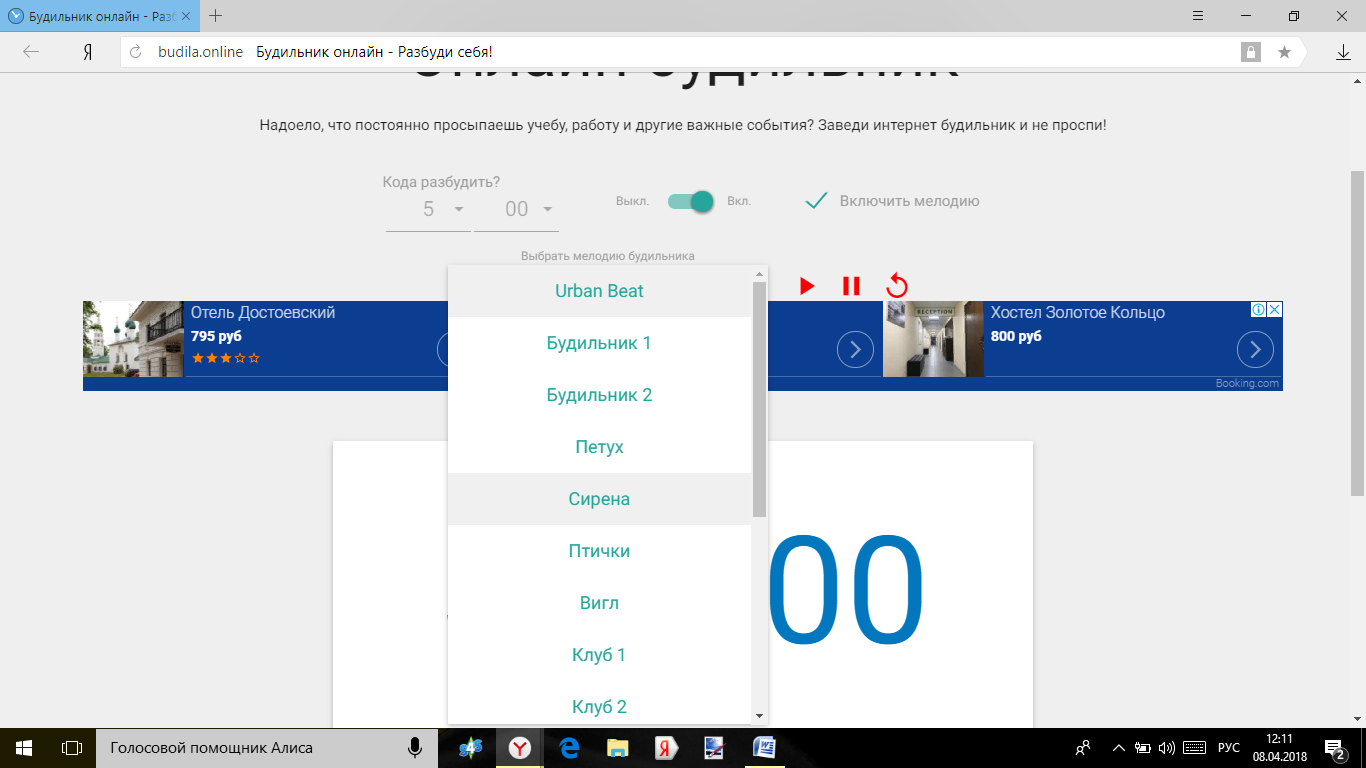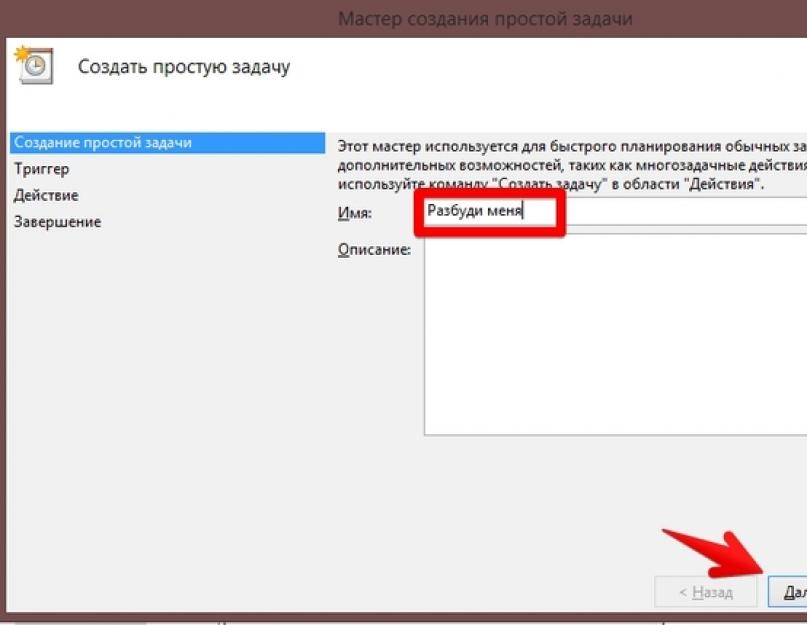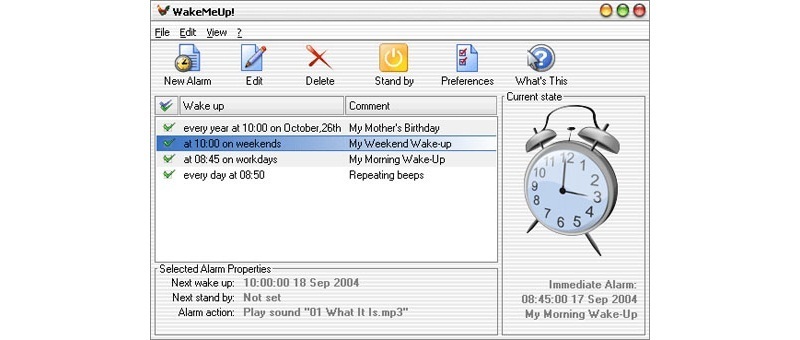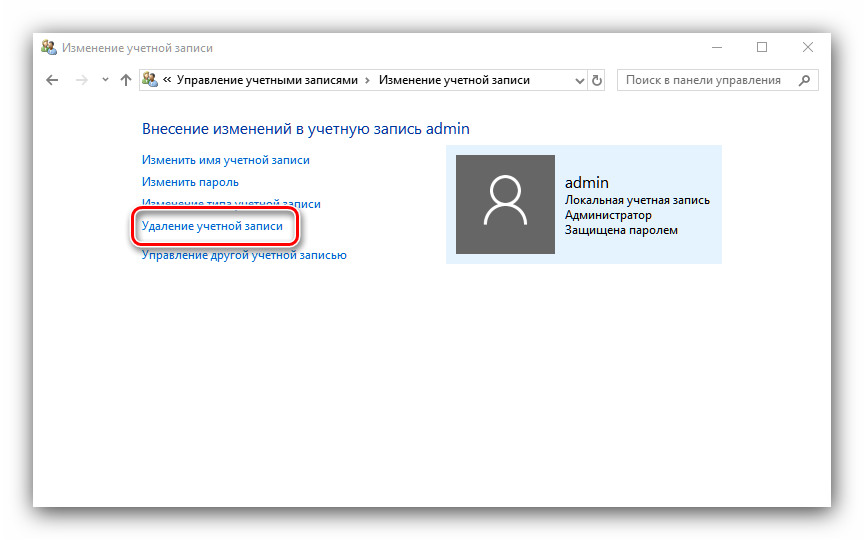Как поставить будильник на компьютере Windows 10: стандартные и нестандартные методы
Способ 1: Будильники и часы
Это стандартные средства, которые уже встроены в операционную систему Виндовс. В поисковой строке вводим название службы и запускаем её.
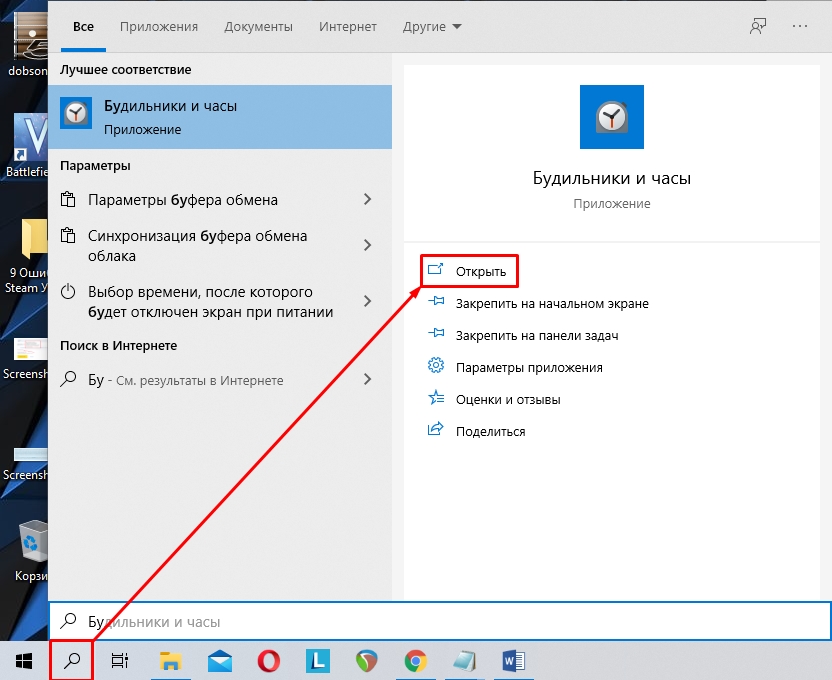
Далее вы можете увидеть сообщение, что уведомления появляются, только когда ПК работает в режиме бодрствования. Это значит, что если система уйдет в спящий режим или будет выключена, то уведомление не сработает. Проблема кроется в материнской плате, которая не может пробуждаться из выключенного режима или режима сна. Как вариант можно попробовать обновить устаревшие драйвера, но не всегда это помогает, если материнская плата очень старая.
По сути это будильник нужен в те моменты, когда вы уже работаете с компьютером, и просто не хотите что-то пропустить. Будить он вас не сможет.
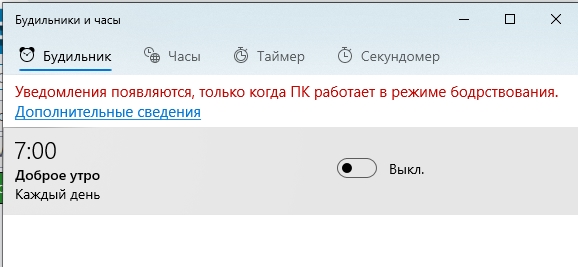
Чтобы запустить уже имеющийся будильник? нужно перевести бегунок в режим включено.
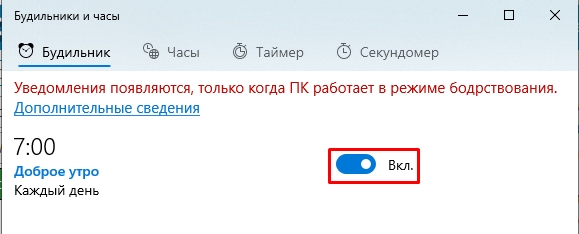
Чтобы изменить настройки, в том числе и время, нужно просто на него нажать.
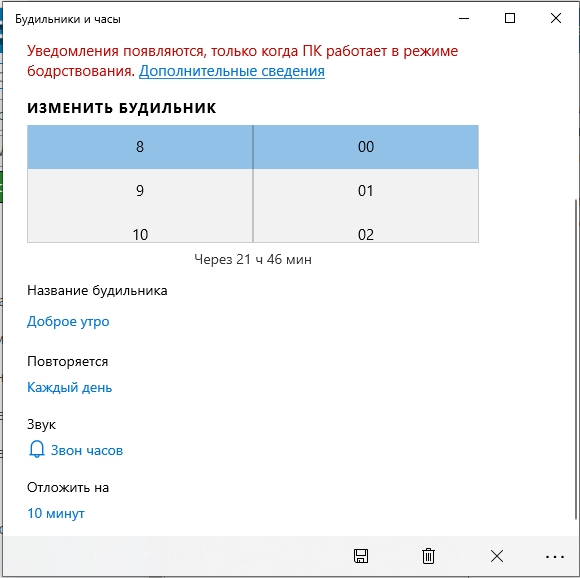
Проблема данной утилиты, что это не совсем будильник, а именно напоминалка, которая работает в ежедневном режиме. Если вам комп уйдет в спящий режим или вы его выключите, то утилита не сработает. Чтобы выключить надстройку, при котором ваша система уходит в сон, нужно зайти:
- В «Пуск», перейти в «Параметры».
- Находим раздел «Система».
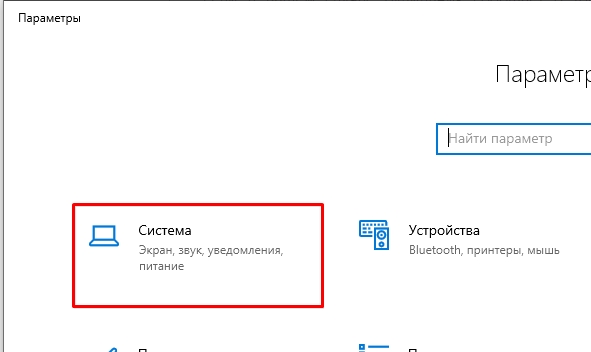
- Переходим в подраздел «Питание и спящий режим» – устанавливаем напротив спящего режима режим «Никогда». Чуть выше идут настройки отключения экрана.
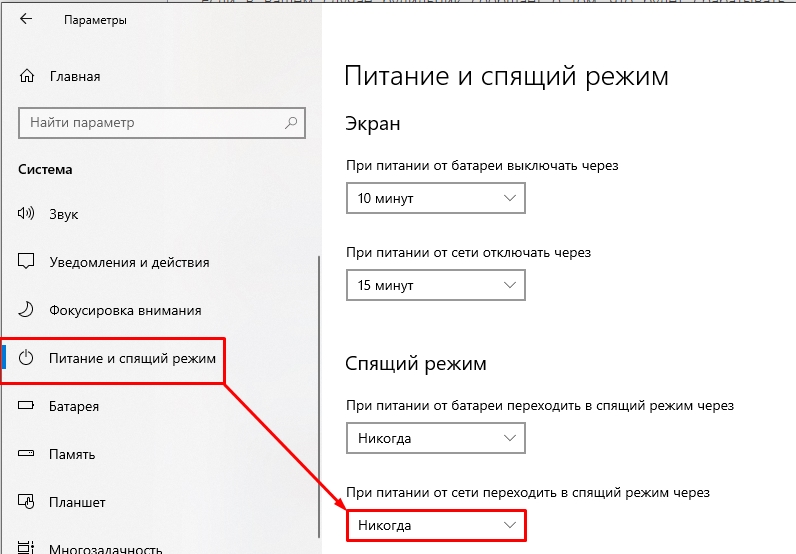
В итоге через 10-15 минут у вас выключится экран, но компьютер продолжит работать и разбудит вас в выделенное время. Но можно поставить будильник на компьютере или ноутбуке с Windows 10 и другим способом.
Способ 2: Планировщик задач
Данный способ сработает даже если компьютер находится в режиме сна или гибернации, но только в том случае, если ваша материнская плата поддерживает подобные манипуляции. Мы создадим простую задачу, которая будет будить компьютер и включать проигрыватель с музыкой в определенное время. Давайте посмотрим – как установить будильник таким образом.
- Проще всего запустить планировщик заданий через поисковую строку Windows
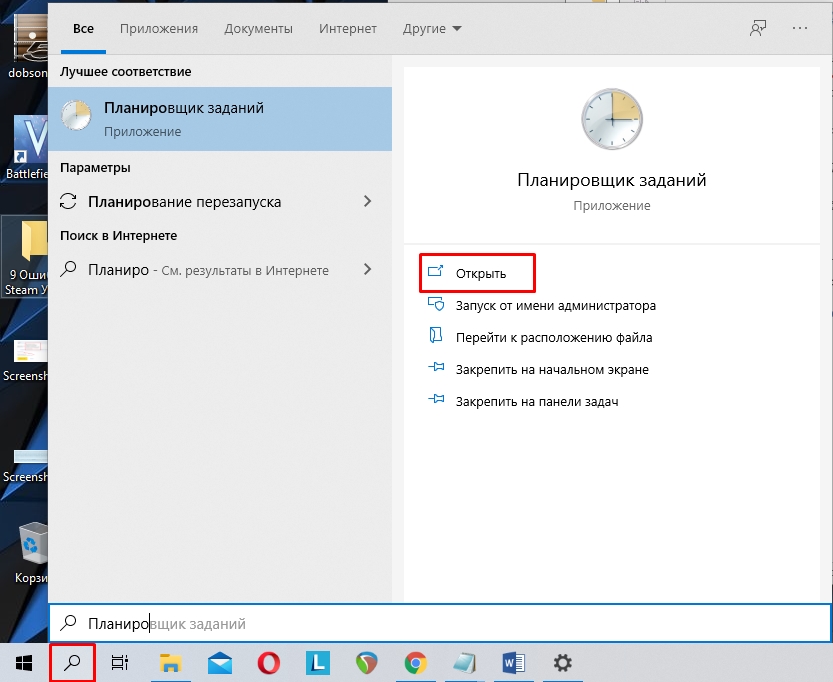
- Справа выбираем «Создать задачу».
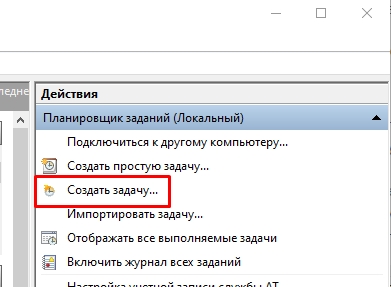
- В поле имя введите любое понятное название. Укажите галочку «Выполнять с наивысшими правами» – это нужно для того, чтобы задача запускалась даже при режиме сна или гибернации. Далее нужно указать пользователя, который будет запускать задание – кликаем по кнопке «Изменить».
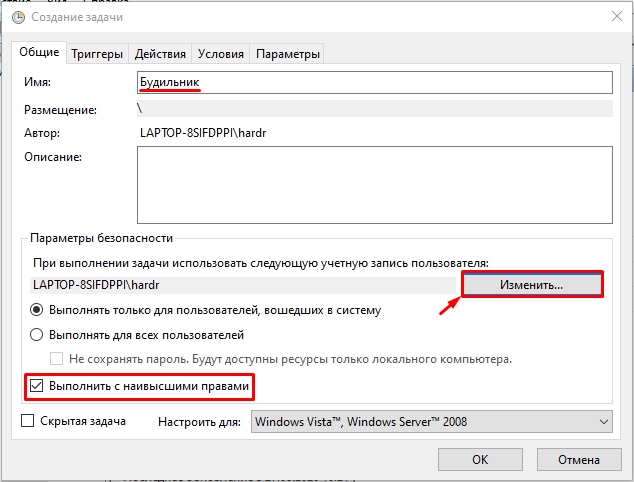
- Нажимаем «Дополнительно».
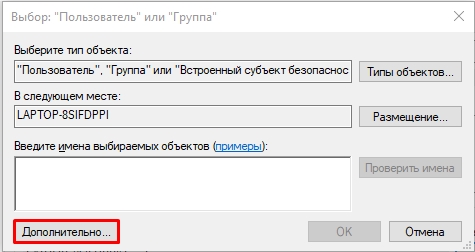
- Нажимаем «Поиск» и находим в списке «SYSTEM» или «СИСТЕМА», выбираем и нажимаем «ОК».
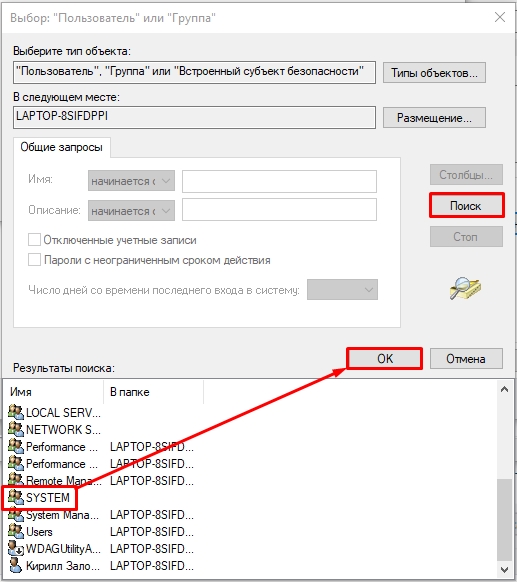
- Вернувшись обратно в основное окно, переходим во вкладку «Триггеры» и кликаем по кнопке «Создать».
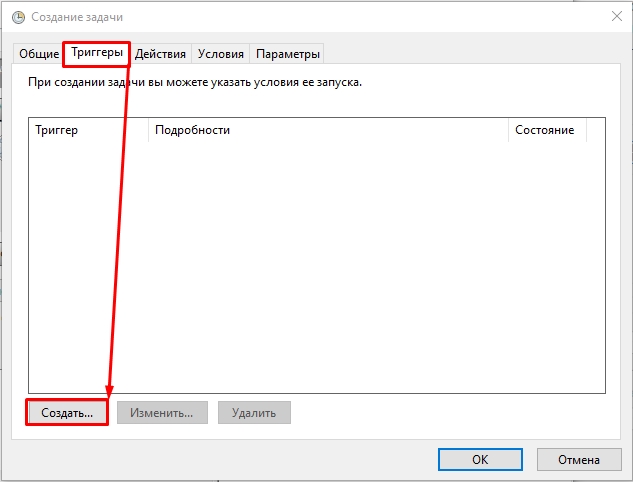
- Указываем время и параметры запуска.
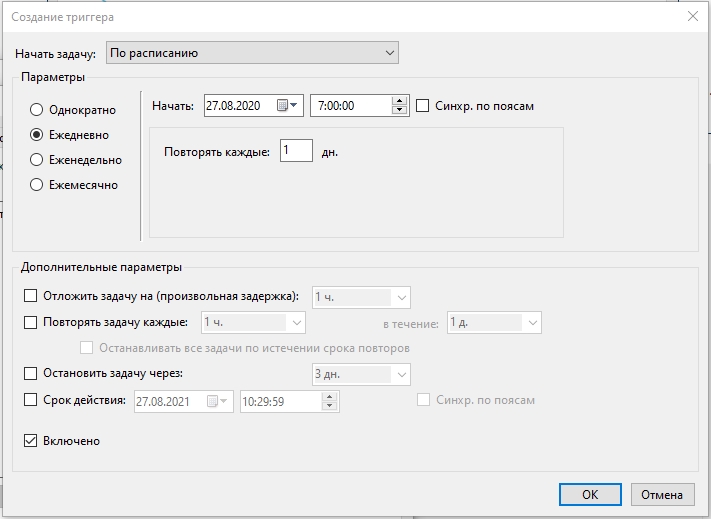
- На вкладке «Действия» аналогично создаем новый параметр. Тут мы будем запускать программу, я в качестве примера использую VLC-проигрыватель. Но вы можете попробовать использовать и встроенный плеер. Нужно нажать на кнопку «Обзор» и указать путь к запускаемому файлу «exe» проигрывателя. Далее ниже в строке «Добавить аргументы» указываем путь к песне или мелодии. И в конце дополнительную команду, чтобы программа закрывалась после использования и не висел в задачах. Пример:
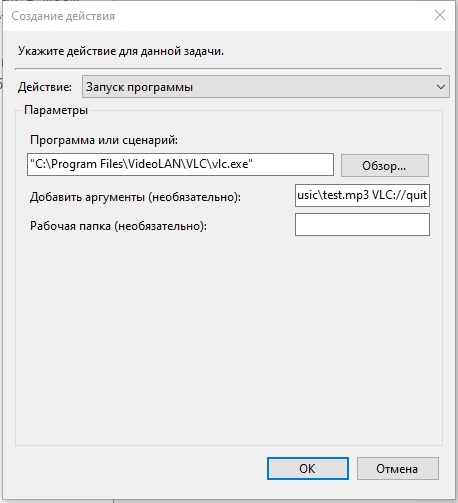
- Перейдите в раздел «Условия» и включите галочку как на картинке ниже.
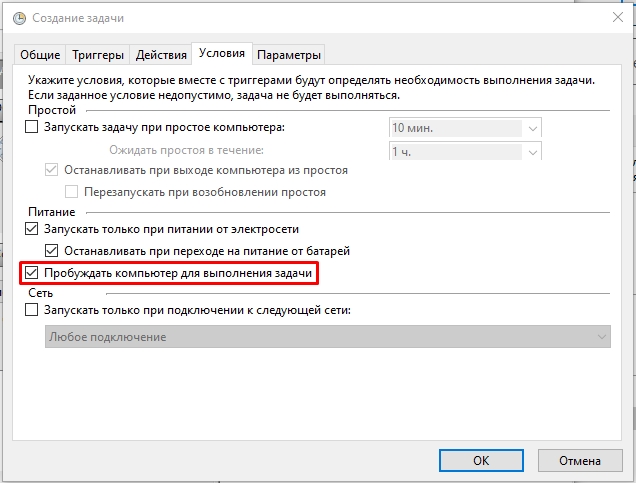
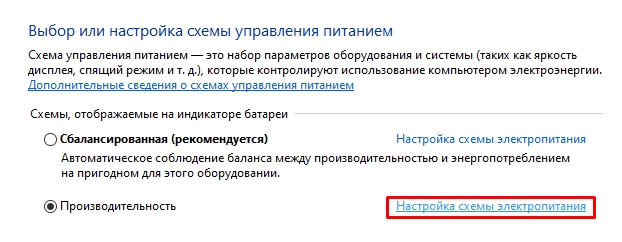
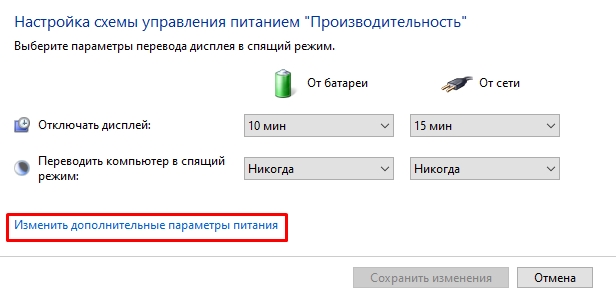
- Найдите раздел «Сон» и включите все параметры в подразделе с названием: «Разрешить таймеры пробуждения».
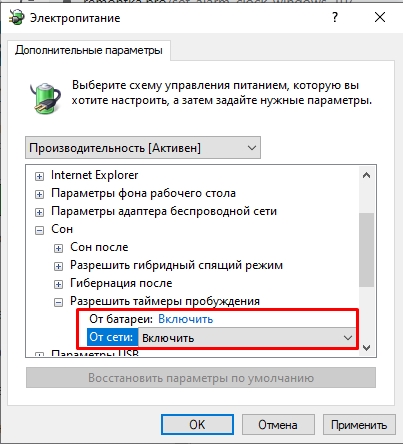
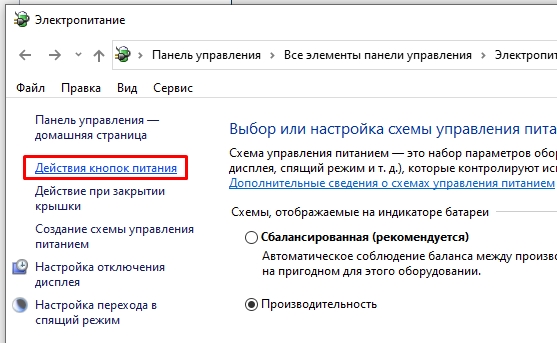
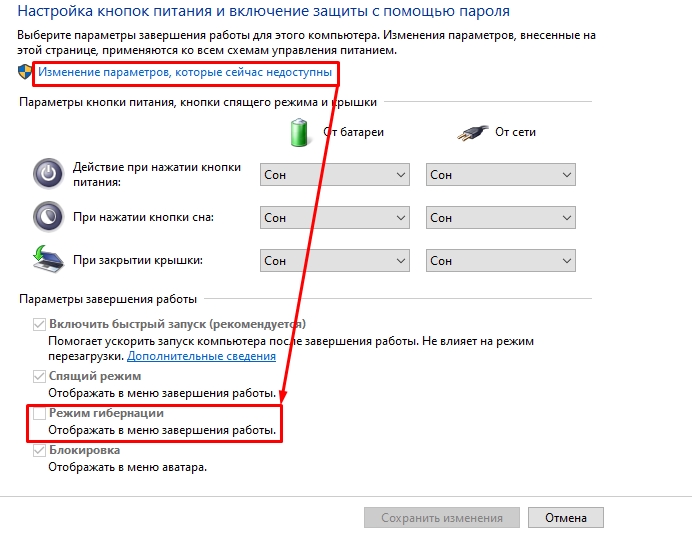
Способ 3: Сторонние программы
Если стандартные средства вам не нравятся, то можно использовать сторонние приложения.
Free Alarm Clock – достаточно удобное в использование, легко настраивается и работает стабильно.
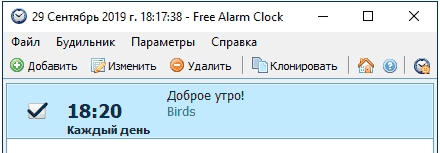
WakeOnStandBy – программа работает примерно так же, как и планировщик задач. Тут нужно указать путь к запускаемому плееру, а также параметр, где мы прописываем путь к музыкальной композиции. Настраивается приложение очень легко.
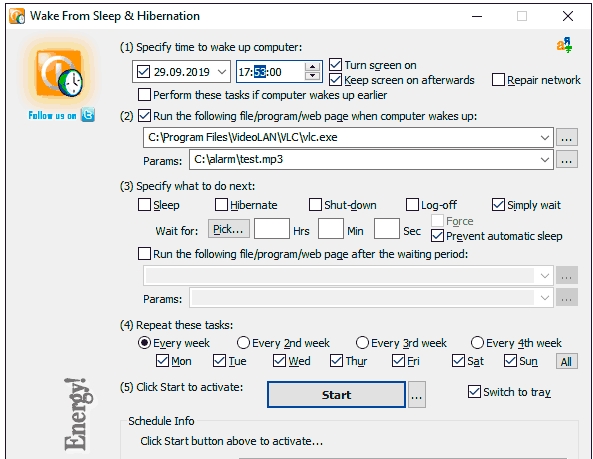
Alarm Clock HD – можно сказать с официального магазина Microsoft. Утилитка не такая удобная как прошлые варианты, но зато работает как надо.
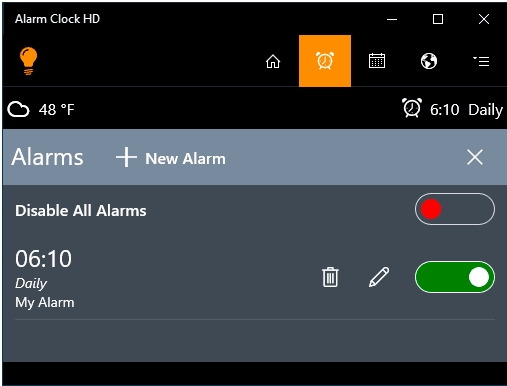
Вы можете столкнуться с проблемой, когда при пробуждении программа не сможет проиграть музыку, а вы увидите при пробуждении начальный экран авторизации. Его можно выключить в «Пуск» – «Параметры» – «Учетные записи» – слева выберите нужный пункт, пролистайте немного ниже и напротив раздела «Требуется вход» выставите значение «Никогда».
Как поставить будильник на компьютере windows
Здравствуйте! Очень многие пользователи следят за распорядком своего дня, ведут дневники, планируют различные мероприятия. Полезным в таких случаях может оказаться способ, как поставить будильник на компьютере windows 7 8 10. Она вовремя включит ПК или оповестит о предстоящем событии, чтобы Вы его случайно не пропустили. В данной статье я хочу рассказать о таких приложениях и встроенных возможностях операционной системы.
Стандартный планировщик
Обойду стороной словесные «прелюдии» и сразу же перейду к делу. Ведь все мы понимаем, что время – это деньги.
Как на компьютере включить будильник, не устанавливая сторонние утилиты? Думаете это возможно? Вполне! Это не самый удобный способ, но если «набить руку», то можно быстро настраивать его для автоматического включения ПК в заданное время.
Для этого следует открыть службу планирования, указав в поисковой строке меню «Пуск» фразу «планировщик». Вот наглядный пример:
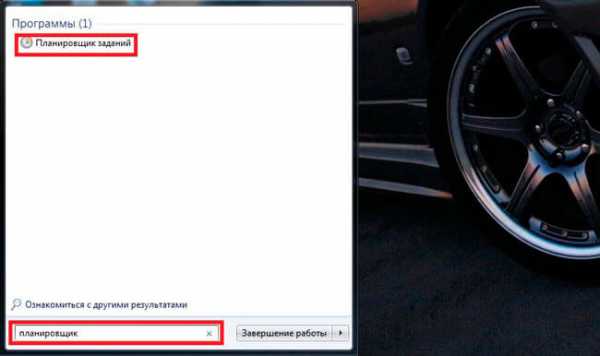
После клика по результату поиска откроется окно с множеством пунктов. Не пугайтесь! Просто нажмите справа на пункт «Создать простую задачу»:
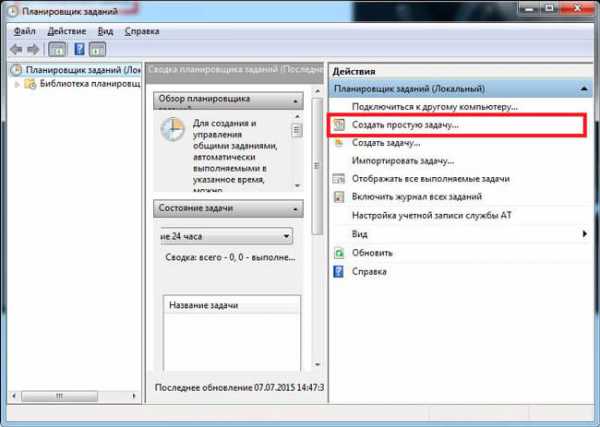
- Система может «задуматься» секунд на 10-15. Это вполне нормально. Просто немножко подождите.
- Когда отобразится мастер создания задачи, присвойте любое название (в поле «имя») и напишите что-то в описании (по желанию). Затем жмите на «Далее»:
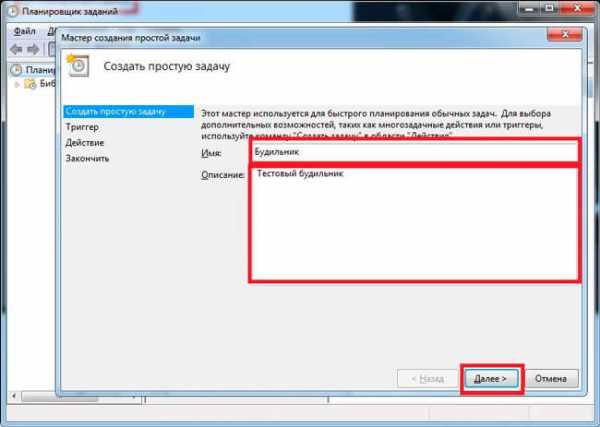
На следующем шаге мастера Вам предстоит выполнить настройку триггера. Звучит устрашающе? На самом деле следует просто указать периодичность выполнения задачи:
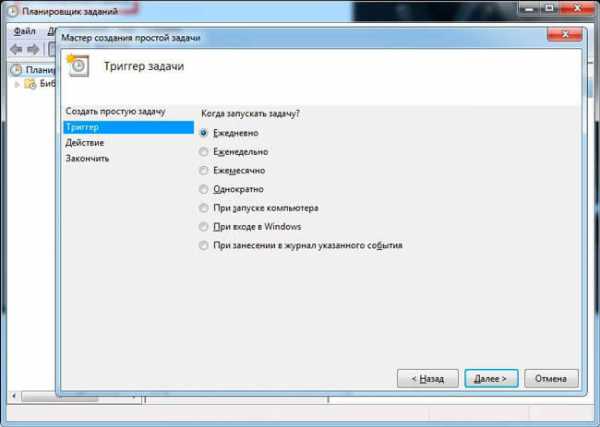
- Если хотите, чтобы будильник срабатывал каждый день, то выбирайте «ежедневно». Если же необходимо разбудить ПК (и Вас) всего один раз, то отметьте пункт «Однократно». Думаю, здесь все понятно.
- Допустим, Вы указали «одноразовый» вариант. Тогда на следующем этапе появится окно с выбором даты и времени:
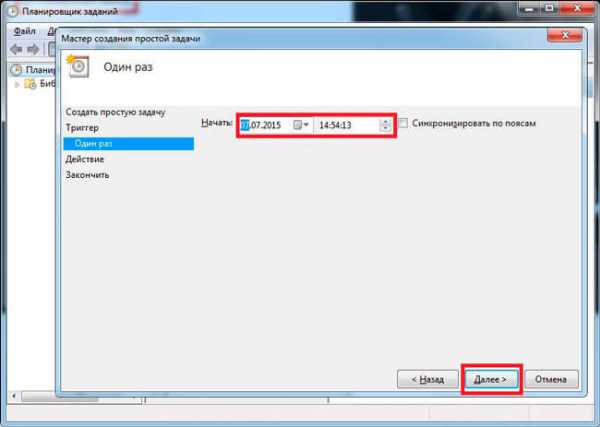
- После указания нужных данных кликаете по кнопке «Далее».
- А вот теперь повнимательнее. В следующем окне предстоит указать необходимое действие. Выбирайте самый первый пункт – «Запуск программы»:
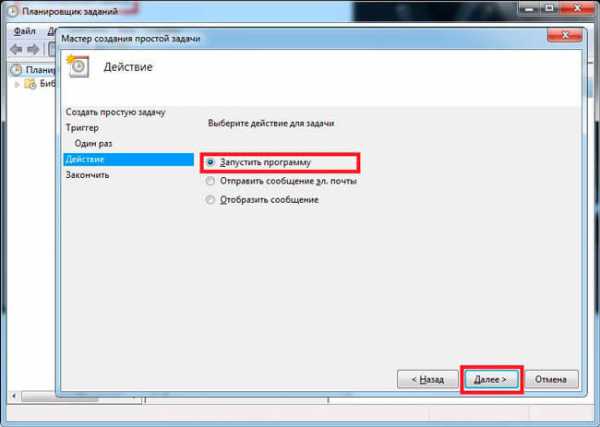
Как поставить будильник на компьютере windows 7? В поле «Сценарий» следует указать путь к аудио файлу, который будет воспроизводиться в указанное время. Просто кликните на «Обзор» и выберите нужный звуковой элемент (который вы предварительно скачали или взяли с любого другого источника):
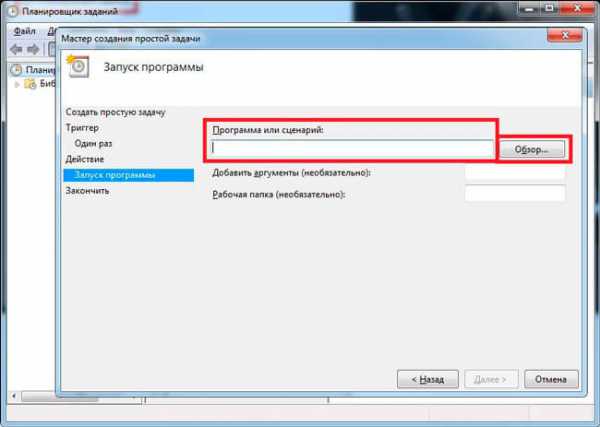
Когда выполните все указанные действия, жмите «Далее»:
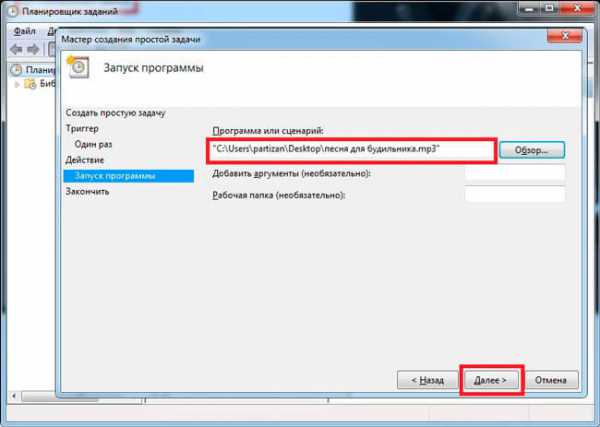
На финальном шаге просто перепроверяете всю информацию, которую вводили ранее, и кликаете по кнопке «Готово»:
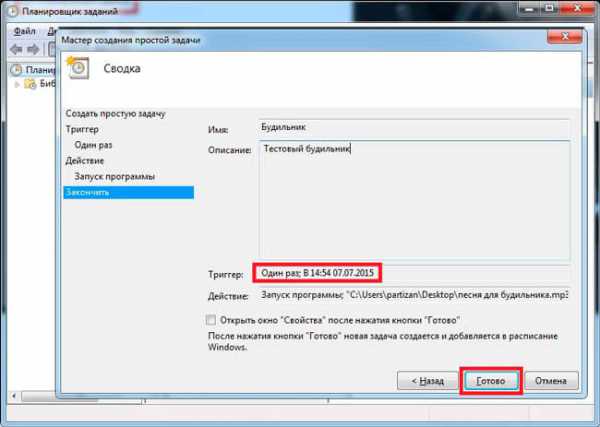
Вот и всё! В нужное время заиграет музыка или просто громкий звук, выбранный Вами. Также, Вы можете в качестве файла для пробуждения указать видео формат.
Сторонние приложения
Зачем возиться с каким-то планировщиком, если можно просто будильник на компьютер с включением компьютера скачать. Таких приложений очень много, но внимания заслуживают лишь некоторые.
Вот лучшие, на мой взгляд!
Free Alarm Clock
Очень простая утилита, которой я постоянно пользуюсь. В течении дня устанавливаю несколько «напоминалок» с разными звуковыми сигналами и текстовыми подсказками. Очень удобное решение, которое позволяет даже отключать ПК по расписанию.
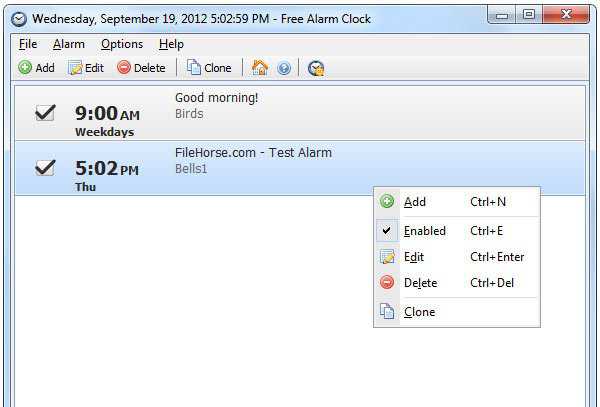
Не так давно появилась русскоязычная версия. Теперь я полюбил эту «прогу» еще больше. Очень рекомендую этот вариант.
Alarm Master Plus
Более функциональный инструмент, который включает не только будильник (планировщик), но и таймер, календарь. Доступно несколько разных визуальных оформлений. Можно включать «тихий режим», который просто отображает на экране оповещение без звукового сопровождения.

Опций очень много, но разобраться в них реально за пару минут. В течении месяца можно бесплатно пользоваться софтом, но потом придется заплатить за лицензию (или воспользоваться бесплатными ключами, найденными в интернете).
Atomic Alarm Clock
Одно из первых приложений-будильников, которое я использовал еще в 2010 году. Утилита способна заменить собой стандартные системные часы (в правом нижнем углу). Для этого можете выбрать понравившийся вариант отображения, а их немало:
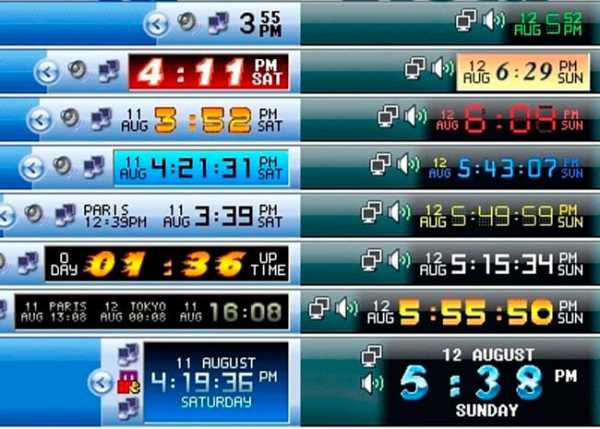
Конечно же, есть и будильник с таймером, планировщик. Всё «как в лучших домах Парижа и Лондона». Рекомендую скачивать это ПО тем, кто любит вносить разнообразие во внешний вид windows.
Пошаговая инструкция
Рассмотрим, как устанавливать будильник на ноутбук на примере виндовс 8. Существуют два способа установки будильника на ноутбук с операционной системой windows 8: при помощи планировки заданий и методом специальных программ.
Первый способ заключается в том, что в самой windows 8 находятся встроенные средства, необходимые для настройки будильника.
Мы наводим значок на ярлык «Пуск», нажимаем правой кнопкой мыши, выбираем пункт «Панель управления»
В панели управления, в окошке тип просмотра «Категория» — выбираем раздел «Система и безопасность»
Далее находим раздел «Администрирование», выбираем пункт «Планировщик заданий». Двойным щелчком левой кнопки мыши мы запускаем этот раздел. Далее откроется режим, в котором мы сможем решать различные задачи.
«Планировщик заданий» — довольно интересный инструмент, здесь много разных возможностей, настроек, режимов. Тут можно создавать необходимые задачи, которые будут всплывать на экране нашего устройства. И, «Планировка заданий» будет находиться всегда рядом, и тогда мы будем успевать делать нужные нам дела.
Чтобы настроить будильник в «Планировке заданий», делаем следующие действия: наводим курсор мыши на пункт «Создать простую задачу» и нажимаем по нему один раз левой кнопки мыши. У нас открывается окошко, в котором нам нужно придумать какое- либо необходимое нам имя. Можно придумать абсолютно любое имя, значения это не имеет. Также здесь можно создать описание будильника.
Затем жмем вкладку «Далее» и в открывшемся окне выбираем, насколько часто нам необходимо, чтобы подавал сигнал будильник. Для наглядной модели выбираем пункт однократно.
Затем нажатием кнопку «Далее» в окошке мы указываем дату и время, то есть с какого момента должно начинаться наше задание. Потом жмем клавишу «Далее» и нам предлагаются следующие действия: запустить программу, отправить сообщение электронной почты или вывести сообщение.
Для примера выбираем пункт «Запустить программу»
Затем клацаем клавишу «Далее» и в этом окне находим вкладку «Обзор» и выбираем там звуковой файл для воспроизведения нашего будильника.
Потом жмем клавишу «Далее», попадаем в финишное окно, где проверяем правильность нашего задания и жмем клавишу «Готово». Затем задача сохранится и будет добавлена в список.
Чтобы снять задание в «Планировке заданий», выбираем пункт «Библиотека планировщика заданий», там откроется список всех существующих на данный момент задач. Чтобы удалить задание, мы выбираем необходимое нам задание. Потом в правом нижнем углу нажимаем кнопку «Удалить», затем подтверждаем удаление.
Аналогично при помощи «Планировщика заданий» мы устанавливаем будильник в windows 7 и windows 10.
Стандартные программы
Средства ОС позволяют завести будильник через специальное приложение, которое появилось только в «десятке». Оно называется просто – «Будильники и часы». Разберемся, как его открыть и настроить:
- Открыть программу можно с помощью поисковой строки. Для этого кликните по иконке лупы на панели «Пуск» и впишите соответствующее название приложения (1). В поисковой выдаче кликните ЛКМ по нужной программе (2).
- Также программу можно найти в списке приложений через меню «Пуск». Нажмите на иконку Windows и найдите раздел «Б» в алфавитном порядке. Именно там и будет находиться функция.
- В главном окне программы от Майкрософт вы увидите список всех установленных звонков, которые можно отключать и включать одной кнопкой (1), клавиши управления созданием и удалением новых будильников (2), вкладки с выбором таймера, секундомера и мировых часов (3).
- Чтобы создать новый звонок, нажмите на значок «+» в нижнем углу окна.
- Выберите час и минуту для уведомления с помощью рулетки, которую можно прокручивать колесиком мышки.
- Теперь введите название. Так будет удобнее отличать будильники друг от друга.
Стандартное средство Windows 10
Компания Майкрософт очень постаралась, чтобы пользователи её новой ОС использовали как можно меньше постороннего софта. Так, наконец-то, у неё появился конкурентноспособный браузер Edge, который работает ничуть не хуже продуктов от Google или Mozilla. Конечно, таких обширных возможностей для синхронизации или персонализации у него ещё нет, но можно немного подождать и, возможно, из позиции догоняющего он превратится в лидера.
Так происходит и с другими компонентами. В калькуляторе появился удобный конвертер величин и валют. Средство для просмотра картинок теперь может и проводить некоторые манипуляции с их содержимым. Плеер Groove способен присваивать теги и создавать кастомные плей-листы из папок и на основании предпочтений предлагать музыку. Приложение «Камера» и вовсе способно делать фото и снимать видео со встроенной веб-камеры устройства.
Не стал исключением и «Будильник». Конечно, такого приложения не было ни в XP, ни в любимой многими семёрке, но те возможности, которые он предлагает сразу и без дополнительных действий, поражают. Он может выступать секундомером, таймером и показывать мировое время. Всегда синхронизирован с онлайн-часами. Так как это часть ОС, тесно интегрирован с другими приложениями.
После установки новой операционной системы и перед инсталляцией любимых программ стоит задуматься, а не проще ли обойтись совсем без них. Ведь сегодня разработчики предоставляют такой шанс.
Как поставить будильник на компьютере Windows 10
Если же Вы перешли на Windows 10 и Вам необходимо поставить будильник, тогда можете воспользоваться встроенным Метро приложением Будильники и часы. Это приложение было добавлено с учетом больше на тех, кто использует планшеты с Windows 10. Поскольку многие используют как будильник планшеты вместо телефона.
- Нажимаем Win+Q и в строке поиска введите название Будильники и часы.
- В открывшимся окне приложения в закладке Будильник перетаскиваем ползунок на положение Вкл.
- У меня установлен будильник на 7 часов утра, Вы можете изменить по желанию на нужное время или установить несколько будильников, для этого просто нажмите плюс и установить желаемое время пробуждения. А также при настройке нового будильника выберите звук и в какие дни недели он будет работать.
Как Вы поняли этот способ подходит только для пользователей операционных систем Windows 8.1 и Windows 10. Если же у Вас его нет по умолчанию, тогда Вы без проблем можете скачать в магазине приложений. Ну скажу сразу что я ничего не скачивал и после установки последней версии Windows 10 он уже присутствовал.
Стандартный будильник OS Windows
Но для начала хотелось бы вспомнить старый добрый планировщик задач Windows, который неплохо справляется и с ролью будильника на компьютер. Настроить его достаточно просто, но непосвященный человек может запутаться в параметрах, поэтому приступим.
Для начала открываем «Пуск» и вписываем в поисковую графу фразу «планировщик…».
Открываем эту программу.
Чтобы не потеряться в интерфейсе и обилии настроек, сразу же жмем на «создать простую задачу» и переходим дальше. Система при этом может начать тормозить на слабых ПК, но через 5–7 секунд все придет в норму.
В поле «имя» вписываем фразу «будильник» (к примеру), хотя «визит к стоматологу» либо «не забыть полить огород» тоже сгодится. В описании можно подробно указать, что следует делать, хотя это не обязательно. Жмем далее.
Двигаем дальше.
Система предлагает определиться с частотой события. К слову, «будильник» можно настроить на систематический вызов либо установить однократное срабатывание. Ставим маркер в нужное место и идем дальше.
От вас требуется указать точное время и дату срабатывания. Прописываем параметры, жмем «далее».
Поскольку мы настраиваем будильник, то ставим маркер напротив «запустить…».
Требуется выбрать программу. В нашем случае это означает выбор файла с музыкой либо каким-то громким звуковым сигналом. Жмем на «обзор» и ищем подходящий трек.
К слову, тестовая песня для будильника у нас располагается на рабочем столе, но вы можете выбрать любую дорожку из любого места на компьютере. Затем снова жмем «далее».
Теперь все готово. Осталось только дождаться назначенного времени. Процесс запустится автоматически. Только компьютер не выключайте, так как служба не сработает.
Если вы не хотите постоянно возиться с настройками либо вам кажется, что скачать будильник на компьютер будет проще, воспользуйтесь вариантами из списка ниже.
Как поставить будильник на компьютере (ноутбуке)?

В нашем мире огромная роль отводится времени, ведь оно не только позволяет жить в одном ритме с другими людьми (приходить на работу в одно и то же время, прерываться на обед, посещать какие-либо мероприятия), но и предоставляет возможность планирования своей жизни.
В каждом доме помимо часов обязательно присутствует будильник, который может быть, как самостоятельным устройством, так и частью какого-либо девайса (планшета, смартфона, стереосистемы и так далее).
Несмотря на то, что устройств, позволяющих устанавливать необходимое время, очень много, владельцы компьютеров постоянно пытаются найти способов «установки этого механизма» на свой агрегат.
В этой статье мы попробуем объяснить, как поставить будильник на компьютер или же ноутбук. При этом будут описаны два способа выполнения данной операции, благодаря чему, каждый сможет выбрать наиболее приемлемый.
Способ №1.
Данный вариант предполагает использование предустановленного «опционного пакета», который есть на всех устройствах, базирующихся на windows 7 и 8.
1. Зайдите в меню «Пуск» и нажмите на надпись «Все программы».
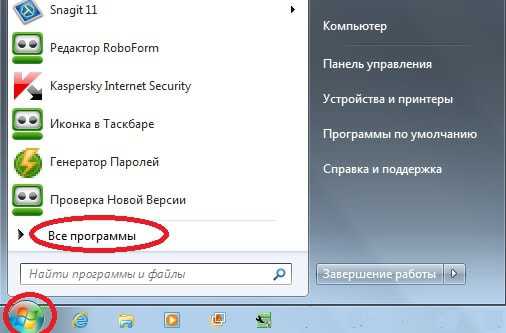
2. Затем выберите папку «Стандартные», а в ее подменю выберите папку «Служебные». Нажмите на «Планировщик заданий».

3. Перед вами появится окно, в нем необходимо нажать на параметр «Создать задачу».

4. Всплывет еще одно окошко, в котором вам и предстоит настроить свою задачу. В поле «Имя» введите любое слово, например, будильник. В поле «Описание» можно вписать любой набор букв.
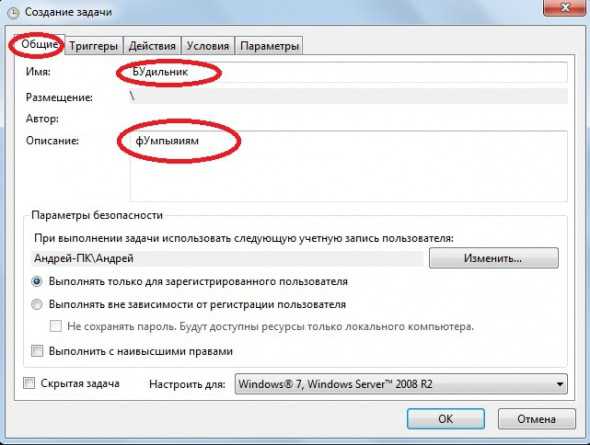
5. Перейдите во вкладку «Триггеры». Нажмите на кнопку «Создать».
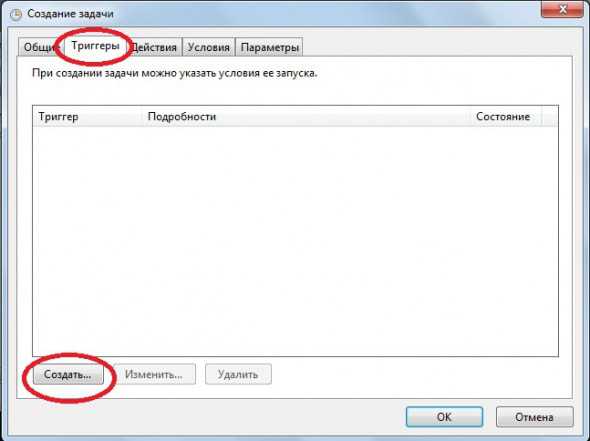
6. Во всплывшем окне вы можете настроить время будильника, его частоту (звонить только сегодня, еженедельно и так далее), а также установить дополнительные параметры (повтор проигрывания и тому подобное). Введите необходимые параметры и нажмите на «Ок».
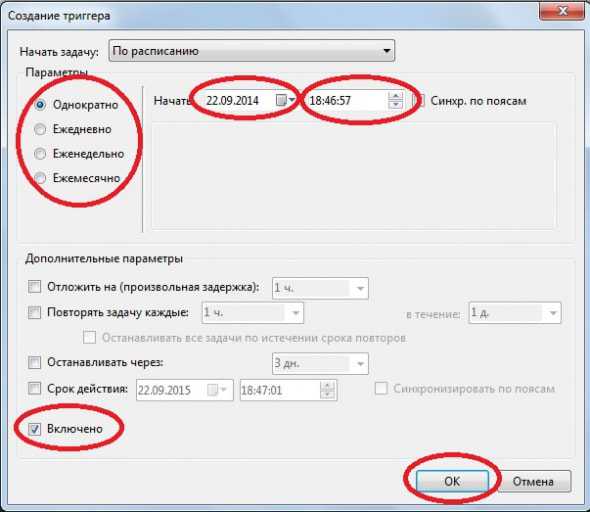
7. Теперь перейдите во вкладку «Действия». Нажмите на «Создать». Теперь кликните по кнопке «Обзор» и выберите необходимый файл, программу для запуска. Если вы хотите, чтобы в определенное время у вас играла музыка, то выбирать стоит сам файл песни. Помимо этого, вы можете настроить свой будильник так, что вместо привычной для всех музыки, у вас будет запускаться фильм или же какая-нибудь программа. После того, как вы выбрали файл, нажмите на «Ок».
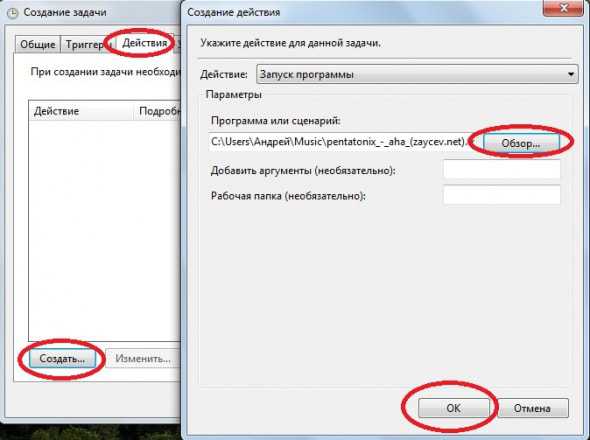
8. Еще есть две вкладки: «Условия» и «Параметры». Они позволяют произвести дополнительные настройки, однако, если вам нужен только будильник, то в них вы можете даже не переходить.
Нажмите на кнопку «Ок».
Все, вы установили будильник на свой компьютер! Если сомневаетесь в том, что вы сможете сделать сразу все правильно, попробуйте установить «задачу» так, чтобы запуск ее произошел примерно через 10 минут. Это позволит вам удостовериться в том, что установленный «часовой механизм» сработает с утра.
Главным условием работы будильника является включенный ПК/ноутбук. Он может находиться в спящем режиме, но обязательно должен быть включен.
Способ №2.

Данный способ подразумевает установку сторонней программы на ваше устройство (если вы не доверяете программам, скаченным из интернета, воспользуйтесь первым способом).
Существует множество программ, а также утилит, позволяющих быстро установить на свой агрегат будильник, однако не все они отличаются своей богатой функциональностью.
Наиболее популярными среди пользователей являются программы «Cool Calendar» (подходит только для windows 7) и «Alarm Clock». Они довольно мало весят и просты в использовании.
Скачивание утилит/программ производите только с проверенных источников, чтобы обезопасить свой ПК от возможного заражения.
Описывать процесс установки и использования мы не будем, так как с этим может разобраться даже неопытный пользователь. А настройка программ практически ни чем не отличается от установки реального будильника.
Вот и все, теперь вы знаете, как поставить будильник на компьютере или же ноутбуке.
Сторонние приложения
Установить будильник на Windows 10 можно посредством десятков приложений, распространяемых на интернет-страницах или через Windows Store.
Music Alarm Clock
Скачать его можете через магазин приложений Windows 10.
1. В правом нижнем углу кликните по пиктограмме шестерёнки для добавления нового звонка.
2. Введите следующие параметры:
- название задания;
- время срабатывания;
- периодичность выполнения задачи;
- мелодию сигнала.
Её можно выбрать из интегрированных в приложение либо указать свой аудиофайл. Мелодию можно проиграть прямо из окна Music Alarm Clock, кликнув по иконке воспроизведения.
3. Кликом по значку дискеты сохраните настройки.
WakeOnStandBy
Крохотная англоязычная утилита от отечественного разработчика, увы, только с англоязычным интерфейсом. Поддерживает пробуждение ПК со сна либо гибернации при эксплуатации стоковых драйверов или переведение его в один из режимов экономии энергии, умеет выключать компьютер, запускать программы и скрипты, восстанавливать интернет-соединение.
WakeOnStandBy может использоваться в качестве планировщика заданий, поддерживает управление с командной строки. Параметров и условий выполнения задачи очень много. Также задание можно запустить вручную кнопкой «Start».
Alarm Clock HD
Свободно распространяемый мультимедийный будильник для Windows 10 с дополнительным функционалом: прогноз погоды, время в мире, радио, поддерживает темы оформления. Интерфейс также не переведён на русский язык. Настроек меньше, чем в предыдущей программе, однако такую простоту и дополнительный функционал высоко оценило пользовательское сообщество. Приложение можно установить из магазина Виндовс 10.
Clock
Ещё одно приложение из Магазина Windows. Поддерживает функционирование в режиме таймера.
1. Для создания задачи кликните по иконке плюса под надписью «Будильник», введите его название.
2. После появления уведомления, что программа не является используемым в системе по умолчанию будильником, исправьте ситуацию, кликнув «Использовать…».
Это даст возможность Clock функционировать в фоне и выводить ПК из режимов энергосбережения.
3. В следующем интерфейсе также кликните «Использовать по умолчанию».
4. В диалоговом окне согласитесь с тем, что программа будет выводить уведомления вместо стандартного будильника.
5. Щелкните «Включить».
6. В основном интерфейсе укажите значения всех переменных:
- время срабатывания (левыми стрелками вверх/вниз значения изменяются на 10 часов/минут, а правыми — с интервалом 1 час/минута соответственно);
- галочками отметьте дни недели, когда будет срабатывать будильник;
- длительность отображения оповещения;
- мелодию сигнала;
- количество и время отсрочки сигнала, если оно было отложено.
Кнопка «Показать» продемонстрирует срабатывание будильника. Все системные звуки (проигрыватели, браузеры и прочие приложение не затрагиваются) будут приглушены. Во время демонстрации доступно изменение параметров уведомления.
После добавления задачи, можно отобразить будильник в виде плитки на начальном экране в меню Пуск. Для этого, нужно поставить галочку напротив «Показывать живую иконку», и подтвердить изменения.
При установке будильника изменяются цвет его фона, иконка, живая плитка.
С возможностями встроенного календаря, секундомера и таймера ознакомьтесь самостоятельно.
Решить проблему можно и при помощи иных бесплатных приложений с мало отличающимся от рассмотренных функционалом.
- https://remontka.pro/set-alarm-clock-windows-10/
- https://mixprise.ru/windows-10/kak-vklyuchit-budilnik-windows-10/
- https://windows10i.ru/instruktsii/vremya-i-data/kak-postavit-budilnik-na-kompyutere.html
Включения Планировщика заданий
Обычно с ситуацией, когда планировщик заданий сталкиваются люди, использующие пиратские сборки Windows или самостоятельно отключившие этот сервис. Это связано с тем, что по чуть-чуть, но подобные сервисы забирают оперативку. А представьте, что будет если подобных сервисов включено большое количество?
Итак, перед созданием задания нам следует убедиться, что Планировщик включен.
Для этого через пуск или используя комбинацию «Win+R», попадаем в «Выполнить». Здесь вводим «services.msc» и ищем «Планировщик заданий». Статус (тип запуска для Windows ![]() сервиса должен стоять на Авто (автоматически). Если же статус стоит на Вручную или Отключено, то выставляем нужный нам режим и перезагружаем устройство.
сервиса должен стоять на Авто (автоматически). Если же статус стоит на Вручную или Отключено, то выставляем нужный нам режим и перезагружаем устройство.
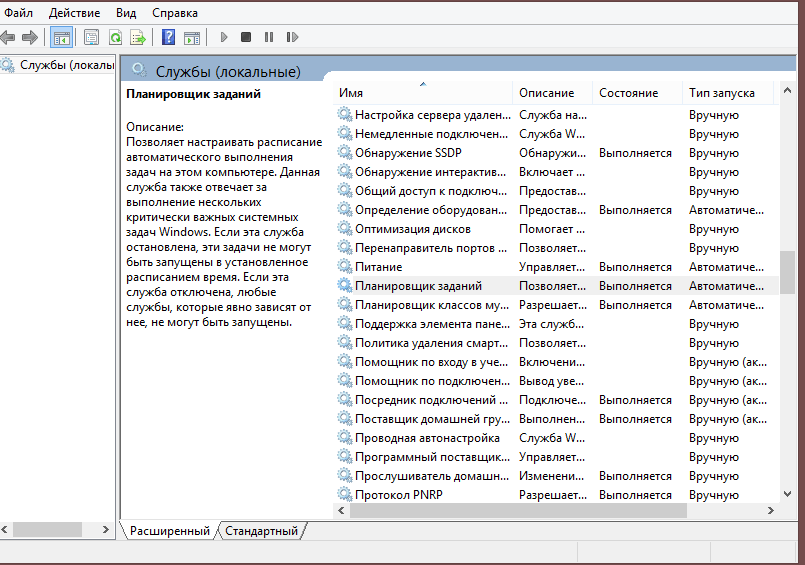
Как поставить будильник на ноутбуке Windows 10 с помощью встроенного приложения?
В последней версии операционки разработчики значительно упростили жизнь пользователям. Ищем приложение «Будильник и часы» и заходим в него.
В появившемся окошке нажимаем на плюсик, чтобы добавить новый звонок.
Далее выбираем время, кратность повтора (однократно, каждый день или отдельно выбранные дни), звук (мелодию) и время, на которое нужно отложить звонок. Например, вы не успели отреагировать (проснуться) и выключить зазвонивший будильник. Выберите время, через которое он зазвонит снова (любимые «еще пять минуточек»).
После настройки параметров нажимаем иконку «Сохранить».
Во время звонка справа рабочего стола будет всплывать окошко, где можно выключить будильник («Закрыть») или отложить на заданное время.
Обратили внимание на сообщение, написанное красным? Речь идет о том, что будильник будет звонить только при включенном компьютере. Ноутбук в отключенном состоянии или даже в спящем режиме не выдаст нужный сигнал
Кстати, такие правила действуют и для «Планировщика заданий».
Чтобы будильник стопроцентно зазвонил, нам нужно оставить ноутбук включенным и не допустить перехода в спящий режим. Для этого настраиваем дополнительные параметры.
Переходим в параметры операционной системы. В последней версии «десятки» они находятся здесь.
Дальше переходим в раздел «Система».
В «Системе» нас интересует пункт «Питание и спящий режим». Свойства экрана (то, через сколько потухнет монитор) нас не сильно интересуют
Важно выставить параметры в разделе «Сон». Здесь устанавливаются настройки спящего режима, когда ПК работает от батареи или подключен к сети
Выбрав значения «Никогда», можно быть уверенным в том, что компьютер не отключится и будильник зазвонит.
Но важно помнить об одном нюансе. Если ноутбук питается от батареи, нужно быть уверенным, что ее хватит до звонка будильника
При потухшем экране и выключенном Wi-Fi компьютер должен проработать достаточное время. Но все зависит от возраста ноутбука и состояния батареи.
Как правильно поставить будильник
Чтобы включить будильник, выполните следующие действия:
- С помощью кнопок или колесика мыши выставьте время, в которое сработает сигнал*.
- Далее выберите тип будильника – мелодию, видео, FM радио или свою музыку
- Выбрав вкладку «Музыка» или «Радио», установите желаемую мелодию или радиостанцию. Мелодии и радио можно предварительно прослушать, нажав соответствующую кнопку.
- Для установки собственной мелодии на звонок перейдите на вкладку «Своя музыка», нажмите на поле «Загрузить файл» и выберите аудиофайл на вашем устройстве в формате МР3.
- Если вам нужен плавный звук будильника, прибавляющий звук постепенно, отметьте галочку «Нарастающий будильник». После включения этой опции громкость сигнала будет расти с 0 до 100% в течение 100 секунд.
- После всех настроек нажмите кнопку «Поставить будильник»
- Для напоминания о делах можно оставить заметку в соответствующем поле для ввода.
- Если нужно, чтобы будильник сработал через несколько минут или часов от текущего момента, выберите и нажмите кнопку предложенного времени. Будильник включится сразу по нажатию.
- Если хотите поспать ещё после сигнала будильника, выберите время, на которое можно отложить звонок и нажмите кнопку «Дремать». Выбор времени появится после срабатывания сигнала.
*Примечание: учитывается время, установленное на вашем устройстве. Сравните время на странице будильника со временем на вашем устройстве – они должны совпадать
Посмотреть видеоинструкцию на Youtube
Как установить в браузере?
В интернете существует ряд аналогичных сервисов с возможностью установить будильник в браузере. Это избавит от необходимости ставить дополнительное ПО.
- Будила.ру – один из самых популярных сервисов подобного функционала в русском сегменте интернета. Незамысловатое веб-приложение, где пользователю достаточно указать время, мелодию и нажать кнопку «Запустить». Шесть видов звуков, простой интерфейс и работа даже после потери доступа к сети.
- Будилки.ру – сайт, который объединяет в себе возможности будильника и таймера. Первый режим запускает звуковой сигнал в заранее указанное время, а второй – спустя определенный промежуток. Пользователю доступна настройка оформления сайта, список из 20 мелодий (включая звуки природы и музыкальные инструменты), встроенные секундомер и мировое время с добавлением данных из разных городов.
- TimeMe – отличный онлайн сервис с функцией будильника, где для настройки доступно до 50 сигналов на вкладке Alarms. Для каждого будильника пользователь может выбрать цвет цифр и звук из обширной базы. Для желающих использовать одинарный вариант есть настройка на страничке Settings. После всех операций достаточно скопировать ссылку с помощью Save, добавить её в закладки и завести будильник онлайн одним нажатием.
Платные программы
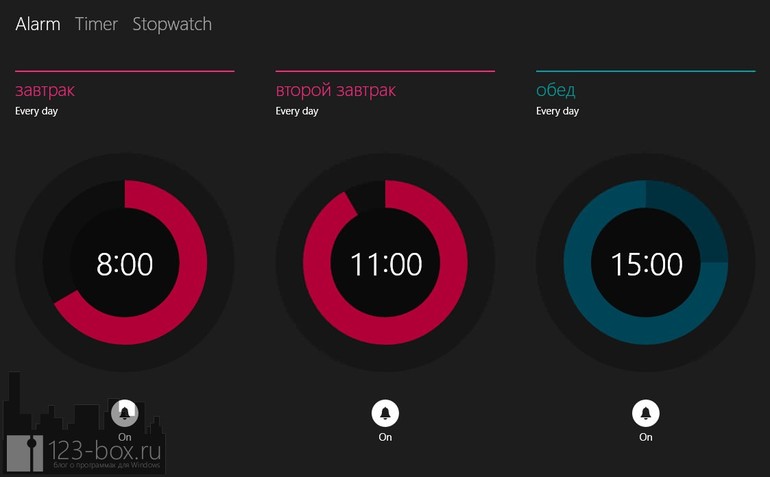
Некоторые будильники на ноутбук устанавливаются с пробной бесплатной версией. К ним относится Atomic Alarm Clock. Программа подстраивает собственный интерфейс под цвета системы Виндовс.
После установки появляются часы. Нажав на них, можно открыть главное меню будильника. В нём пользователь получает возможность отредактировать данные, установить звонок, активировать часы и завершить работу приложения. Также он может изменить параметры программы. Пробная версия предоставляется на 30 дней. После истечения этого времени плата составит 15 долларов.
Третья программа — WakeMeUp. Этот вариант подойдёт для тех, кто быстро привыкает к музыке и продолжает спать после звонка. Утилита разбудит при помощи онлайн-радио. Пользователь может выбрать одну из 30 станций. В приложении доступны функции автоматического выключения компьютера и установки музыки для сна. Минусами программы являются платная версия и невозможность её скачивания на Виндовс 7 и выше.
Четвёртая программа — Alarm Master Plus. Сочетает в себе не только будильник, но и органайзер. Рассчитывает знак зодиака, в котором находится Земля в настоящий момент. Пользователь может просмотреть список задач на любой день. Утилита имеет удобный отчёт о напоминаниях, способна выводить сообщение на экран в определённое время. Установить будильник можно после его скачивания с официального сайта. Процесс похож на работу с обычной программой.