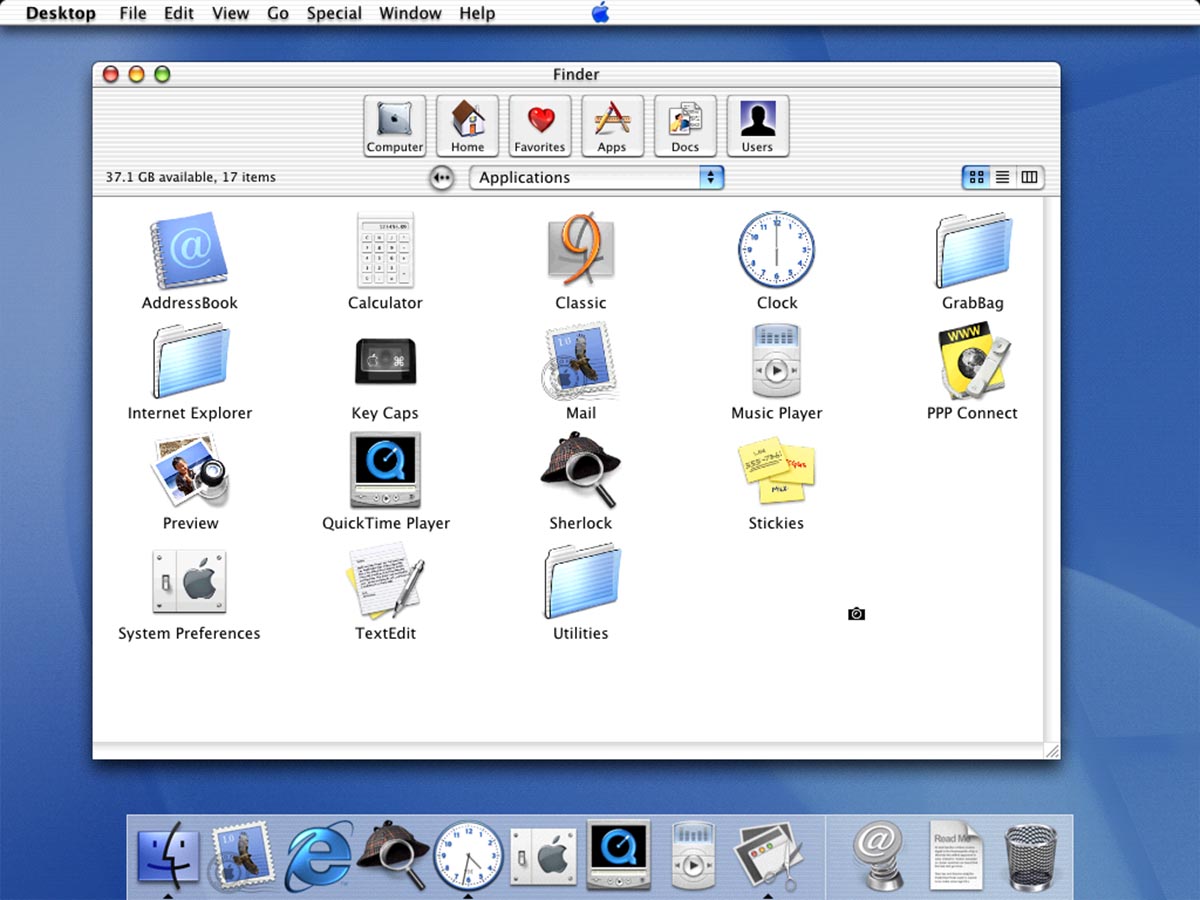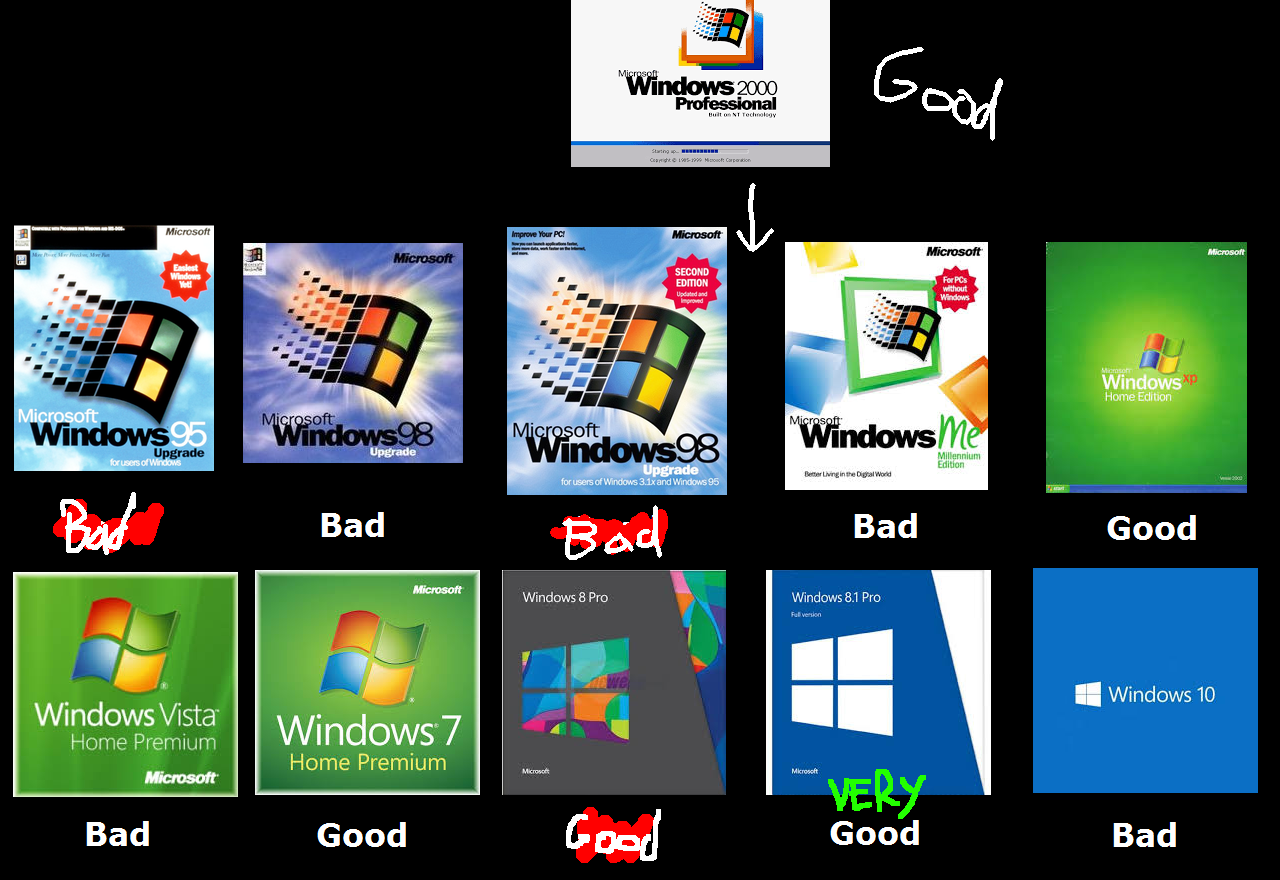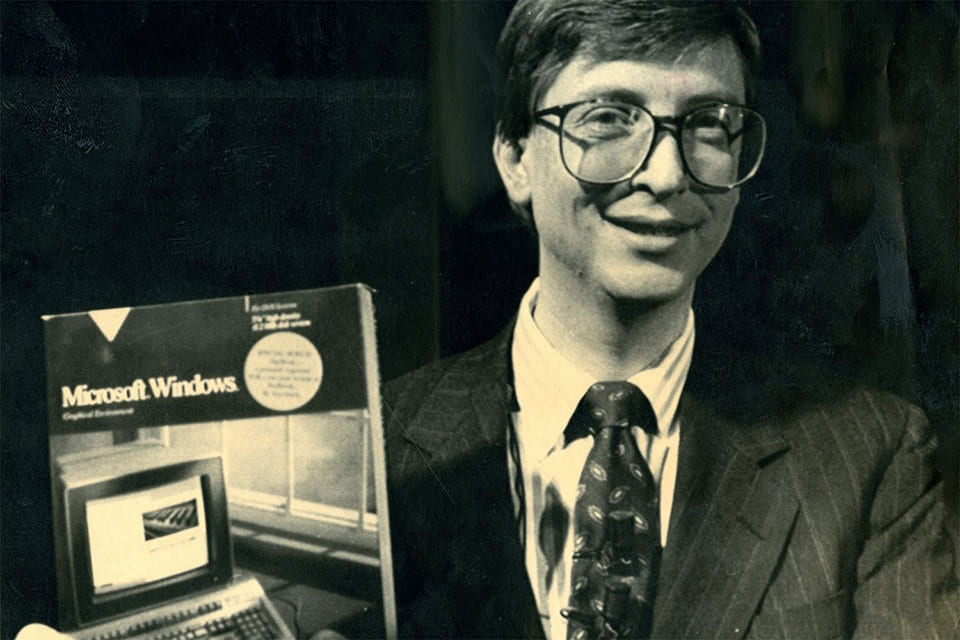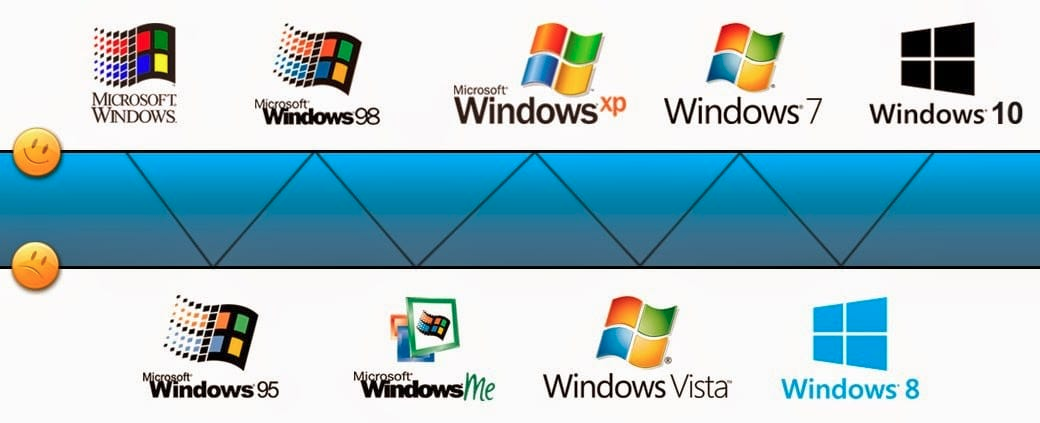Какой лучший способ сделать Linux похожим на macOS?
Как видите, независимо от рабочего стола, вы можете получить близкое представление о рабочем столе MacOS.
Здесь все выглядит хорошо, хотя строка меню немного отличается.
Xfce
Сделать Xfce похожим на macOS, возможно, самый простой вариант из всех. Результат не так совершенен, как другие, но он сэкономит вам время. Вы можете добавить пакет значков в стиле MacOS, чтобы улучшить результат.
Тема значков в Plasma не совсем подходит, но, тем не менее, дает хороший Mac-подобный опыт.
Возможно, именно рабочий стол Cinnamon наиболее близок к MacOS.
Единство
Цвет и выравнивание дока выдает тот факт, что это не совсем macOS, к сожалению. Использование Plank было не лучшим вариантом — это усложнило бы запуск программ.
macOS Mojave. Темный интерфейс, управление умным домом и улучшенный Handoff
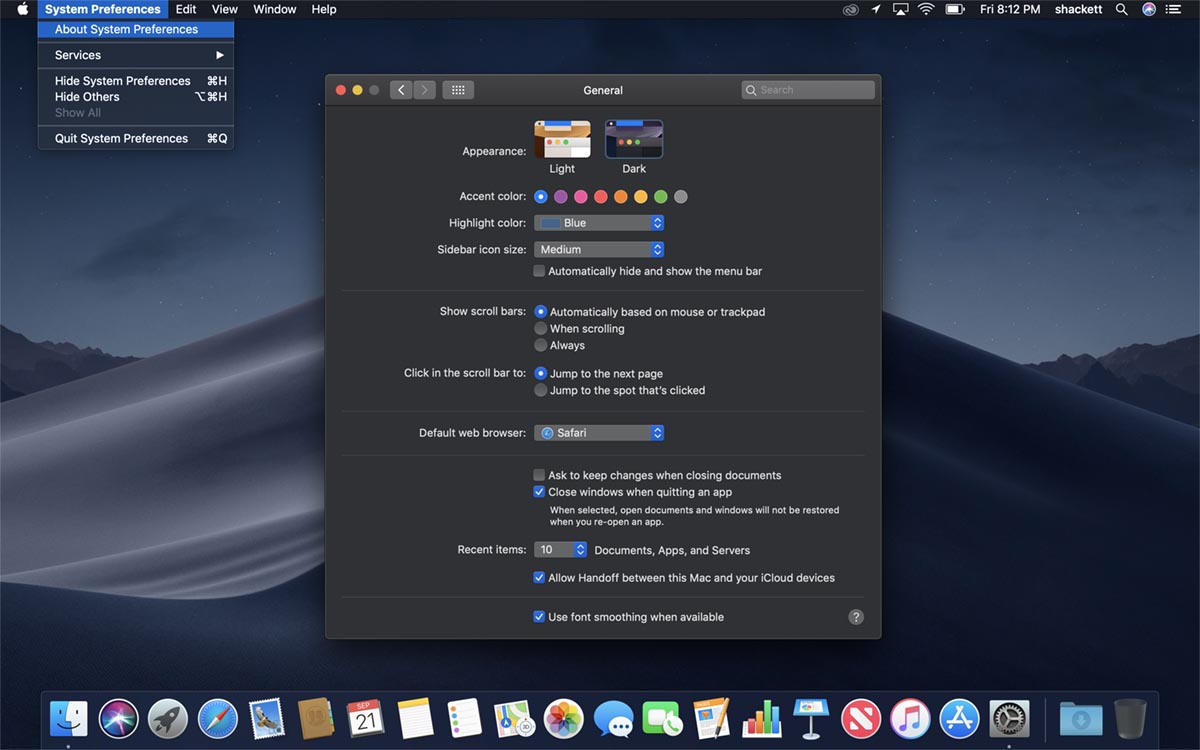
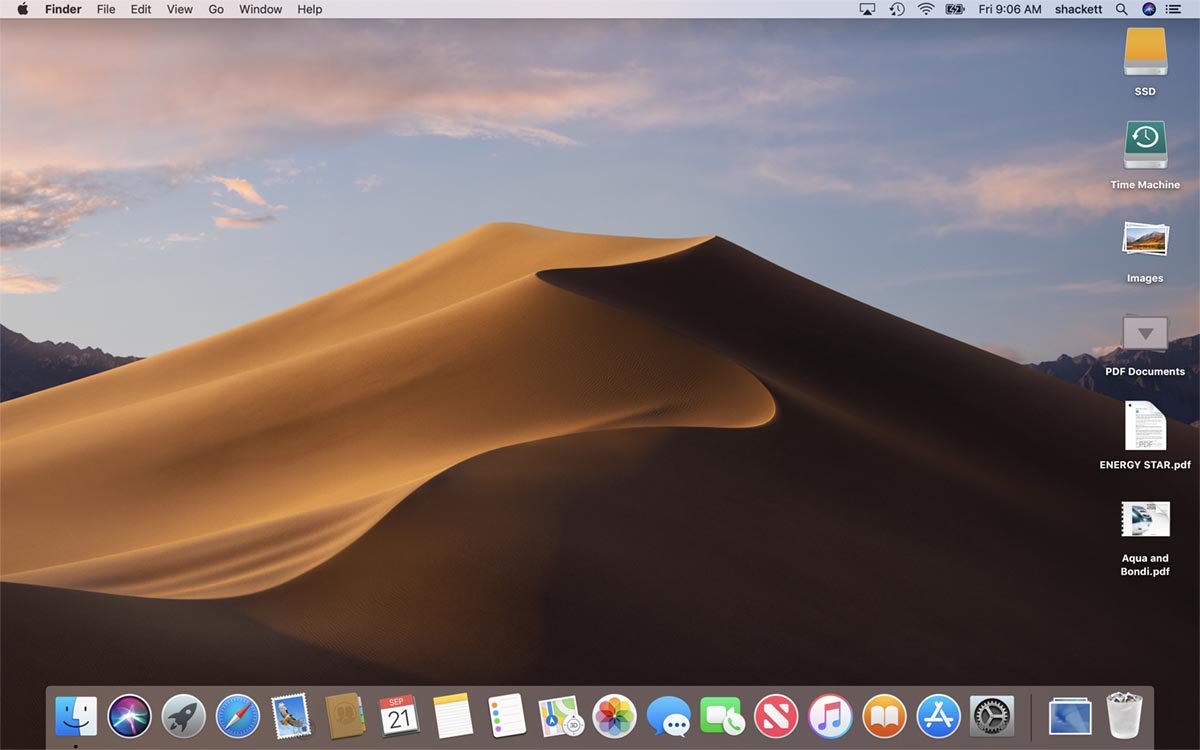
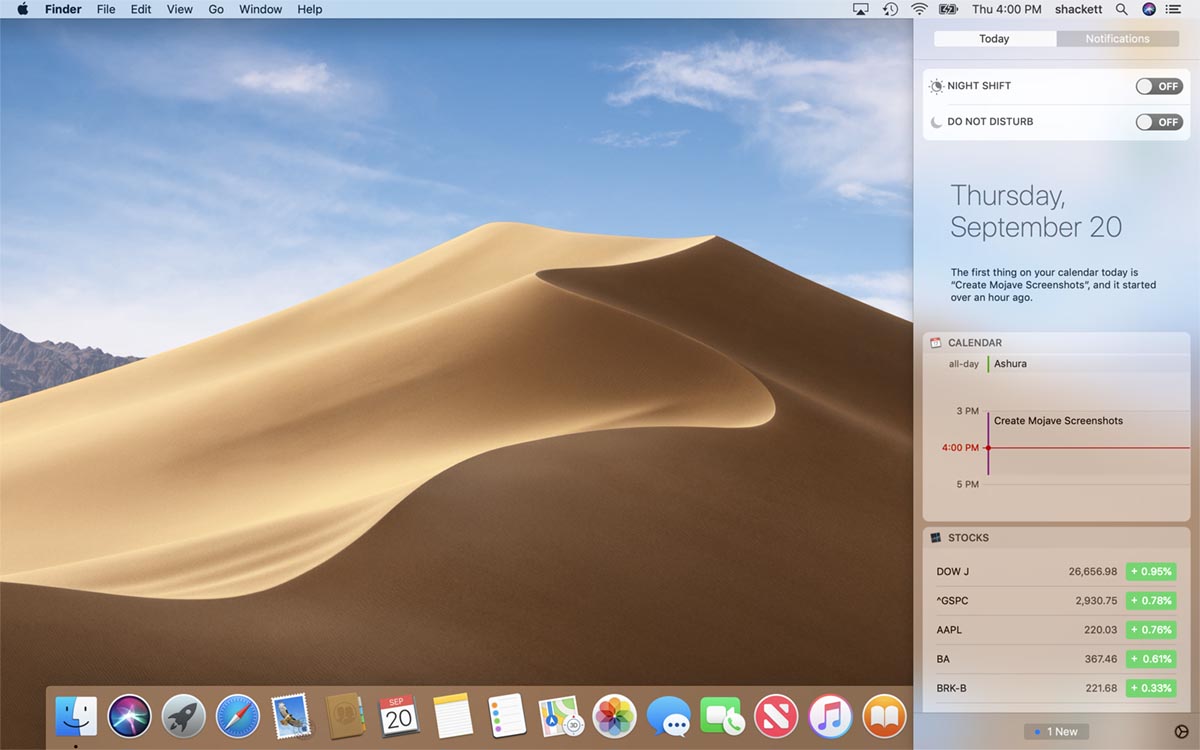 Сентябрь 2018 – Сентябрь 2019
Сентябрь 2018 – Сентябрь 2019
Одним из ожидаемых и долгожданных пользователями изменений стала темная тема интерфейса. Режим поддерживался всеми стандартными и большинством сторонних приложений, а дополняли картину динамические обои рабочего стола, которые меняли картинку на экране раз в несколько часов.
В очередной раз добавили несколько фишек для режима Handoff. Теперь можно было в пару нажатий сделать снимок на iPhone и сразу же вставить его в приложении на Mac, аналогично фишка работала для быстрой подписи документов или переноса эскизов с iPad на компьютер.
Из мелких и менее заметных новшеств стоит отметить переработанный дизайн магазина приложений Mac App Store, измененный редактор скриншотов, на рабочем столе файлы начали группироваться в стопки.
Появилась группа новых приложений из iOS: Акции, Диктофон и Дом. Программы теперь не могли без разрешения пользователя получать доступ к камере или микрофону Mac.
Не используйте iCloud Drive
После того, как установщик перезапустит ваш Mac и установит Yosemite, вам будет предложен ряд вопросов, аналогичных тем, которые вы получили при установке Mavericks.
Вам следует избегать обновления до iCloud Drive, если вы полагаетесь на устройства, использующие более старые версии OS X или iOS, из-за несовместимости между новым iCloud Drive и более старым программным обеспечением. Вы можете включить iCloud Drive после Системных настроек> iCloud после официального выпуска.
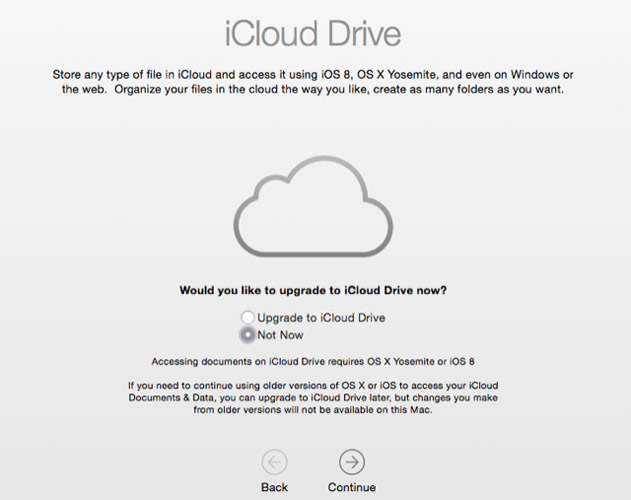
Чтобы вернуться к Mavericks, находясь в Yosemite, запустите Системные настройки> Загрузочный диск . Выберите ваш основной диск и нажмите перезагрузить. Вы также можете удерживать нажатой клавишу option (alt) при запуске и выбрать там свой раздел.
Когда дело доходит до правильной установки Yosemite, выполните обновление изнутри установки Mavericks, и затем вы сможете использовать Дисковую утилиту для удаления тестового раздела, созданного вами для бета-версии.
↓ 03 – Yosemite UX Pack
Yosemite UX Pack will give you all new OS X Yosemite user experiences combined with iOS 8 graphics such as theme, wallpapers, and new OS X features combined altogether in single package working on Windows 7/8/8.1/10 without touching system files at all so it won’t have such risk to harm your system at all. In this package, you’ll have the best user experiences greatly resembles real OS X Yosemite from Windows side without modifying system files.
- Instantly dress up Windows 7/8/8.1/10 to OS X Yosemite in one minute
- Seamless installation and uninstallation giving user’s confidence and security in system
- Easily configurable in single click with intelligence Metro UI design
- UxStyle memory patching
- OS X Yosemite/iOS 8 themes, wallpapers, user pictures and logon screen
- Start Orb matching OS X Yosemite themes without actually modifying system files
- OS X Dock emulation with pre-configured docklets optimized for stability/performance
- Dashboard and Spaces with shortcut keys configured
- Launchpad access from desktop corner and Dock configured
Popular Article : Download Microsoft Windows 7 Transformation Theme Pack for Kubuntu 9.04
OS X Mavericks. Первая бесплатная версия операционки для Mac
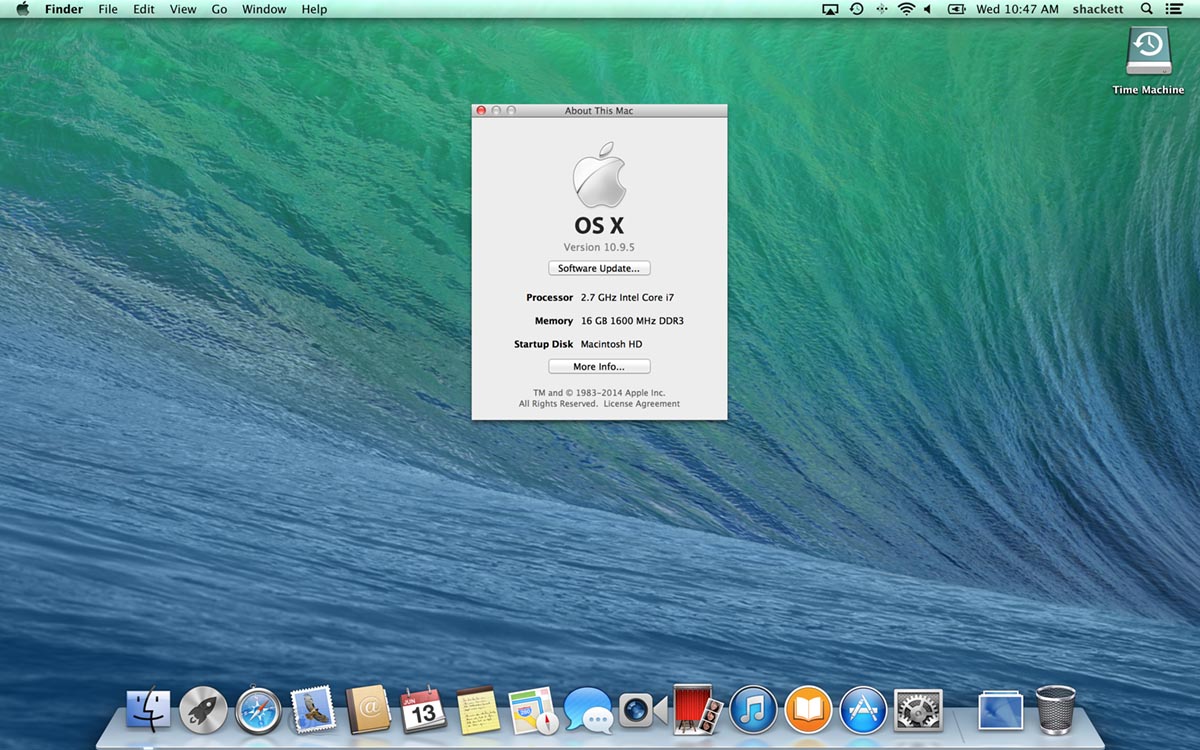
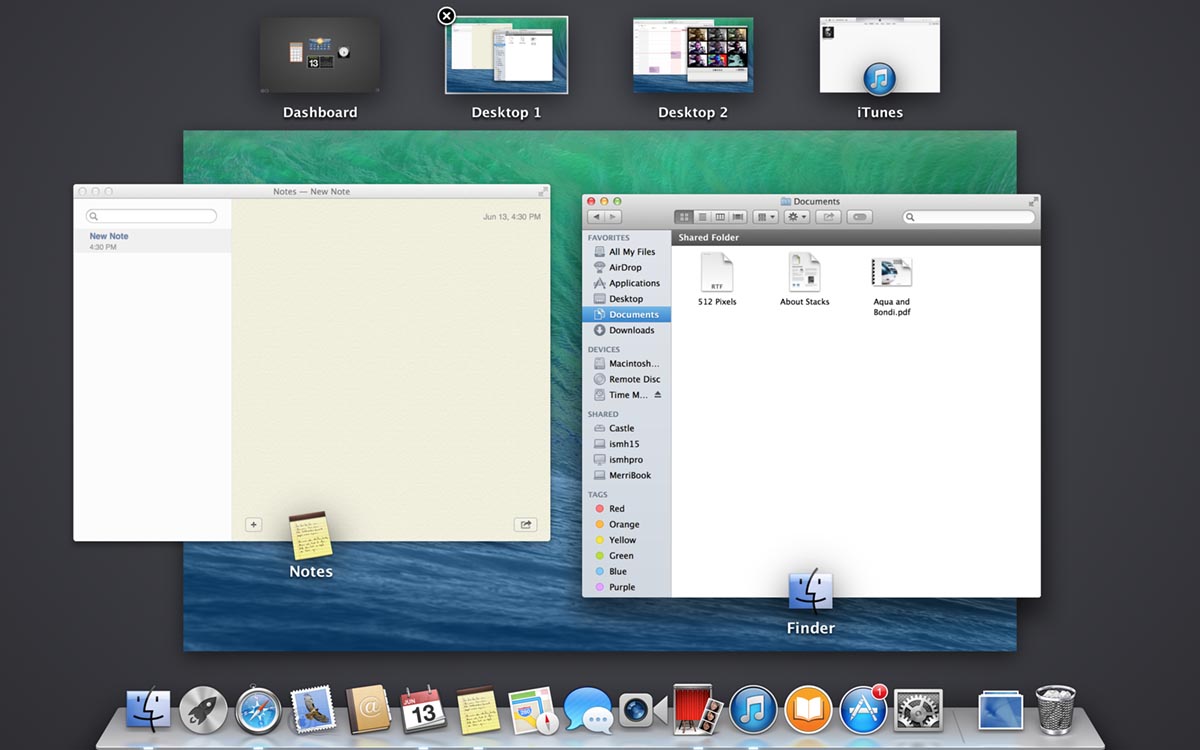
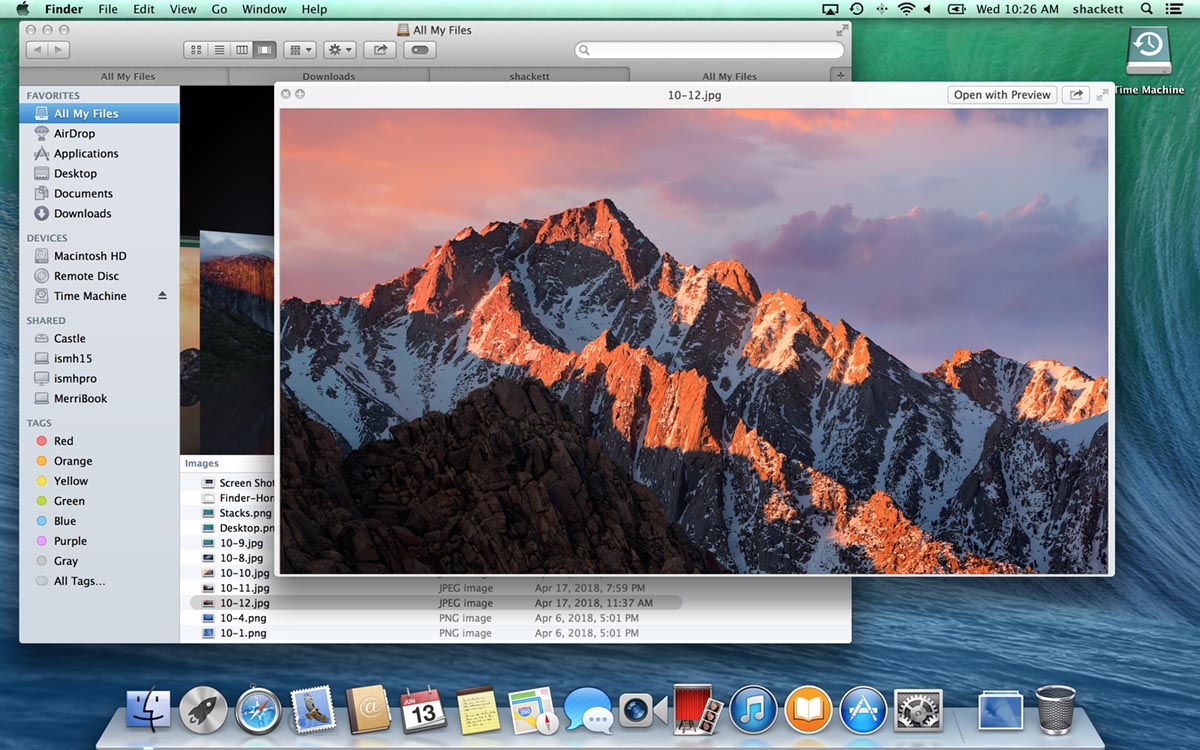 Октябрь 2013 – сентябрь 2014
Октябрь 2013 – сентябрь 2014
Среди зарегистрированных товарных знаков Apple закончились породы кошачьих. Маркетологи решили использовать в качестве кодовых имен системы названия достопримечательностей и красивых мест Калифорнии.
Эту систему презентовали вместе с мобильной iOS 7. Как вы помните, в “семерке” кардинально поменялся внешний вид системы, разработчики перешли от скевоморфизма к плоскому стилю оформления. Некоторые элементы перекочевали в новую OS X Mavericks, но общая стилистика настольной системы оставалась прежней.
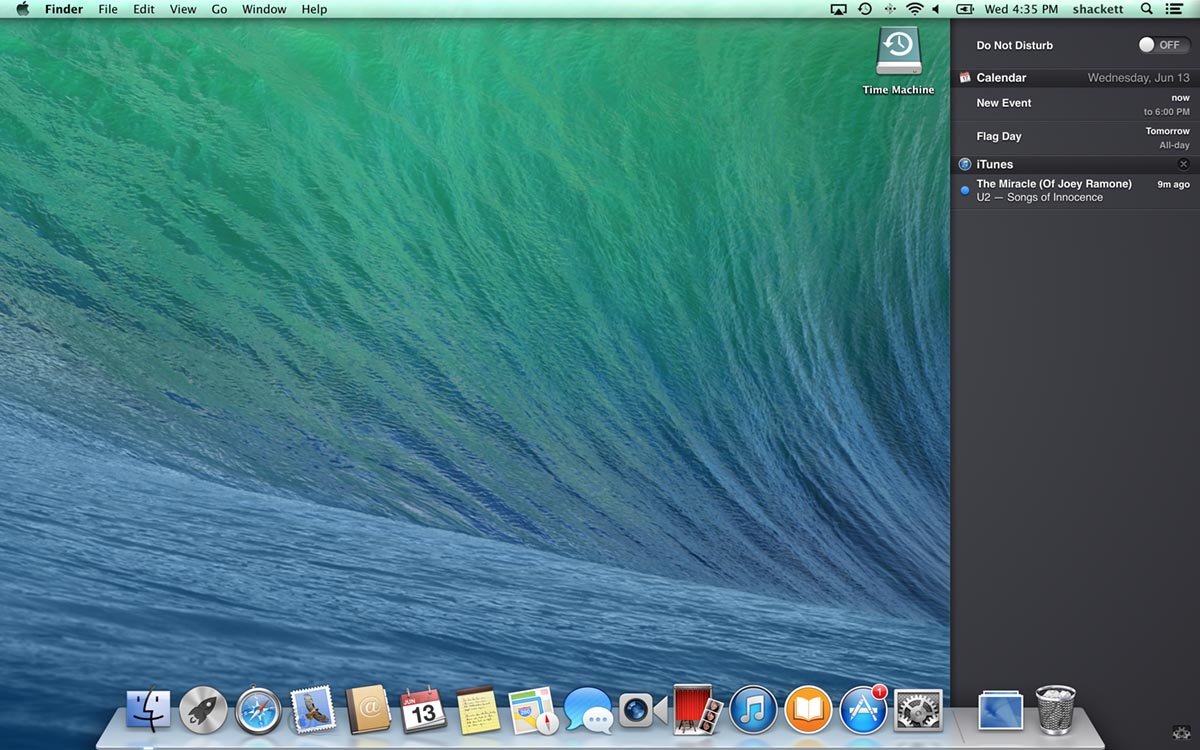
Из мобильной операционной системы на Mac перекочевали приложения iBooks и Apple Maps. Появилась улучшенная поддержка расширения интерфейса на несколько дисплеев и более логично стала вести себя док-панель при работе с двумя экранами.
За хранение логинов, паролей и другой конфиденциальной информации отвечал сервис Связка ключей iCloud, который через несколько лет станет практически полноценным менеджером паролей и для нетребовательных пользователей заменит аналогичные платные сервисы.
Появилась удобная система тегов, вкладки в Finder улучшенный Центр уведомлений
Было заметно, что основное внимание было уделено именно iOS, а новые фишки и серьезный редизайн ждет настольную систему уже в сведущем году
Начиная с этой версии OS X система стала распространяться бесплатно. Загрузить её можно было на любой поддерживаемый компьютер Mac из магазина приложений Apple. Вместе с этим бесплатным стал и яблочный офисный пакет iWork из трех приложений: Pages, Numbers и Keynote.
Вариант 1. Понижение версии с помощью восстановления macOS: только для компьютеров Intel Mac
Предполагая, что на вашем Mac изначально была установлена более старая версия macOS, перейти на более раннюю версию довольно просто. Вы можете использовать встроенный инструмент восстановления macOS для понижения версии. Просто убедитесь, что у вас есть доступ в Интернет во время установки, так как программное обеспечение загрузит предыдущую версию macOS.
Примечание. Этот метод работает только на компьютерах Mac с процессором Intel и не может использоваться на компьютерах Mac M1. Вам нужно будет использовать Time Machine или метод загрузочного диска для M1 Mac.
Этот процесс аналогичен переустановке macOS, но вместо этого загружается версия macOS, с которой изначально поставлялся ваш компьютер. Если ваш компьютер довольно старый, вместо этого будет загружена самая старая доступная версия.
Сначала убедитесь, что у вас есть полная резервная копия, потому что это сотрет ваш загрузочный диск
- Выключите свой Mac.
- Включите компьютер и сразу же удерживайте Shift + Option + Cmd + R. Вы заметите, что запуск занимает больше времени, чем обычно, по мере загрузки macOS Recovery.
- После загрузки экрана «Утилиты macOS» выберите Переустановить macOS» (или «Переустановить OS X») и нажмите «Продолжить
- Следуйте инструкциям и выберите загрузочный диск. Теперь нажмите Установить.
- Следуйте инструкциям на экране, чтобы завершить оставшуюся часть процесса установки.
- После завершения установки восстановите файлы из созданной резервной копии.
Меняем иконки
Этот пункт – один из самых трудоемких, но совсем не трудный в исполнении. Наша задача – заменить часто используемые иконки OS X Yosemite на те, что используются в мобильной версии системы iOS. Для этого воспользуемся трудами художников портала DeviantArt и скачаем архив со иконками (19,7 МБ) приложений, используемых в iOS.
Открываем папку с программами и приступаем к изменению стандартных иконок OS X Yosemite:
-
1. Щелкаем правой клавишей по иконке и выбираем пункт Свойства.
2. Теперь открываем только что скачанный архив с набором иконок и переходим в папку Icns.
3. Для изменения иконки нам потребуется перетянуть новую иконку на старую.
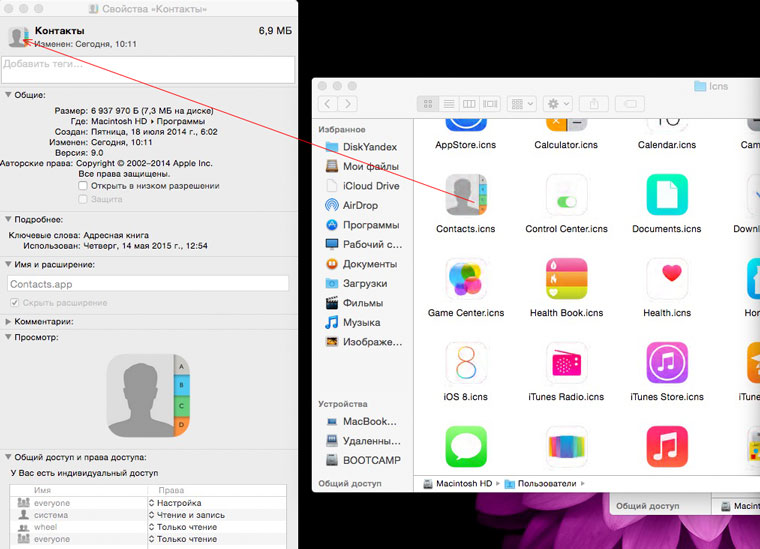
-
4. Система запросит подтверждение прав администратора. Введите пароль.
5. Для активации новой иконки может потребоваться единоразовый запуск и выгрузка приложения.
Для того, чтобы вернуть стандартные иконки достаточно вновь открыть свойства приложения, подсветить иконку и нажать клавишу Delete. Для поиска дополнительных иконок в формате ICNS можете воспользоваться сервисом EasyIcon.
4 Free Beautiful macOS Theme And Skin Pack For Microsoft Windows 10
Before you proceed with downloading and installing these skin transformation themes for Microsoft Windows, do note that there are risks involved such as the possibility of making your system unbootable or crash frequently.
Always create a new restore point in the event things go bad. As for system requirements, there is a possibility these skins might significantly slow down your computer, I highly recommend you not to use these skins unless you know what you are doing. Test it out on a dummy PC.
↓ 01 – macOS Sierra for all Windows OS
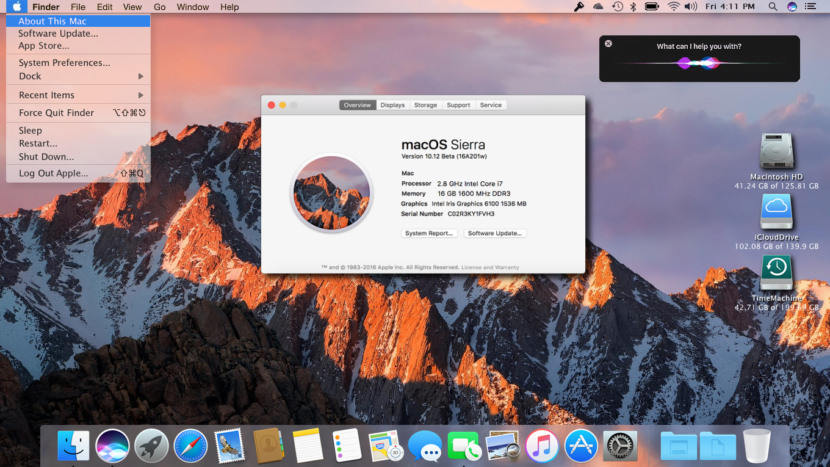
Fully working finderbar. Each button which is highlighted blue is functional. Of course only if the matching stuff is available on your computer. In example: You can only use the button “Apple software update, if there is any Apple software installed on your computer. Or you can only use the flying windows if you are on Vista or Windows7.
- Notification center
- Lockscreen
- System properties
- Launchpad
- Search directly from desktop
- Silicio mediaplayer in notification center
- Cindori Media Center-clone. Only swf. files can be displayed
- Picture-in-picture movie player for different aspect ratios and in different sizes. You can drag it around to any place you want. Will return to default position after the next start of the viewer. Some pictures of it here
- Siri clone
↓ 02 – macOS Transformation Pack
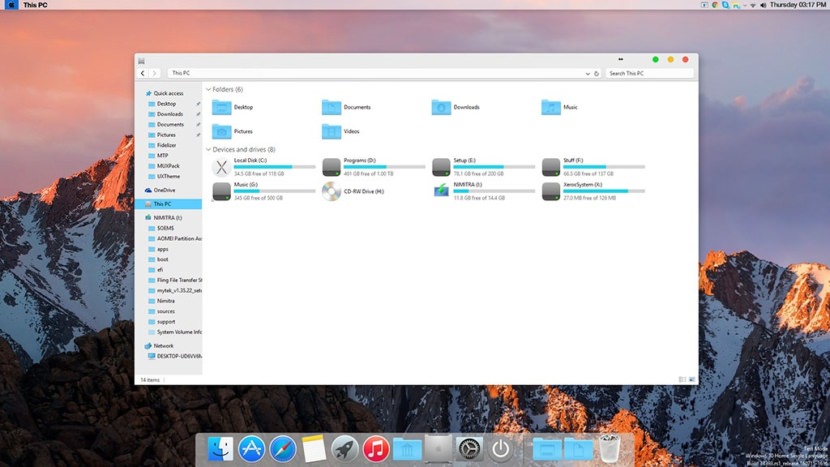
macOS Transformation Pack 4.0 will transform your Windows 10/8/7/Vista/XP user interface to macOS, including Login Screen, Themes, Wallpapers, Cursors, Fonts, Sounds, Icons, Dock, Finderbar, Dashboard, Spaces, Launchpad and more.
- Seamless installation and uninstallation giving users safe transformation
- Easily configurable in single click with intelligence Metro UI design
- Designed for all editions of Windows XP/Vista/7/8/8.1 including Server Editions
- Genuine OS X Yosemite/iOS 8 system resources
- Smart system files updating with auto-repair and Windows Update friendly
- UxStyle memory patching
- Lion Frame UI including Aero/Mac features for XP and non-Aero system
- OS X Yosemite/iOS 8 themes, wallpapers, user pictures and logon screen
- OS X Dock emulation with pre-configured docklets optimized for stability/performance
- Dashboard and Spaces with shortcut keys configured
- Launchpad access from desktop corner and Dock configured
↓ 03 – Yosemite UX Pack
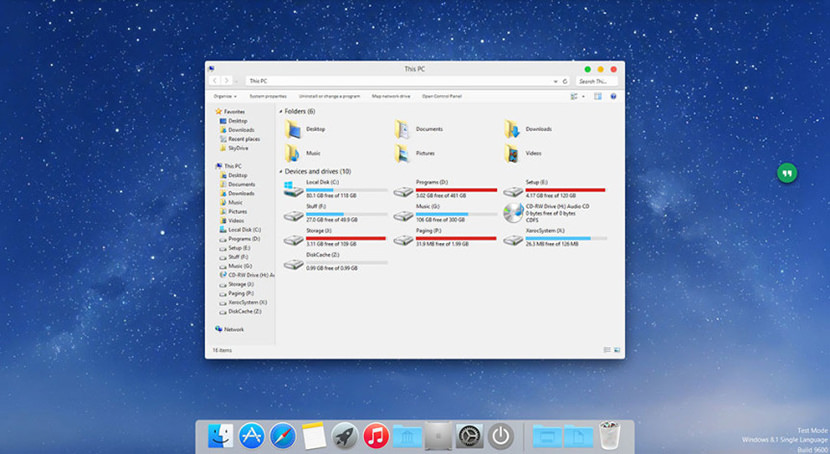
Yosemite UX Pack will give you all new OS X Yosemite user experiences combined with iOS 8 graphics such as theme, wallpapers, and new OS X features combined altogether in single package working on Windows 7/8/8.1/10 without touching system files at all so it won’t have such risk to harm your system at all. In this package, you’ll have the best user experiences that greatly resembles real OS X Yosemite from the Windows side without modifying system files.
- Instantly dress up Windows 7/8/8.1/10 to OS X Yosemite in one minute
- Seamless installation and uninstallation giving user’s confidence and security in system
- Easily configurable in single click with intelligence Metro UI design
- UxStyle memory patching
- OS X Yosemite/iOS 8 themes, wallpapers, user pictures and logon screen
- Start Orb matching OS X Yosemite themes without actually modifying system files
- OS X Dock emulation with pre-configured docklets optimized for stability/performance
- Dashboard and Spaces with shortcut keys configured
- Launchpad access from desktop corner and Dock configured
↓ 04 – macOS Sierra SkinPack
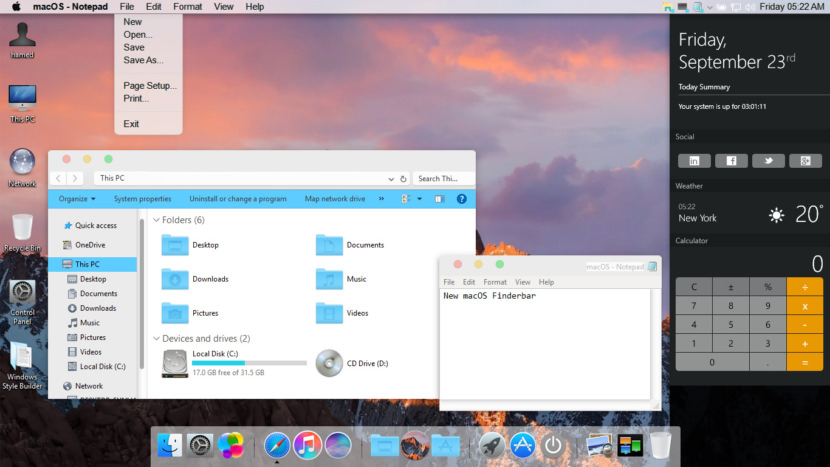
If you are bored with the default Microsoft Windows XP, Vista, 7 and 8 theme layout design, why not skin your Windows to look like Apple’s macOS Sierra? macOS Sierra SkinPack will transform your Windows 8.1/8/7/Vista/XP user interface to macOS Sierra, including macOS’s Boot Screen, Login Screen, Themes, Icons, Wallpapers, Sounds, Fonts, Dock, Dashboard, Spaces, Launchpad and more.
Вы захотите скачать: 15 тем для Windows 10
Big Sur
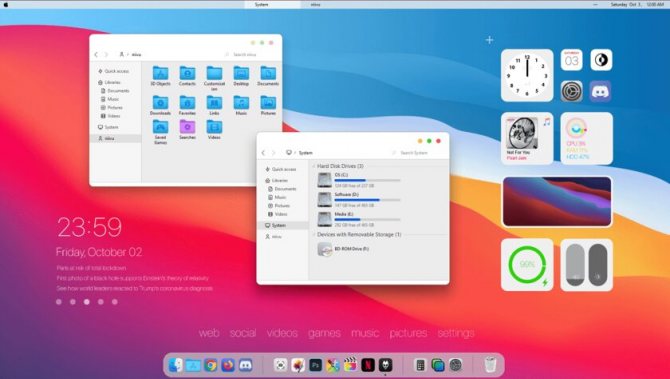
Первой темой будет Big Sur, которая понравится любителям дизайна Apple. Кроме внешнего вида окон и иконок, этот пак включает в себя виджеты для Rainmeter, а также скин для приложений, имитирующих Dock из macOS — Rocketdock или Nexus.
Porcelain
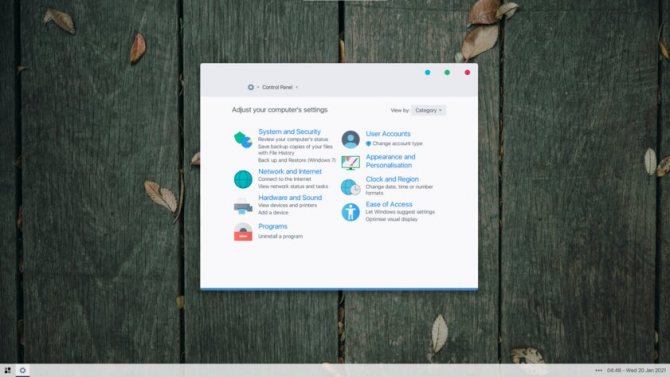
Эта тема определённо понравится любителям минимализма. Ничего лишнего, только самое необходимое. Одним из достоинств её являются частые обновления — разработчик регулярно исправляет баги и добавляет поддержку новых версий Windows 10.
Fluent
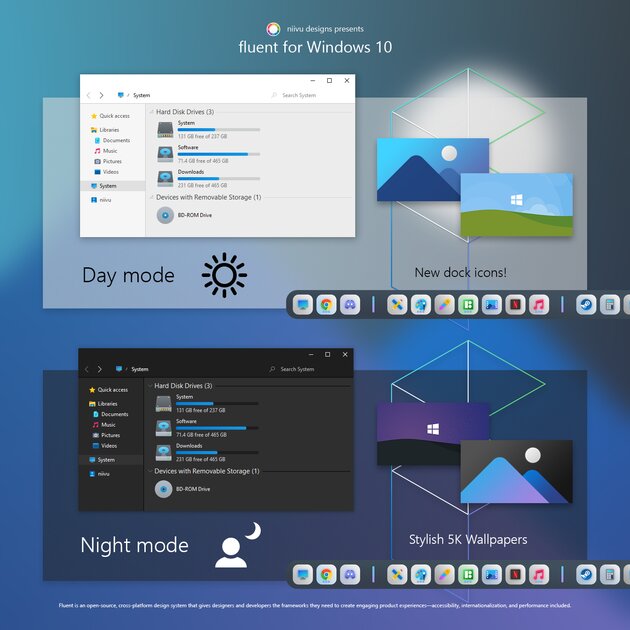
В отличие от других тем, эта не меняет стиль системы кардинально, а лишь немного дополняет его — более минималистичный проводник с обновлёнными иконками поможет освежить пользовательский опыт, добавив в него новые краски.
Windows 10X
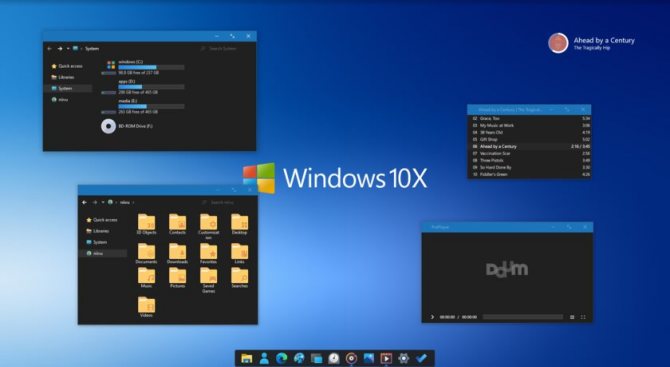
Релиз Windows 10X уже не за горами, а умельцы в интернете уже перенесли своё виденье дизайна будущей ОС на текущую версию Windows. Эта тема меняет не только внешний вид окон и иконок, но и имеет свои скины для PotPlayer, foobar2000 и различных приложений для имитации Dock.
Papyros
Papyros — это качественная адаптация популярной темы для Linux с названием Papyrus, внешний вид которой вдохновлён Material Design. Для пользователей доступно 5 разных вариаций тем с разными цветами заголовков, а также огромный набор системных иконок и приложений.
Penumbra
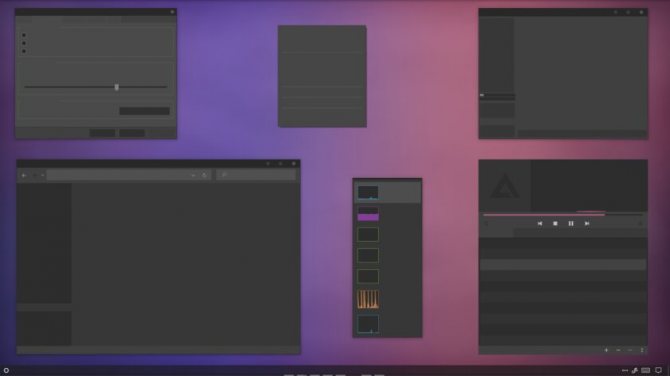
Встроенная тёмная тема Windows хороша, но она затрагивает лишь часть системы, оставляя некоторые белые участки. На этот счёт есть Penumbra — это минималистичный пак оформления, напоминающий по цветам продукты Adobe.
Janguru
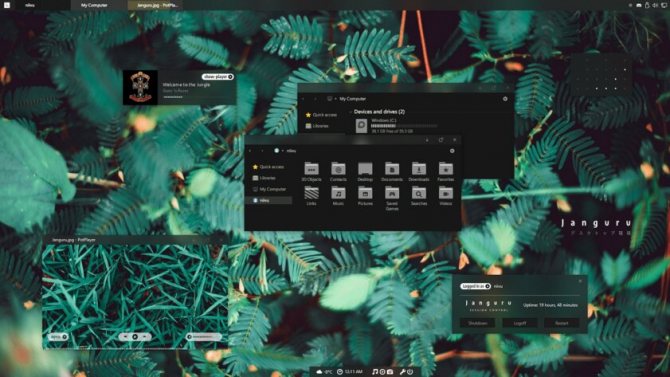
Особенностью этой темы является поддержка размытия заголовков окон, а также полностью чёрный фон приложений. Кроме этого, у Janguru есть свои значки курсора, большой набор иконок и виджетов для Rainmeter.
Gray Dark
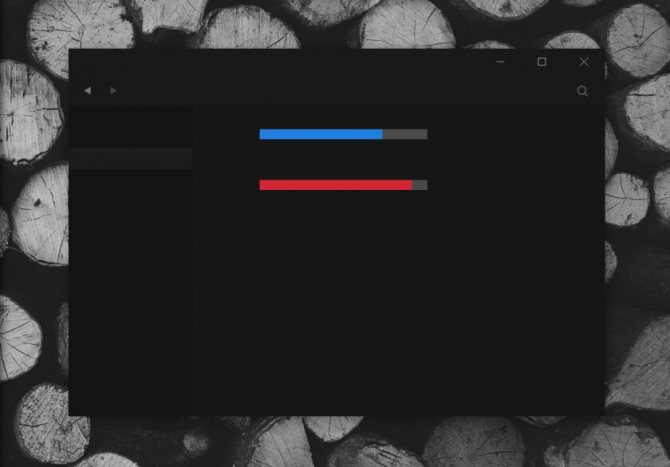
Ещё одна тема, выполненная в тёмных тонах. Не одним проводником единым — в комплекте с Gray Dark идёт набор скинов для StartIsBack, а также опциональный набор иконок, дополняющий тему. На выбор доступно несколько цветовых вариаций, их видно на скриншотах выше.
Gray Light
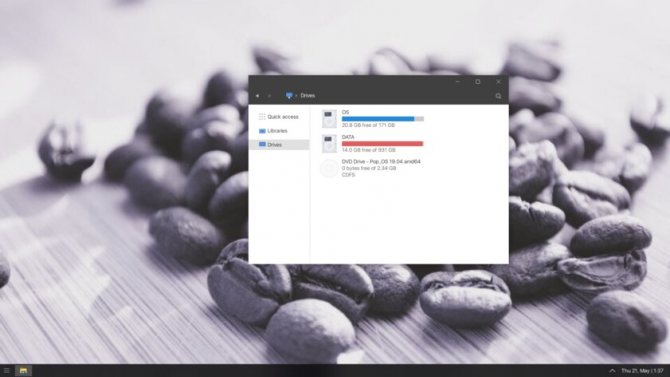
Gray Light — это противоположность теме Dark Gray. Вместо оттенков серого теперь преобладает белый, других значительных отличий нет. Кроме самого пака оформления, в описании также лежат ссылки на обои, что стоят на скриншотах выше.
Matte
В отличие от других тёмных тем, эта выполнена не в чёрных и серых тонах, а в мятных, в паре со строгими значками. Отличным дополнением будет скин для StartIsBack и разные вариации оформления. А частые обновления оперативно исправляют баги и различные недоработки.
Windows 20
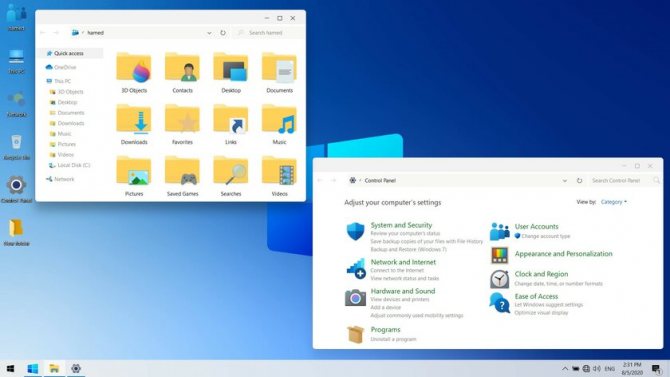
Эта тема была вдохновлена концептом с названием «Windows 20» от Avdan. Конечно, перенести дизайн полностью не вышло, но максимально приблизиться к оригиналу получилось. Тут и иконки в стиле Fluent Design, и закругления на месте.
Dracula
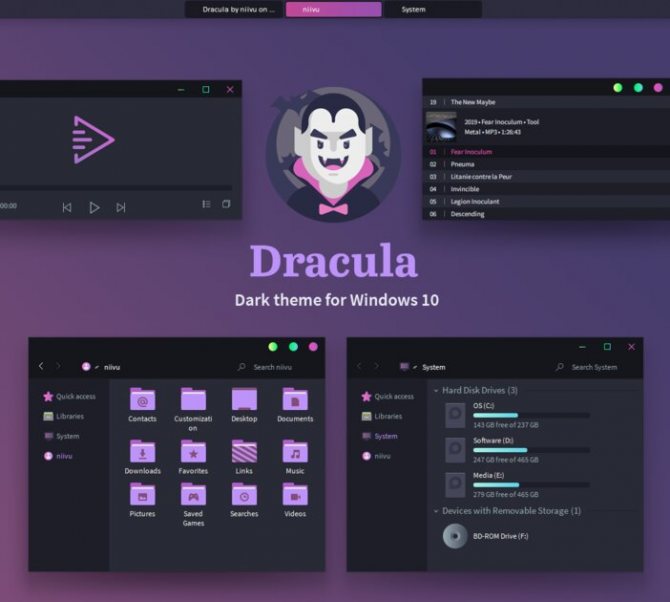
Надоели скучные монохромные темы? На этот случай есть Dracula, которая привносит больше красок в оформление системы. Вместо оттенков серого, преобладают фиолетовые тона и градиенты. Также доступны разные вариации иконок для закрытия или сворачивания окон, скины для StartIsBack и оформление для Microsoft Office.
Discord Theme
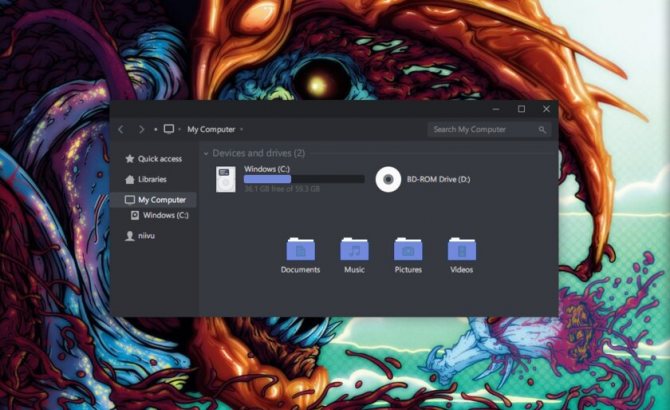
Ещё одной интересной темой будет Discord Theme, так как она использует цвета и оформление одноимённого мессенджера для геймеров. Приятные для глаза оттенки помогут в снижении напряжения при использовании компьютера.
Glassic
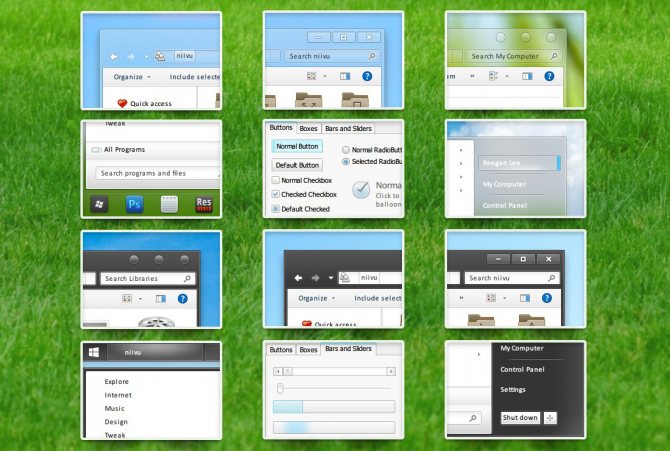
Не обошлось и без прозрачных тем, что слегка напоминают Aero из прошлых версий Windows. Для корректного отображения прозрачности необходимо установить дополнительную программу под названием «Glass8», ссылка на которую есть в описании пака оформления.
BIB 2.0
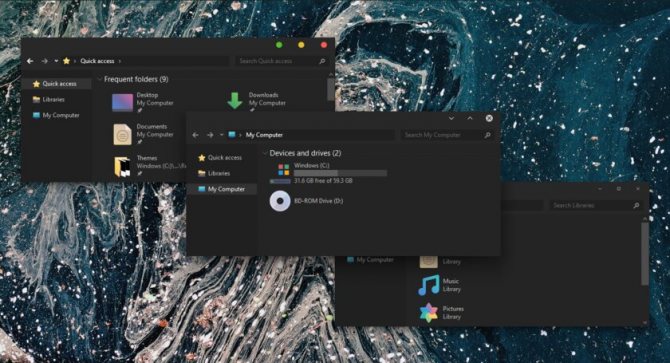
Последней темой в подборке станет BIB 2.0. Это минималистичный пак оформления для Windows, с тремя вариациями кнопок заголовка окон, приятными иконками и с поддержкой мониторов с высокой плотностью пикселей.
Mac OS X 10.0 Cheetah (2000)
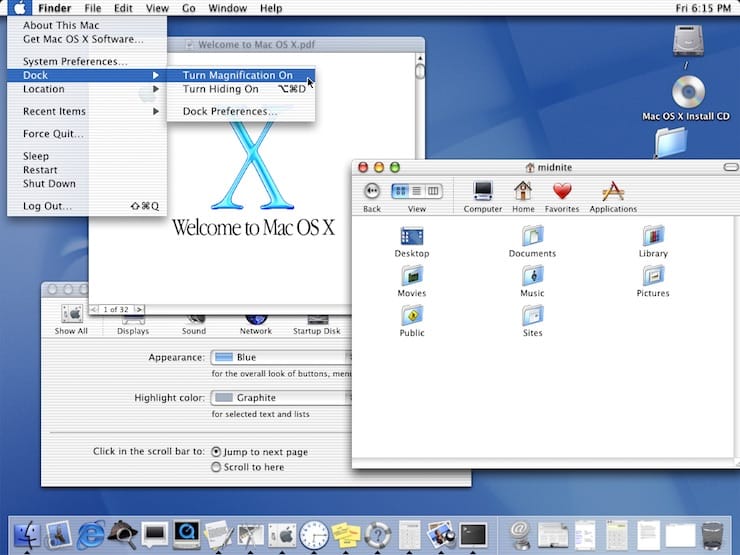
Первая публичная бета-версия OS X стала доступна 13 сентября 2000. Стоимость дистрибутива составляла $30. Официальная версия появилась через полгода.
24 марта 2001 года состоялся релиз первой официальной версии OS X 10.0. Apple решила сделать кардинальный шаг от классического восприятия операционных систем Macintosh. Был продемонстрирован совершенно новый пользовательский интерфейс Aqua. Впервые использовались такие приложения как TextEdit, Просмотр, Почта и QuickTime.
Cheetah была очень требовательна к железу: 128 МБ оперативной памяти (неофициальный минимум 64 МБ) и 800 МБ свободного дискового пространства (желательно 1,5 ГБ) в то время были предметом роскоши. В последующем из-за таких жёстких требований к памяти OS X 10.0 подверглась критике (стандартным объёмом памяти в Macintosh было 64 МБ RAM).
Необходимые условия для установки Windows 10 на компьютере Mac
Последние обновления macOS, которые могут включать обновления приложения «Ассистент Boot Camp». Приложение «Ассистент Boot Camp» необходимо для установки Windows 10.
Не менее 64 ГБ свободного места на загрузочном диске Mac:
Внешний флеш-накопитель USB объемом памяти не менее 16 ГБ, если только не используется компьютер Mac, для которого не требуется флеш-накопитель для установки Windows.
64-разрядная версия Windows 10 Home или Windows 10 Pro в виде образа диска (ISO) или на другом установочном носителе. При первой установке Windows на компьютере Mac используйте полную версию Windows, а не обновление.
macOS 10.14 Mojave (2018)

Операционную систему macOS Mojave (обзор), традиционно для последних лет названную в честь калифорнийской достопримечательности, представили публике 4 июня 2018 года на конференции WWDC-2018.
В рамках презентации Крейг Федериги ответил на главный вопрос, интересовавший публику — станет ли Apple объединять мобильную и десктопную ОС по примеру Microsoft Windows? Ответ — нет, компания по-прежнему будет разрабатывать две отдельные системы в соответствии со спецификой работы iГаджетов и компьютеров Mac, но отныне разработчики смогут относительно легко и удобно портировать приложения с iOS на macOS и обратно.
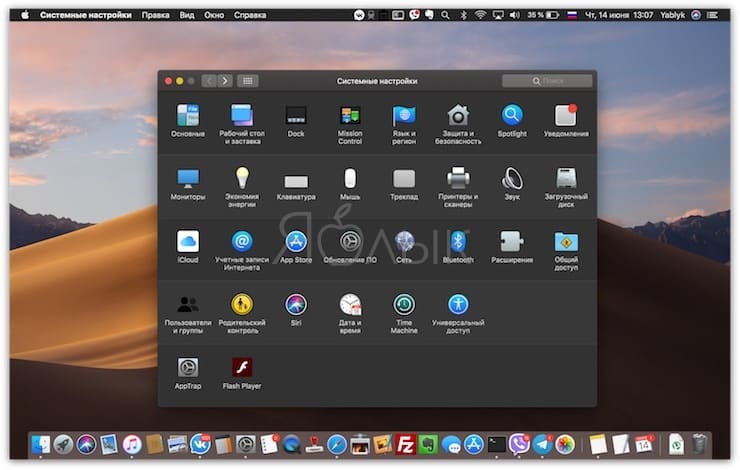
В качестве примера в новой macOS Mojave появились мобильные программы Акции, Новости, Дом и Диктофон. Кроме того, в macOS Mojave был реализован долгожданная Темная тема оформления для комфортной работы с интерфейсом в темное время суток, обновлен магазин приложений Mac App Store, реализованы групповые вызовы FaceTime, в Finder появилось новое меню Быстрые действия и т.д.
Основные проблемы в работе «Хакинтоша»:
По понятным причинам, «Хакинтош» редко работает идеально, то видеокарта сгорает, то звуковые драйвера не подходят и прочие нюансы. Готовьтесь к тому, что полная функциональность будет вам недоступна, тем более, если у вас самая дешевая версия — у многих пользователей не заработает аппаратное ускорение графики, отваливается сеть.
У моего «Хакинтоша» были проблемы со «спящим» режимом. Некоторые проблемы выявляются и устраняются только методом проб и ошибок. Но лучше сразу обратиться я к специалистами по «Хакинтошам» онлайн или в вашем городе. Мне в этом вопросе помогают друзья, без их поддержки я бы вообще не решилась на создание «Хакинтоша».
Последний совет: не забудьте скопировать данные с вашего внутреннего жесткого диска в случае, если что-то пойдет не так (поверьте моему опыту, вероятность риска потерять важные данные большая). Так что, делайте бэкап перед каждой попыткой, что-то кардинально поменять.
Дополнительно предлагаю посмотреть видео-инструкцию по установке OS X Yosemite на «Хакинтош»:
Переустановка Mac OS X Yosemite
Если OS X Yosemite уже установлена, может потребоваться ее переустановка в следующих случаях:
- Системные сбои;
- Ошибки при установке обновлений;
- Чистка диска;
- Необходимость восстановления заводских настроек.
Итак, ответим на вопрос, как переустановить Mac OS X Yosemite. Для этого нужно стереть данные Mac и переустановить систему. Не забывайте о создании резервной копии ценных файлов. Чтобы восстановить заводские настройки, нужно использовать встроенный диск восстановления. Для переустановки системы требуется подключение к интернету, а также подключенный адаптер питания.
Порядок прост:
- Перезагрузите Mac. Во время загрузки (серый экран) нажмите клавиши Command+R.
- Выбираем пункт «Дисковая утилита», нажимаем «Продолжить».
- Выбираем диск, нажимаем «Стереть».
- В разделе «Формат» выбирается Mac OS Extended (журнальный), вводится имя, нажимается «Стереть».
- Диск очищается, потребуется некоторое время.
- Выбираем пункт «Дисковая утилита», нажимаем «Завершить».
- Заходим в «Переустановка OS X», нажимаем «Продолжить».
- Выбираем используемый диск. В большинстве случаев он единственный доступный.
- Следуем указаниям установщика, завершаем.
- Система переустановлена!
Что нужно скачать перед установкой
Как уже говорилось выше, установка буде происходить не самым привычным способом. Вот, что потребуется скачать предварительно:
▸ Установочный образ Windows 10 берем с сайта Microsoft
▸ Скачиваем бесплатную пробную версию приложения Parallels Desktop
▸ Загружаем программу WinToUSB с сайта разработчика
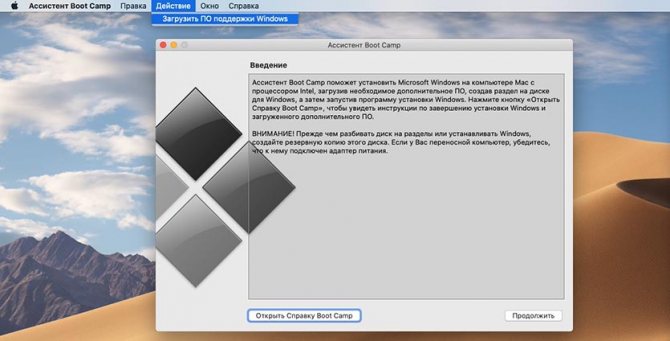
▸ Не забываем скачать драйвера и дополнительные файлы для работы всех компонентов Mac на Windows. Сделать это можно при помощи стандартной утилиты Ассистент Boot Camp. В строке меню выбираем пункт Действие – Загрузить ПО поддержки Windows.
Когда все данные загружены, можем приступать.
↓ 02 – macOS Transformation Pack
macOS Transformation Pack 4.0 will transform your Windows 10/8/7/Vista/XP user interface to macOS, including Login Screen, Themes, Wallpapers, Cursors, Fonts, Sounds, Icons, Dock, Finderbar, Dashboard, Spaces, Launchpad and more.
- Seamless installation and uninstallation giving users safe transformation
- Easily configurable in single click with intelligence Metro UI design
- Designed for all editions of Windows XP/Vista/7/8/8.1 including Server Editions
- Genuine OS X Yosemite/iOS 8 system resources
- Smart system files updating with auto-repair and Windows Update friendly
- UxStyle memory patching
- Lion Frame UI including Aero/Mac features for XP and non-Aero system
- OS X Yosemite/iOS 8 themes, wallpapers, user pictures and logon screen
- OS X Dock emulation with pre-configured docklets optimized for stability/performance
- Dashboard and Spaces with shortcut keys configured
- Launchpad access from desktop corner and Dock configured
Часть 2. Установка Mac OS
Шаг 1. Выберите свою ОС, нажмите «Start». Вы попадете в экран инициализации HackBoot.
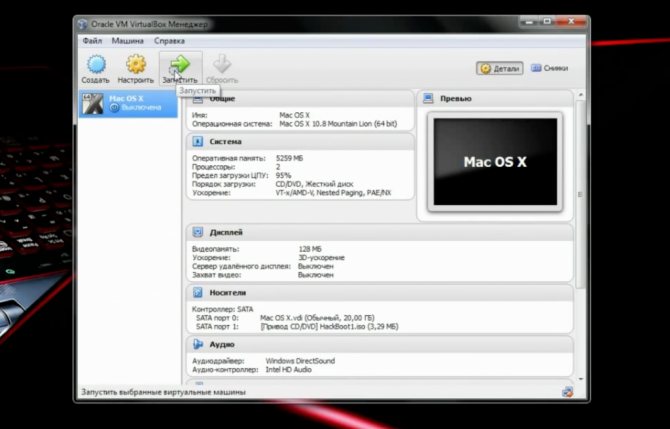
Шаг 2. Внизу окна VB кликните на компакт-диск → «Choose a Virtual CD/DVD Disk File». Далее, введите путь к файлу ISO с системой.
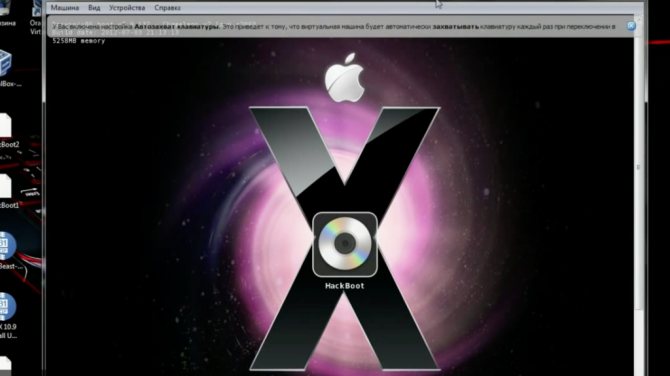
Шаг 3. Вернитесь на начальный экран, нажмите клавишу F5 — меню загрузки обновится и высветит опцию «OS X Install DVD», выберите ее и нажмите Enter. Через пару минут вы перейдете на экран установки ОС.
Шаг 4. Следуйте инструкциям установщика. Программа иногда не видит доступных накопителей. В этом случае возвратитесь в начало и перейдите во вкладку «Utilities» → «Disk Utility».
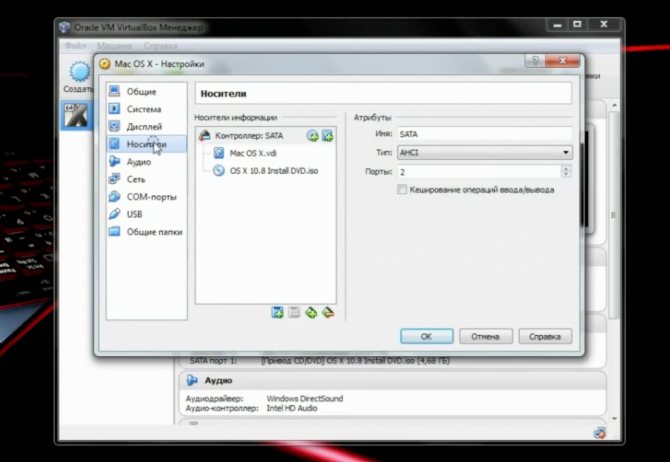
Шаг 5. Щелкните на иконку своего жесткого диска VirtualBox на левой боковой панели, затем на вкладке «Erase» присвойте имя вашему диску и нажмите на кнопку «Erase».
Шаг 6. Disk Utility завершит форматирование самостоятельно, новый диск появится на боковой панели слева. Когда это произойдет, выйдите из Disk Utility и продолжите процесс установки Mac OS.
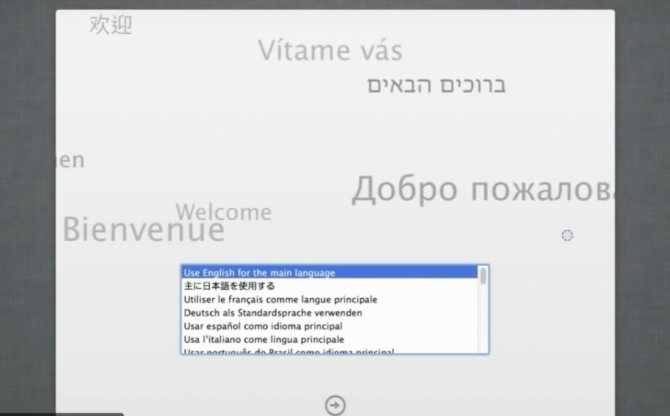
Далее все должно пройти гладко. После окончания загрузки вы попадете на начальный экран OS X.
Как сделать Linux похожим на macOS
Сделать Linux похожим на рабочий стол macOS довольно просто. Однако это зависит от того, какую среду рабочего стола вы используете. В этом руководстве мы рассмотрим скины Linux, чтобы они выглядели как Mac с использованием пяти сред рабочего стола:
- ГНОМ
- Xfce
- KDE Plasma
- Linux Mint’s Cinnamon для рабочего стола
- Единство
Однако прежде чем начать, вам нужно сделать три вещи, чтобы Linux выглядел как macOS: тема, правильные значки и док-станция.
Программы для Windows, мобильные приложения, игры — ВСЁ БЕСПЛАТНО, в нашем закрытом телеграмм канале — Подписывайтесь:)
Основной Тематический
Прежде всего, если вы хотите, чтобы ваш рабочий стол выглядел как компьютер Mac, вам нужно установить правильные темы. Тема Linux под названием macOS Sierra делает именно это. Чтобы скачать его, откройте терминал и введите:
Возможно, у вас уже есть папка /.themes/ (вы узнаете, если терминал выдаст ошибку). Если это так, просто пропустите эту команду. Следующий:
Если у вас нет wget, просто скопируйте ссылку в браузер и загрузите ее вручную. Обязательно поместите его в папку /.themes/ !
В заключение:
Позже вы сможете выбрать тему из твикера внешнего вида вашего дистрибутива.
Темы значков
Тема значков Gnome Yosemite полностью соответствует внешнему виду macOS. Как и темы приложений, способ их настройки зависит от рабочего стола. Команды терминала ниже просто сосредоточены на его установке:
(Обратите внимание, что если вы используете недавний дистрибутив на основе Debian, вам может понадобиться установить software-properties-common, чтобы включить команду add-apt-repository.)
Эта тема основана на теме значков Numix Circle, которая устанавливается первой. Он работает не совсем так, как задумано, поэтому вам нужно это исправить:
Вторая команда загружает скрипт, который автоматически устанавливает и устанавливает Gnome Yosemite в качестве темы значков. Если команды не работают, убедитесь, что вы сначала установили cURL:
Планка док
Помимо Unity, другие гиды будут предполагать, что у вас есть Планка. Это панель задач, которая хорошо интегрируется с темой Linux macOS. Чтобы установить его, введите эту команду:
После этого запустите док, введя комбинацию клавиш ALT + F2 и введя .
Независимо от вашего рабочего стола, это должно запустить Plank вместе с окном конфигурации. В разделе Внешний вид измените тему на Gtk + . Это сделает док похожим на тот, что есть в macOS, как только вы сделаете некоторые настройки позже.
Это выглядит хорошо, но вы можете скрыть этот значок привязки. Это означает настройку скрытых настроек:
Теперь, когда вы сделали Linux похожим на macOS, вам нужно будет внести некоторые изменения, чтобы завершить работу.
System 8 (1997)
Данная редакция была выпущена летом 1997 года после того, как Стив Джобс вновь присоединился к Apple. Изначально предполагалось, что новая версия продолжит традицию и выйдет под нумерацией 7.7, однако Джобс принял иное решение. В то время пользователи могли устанавливать System 7 на компьютеры других производителей. Apple решила прекратить подобную практику и перестала выпускать System 7. Именно с тех пор «яблочная» ОС устанавливается исключительно на устройства Apple. За первые две недели после выхода System 8, компания продала 1,2 млн копий, а в последующие шесть месяцев реализовала еще три миллиона. Примечательно, что System 8 претерпела лишь немногочисленные изменения. Например, компания добавила больше цветов и оттенков в элементы интерфейса и снабдила ОС новыми темами оформления и панелью управления.






![[установка] создание загрузочной флешки для хакинтоша. mac os x 10.10 yosemite на intel pc](http://wikisovet.ru/wp-content/uploads/a/1/7/a175c42ff4b9c5f76377aa85ae27529a.jpeg)








![После обновления macos, компьютер виснет на белом экране с яблоком [решение]](http://wikisovet.ru/wp-content/uploads/9/e/9/9e9df6bc5e82465877d7703ce5653347.jpeg)

![[легкое решение] понизить версию macos/mac os x без потери данных 2022 - easeus](http://wikisovet.ru/wp-content/uploads/0/5/c/05c955aca0fbf390114df8233bc7633e.jpeg)



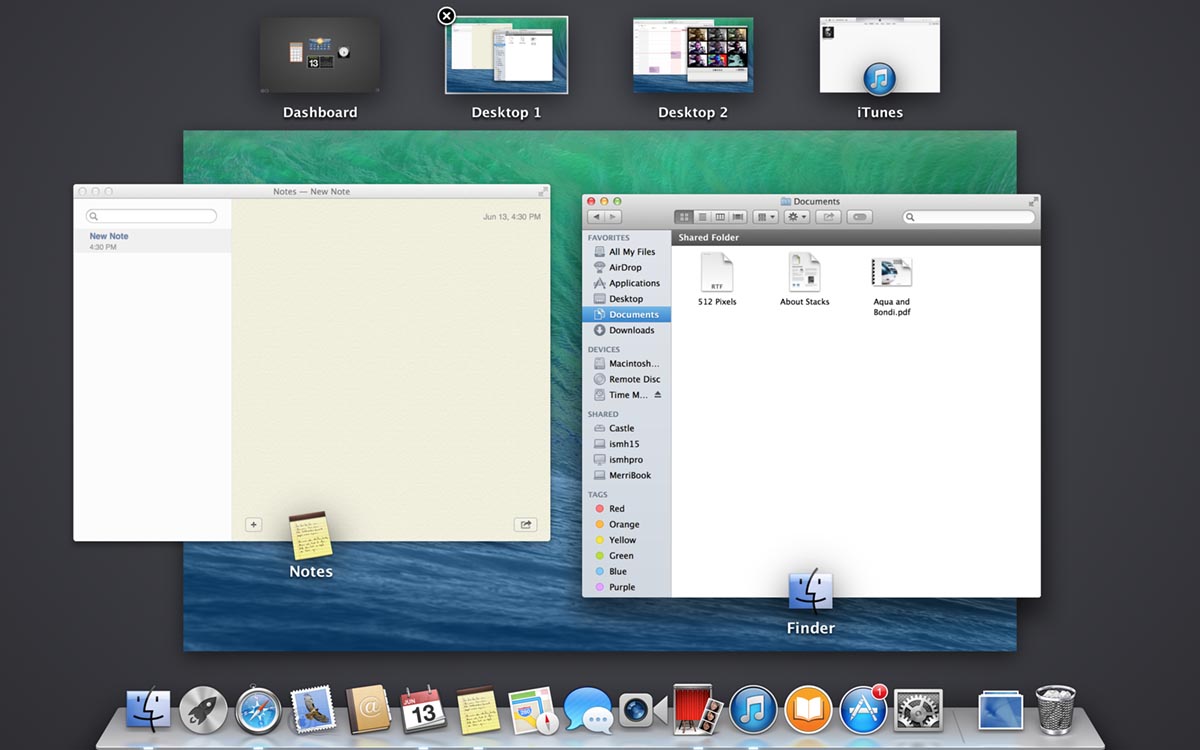







![После обновления macos, компьютер виснет на белом экране с яблоком [решение]](http://wikisovet.ru/wp-content/uploads/0/f/1/0f10e8b8341df56bcbae8536a1334c05.jpeg)