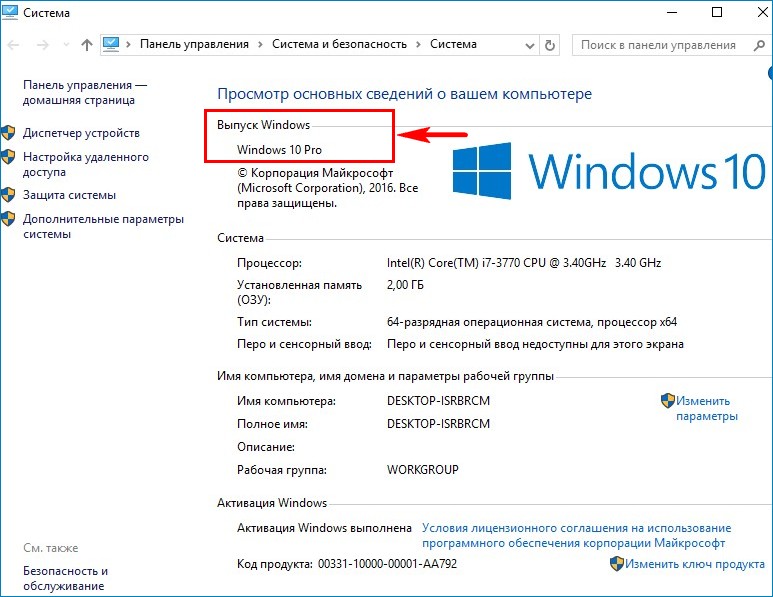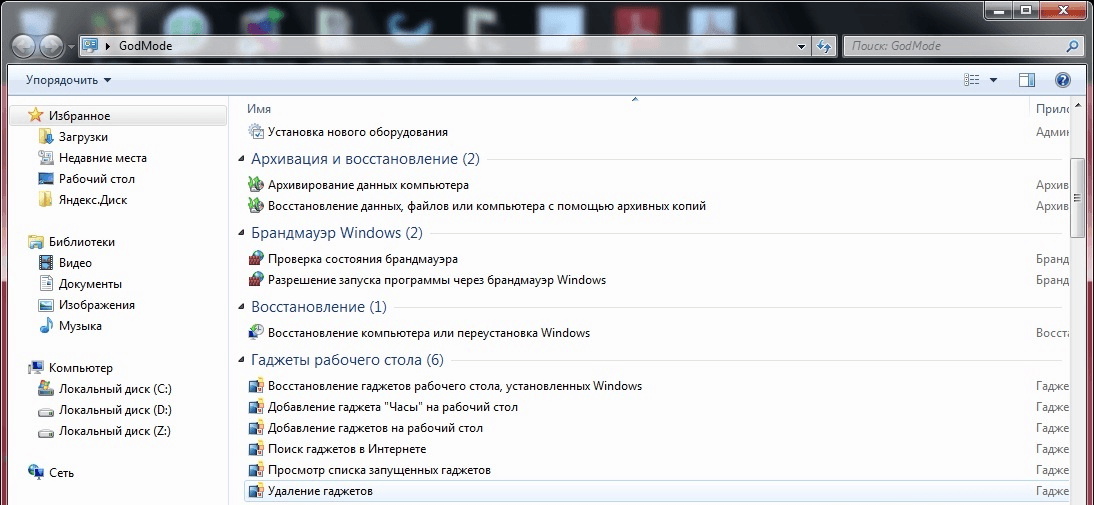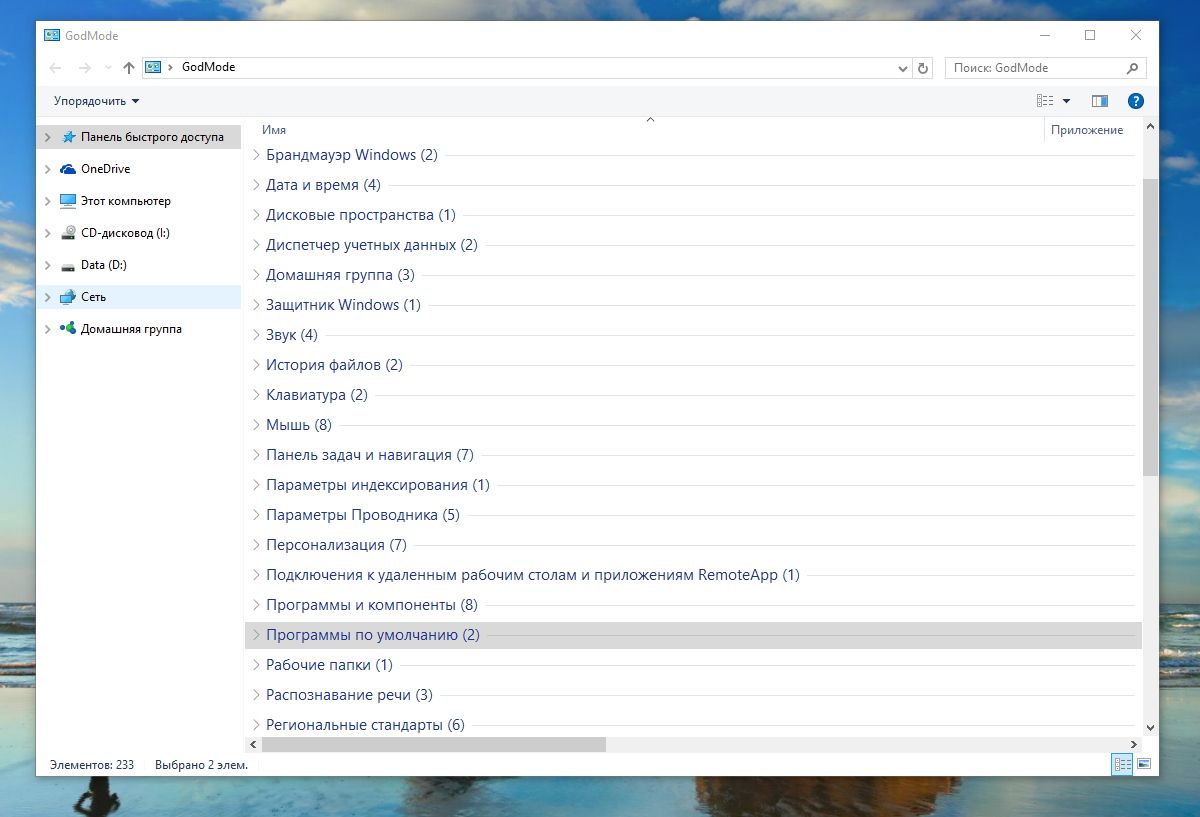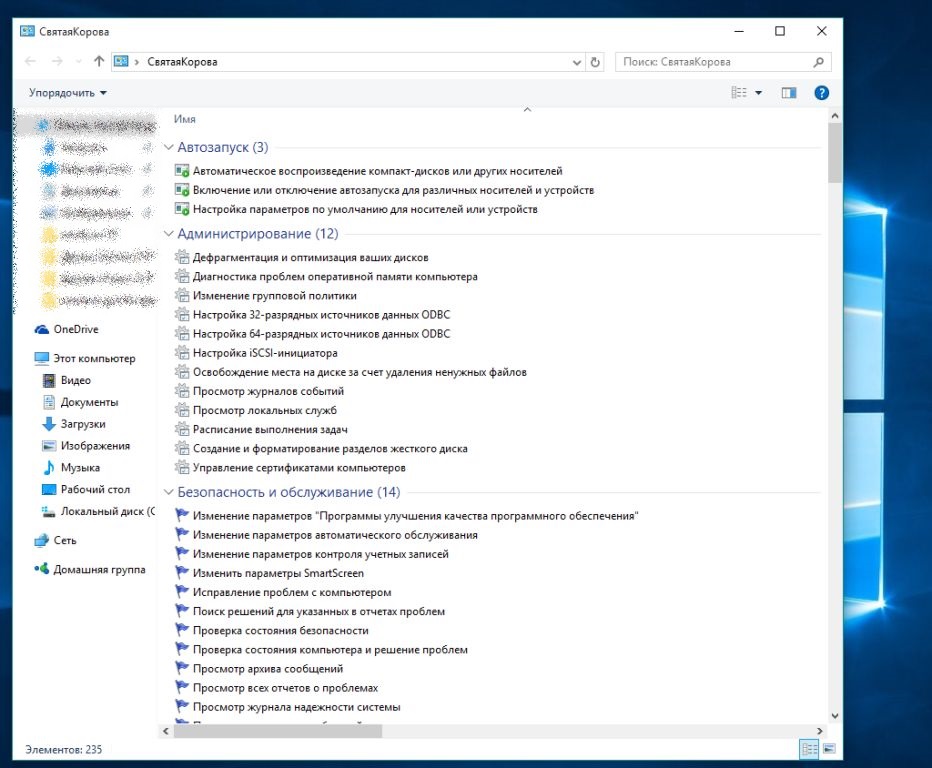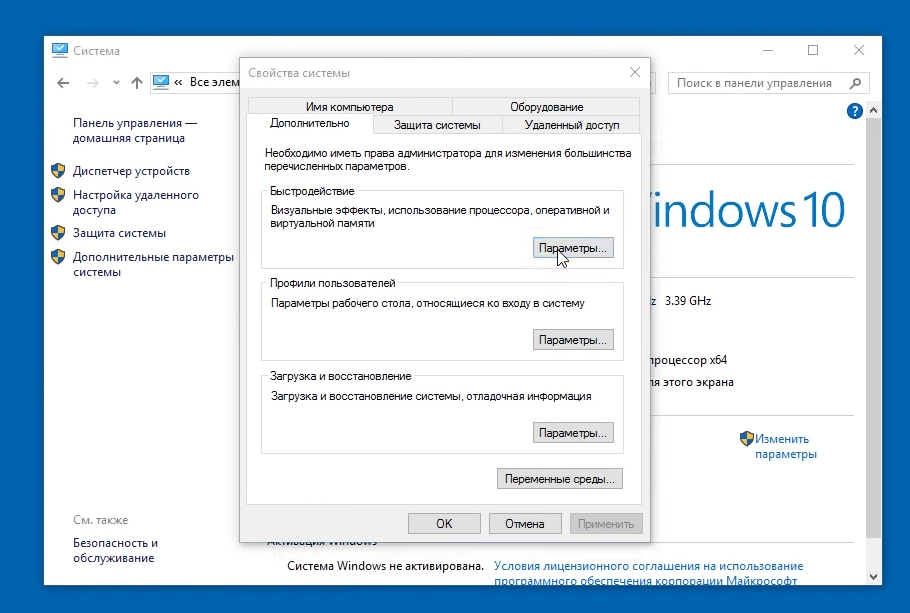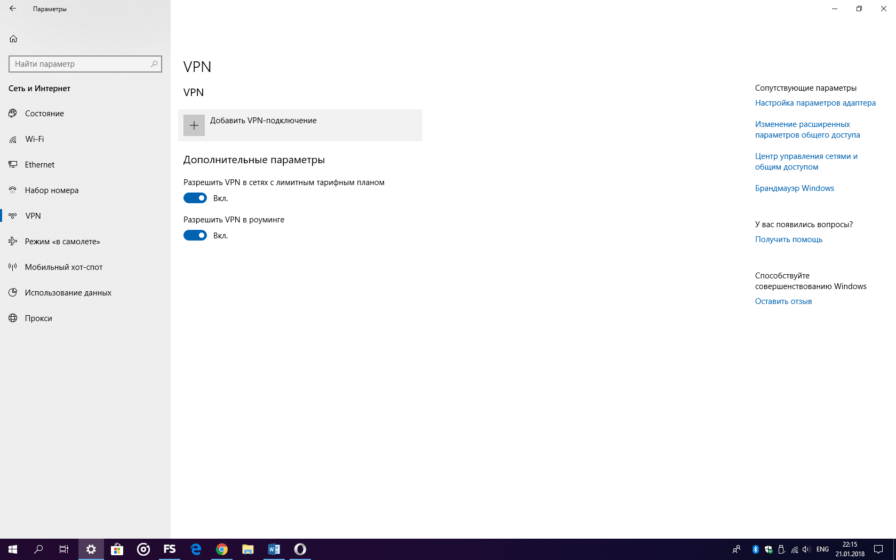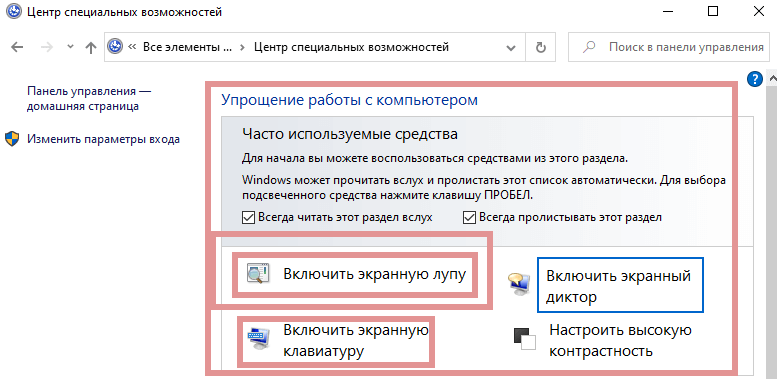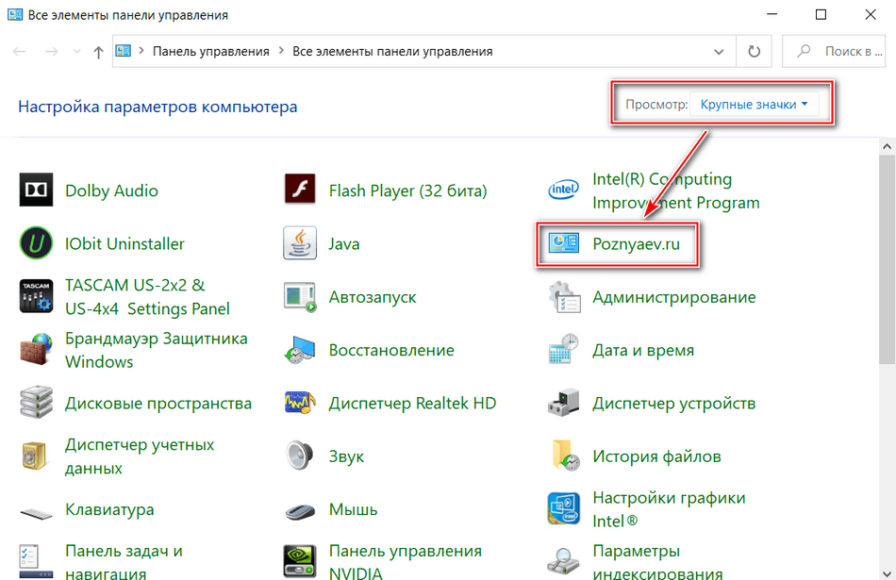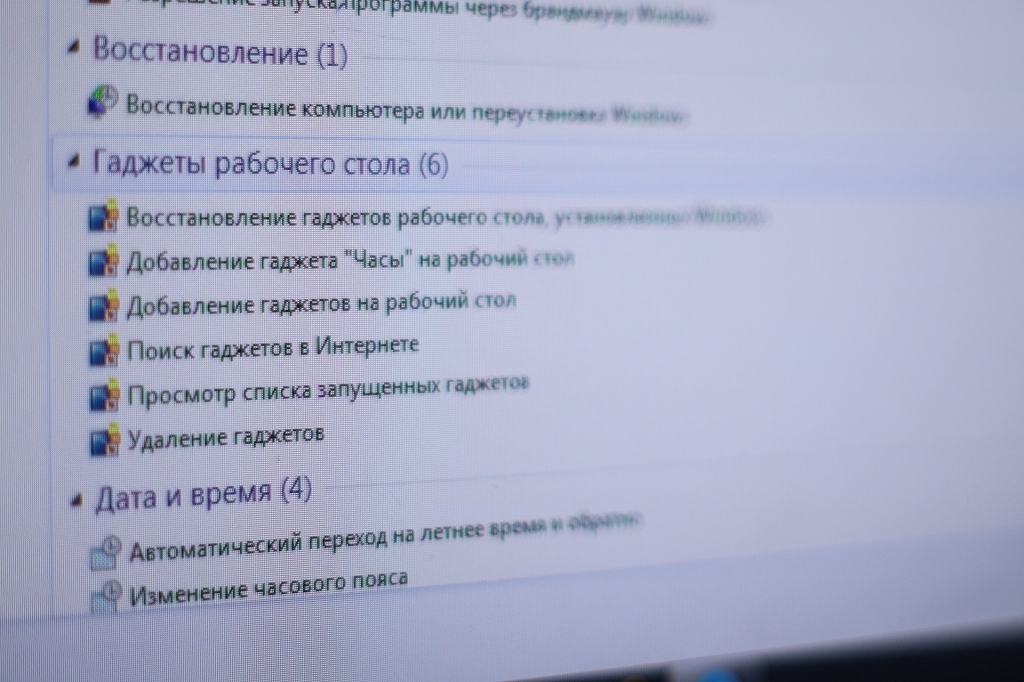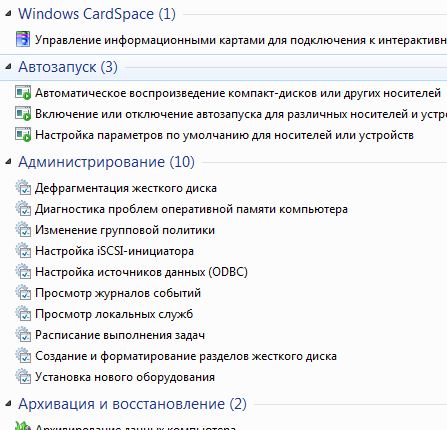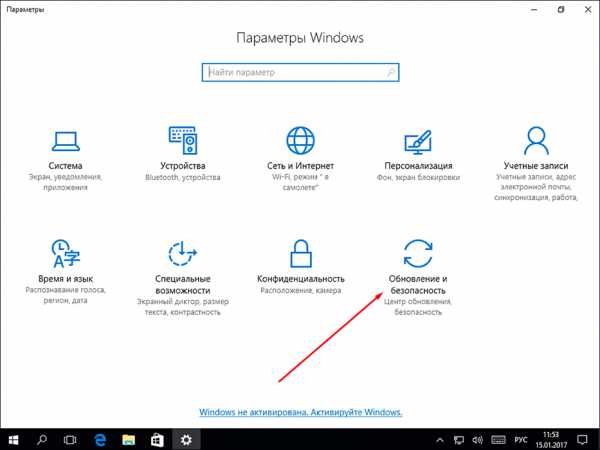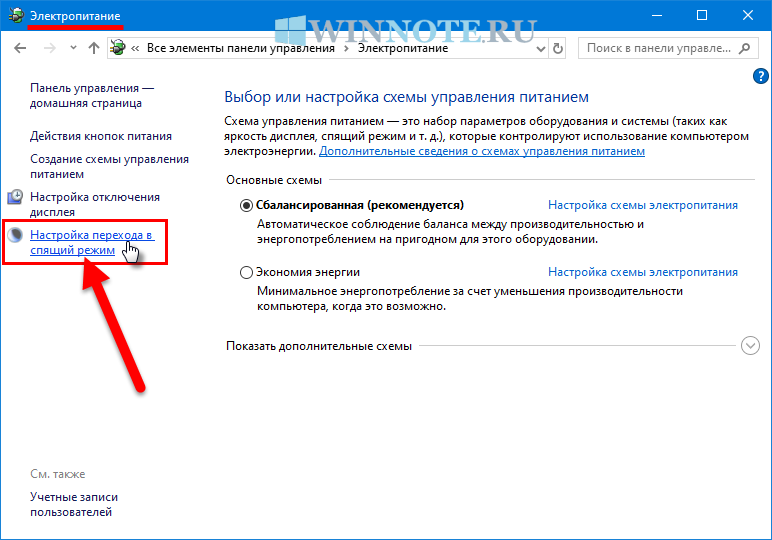Режим бога в Windows 10 (1 способ)
Создайте на Рабочем столе папку с любым именем. Далее переименуйте папку, введите новое имя, скопировав это имя:
GodMode.{ED7BA470-8E54-465E-825C-99712043E01C}
Имя папки может быть любое, необязательно «GodMode», например, «Режим бога» или «Мой режим бога». Введите имя папки, а после точки введите набор символов (GUID — уникальный идентификатор папки).
Значок «Режим бога» теперь отображается в виде синего значка «Системные настройки» на Рабочем столе Windows.
Начиная с версии Windows 10 Creators Update 1703 в операционной системе появилась ошибка, кода ярлык режима бога не имеет имени при создании вручную. Переименовывать папку вручную не рекомендуется, иначе ярлык перестанет быть ссылкой на настройки панели управления.
После клика по папке «GodMode», откроется окно со всеми доступными настройками операционной системы Windows.
Папку GodMode можно добавить в «Избранное» в Windows 7, на Панель быстрого доступа (Быстрый доступ) в Windows 10, или закрепить на панели быстрого доступа в Windows 11 для того, чтобы быстро получить доступ к режиму бога из любого окна Проводника.
Настройки, на примере Windows 10, сгруппированы по разделам соответствующие своей функциональности (в скобках отображено количество доступных приложений, параметров и настроек):
- Автозапуск (3).
- Администрирование (12).
- Брандмауэр Windows (2).
- Дата и время (4).
- Дисковые пространства (1).
- Диспетчер учетных данных (2).
- Домашняя группа (3).
- Защитник Windows (1).
- Звук (4).
- Инфракрасная связь (1).
- История файлов (4).
- Клавиатура (2).
- Мышь (8).
- Панель задач и навигация (6).
- Параметры индексирования (1).
- Параметры Проводника (5).
- Персонализация (7).
- Подключение удаленным рабочим столам и приложениям RemoteApp (1).
- Программы и компоненты (8).
- Программы по умолчанию (2).
- Рабочие папки (1).
- Распознавание речи (3).
- Региональные стандарты (6).
- Резервное копирование и восстановление (Windows 7) (2).
- Свойства браузера (15).
- Система (23).
- Телефон и модем (1).
- Управление цветом (1).
- Устранение неполадок (12).
- Устройства и принтеры (11).
- Учетные записи пользователей (9).
- Центр безопасности и обслуживания (14).
- Центр синхронизации (1).
- Центр специальных возможностей (26).
- Центр управления сетями и общим доступом (11).
- Шифрование диска BitLocker (1).
- Шрифты (4).
- Экран (4).
- Электропитание (6).
- Язык (2).
Из папки GodMode (Режим бога) можно управлять 230 функциями Windows 10. В других операционных системах будет другое количество доступных параметров (в Windows 7 — 335 функций).
В Windows 11 в режиме Бога имеется доступ к следующим инструментам (203 функции):
- Автозапуск (3).
- Брандмауэр Защитника Windows (2).
- Дата и время (4).
- Дисковые пространства (1).
- Диспетчер учетных данных (2).
- Звук (4).
- Инструменты Windows (12).
- История файлов (2).
- Клавиатура (2).
- Мышь (8).
- Панель задач и навигация (6).
- Параметры индексирования (1).
- Параметры проводника (5).
- Подключение к удаленным рабочим столам и приложениям RemoteApp (1).
- Программы и компоненты (8).
- Рабочие папки (1).
- Распознавание речи (3).
- Региональные стандарты (5).
- Резервное копирование и восстановление (Windows 7) (2).
- Свойства браузера (15).
- Система (23).
- Телефон и модем (1).
- Управление цветом (1).
- Устранение неполадок (12).
- Устройства и принтеры (10).
- Учетные записи пользователей (9).
- Центр безопасности и обслуживания (9).
- Центр синхронизации (1).
- Центр специальных возможностей (26).
- Центр управления сетями и общим доступом (11).
- Шифрование диска BitLocker (1).
- Шрифты (4).
- Электропитание (8).
Внимание! Изменение некоторых настроек чревато непредсказуемыми последствиями. Поэтому отдавайте себе отчет, прежде, чем приступите к изменению параметров операционной системы Windows.
Команды «Выполнить» в Windows: полный список
Что собой представляет папка «Режим Бога»?
На самом деле, «Режим Бога»
не предоставляет пользователям особых скрытых функций или привилегий, не открывает дополнительных секретных возможностей операционной системы и не позволяет вносить изменения, которые нельзя сделать в обычном интерфейсе«Windows» .«Режим Бога» только объединяет в одной системной папке, требующей предварительного включения, способ прямого непосредственного доступа к большинству элементов управления, настройки, контроля и обслуживания параметров операционной системы«Windows» .
Несомненно, пользователи могут перейти к настройкам требуемых параметров системы посредством других источников доступа, например, из главного пользовательского меню «Windows»
путем нажатия кнопки«Пуск» , отыскать через поисковую панель, в окне главных параметров операционной системы, которое содержит настройки всех основных служб, функций и приложений системы, из панели управления, дополняющей настройки системных параметров и т.д
Но важно точно знать, какая служба или внутренний системный инструмент необходимы в каждом конкретном случае. Использование специальной папки«Режим Бога» позволяет мгновенно ознакомиться со всеми доступными служебными инструментами системы«Windows» , общий список которых составляет двести шестнадцать наименований, и выбрать требуемый из них. Системная функция «Режим Бога»
Системная функция «Режим Бога»
не является строим названием, а просто выражает обобщающее популярное имя специальной папки, и может быть заменено другим наименованием по выбору пользователей в соответствии с личными предпочтениями и приоритетами.
Список категорий инструментов довольно обширен, и вот далеко не полный их перечень, к которым можно напрямую перейти из папки «Режим Бога»
- «Автозапуск» ;
- «Администрирование» ;
- «Брандмауэр Защитника Windows» ;
- «Дата и время» ;
- «Дисковые пространства» ;
- «Диспетчер учетных данных» ;
- «Звук» ;
- «Инфракрасная связь» ;
- «История файлов» ;
- «Клавиатура» ;
- «Мышь» ;
- «Панель задач и навигация» ;
- «Параметры индексирования» ;
- «Параметры проводника» ;
- «Подключения к удаленным рабочим столам и приложениям RemoteApp» ;
- «Программы и компоненты» ;
- «Рабочие папки» ;
- «Распознавание речи» ;
- «Региональные стандарты» ;
- «Резервное копирование и восстановление (Windows 7)» ;
- «Свойства браузера» ;
- «Система» ;
- «Телефон и модем» ;
- «Управление цветом» ;
- «Устранение неполадок» ;
- «Устройства и принтеры» ;
- «Учетные записи пользователей» ;
- «Центр безопасности и обслуживания» ;
- «Центр мобильности Windows» ;
- «Центр синхронизации» ;
- «Центр специальных возможностей» ;
- «Центр управления сетями и общим доступом» ;
- «Шифрование диска BitLocker» ;
- «Шрифты» ;
- «Электропитание» .
Каждая из представленных категорий содержит различное количество инструментов и может быть поделена на дополнительные подкатегории, и пользователи смогут отыскать любую службу при соответствующей необходимости.
Включение
Процесс активации подобного элемента не представляет собой ничего сложного. С этой работой справится даже неподготовленный человек.
- Для начала необходимо быть уверенным, что учётная запись пользователя в системе имеет права администратора.
- Затем создаём любую пустую папку.
- Папку нужно назвать специальным именем: GodMode..
- Вместо наименования GodMode можно вставлять любое другое, тем не менее, код в скобках обязан оставаться неизменным.
После того, как переименование будет выполнено, папка примет следующий вид:
Для того чтобы папку открыть, достаточно сделать два щелчка.
С помощью неё легко разобраться в основных моментах Windows 10. Когда папка открывается, сразу появляется удобный список всех опций. В нём навигация осуществляется легко и просто. Так что каждому будет полезен такой интересный инструмент.
Как активировать легендарный «режим бога» в Windows 10

«Режим бога» позволяет объединить в одном месте все инструменты для настройки компьютера. Он был доступен в предыдущих версиях Windows и, как оказалось, есть в Windows 10.Активировать его довольно просто:1. Убедитесь, что у вашей учетной записи имеются права администратора.2. Нажмите на рабочем столе правой кнопкой мыши и создайте новую папку.

3. Назовите ее GodMode.{ED7BA470-8E54-465E-825C-99712043E01C} и нажмите Enter. Папка будет названа «GodMode», но вы можете дать ей любое имя, если перед открывающей скобкой { напишете что-нибудь другое.

Вот и все. Теперь, когда вы откроете эту папку, вы увидите несколько десятков различных настроек, в том числе такие, которые недоступны ни в «Параметрах», ни в «Панели управления».
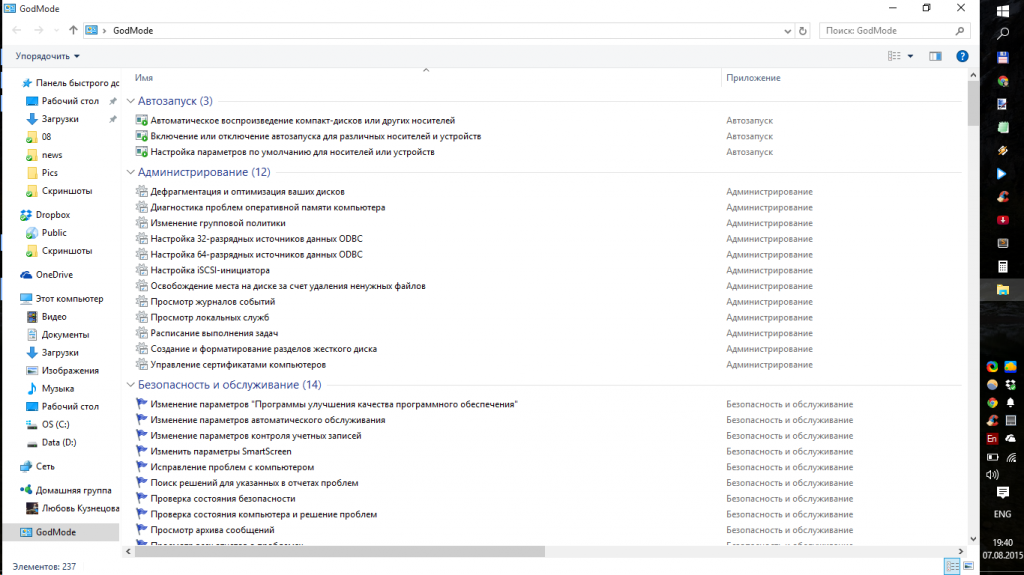
«Режим бога» пригодится только айтишникам и продвинутым пользователям, а «чайникам» он будет скорее вреден, чем полезен. Изменять системные параметры нужно только в том случае, если вы точно уверены, что делаете все грамотно. Активация «режима бога» сама по себе никак не сказывается на работе компьютера — это всего лишь удобный доступ к тончайшим настройкам устройства.Как и в предыдущих версиях Windows, в Windows 10 можно создавать на рабочем столе папки-ярлыки для быстрого доступа к определенным настройкам. Вот их список:Action Center.{BB64F8A7-BEE7-4E1A-AB8D-7D8273F7FDB6}Backup and Restore.{B98A2BEA-7D42-4558-8BD1-832F41BAC6FD}Biometric Devices.{0142e4d0-fb7a-11dc-ba4a-000ffe7ab428}Credential Manager.{1206F5F1-0569-412C-8FEC-3204630DFB70}Default Location.{00C6D95F-329C-409a-81D7-C46C66EA7F33}Devices and Printers.{A8A91A66-3A7D-4424-8D24-04E180695C7A}Display.{C555438B-3C23-4769-A71F-B6D3D9B6053A}HomeGroup.{67CA7650-96E6-4FDD-BB43-A8E774F73A57}Location and Other Sensors.{E9950154-C418-419e-A90A-20C5287AE24B}Notification Area Icons.{05d7b0f4-2121-4eff-bf6b-ed3f69b894d9}Recovery.{9FE63AFD-59CF-4419-9775-ABCC3849F861}RemoteApp and Desktop Connections.{241D7C96-F8BF-4F85-B01F-E2B043341A4B}Speech Recognition.{58E3C745-D971-4081-9034-86E34B30836A}Troubleshooting.{C58C4893-3BE0-4B45-ABB5-A63E4B8C8651}Administrative Tools.{D20EA4E1-3957-11d2-A40B-0C5020524153}All .NET Frameworks and COM Libraries.{1D2680C9-0E2A-469d-B787-065558BC7D43}All Tasks (Control Panel).{ED7BA470-8E54-465E-825C-99712043E01C}AutoPlay.{9C60DE1E-E5FC-40f4-A487-460851A8D915}BitLocker Drive Encryption.{D9EF8727-CAC2-4e60-809E-86F80A666C91}Computer Folder.{20D04FE0-3AEA-1069-A2D8-08002B30309D}Default Programs.{17cd9488-1228-4b2f-88ce-4298e93e0966}Ease of Access Center.{D555645E-D4F8-4c29-A827-D93C859C4F2A}Font Settings.{93412589-74D4-4E4E-AD0E-E0CB621440FD}Get Programs.{15eae92e-f17a-4431-9f28-805e482dafd4}Manage Wireless Networks.{1FA9085F-25A2-489B-85D4-86326EEDCD87}Network and Sharing Center.{8E908FC9-BECC-40f6-915B-F4CA0E70D03D}Network Connections.{7007ACC7-3202-11D1-AAD2-00805FC1270E}Network Folder.{208D2C60-3AEA-1069-A2D7-08002B30309D}Parental Controls.{96AE8D84-A250-4520-95A5-A47A7E3C548B}Performance Information and Tools.{78F3955E-3B90-4184-BD14-5397C15F1EFC}Personalization.{ED834ED6-4B5A-4bfe-8F11-A626DCB6A921}Power Options.{025A5937-A6BE-4686-A844-36FE4BEC8B6D}Programs and Features.{7b81be6a-ce2b-4676-a29e-eb907a5126c5}
Включаем режим бога в XP
К сожалению, режим GoDMode отсутствует в операционной системе Windows XP. Впервые этот режим разработчики ввели в операционной системе Windows 7. Но пользователям ПК с XP не стоит расстраиваться. Ведь для этой ОС создано множество твикеров, которые раскрывают все секреты XP. Одним из самых популярных твикеров является утилита XP Tweaker. Загрузить эту утилиту можно на ее официальной странице https://xptweak.sourceforge.net. После установки и открытия утилиты должно появиться ее рабочее окно.
В утилите XP Tweaker присутствует боковое меню с вкладками в виде ярлыков. Наиболее интересными вкладками являются:
- Система;
- Защита;
- Рабочий стол;
- Интернет;
- Windows XP.
На этих вкладках можно найти опции, которые недоступны в панели управления. Вообще, утилита XP Tweaker дает пользователю полностью преобразить свою систему. Но также при настройке системы с помощью утилиты нужно быть осторожным. Если вы не знаете за что отвечает та или иная опция, лучшее не включайте и не отключайте ее.
Для того чтобы не было проблем с XP Tweaker, лучше всего прочитать инструкцию к программе на странице https://xptweak.sourceforge.net/help.
Как создать ярлык для Windows 11 God Mode
- Нажмите Win + R, чтобы открыть окно «Выполнить».
- Вставьте команду и нажмите клавишу Enter.
- Когда на экране появится папка «Все задачи», нажмите и удерживайте левую кнопку мыши на ее значке в адресной строке.
- Перетащите его на рабочий стол. Windows 11 создаст ярлык для папки God Mode.
Готово. Кроме того, вы можете создать такой ярлык вручную. Давайте посмотрим, как это можно сделать.
Как вручную создать ярлык «Все задачи»
- Щелкните правой кнопкой мыши область рабочего стола и выберите «Создать» > «Ярлык» в контекстном меню.
- В текстовом поле расположения объекта введите и нажмите «Далее».
- На следующей странице введите «Режим бога» или «Все задачи» в поле имени ярлыка и нажмите «Готово».
- Теперь щелкните правой кнопкой мыши созданный вами ярлык и выберите «Свойства».
- На вкладке «Ярлык» нажмите кнопку «Сменить значок» и выберите подходящий значок для своего ярлыка. Например, выберите значок из файла c:\windows\system32\control.exe.
Готово! Теперь у вас есть ярлык, который мгновенно запускает папку God Mode. Вы также можете закрепить его в меню «Пуск» или на панели задач для еще более быстрого доступа.
Как закрепить режим Бога на панели задач или в меню «Пуск»
- Щелкните правой кнопкой мыши ярлык «Режим бога».
- Выберите в меню «Показать дополнительные параметры».
- Чтобы закрепить его на панели задач, выберите «Закрепить на панели задач».
- Чтобы закрепить его в меню «Пуск», вместо этого выберите «Закрепить на начальном экране».
Готово. Однако, есть оговорка с закрепленным значком на панели задач. Когда вы щелкаете по нему, он открывает новое окно панели управления, ещё одно — а закрепленный значок не выглядит запущенным. К сожалению, это ограничение панели задач, которое нельзя обойти.
Два значка в панели задач
Создав ярлык для папки God Mode, вы можете назначить ему глобальную горячую клавишу. Это позволит вам быстро открыть «Режим Бога» из любого запущенного приложения в любой момент. Все, что вам нужно сделать, это нажать последовательность клавиш, которую вы задали в ярлыке.
Для этого вам нужно изменить ярлык и добавить к нему последовательность клавиш. Кроме того, чтобы он работал в любом приложении, ярлык должен быть сохранен в меню «Пуск».
Сочетание клавиш для открытия режима бога
- Создайте ярлык на рабочем столе для папки «Все задачи», если у вас его нет.
- Щелкните ярлык правой кнопкой мыши и выберите в меню пункт «Свойства».
- На вкладке «Ярлык» щелкните поле «Сочетание клавиш» и нажмите нужную последовательность клавиш. Например, Ctrl+Alt+Shift+G.
- Нажмите кнопки «Применить» и «ОК», чтобы сохранить изменения.
- Теперь щелкните правой кнопкой мыши кнопку «Пуск» и выберите «Выполнить» в меню.
- В диалоговом окне «Выполнить» введите следующую команду оболочки: и нажмите Enter. Это откроет проводник в папку меню «Пуск».
- Скопируйте или переместите ярлык режима бога в папку «Программы».
Готово! Теперь, если вы нажмете клавиши, в моем случае это Ctrl + Alt + Shift + G, Windows 11 откроет для вас папку «Все задачи».
Итак, теперь мы знаем, как открыть папку «Все задачи» двумя способами, и как создать для нее ярлык также двумя способами. Теперь давайте добавим его в классическую панель управления. На самом деле, это то самое место, где он всегда должен быть.
Панель управления очень гибкая, поскольку она позволяет пользователю добавлять все, что угодно, в любую из ее категорий и значков. Я подробно рассмотрел эту процедуру в одной из предыдущих статей, и она по-прежнему актуальна для Windows 11.
Активация режима Бога
Есть несколько способов, позволяющих включить режим Бога: первый позволит создать папку на рабочем столе, второй — специальный раздел в панели задач
Неважно, каким из них вы воспользуетесь, ведь все равно получите доступ ко всем возможностям режима
Создание папки
- Перейдите к рабочему столу, кликните правой клавишей мыши по пустой области и выберите функцию «Создать папку». Когда вам предложат вписать имя, вбейте название, поставьте точку и после неё введите специальный код. Название может быть любым, а код строго определённый. Например, имя может выглядеть так: «God {ED7BA470–8E54–465E-825C-99712043E01C}» (без кавычек). Прописываем имя и GUID-код
- После того как имя будет присвоено папке, ее иконка преобразится — станет похожа на значок панели управления. Данная трансформация доказывает успешность выполненной операции. Откройте созданную папку, чтобы перейти к списку настроек.Иконка God Mode изменилась
- На экране появится меню, разбитое на множество блоков. Все параметры крайне удобно отсортированы, так что найти нужный пункт не составит труда. Кликнув по любому из них, вы увидите новое окошко, в котором можно произвести все желаемые изменения и применить их.В God Mode все разбито по разделам
Добавление пункта в панель управления (редактирование реестра)
Если вам удобнее работать с режимом Бога из панели управления, то придётся прибегнуть к помощи следующего скрипта:
- Windows Registry Editor Version 5.00
- @=»Режим бога»
- «InfoTip»=»Все элементы» «System.ControlPanel.Category»=»5»
- @=»%SystemRoot%\System32\imageres.dll,-27»
- @=»explorer.exe shell:::{ED7BA470–8E54–465E-825C-99712043E01C}»
- @=»Режим бога»
Выполните с ним следующие действия:
- Скопируйте его в любой текстовый редактор, например, Word или «Блокнот», и сохраните в формате .reg и кодировке «Юникод». Данный формат необходим, так как именно он отвечает за внесение изменений в реестр.Указываем формат .reg и «Юникод»
- Найдите и откройте созданный файл — через несколько секунд завершится выполнение команд, а в панели управления появится новый пункт «Режим Бога».В панели управления появился раздел «Режим Бога»
- Зайдя в новый раздел, вы увидите все те же самые настройки, которые были доступны из папки на рабочем столе. Чтобы перейти к изменению любого параметра, дважды кликните по нему левой клавишей мыши.В панели управления те же настройки God Mode
Включение
Процесс активации подобного элемента не представляет собой ничего сложного. С этой работой справится даже неподготовленный человек.
- Для начала необходимо быть уверенным, что учётная запись пользователя в системе имеет права администратора.
- Затем создаём любую пустую папку.
- Папку нужно назвать специальным именем: GodMode.{ED7BA470-8E54-465E-825C-99712043E01C}.
- Вместо наименования GodMode можно вставлять любое другое, тем не менее, код в скобках обязан оставаться неизменным.
После того, как переименование будет выполнено, папка примет следующий вид:
Для того чтобы папку открыть, достаточно сделать два щелчка.
С помощью неё легко разобраться в основных моментах Windows 10. Когда папка открывается, сразу появляется удобный список всех опций. В нём навигация осуществляется легко и просто. Так что каждому будет полезен такой интересный инструмент.
Опубликовано в Windows 10
Уверен, я не сделаю открытие для большинства пользователей, но некоторым «глаза раскрою». Описанный далее приём известен многим. Он работает не только в «десятке», но и других версиях.
В чем его преимущества?
Очень часто для решения различных проблем приходится искать в системе опции, спрятанные далеко от пользователей. Как результат, Вы тратите время на поиски. А ведь можно получить доступ ко всем функциям, открыв всего одну папку. Но для начала её нужно создать. К слову, в ней будет размещено более двухсот ярлыков, позволяющих воспользоваться важнейшими инструментами администрирования.
Активировать его очень просто. Мне кажется, что это одна из самых коротких инструкций на сайте IT Техник:
Добавляем новую папку на рабочий стол. Сделать это можно с помощью соответствующих пунктов контекстного меню:
Теперь очень важный момент: присваиваем созданному элементу любое имя, но после него обязательно ставите «точку», затем вставляете следующий набор символов (вместе со скобками):
IT-TEHNIK.{ED7BA470-8E54-465E-825C-99712043E01C}
После нажатия на Enter внешний вид папки изменится на следующий:
В имени останется только то, что Вы указывали до «точки». В данном случае, я указал «IT Техник».
Вот и всё! А Вы думали, что придется ковыряться в параметрах, погружаться в консоль командной строки или редактирование реестра?
Давайте посмотрим внутрь заветного каталога:
Ого! У меня отобразилось 228 пунктов! Все они разделены на категории в алфавитном порядке, чтобы удобнее было искать нужный элемент. Также, в правом верхнем углу есть строка поиска.
Не буду рассказывать о каждом пункте. Просто запомните на будущее – если нужно выполнить определенные действия по моим инструкциям, достаточно отыскать необходимый элемент в папке God Mode Windows 10.
Это дополнение не является обязательным, но многие пользователи предпочитают такой вариант, чтобы убрать доступ к возможностям с рабочего стола (вдруг кто чужой захочет причинить вред системе).
Создаем текстовый файл в Блокноте (через контекстное меню) и вставляем в него следующее содержимое:
Windows Registry Editor Version 5.00
@=”Режим бога”
“InfoTip”=”Все элементы”
“System.ControlPanel.Category”=”5”
@=”%SystemRoot%\System32\imageres.dll,-27″
@=”explorer.exe shell:::{ED7BA470-8E54-465E-825C-99712043E01C}”
@=”Режим бога”
Теперь заходим в верхнее меню редактора (Файл – Сохранить как) для вызова окна сохранения документа
Здесь важно изменить файловый тип на «Все…», а кодировку изменить на Юникод. Также, присвойте любое имя, но не забудьте после него поставить точку и присвоить расширение reg
Вот наглядный пример:
Осталось только запустить созданный элемент и согласиться на внесение изменений в реестр. Поверьте, это безопасно. Ни о каком взломе речь не идет.
Теперь Вы знаете режим бога в Windows 10 как активировать в панели управления. У Вас появится соответствующий ярлык:
Получилось? Жду Ваших комментарием по теме с вопросами, пожеланиями или замечаниями.
03.01.201710:002253Виктор ФелькИнформационный портал IT Техник
- https://remontka.pro/god-mode-windows-10/
- https://winda10.com/rezhimy-windows-10/rezhim-boga-v-windows-10.html
- https://tech-geek.ru/god-mode-windows-10/
- https://windowsprofi.ru/win10/kak-vklyuchit-rezhim-boga-v-windows-10.html
- https://it-tehnik.ru/software/windows-10/god-mode.html
Как включить Режим Бога в Windows 10
Запустить режим «Бога» на операционной системе Windows очень просто, и сделать это можно двумя способами.
Активация Режима Бога через создание папки
Наиболее распространенный способ включения божественного режима на компьютере под управлением Windows – это создание специальной папки. Чтобы она появилась необходимо:
- Выйти на рабочий стол или зайти в любую папку и вызвать по нажатию правой кнопки мыши контекстное меню. Наведите мышь на пункт «Создать» и выберите в выпавшем списке «Папку».
- После того как папка создана, необходимо присвоить ей название. Для этого напишите любое желаемое имя папки, а в конце названия поставьте точку и после нее вставьте следующий текст:
{ED7BA470-8E54-465E-825C-99712043E01C}
- Нажмите Enter, и изображение папки сменится на значок настройки параметров. На этом дело завершено, и вы можете зайти в папку, чтобы оказаться в Режиме Бога.
Советуем внимательно посмотреть параметры, к которым можно получить доступ через данную папку, но менять настройки, назначение которых вам неизвестно, не рекомендуем.
Как включить Режим Бога в панели управления Windows 10
Через панель управления операционной системы Windows пользователь может получить доступ ко многим параметрам, и это удобно. Но ко многим – это не ко всем, и Режим Бога позволяет вносить изменения в еще большее количество настроек. Целесообразно добавить папку Режима Бога в панель управления Windows, и сделать это можно довольно просто с помощью специального скрипта.
Добавить Режим Бога в панель управления можно следующим образом:
- Нажмите на кнопку «Поиска» в левом нижнем углу экрана и пропишите слово «Блокнот». Операционная система быстро найдет стандартное приложение, на которое требуется нажать правой кнопкой мышки и выбрать пункт «Запустить от имени администратора»;
- Скопируйте в открытый файл блокнота скрипт, представленный ниже:
Далее выберите пункты «Файл» — «Сохранить как». После этого задайте файлу любое название с расширением .reg
Важно, чтобы в графе «Тип файла» стоял параметр «Все файлы», а в пункте «Кодировка» была выбрана «Юникод». После того как все параметры выставлены, сохраняйте файл
Обратите внимание, что если вы случайно сохранили блокнот в расширении txt, можно сменить тип файла простым способом.
После того как файл с расширением .reg сохранен, нажмите на него дважды левой кнопкой мыши и подтвердите, что запуск происходит под контролем администратора компьютера
Никакого видимого эффекта это не принесет, но если зайти в панель управления системы, в ней можно будет увидеть новый пункт – Режим Бога.
Компания Microsoft неспроста скрыла многие настройки операционной системы Windows от рядового пользователя. Если их изменять без должных знаний, велик риск навредить стабильности работы операционной системы и данным, находящимся на жестком диске. Именно поэтому не рекомендуется изменять в Режиме Бога параметры, в эффекте от которых вы не уверены.
Как включить режим Бога в Виндовс 7
Теперь рассмотрим, как сделать режим Бога в Windows 7 путем нескольких простых манипуляций. Весь процесс занимает не больше 10 секунд, после чего вы получаете доступ к изменению многих параметров операционной системы.
Алгоритм действий такой:
- Найдите свободное место на рабочем столе и жмите правой кнопкой мышки.
- Выберите раздел Создать — Папку.
Вам может быть интересно: Удалить, нельзя помиловать: обновление Windows тормозит игры
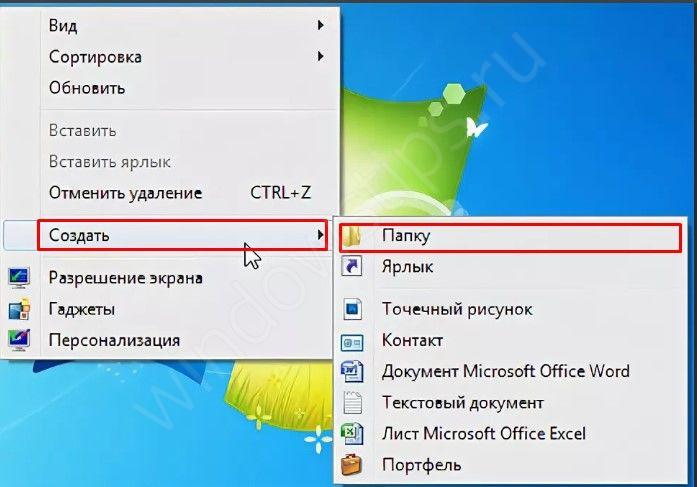
Установите название GodMode
Сразу после имени ставьте точку, а за ней — {ED7BA470-8E54-465E-825C-99712043E01C}.
Обратите внимание на внешний вид папки. Если она превратилась в ярлык, работа сделана правильно.. Жмите дважды по картинке и убедитесь, что открылся доступ для внесения изменений в настройки Windows 7
Жмите дважды по картинке и убедитесь, что открылся доступ для внесения изменений в настройки Windows 7.
С этого момента можно пользоваться возможностями Бога. Для этого жмите на необходимый раздел и выполните настройки.
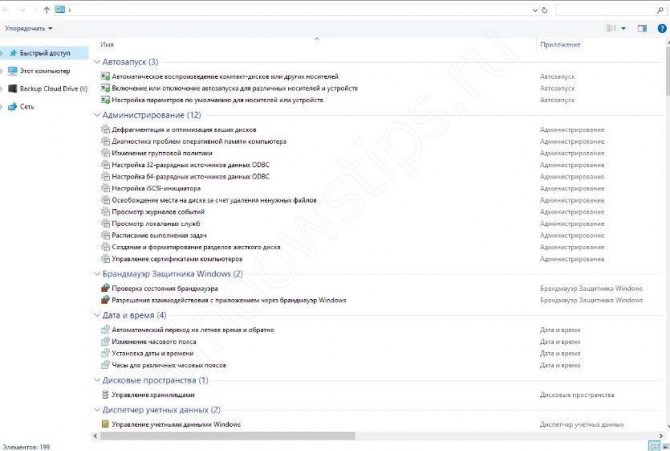
Если вам не нравится применение ярлыка, добавьте режим Бога в Мой компьютер. Для этого сделайте такие шаги:
- Вызовите командную строку.
- Введите regedit.
- Найдите название HKEY_CLASSES_ROOTCLSID{20D04FE0-3AEA-1069-A2D8-08002B30309D}.
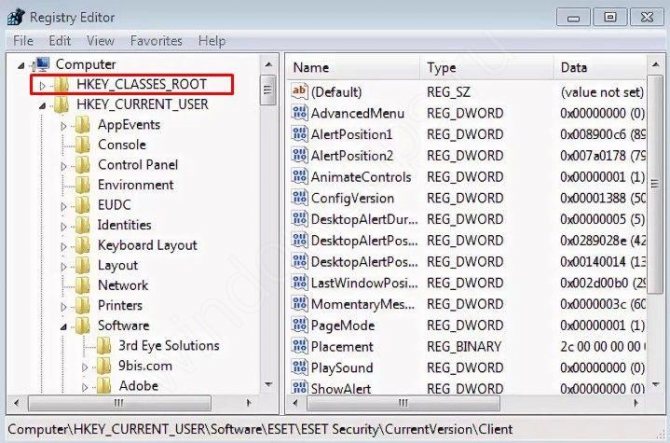
- Сделайте в секции Shell новый ключ New, Key, а далее присвойте ему имя GodMode.
- Справа поменяйте значение ключа Default на то, которое хотелось бы увидеть в меню. Как вариант, можно задать тот же режим Бога.
- Жмите правой кнопкой мышки по вновь созданному разделу и сделайте ключ New, а далее Key под названием command.
- Справа измените параметр Default на explorer shell:::{ED7BA470-8E54-465E-825C-99712043E01C}.
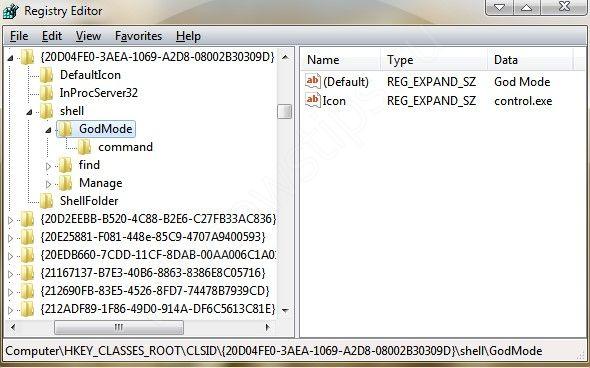
Как вариант, сделайте для режима Бога на Windows 7 свою иконку. Для этого в секции GodMode установите новый параметр с названием Icon и пропишите значение — control.exe. После этого иконка будет показываться в панели управления.
Сразу отметим, что режим Бога в Windows 7 x64 работает не всегда или вызывает проблемы с операционной системой. Стабильное функционирование может гарантировать только создание GodMode на 32-разрядной «семерке». Если после установки инструмента с Windows 7 возникли проблемы, перезапустите ПК в safe mode и удалите папку.
Что касается Виндовс ХР, здесь опция не сработает, а вот в «восьмерке» и «десятке» она уже предусмотрена. Подходы к его включению и применению аналогичны.
«Режим бога»
Хотите стать продвинутым пользователем Windows и использовать возможности этой операционной системы на «полную катушку»? Нет ничего проще. Для этого вам потребуется создать «волшебную» папку на рабочем столе, где будет собрано порядка 270 системных настроек, упорядоченных в удобной последовательности. Кликните правой кнопкой мыши на пустом месте рабочего стола, выделите пункт меню «Создать» и сделайте самую обычную папку. Также вы можете проделать это действие на любом разделе жесткого диска.
Назовите ее «GodMode» или «God Mode» (как вам больше нравится), обязательно поставив точку в конце, а затем просто скопируйте в название вот эту уникальную комбинацию секретных символов: Godmode.{ED7BA470-8E54-465E-825C-99712043E01C} , после чего нажмите Enter. Папка автоматически поменяет ярлык и будет полностью готова к работе.
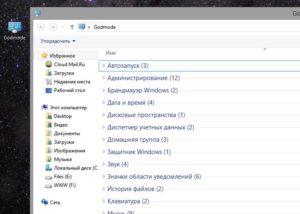
Вы получите все полезные функции Windows в одном месте, при помощи которых сможете настроить операционную систему под свои нужды.
Захват экрана
Пользователи Windows 10 имеют возможность записывать геймплей игры без установки сторонних приложений. И действительно, зачем «засорять» жесткий диск «левыми» программами, когда такая функция уже предусмотрена разработчиками по умолчанию? Кстати, встроенный инструмент работает не только в играх, но и других активных программах. Главное — чтобы они были открыты в полноформатном режиме, иначе ничего не получится.
Чтобы запустить приложение для записи, нажмите комбинацию клавиш «Win+G», после чего останется только подтвердить ваше действие и открыть панель настроек, поставив галочку напротив строки: «Да, это игра». Затем выберите в появившейся панели функцию «камера» и все происходящее на экране будет автоматически записано и сохранено на компьютере.
Зависла программа
Иногда программа или веб-браузер «намертво» зависают и перестают реагировать на команды пользователя. Как быть в этой ситуации? Многие сразу запускают встроенный «Диспетчер задач» Windows, используя сочетание клавиш «Ctrl+Alt+Del», после чего просто завершают зависший процесс. Но в этом случае не сохраняются данные и после повторного запуска приложения всю работу придется начинать с чистого листа.
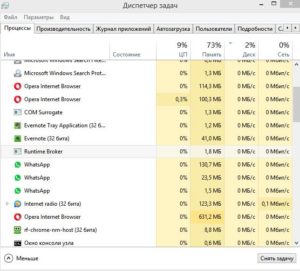
Лучше воспользуйтесь альтернативным способом — откройте системное окно «Выполнить» при помощи комбинации «Win+R», после чего пропишите в активной строке команду «resmon».
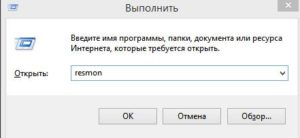
В открывшемся окне появятся абсолютно все процессы, которые запущены на компьютере в данный момент, а зависший процесс будет отмечен красным цветом.
Кликните по нужному вам процессу правой кнопкой мышки, а затем выберите из появившегося списка функций и инструментов команду «Анализ цепочки ожидания». В дереве процессов вы увидите, какой конкретно процесс не дает завершить работу веб-браузеру или программе. Если «глючный» процесс не важен, завершите его принудительно — так вы вернете работоспособность программе.
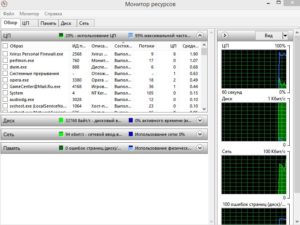
Другие полезные «фишки»
Если вас не устраивает контрастность экрана (например, сложно читать текст), вы можете активировать режим повышенной контрастности. Чтобы это сделать, не нужно открывать огромное количество папок и подпапок — все намного проще. Нажмите на клавиатуре комбинацию клавиш «Alt+Shift+PrtScr», после чего изображение станет намного приятнее.
Чтобы получить доступ к быстрому меню Windows, нажмите комбинацию «Win+X».
Нужно быстро свернуть все окна и открыть рабочий стол? Для этого не обязательно переходить к каждому окну в отдельности — просто нажмите сочетание клавиш «Win+M». Буквально за доли секунды все открытые окна переместятся в системный трей (область уведомлений), а вы получите возможность расчистить рабочий стол от «мусора».
Вам нужно срочно отлучиться от компьютера или ноутбука, но не хотите закрывать программы и приложения, а вокруг огромное количество посторонних людей? Разработчики предусмотрели эффективное решение и данной проблемы — нажмите на клавиатуре секретную комбинацию клавиш «Win+L» и рабочий стол будет заблокирован
Обратите внимание, что эта функция будет полезна, если вы используете пароль для входа в учетную запись