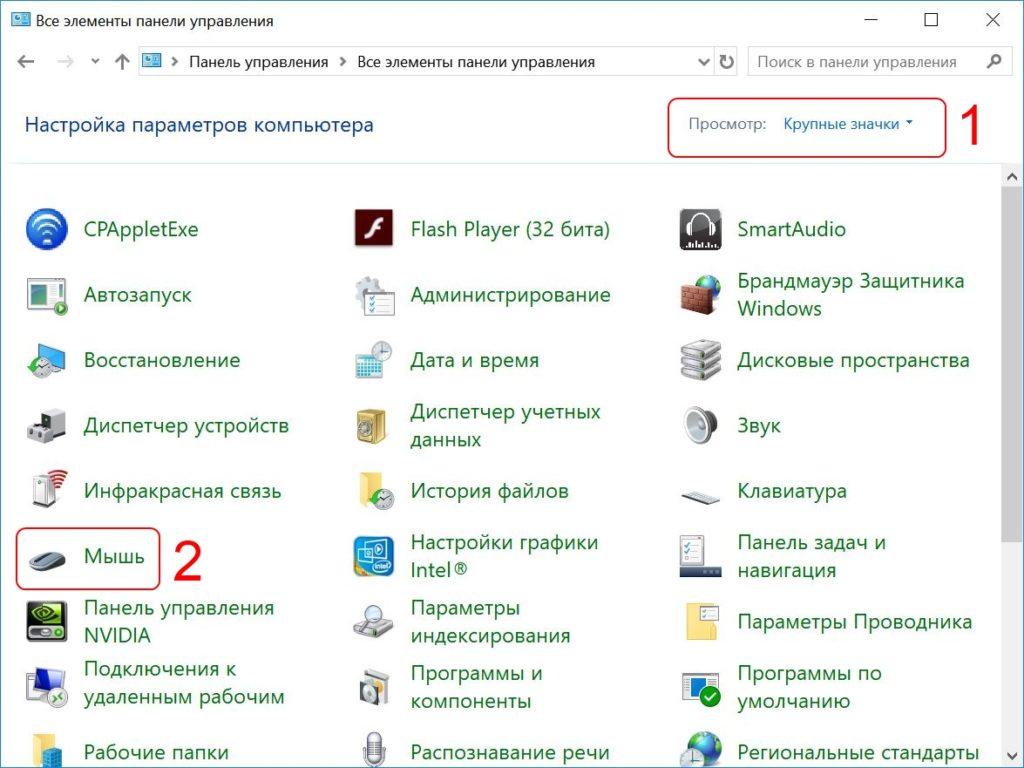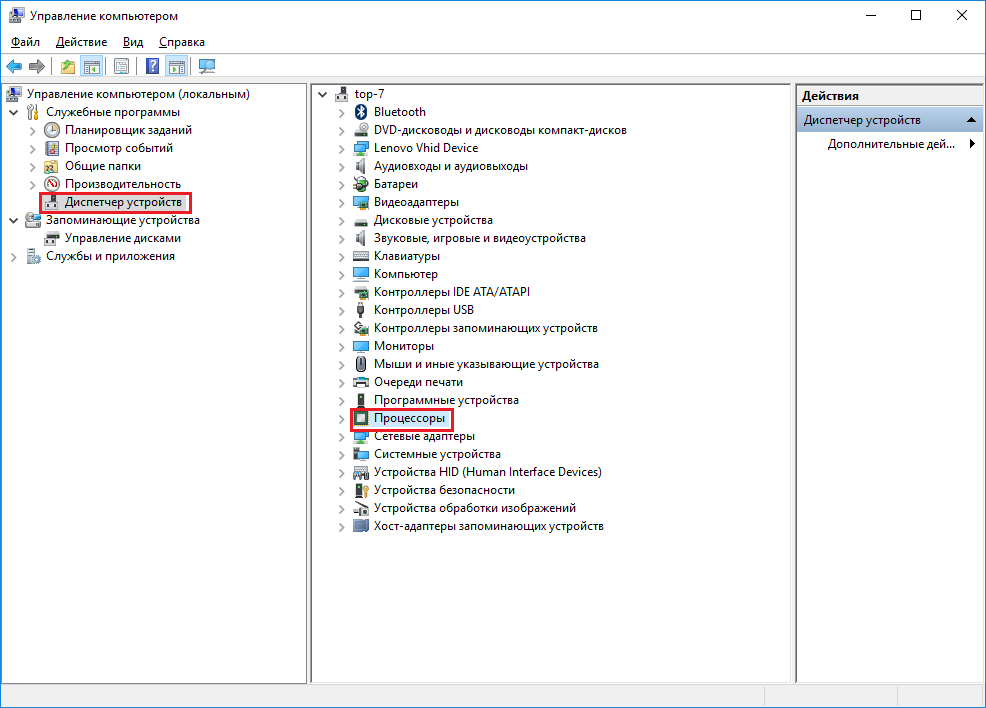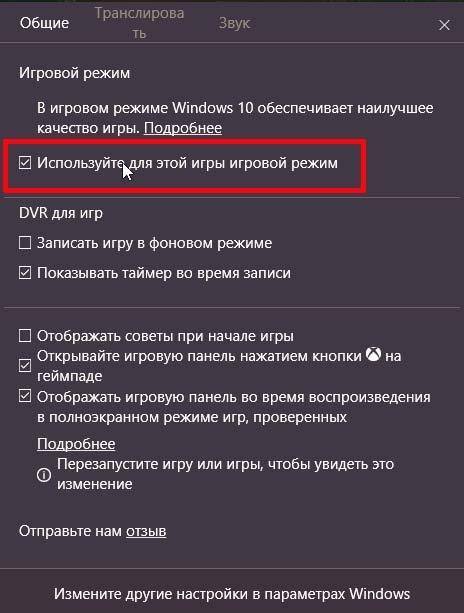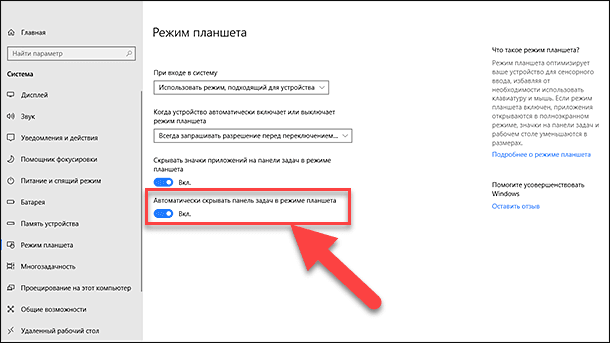Ночной свет Виндовс 10 – что это?
Еще несколько лет назад я установил на свой Android смартфон приложение, которое активировало «синий фильтр» в темное время суток, чтобы сделать изображение не таким ярким и контрастным. Сначала я скептически относился к подобному софту, но на своем примере ощутил положительный эффект. Глаза не так быстро уставали, если долго смотреть на экран перед сном (вообще не рекомендую поздно ночью подолгу пользоваться мобильными гаджетами).
Теперь подобный функционал доступен и в Windows 10. Принцип действия прост: вечером цветовой оттенок изображения смещается от холодного тона (синего) в сторону более теплого спектра. Как результат, снижается нервное перенапряжение, быстрее наступает здоровый сон, утром Вы чувствуете себя лучше, раздраженности нет.
Синий свет в Android
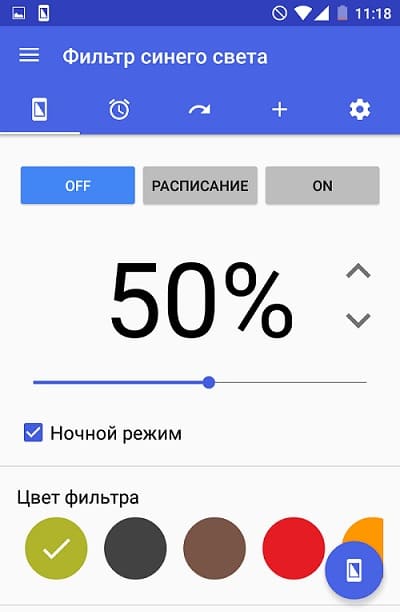
Некоторые Android устройства имеют встроенные фильтры синего света, которые можно включить или отключить из выпадающего меню. Но, как и в случае со многими другими функциями Android, доступность зависит от конкретной модели и версии Android. Чтобы найти эту опцию на телефоне или планшете Android, перейдите в “Настройки” > “Дисплей”. Ищите Night Light или Blue Light filter, нажмите на нее, чтобы включить фильтр.
На некоторых устройствах Android вы также можете составить расписание для Night Light и отрегулировать температуру. Коснитесь опции “Расписание” и установите время начала и окончания действия фильтра. Затем найдите параметр “Интенсивность” или “Непрозрачность” для изменения цветовой температуры.
Если ваше устройство Android не имеет встроенной функции Blue Light и не позволяет планировать время или регулировать температуру, то вы можете установить одно из нескольких сторонних приложений, которые отфильтровывают синий свет.
Blue Light Filter
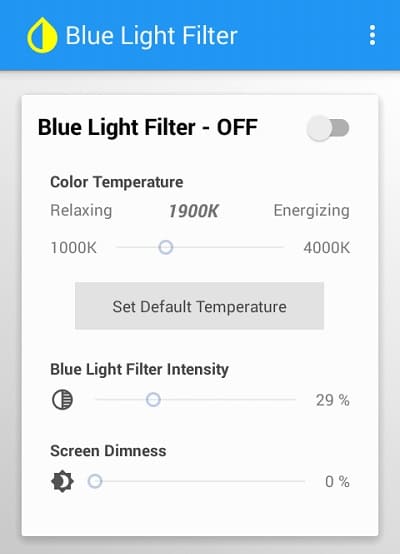
С помощью Blue Light Filter можно легко настроить цветовую температуру, выбрав один из нескольких предустановленных вариантов. Приложение дает советы по оптимальной температуре. Вы также можете вручную настроить интенсивность и яркость фильтра.
sFilter
Приложение позволяет вручную включать фильтр против синего излучения или планировать его работу в определенное время дня или ночи. С его помощью можно изменить цвет, непрозрачность и яркость фильтра, а также создать ярлык или виджет, чтобы активировать фильтр не открывая приложение.
Blue light filter
Фильтр синего света подскажет правильную цветовую температуру при перемещении ползунка. Его можно оставить включенным на длительный срок. Приложение будет работать от восхода до заката – включаться и выключаться в нужное время.
Горбатого эргономика исправит
Говоря о малоподвижном образе жизни, в первую очередь, конечно, нужно говорить о позвоночнике, ведь ему достается, пожалуй, больше всех. Все нервные окончания выходят из позвоночника, поэтому, когда мы долго сидим, позвоночник устает, поддерживать его в правильном положении должны мышцы — спины, живота, так называемый «мышечный корсет». Если мышцы не тренировать, корсет не будет достаточно крепким, позвоночник начнет «слеживаться», «оседать», позвонки станут давить друг на друга, что приведет к нарушению иннервации. При этом могут наблюдаться мышечные , животе. Позаботьтесь об эргономике своего рабочего места
Прежде всего, обратите внимание на то, как именно вы сидите за компьютером. Сохранить правильную осанку, при которой ваш позвоночник не будет напрягаться, поможет рационально подобранный рабочий стул или кресло
Спинка стула должна поддерживать нижнюю половину спины, но при этом не быть жестко закрепленной и не препятствовать вашим движениям в процессе работы. Что касается стола, за которым вы будете работать, то его оптимальной высотой считается 75-85 см от пола (для человека среднего роста).
Врач мануальный терапевт Борисов Александр Борисович. Длительное нахождение в одной позе приводит к постоянной нагрузке на одни группы мышц и к ее отсутствию на другие. Если постоянное перенапряжение мышц приводит к болям, то отсутствие нагрузки более пагубно влияет на ваш организм в целом и приводит к деградации мышц Как следствие — искривление позвоночника, разрушение межпозвонковых дисков — остеохондроз. Для профилактики искривлений позвоночника надо вести подвижный образ жизни, правильно питаться и следить за осанкой и положением тела в котором вы проводите большую часть времени
Уделите внимание своему рабочему месту: все должно быть расположено так, чтобы вам не приходилось долго находиться в одном и том же положении. И главное, как можно чаще вставайте из-за стола, разминайтесь, делайте какие-либо движения
Достоинства и недостатки службы
Чтобы правильно оценить положительные и отрицательные стороны защитника Windows, нужно помнить, что это не полноценный антивирус.
Важно! Программа изначально разрабатывалась как средство защиты исключительно от шпионских программ. Именно игнорирование этого обстоятельства и приводит к низким оценкам в независимых тестах антивирусного ПО
Вредоносное ПО, влияющее на функционирование системы должно блокироваться антивирусами.
Положительные стороны Защитника
Со своими функциями защитник справляться прекрасно. Блокирование шпионских угроз происходит эффективно.
Если настроить программу на автоматическую проверку и удаление зараженный файлов, то пользователь не будет даже замечать, как осуществляется защита его системы.
Преимущество Защитника и в том, что он уже встроен в систему. Не понадобится его качать, устанавливать или оплачивать подписку. Достаточно однажды запустить службу, и система будет защищена от попыток кражи личной информации.
Широкий набор автоматических функций (обновление, проверка и удаление угроз) позволяет пользователю даже не замечать работы приложения.
Отрицательные качества службы
Условная отрицательность Защитника заключается в ограниченности его функционала. Фактически, это урезанный вариант Microsoft Security Essentials. К тому же, при использовании в спарке с некоторыми полноценными антивирусными программами могут возникать конфликты при обнаружении угроз.
Несмотря на то, что защитник неплохо справляется с угрозами своего профиля непосредственно в системе, вредоносные ссылки в браузере – его слабая сторона. Для их распознавания используется алгоритм Internet Explorer, который не отличается особой надежностью.
Acer R240HYAbidx
Acer называет свой фирменный пакет технологий для защиты зрения VisionCare. В него входят все те же Flicker-Less, Blue Light Filter и ComfyView (функция предотвращения бликов). Один из самых доступных вариантов, использующих все эти технологии — это монитор R240HYAbidx, выгодно сочетающий сбалансированные технические характеристики и доступную цену.
Монитор основан на 23,8-дюймовой VA панели с разрешением Full HD, имеет стандартный набор портов и аккуратный дизайн с тонкими рамками. Хвалят устройство за оптимальные настройки яркости/контрастности по умолчанию — можно ничего не дорабатывать вручную.
Что за опция защиты зрения на Windows?
Защита зрения на ноутбуке или компьютере с Windows 10 – это специальный режим, который регулирует цветовую температуру монитора. Благодаря ему глаза меньше устают, особенно при работе в ночное время суток (в темном помещении). Это вряд ли поможет Вам сохранить зрение при работе за компьютером, если Вы не отлипаете от экранов устройств, любите почитать лежа в темноте, но зато помогает сократить негативное влияние.
Опция защиты зрения в установленные часы сама переводит дисплей компьютера на более теплые тона, в красную часть спектра, снижая тем самым агрессивное влияние синего. Теплая цветовая температура воспринимается глазами, как более комфортная. В результате, они меньше напрягаются и раздражаются, как следствие, у человека улучшается сон, исчезают головные боли, повышается продуктивность.

Защиту экрана компьютера для зрения можно настроить под себя – включить ее на постоянный режим или ограничить определенным временным интервалом (например, только в ночные часы). Интенсивность цветового профиля легко регулировать самостоятельно, но мы рекомендуем довериться авто настройкам (определяют нужный баланс программно, в то время, как субъективное ощущение может быть неправильным).
Особенности F.lux
Находясь дома, где телевизор был включен ночью, замечали ли вы голубоватое свечение, исходящее от экрана?
Или, проснувшись рано и взяв в руки смартфон, были ли вы ослеплены вспышкой яркого белого света? С Ф.люкс это не должно произойти.

Как известно, в течение дня компьютерные экраны выглядят хорошо — они разработаны для солнечного освещения. Но, в 9-10 вечера или 3 часа ночи, вам, вероятно, не следует смотреть на солнце.
По данным некоторых исследовательских работ, бессонница может быть связана с синим светом. Нет 100%-убедительных доказательств этого, но многие специалисты рекомендуют избегать синего цвета в течение двух часов до сна.
Просто «скажите» F.lux какое у вас освещение, и где вы живете. Потом забудьте об этом — программа сделает все остальное самостоятельно.
Этот фильтр синего цвета работает лучше всего, когда он знает данные о географическом местоположении, так как F.lux может рассчитать точное время дня — восхода и заката солнца.
Ф.люкс работает полностью автоматически, в фоновом режиме.
Вы заметите, как “виртуальный закат” происходит на вашем мониторе. Каждый оттенок цвета будет чуть теплее и уютнее, чем днем.
Скачать программу
( 19 оценок, среднее 3.32 из 5 )
Режим отдыха от компьютера
Вторая вкладка программы «Timer» — это возможность применения режима отдыха от компьютера. В этой вкладке можно активировать таймер отсчёта времени до перерыва, задать своё время работы до перерыва и длительность, собственно, самого перерыва. По умолчанию CareUEyes предлагает сеансы работы по 45 минут с 3-минутным перерывом. Приближающийся перерыв при необходимости можно отложить на 3, 5 или 8 минут.
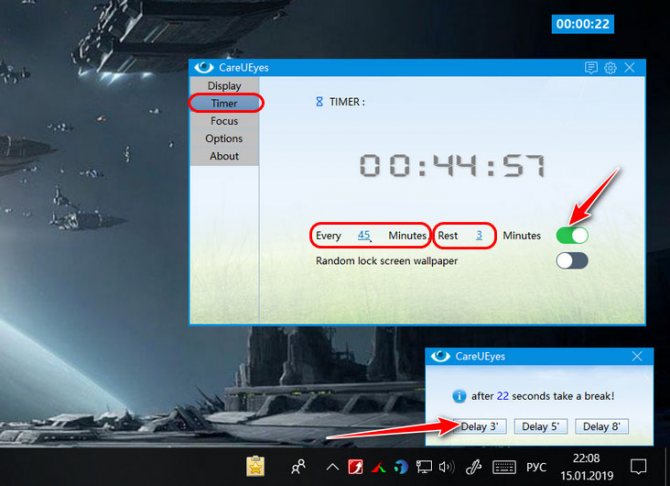
Перерыв не означает полную блокировку доступа к компьютеру. Во время перерыва на экране будем лицезреть нечто экранной заставки с возможностью продолжения работы за компьютером.
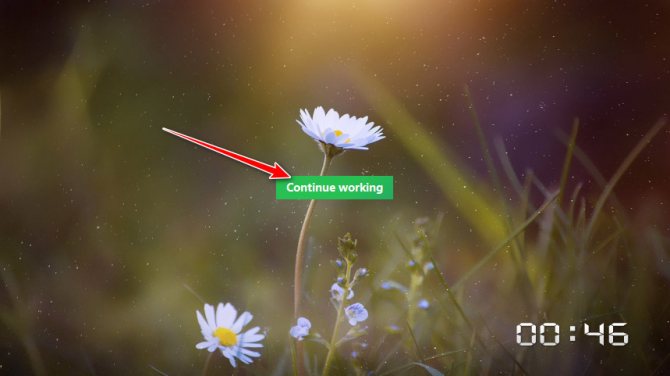
Однако в настройках CareUEyes перерыв можно сделать принудительной мерой с блокировкой доступа к компьютеру. Также в программных настройках можем установить сигнал оповещения об окончании перерыва и указать свои картинки для фона блокировки.
Что нужно знать о компьютерных защитных очках
Основная задача таких линз – сделать текст наиболее четким, дабы снять напряжение мышц глаза. В дополнение к этом они также могут корректировать зрение (при необходимости) ли же не иметь никаких дополнительных диоптрий.
Польза оптики для компьютера
Преимущества регулярного ношения защитных антибликовых линз неоспоримы. Они позволяют:
- существенно снизить нагрузку на органы зрения;
- защитить глаза от ультрафиолетового облучения;
- сделать изображение на экране более удобным для работы и менее зернистым;
- улучшить контрастность изображения;
- избежать возникновения синдрома сухого глаза и прочих патологий, с ним связанных;
- остановить причины близорукости или дальнозоркости, появившейся во время работы с компьютером.

Вред
Такая оптика практически не имеет противопоказаний к носке и равно важна как для тех, кто проводит за монитором по несколько часов в день, трудясь над тем или иным проектом, так и для тех, кто изредка пользуется гаджетами. Наиболее полезны эти очки для детей и подростков. В их случае подобный вид оптики позволяет избежать всевозможных заболеваний, связанных с перенапряжением органов зрения и снижения остроты зрения.
Как выбрать очки для компьютера?
Задаваясь вопросом, как выбрать очки для компьютера, прежде всего следует помнить, что не следует покупать их исходя из стоимости или рекомендаций других людей.
Перед тем, как подобрать очки для компьютера, следует учесть индивидуальное строение глаза и особенности зрения
Важно примерить понравившуюся модель и определить, не причиняет ли оправа дискомфорт
В связи с этим офтальмологи не рекомендуют покупать компьютерную оптику в интернет магазинах, так как в этом случае покупка может не соответствовать ожиданиям, хотя в некоторых ситуациях этот вариант возможен. Например – при заказе идентичных изделий в замен утерянных или сломанных.
В любом случае, перед покупкой следует учесть следующие советы специалистов:
В зависимости от цели использования, нужно обращать внимание на виды линз, которыми оснащается оптика. Оптимальный вариант – консультация с офтальмологом перед тем, как начать носить.
При покупке дешевых моделей можно нарваться на контрафактные изделия, даже если они сопровождаются настоящими на первый взгляд сопроводительными документами.
Качество и вид оправы напрямую влияет на комфорт в процессе использования, поэтому в данном случае стоит сделать выбор в пользу практичности, а не моды
Оправа должна быть мягкой и не давить на голову и на уши, но при этом быть достаточно надежной для повседневного использования.
Защитные очки для компьютера делятся на деве большие группы: с линзами с диоптриями и без диоптрий. Если человек в обычной жизни пользуется корригирующей оптикой – следует выбирать очки первой группы, при этом они должны быть на две диоптрии слабее.
Внимание! Даже при очевидно правильном выборе изделия в процессе эксплуатации могут показаться неудобными, а зрение после них будет все также уставать.
Это означает либо неправильно подобранные офтальмологом параметры, либо брак в самом изделии, но в любом случае такую оптику не рекомендуется использовать дальше.
Ответы на популярные вопросы
Действительно ли помогает защита зрения на телефонах?
Режим Eye Comfort помогает снизить общую усталость глаз. Фактически количество синих лучей не несёт действительно серьезной угрозы глазам. Больший вред наносит мерцание дисплея (ШИМ), которое можно заметить, если начать съёмку экрана устройства на камеру. Чем дешевле смартфон, тем больше показатель мерцания и, соответственно, вреда для глаз.
Как привыкнуть к жёлтому цвету экрана?
Сначала можно поставить холодную цветовую гамму, затем постепенно увеличивать теплоту, пока глаза не привыкнут к жёлтому оттенку. Привыкнуть сразу же при первом включении практически невозможно, особенно в дневное время суток.
Нужно ли использовать Eye Comfort днем?
Зависит от того нужно ли это вам, в некоторых случаях яркости экрана при включенном комфорте зрения не хватает для использования устройства на солнце. Лучше всего включать его вечером или ночью.
Eye Comfort Mode от Huawei позволяет снизить усталость глаз от постоянного использования смартфона. Лучше всего его включать вечером или ночью, так как свет от дисплея в это время суток направлен на пользователя, а в дневное время свет рассеивается и не наносит особого вреда здоровью.
Режим защиты зрения (Eye Comfort) на Huawei и Honor – специальная программа на телефоне от одноименной компании. С помощью неё легко убрать яркость экрана, и минимизировать появление синего цвета на дисплее. Мало кто знает, что такой оттенок пагубно отражается на глазах человека. При постоянном использовании мобильного телефона ультрафиолетовое излучение ухудшает здоровье. К сожалению, почти все смартфоны и планшеты имеют подобное освещение. Для того, чтобы снизить вредное излучение, компании создают специальные приложения для снижения яркости. Недавно на телефоне Хуавей ввели программу «Защита глаз». При ее включении, цвет на дисплее становится более тусклым.
Программа для перерывов в рабочее время
Программы разработаны специально для людей, которые забывают отрываться от монитора, продолжительно работая. Достоинством таких программ являются настройки на русском языке, большинство из них бесплатные.
Workrave
Устройство можно загрузить с сайтов интернета бесплатно. После установки человек выбирает временной интервал, через который устройство предлагает человеку отдохнуть. На первый раз, если человек сильно занят, он может закончить дела и только потом выключить монитор.
Во второй раз программа самостоятельно блокирует экран, человек уже ничего не сможет сделать. Также в настройках включены специальные упражнения для органов зрения, о которых напоминает устройство.
EyeLeo
Бесплатное устройство на русском языке для сохранения функции зрения. Периодически напоминает человеку о необходимости отдохнуть. Он может самостоятельно создавать время для напоминания, выбирая короткие или более длинные промежутки времени.
Также программа предоставляет потребителям различные варианты для выполнения гимнастики глаз.
Мощный f.lux!
Единственный минус в этой программе — она исключительно англоязычная.
Во всём остальном — она идеальна и великолепно помогает, если болят глаза от компьютера. Работает без глюков и непоняток.
Раньше эта программа тоже очень редко обновлялась, но в последнее время авторы исправились и периодически радуют пользователей новыми функциями.
Недавно тестировал свежую версию — просто фантастика какая-то:
- местоположение сразу определилось САМО! Даже без ввода города в строку
- включенная программа, имеющая отношение к работе с графикой, определилась сама — можно отключить коррекцию цветовой гаммы именно при её запуске (как понял), чтоб видеть настоящие правильные цвета в редакторе…
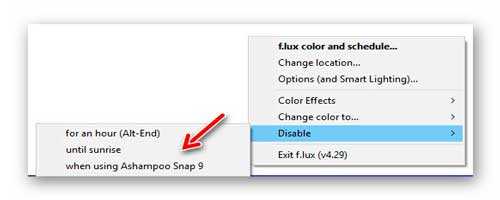
появилась куча классных режимов работы, эффектов и настроек…
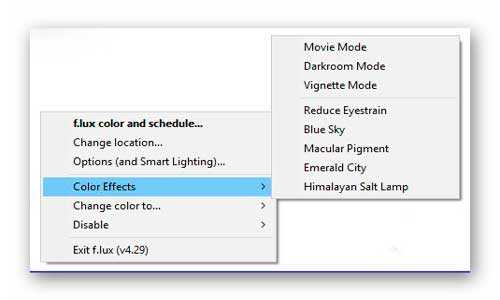
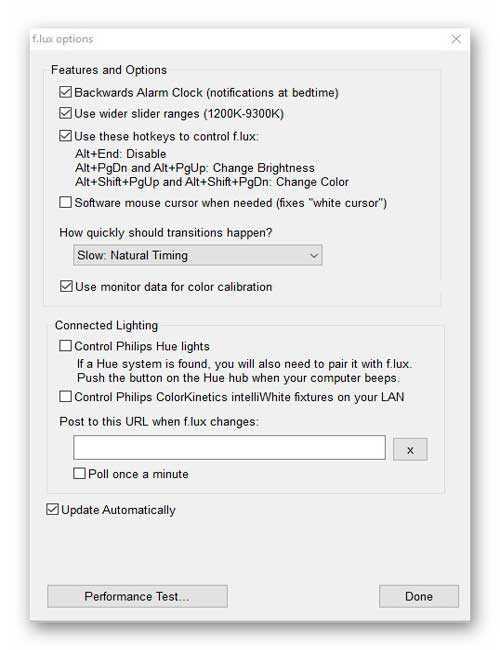
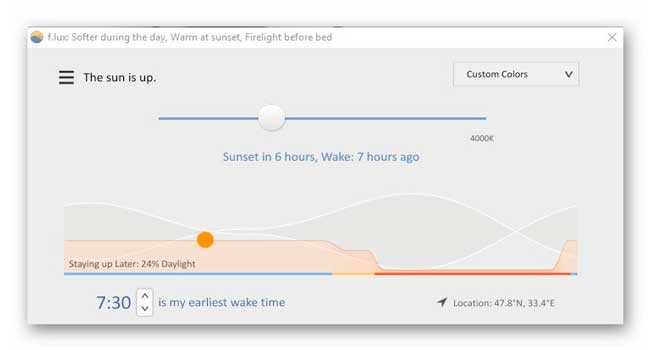
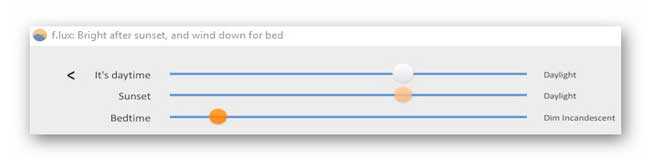
LightPack

Устройство от WoodenShark для подсветки монитора. Помогает поберечь глаза, если часто приходится работать за компьютером в темноте. Lightpack обещает выравнивать интенсивность света в вашей комнате.
Можно использовать не только как устройство, берегущее глаза, но и для усиления эффекта присутствия при просмотре фильмов, игре за компьютером и т. д.
Проект сейчас успешно собирает средства на KickStarter. Уже собрано более полумиллиона долларов — а значит, устройство можно будет синхронизировать с программами Prismatic и IFTTT.
Кстати, проект будет представлен в Аллее Стартапов на TechCrunch Moscow 8 и 9 декабря 2013 г.
Противопоказания к применению программы Relax
Метод имеет свои противопоказания:
- судорожная готовность;
- стойкий неврогенный спазм аккомодации.
При покупке программы покупатель получит комплект продукта:
- дистрибутив;
- лицензия;
- электронный ключ (для защиты);
- руководство пользователя;
- гарантия.
Выпустив программу, производитель сообщил о следующих требованиях к компьютеру, на который в дальнейшем будет установится программа Relax:
- Минимальные требования к видеокарте, оперативной памяти и свободному месту на жестком диске.
- IBM-совместимый.
- Процессор, Pentium-166 и выше.
- Наличие дисковода для чтения CD.
- Поддержка компьютера USB-устройства.
- Свободный USB-порт для установки электронного ключа защиты.
- Требования к операционной системе: Windows XP/Vista/7/8.1/10 русифицированная.
Мини-диафрагма для Windows, Mac, Linux
Iris mini – одно из лучших бесплатных приложений, которое вы можете получить, чтобы уменьшить синий свет при использовании компьютера. Он чрезвычайно упрощен и минималистичен: нет пользовательского интерфейса, нет запутанных меню с несколькими опциями, нет бесполезных кнопок. После того, как вы загрузите и установите программное обеспечение, Iris появится на вашем экране в виде значка в ленточном меню вашего компьютера.
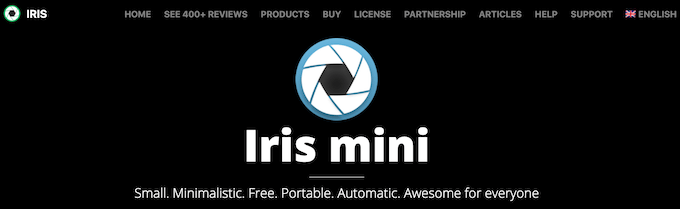
Есть только 3 варианта режима: автоматический, ручной и приостановленный. Ирис снижает цветовую температуру и яркость экрана, не увеличивая частоту мерцания монитора. В автоматическом режиме днем цветовая температура составляет 5000k, а яркость держится на уровне 100%, а ночью меняется на 3400k и 80%.
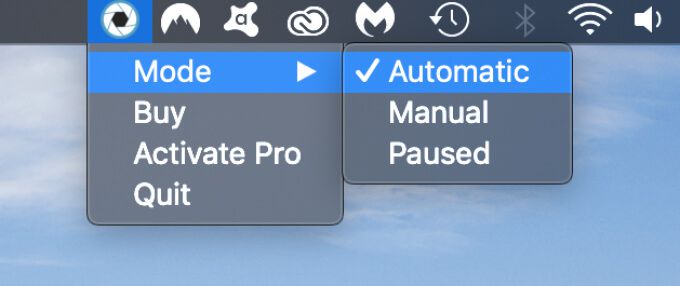
Ручной режим позволяет вам постоянно поддерживать цветовую температуру на уровне 3400k и яркость на уровне 80%, в то время как Paused означает приостановку работы приложения.
Вы также можете получить больше возможностей для настройки Iris mini, заплатив за версию Pro за 8 долларов (единовременный платеж). В противном случае приложение бесплатное и доступно для загрузки для Windows, Mac и Linux.
Очки для компьютера: помогают или нет?
На вопрос: помогают или нет очки для компьютера, специалисты отвечают утвердительно, но при этом имеют в виду несколько нюансов.
Компьютерные очки действительно помогают, если:
- у человека нет серьезных офтальмологических заболеваний;
- изделия выполнены качественно и линзы соответствуют требованиям медицинских стандартов;
- если очки для пользователя – дополнительное защитное средство, а не универсальная защита (имеется ввиду необходимость в отдыхе, правильном режиме работы и гимнастике для глаз, без которых компьютерные очки будут малоэффективны).
Важно! Но какими бы качественными ни были изделия для коррекции зрения, необходимо правильно откалибровать цветопередачу монитора для устранения излишней яркости и насыщенности. Иначе против чрезмерного воздействия не будет помогать даже хорошая оптика.
Как включить, выключить и настроить режим защиты зрения на телефоне
Включение режима защиты зрения в смартфоне Honor и Huawei осуществляется через основные настройки устройства или через шторку уведомлений. В зависимости от выбора способа включения можно использовать стандартные параметры программы или задать параметры самостоятельно с учётом зрительных особенностей владельца.
Включить
В любом телефоне или планшете на Андроиде есть программа Eye Comfort. Она обновляется с каждым выходом новой версии операционной системы. Несколько лет назад такая функция отсутствовала, однако сейчас она является обязательной. Производители гаджетов на ОС Андроид обязаны включать ее в основной состав приложений.
Для включения через панель уведомлений необходимо:
- Сдвинуть шторку уведомлений вниз.
- Открыть панель управления быстрым доступом.
- Если в панели нет значка глаза, то требуется нажать на иконку с карандашом.
- Нажать на значок глаза.
В таком случае включатся стандартные параметры приложения, которые используются при первом запуске устройства. В случае внесения изменений, будет включаться цветовая гамма, заданная владельцем.
Настроить
Перед тем как настроить Eye Comfort, необходимо разобраться с общими возможностями изменения параметров цветового баланса дисплея. Пользователь может сам определить комфортность использования экрана без включения самой программы.
Для самостоятельного изменения цветового баланса нужно:
- Запустить приложение настройки через значок программы в меню телефона или панель уведомления.
- Открыть вкладку «Экран».
- Перейти в раздел «Цвет…».
- Можно включить «Естественный тон», в таком случае цветовая гамма отображения немного пожелтеет.
- Можно выбрать вкладку «Цветовой режим и температура» и самостоятельно задать образ оформления дисплея устройства.
Для изменения цветового тона экрана требуется:
- Открыть основные настройки устройства.
- Перейти во вкладку «Экран».
- Выбрать «Цвет…».
- Открыть «Защита зрения».
- Включить комфортное использование и выбрать оптимальную температуру.
Внимание! Температура отображения определяется от холодной палитры, при которой экран принимает лёгкий желто-зеленоватый оттенок (наиболее незаметный переход с обычного цветового отображения на желтый), до теплой – красноватое отображение экрана. Параметры графика автоматического включения и выключения функции отображаются в этом же разделе
Пользователь имеет возможность не только установить тепловые особенности отображения картинки дисплея для защиты зрения при ручном включении функции, но и задать определенное время, чтобы телефон сам включал комфортное использование при наступлении темноты
Параметры графика автоматического включения и выключения функции отображаются в этом же разделе. Пользователь имеет возможность не только установить тепловые особенности отображения картинки дисплея для защиты зрения при ручном включении функции, но и задать определенное время, чтобы телефон сам включал комфортное использование при наступлении темноты.
Выключить
Отключить режим защиты зрения на Хуавей можно через шторку уведомлений и через программу для изменения основных параметров устройства. Порядок выключения ничем не отличается от порядка включения. От пользователя требуется только нажать на значок глаза, чтобы пропал синий контур, либо выключить бегунок во вкладке «Защита зрения».
Как защититься от синего света на IOS, Android и Windows 10?
Синий спектр света, излучаемый устройством iOS, Android или Windows 10, может отрицательно сказаться на состоянии сна, но при этом он прекрасно подходит для дневного использования. Это связано с тем, что синий свет стимулирует мозг и заставляет его думать, что сейчас день и поэтому не дает уснуть, если вы используете устройство перед сном.
Но не стоит отчаиваться. На iPhone, iPad и Windows 10 проблему синего света можно обойти, используя функцию Night Shift, которая меняет цветовую температуру экрана на более безопасную. Также некоторые устройства Android оснащены встроенной функцией Blue Light. Как работает защита от синего света на всех трех платформах?
Что за опция защиты зрения на Windows?
Защита зрения на ноутбуке или компьютере с Windows 10 – это специальный режим, который регулирует цветовую температуру монитора. Благодаря ему глаза меньше устают, особенно при работе в ночное время суток (в темном помещении). Это вряд ли поможет Вам сохранить зрение при работе за компьютером, если Вы не отлипаете от экранов устройств, любите почитать лежа в темноте, но зато помогает сократить негативное влияние.
Опция защиты зрения в установленные часы сама переводит дисплей компьютера на более теплые тона, в красную часть спектра, снижая тем самым агрессивное влияние синего. Теплая цветовая температура воспринимается глазами, как более комфортная. В результате, они меньше напрягаются и раздражаются, как следствие, у человека улучшается сон, исчезают головные боли, повышается продуктивность.

Защиту экрана компьютера для зрения можно настроить под себя – включить ее на постоянный режим или ограничить определенным временным интервалом (например, только в ночные часы). Интенсивность цветового профиля легко регулировать самостоятельно, но мы рекомендуем довериться авто настройкам (определяют нужный баланс программно, в то время, как субъективное ощущение может быть неправильным).
Программа для цветокоррекции монитора
Если настройки монитора выполнены неправильно, будет оказываться двойная нагрузка на органы зрения. Яркость экрана должна соответствовать освещенности помещения. Она не должна быть слишком тусклой или яркой, чтобы не перенапрягать глаза.
F.lux
Устройство изменяет настройки монитора в зависимости от времени суток. С помощью этого действия сохраняется функция зрения и устраняется возможность утомления глаз. Ночью или вечером монитор становится темнее, а днем, наоборот, светлее. Если человек перед сном использует компьютер, после его выключения у него не образуется синих кругов или точек перед глазами.
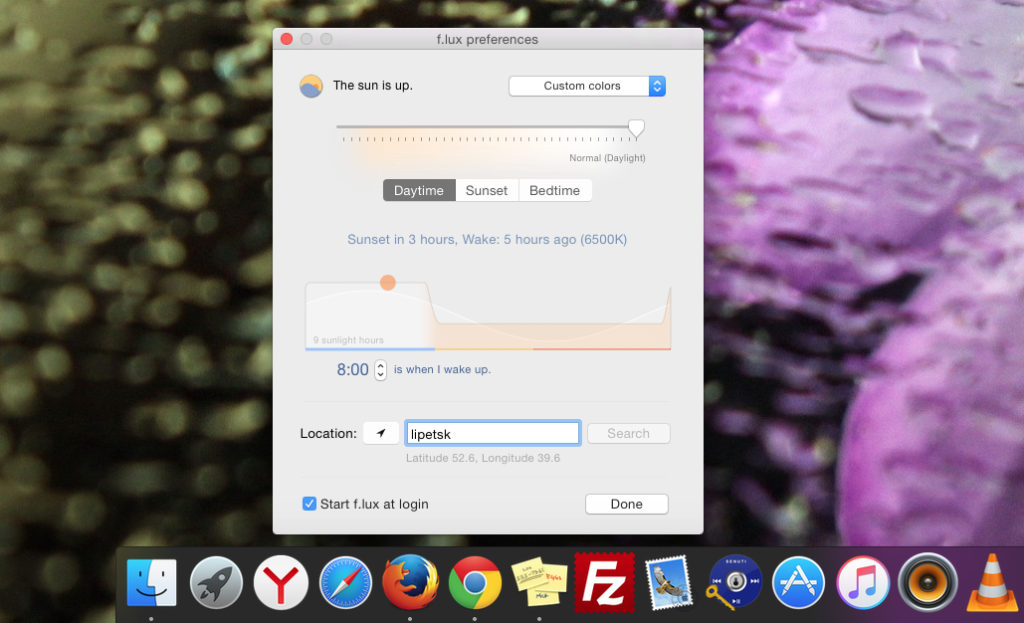 Можно скачать такую программу для телефона, ведь многие люди перед сном используют именно его. Тогда не придется постоянно менять настройки экрана, он сделает это самостоятельно.
Можно скачать такую программу для телефона, ведь многие люди перед сном используют именно его. Тогда не придется постоянно менять настройки экрана, он сделает это самостоятельно.
При работе за компьютером или использовании телефона органы зрения человека сильно перегружаются. В этом случае образуется постепенное снижение остроты зрения. Такое действие можно своевременно предотвратить с помощью простых программ. Большинство из них бесплатные, предоставляют все настройки на русском языке, что значительно упрощает работу с ними.
Была ли статья полезной? Оцените материал по пятибалльной шкале! Если у вас остались вопросы или вы хотите поделиться своим мнением, опытом — напишите комментарий ниже.
Что за опция защиты зрения на Windows?
Защита зрения на ноутбуке или компьютере с Windows 10 – это специальный режим, который регулирует цветовую температуру монитора. Благодаря ему глаза меньше устают, особенно при работе в ночное время суток (в темном помещении). Это вряд ли поможет Вам сохранить зрение при работе за компьютером, если Вы не отлипаете от экранов устройств, любите почитать лежа в темноте, но зато помогает сократить негативное влияние.
Опция защиты зрения в установленные часы сама переводит дисплей компьютера на более теплые тона, в красную часть спектра, снижая тем самым агрессивное влияние синего. Теплая цветовая температура воспринимается глазами, как более комфортная. В результате, они меньше напрягаются и раздражаются, как следствие, у человека улучшается сон, исчезают головные боли, повышается продуктивность.

Защиту экрана компьютера для зрения можно настроить под себя – включить ее на постоянный режим или ограничить определенным временным интервалом (например, только в ночные часы). Интенсивность цветового профиля легко регулировать самостоятельно, но мы рекомендуем довериться авто настройкам (определяют нужный баланс программно, в то время, как субъективное ощущение может быть неправильным).
BenQ EL2870U
Компания BenQ также активно занимается разработкой фирменной технологии защиты зрения, которая называется Eye Care. Она включает фильтр синего света Low Blue Light+, подсветку WLED, полностью лишенную эффекта мерцания, и систему Brightness Intelligence, осуществляющую цветокоррекцию (увеличение насыщенности при снижении яркости), а также автоподстройку яркости экрана под окружающее освещение.
Среди последних моделей производителя наибольший интерес представляет новинка прошлого года — 27,9-дюймовый дисплей BenQ EL2870U. Он может похвастаться изогнутой формой дисплея, наличием технологии увеличения плотности пикселей, поддержкой 4K, AMD FreeSync, частотой 144 Гц, а также временем отклика 1 мс.
Режим – залог успешной работы!
Итак, подведем основные итоги
Те, кто целый день проводит за компьютером, должны обращать пристальное внимание на свой режим работы. Поставьте на стол будильник или установите специальную компьютерную программу, которая каждые 40-45 минут будет сигнализировать – пора вставать
В течение каждого часа встаньте хотя бы на пять-десять минут, сделайте гимнастику, разомните ноги, поприседайте, разгоните кровь, сделайте гимнастику для глаз, потянитесь вверх, а потом со спокойной душой садитесь и занимайтесь своими делами. Не забывайте прерываться, чтобы поесть. Давайте отдых глазам. Постарайтесь компенсировать сидячую работу большей подвижностью во время отдыха, старайтесь проводить больше времени на свежем воздухе. Не курите, особенно на рабочем месте – сигаретный дым, смешиваясь с электризованной пылью, еще больше усиливает свое канцерогенное действие, попадая к вам в легкие.
Не стоит, конечно, думать, что компьютер – средоточие мирового зла. Самое главное при работе с компьютером – разумное сочетание времени труда и отдыха. Здоровья вам и пусть общение с вашим другом-компьютером не будет омрачено никакими болезнями!
Часто задаваемые вопросы (FAQ):
Калибровка монитора может быть сложной задачей, не в последнюю очередь потому, что она зависит в первую очередь от восприятия пользователя. Несмотря на то, что на странице настроек калибровки цвета Windows для этого есть справочные изображения, знание того, есть ли у вас права на калибровку для вашего монитора, может сбивать с толку.
Здесь мы отвечаем на несколько часто задаваемых пользователями вопросов относительно калибровки монитора.
Как я могу определить точную цветопередачу моего монитора?
Нет двух одинаковых мониторов. Даже если у вас такая же модель монитора, как у вашего друга, калибровка цвета на двух мониторах может отличаться. Чтобы обеспечить правильную калибровку цветов, убедитесь, что вы работаете в хорошо освещенной среде и включите дисплей как минимум на полчаса перед калибровкой. Кроме того, при внесении изменений постарайтесь максимально приблизиться к эталонным изображениям. Вы можете обратиться к настройкам калибровки Windows или онлайн-инструментам, упомянутым в руководстве выше, для того же.
Как сбросить настройки цвета монитора
Если вы внесли массу изменений в настройки цвета своего монитора и хотите сбросить их, вы можете сделать это в окне «Управление цветом». Для этого найдите его в меню «Пуск» и откройте его.
Затем перейдите на вкладку «Дополнительно» и убедитесь, что все настройки установлены на Системные по умолчанию.
Какая настройка монитора лучше всего подходит для глаз?
Это большой вопрос, и это понятно. Настройки вашего монитора влияют на то, насколько сильно вы будете напрягать глаза. Чтобы снизить нагрузку на глаза, убедитесь, что контраст установлен на отметке 60–70 процентов. Это позволит выделить контент на фоне и позволит вам лучше его различать.
Как проверить частоту обновления монитора (Гц)
Чтобы узнать частоту обновления монитора, щелкните рабочий стол правой кнопкой мыши и выберите «Параметры экрана».
Затем нажмите «Расширенный дисплей» в разделе «Связанные настройки».
Частота обновления будет указана рядом с «Выберите частоту обновления». Вы также можете выбрать один из доступных вариантов частоты обновления.
Мы надеемся, что теперь вы можете полностью откалибровать свой монитор для получения изображения, которое вам подходит.
СВЯЗАННЫЕ С
Программы для Windows, мобильные приложения, игры — ВСЁ БЕСПЛАТНО, в нашем закрытом телеграмм канале — Подписывайтесь:)
Как использовать Windows 10 Blue Light filter?
Настройка фильтра Blue Light в Windows 10 очень проста в настройке и использовании. Это означает, что он поставляется с более чистым и меньшим количеством опций конфигурации. Вы можете автоматически настраивать цветовую температуру экрана, включать и выключать ее, а также настраивать индивидуальные часы.
Чтобы включить фильтр Blue Light в Windows 10, необходимо выполнить следующие действия:
- Просто откройте настройки приложение на вашем компьютере с Windows 10. Теперь ищите дисплей вариант и нажмите на него.
- Рядом с вершиной, вы найдете переключатель ниже ночной свет вариант. Теперь поверните этот переключатель в На,
- После включения фильтра Windows 10 Blue Light необходимо нажать на Настройки синего света для дальнейших вариантов.
- Страница настроек синего света сообщает, что дисплеи излучают синий свет, а Windows 10 может показывать более теплый цвет, чтобы было легче спать ночью. Здесь, нажмите на Включи сейчас Кнопка, если вы еще не сделали это.
- После этого вы можете найти ползунок, чтобы установить цветовую температуру или силу фильтра синего света в Windows 10.Если вы дойдете до 100%, экран вашего ПК станет темно-оранжевым. Поэтому рекомендуется поддерживать прочность на уровне около 50%.
- Кроме того, вы также можете запланировать автоматическое включение функции ночного освещения при заходе солнца в ваших регионах (необходимо включить разрешения для определения местоположения).
- Если вы хотите, вы можете установить пользовательские часы для работы функции Night Light.
Итак, ребята, вот как вы можете включить фильтр синего света в Windows 10 и сохранить ваши глаза. Теперь, если вы не хотите настраивать какие-либо настройки, вы также можете включать и отключать функцию Night Light непосредственно из Центра поддержки.




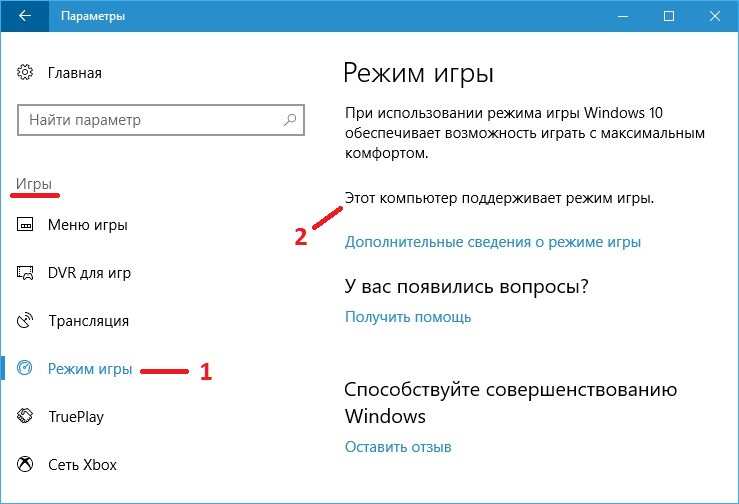

















![Болят глаза от компьютера - эти программы помогут [обзор]](http://wikisovet.ru/wp-content/uploads/8/7/d/87d47406ebea9777679ada6cc74b2ff7.jpeg)