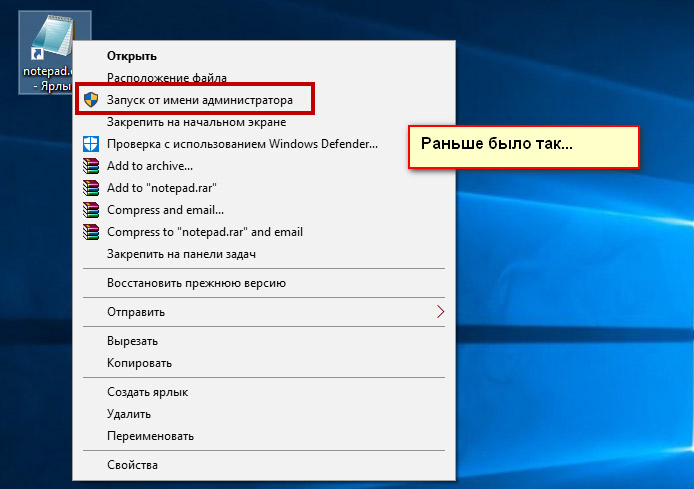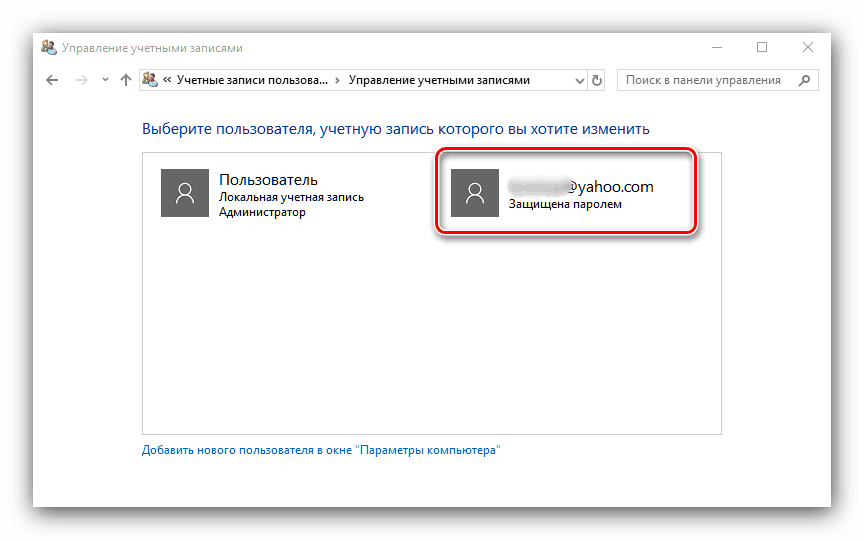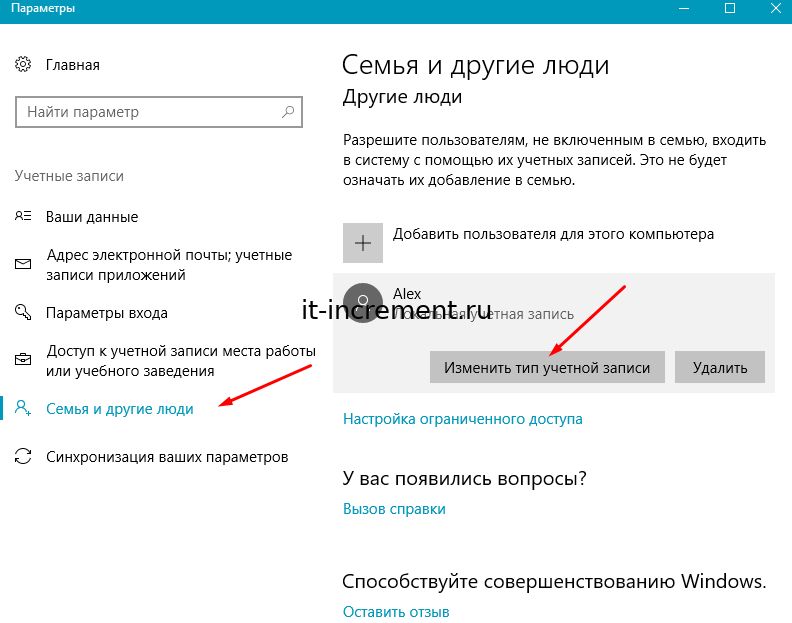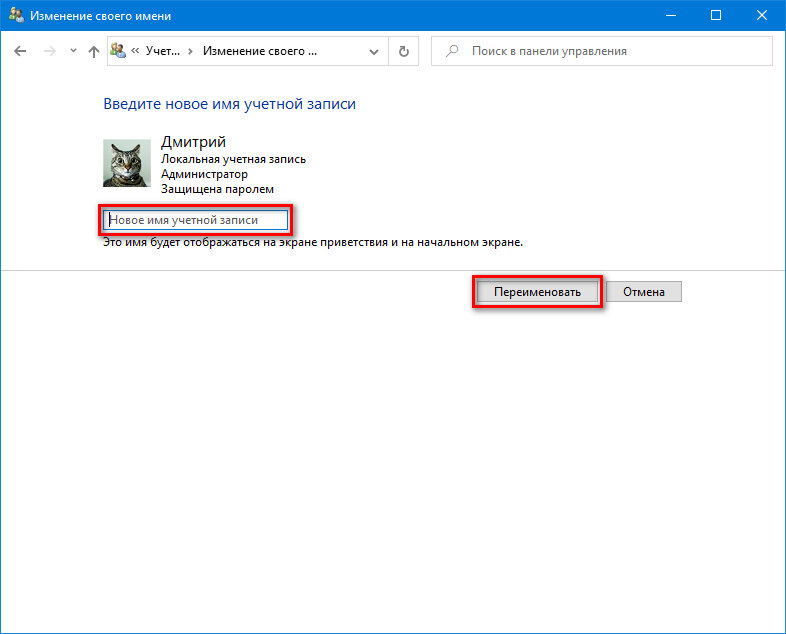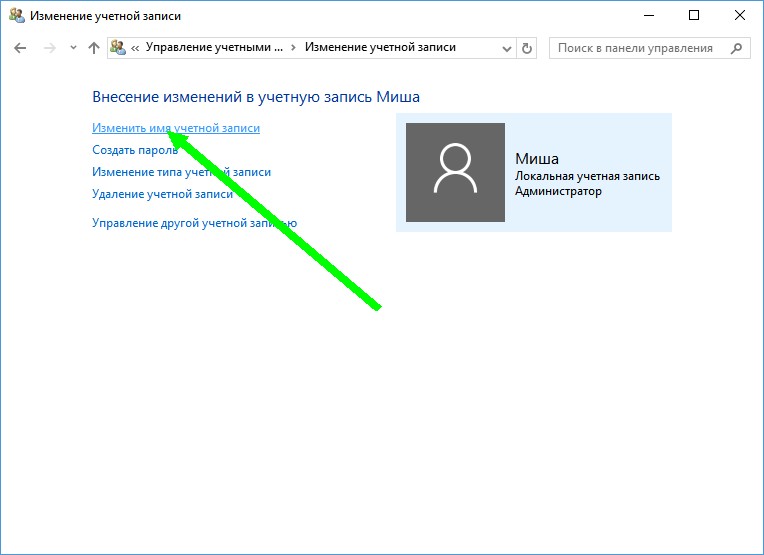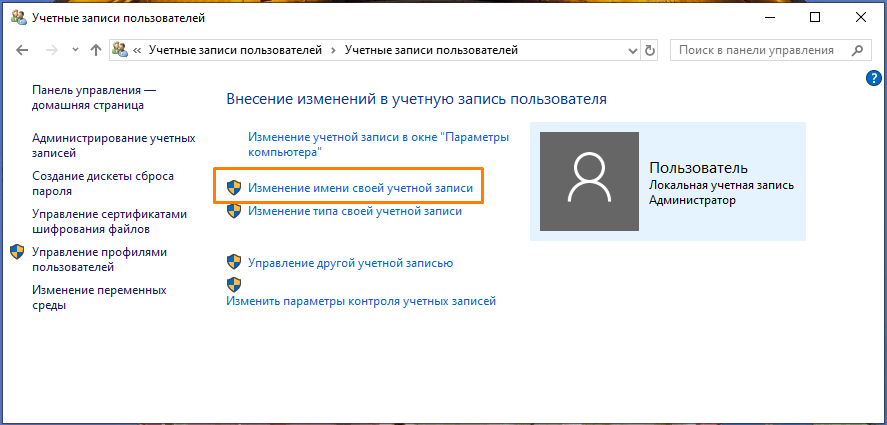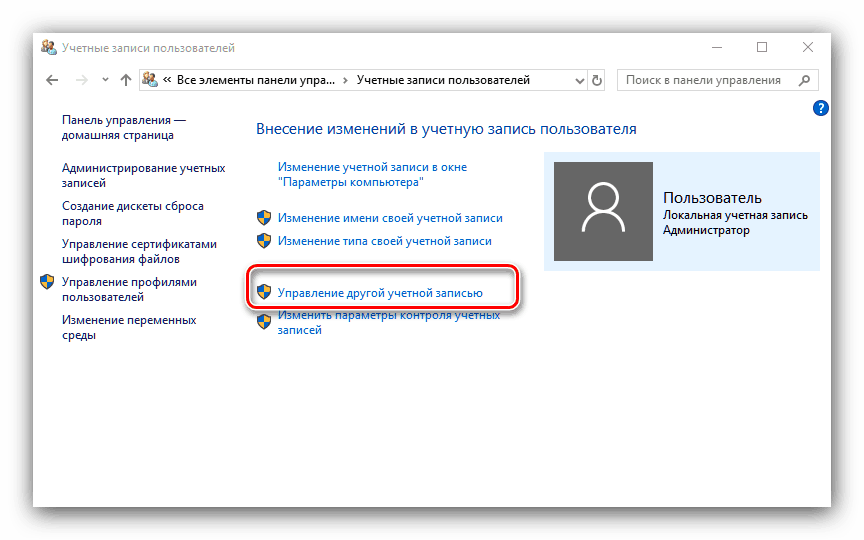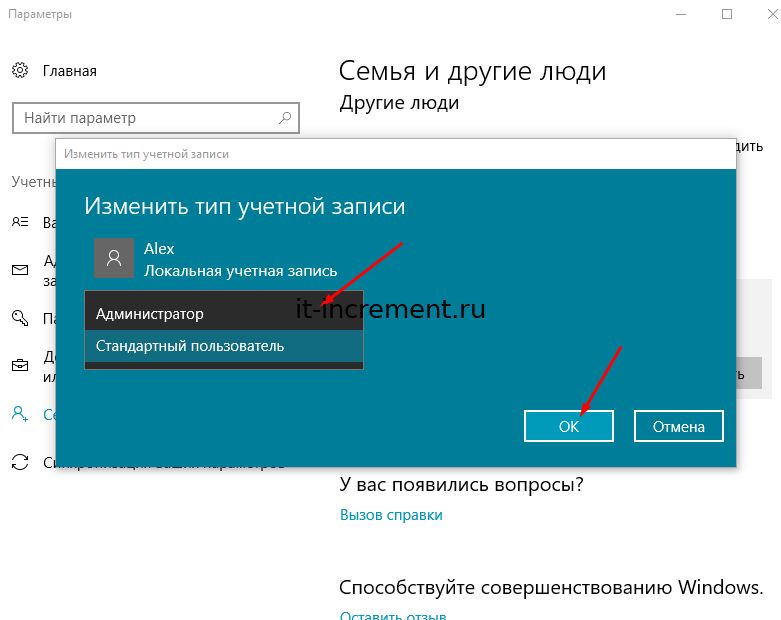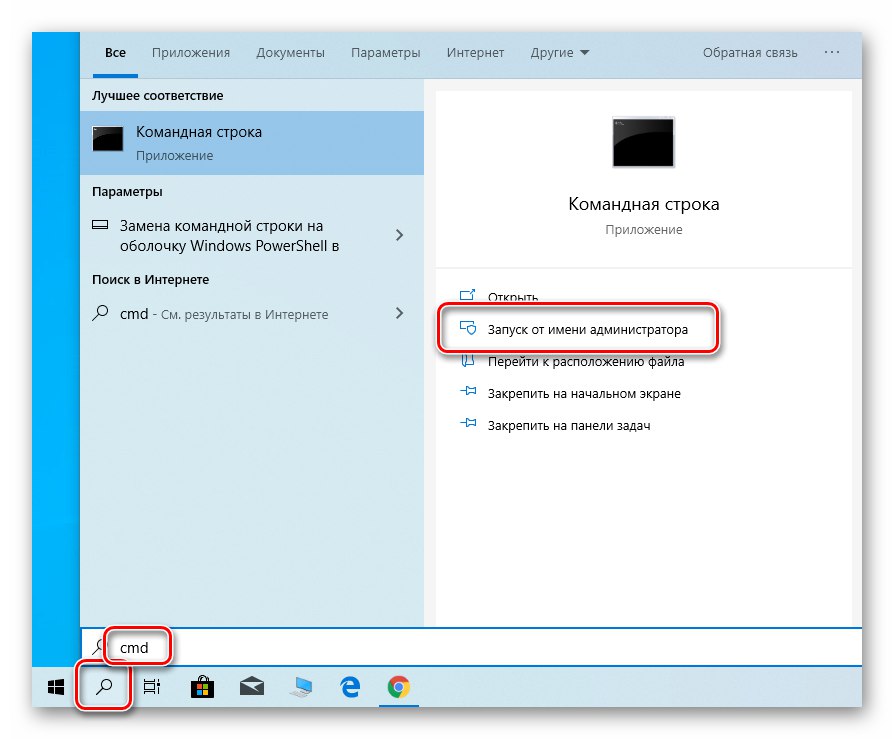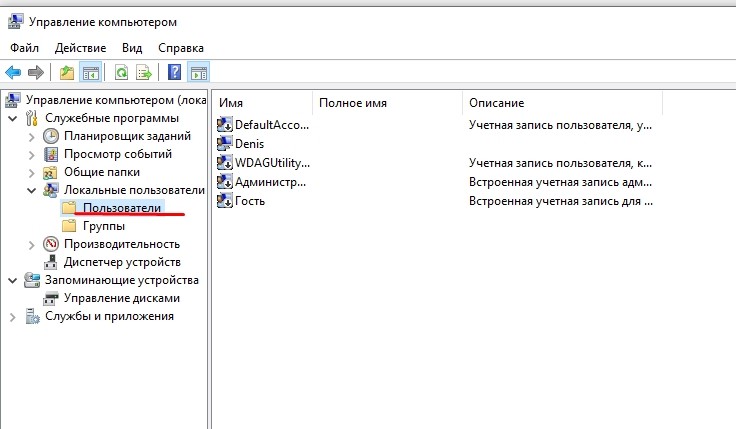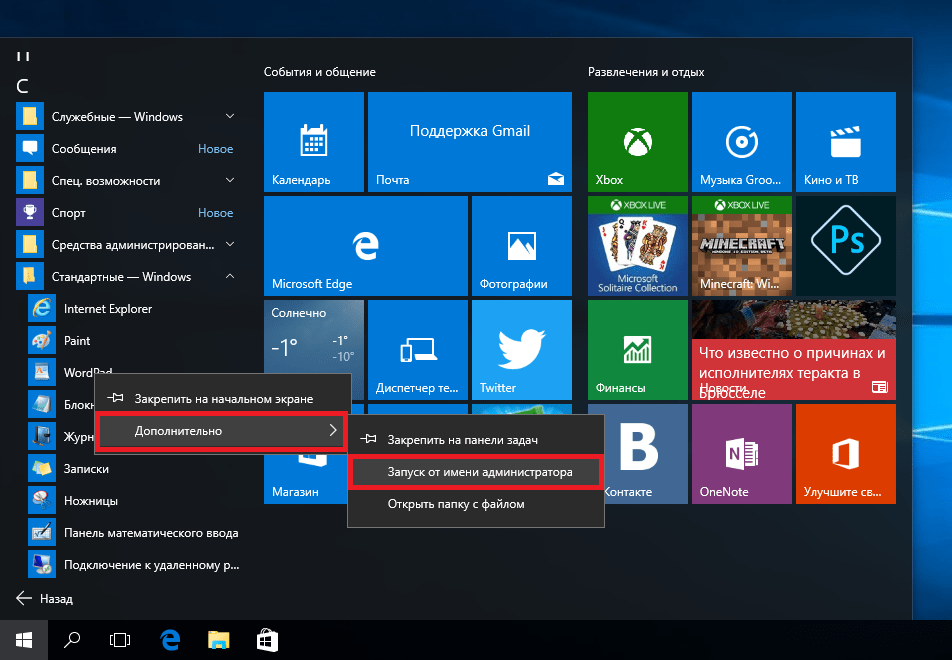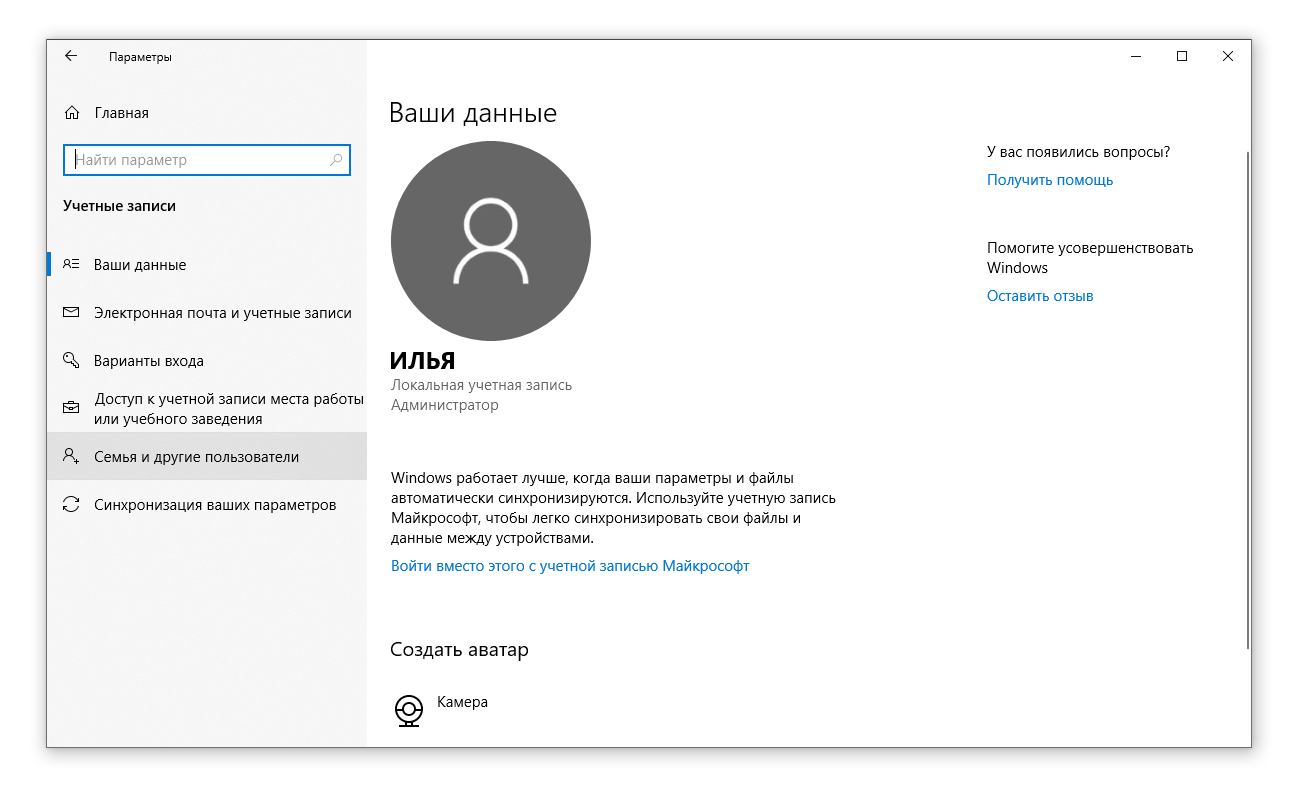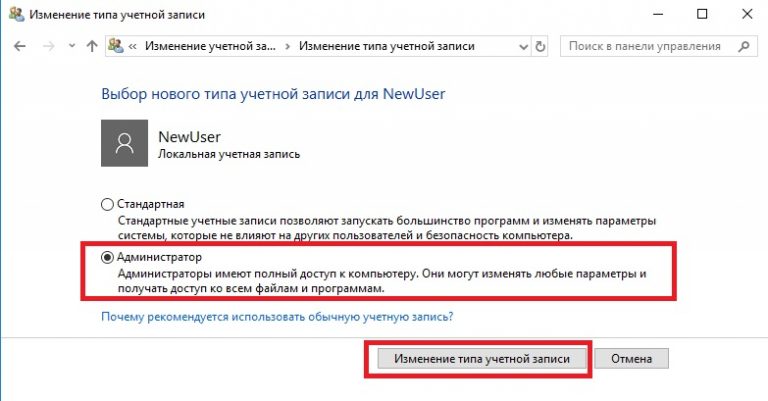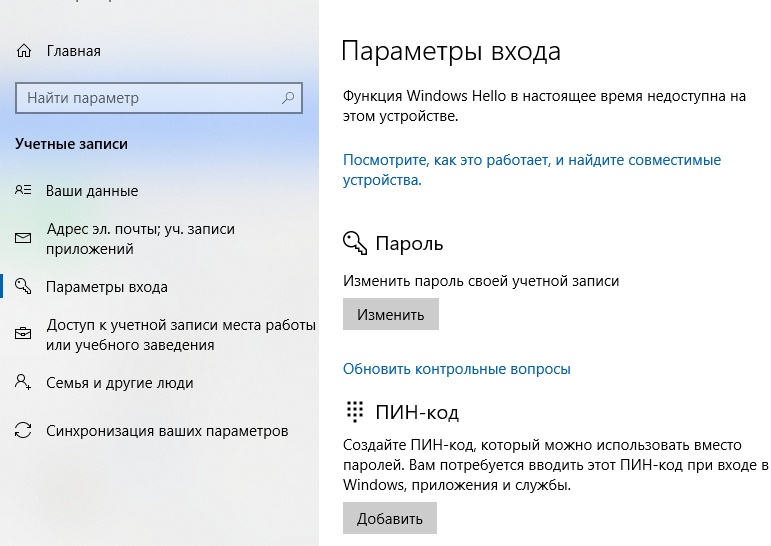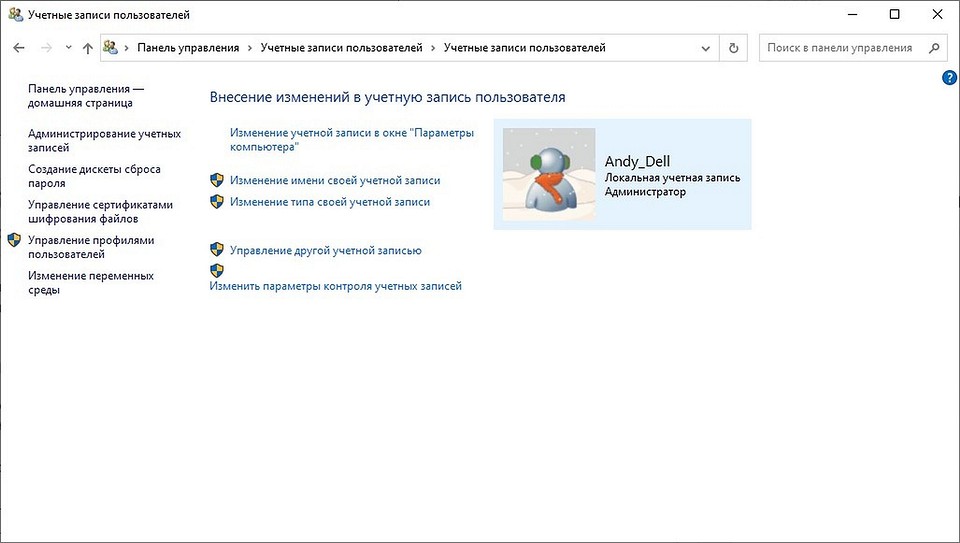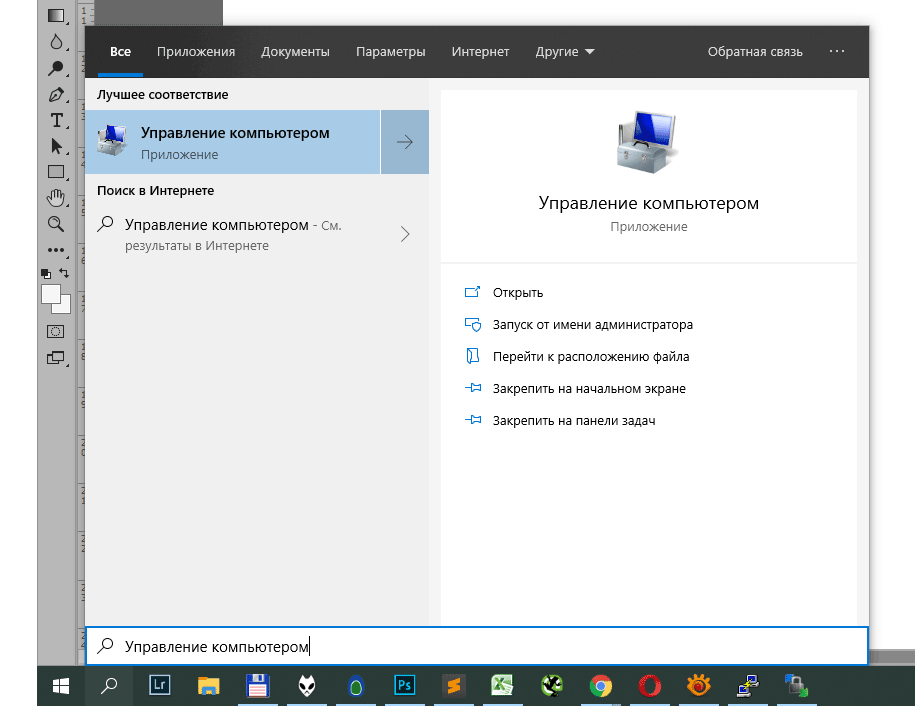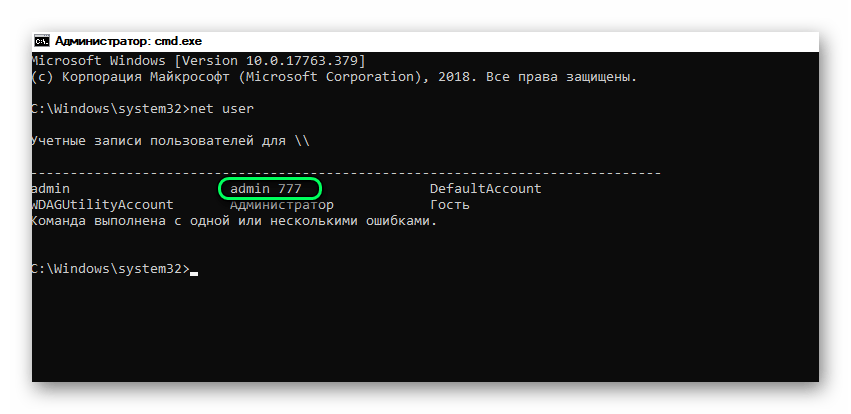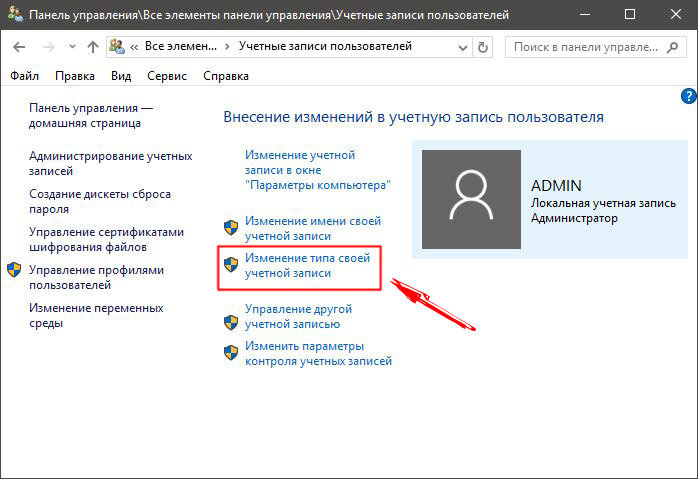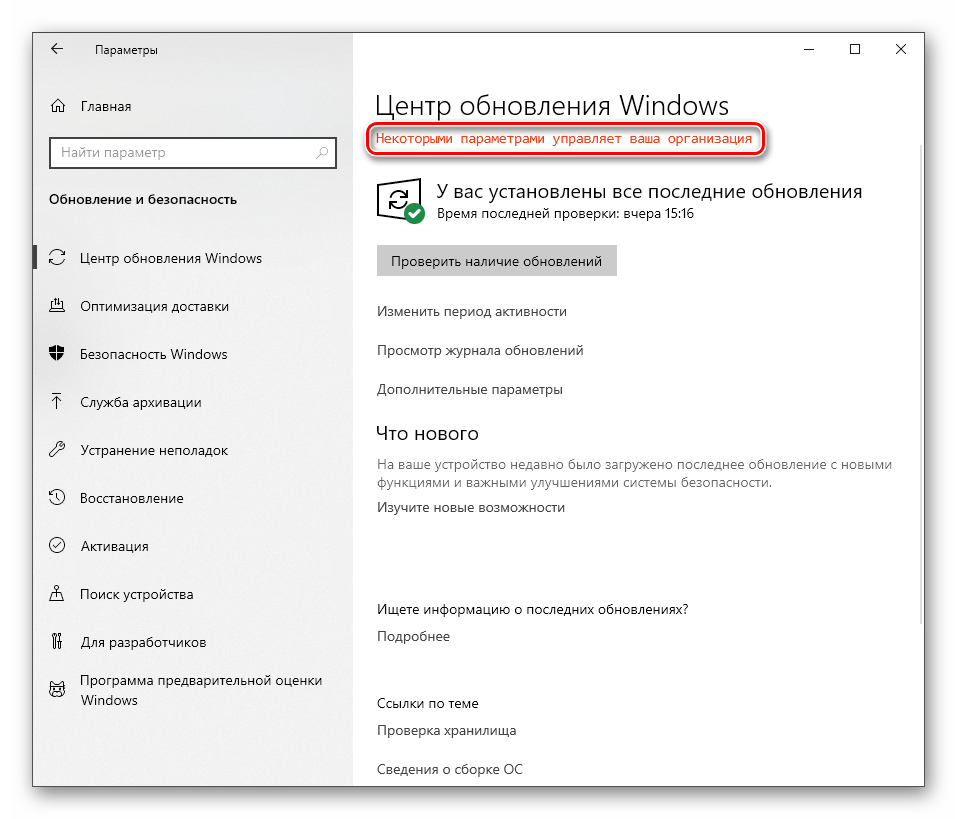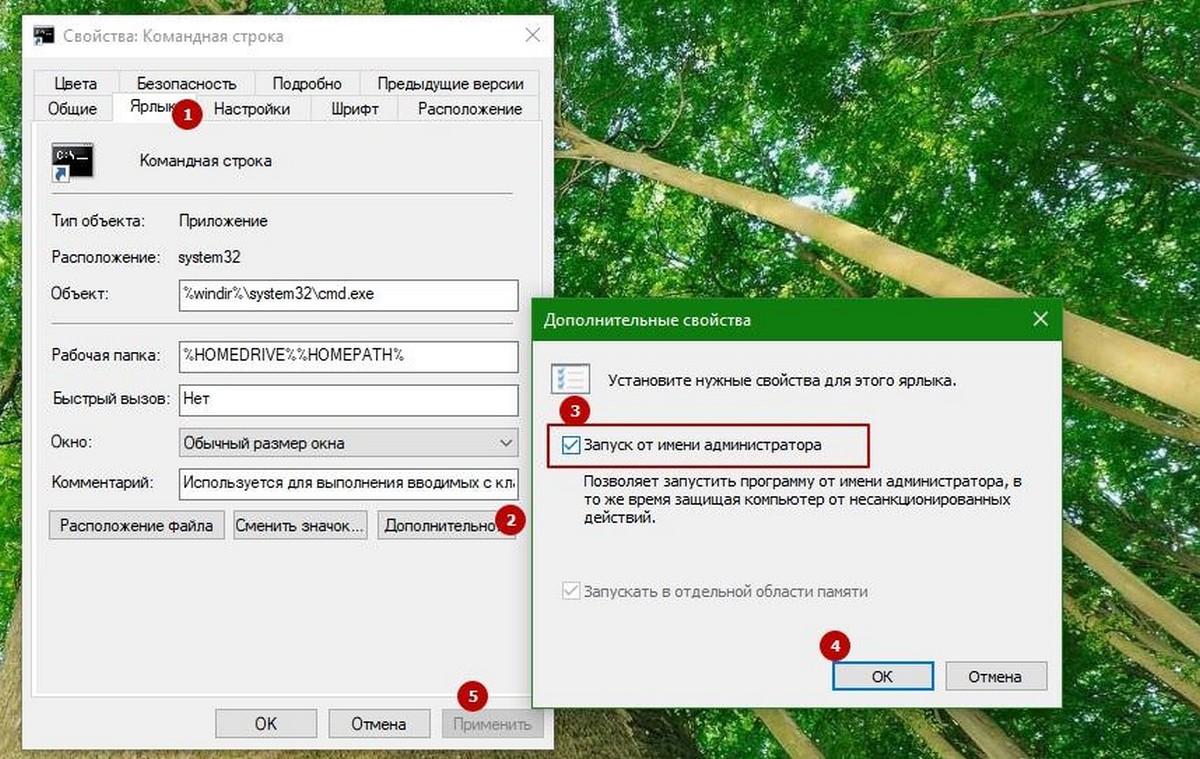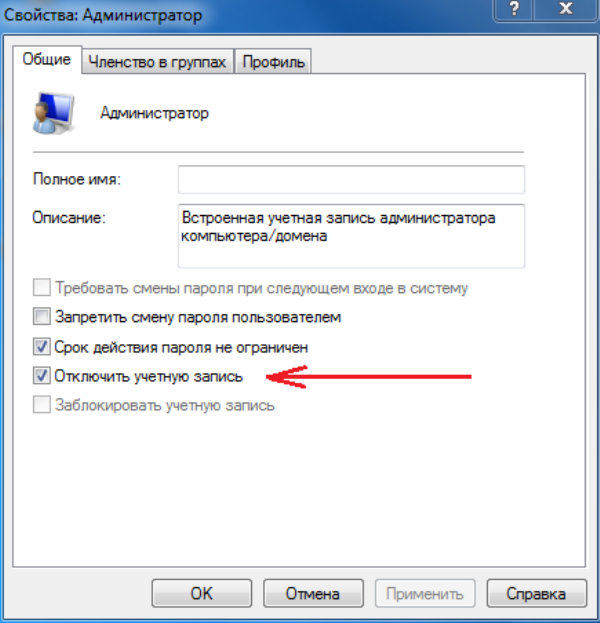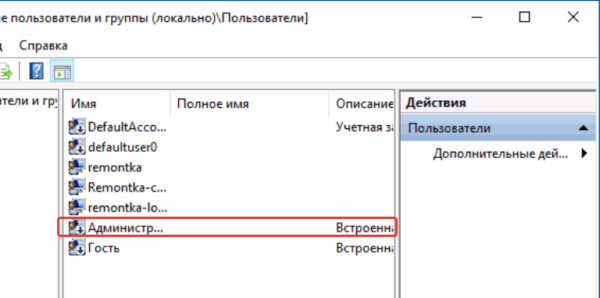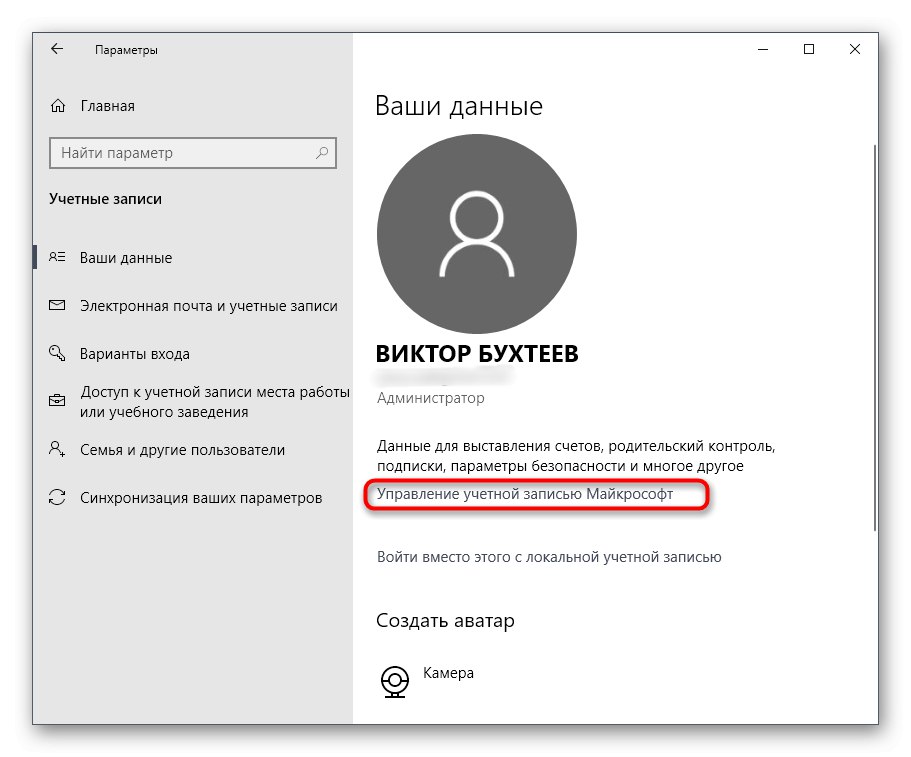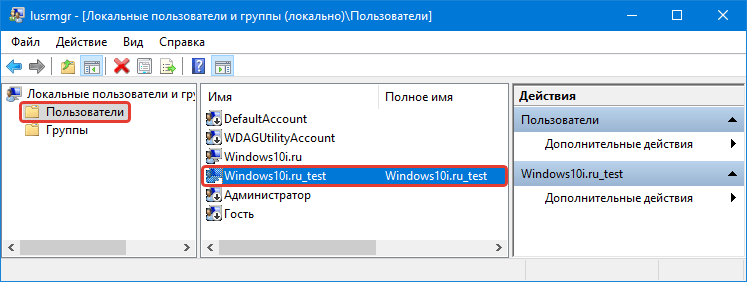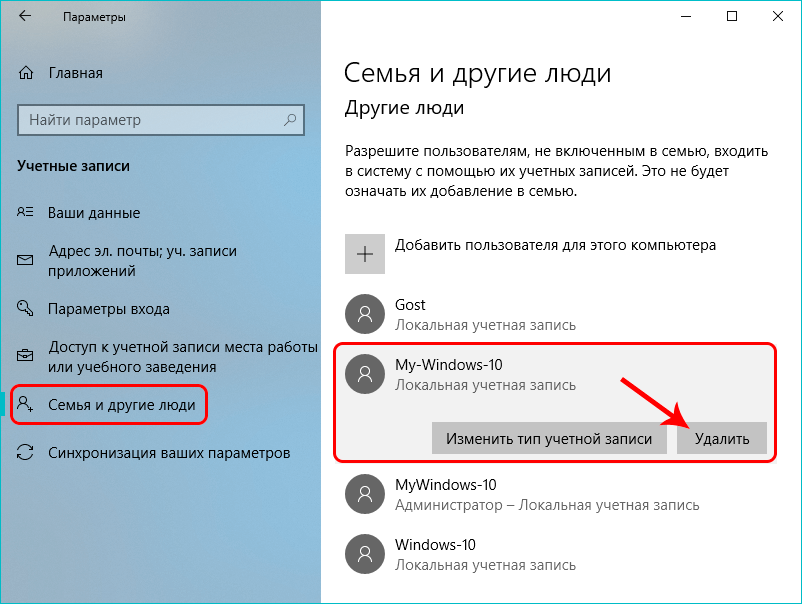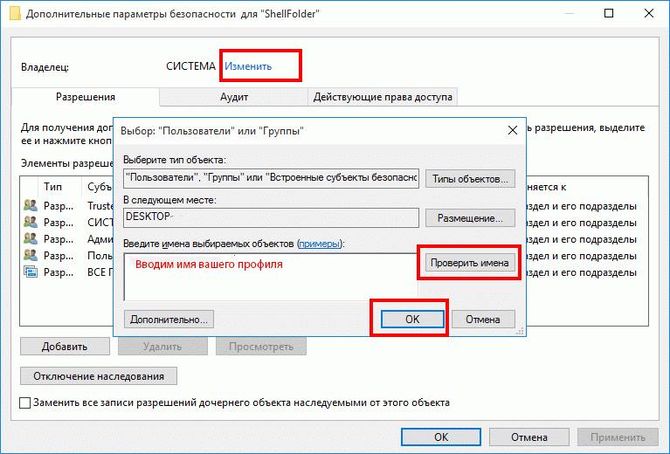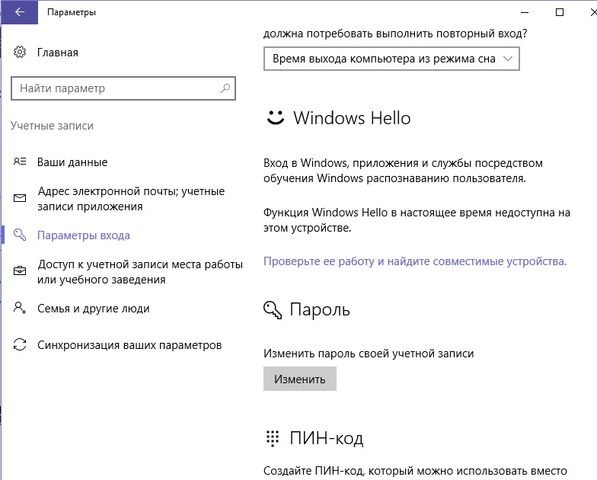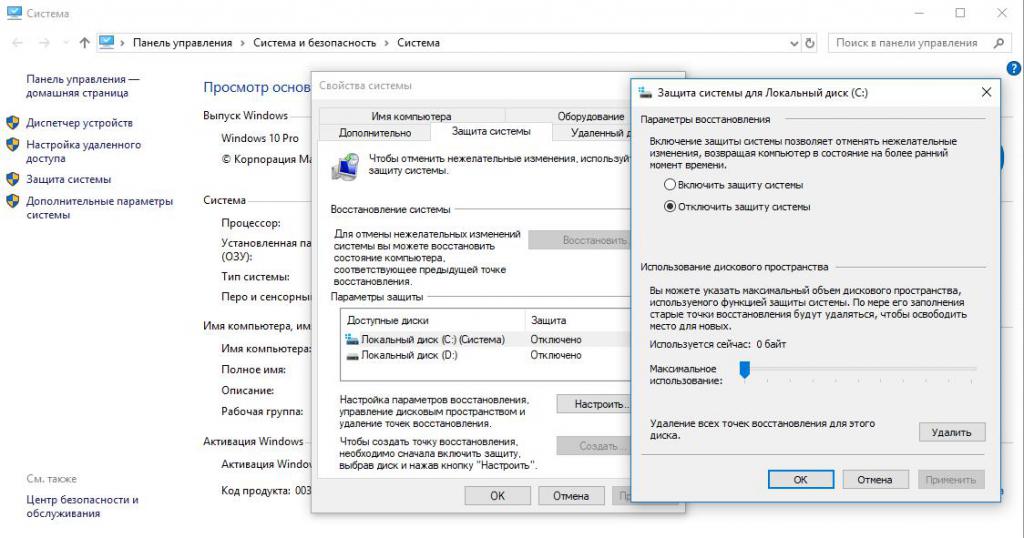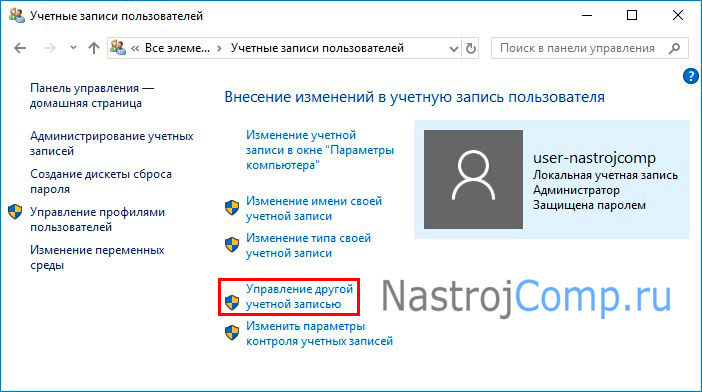Способ №4 – при помощи параметров Windows 10
Заходим в меню «Параметры» системы и в ней выбираем раздел «Учетные записи». Далее нам нужна категория «Семья и прочие пользователи». Здесь в нужном нам разделе формы выполняем один клик на имени юзера. Появляется кнопка «Изменить тип учетки». Жмем на нее.
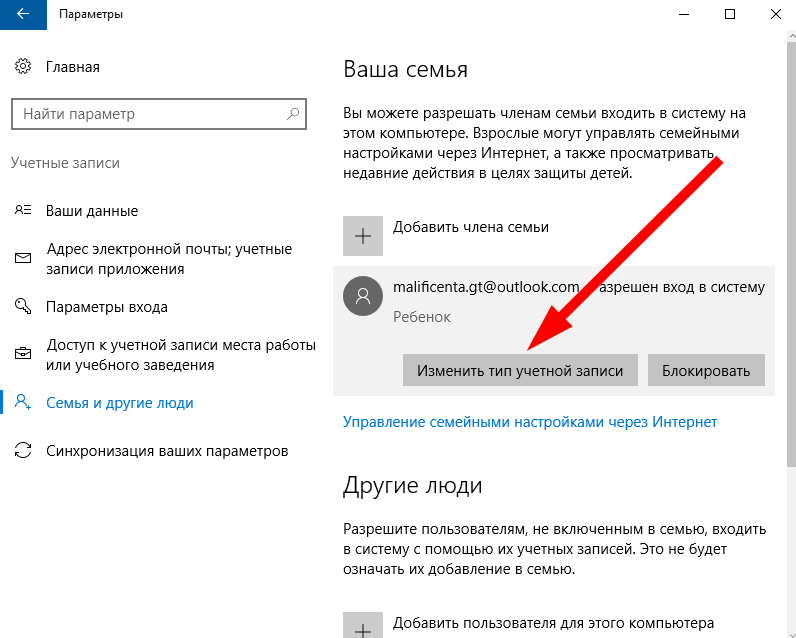
В результате таких несложных манипуляций на экране появляется миниформа с выбором типа учетной записи. Выбираем из списка пункт «Администратор» и подтверждаем свое решение, кликнув ОК.
3 бесплатных программы для резервного копирования данных
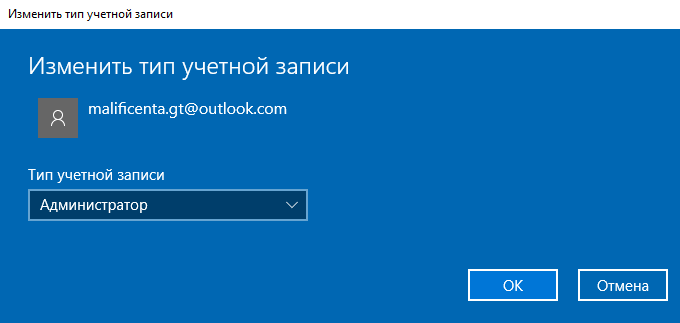
Теперь все, что нам остается, — это залогиниться в систему под этим пользователем и пользоваться всеми преимуществами расширенных прав суперпользователя.
В этой статье я описал несколько практичных способов войти под администратором в ОС Виндовс 10. По сути, такие права могут понадобиться, если вы часто устанавливаете новые приложения, чистите реестр, меняете параметры операционки. Во всех иных случаях прав обычного пользователя может оказаться вполне достаточно, и вы можете успешно работать и без привилегий администратора.
Активация аккаунта администратора через реестр
Для того, чтобы зайти в редактирование реестра, необходимо нажать уже знакомую вам комбинацию клавиш «Win+r” и прописать команду «regedit”. Далее в диалоговом окне необходимо прописать следующий путь:
«HKEY_LOCAL_MACHINE \ SOFTWARE \ Microsoft \ Windows \ CurrentVersion \ Policies \ System”.
После этого, требуется проверить параметры, которые я приведу чуть ниже. Вам нужно поменять все так, как будет у меня в примере. Если параметра нет, то вам необходимо будет его создать:
- «FilterAdministratorToken”=dword:00000001
- «EnableLUA”=dword:00000001
- «ConsentPromptBehaviorAdmin”=dword:00000000
Удаление нежелательного элемента с помощью командной строки
Командную строку можно открыть следующими способами:
- сочетание клавиш Win R открывает окно, в которое вводим «cmd»;
- «Пуск» —> «Все программы» —> «Стандартные» —> «Командная строка».
Первый способ заключается в следующем:
- В строке набирается сочетание chkdsk c: /f/r и нажимается Enter. В сочетании с: — это жёсткий диск, который нуждается в проверке. Если вы хотите проверить другой диск, то поменяйте букву (название диска).
- Высветится сообщение о проверке диска при перезагрузке — необходимо ввести Y и нажать Enter. Если проверяется другой диск, то процесс запускается сразу.
- Теперь ненужный элемент можно удалить.
- Если проверяется диск С, то нужно произвести перезагрузку ПК и удалить объект.
Второй способ заключается в применении кратких наименований, если элемент содержит недопустимые символы:
- Нужно зайти в место хранения объекта и узнать краткое имя. Для этого используется команда «DIR/X» или «DIR/X/N», которая отразит короткие имена элементов в папке.
- После этого можно применить команду «DEL» или «RDMIR» для ликвидации нежелательного объекта.
Включение прав для обычных пользователей в Windows 10
Созданный при инсталляции десятой версии Windows аккаунт по умолчанию получает права администратора, однако впоследствии новым профилям выдаются права обычного пользователя. Присвоить администраторские привилегии аккаунту можно несколькими способами. Рассмотрим каждый из них в подробностях.
Параметры системы
У OC Windows 10 имеется собственный интерфейс управления пользователями, который находится в параметрах системы. Чтобы дать права администратора, нам понадобится проделать несколько простых операций, выполнять которые можно только войдя в систему с административными привилегиями.
- Открываем «Параметры» из стартового меню или нажав на клавиатуре «Win+I».
- Выбираем раздел «Учетные записи».
- В нем нажимаем на пункт «Семья и другие пользователи».
- Находим профиль, которому нужно дать административный доступ, и кликаем «Изменить тип учетной записи».
- Из списка выбираем вариант «Администратор» и жмем «ОК».
Теперь, когда этот пользователь войдет в систему Windows 10, у него появятся административные привилегии.
Используем панель управления
Чтобы сменить тип аккаунта и дать права, можно воспользоваться соответствующим пунктом в панели управления. Для этого сделаем следующее:
- Открываем поисковую строку и вводим запрос — панель управления
- Запускаем её из поисковых результатов.
- Далее находим раздел «Учетные записи пользователей».
- После этого воспользуемся пунктом «Управление другой учетной записью».
- Выбираем профиль для предоставления административного доступа.
- Нажимаем «Изменение типа учетной записи».
- После этого выбираем вариант «Администратор».
- Нажимаем «Изменение типа учетной записи».
Готово, теперь выбранному профилю присвоены административные привилегии.
Настройки групповых параметров
Ещё одним способом присвоить права администратора в Windows 10 является встроенное в систему средство управления группами. Нам понадобится проделать следующее:
- Вызываем диалоговое окно «Выполнить», нажав клавиатурную комбинацию «Win+R».
- Далее вводим lusrmgr.msc и нажимаем «ОК».
- В появившемся окне переходим в каталог пользователей.
- Здесь дважды кликаем по имени профиля, который нужно сделать администратором.
- После этого открываем вкладку «Членство в группах».
- Нажимаем по кнопке «Добавить».
- Далее в соответствующее поле вписываем слово Администраторы и жмем «ОК».
- Из списка групп выбираем «Пользователи» и кликаем «Удалить».
Теперь выбранный пользователь получит административный доступ.
Получение прав при помощи специальных команд
Еще один вариант получения администраторских прав в Windows 10 – это с использованием командной строки. Нам потребуется осуществить следующие операции:
- Запускаем поиск и вписываем в строку cmd.
- Из результатов кликаем по программе правой кнопкой и используем вариант запуска с привилегиями администратора.
- В новом окне вводим команду net users и нажимаем «Enter».
- На экране отобразятся все аккаунты пользователей.
- Запоминаем имя профиля, которого нужно назначить администратором.
- Далее вводим команду net localgroup Администраторы имяпользователя /add
- Нажимаем «Enter».
- После этого вводим net localgroup Пользователи имяпользователя /delete
- Опять нажимаем «Enter».
Осуществив эти действия, пользователь добавится в раздел администраторов и удалится из списка простых.
Как восстановить удалённые ярлыки
Если вы сами случайно удалили ярлык, то его легко восстановить, зайдя в корзину. Или же можно создать новый:
Если ярлыки пропадают без вашего участия, то причина может быть в следующем. Средство обслуживания системы каждую неделю проверяет ваш компьютер (если такая функция не отключена) и при наличии более четырёх повреждённых ярлыков — удаляет их.
Повреждённым считается ярлык, который никуда не ведёт. Например, после удаления программы осталась её иконка. Но система может посчитать повреждённым ярлык съёмного накопителя, который не подключён или находится в недоступном месте на момент проверки.
Что можно сделать:
- переместить все ярлыки в отдельную папку, средство обслуживания проверяет только рабочий стол;
- отключить средство обслуживания.
Второй способ может повлиять на работу системы, поэтому предпочтительнее просто переместить ярлыки в отдельную папку.
Если вы всё же хотите отключить средство обслуживания, то сделать это можно следующим образом:
Если иконки всё равно не перестают пропадать, то дело, скорее всего, в вирусах. Поставьте хорошую защиту и просканируйте компьютер.
Редактирование внешнего вида ярлыков — это дело личного вкуса и в целом никакой опасности для работы системы не несёт. Но если вы скачиваете дополнительное ПО для настроек, то загружайте его только с проверенного источника и обязательно проверяйте на вирусы.
Для обеспечения комфортной работы на ПК пользователи создают ярлыки часто используемых программ . Кстати, даже сама операционная система при установке также создаёт несколько ярлыков, включая «Корзину», куда мы сбрасываем все ненужные файлы, а также те же самые ненужные ярлыки с рабочего стола.
Удалив ненужные элементы можно расчистить стол.
В какой-то момент вы можете остаться недовольными своим захламлённым рабочим столом . Конечно, совсем не впечатляет, когда все значки перекрывают фоновый рисунок рабочего стола. К тому же такое изобилие ярлыков вряд ли будет содействовать быстрой и комфортной работе. Среди этих значков будет нелегко найти тот, который непосредственно нужен в конкретный момент.
По этой причине мы рекомендуем вам почистить рабочее пространство, убрать все ненужные значки. Если вы пока что не владеете информацией относительно того, как удалить неиспользуемые ярлыки, мы вам подскажем. Немного сложнее осуществляется удаление значков, при вызове контекстного меню у которых отсутствует заветное слово «Удалить». Однако и такая ситуация разрешима, достаточно ознакомиться с информацией, как удалить с рабочего стола неудаляемый ярлык.
Как получить права администратора в Windows 10: подробная инструкция
Входит в систему, как администратор, тот, кто занимается установкой системы. Майкрософт обязана дать ему все привилегии. Кроме того имеется системная запись, пароль на которую устанавливается в самом начале. Некоторые операции можно выполнить с пустым паролем, а другие – нельзя. Существует много способов того, как получить права администратора в Windows 10.
Оказывается, многие балуются с настройками безопасности и дают своему аккаунты рядовые права. Потрясающе. И после этого ломают голову над тем, как включить права администратора в Windows 10 для себя любимого. Давать другим мы могли, а возвращать – нет. Так с деньгами не поступайте только.
Можно ли?
Ответ: Если системная запись Администратор отключена, то вернуть права единственной локальной записи невозможно: «поражу пастыря, и рассеются овцы стада ».
Типичные советы
Желающие могут сходить сюда answers.microsoft.com/ru-ru/windows/forum/windows_8-security/%D0%BA%D0%B0%D0%BA/2d028251-d617-4158-a86b-9f82a09e8713?msgId=0b5fff98-db4f-4d23-bf7a-9d29d3f4a934. На официальном сайте Майкрософт как раз обсуждают администрирование и его последствия. Никита Логинов не решил свою проблему. И если это реальный случай реального человека, он ее и не решит (на момент начала 2017 года).

По тексту же и обсуждается, что нужно сделать. Итак, поехали.
Восстановление доступа
При попытке ввести net user Администратор /active:yes для активации встроенного аккаунта выдаётся ошибка.
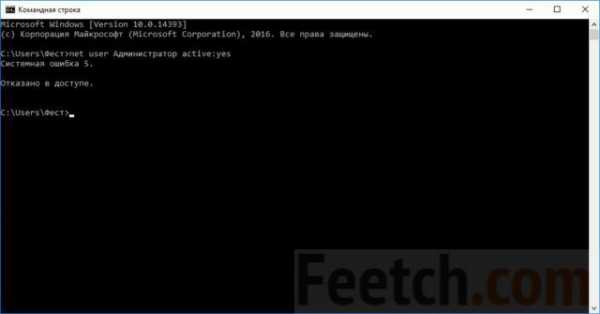
Командную строку для выполнения этой команды следует вводить от имени администратора. Получается замкнутый круг. На самом деле все очень просто: Майкрософт защитила свою систему от взлома. И если встроенная учётная запись администратора Windows 10 отключена, можно сделать только откат системы. Но если не имеется ни одной точки восстановления, то… не нужно загонять себя в тупик. По поводу того, как восстановить права администратора, в сети ходит следующий бред.
Бред из сети про восстановление
Все байки сводятся к тому, что можно активировать системную учётную запись администратора в Windows 10, если та, как это часто бывает, была отключена.
Байка про безопасный режим
Форумные гении почему-то считают безопасный режим некой волшебной палочкой, из-под которой будет выполняться все, что не хочет делаться в обычной системе.
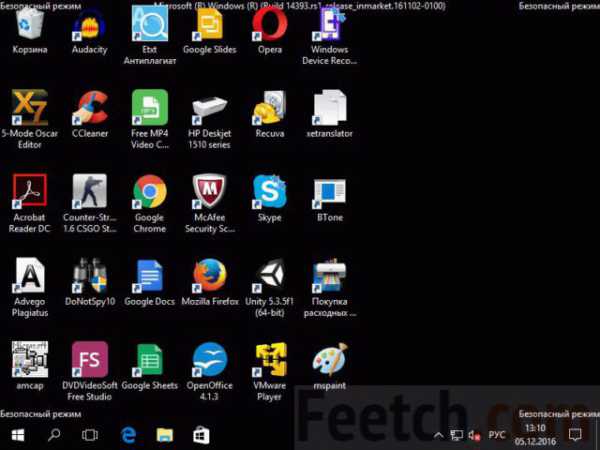
Это полный бред. Можете:
- Нажимать Ctrl + Alt + Del на входе в аккаунт.
- Пытаться выполнить Runas, как отключённый админ.
- Создать папку Бога.
Инструкция по настройке папки Бога
Выполните то, что показано на скрине для получения папки, из которой администратор может управлять всеми системными процессами.

Что мы там увидим? Все, что душе угодно, но только не способ вернуть себе полные права администратора Windows 10.
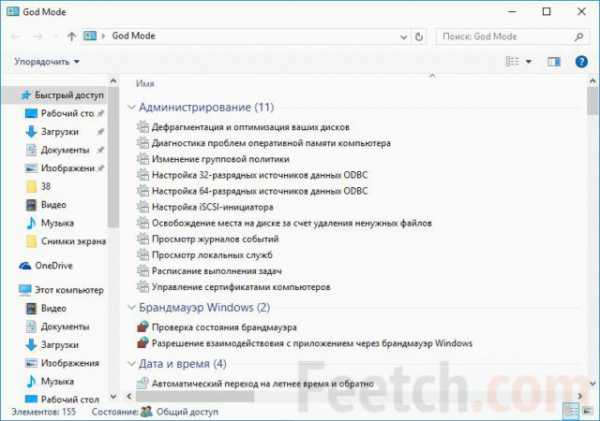
Если бы системная запись была бы жива
То, кто остаётся единственным админом на компе, полностью виновен во всем. Отключивший вход, данный системой, пилит себе сук. Как правильно заметил (всего лишь) один человек на форуме. Сделанный шаг нельзя откатить. Это пока что баг Windows 10, потому что на семёрке (по слухам) проблема решалась.
Вернуть себе права и стать администратором в Windows 10 невозможно на момент начала 2017 года. Получение преимуществ обычным пользователем в системе не предусмотрено. Потрудитесь зайти, как второй админ и все поправить. Вот как это могло бы выглядеть.
- Из-под любого аккаунта запускаем из командной строки через runas оболочку редактирования пользователей от имени системной записи.
- Осталось войти с широкой душой в свой собственный неадминский акк, чтобы сделать себя хозяином ПК.
- Жмём Применить.
После этого эксперимента мы потрудились отключить обретённые права до следующего раза.
Второй админ
Итак, под десяткой включение и отмена прав пользователей не игрушка. На форумах пишут, что задача якобы решена… Мы испробовали все способы до одного. Не работает ни один. Не поможет сброс пароля, и не надейтесь на Безопасный режим. Все эти методики – полный бред сивых кобыл. Только режим админа даёт полные права. Нельзя обойти это ограничение прямым путём.
P.S. Не забудьте создать точку восстановления. И занимайтесь этим регулярно, потому что десятка периодически удаляет данные.
Как включить скрытую встроенную учетную запись администратора в Windows 10
При установке системы вы заводите свою новую учетную запись, которая автоматически наделяется правами админа. Но в ОС уже присутствует встроенная учетная запись с админскими правами, которая называется «Администратор» (или «Administrator», если у вас английская версия). Она по-умолчанию отключена. Включить ее можно несколькими способами, рассмотренными ниже.
Можно использовать команду:
net user администратор /active:yes
Через оснастку Локальные пользователи и группы (lusrmgr.msc)
Ее можно запустить, выполнив lusrmgr.msc в командной строке или нажав Win+X и выбрав «Выполнить». А можно просто зайти в Управление компьютером и найти нужный раздел.
Зайдите в Локальные пользователи и группы, Пользователи.
Снимите чекбокс:
Примените настройки, нажав «Ок» или «Применить».
Через редактор локальных групповых политик
Этот вариант подходит уже для более продвинутых пользователей и не для редакции Home.
Запустите редактор групповых политик gpedit.msc. Или, как вариант, сразу редактор локальной политики безопасности secpol.msc.
Зайдите в раздел «Параметры безопасности» и найдите настройку «Учетные записи: Состояние учетной записи Администратор».
Включите данную настройку.
Сохраните изменения и закройте редактор групповых политик. Для немедленного применения настроек в командной строке выполните команду: gpupdate /force.
Меняем он-лайновую учетную запись администратора
Чтобы сменить аккаунт Microsoft, который выступает в нашем случае в роли администратора, перейдем в тот же мастер, рассмотренный в предыдущем примере.
В мастере введите почту своего аккаунта Outlook и нажмите кнопку Далее. На этих действиях работа мастера завершится, и онлайн аккаунт будет добавлен в качестве новой учетки. Теперь перейдем к нашей он-лайновой учетной записи и сменим ее тип, как в предыдущем примере на администратора.
После изменения типа учетки нам нужно поменять пользователя в системе. Это нужно для того, чтобы убрать старую учетку. Дальнейший порядок действий такой же, как в предыдущем примере. Поэтому смело переходите в Панель управления и отключайте старую учетку.
Из примера видно, что сменить он-лайнового пользователя можно еще быстрее, чем локального.
Также хочется отметить на заметку нашим читателям, если вы будете использовать он-лайновый аккаунт Microsoft в Windows 10, то вы значительно расширите возможности этой операционной системы.
Как изменить права пользователя на Windows 10
Существуют различные программы и утилиты, которые позволяют изменить права пользователя. Но, мы не будем прибегать к сторонним помощникам, а воспользуемся стандартными способами, так как это легче, удобнее и безопаснее.
Способ №1. Использование утилиты «Учетные записи пользователей»
Пожалуй, самый популярный и стандартный способ для всех пользователей. Почему для всех пользователей? Потому что простой в выполнении и не требует от пользователей набора команд.
Откройте Меню «Пуск» icon-windows, а затем нажмите на кнопку «Все приложения».
После этого отыщите и разверните папку «Служебные — Windows», а затем нажмите на утилиту «Панель управления».
В окне панели управления, укажите в разделе «Просмотр» — «Категория», после чего кликните по надписи «Изменение типа учетной записи».
Теперь кликните по учетной записи для которой необходимо изменить права.
В новом окне нажмите на кнопку «Изменение типа учетной записи».
После этого укажите маркер на «Администратор» и нажмите на кнопку «Изменение типа учетной записи». Если в вашем случае необходимо снять права администратора с учетной записи, то укажите маркер на «Стандартная».
В результате этого, вы увидите, что в описании к учетной записи появилась группа «Администратор». Это свидетельствует о наличии прав администратора.
Способ №2. Через функцию «Параметры системы»
Данный способ также является популярным, как в случае с первым способ. Тем не менее, здесь необходимо прибегнуть к более сложным манипуляциям.
Откройте Меню «Пуск» icon-windows, а затем нажмите на кнопку «Параметры». Для быстрого вызова окна «Параметры», воспользуйтесь сочетанием клавиш Windows +I.
В новом окне кликните по разделу «Учетные записи».
Теперь перейдите на вкладку «Семья и другие пользователи».
Кликните по учетной записи пользователя для которой вы хотите изменить права. Появится всплывающее меню, нажмите на кнопку «Изменить тип учетной записи».
В новом окне, укажите «Администратор», а затем нажмите на кнопку «OK». Если вы хотите снять полномочия администратора с учетной записи, то выберите «Стандартный пользователь».
В результате этих действий, вы сможете заметить надпись «Администратор» возле учетной записи. Это означает, что теперь учетная запись имеет права администратора.
Способ №3. При помощи командной строки (cmd)
Этот способ гораздо сложнее, по сравнению с предыдущими. Если вы новичок и не имеет опыта работы с командной строкой, то воспользуйтесь более простыми способами, которые описаны выше.
Запустите командную строку от имени администратора, для этого откройте Меню «Пуск» icon-windows, а затем нажмите на кнопку «Все приложения».
После этого отыщите и разверните папку «Служебные — Windows», а затем нажмите правой кнопкой мыши на утилиту «Командная строка». Во всплывающем меню выберите пункт «Запуск от имени администратора».
- В командной строке вам необходимо ввести команду, которая позволяет добавить пользователя в группу администраторов.
- Для русскоязычных Windows — net localgroup Администраторы Имя пользователя /add
- Для англоязычных Windows — net localgroup Administrators Имя пользователя /add
После набора команды, нажмите на кнопку Enter. В результате этого вы увидите уведомление о том, что команда выполнена успешно. На этом закрывайте командную строку.
Способ №4. Использование оснастки «Локальные пользователи и группы»
Благодаря этому способу, вы можете легко управлять группами прав для всех учетных записей Windows. Несомненно, данный способ требует определенных навыков и знаний, но если прислушиваться к инструкциям ниже, то справиться даже новичок.
Запустите командную строку, для этого нажмите на сочетание клавиш Windows +R. В окне командной строки введите команду lusrmgr.msc и нажмите на кнопку «OK».
В окне «Локальные пользователи и группы» кликните по папке «Пользователи».
Теперь нажмите правой кнопкой мыши по учетной записи для которой необходимо изменить права. Во всплывающем меню нажмите на кнопку «Свойства».
В окне свойств, перейдите на вкладку «Членство в группах», а затем нажмите на кнопку «Добавить…».
В окне групп, впишите «Администраторы», либо «Adminstrators» (в некоторых случаях), а затем нажмите на кнопку «OK».
После этого нажмите на группу «Пользователи», а затем кликните по кнопке «Удалить».
Теперь учетная запись имеет полноценные права администратора. Для сохранения всех изменений, нажмите на кнопку «Применить» и «OK».
Ну что же, сегодня мы рассмотрели разные способы, которые позволяют изменить учетную запись на Windows 10. Надеемся, что один из способов помог вам в этом не простом деле!
Как получить права
Способ №1 – запуск утилит с расширенными правами админа
Для запуска программ-утилит нужно предварительно выполнить вход в Windows под учетной записью, владеющей правами админа.
Запустим встроенную в систему программку WordPad с расширенными правами. Для этого будем действовать в следующем порядке:
- При помощи Win + Q перейдем к строке поиска, где наберём «WordPad»;
- Далее кликнем по найденной программке правой кнопкой мыши. В контекстном меню находим пункт «Запустить от имени администратора». WordPad будет запущена в расширенном режиме.
Также WordPad может быть запущена через меню «Пуск». Зайдя в меню и кликнув по программе, переходим во вкладку «Все приложения», дальше переходим в «Дополнительно» и кликнем «Пуск от имени администратора» — программа запущена с увеличенными возможностями.
Если ярлычок программки, которую нужно запустить с расширенными возможностями, находится на десктопе, переходим в контекстное меню ярлычка и выбираем пункт, отвечающий за пуск от имени админа.
Ещё один метод запуска утилиты WordPad с расширенными полномочиями — запуск в командной строке.
Для этого нажмём на значок «Пуск» правой кнопкой мыши и кликнем пункт «Администратор. Командная строка». Потом пишем в консоли команду write и наш редактор будет работать с увеличенными правами.
Способ №2 — запуск утилит с расширенными правами под именем обычного пользователя
Запускаем программку Notepad++ через контекстное меню ярлыка на рабочем столе:
- Войдем в систему с учётной записью обычного пользователя;
- Далее заходим в ярлыковое контекстное меню;
- Выбираем поочерёдно « Свойства» – «Ярлык»;
- В окне «Дополнительные свойства» устанавливаем птичку напротив «Запуск от имени Администратора»;
- система запросит пароль Админа – вводим пароль и запускаемся с расширенными возможностями.
Способ №3- получение расширенных прав админа с помощью командной строки
Выполним следующие действия:
- Зайдём в систему Windows с имеющей права админа учётной записью;
- Затем в поисковой строке вводим «CMD» для поиска консоли командной строки;
- В консоли выбираем пункт запуска от имени админа и кликаем по этой строке;
- В появившемся окне вводим: net user администратор / active : yes .
После исполнения этой команды, учётная запись получает расширенные права администратора. Отменить это действие можно заменив yes на no .
Способ №4 — получение расширенного доступа админа через «Локальную политику безопасности»
Порядок действий следующий:
- Зайдём с систему с имеющей права администратора учётной записью;
- Зайдем в окно командной строки, как это описано в способе №3 способе и вводим: secpol. msc
- Выполнив эту команду, зайдём в «Локальную политику безопасности»;
- Далее переходим поочерёдно в «Локальные политики» — «Параметры безопасности» — «Учётные записи: Состояние учётной записи. Администратор»;
- В окне «Учётные записи: Состояние учётной записи. Администратор» переключатель поставим в положение Включен — режим будет включен.
После этого права расширенного админа присваиваются вашей учётной записи.
Способ №5 — получение расширенного доступа через надстройку, управляющую учётными записями
Выполним действия в следующем порядке:
- Запустим консоль как в первом способе и введём запись: lusrmgr . mse и нажмём enter для выполнения команды;
- В открывшемся окне «Локальные пользователи и группы» выберем пункт «Пользователи», щёлкаем по нему и открываем окно «Администратор». В этом окне в пункте «Отключить учётную запись» снимаем галочку.
Перезагрузив компьютер и войдя в систему с учётной записью, с которой выполняли действия, мы получаем полные права админа.
Способ №6 — как получить права администратора в Windows 10 с расширенными возможностями через учётные данные пользователей
- Войдём в командную строку и введём: control userpasswords2;
- Выполнив команду, попадаем в «Учётные записи пользователей»
- Переходим во вкладку «Дополнительно»
- В этой развёрнутой вкладке, нажав кнопку «Дополнительно» переходим в окно «Локальные пользователи и группы».
- Далее — как в способе №5: «Пользователи» — «Администратор» — убрать птичку «Отключить учётную запись».
Перезагрузив компьютер, войдите снова с уже имеющей расширенные права учётной записью.
Параметры запуска Windows проводника
Как и большинство программ, процесс еxplоrеr.exe поддерживает ряд параметров, которые позволяют управлять его работой из командной оболочки, например:
- /n – позволяет открыть новое окно с одной панелью для выделения по умолчанию. Как правило, открывается окно корневого диска, на котором установлена операционная система, в моем случае это диск С.
- /e – Опять таки, открывает окно корневого диска, но слева вместо меню со вкладками, показана иерархия каталогов. Вы можете изменить это, кликнув на кнопку «Папки» верхней панели задач.
- /e, — Аналог предыдущего примера, только тут — путь к каталогу или диску, окно которого будет показано. Для примера, в командной строке для запуска Windows проводника можно ввести explorer /e, D:DATA — эта команда откроет окно для каталога DATA, который находится на диске D.
- /root, — Фактически данный пример аналогичен предыдущему, только в предыдущем случаем в левой стороне отображалась иерархия каталогов, а теперь — меню со вкладками, например — explorer /root, D:DATE
- /select, — Тут ключ /select отвечает за выделение указанного объекта , в качестве объекта можно указать папку, файл или программу. Если мы введем explorer /select, D:DATE — то будет открыто окно для диска D с выделением каталога DATE. Ключ не поддерживает возможности указать несколько объектов для выделения.
Это приложение заблокировано в целях защиты
Если вы, при попытке открытия определенной проги, столкнулись с проблемой, когда появляется сообщение «это приложение заблокировано в целях защиты» можно попробовать ее исправить одним из нескольких способов, представленных ниже. Но предварительно необходимо определить, какая именно версия Виндовс 10 установлена на вашем ПК. Для этого:
- Кликнете правой кнопкой мыши на значке «Мой компьютер».
- Выберете вкладку «Свойства».
- В рубрике «Просмотр сведений о вашем компьютере» вы увидите версию вашего ПК: Домашнюю или Профессиональную (Рисунок 2).
После этого можете выбрать подходящий метод снятия ограничений.
Рисунок 2. Окно просмотра сведений о вашем компьютере
Через командную строку
Один из наиболее действенных способов открытия проблемного софта – посредством командной строки от имени администратора.
Сделать это можно следующим образом:
- В поиске на панели задач ввести «Командная строка».
- Кликнуть по файлу правой кнопкой мыши.
- Выбрать «Запустить от имени администратора».
- Ввести путь к блокированному софту.
- Дождаться запуска программы, не выключая командной строки (Рисунок 3).
Это самый простой и безопасный способ открытия файла с ограниченным доступом, когда программа заблокирована в целях защиты. Остальные методы подразумевают некоторую долю риска, но являются не менее эффективными.
Рисунок 3. Окно командной строки с командой на запуск приложения
Запускаем приложение с правами администратора
Использование встроенной учетной записи администратора Windows 10 подходит только для уже установленных программ, запуск которых ограничен по причине просрочки цифровой подписи. Для открытия таких файлов необходимо войти под учетной записью администратора, установить в настройках доступ к программе «для всех пользователей», затем, отключить учетную запись и работать под своей учетной записью, при этом сообщение, что программа заблокирована в целях защиты появляться не будет (Рисунок 4).
Главное неудобство этого метода состоит в том, что придется постоянно менять учетную запись для открытия одного файла
Потому, если вы планируете его многоразовое использование, рекомендуется обратить внимание на следующий способ его открытия. Вы можете выбрать массу различных приложений для Windows 10 в нашем специальном разделе. Рисунок 4
Окно запуска приложения с правами администратора
Рисунок 4. Окно запуска приложения с правами администратора
Редактируем локальную групповую политику
В этом случае юзер сильно рискует, потому что таким образом можно запустить любую непроверенную программу даже с испорченной цифровой подписью. При этом система не будет выдавать сообщение от контроля учетных записей, что программа заблокирована в целях защиты. Кроме того, этот метод работает только для двух редакций Windows 10: Профессиональная и Корпоративная.
Для того чтобы открыть блокированный софт посредством редактирования локальной групповой политики, необходимо:
- Нажать Win+R на клавиатуре.
- Ввести команду gpedit.msc.
- Выбрать раздел «Конфигурация компьютера», откуда перейти в «Конфигурация Windows», кликнуть «Локальные политики», а затем — «Параметры безопасности».
- Два раза кликнуть на: «Контроль учетных записей: все администраторы работают в режиме одобрения администратором».
- Установить флажок «Отключен» (Рисунок 5).
- Осуществить перезагрузку системы.
После осуществления представленных действий, программа должна заработать. Если вам нужен был одноразовый доступ к ней, после пользования файлом лучше вернуть все параметры в исходное положение и снова перезагрузить компьютер. Но в таком случае больше подойдет метод открытия файла через командную строку или посредством смены учетной записи.
Рисунок 5. Параметры UAC в редакторе локальной групповой политики Windows 10
Редактируем реестр
Если у вас Домашняя редакция операционной системы, и вы получили сообщение, что Windows 10 заблокировал приложение, можно использовать следующий способ:
- Кликнуть Win+R на клавиатуре.
- Написать regedit.
- В редакторе перейти в раздел HKEY_LOCAL_MACHINE\ SOFTWARE\ Microsoft\ Windows\ CurrentVersion\ Policies\ System.
- Кликнуть на «EnableLUA», расположенном справа.
- В строке поставить «0» (Рисунок 6).
- Нажать «Ок», чтобы согласиться с изменениями.
- Перезагрузить систему.
После этого прога обязательно запустится, но так как ПК будет оставаться под угрозой для остальных непроверенных программ, после его использования, желательно снова осуществить те же действия и в строке «EnableLUA» вернуть значение «1».
Рисунок 6. Окно изминения параметра EnableLUA в реестре
Как установить разрешения пользователя
Став владельцем стереть директорию еще не получится. Мало разрешений. Заходим «Свойства»-«Безопасность», далее «Дополнительно». Посмотрите есть ли нужный пользователь:
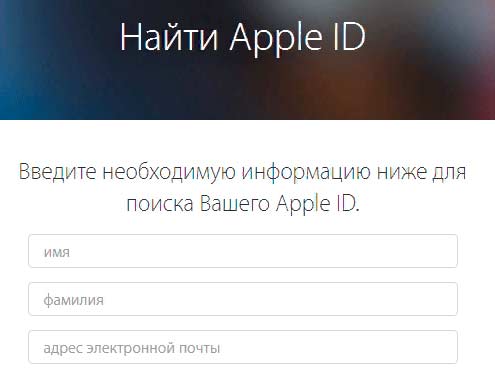
- Если его нет нажмите «Добавить». Далее «Выбор субъекта»-«Дополнительно»-«Поиск». Устанавливаем для нужного пользователя полный доступ. Отмечаем внизу пункт «Применить к объектам»;
- Если он есть, выбираем пользователя и нажимаем «Изменить». Также устанавливаем полные права доступа. Отмечаем «Заменить записи», применяем настройки. Теперь при удалении сообщение о том, что отказано в доступе возникать не будет.
Редактор локальной политики
Редактор локальной политики – это дополнительный инструмент операционной системы. Позволяет выполнять настройки (в режиме администрирования в том числе), включать или отключать те разделы и программы, изменить работу которых стандартными способами не удалось.
- Для активации основного аккаунта через данный инструмент необходимо вызвать командное окно.
- В появившейся строке ввести значение secpol.msc.
Далее с помощью ресурса локальной политики входят в раздел настроек безопасности.
В пункте учетных записей выбирают «Состояние регистрации», появится два варианта – галочку поставить рядом с состоянием «Включен».
Внимание! Чтобы начать немедленное использование активированных прав, вызывают командную строку. Затем набирают gpupdate/force и ОК