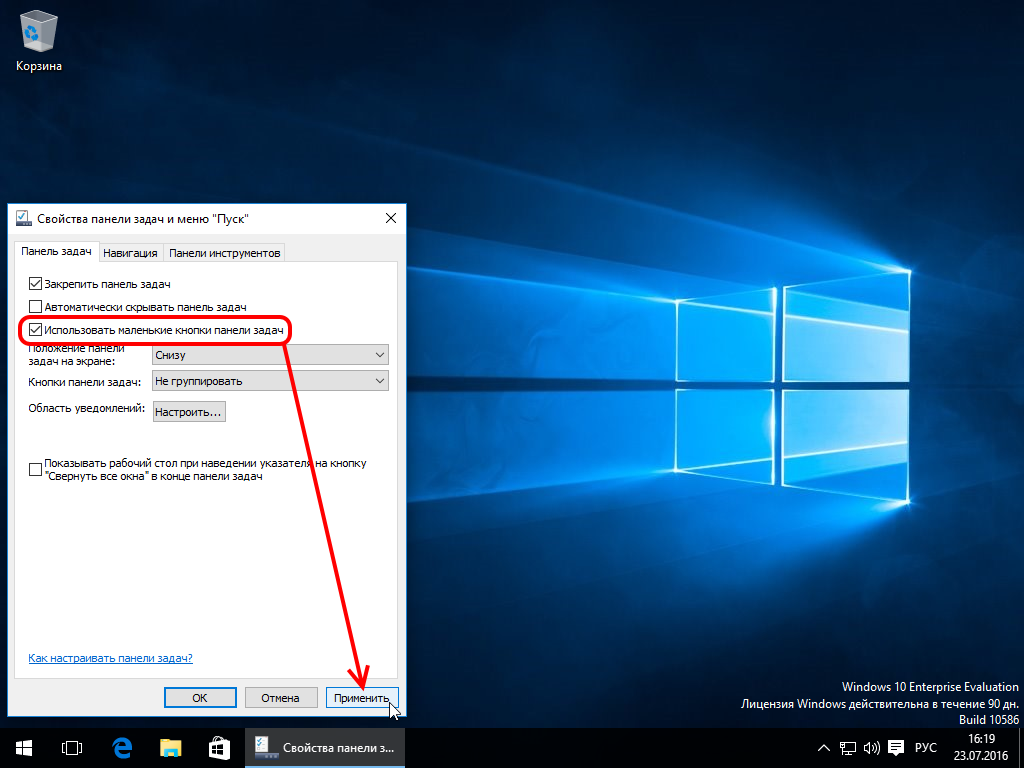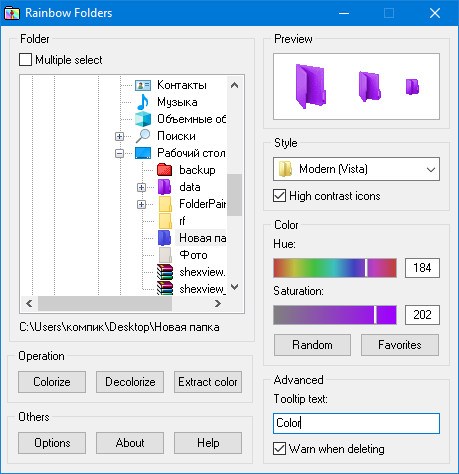Как установить для значков панели задач Windows 11 значение “Никогда не объединять” — бесплатное 30-секундное исправление — значки больше не группируются
Как разгруппировать значки панели задач в Windows 11?
Чтобы разгруппировать значки панели задач в Windows 10, щелкните правой кнопкой мыши пустую область панели задач и выберите “Настройки панели задач”.На вкладке “Панель задач” окна “Настройки” прокрутите вниз в раздел “Сгруппированные элементы панели задач” и снимите флажок “Показать метки”.
Как отключить группировку в Windows 11?
Чтобы отключить группировку в Windows 10, откройте панель управления и перейдите на вкладку “Вид”. В разделе “Дополнительные настройки” снимите флажок “Группировать похожие кнопки панели задач”. Нажмите “ОК”, чтобы сохранить изменения.
Как не объединять кнопки панели задач?
Щелкните правой кнопкой мыши пустую область панели задач и выберите “Настройки панели задач”. В разделе “Несколько дисплеев” снимите флажок “Показывать кнопки панели задач на:”. Нажмите “ОК”, чтобы сохранить изменения.
Как объединить кнопки панели задач?
Чтобы объединить кнопки панели задач, щелкните правой кнопкой мыши любое пустое место на панели задач и выберите “Настройки панели задач”. В разделе “Объединить кнопки” установите флажки рядом с кнопками, которые вы хотите объединить, и нажмите “ОК”.
Бесплатен ли StartAllBack?
Да, StartAllBack бесплатен. Это отличный способ быстро и легко запускать все ваши приложения в нужном вам порядке.
Что означает объединение кнопок панели задач?
В Windows “объединить кнопки панели задач” — это параметр, который можно включить для объединения кнопок нескольких окон одной и той же программы в одну кнопку на панели задач.
Как переместить панель задач в Windows 11?
Щелкните правой кнопкой мыши пустое место на панели задач и выберите “Свойства”. На вкладке “Панель задач” используйте раскрывающееся меню “Расположение”, чтобы переместить панель задач в нужное место. Нажмите “ОК”.
Можно ли вернуться к Windows 10 из Windows 11?
Да, вы можете вернуться к Windows 10 из Windows 11. Для этого вам потребуется создать точку восстановления системы в Windows 10.
Как мне понизить версию Windows?
На этот вопрос нет универсального ответа, так как процесс перехода на более раннюю версию Windows может различаться в зависимости от используемой версии Windows и используемого оборудования.. Однако, как правило, процесс понижения версии Windows включает переустановку более ранней версии операционной системы на ваш компьютер. Более подробные инструкции о том, как понизить версию Windows, можно найти на веб-сайте поддержки Microsoft или на веб-сайте производителя вашего компьютера.
Что такое всегда скрывать ярлыки?
При объединении скрытых меток следует помнить о нескольких вещах. Убедитесь, что текст разборчив, а шрифт достаточно крупный, чтобы его можно было легко разглядеть. Вы также можете использовать контрастный цвет для текста, чтобы он выделялся на фоне.
Что лучше: Windows 10 или 11?
Windows 10 лучше, чем Windows 11, поскольку имеет более удобный интерфейс и больше функций. Windows 11 все еще находится в разработке, поэтому, когда она будет выпущена, она может иметь больше функций.
Подходит ли Windows 11 для игр?
Windows 11 — хорошая платформа для игр, но есть некоторые ограничения. Во-первых, операционная система еще не выпущена, поэтому однозначного ответа на вопрос о ее производительности нет. Во-вторых, для игр в Windows 11 требуется мощная видеокарта, которая может быть доступна не всем пользователям. Наконец, многие старые игры могут быть несовместимы с новой операционной системой.
Лучше ли Windows 10, чем Windows 11?
Windows 10 лучше, чем Windows 11, потому что она имеет больше функций и более удобна для пользователя.
Будет ли Windows 11 бесплатным обновлением?
Microsoft еще ничего не объявила о Windows 11, поэтому неизвестно, будет ли это бесплатное обновление.
Как вы вернетесь к Windows 10 из Windows 11 без возможности возврата?
Не существует прямого способа вернуться с Windows 11 на Windows 10. Однако вы можете использовать параметры восстановления на своем компьютере, чтобы вернуть систему в более раннее состояние. Это вернет ваш компьютер в состояние, в котором он был при последнем использовании Windows 10.
Как настроить внешний вид Windows 11?
Как и в случае с меню «Пуск», можно настраивать и другие параметры операционной системы Windows 11.
1. Для переключения в темный или светлый режим заходим в «Параметры» (Win+I) — «Персонализация» — «Цвета». Здесь нам предлагается на выбор три варианта «Светлый», «Темный», «Особые». (Смотри отдельную статью здесь).
2. Для добавления эффекта прозрачности к окнам и приложениям, установите переключатель рядом с настройкой «Эффекты прозрачности».
3. Прокрутив окно ниже можно настроить цвета для окон и приложений, а так же подобрать пользовательские цвета через кнопку «Просмотреть цвета».
4. На главном окне «Персонализация» (или в подразделе «Темы»), который находится так же в «Параметрах» вы можете выбрать одну из нескольких тем, установленных в системе по умолчанию.
Темы включают в себя фоновые изображения и дополнительные цветовые настройки. Выбор темы изменит внешний вид Windows 11.
Настройка собственного цвета для оформления
Несмотря на то, что список доступных в настройке цветов достаточно широк, он не охватывает все возможные варианты и вполне вероятно, что кому-то захочется выбрать свой собственный цвет окна (черный, к примеру, которого в списке нет).
Сделать это можно полутора способами (поскольку второй очень странно работает). Прежде всего — с помощью редактора реестра Windows 10.
Запустите редактор реестра, нажав клавиши, введя regedit в поиск и кликнув по нему в результатах (или с помощью клавиш Win+R, введя regedit в окно «Выполнить»).
В редакторе реестра перейдите к разделу HKEY_CURRENT_USER SOFTWARE Microsoft Windows DWM
Обратите внимание на параметр AccentColor (DWORD32), кликните по нему дважды.
В поле «Значение» укажите код цвета в шестнадцатеричном представлении. Где взять такой код? Например, палитры многих графических редакторов показывают его, а можно воспользоваться онлайн-сервисом colorpicker.com, правда тут нужно учесть некоторые нюансы (ниже). . Странным образом, работают не все цвета: например, не работает черный, код для которого 0 (или 000000), приходится использовать что-то вроде 010000
И это не единственный вариант, который мне не удалось заставить работать
Странным образом, работают не все цвета: например, не работает черный, код для которого 0 (или 000000), приходится использовать что-то вроде 010000. И это не единственный вариант, который мне не удалось заставить работать.
Более того, насколько я смог понять, в качестве кодировки цветов используется BGR, а не RGB — это не имеет значения, если вы используете черный цвет или оттенки серого, однако если это что-то «цветное», то вам придется поменять местами по две крайних цифры. То есть, если программа-палитра показывает вам код цвета FAA005, то для того, чтобы получить оранжевый цвет окна, вам потребуется ввести 05A0FA (попытался также показать это на картинке).
Изменения цвета применяются сразу — достаточно снять фокус (кликнуть по рабочему столу, например) с окна и после этого снова вернуться к нему (если не сработало, выйдите из системы и снова зайдите).
Второй способ, который меняет цвета не всегда предсказуемо и порой не для того, чего нужно (например, черный цвет применяется только к границам окна), плюс ко всему вызывает тормоза компьютера — использование скрытого в Windows 10 апплета панели управления (видимо, его использование в новой ОС не рекомендовано).
Запустить его можно, нажав клавиши Win+R на клавиатуре и введя rundll32.exe shell32.dll,Control_RunDLL desk.cpl,Advanced,@Advanced после чего нажать Enter.
После этого настраиваете цвет нужным вам образом и нажимаете «Сохранить изменения». Как я уже сказал, результат может отличаться от того, что вы ожидали.
Решение 2. Обновите Windows вашей системы до последней сборки
Microsoft постоянно работает над улучшением Windows, добавляя в нее новые функции и исправляя известные ошибки. Вы можете столкнуться с данной ошибкой, если не обновили Windows до последней сборки. В этом контексте обновление Windows вашей системы до последней сборки может решить проблему.
- Одновременно нажмите клавиши Windows + Q и введите Проверить наличие обновлений (в строке поиска Windows).
Проверить обновления
- Теперь в окне «Обновления» нажмите кнопку «Проверить наличие обновлений». Если предлагаются обновления, загрузите и установите эти обновления.
Проверить наличие обновлений Windows
- Затем перезагрузите систему и после перезапуска проверьте, решена ли проблема с цветом панели задач.
Как изменить цвет темы (окон) в Windows 10 на свой
Всем доброго времени суток и всяческих прочих разностей, дорогие друзья, знакомые, читатели, почитатели и прочие личности.
Те, кто давно и мощно пользуются Windows 10, всячески его оптимизировали и настраивали, наверняка задавались вопросом о том, как выбрать свой (произвольный) цвет для тем меню пуск, окон и прочего.
Как Вы знаете, 10 -тка позволяет делать выбор исключительно из ограниченного набора цветов, что само по себе достаточно странно, но, тем не менее, традиционно, это ограничение можно обойти.
Сегодня мы поговорим об одном из способов выбора своего цвета тем/окон/меню «Пуск» в Win 10 . Давайте приступим.
Как настроить меню Пуск в Windows 11
В Windows 11 меню «Пуск» является важным компонентом для запуска приложений и поиска практически всего на вашем компьютере, включая приложения, настройки и файлы, и вы можете настроить его разными способами.
Изменить параметры запуска
Чтобы настроить параметры меню Пуск Windows 11, выполните следующие действия:
1. Откройте настройки.
2. Щелкните » Персонализация «.
3. Щелкните начальную страницу справа.
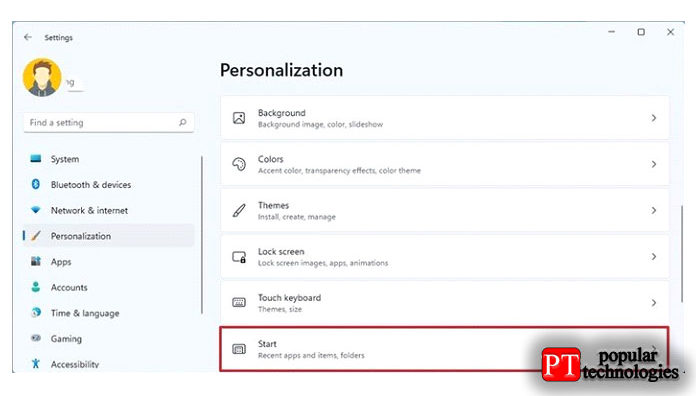
4. Включите или выключите тумблер Показать недавно добавленные приложения.
5. Включите или выключите тумблер Показать наиболее часто используемые приложения.
6. Включите или выключите тумблер Показывать недавно открытые элементы в меню «Пуск», «Списках переходов» и «Проводнике».
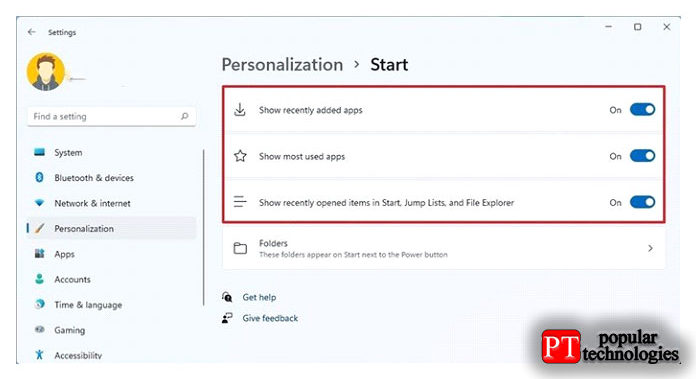
При включении параметров недавно добавленных или наиболее часто используемых приложений в меню «Пуск» эти элементы будут отображаться в разделе «Рекомендуемые» и в списке «Все приложения».
Добавить или удалить папки при запуске
Чтобы добавить или удалить быстрый доступ к различным расположениям, таким как Документы, Загрузки и т. Д., Через меню Пуск, выполните следующие действия:
1. Откройте настройки.
2. Щелкните » Персонализация «.
3. Щелкните начальную страницу справа.
4. Выберите настройку Папки.
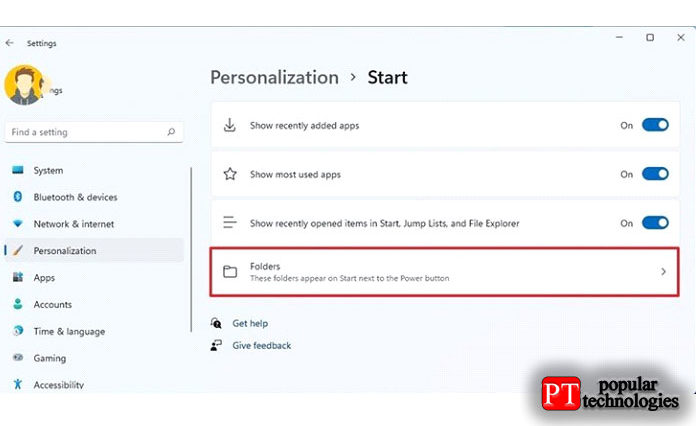
5. Включите или выключите элементы, которые будут отображаться рядом с кнопкой питания в меню «Пуск».
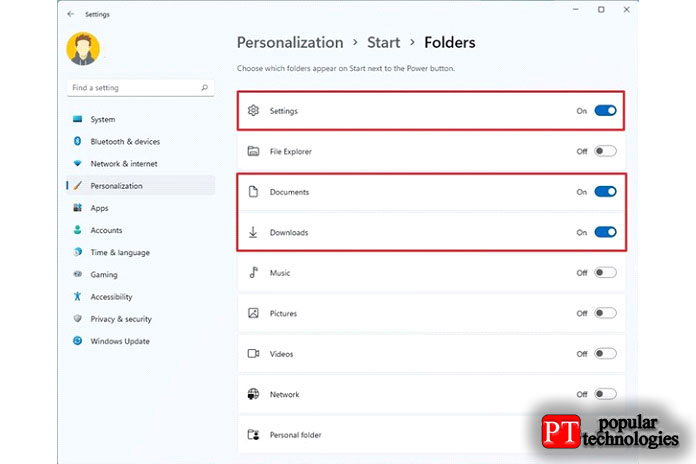
После выполнения этих действий кнопки быстрого доступа появятся рядом с кнопкой питания в меню «Пуск».
Закрепить приложения на начальном экране
Чтобы организовать раздел «Закрепленные» в меню «Пуск», выполните следующие действия:
1. Откройте Пуск.
2. Найдите название приложения в Windows Search.
3. Щелкните приложение правой кнопкой мыши и выберите параметр » Прикрепить к началу«.
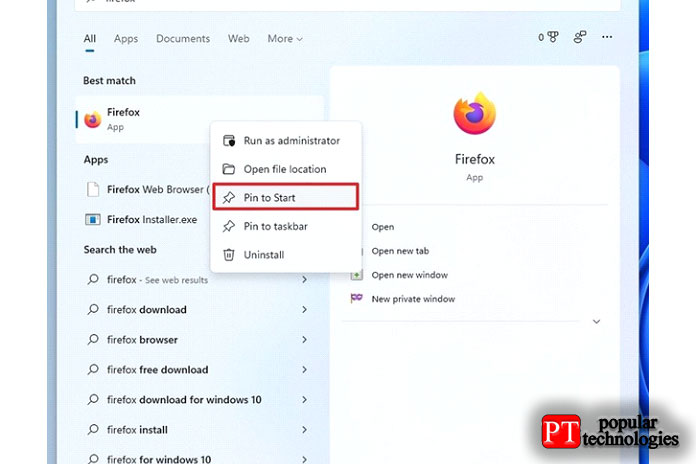
5. (Необязательно) Щелкните приложение правой кнопкой мыши в разделе «Закреплено» и выберите параметр » Переместить в верх«,чтобы разместить элемент в верхнем левом углу.
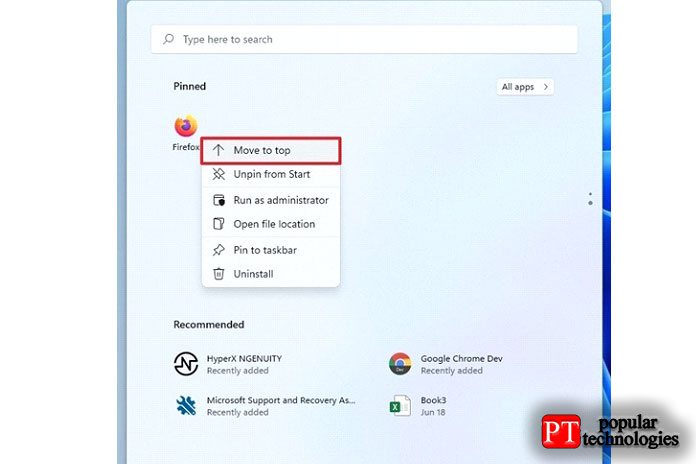
6. (Необязательно) В разделе «Закреплено» перетащите элемент в нужное место.
Если вы не хотите, чтобы конкретное приложение отображалось в разделе «Прикрепленные» или хотите от него избавиться, щелкните приложение правой кнопкой мыши и выберите кнопку » Отменить закрепление из меню» Пуск » или» Удалить «. Если это приложение из Microsoft Store, оно будет удалено без дополнительных действий. Также если это классическое приложение, вам может потребоваться продолжить, следуя инструкциям на экране, для завершения процесса удаления.
Настроить рекомендуемый раздел при запуске
В разделе „Рекомендованные“ вы найдете предложения по недавно открывавшимся файлам и установленным приложениям. В этой области содержится до шести элементов, но вы можете нажать кнопку » Еще«, чтобы получить доступ к дополнительному содержимому (если применимо). Хотя вы не можете удалить эту функцию, вы можете настроить ее, чтобы сделать ее более удобной.
Удалить рекомендуемые элементы
Чтобы удалить элементы из раздела «Рекомендуемые» по отдельности, выполните следующие действия:
1. Откройте Пуск.
2. В разделе «Рекомендуемые» щелкните элемент правой кнопкой мыши и выберите параметр » Удалить из списка«.
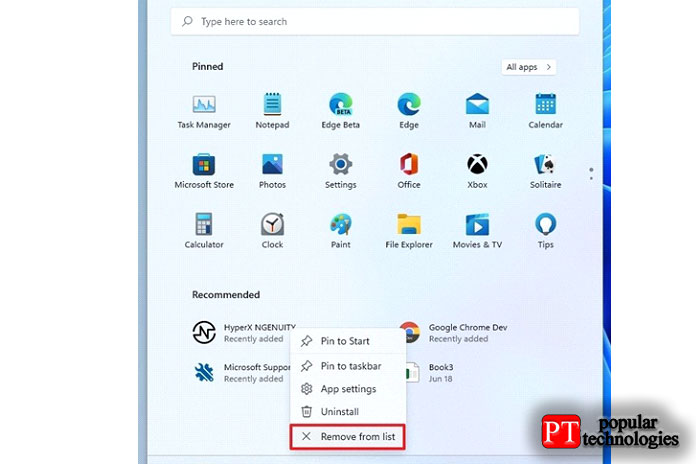
После выполнения этих шагов выбранный вами элемент будет удален из меню «Пуск».
Отключить рекомендуемый раздел
Чтобы предотвратить отображение содержимого в разделе «Рекомендуемые», выполните следующие действия:
1. Откройте настройки.
2. Щелкните » Персонализация «.
3. Щелкните начальную страницу справа.
4. Выключите тумблер Показать недавно добавленные приложения.
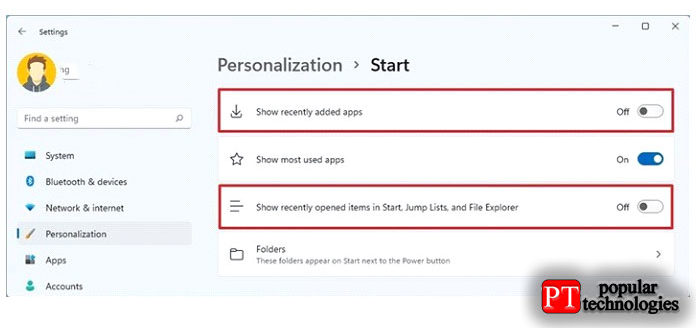
5. Отключите тумблер Показывать недавно открытые элементы в Пуске, Списках переходов и Проводнике.
После того, как вы выполните эти шаги, в разделе «Рекомендуемые» больше не будут отображаться какие-либо элементы. Однако, поскольку вы отключите недавно добавленные приложения и открытые элементы, список недавно добавленных приложений больше не будет отображаться в списке «Все приложения», в списках переходов для приложений на панели задач, а на странице быстрого доступа в проводнике больше не будут отображаться недавно открытые элементы..
Как изменить цвет в панели задач Windows 7 стандартными средствами ОС
Сразу стоит сказать, что замена цвета «Панели задач» является довольно простым делом и выполнить процедуру сможет даже самый неопытный человек. Многие инструкции предлагают сразу же перейти к сторонним инструментам и скриптам, хотя все можно сделать с помощью встроенных утилит Windows 7. Это будет более безопасным решением, так как не придется ничего скачивать и вероятность «напакостить» ОС будет минимальной.
Измененное отображение цвета окон и панелей
Важно! Загрузка стороннего программного обеспечения с неизвестных ресурсов может кончиться заражением персонального компьютера или ноутбука вредоносными программами и прочими вирусами, которые только ухудшат оптимизацию ПК и украдут личные данные пользователя. Использование встроенных инструментов Windows является приоритетным вариантом, но воспользоваться ими смогут далеко не все
Всё дело в том, что для изменения цвета будет применяться утилита «Персонализация», но она доступна не на всех редакциях операционной системы Windows 7. Способом не смогут воспользоваться пользователи Базовой версии и Начальной версии, так как у них этого раздела настроек попросту нет. Именно им и придется скачивать стороннее программное обеспечение
Использование встроенных инструментов Windows является приоритетным вариантом, но воспользоваться ими смогут далеко не все. Всё дело в том, что для изменения цвета будет применяться утилита «Персонализация», но она доступна не на всех редакциях операционной системы Windows 7. Способом не смогут воспользоваться пользователи Базовой версии и Начальной версии, так как у них этого раздела настроек попросту нет. Именно им и придется скачивать стороннее программное обеспечение.
Итак, для того чтобы изменить цвет «Панели задач» встроенными средствами Windows, необходимо иметь доступ к разделу «Персонализация». Пошаговая инструкция будет выглядеть следующим образом:
- Выполнить переход на рабочий стол Windows 7, свернув или закрыв все окна программ.
- Нажать правой клавишей мыши на любом свободном месте рабочего стола и из контекстного меню выбрать раздел «Персонализация».
- Найти внизу открывшегося окна значок цвет окна и нажать на него.
- Выбрать необходимый цвет окон, включить или выключить прозрачность по желанию и задать интенсивность света.
- Сохранить изменения.
Переход в «Персонализацию»
Это изменит не только цвет окон, но и оттенок «Панели задач». Также можно выполнить и более тонкую конфигурацию отображаемых цветов. Для этого на последнем этапе настроек необходимо раскрыть пункт «Настройка цветов» и указать отображение оттенка, насыщенности и яркости выбранного цвета.
Важно! Как можно заметить, встроенные средства Windows 7 для изменения цвета «Панели задач» уступают некоторым сторонним решениям по функционалу, но являются более безопасными и правильными инструментами, позволяющими конфигурировать внешний вид интерфейса операционной системы без опаски. В любом случае, несмотря на все недостатки встроенного средства, он также имеет ряд преимуществ, которые заключаются в том, что для работы с «Панелью задач» не потребуется скачивать никаких сторонних программных решений
Они при невнимательности пользователя могут занести в память компьютера или ноутбука различные вредоносные программы. Последние же могут попросту заблокировать систему, и ее придется переустанавливать, утратив все свои данные
В любом случае, несмотря на все недостатки встроенного средства, он также имеет ряд преимуществ, которые заключаются в том, что для работы с «Панелью задач» не потребуется скачивать никаких сторонних программных решений. Они при невнимательности пользователя могут занести в память компьютера или ноутбука различные вредоносные программы. Последние же могут попросту заблокировать систему, и ее придется переустанавливать, утратив все свои данные.
Использование «Персонализации» для управления отображением «Панели задач»
Как поменять цвет панели меню Пуск
Изменение цвета панели меню «Пуск» осуществляется тем же самым образом, и что изменение цвета «Панели задач». Для этого необходимо перейти в утилиту «Персонализация», которая доступна не на всех редакциях Windows 7, а затем выбрать пункт «Цвет окна» и указать цвет на основе предложенных вариантов. Как уже говорилось ранее, это изменит не только цвет окон, но и «Панели задач», а также меню «Пуск». Конечно, можно воспользоваться и сторонними средствами, но это не всегда безопасно.
Важно! Если на компьютере будет отключена цветовая схема Windows Aero, то при нажатии на кнопку «Цвет окна» в разделе «Персонализация» будет выведено сообщение, что ее необходимо активировать, так как в упрощенном режиме просмотра эти настройки недоступны
Ноябрьское обновление 2022:
Теперь вы можете предотвратить проблемы с ПК с помощью этого инструмента, например, защитить вас от потери файлов и вредоносных программ. Кроме того, это отличный способ оптимизировать ваш компьютер для достижения максимальной производительности. Программа с легкостью исправляет типичные ошибки, которые могут возникнуть в системах Windows — нет необходимости часами искать и устранять неполадки, если у вас под рукой есть идеальное решение:
- Шаг 1: (Windows 10, 8, 7, XP, Vista — Microsoft Gold Certified).
- Шаг 2: Нажмите «Начать сканирование”, Чтобы найти проблемы реестра Windows, которые могут вызывать проблемы с ПК.
- Шаг 3: Нажмите «Починить все», Чтобы исправить все проблемы.
Отключить / включить недавно открытые элементы
В дополнение к наиболее часто используемым и недавно добавленным приложениям Windows также будет предлагать элементы в зависимости от вашего использования и недавно открытых элементов. Хотя это отличная функция, иногда отображение нескольких случайных файлов в меню «Пуск» может занять много времени и не нужно. Вы можете использовать приведенное ниже руководство, чтобы легко включать или отключать недавно открытые элементы на вашем устройстве.
Нажмите «Windows + I», чтобы открыть приложение «Настройки». Теперь щелкните и выберите «Персонализация».
Выберите «Начать» на левой боковой панели.
Теперь нажмите и отключите переключатель «Показывать недавно открытые элементы в меню« Пуск », в списках переходов и в проводнике». Кроме того, включите переключатель, если вы хотите вместо этого включить эту функцию.
Вот и все! Недавно открытые элементы будут удалены из меню «Пуск» Windows 11.
Настройка меню Пуск в Windows 10
Приветствуем Вас в шестом уроке курса по работе с операционной системой Windows 10. В этом видео уроке Вы сможете ознакомиться как производиться настройка меню пуск и запускать приложения.
Настройка меню Пуск в Windows 10
В предыдущем, в пятом уроке Вы узнали как запускать приложения и программы из панели задач. Да это удобно и всегда практический под рукой. Но существует и другие вариант запуска программ с помощью кнопки пуск. При нажатие на кнопку открывается панель состоящая из двух частей. Левая часть состоит «Часто используемые», «Недавно добавленные» и «Все приложения», а правая часть из плиток. Но иногда бывает тяжело искать в пункте “Все приложения” программу. Так как среди большего числа установленных программ придется долго искать, а это не очень удобно. Лучшее наверное стоит закрепить эти программы в “Панели задач” и в плитке меню кнопки пуск.
Делается это очень легко. Андрей использует очень часто программу Word и чтобы каждый раз не искать во пункте все приложения, её можно закрепить. Есть несколько вариантов закрепить запускаемую программу. Правой кнопкой мыши, Вы нажимаете на программу и открывается контекстное меню. В этом меню выбираем пункт «Закрепить на панели задач» и значок появиться в панели. А также можете выбрать другой пункт «Закрепить на начальном экране» и программа появиться в виде плитки в меню пуск.
Для того чтобы удалить значки программ из “Панели задач” и “Все приложения” нужно будет нажать обратно и выбрать открепить.
Также существуют и другие способы прикрепления программ в панели задач. Когда Вы запускаете приложение, она автоматический появляется в панели задач. Нажимаем правой кнопкой мыши по значку и выбираем закрепить на панели задач. Еще один способ это перетянуть из меню пуск в панель задач, наводим указателем мыши на программу. Левой кнопкой мыши тянем в панель задач и отпускаем и значок программы появляется.
Как работать с плиткой
В плитку можно добавить любое приложение которое установлено на Вашем компьютере. Принцип построения закрепления и открепления как с меню кнопкой пуск, так и с панелей задач через контекстное меню. Можно отредактировать по своему усмотрению удалить не нужные плитки и добавить свои.
Давайте добавим офисные программы в панель плитки. На данный момент существуют два активных раздела «События и общение» и «Развлечение и отдых». Мы создаем третий раздел и называем его “Офис”. Туда будем добавлять офисные программы Word, Excel и Powerpoint. Размер плитки можем менять по нашему усмотрению и редактировать название групп также. Все это делается через контекстное меню, правой кнопкой мыши.
Кстати, если Вы плохо разбираетесь в работе с офисными программами такие как Word и Excel, то хотели Вам предложить ознакомиться с бесплатными обучающими видео уроками.
- Microsoft Word для Начинающих
- Microsoft Excel для Начинающих
Кнопка “Завершение работ”
Спящий режим нужен для того, чтобы постоянно не включать и не выключать компьютер. Но это требуется если вы постоянно работаете с ним, ежедневно и Вам не требуется ждать загрузки системы и запуска программ. В спящем режиме происходит пониженное электропотребление и при к обращению через клавиатуру или мышь, компьютер автоматический возобновляет работу в течение нескольких секунд.
Рекомендуйте обучающие видео уроки по работе с операционной системой Windows 10 своим друзьям и знакомым, по средствам социальных кнопок. Не забывайте вступать в наши социальные группы и следить за новинками на нашем сайте.
На этом настройка меню Пуск заканчиваем, а в следующем видео узнаете об окнах.
Мне нравится
Изменение фона окна в Windows 10
Еще один вопрос, который часто задается — как изменить фон окна (его фоновый цвет). В частности, некоторым пользователям сложно работать в Word и других офисных программах на белом фоне.
Удобных встроенных средств изменения фона в Windows 10 нет, но при необходимости можно воспользоваться следующими методами.
Изменение цвета фона окна с помощью параметров высокой контрастности
Первый вариант — использовать встроенные средства настройки тем оформления с высокой контрастностью. Чтобы получить доступ к ним, вы можете зайти в Параметры — Специальные возможности — Высокая контрастность (или нажать «Параметры высокой контрастности» на странице настройки цветов, рассмотренной выше).
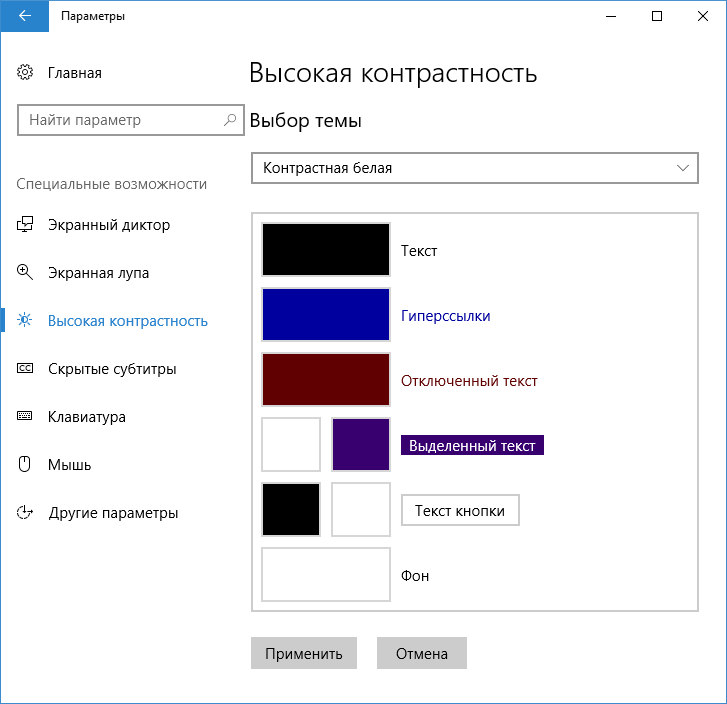
В окне параметров темы с высокой контрастностью, нажав на цвете «Фон» вы можете выбрать свой фоновый цвет для окон Windows 10, который будет применен после нажатия кнопки «Применить». Примерный возможный результат — на скриншоте ниже.
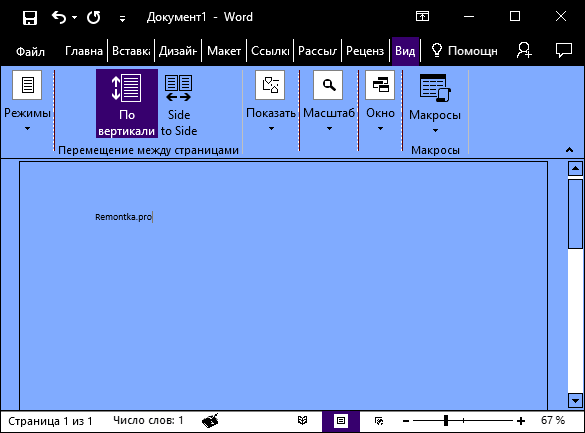
К сожалению, этот способ не позволяет затронуть только фон, не изменяя внешний вид остальных элементов окон.
Использование программы Classic Color Panel
Еще один способ изменения цвета фона окна (и других цветов) — сторонняя утилита Classic Color Panel, доступная для загрузки на сайте разработчика WinTools.info
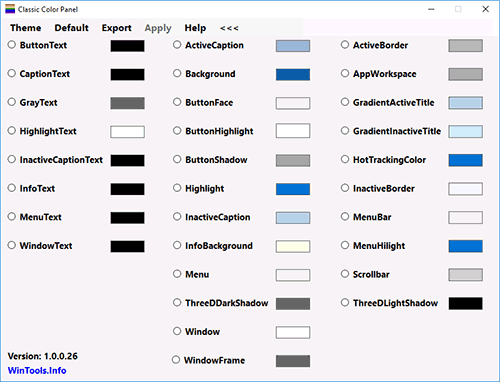
После запуска программы (при первом запуске будет предложено сохранить текущие настройки, рекомендую сделать это), измените цвет в пункте «Window» и нажмите Apply в меню программы: будет произведен выход из системы, а после следующего входа параметры будут применены.
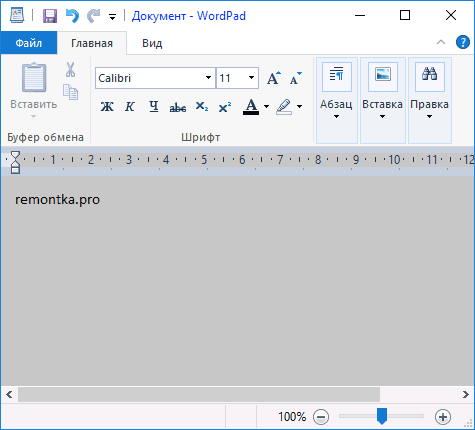
Недостаток этого способа — изменяется цвет далеко не всех окон (изменение прочих цветов в программе тоже работает избирательно).
Важно: способы описанные далее работали в версии Windows 10 1511 (и были единственными), работоспособность в последних версиях не проверена
Видео инструкция
В завершение — видео, в котором показаны все основные пункты, изложенные выше.
По-моему, описал все, что только можно на эту тему. Надеюсь, для кого-то из моих читателей информация окажется полезной.
Опубликовано: 6 сентября 2017
В Windows есть встроенная возможность, которая позволяет изменять значок папки. Для этого нужно вызвать свойства папки через контекстное меню.
На вкладке «Настройка» следует нажать на кнопку «Сменить значок…».
Далее можно выбрать значок из стандартных, либо указать файл со значком или значками на диске компьютера.
Но этот способ не очень удобен, так как требуется для каждой папки проделать множество действий. К тому же он не особо функционален…
Но есть небольшая бесплатная программа, которая решает эту задачу быстро и красиво. Называется она Folder Marker Free. Программа имеет русскоязычный интерфейс и скачать ее можно с официального сайта — http://foldermarker.com
Скачиваем и устанавливаем бесплатную версию.
Работать с программой можно в двух режимах — через ее интерфейс и через контекстное меню.
В первом режиме мы запускаем программу через меню Пуск и указываем в первом поле папку, которую хотим изменить.
Далее во втором поле выбираем либо значок папки, либо цвет. При желании на вкладке «Мои иконки» можно добавить свои значки. То есть также, как и в стандартной утилите, о которой я рассказал в самом начале.
Но такой режим работы, с моей точки зрения, не очень удобен.
Например, я создал новую папку на Рабочем столе и хочу ее как-то выделить среди других. Для этого я вызываю на ней контекстное меню щелчком правой кнопки мыши и обнаруживаю в меню пункт «Поставить метку».
Откроется меню, из которого можно выбрать значок папки или указать ее цвет.
Такой вариант работы с программой кажется мне наиболее быстрым и удобным. Теперь можно все важные для вас папки персонализировать, выбрав для них значок или перекрасив папку в один из предложенных цветов.
В платной версии программы присутствует большее количество вариантов персонализации, но мне видится, что для домашнего использования и этого функционала может быть достаточно.
Итак, надеюсь, что я ответил на вопрос — как изменить цвет папок в Windows
Не упустите возможность сделать доброе дело:
нажмите на кнопку социальной сети, в которой вы зарегистрированы, чтобы другие люди тоже получили пользу от этого материала. СПАСИБО!
Какой выход из такого положения можно найти? Элементарно – обратиться за помощью к сторонним приложениям. Одно из них, на наш взгляд, вполне функциональное, называется “FolderPainter”. Стоит понимать, что оно не даст вам использовать полный спектр цветов для выбора, так как это приведет к беспорядку. Вы получите разумное их количество.
Зачем менять цвет папки в Windows
Здравствуйте, читатели! При работе с папками в Windows, возникает необходимость иногда менять их цвета или значки. Зачем это делают? В основном, чтобы сделать папку узнаваемой. К примеру, вы играете в игры за компьютером. Ваши игры размещены в одной папке, что позволяет быстро найти игру. Но среди множеств папок ее иногда сложно находить.
Поэтому, поставив значок под игру или цвет, вы быстро узнаете, где находится папка с играми. Кроме того, цвета папок помогут вам отличить важные документы с файлами или развлекающие материалы на компьютере.
Далее по шагам разберем, как менять значки любых папок на компьютере в Windows 10. В других OC, инструкция работает одинаково.
Как изменить цвета в Windows 11
Windows 11 позволяет вам выбирать разные цвета для элементов на рабочем столе. Вы можете выбрать светлый или темный режим, или вы можете выбрать собственный цвет выделения, который будет отображаться в меню «Пуск», панели задач, Центре уведомлений и быстрых настройках, строках заголовков, границах и приложениях.
Включить светлый или темный цветовой режим
Чтобы переключиться между темной или светлой системой в Windows 11, выполните следующие действия:
1. Откройте настройки.
2. Щелкните » Персонализация «.
3. Щелкните фоновую страницу справа.
4. Используйте настройку «Выберите свой режим» и выберите вариант светлый или темный цветовой режим.
После того, как вы выполните эти шаги, рабочий стол (включая панель задач, меню «Пуск» и приложения) переключится в выбранный вами цветовой режим.
Настроить собственный цветовой режим
Чтобы применить настраиваемый системный цветовой режим, выполните следующие действия:
1. Откройте настройки.
2. Щелкните » Персонализация «.
3. Щелкните фоновую страницу справа.
4. Используйте параметр » Выберите режим » и выберите параметр » Пользовательский режим цвета «.
5. Используйте параметр » Выбрать режим Windows по умолчанию «, чтобы решить, должны ли элементы „Пуск“, „Панель задач“ и другие элементы использовать светлый или темный цветовой режим.
6. Используйте параметр » Выберите режим приложения по умолчанию » ,чтобы решить, должны ли приложения использовать светлый или темный цветовой режим.
После того, как вы выполните эти шаги, пользовательский цветовой режим будет применяться в Windows 11 в зависимости от вашей конфигурации.
Включение или отключение эффекта прозрачности
Некоторые элементы, такие как меню «Пуск», панель задач, быстрые настройки, Центр уведомлений и приложения, могут отображать эффекты полупрозрачности, а на странице «Цвета» вы можете решить, использовать ли эти эффекты или нет.
Чтобы настроить эффект прозрачности в Windows 11, выполните следующие действия:
1. Откройте настройки.
2. Щелкните » Персонализация».
3. Щелкните страницу Цвета справа.
4. Используйте параметр » Выберите режим » и включите или выключите тумблер » Эффекты прозрачности «.
После выполнения этих шагов эффекты прозрачности будут доступны в соответствии с вашим выбором.
Настроить индивидуальный цветовой акцент
Чтобы применить собственный цветовой акцент к вашему опыту работы с Windows 11, выполните следующие действия:
1. Откройте настройки.
2. Щелкните » Персонализация «.
3. Щелкните страницу Цвета справа.
4. Используйте настройку „Акцентный цвет“ и выберите вариант » Вручную».
5. Выберите собственный цвет акцента.
6. (Необязательно) Нажмите кнопку » Просмотр цветов » для параметра » Пользовательские цвета«.
7. Создайте собственный цвет.
8. Щелкните кнопку Готово.
9. (Необязательно) Используйте параметр «Акцентный цвет» и выберите параметр » Автоматически «, чтобы разрешить системе использовать цвет на основе цветов текущего фона рабочего стола.
После выполнения этих шагов системные значки, ссылки, кнопки и многие другие элементы будут отражать новый автоматический цвет.
Показывать акцентный цвет в меню «Пуск» и на панели задач
Если вы хотите, чтобы меню „Пуск“, панель задач, Центр уведомлений, быстрые настройки и другие элементы использовали одну и ту же цветовую схему вместо системного цветового режима, выполните следующие действия:
1. Откройте настройки.
2. Щелкните » Персонализация «.
3. Щелкните страницу Цвета справа.
4. Используйте настройку «Акцентный цвет» и выберите вариант » Вручную«.
5. Выберите собственный цвет акцента.
6. Используйте параметр «Выберите режим» и выберите параметр » Темный » или » Пользовательский».
7. В разделе «Цвет акцента» включите тумблер » Показывать акцентный цвет при запуске и на панели задач».
8. (Необязательно) Включите тумблер » Показывать акцентный цвет на заголовках и границах окон«, чтобы отображать акцентный цвет в границах и строках заголовка (кроме Проводника).
После выполнения этих шагов меню «Пуск», панель задач и другие визуальные элементы теперь будут использовать цветовой акцент, выбранный вами в настройках.
Показывать акцентный цвет на заголовках и границах
Чтобы включить акцентный цвет для строк заголовка и границ, выполните следующие действия:
1. Откройте настройки.
2. Щелкните » Персонализация».
3. Щелкните страницу Цвета справа.
4. Включите переключатель » Показывать акцентный цвет на заголовках и границах окон», чтобы акцентный цвет отображался в границах и строках заголовка.
После того, как вы выполните эти шаги, выделенный цвет отобразится в границах приложения и строках заголовка (кроме Проводника).
Прозрачность панели задач
Windows 10 позволяет сделать панель задач прозрачной вне зависимости от того, какой цвет выбран. Чтобы это сделать, кликаем правой кнопкой по панели задач и переходим в раздел «Параметры». В появившемся окне включаем «Эффекты прозрачности». Панель станет прозрачной. Чтобы изменить её внешний вид, можно менять цвета.
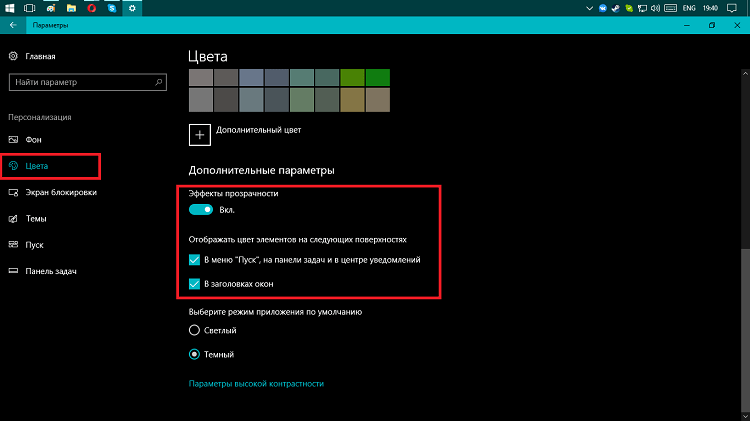
Добавляем эффект прозрачности панели задач
Для настройки прозрачности панели есть и другие способы, о которых мы рассказывали в отдельной статье. Можно также использовать редактор реестра или сторонние приложения, которые предлагают чуть больше инструментов для кастомизации интерфейса Windows 10.
Post Views: 11 831

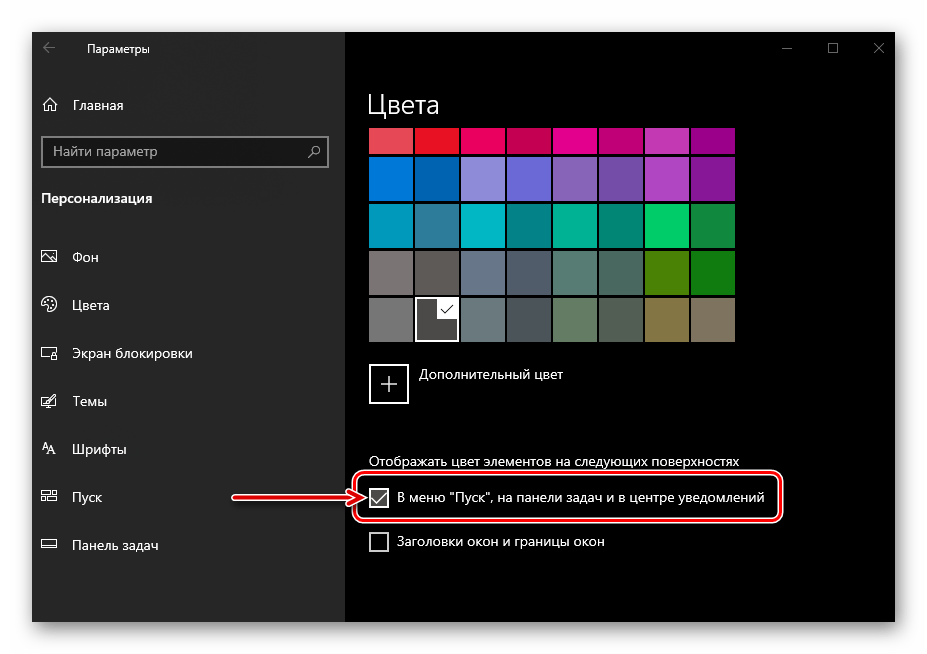
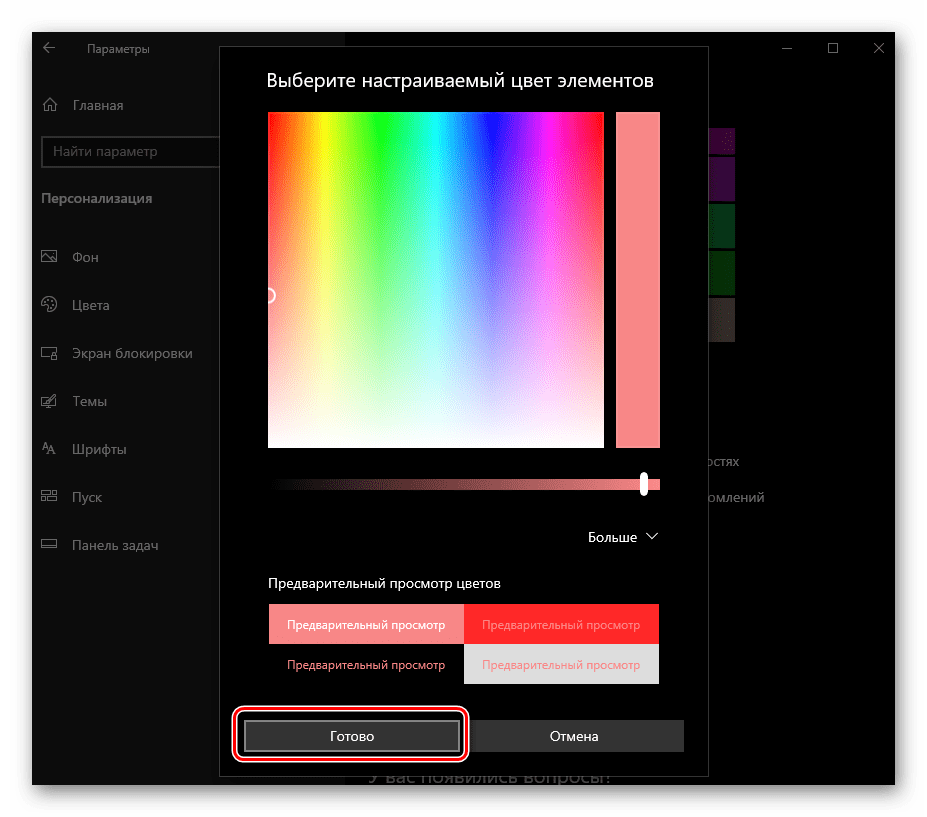
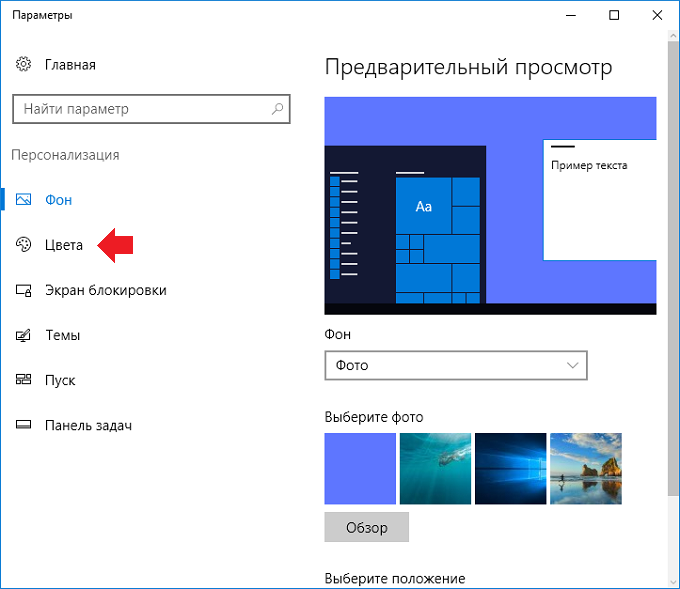
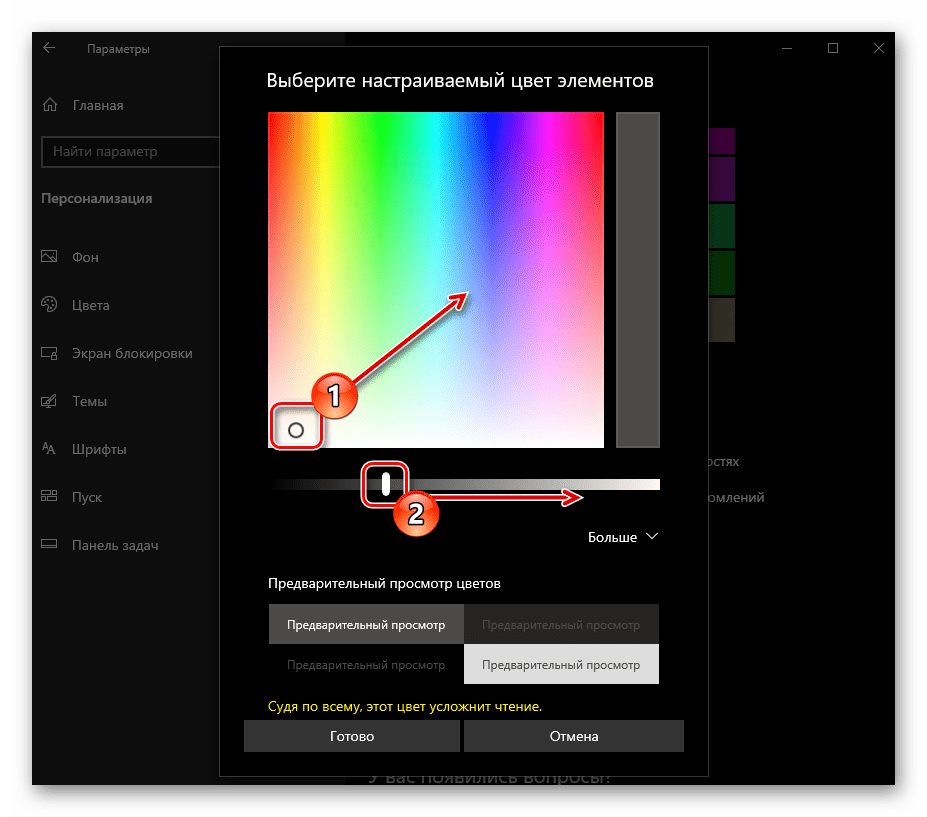
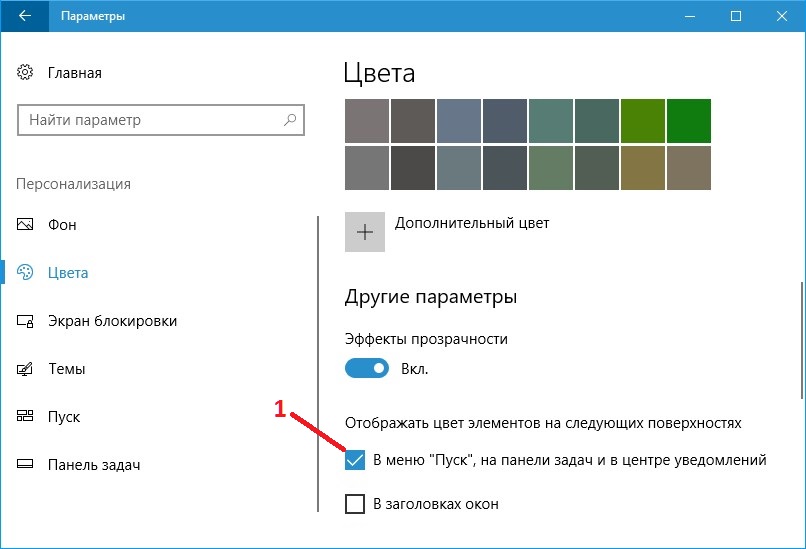
![[solved] не удается изменить цвет панели задач в windows 10](http://wikisovet.ru/wp-content/uploads/3/5/f/35f82d692b01e7d322924d80f1e4e9eb.png)
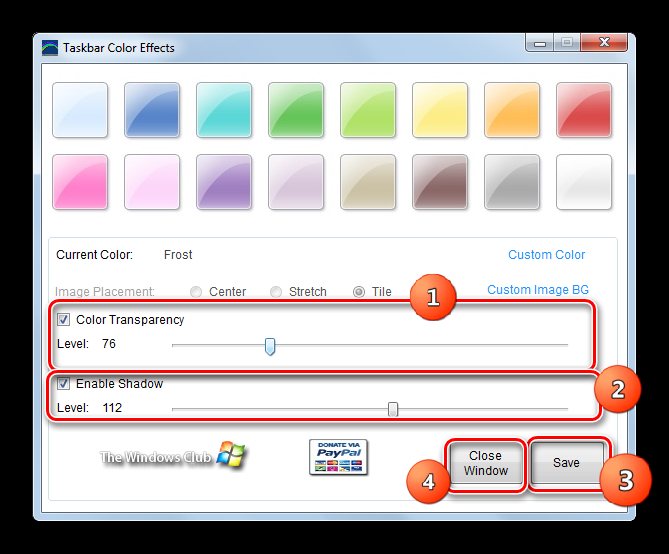
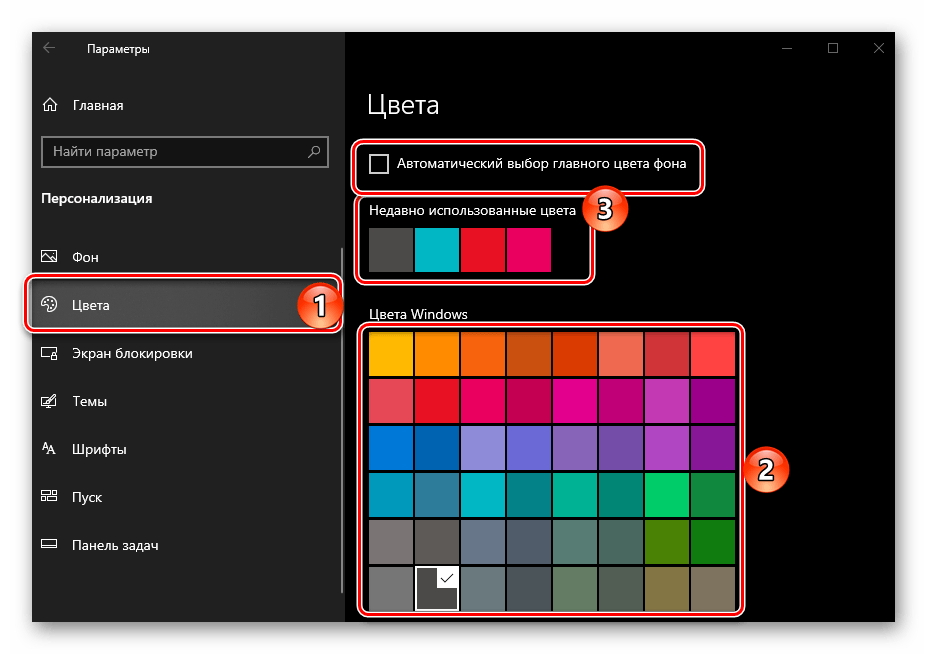
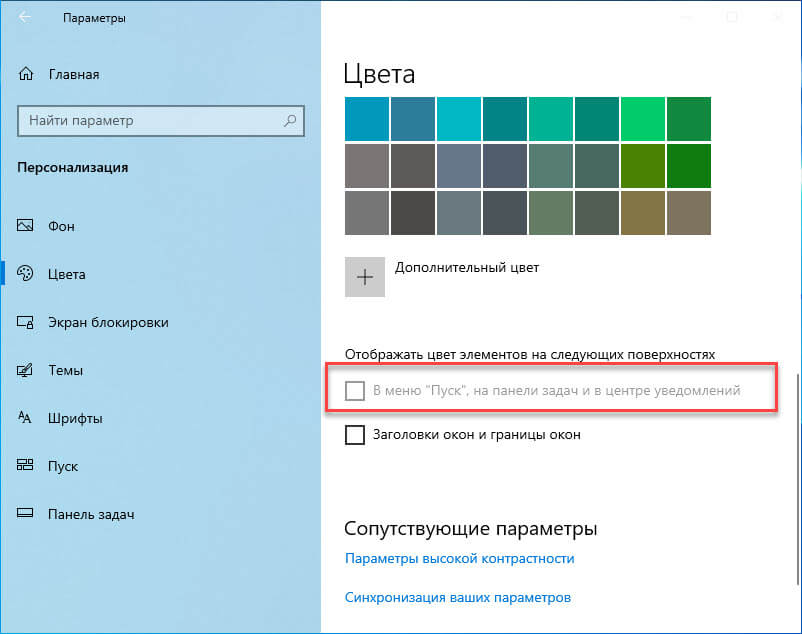
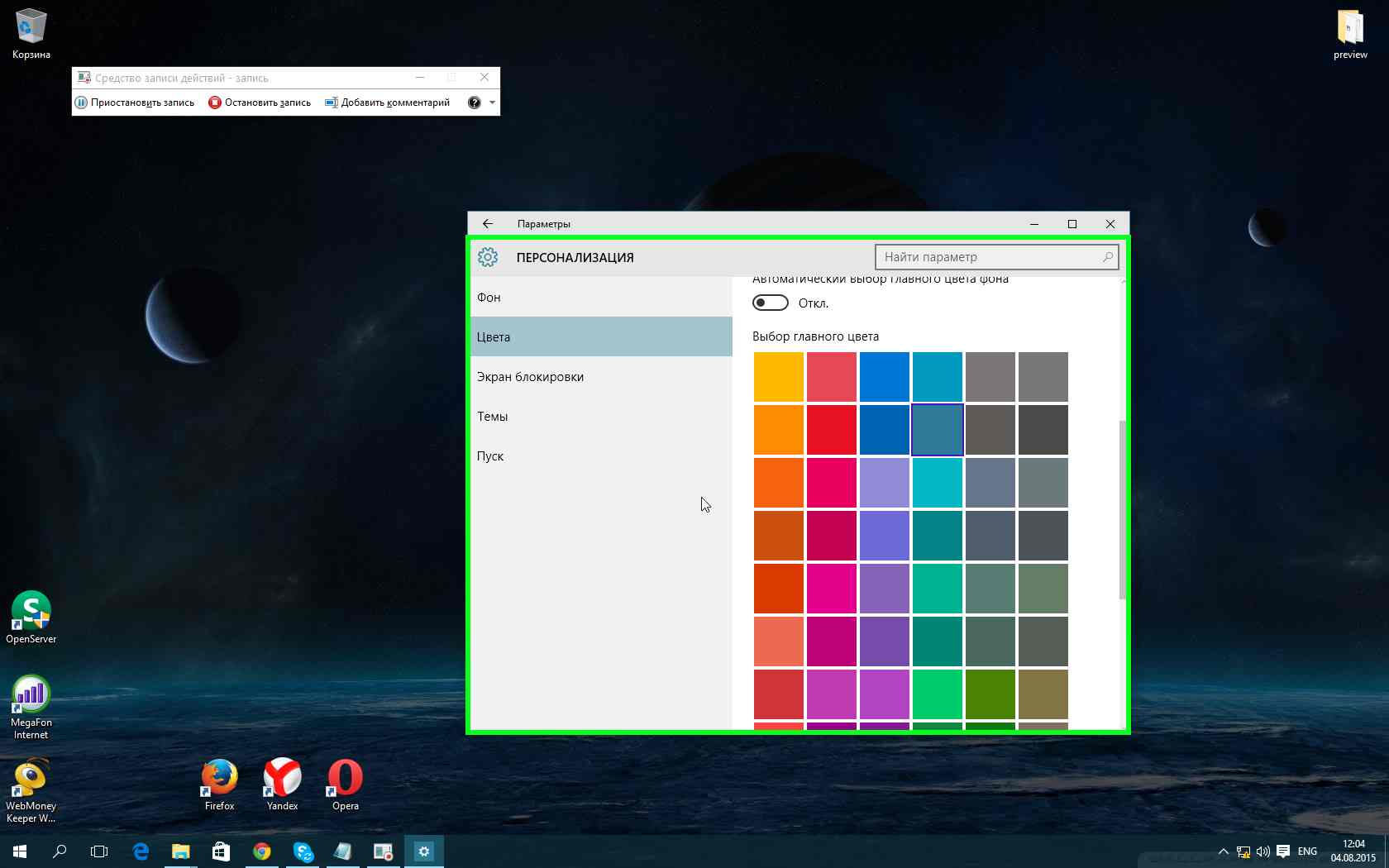
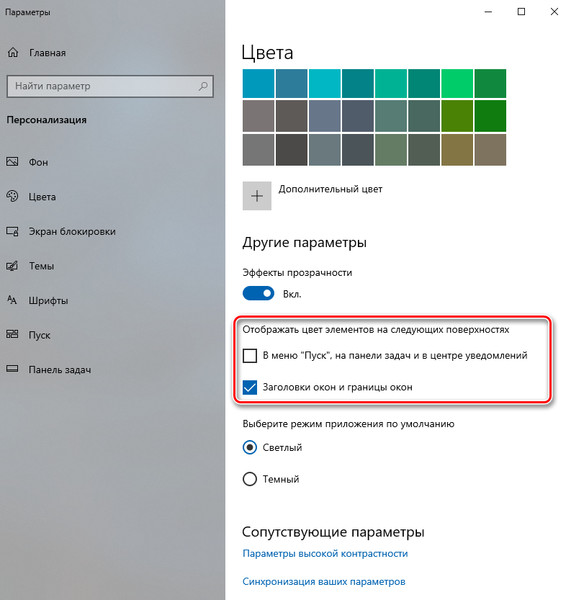
![[guide] как настроить меню пуск в windows 11 - avmo](http://wikisovet.ru/wp-content/uploads/6/9/a/69a58a7b89e89b056e2bb563c4607a0a.png)
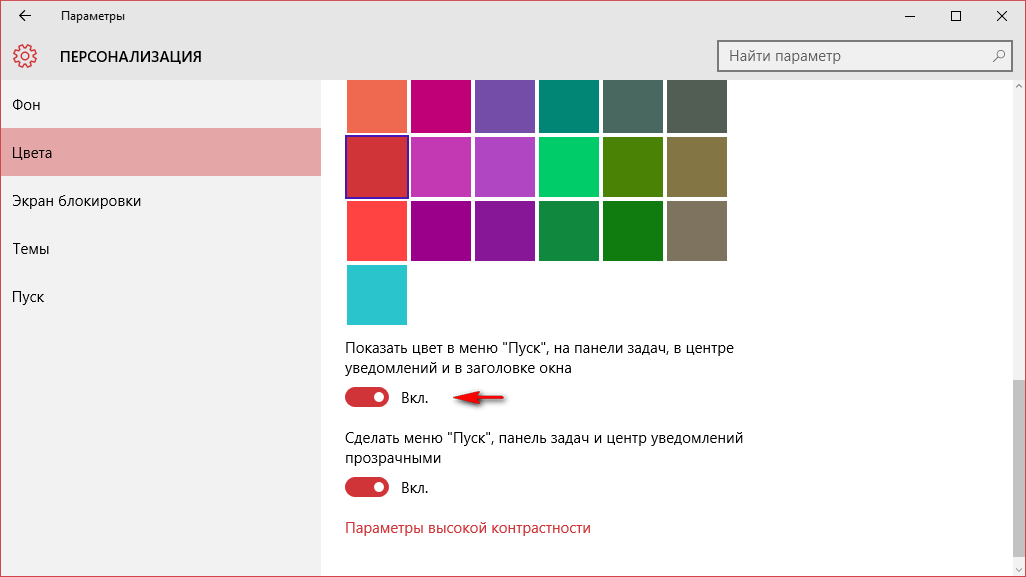

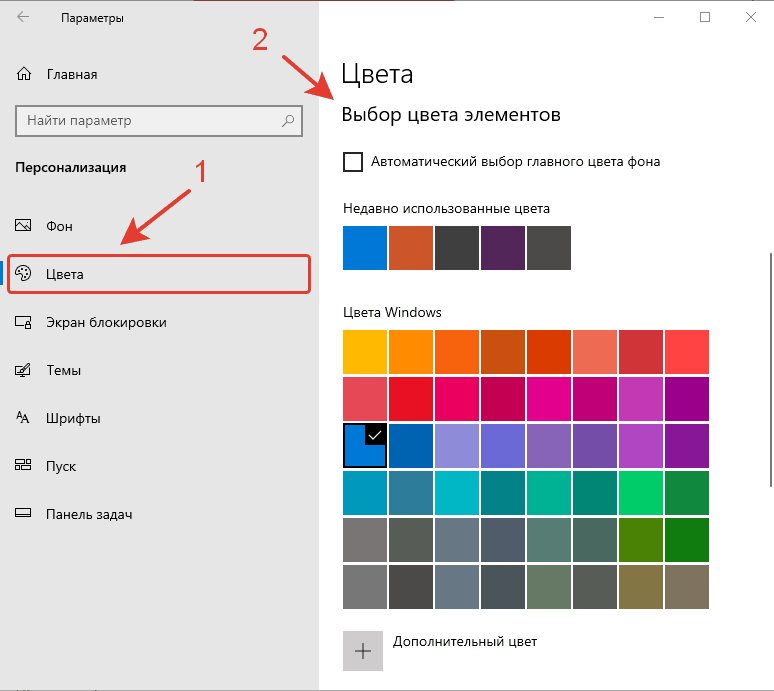
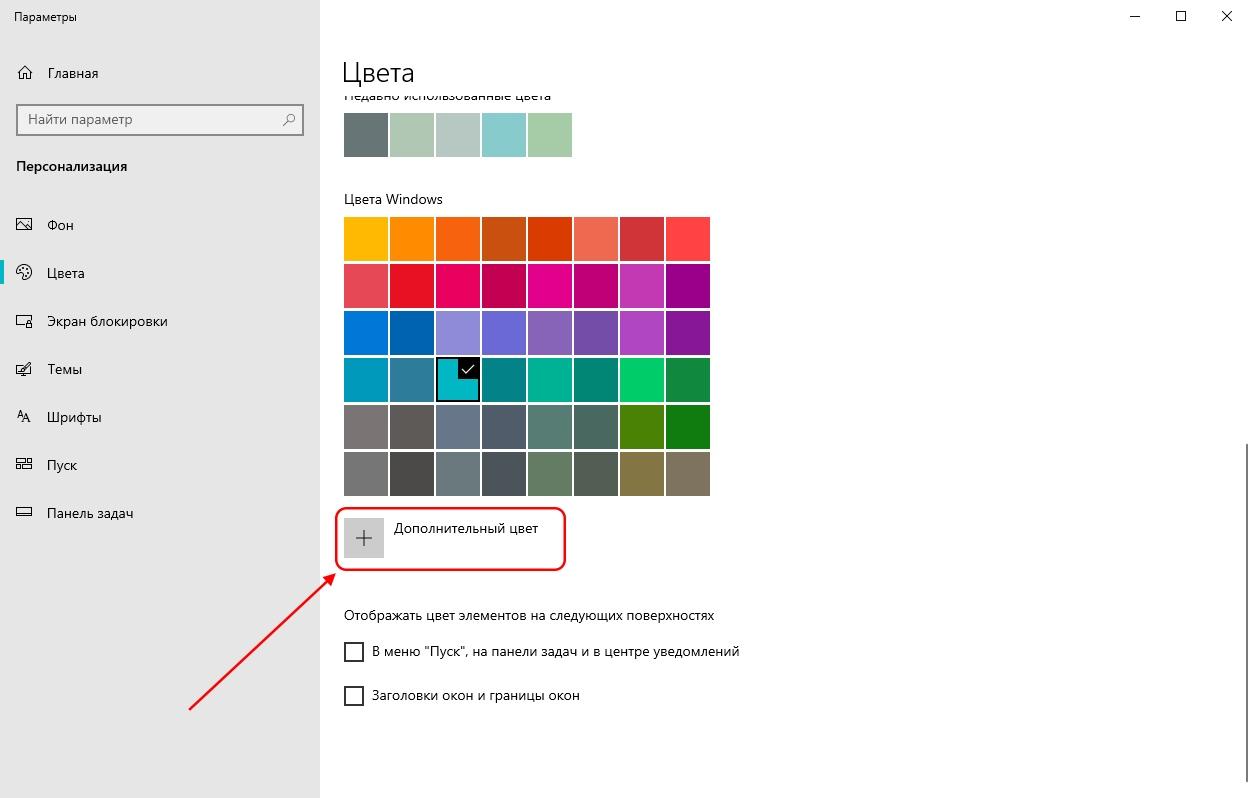
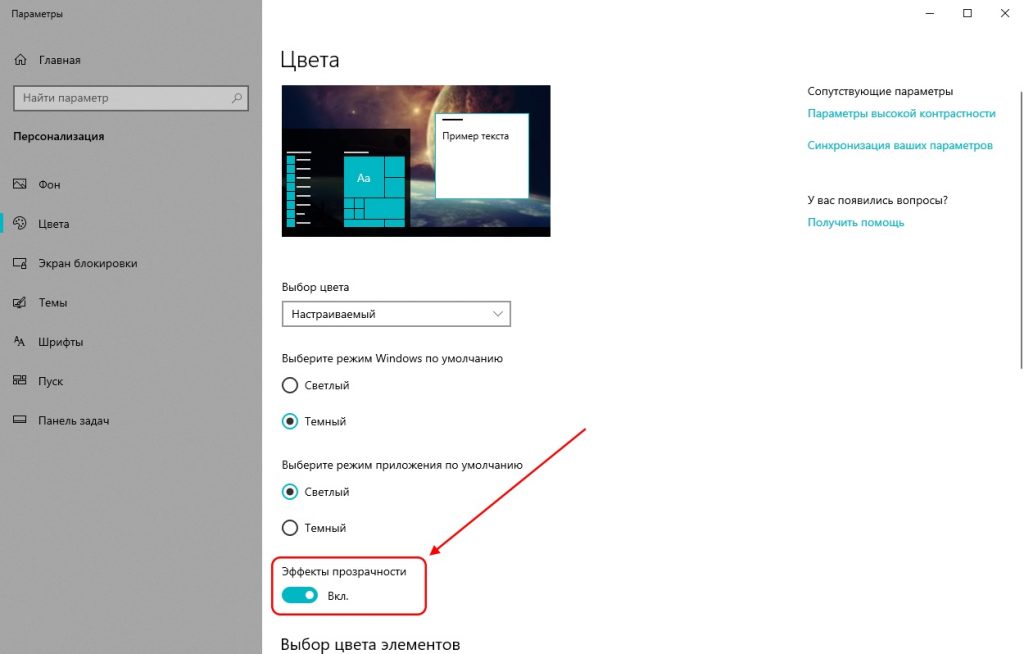
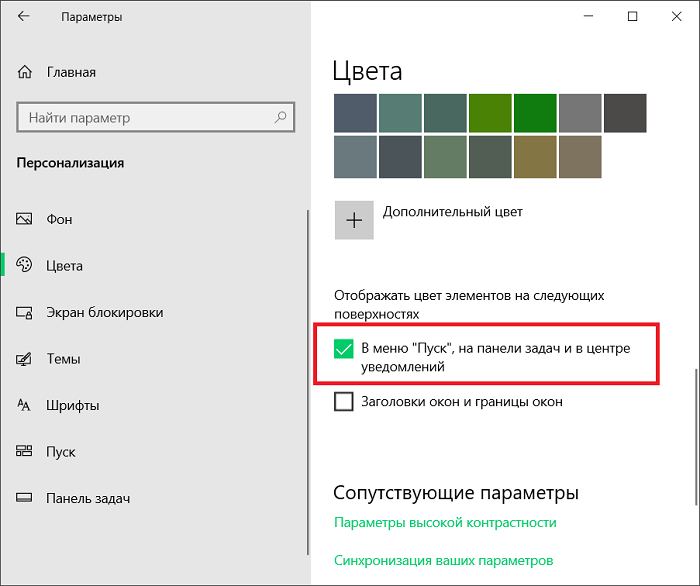
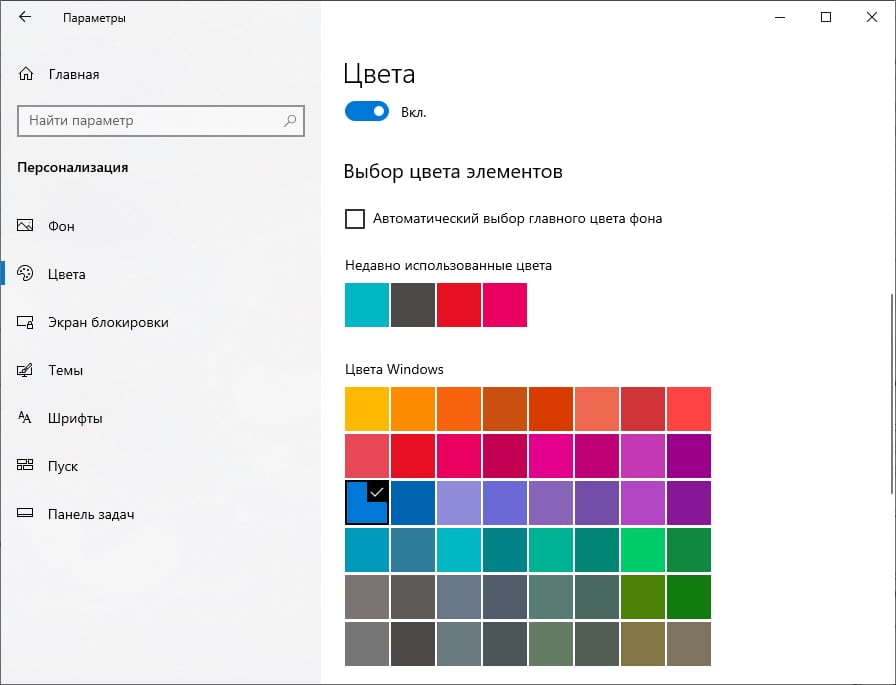
![[solved] не удается изменить цвет панели задач в windows 10 - ddok](http://wikisovet.ru/wp-content/uploads/f/7/a/f7a0672eddb74f47fa9e257ac84b4e7f.jpeg)
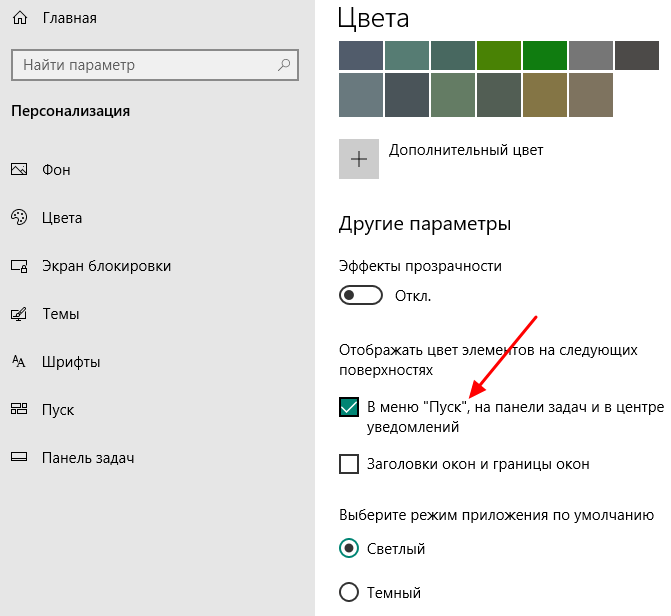
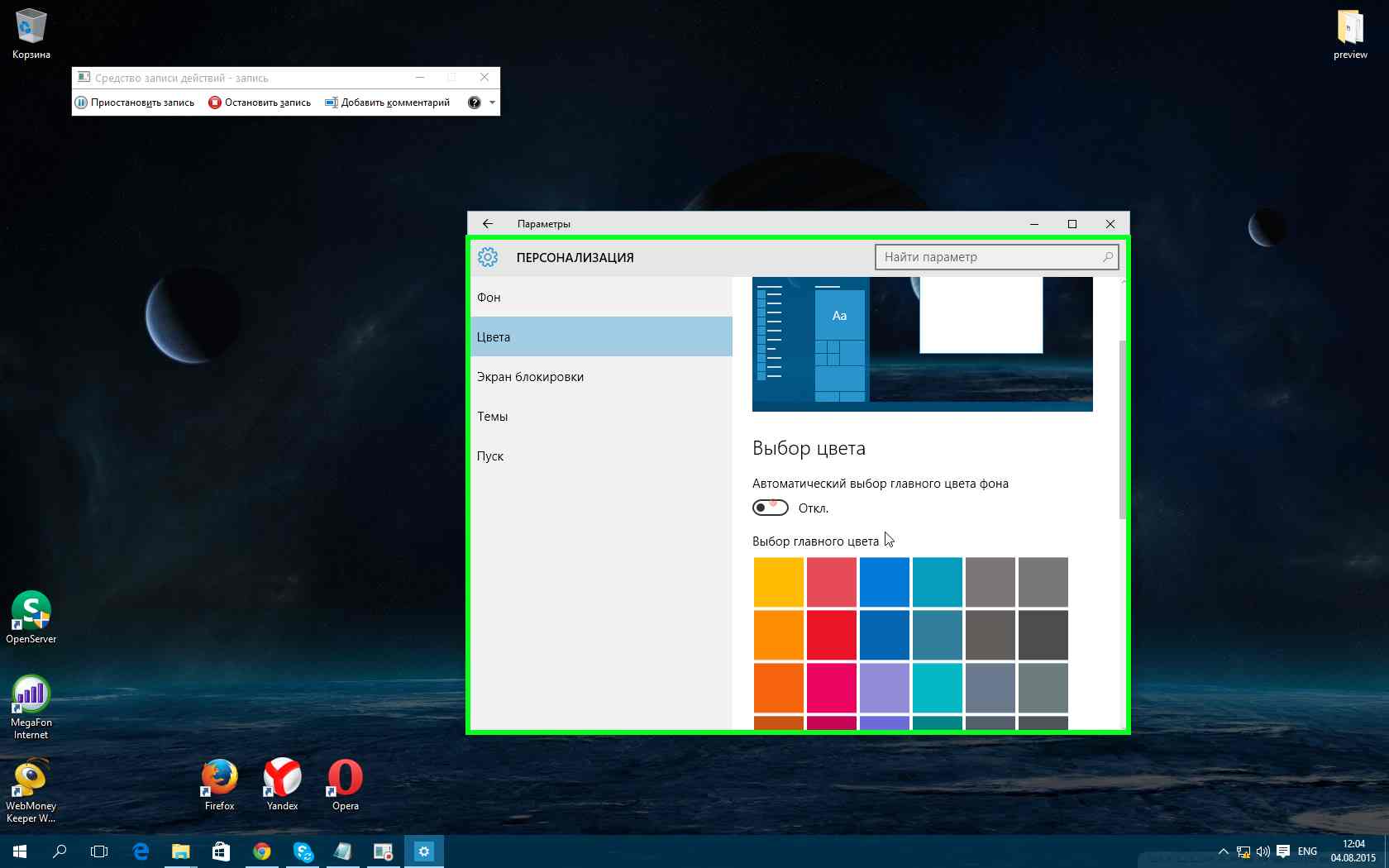
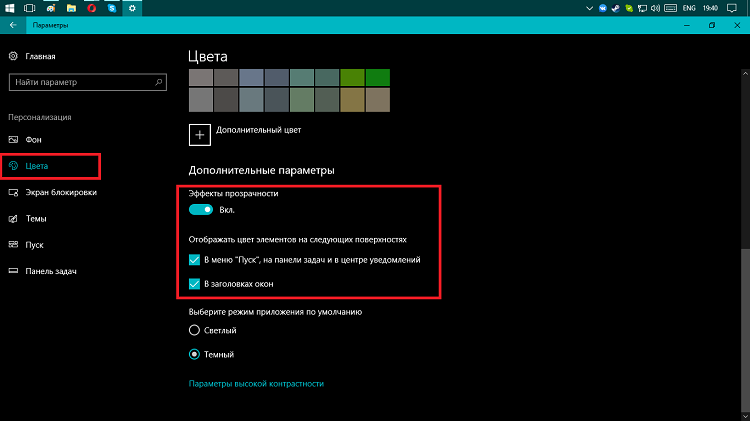
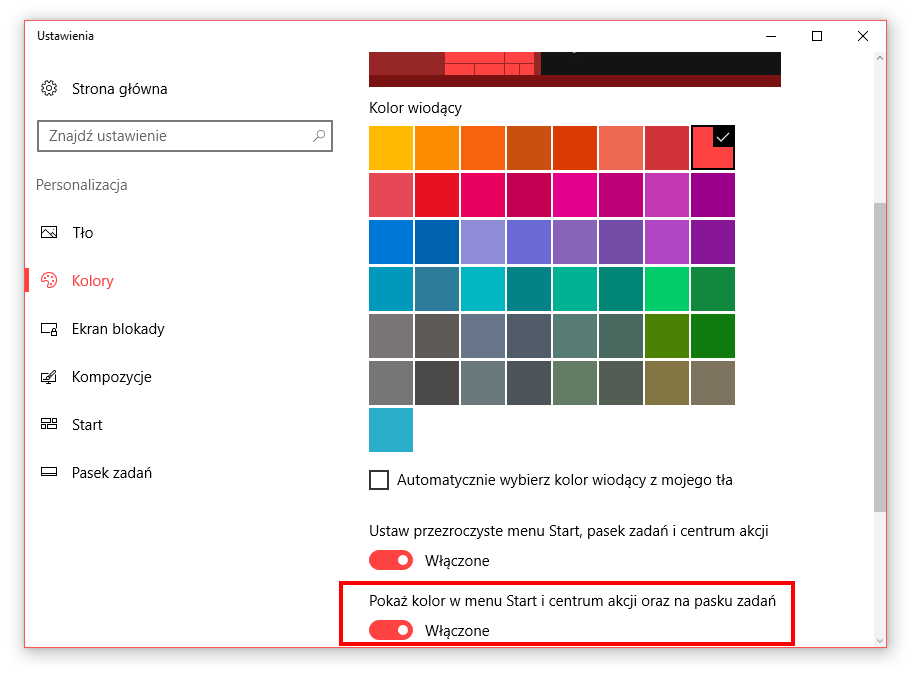
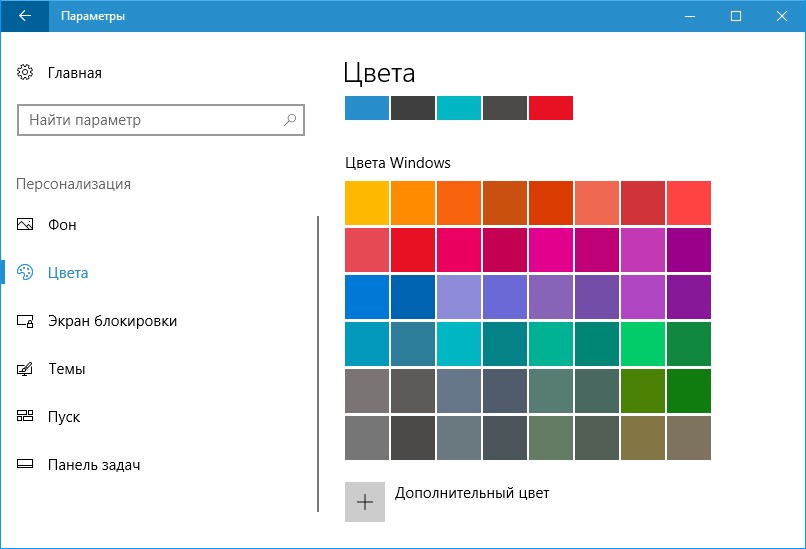
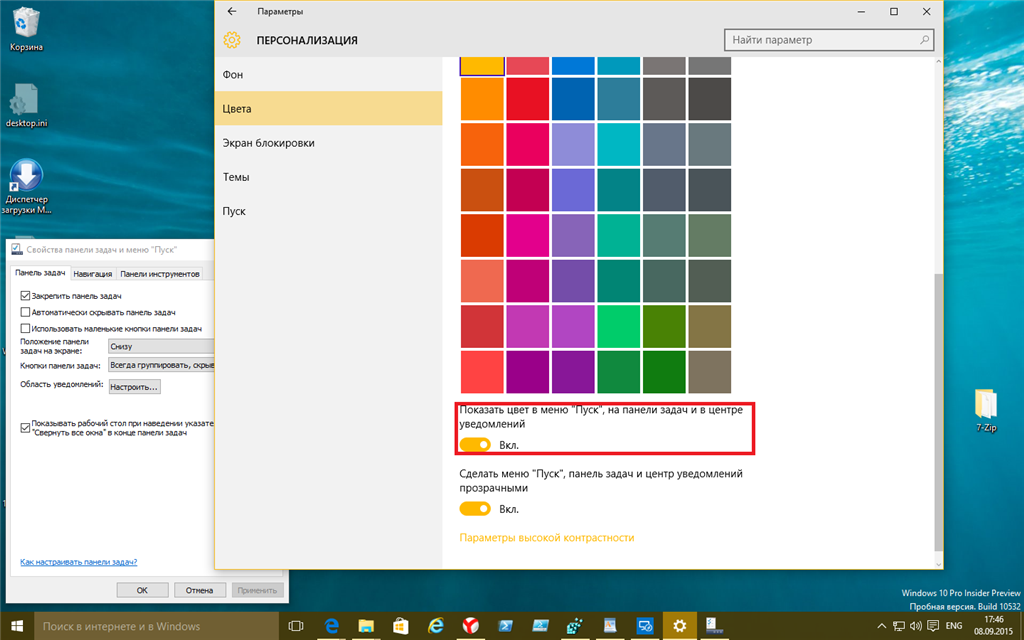
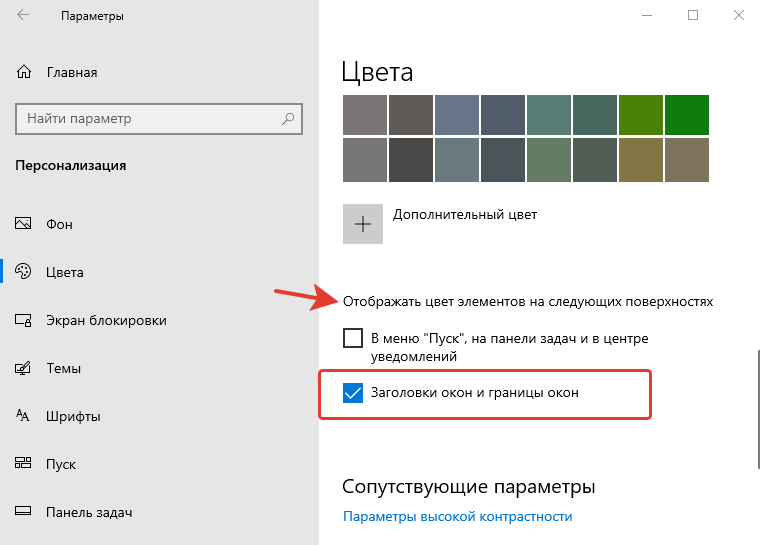
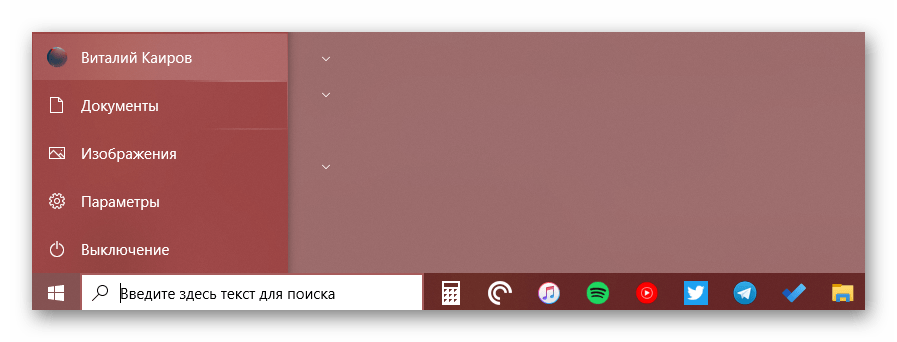
![[solved] не удается изменить цвет панели задач в windows 10](http://wikisovet.ru/wp-content/uploads/3/8/3/3833bf048ceb43f782e8b5d001cba2d3.png)
![[solved] не удается изменить цвет панели задач в windows 10](http://wikisovet.ru/wp-content/uploads/1/6/f/16fd155ac87ab82f8905c0e5627c196c.png)