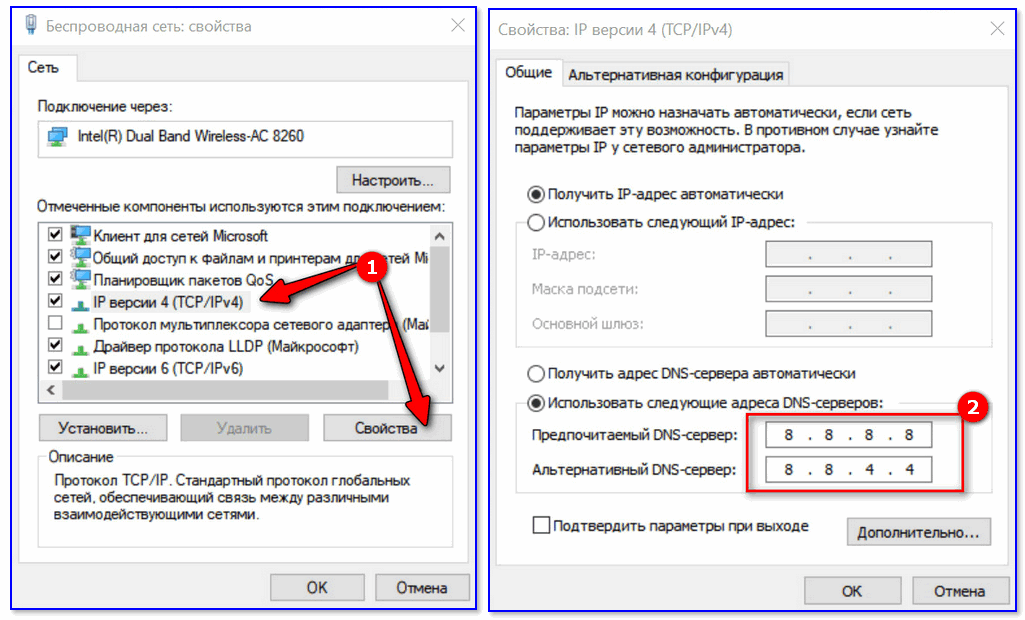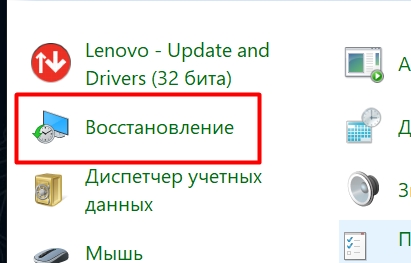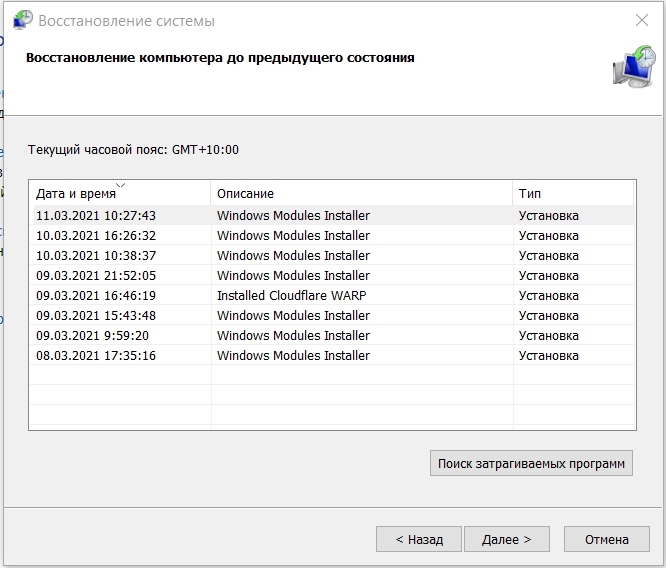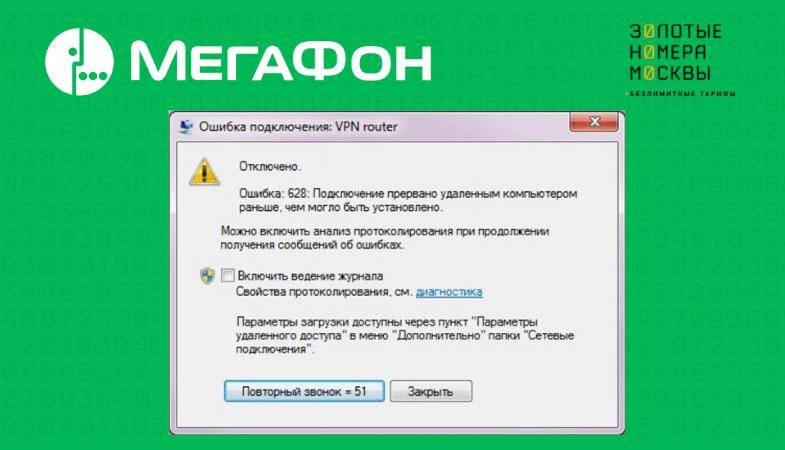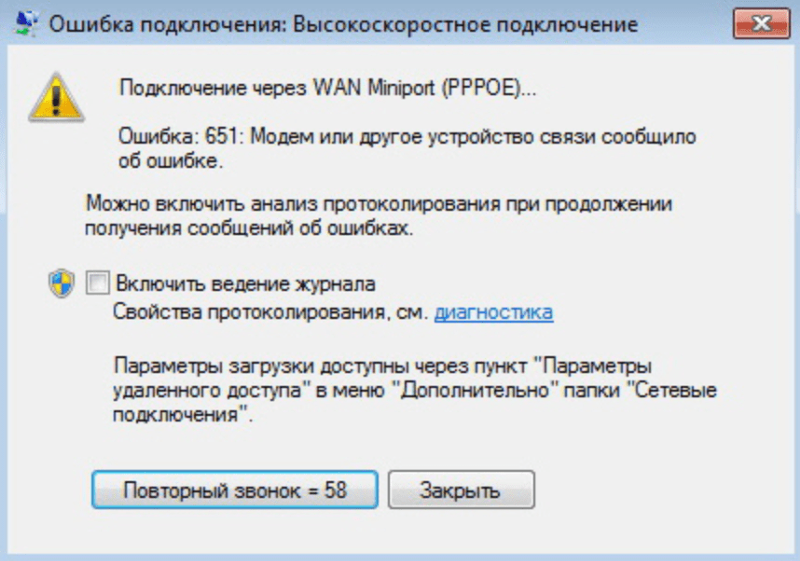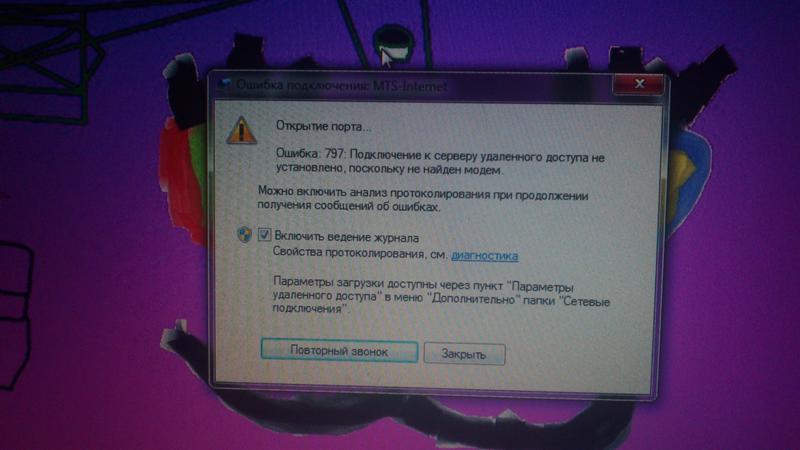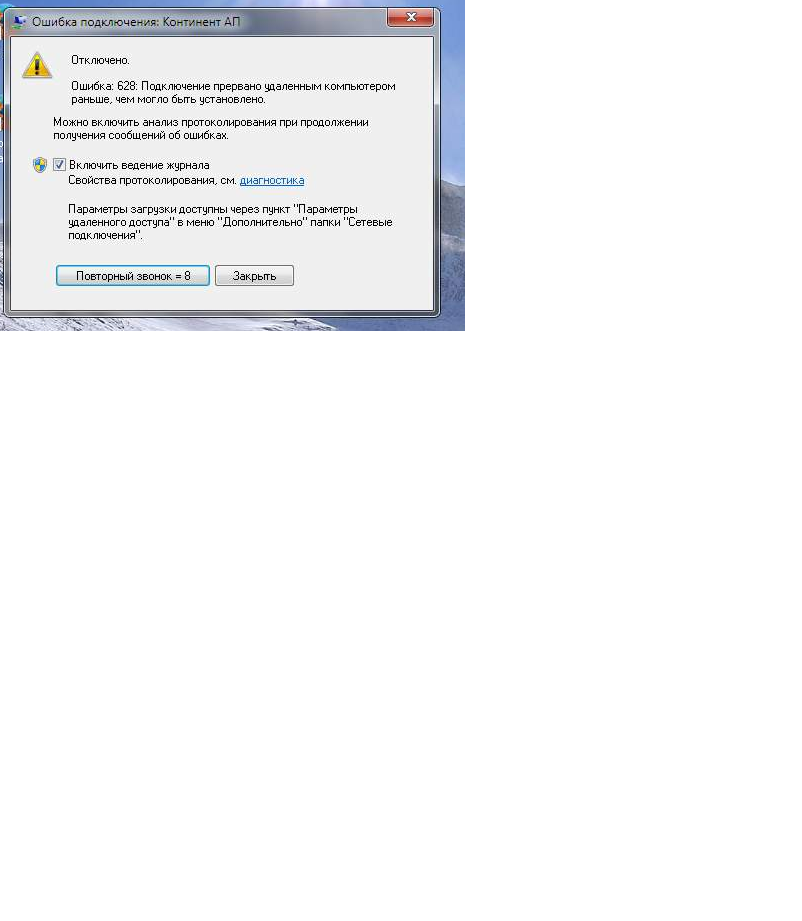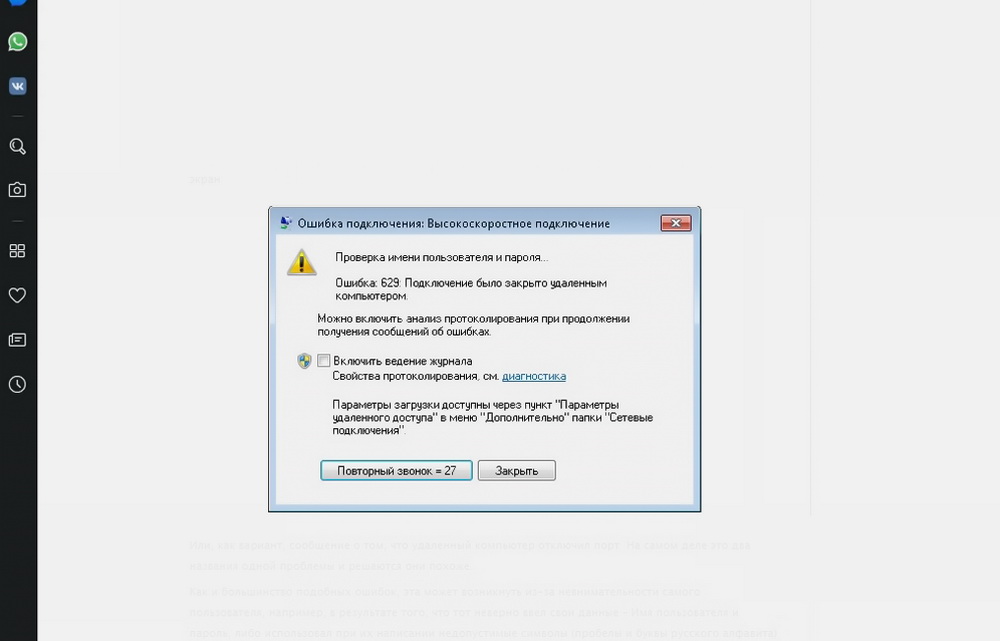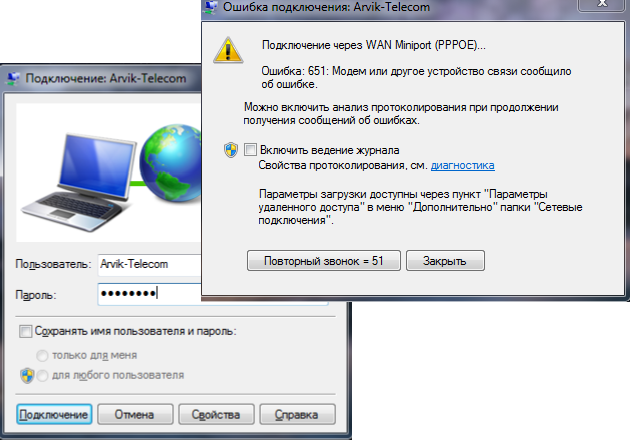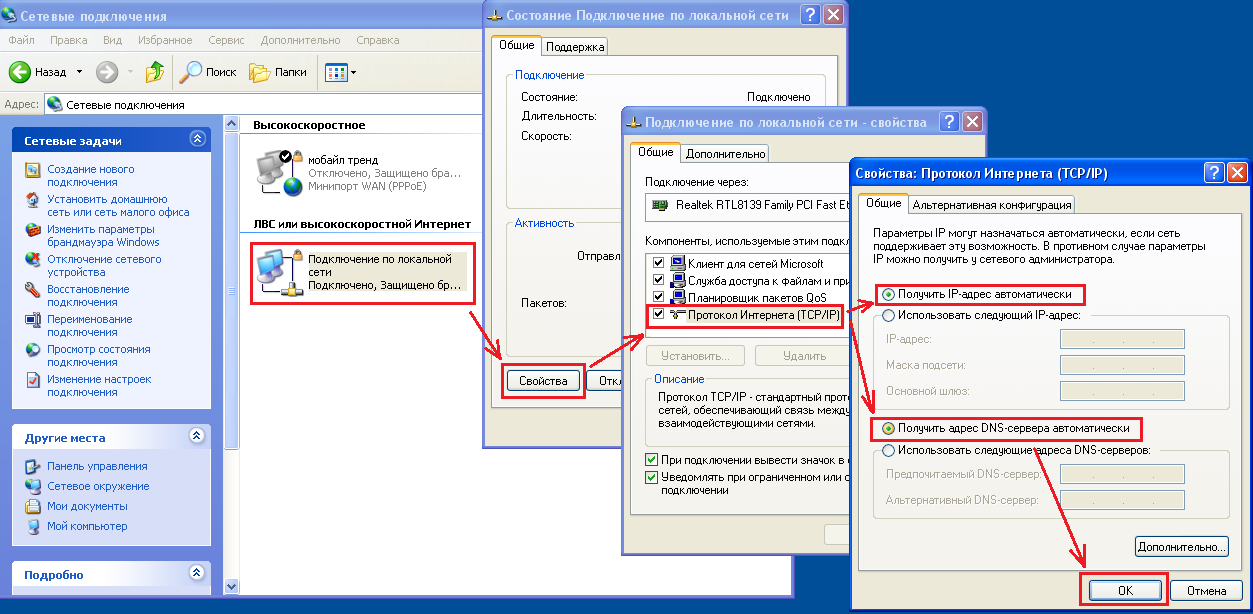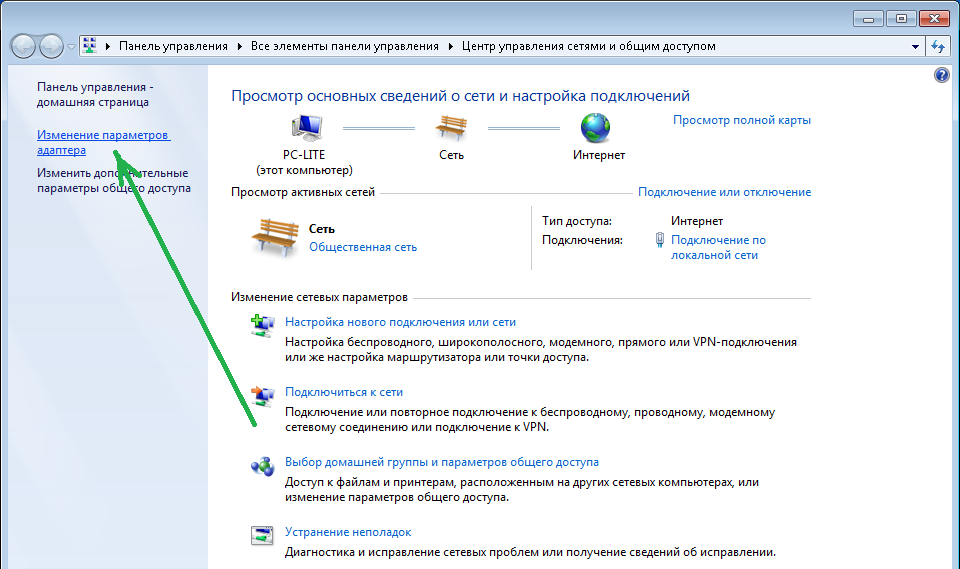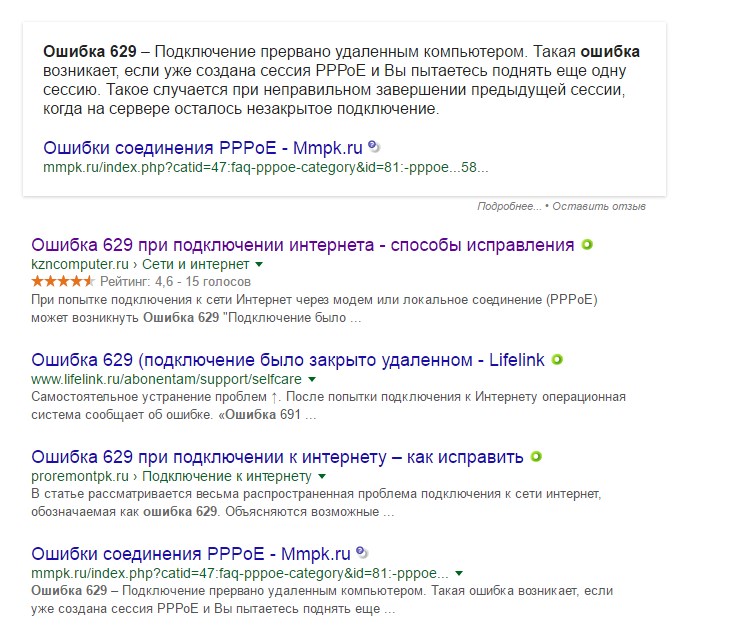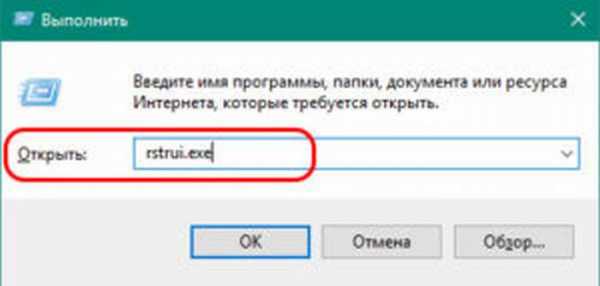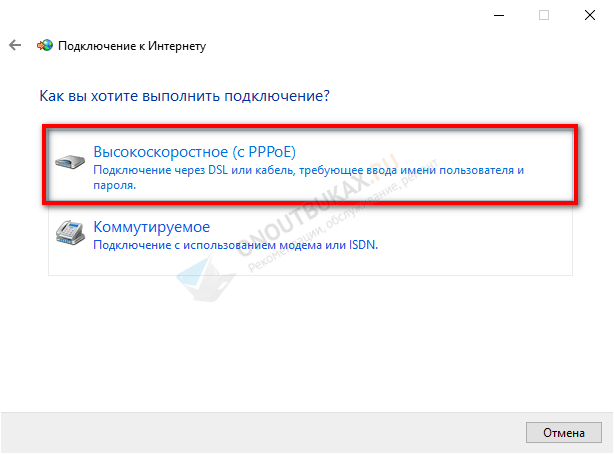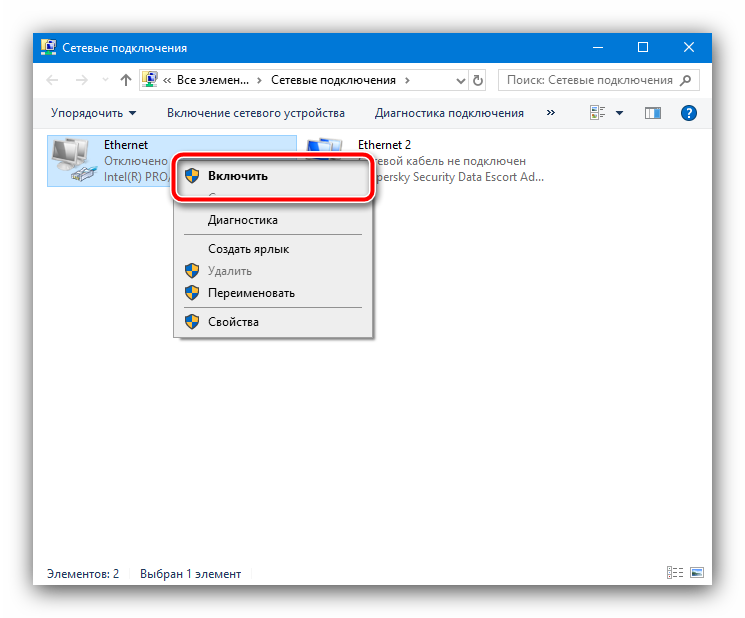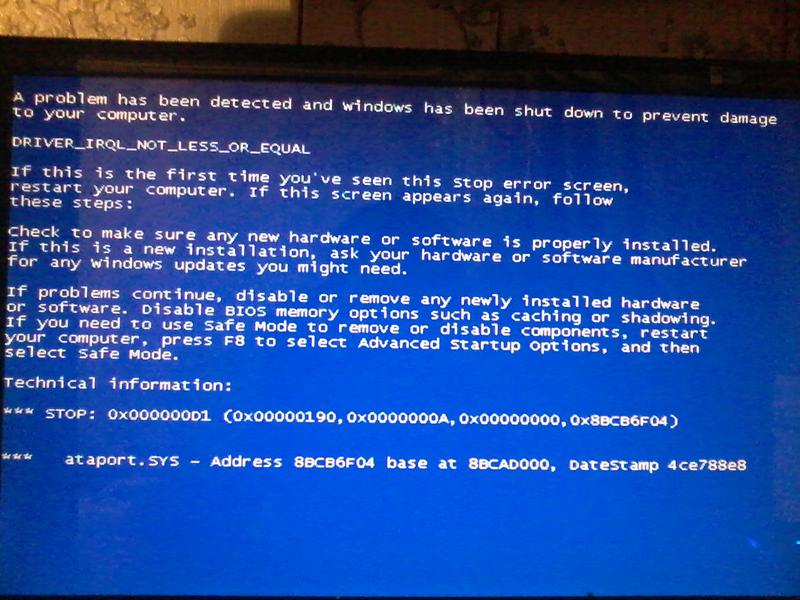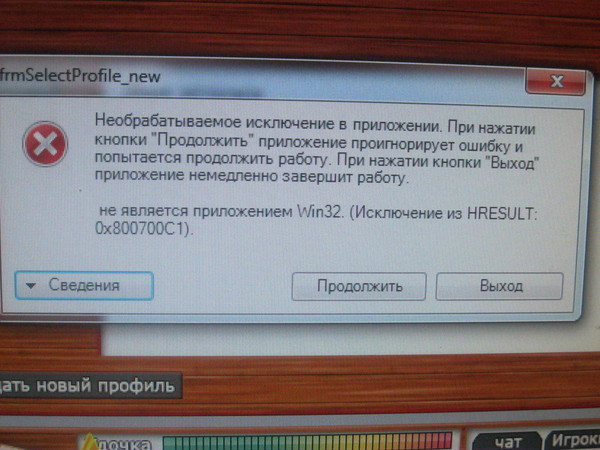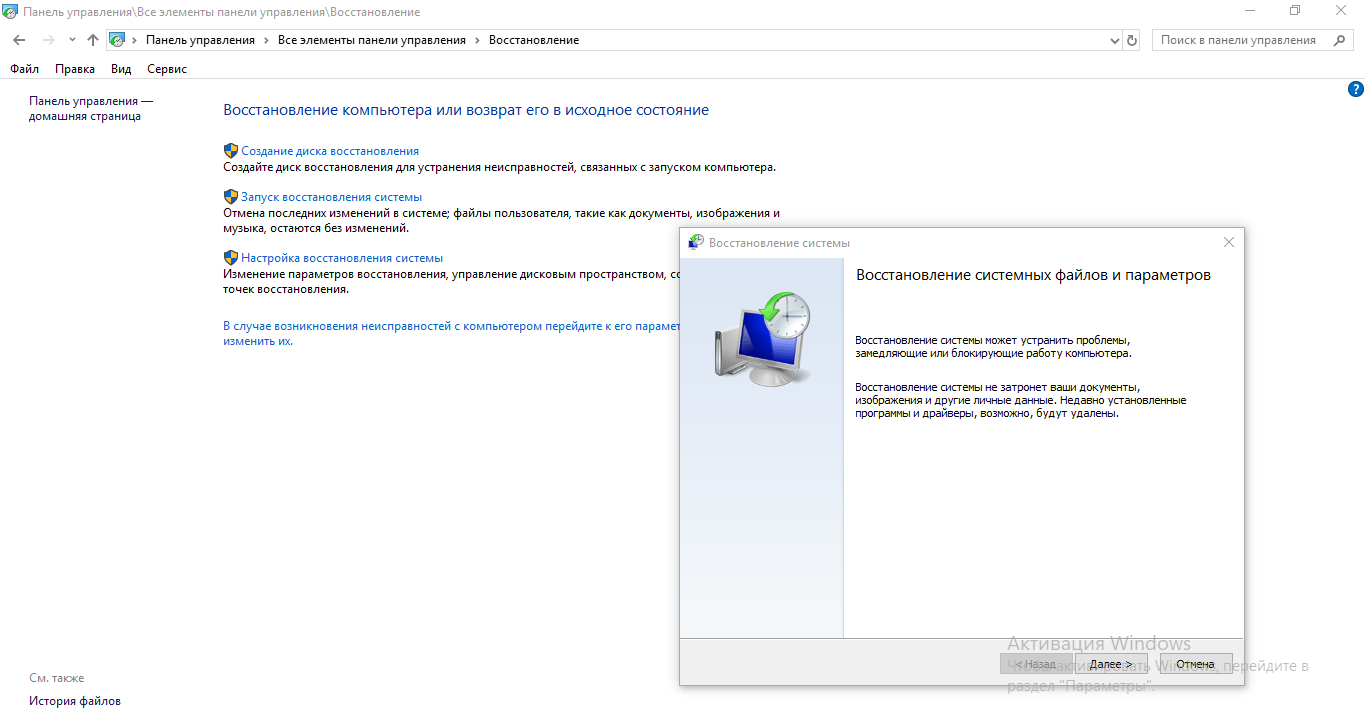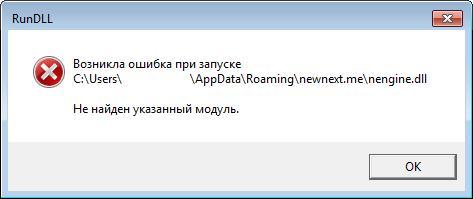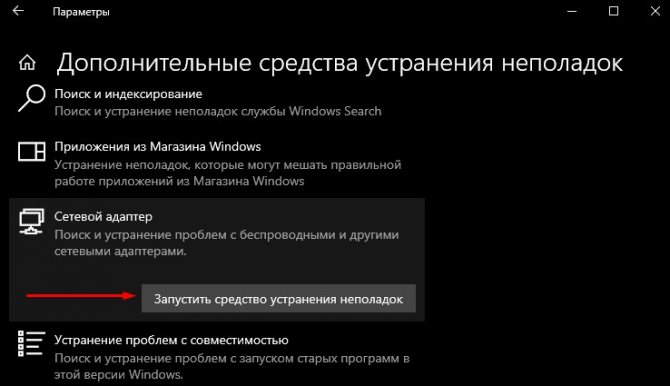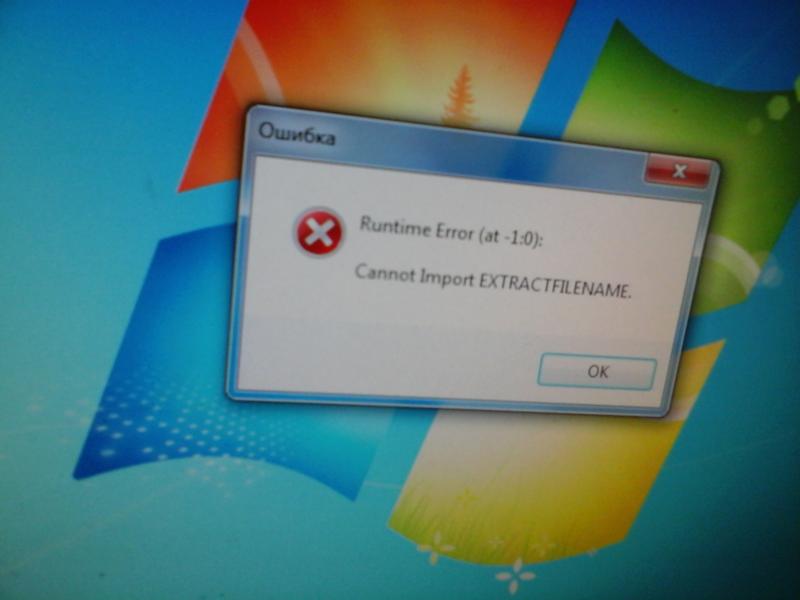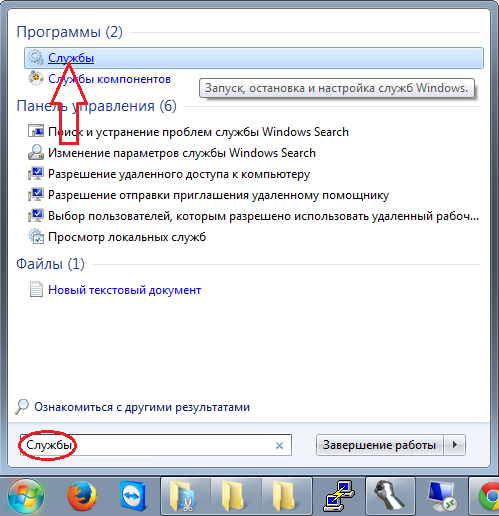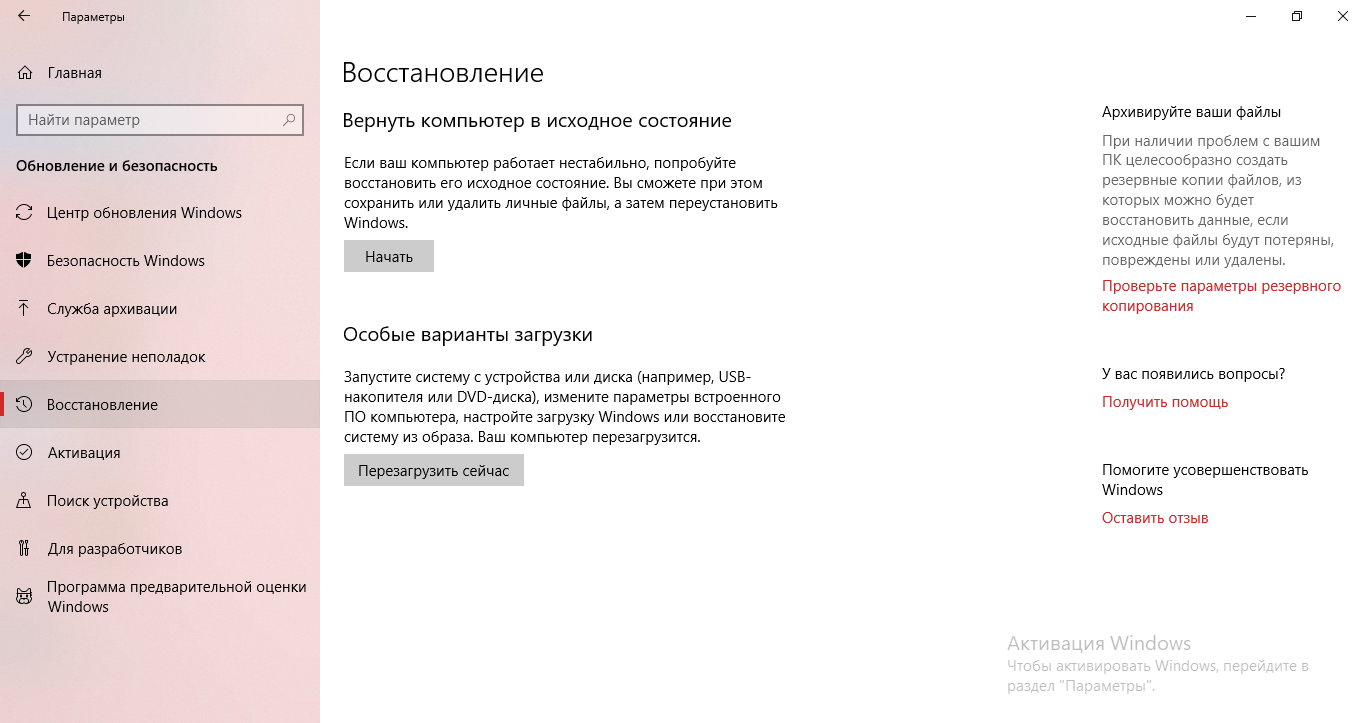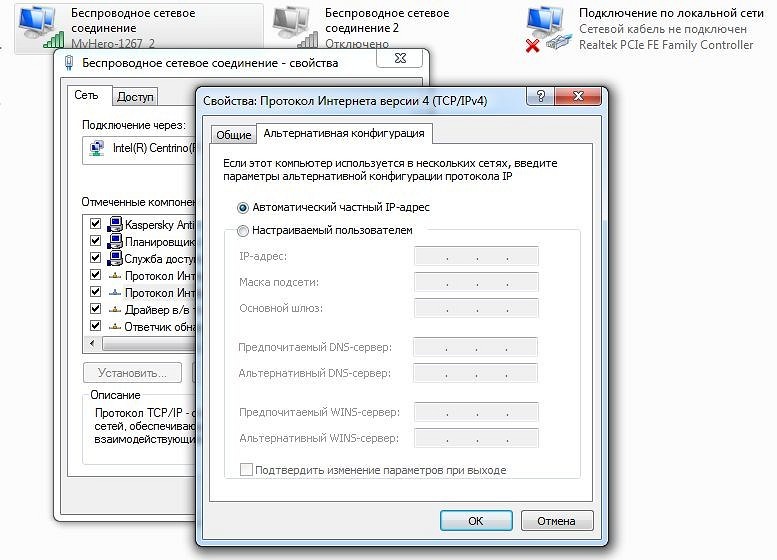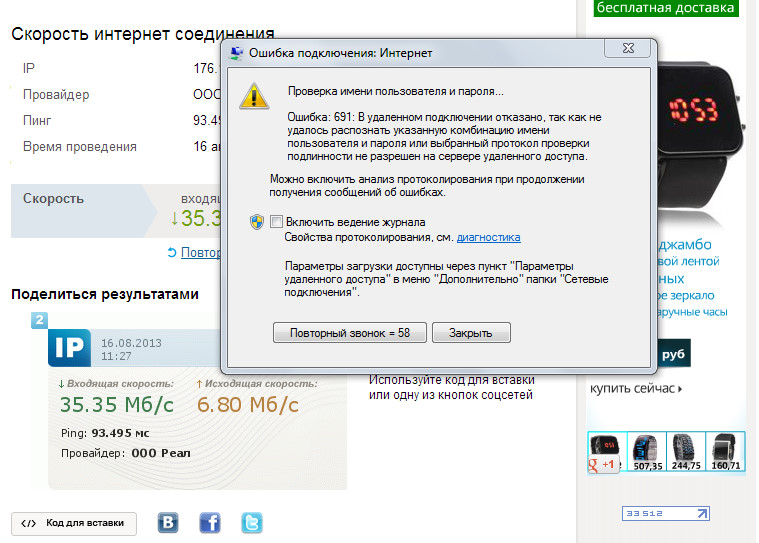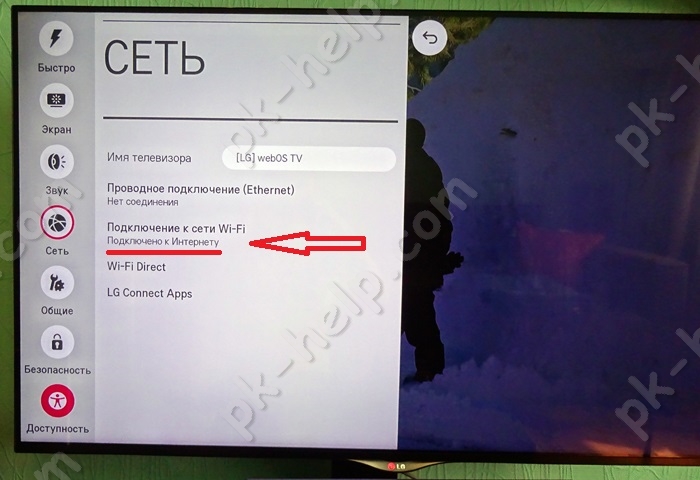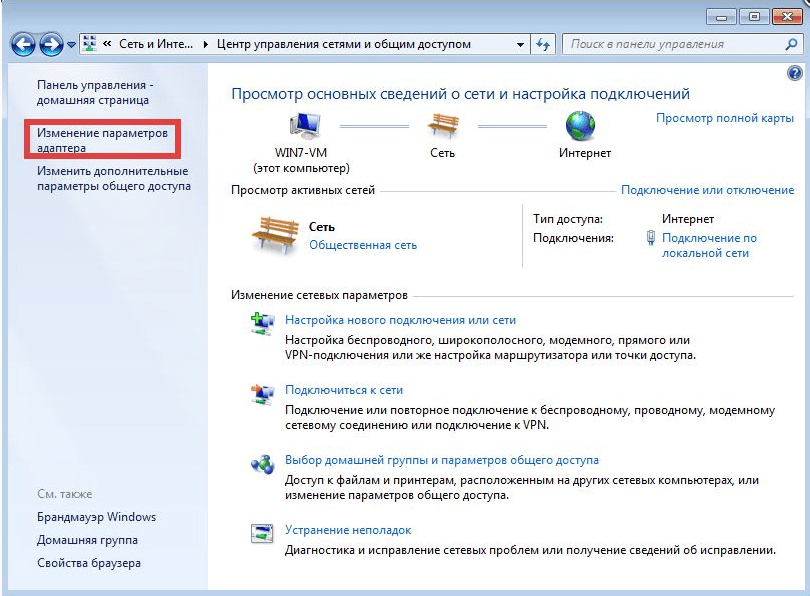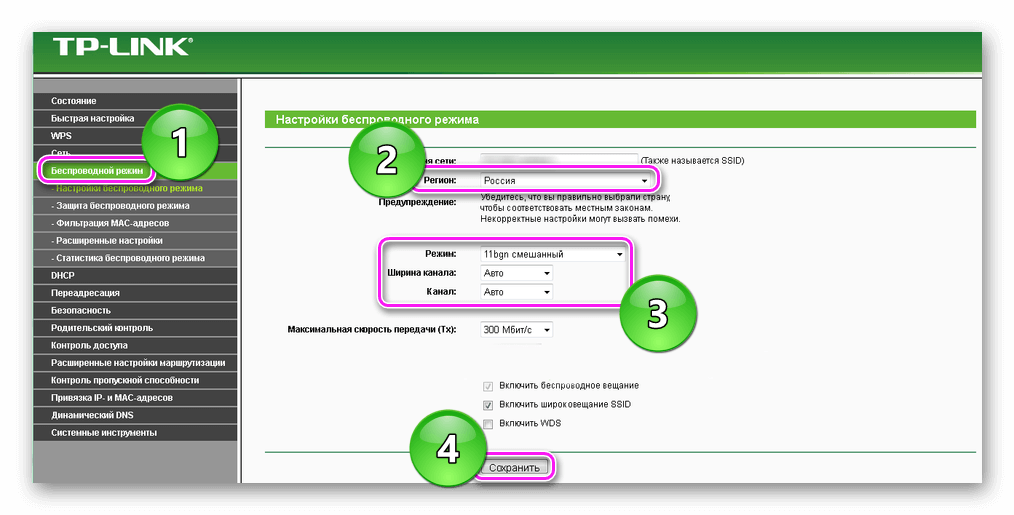Как исправить ошибку 651
Возможны два варианта, когда появляется ошибка:
- прямое соединение провода с ПК;
- соединение через маршрутизатор: ошибка 692 в модеме или в другом устройстве.
При прямом способе нужно удалить соединение на Windows и создать его заново, либо связаться с провайдером. Ниже я подробно расскажу о втором случае. Вы сможете устранить проблему самостоятельно, если будете придерживаться этой инструкции. Как всегда, нужно начать с самых простых и очевидных шагов – возможно, вопрос что за ошибка 651 при подключении к интернету через роутер перестанет вас беспокоить сразу же.
Шаг 1: позвонить провайдеру
Если ранее интернет исправно работал, вы не меняли никаких настроек, но неожиданно возникло окно «ошибка 651 модем или другое устройство связи сообщило об ошибке Win7», то, вероятнее всего, неполадка возникла не у вас. Не стоит менять настройки Windows и совершать описанные ниже действия. Позвоните провайдеру и сообщите о неисправности 651. Проблема будет устранена без вашего участия.
Шаг 2: простые шаги
Если неполадка не у провайдера, то придётся устранить её самостоятельно. Перед тем, как исправить ошибку модема 651 более сложными способами, проделайте следующее:
- Перезагрузите Windows. После нового включения соединение будет установлено заново.
- Перезапустите роутер или модем. Отключите его от электросети и оставьте так на пару минут. Потом подключите его заново. Проверьте работоспособность роутера.
- Отсоедините провод и аккуратно подключите его назад. Это следует сделать со всеми проводными соединениями: с кабелем, который идёт от провайдера к роутеру и с кабелем, который идёт от роутера к ПК, если вы его используете. Проверьте, что провода плотно входят в разъёмы.

- Если это первый выход в интернет, то перепроверьте все параметры, сверьтесь с инструкцией провайдера и свяжитесь с ним, сообщив, что у вас 651 ошибка при подключении модема.
- Если ранее интернет работал, но вы совершили какие-либо действия: установили антивирус, какое-то приложение, или же ОС Windows установила новые обновления, то попробуйте вернуть эти изменения назад. Временно отключите антивирус, удалите новую программу, или откатите обновление через Настройки – Обновление и безопасность – Восстановление – Откат.
![]()
- Перейдите в Центр управления Windows и раскройте окно с адаптерами. Нажимайте на пиктограммы с адаптерами и отключите их, оставив только высокоскоростное соединение либо ваш главный адаптер. Если это поможет и интернет появится, то вы можете включить всё назад, проверяя при этом работоспособность сети.
- Переустановите драйверы сети: перейдите на сайт производителя вашего оборудования, ноутбука и скачайте официальную версию драйвера.
Шаг 3: настройки роутера
Если простые шаги не привели к решению проблемы, нужно обратиться к маршрутизатору. Ошибка 651 при подключении к интернету через роутер на Windows 8, 7 или 10 не зависит от ОС
Важно помнить такие нюансы:
- Подключение по PPPoE проводится исключительно роутером или модемом. Вам не нужно настраивать что-то дополнительное на ПК.
- Однако если на ПК настроено высокоскоростное подключение, то вы получите сообщение с кодом 651. Такое соединение следует удалить. Ведь всю работу выполняет роутер.
- На самом роутере нужно привести параметры в соответствии с инструкциями провайдера. Зайдите в настройки и отметьте в разделе WAN параметр PPPoE. Далее нужно написать имя, пароль, разрешить автоматическое соединение и установить прочие параметры.
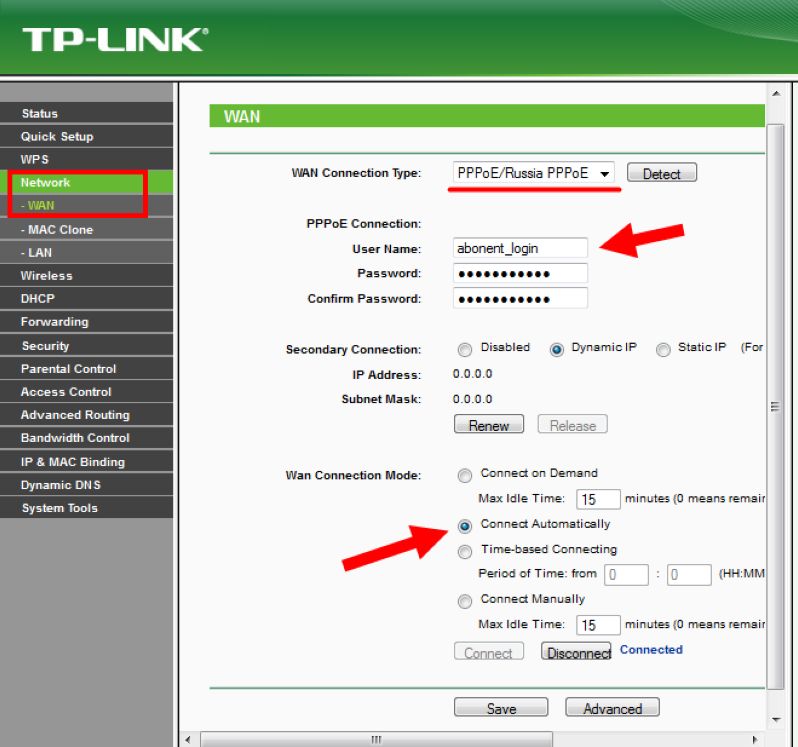
Шаг 4: дополнительные способы
Если предыдущие шаги не сработали, а модем или другое устройство связи сообщило об ошибке Windows 10, то что можно делать – это проверить дополнительные способы ниже. Они помогли некоторым пользователям, поэтому я их привожу в данной статье. Тем не менее, используйте их с аккуратностью. Если это возможно, всё же проконсультируйтесь с провайдером.
Сбросьте настройки сети. Во всех версиях Windows достаточно открыть командную строку от лица админа и ввести такие строки:
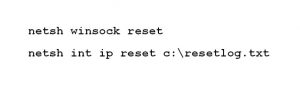
Перезапустите Windows и заново настройте выход в интернет, если он шёл не через роутер.
Ещё один способ – перейти к списку подключений и открыть свойства вашего соединения. Во вкладке Сеть необходимо отключить TCP/IPv6.
Добавить новые параметры реестра. Нажмите Win + R и наберите regedit. Перейдите к каталогу реестра со следующим адресом:

Создайте два параметра, нажав правой копкой в пустой области окна. Затем перезапустите ПК:
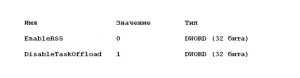
Вариант 8
Для автоматического VPN подключение всех пользователей, надо сделать изменения в реестре. Пуск — Выполнить
и вводим regedit
. Находим раздел HKEY_LOCAL_MACHINE\Software\Microsoft\Windows\CurrentVersion\Run
и создаем строковый параметр с любым именем и со значение, где прописываем имя вашего соединения(которое вы указали в настройках при подключении к рабочему столу), имя пользователя и пароль. Например так: rasdial «VPN-подключение» Login Password
Если подключение требуется только для текукщего пользователя, то находим раздел HKEY_CURRENT_USER\Software\Microsoft\Windows\CurrentVersion\Run
и прописывает такой же параметр как и для всех пользователей.
Многие провайдеры по всему миру предлагают свои Интернет-услуги через так называемое высокоскоростное PPPoE-соединение (Point-to-Point Protocol over Ethernet). Для связи с Интернетом через PPPoE провайдеры обычно дают своим клиентам уникальное имя пользователя и пароль, которые необходимы для подключения к их сетям.
Недостаток PPPoE заключается в необходимости запускать подключение вручную каждый раз после включения компьютера. Это раздражающее неудобство, о котором многие пользователи хотели бы забыть раз и навсегда. В этой статье я расскажу о настройках, с которыми компьютер с таким соединением будет подключаться к Интернету автоматически во время запуска.
1. Запуск планировщика заданий
В первую очередь нам необходимо запустить штатный планировщик заданий. Наиболее простой и быстрый способ сделать это заключается в использовании окна системного поиска. Введите первые несколько букв ключевого запроса, а затем нажмите на элемент «Планировщик заданий» в результатах поиска.
В Windows 10 планировщик заданий также может быть запущен из меню «Пуск»: Все приложения\Средства администрирования
Windows
.
В панели управления он находится по следующему пути: Панель управления\Система и безопасность\Администрирование
.
Независимо от выбранного способа в результате вы увидите вот такое окно:
2. Планирование автоматического подключения при входе в систему
Теперь нам нужно запланировать автоматическое подключение к Интернету при каждом входе в систему.
В окне планировщика заданий справа жмем «Создать простую задачу».
В окне мастера создания задачи введите имя задачи, например, «Автодозвон». Также можно ввести описание, но это вовсе необязательно. Жмем «Далее».
Далее нужно выбрать, когда конкретно должна выполняться наша задача. Поскольку наша цель заключается в том, чтобы PPPoE-соединение автоматически подключалось к Интернету при каждом входе в систему, выбираем «При входе в Windows». Жмем «Далее».
Предпоследний этап создания задачи – выбор действия. Нам нужно, чтобы PPPoE-соединение запускалось автоматически вместе с Windows. Соответственно выбираем «Запустить программу». Жмем «Далее».
А теперь самая важная часть процесса – настройка сценария, который будет выполняться автоматически.
Для того чтобы система автоматически подключалась к Интернету через PPPoE, необходимо ввести следующую информацию:
- В поле «Программа или сценарий» введите команду rasdial
. - Поле «Добавить аргументы (необязательно)» должно содержать имя подключения (в кавычках), а также имя пользователя и пароль с дефисом перед ними. Например, предположим, что ваше PPPoE-соединение называется WWW
, а для подключения к нему вы используете имя пользователя Ivan
и пароль 123456
. В таком случае необходимо добавить следующие аргументы: »
WWW»
Ivan 123456
.
Поле «Рабочая папка» оставьте пустым.
На заключительном этапе вы увидите краткое описание созданной задачи. Жмем «Готово».
После закрытия мастера вы будете возвращены в основное окно планировщика заданий, где увидите, что ваша задача была добавлена в список остальных запланированных задач.
3. Перезагружаем компьютер и проверяем
Наконец, перезагрузите компьютер, чтобы проверить результат ваших действий. Если все шаги были выполнены правильно, после перезагрузки система должна подключиться к Интернету автоматически
Обратите внимание, что отныне при каждом входе в систему на экране будет ненадолго появляться окно консоли, сигнализирующее о запуске процесса соединения
Отличного Вам дня!
Использование для выхода в интернет и организации домашней сети маршрутизаторов уже стало стандартом, но не у всех есть возможность его установить в силу различных причин. Еще остались случаи подключения компьютера к сети напрямую. Для подключения интернета нужно руками запускать «диалер». Это жутко неудобно, но можно автоматизировать процесс таким образом, чтобы проводилось автоматическое подключение к интернету
.
Обновление 2004 для Windows 10 ломает интерфейс VPN подключения (error 628)
Обновление 2004 для Windows 10 ломает интерфейс VPN подключения (error 628)!
А именно, если используется L2TP-IPsec подключение со смарт-картой, то после обновления при подключении не запрашивается пин-код от карты.
При этом появляется сообщение о внутренней ошибке без номера, но из системного журнала событий приложений можно почерпнуть что-то вроде:
CoID=: Пользователь SYSTEM установил удаленное подключение , которое завершилось сбоем. Возвращен код ошибки 628.
Т.е. подключение пытается установиться с пустым пином, что обречено на неудачу.
В начале лета, когда прилетали первые обновления 2004 эта проблема еще решалась фиксом в реестре:
HKEY_LOCAL_MACHINE\Software\Microsoft\Windows\CurrentVersion\Control Panel\Settings\Network\ReplaceVan = 2
Без вмешательства там было значение = 0.
После этой правки запрос пин-кода при подключении снова начинал появляться.
Но теперь, для компьютеров, которые получают 2004 в эти дни этот фокус уже не прокатывает.
При изменении реестра на
HKEY_LOCAL_MACHINE\Software\Microsoft\Windows\CurrentVersion\Control Panel\Settings\Network\ReplaceVan = 2
теперь меняется поведение по клику на иконку сети в трее (иное меню выбора сетей), но не возвращается окно для запроса пин-кода от смарт-карты.
Откат до обновлений 1909, 1903 и более ранних в принципе помогает, но это не решение.
Очень нужна помощь в восстановлении интерфейса для подключения к VPN со смарт-картой после последних обновлений ОС.
Переименование папки Log Files
Все изменения вводятся в безопасном режиме (предварительно при загрузке компьютера нажимать 1 раз в 2 сек. F8) или с флеш-карты (флешки) в режиме LiveCD.
Папка Log Files относится к категории системных. В Панели управления найти подзаголовок.
Все элементы панели управления, затем Система. Можно скопировать путь
проводника C:\WINDOWS\system32\LogFiles.
Переименовать папку возможно вручную, путем самостоятельного добавления любых букв, обязательно за основным
названием. Например, LogFiles_fg124gdf, или ввести фразу rename LogFiles.old, нажать
кнопку Enter, далее перезагрузить компьютер.
Ошибка 711
Ошибка 711 при запуске высокоскоростного соединения на операционных системах Windows возникает редко, но может вызвать не мало головной боли. Эта ошибка означает, что системе не удалось запустить службу Диспетчера подключений удаленного доступа . Происходит это чаще всего потому, что не запущены связанные с ним службы: — Поддержка самонастраивающихся устройств Plug and Play — Диспетчер автоматических подключений удаленного доступа — Телефония — В случае Windows 7 и Windows 8 — еще и Служба SSTP. Для устранения этой проблемы надо сделать следующее:
Шаг 1. Пробуем запустить службы.
Нажимаем комбинацию клавиш Win+R и в открывшемся окне Запуск программы пишем services.msc Нажимаем кнопку ОК. Этим мы откроем оснастку Службы системы Windows. Ищем службу Телефония, кликаем на ней правой кнопкой мыши и выбераем пункт Свойства.
Откроются свойства службы. На вкладке Общие ищем параметр Тип запуска и выставляем значение Вручную. Нажимаем кнопку Применить, затем нажимаем кнопку Запустить. То же самое надо сделать для службы поддержки самонастраивающихся устройств Plug and Play, диспетчера подключений удаленного доступа, службы автоматических подключений удаленного доступа и SSTP.
Если, при запуске Диспетчера подключений удаленного доступа, система выдает ошибку 1068 — выполняем Шаг 2.
Шаг 2. Проверяем права на системные папки.
Может такое случиться, что Вы сделали себя владельцем папки Windows, при этом ограничив в правах систему. Чтобы это исправить идем в системный диск — обычно диск C: , кликаем правой кнопкой на папку Windows и выбераем вкладку Безопасность. Проверяем, чтобы в окне Группы и пользователи обязательно был полный доступ у «СОЗДАТЕЛЬ-ВЛАДЕЛЕЦ», «System» и «TrustedInstaller» .
Так же полный доступ дополнительно может быть предоставлен Администраторы (Administrators) и Пользователи (Users). Перезагружаем компьютер и пробуем запустить высокоскоростное соединение.
Шаг 3. Переименовываем папку Logfiles
Иногда Ошибка 711 может быть связана с тем, что служба Сборщик событий Windows по каким-либо причинам не может записывать логи в папку Logfiles. Чтобы исключить этот вариант перезагружаем Windows в безопасном режиме — F8 для Windows XP и Windows 7 или Shift+F8 для Windows 8 — и переходим в системныфй каталог C:WindowsSystem32 . Ищем папку LogFiles и переименовываем её в Logfiles.old. Перезагружаемся и запускам высокоскоростное соединение. Не помогло? Выполняем Шаг 4.
Шаг 4. Восстановление параметров безопасности.
Этот вариант действий может помочь а может окончательно навредить с вероятностью 50/50. Заключается он в том, что надо нажать кнопку Пуск и в поле Поиск вводим команду:
cmd
На найденном файле кликаем правой кнопкой мыши и выбираем в открывшемся меню пункт «Запуск от имени администратора». Запуститься командная консоль Windows c правами администратора. В ней пишем команду:
secedit /configure /cfg %windir%infdefltbase.inf /db defltbase.sdb /verbose
Нажимаем ОК.
Команда отработает и выдаст ошибку — это нормально, так как не найдена часть запрашиваемых параметров. Дело в том, что с её помощью выполняется устанавливается безопасности по умолчанию — dfltbase.inf Это делается в процессе установки системы и должно быть дополнено параметрами, вводимыми при установке. А так, как сейчас, при выполнении этой команды, эти параметры не вводятся, то выполнение команды может привести к нестабильной работе операционной системы.
Если ничего не помогло…
В этом случае можно попробовать последний способ перед переустановкой системы — Восстановление системы. Обычно в случае ошибки 711 он редко помогает, но шанс есть. Надо откатиться к любой, ранее созданной точке восстановления и попробовать запустить соединение. Если и это не поможет — остается только переустановка операционной системы .
голоса
Рейтинг статьи
628 ошибка при подключении к интернету: причины возникновения
Данный код ошибки означает, что создаваемое модемом pppoe или vpn соединение с сервером провайдера (поставщика интернета) по какой-то причине было отклонено (прервано) этим сервером.
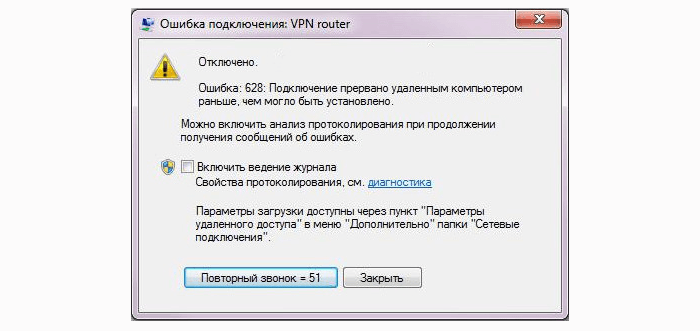
Рассмотрим возможные случаи возникновения данного сбоя:
1. Модем используется давно и успешно, а ошибка возникает эпизодически, время от времени.
В таком случае причиной прерванного подключения может служить кратковременная перегрузка сети (не хватает мощностей из-за большого количества высокоскоростных подключений) или технические работы на сервере. Возможно также, что на счету абонента недостаточно средств для пользования данной услугой.
2. Модем подключен впервые, и выход в интернет ещё не осуществлялся (ошибка возникает при первом подключении в сети).
Здесь возможно несколько причин возникновения неполадки:
- 1. Сбой в работе драйвера модема (возможно, он несовместим с версией ОС).
- 2. Модем занят какой-нибудь программой с запланированной задачей автоматического выхода в сеть (таких программ в последнее время стало много).
- 3. Установлены неверные настройки интернета: точка доступа (APN), набор номера, имя пользователя и пароль, режим аутентификации или режим получения адреса DNS сервера.
Ошибка 711 при подключении к интернету – сбой службы диспетчера подключений удаленного доступа, как исправить в Windows 7, 8, 10
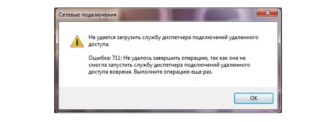
Ошибка 711 при подключении к интернету возникает не слишком часто.
В основном с ней сталкиваются те люди, которые пользуются VPN-сервисами и PPPoE любых провайдеров, например иногда такой сбой появляется у оператора Билайн.
Но если проблема возникла, то она доставит немало трудностей. Чтобы устранить ошибку, необходимо разобраться в причинах ее возникновения, которых может быть несколько.
Что за ошибка и почему возникает
Ошибка 711 означает, что в операционной системе Windows служба «Диспетчер подключений удаленного доступа» не может запуститься. Это главное средство ОС, которое обеспечивает соединение с глобальной сетью. Без него подключиться к интернету невозможно.
Многие сетевые компоненты в системе зависят от Диспетчера подключений. Сам он работает благодаря корректному функционированию таких служб, как «Телефония» и SSTP.
Первый компонент в свою очередь зависит от службы Plug and Play.
Вся система представляет собой цепочку важных элементов, поэтому если выходит из строя один из сервисов, возникает текст с ошибкой 711 при попытке выйти в интернет.
Проверка служб
Иногда служба диспетчера удаленного доступа в операционной системе по каким-либо причинам не запускается. Чтобы устранить проблему, для начала попробуйте запустить их вручную. Для этого сделайте следующее:
- Вызовите окно управления службами. Для этого можно одновременно нажать на клавиши Win+R, и в поле поиска ввести «services.msc», затем нажать на кнопку ОК.
- В появившемся окне найдите службу SSTP и щелкните по ней правой клавишей мышки. В контекстном меню нажмите на пункт «Свойства». Во вкладке «Общие» напротив параметра «Тип запуска» поставьте значение «Вручную». Затем нажмите на кнопку «Применить» и подтвердите действие.
Не удается преобразовать DNS адрес сервера – исправляем ошибку
Аналогичные действия проведите со следующими службами, от которых зависит корректная работа интернета:
- Диспетчер подключений удаленного доступа.
- Plug and Play.
- Телефония.
- Служба автоматических подключений удаленного доступа.
В большинстве случаев ручной запуск служб устраняет сбой подключения с ошибкой 711. Если доступ в интернет не появился, приступайте к следующим способам.
Проверка прав на системные папки
В папке «WINDOWS» расположены системные папки и файлы, и иногда Виндовс 7, 8, 10 не может получить к ним доступ. В этом случае, следуйте инструкции:
- Найдите папку Windows, она расположена на диске с ОС. Щелкните по ней правой кнопкой мыши и перейдите в пункт «Свойства».
- Во вкладке «Безопасность» просмотрите окно групп и пользователей, нажимая на каждую строчку и проверяя, кто имеет полный доступ к системной папке.
- Права должны быть у системы, создателя и TrustedInstaller.
Очистка Logfiles
Также ошибка 711 в Windows 7, 8, 10 возникает при сбое работы сборщика событий Windows: он не записывает логи в специальную папку Logfiles.
Для решения проблемы перезагрузите ОС в безопасном режиме, перейдите в системную папку Windows, затем в System32. Переименуйте найденную папку в «Logfiles.
old» и перезагрузите компьютер или ноутбук.
Восстановление настроек безопасности
Избавиться от ошибки 711 при подключении к высокоскоростному соединению по PPPoE или другим способом, возможно посредством командной строки:
- Нажмите на кнопку Пуск и введите команду «cmd» в строке поиска.
- Обязательно запустите программу с правами администратора и напишите следующее в открывшемся окне: secedit /configure /cfg %windir%\inf\defltbase.inf /db defltbase.sdb /verbose. Нажмите на кнопку Enter.
Иногда при выполнении команды появляется окно с ошибкой 1068, но это не имеет значения, Это нормальная реакция системы на эти действия. Нажмите на кнопку ОК.
Исправляем ошибку 0x80070422 на Windows 7, 10
Использования точки восстановления
Если ни один из вариантов не помог исправить сбой с кодом 711, следует воспользоваться Восстановлением системы. Посредством специальных средств операционной системы откатитесь к ранее созданной точке восстановления и попробуйте выйти в глобальную сеть. Откат сможет помочь лишь в том случае, если точка была создана до возникновения ошибки.
В заключение
Выбрав подходящий метод, вы сможете реализовать автоподключение интернета в Windows 7 и выше, не прибегая к помощи сторонних программ.
Softrew.ru рекомендует
Буквально лет десять назад интернет был своего рода лишь одним из тех дел, которым мы могли заниматься на своём ПК. Поиграв в игры, поработав с приложениями можно было и подключиться к интернету – узнать, что творится в мире, проверить почту, да поискать какую-нибудь нужную информацию.
Возможно, кто-то и до сих пор живёт по таким правилам, однако для большинства сегодня выход в сеть – дело №1, сразу же после включения ПК.
В эпоху безлимитных тарифных планов, социальных сетей с бесконечными сообщениями, новыми средствами связи, наподобие Skype, и развитыми веб-приложениями интернет стал неотъемлемой частью нашей повседневной жизни.
Поэтому вполне логично было бы сделать так, чтобы интернет подключался автоматически, сразу же после включения ПК и загрузки операционной системы Windows.
Если у вас сейчас изначально этого не происходит, а элементарное перемещение ярлыка подключения в автозагрузку – не работает, то этот материал для вас.
Итак, давайте взглянем на то, что вам до сих пор приходилось делать вручную.
Во-первых, из системного трея нужно было открыть меню сетевых подключений.
Во-вторых, там нужно было выбрать и активировать какое-то из подключений.
И, наконец, в-третьих, необходимо как минимум нажать кнопку «подключить» в окне ввода логина и пароля.
Начнём с того, что от третьего пункта – окна с вводом своих данных можно избавиться и без всяких хитростей, просто отключив его отображение в настройках.
Это актуально в том случае, если подключением пользуетесь только вы или те люди, которым по каким-либо причинам без лишних вопросов можно доверить подключение к сети с того ПК, на котором работаете вы сами.
В такой ситуации видеть каждый раз перед собой окошко с вводом логина/пароля просто бессмысленно.
Чтобы полностью сделать автоматическое подключение к интернету вам придётся ненадолго заглянуть в редактор реестра.
Нажмите на клавиатуре одновременно «Win» и «R» (Win – клавиша с логотипом Windows), после чего перед вами появится системное окно «выполнить».
Впишите туда «regedit» без кавычек, нажмите «Enter», после чего подтвердите своё действие для системы безопасности.
Перед вами редактор реестра. Пройдите в нём по следующему пути: HKEY_CURRENT_USER -> Software -> Microsoft -> Windows -> CurrentVersion ->Run.
Здесь вы можете обнаружить практически (см. примечание) все те приложения, что запускаются сразу же после загрузки операционной системы.
Именно через редактор реестра нам необходимо прописать в систему команду, которая бы автоматически вызывала подключение к глобальной сети, как только вы включаете ваш ПК.
Для этого щёлкните правой кнопкой мыши на любом свободном месте и выберите «создать» -> «строковый параметр».
Его имя может быть абсолютно произвольным, по умолчанию редактор предложит вам название «Новый параметр #1», которое можно принять или заменить на что угодно своё.
Далее откройте контекстное меню созданного только что параметра и выберите пункт «изменить».
Здесь необходимо написать следующую последовательность, состоящую из четырёх компонентов: команды «rasdial» (она и выполняет процедуру), имени вашего подключения, а также логина и пароля к нему.
В итоге всё должно выглядеть примерно так (с той лишь разницей, что связка логин/пароль, разумеется, у каждого своя):
Увидеть название соединения всегда можно в меню подключений, которое активируется из системного трея. Название каждый также придумывает своё, хотя некоторые, как мы, соглашаются на предлагаемый Windows по умолчанию вариант «Высокоскоростное подключение».
Обратите внимание: в реестре это название всегда пишется в кавычках. Не поставите – работать не будет
Далее нажмите «Ок» и закройте редактор. После перезагрузки ПК, подключаться вручную вам уже не придётся. При этом чтобы вы знали, что подключение к интернету есть – Windows в самом начале будет выводить специальное сообщение, которое показавшись на несколько секунд на экране, уходит само собой.
Примечание. Если в самом начале пойти по точно такому же, но начинающемуся не с «HKEY_CURRENT_USER», а «HKEY_LOCAL_MACHINE» пути, то вы настроите автоматическое подключение к интернету не только для своего аккаунта в Windows 7 на данном ПК, но и для аккаунтов других пользователей (если таковые, конечно, имеются).