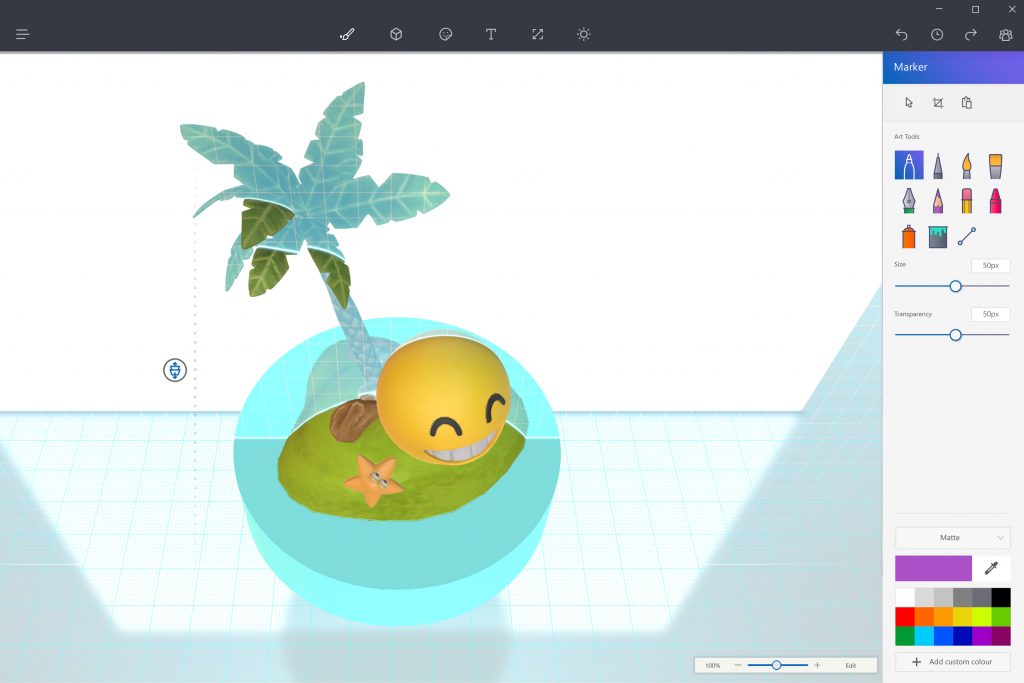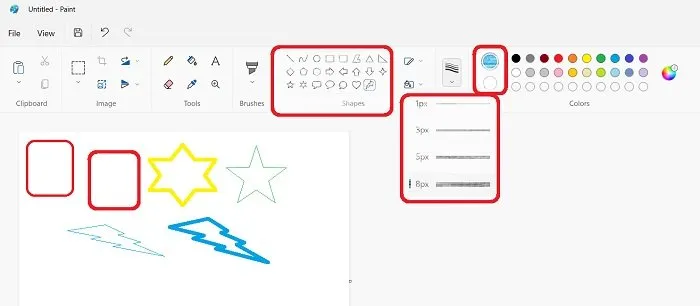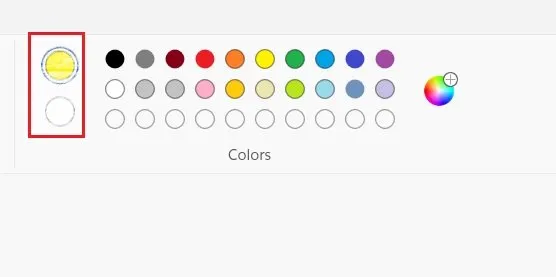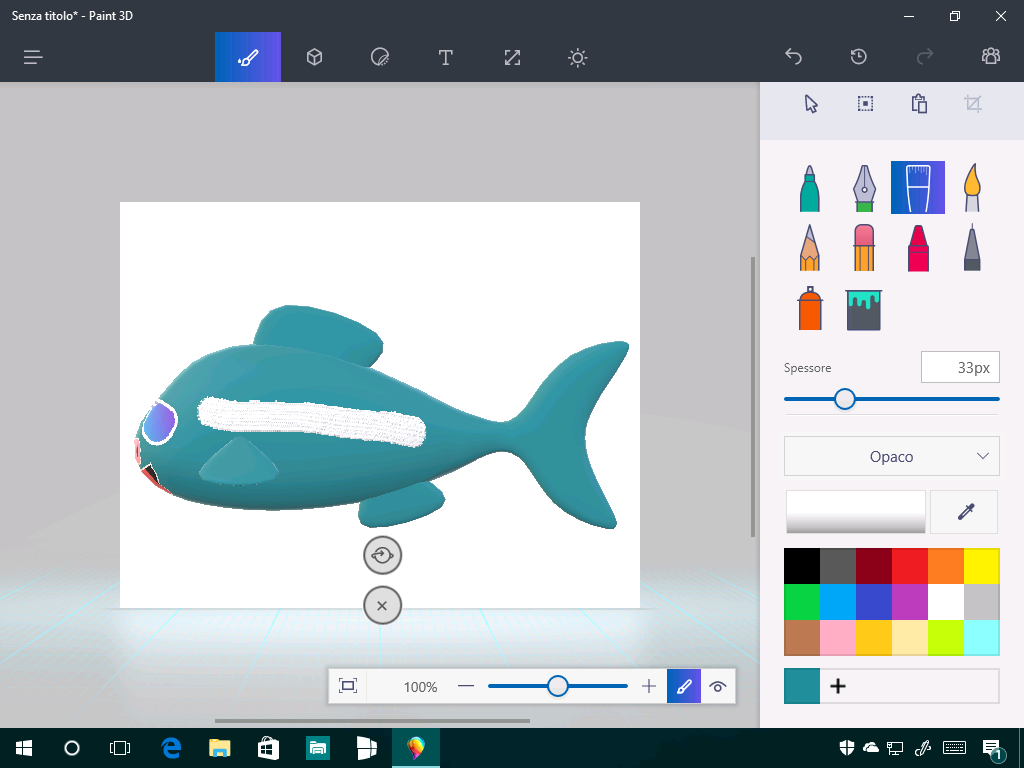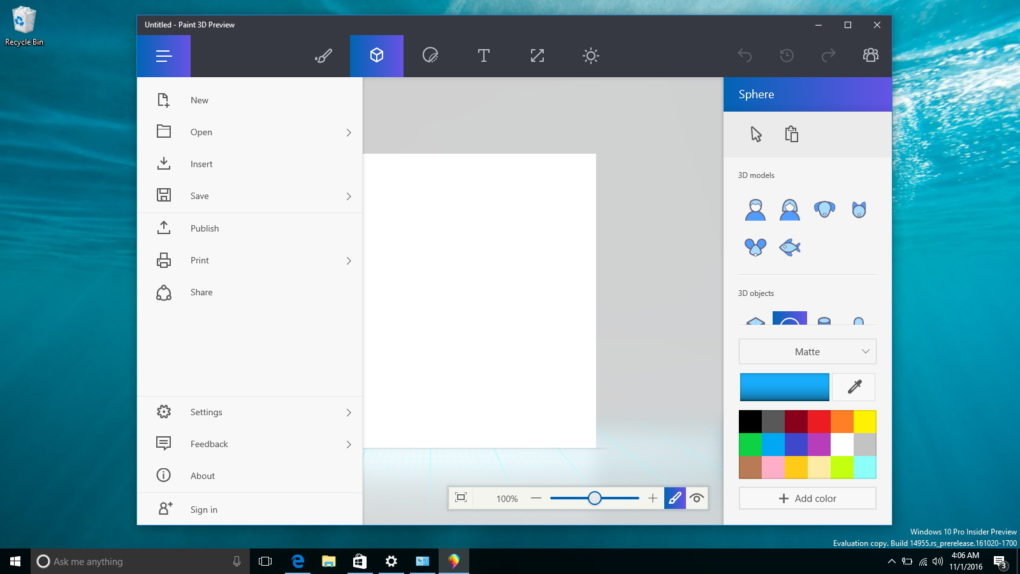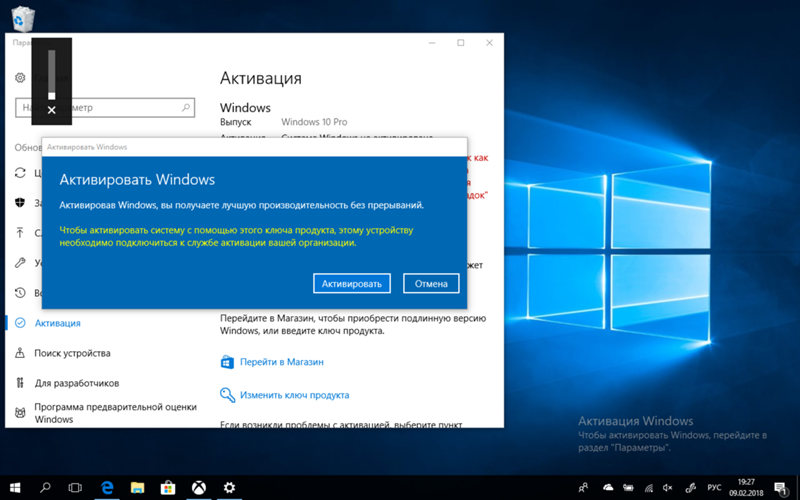Возможности
Для начала давайте рассмотрим список основных возможностей Paint 3D на Windows 10. Их можно выразить следующим образом:
- Поддержка множества различных форматов. Причем как для импорта, так для экспорта.
- Наличие массы эффектов, которые в два клика можно добавлять на любое изображение или фотографию.
- Подобно тому как это работает в Adobe PhotoShop, программа поддерживает волшебное выделение.
- Присутствуют стандартные инструменты такие как, масштабирование, обрезка, цветокоррекция и так далее.
- Если взглянуть на название Paint 3D, то последняя его часть неоднозначно на что-то намекает. Дело в том, что данный графический редактор поддерживает трехмерное отображение.
- Присутствует большое количество разных кисточек, маркеров, карандашей.
- Любой цвет, который мы выбираем, можно преобразовать в: матовый, глянцевый, металлический или полированный.
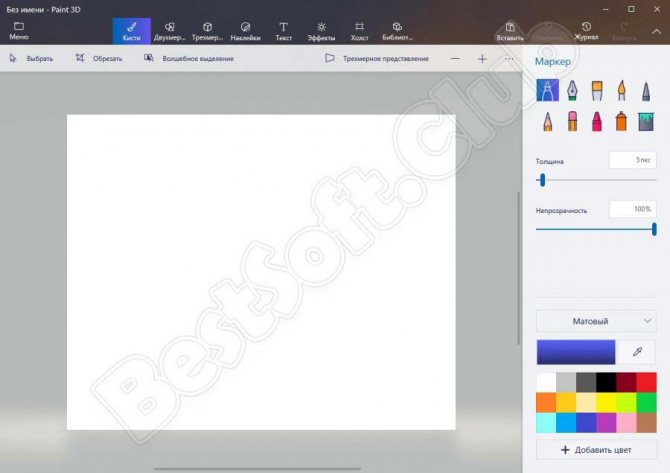
Теперь, когда мы рассмотрели возможности программы, давайте переходить к разбору ее сильных и слабых сторон.
Расположение Paint в Windows 10
Итак, для того чтобы запустить Paint, можно воспользоваться несколькими способами.
Способ 1. При помощи поискового меню.
Чтобы воспользоваться таким способом, запустите меню «Пуск» и введите в окно поиска само название программы. Для того, чтобы каждый раз не проделывать одну и ту же операцию, достаточно просто нажать правой кнопкой мыши по полученному результату и найти местоположение. Оттуда уже просто скопировать значок программы, например на рабочий стол. Этот способ самый легкий, так как не занимает много времени.
Способ 3. При помощи проводника.
Третий способ немного потруднее. Чтобы «добраться» до программы при помощи этого способа, вам придется немного «покопаться» в папках. Итак, вам понадобится открыть «Мой компьютер» — затем выбрать Диск (как правило, это диск C), и найти папку system32, в ней будет приложение — paint.exe, запустив которое вы сможете использовать программу по назначению. Также, вы сможете скопировать его и перенести, например на все тот же рабочий стол к уже имеющимся полезным и часто запускаемым программам, таким как Скайп или даже косынка.
Вот и все, воспользовавшись этими советами, вы сможете найти и запустить Paint на операционной системе Windows 10. Также, вы можете воспользоваться этими способами для того, чтобы найти любые другие программы, доступ к которым вы утеряли, например к полезным утилитам, таким как sticky notes или калькулятор в Windows 10.
В последних сборках Windows 10, Microsoft удалила старое, доброе приложение Paint заменив его универсальным предложением Paint 3D.
Хорошая новость заключается в том, что классическое приложение можно вернуть обратно в Windows 10.
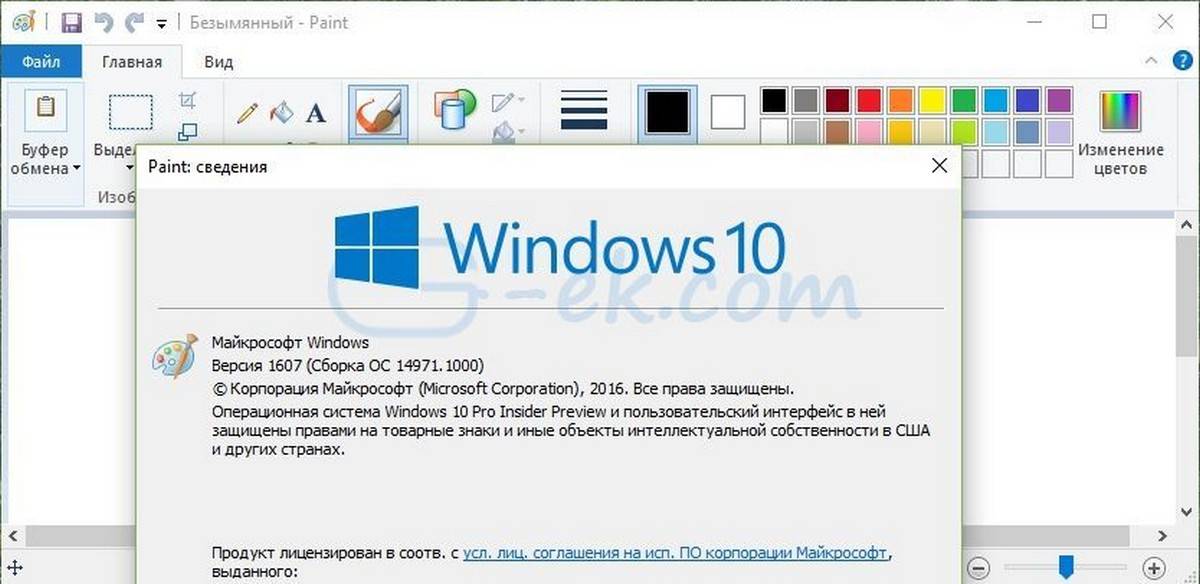
Для того чтобы получить классическое приложение Win32 Paint с пользовательским интерфейсом Windows 8, Windows 7 в Windows 10, Вы можете использовать по крайней мере три способа
Способ 1 может перестать работать в любой момент, Способ 3 является постоянным решением которое может работает даже в будущих сборках.
Способ 1. Удалить Paint 3D чтобы восстановить классическое приложение.
Способ 2. Использовать твик реестра, чтобы восстановить приложение Paint.
Способ 3. Загрузить программу установки классического Paint для Windows 10.
Способ 1. Просто удалите приложение Paint 3D
Если вы Удалите приложение Paint 3D preview это позволит восстановить классическое приложение Paint. К сожалению, этот способ перестанет работать в Windows 10 Creator Update RTM, как только он будет выпущен в 2017 году.
На момент написания статьи, последняя сборка Windows 10 Creator Update 14971. Сборка позволяет удалить Paint 3D. Выполните следующие действия, чтобы восстановить классическое приложение Paint.
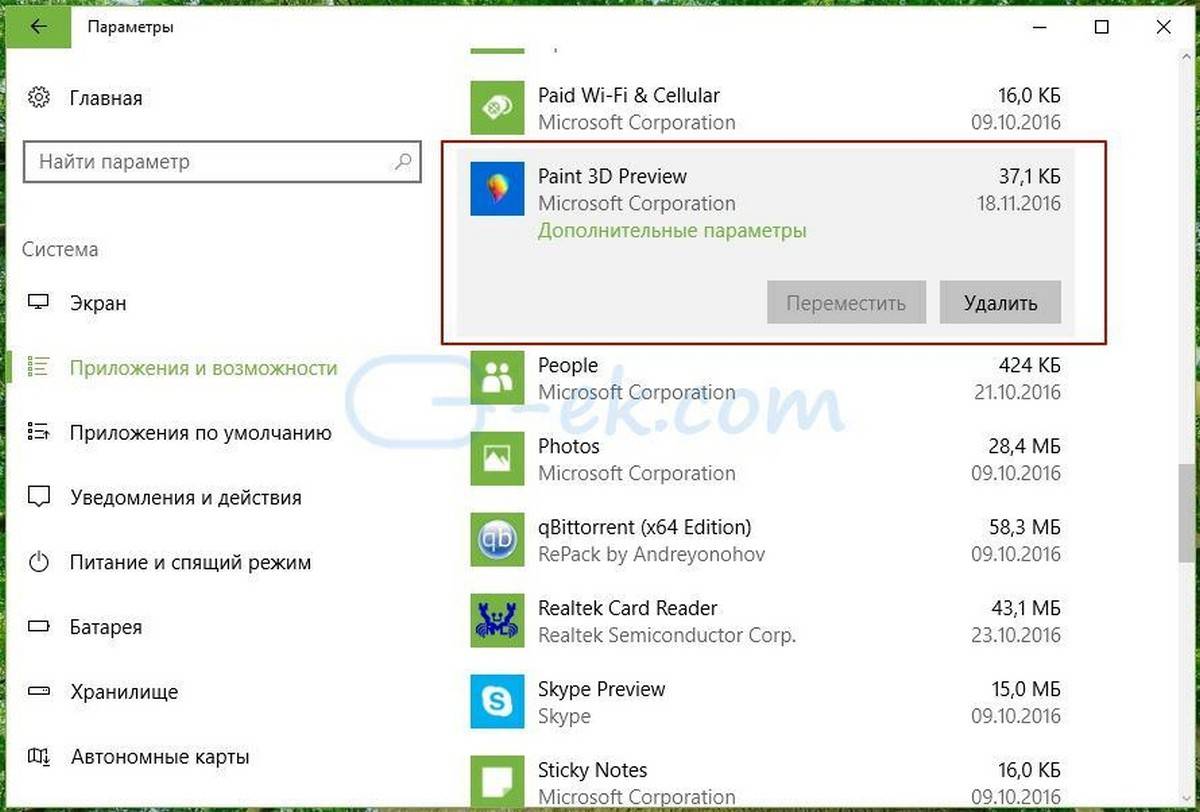
Это позволить восстановить классическое приложение Paint, по крайней мере в сборке Windows 10 Creator Update 14971.
Способ 2. Использовать твик реестра, чтобы восстановить приложение Paint.
Вы можете восстановить классическое приложение Paint в Windows 10 Creator Update с помощью простого твика реестра. Выполните следующие действия.
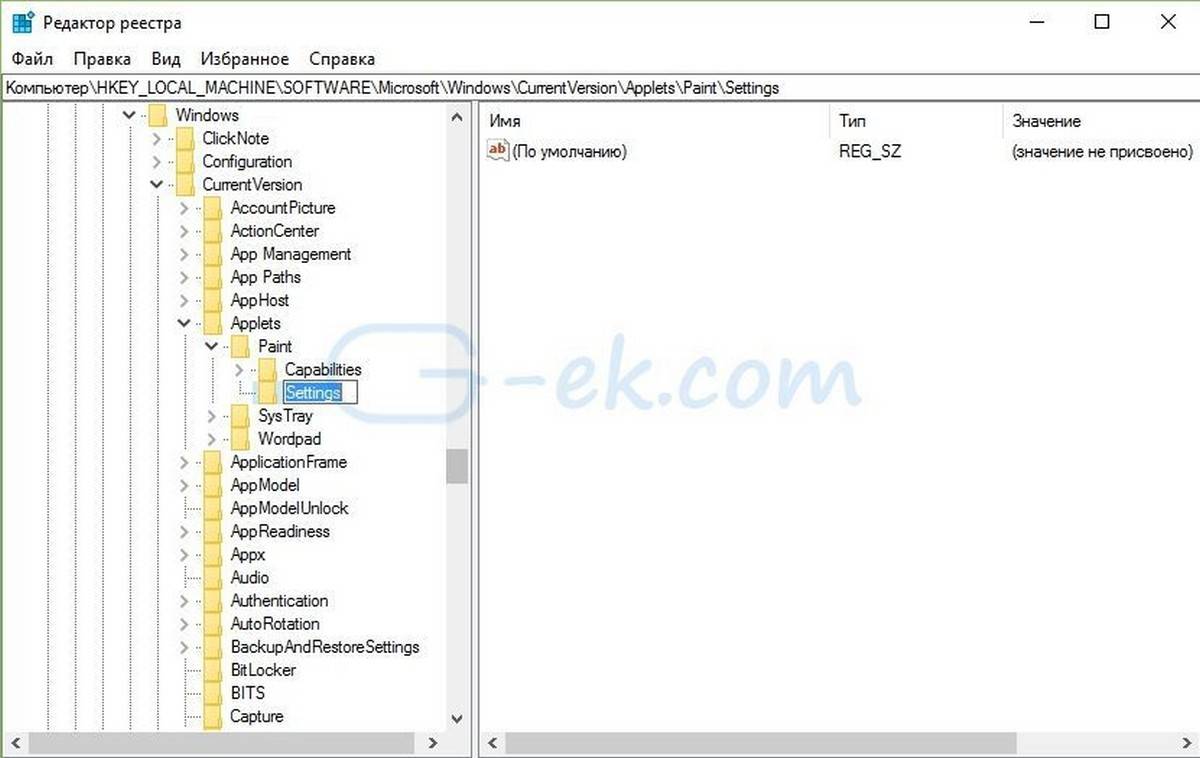
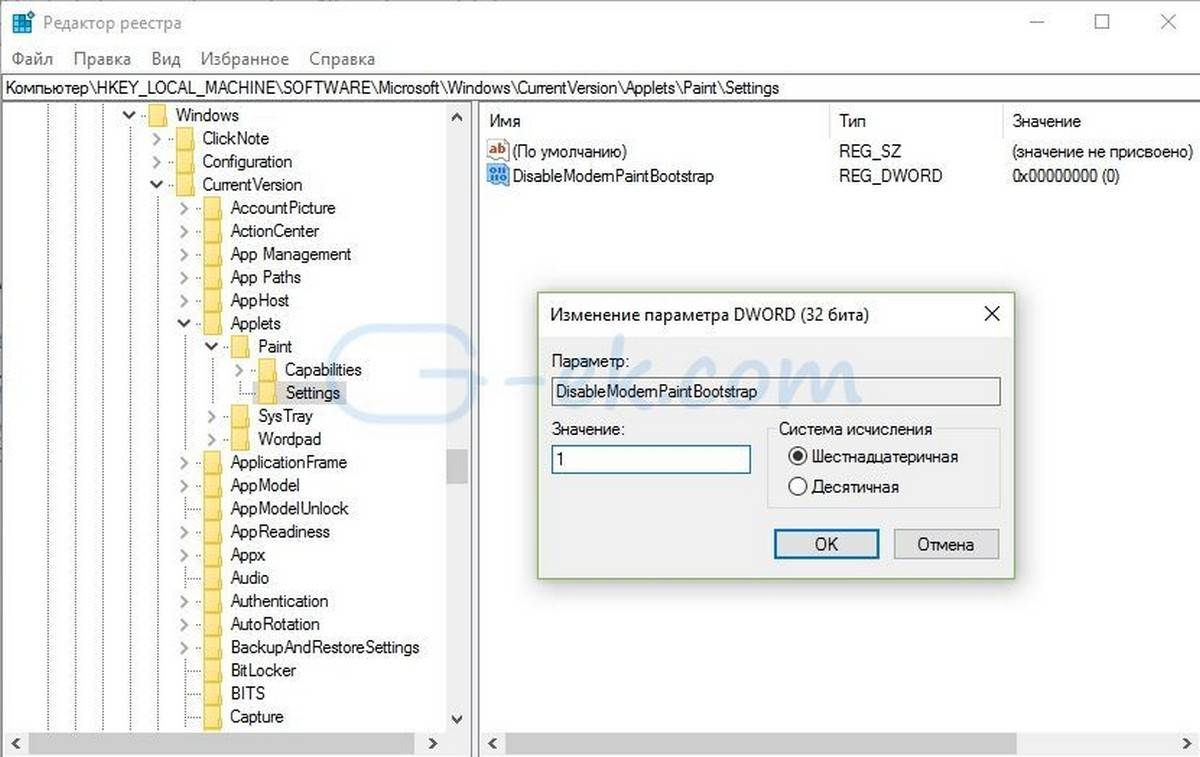
Это позволит отключить запуск Paint 3D и восстановит классическую программу Paint.
Используйте готовые файлы реестра, чтобы сэкономить свое время:
Загрузка файлов реестра.
Способ 3. Загрузите программу установки классического Paint для Windows 10.
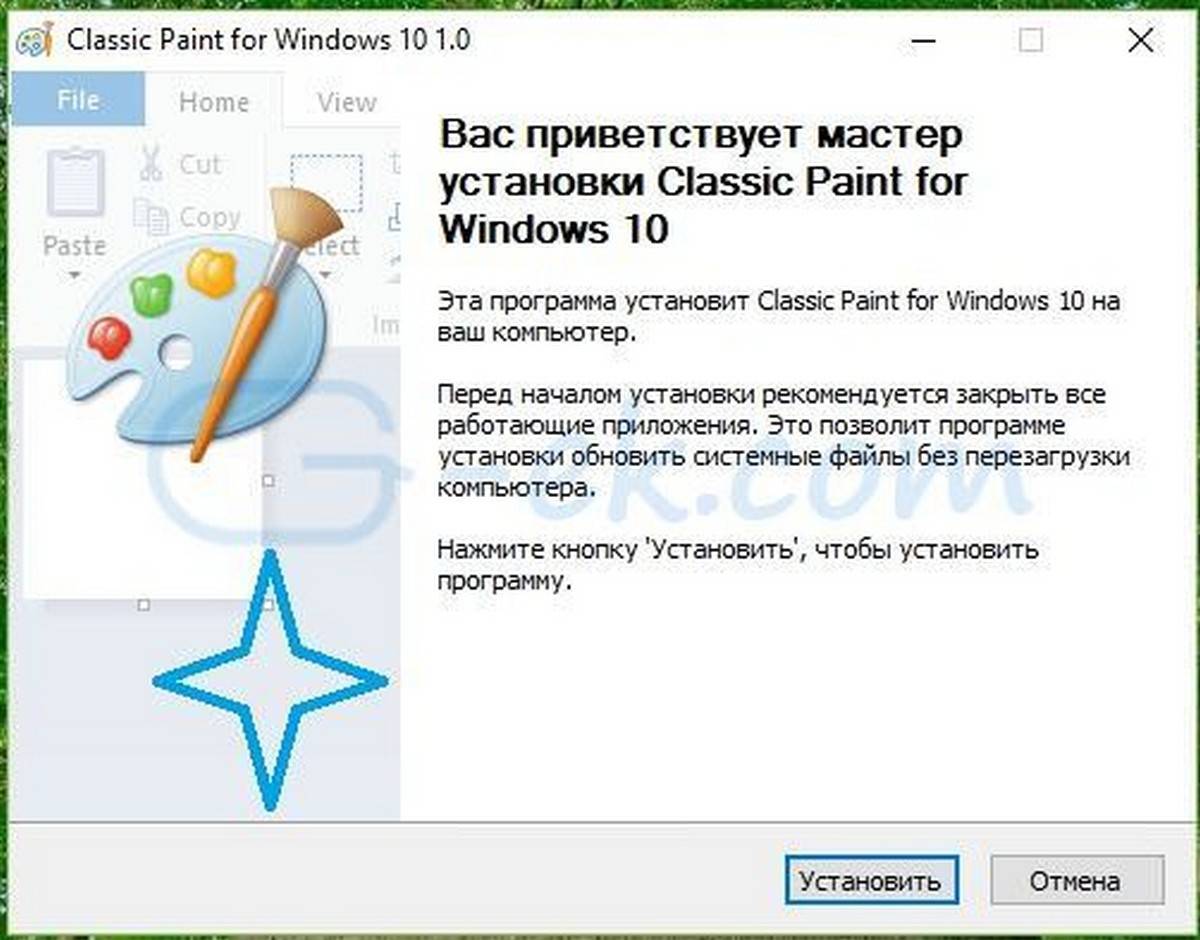
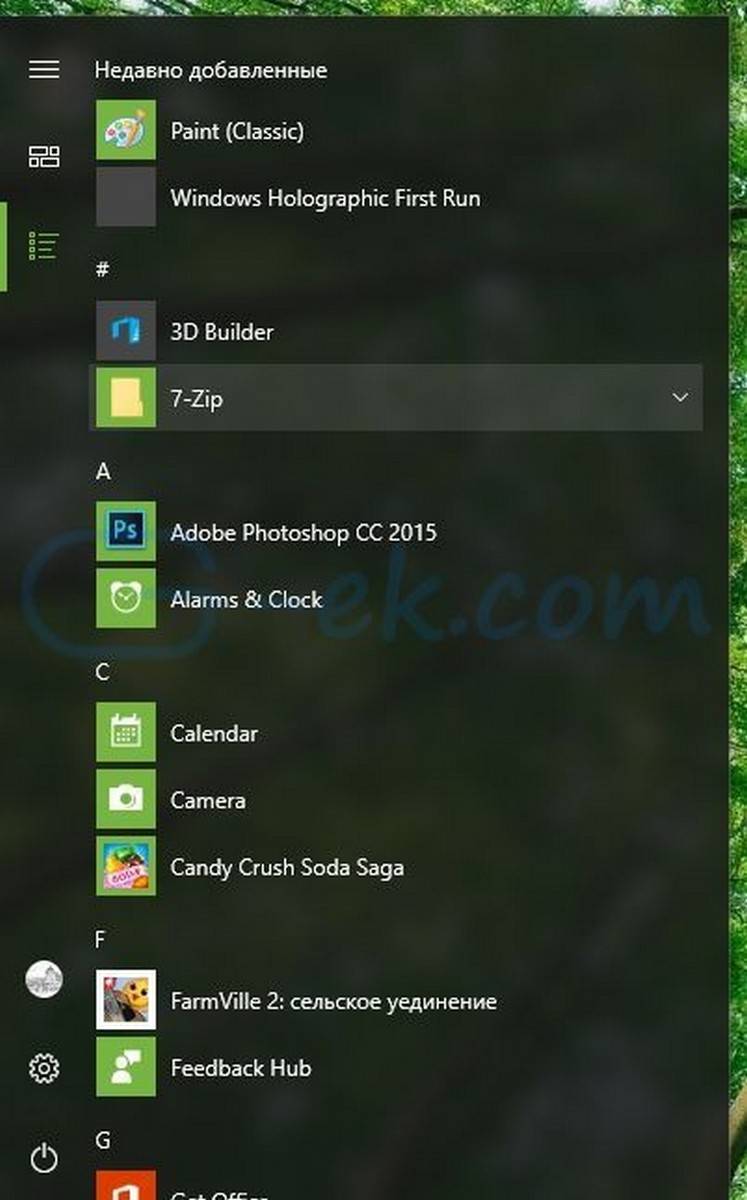
Приложение Paint будет восстановлено полностью, например вы сможете запускать его с помощью диалогового окна Выполнить или из окна поиска панели задач — командой «mspaint.exe«
Если вы решите вернутся к универсальному приложению Paint 3D, просто удалите Класическое приложение Paint из Параметров Windows.
Рейтинг: /5 — голосов —>
У вас откроется программа Paint. В программе Paint вы не только сможете редактировать изображения, но и создавать собственные рисунки, баннеры и графику.
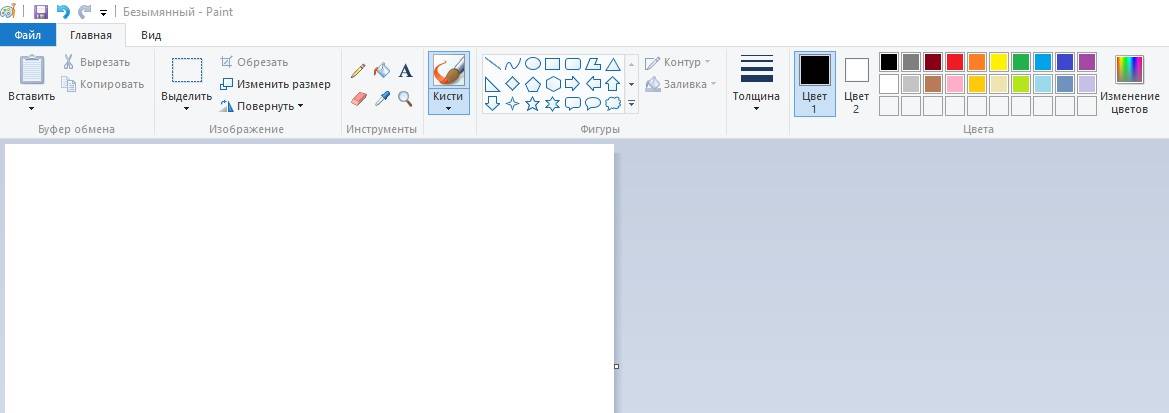
Программу Paint можно запустить сразу же через редактируемое изображение. Нажмите правой кнопкой мыши по изображению, которое вы хотите открыть в программе Paint. В открывшемся окне наведите курсор мыши на надпись Открыть с помощью, в появившемся окне нажмите на значок Paint.
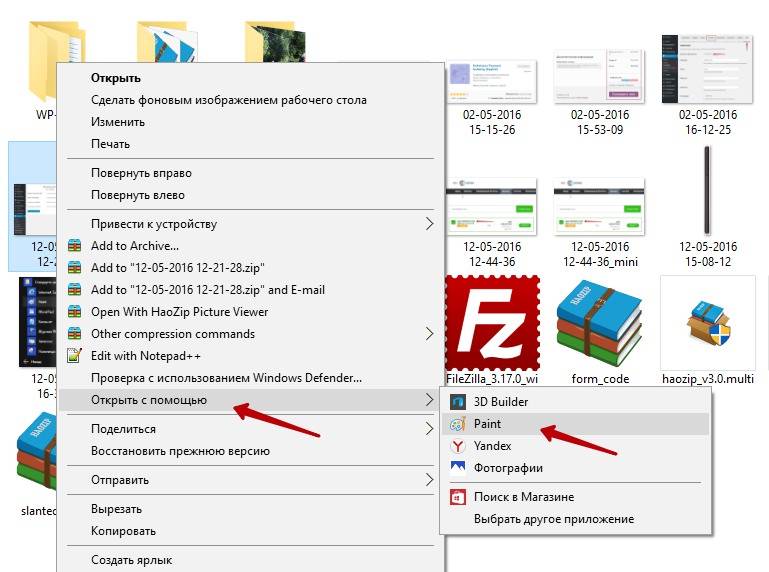
После чего изображение откроется в программе Paint и вы сможете отредактировать его.
Где скачать Paint 3D
Владельцы Windows 10 уже являются счастливыми обладателями редактора. Если же в вашей ОС его нет, скачать его можно в магазине Windows.
Скачать Paint 3D для Windows 7 можно здесь.
Чтобы скачать – нажмите на кнопку «Получить приложение».

Если Paint 3D уже имеется на компьютере, то будет запущен. Если нет, то после скачивания необходимо выполнить следующие действия:
- Зайти в Параметры – обновление и безопасность – Для разработчика – Режим разработчика.
- Перезагрузите компьютер.
- Откройте папку со скачанным файлом Paint 3D. Щелкните сверху по меню «Файл» и выберите Power Shell в режиме администратора.
- В командной строке набираем команду
add-appxpackage -register appxmanifest.xml
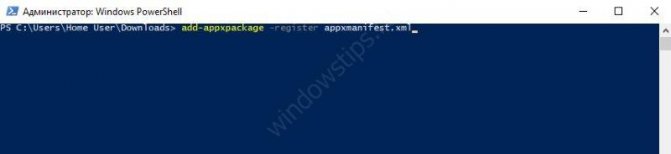
- Нажимаем Enter.
- Закрываем Power Shell и через поиск находим Paint 3D.
Если программа вызывает синий экран смерти или другие сбои в работе ОС, читайте в последнем пункте, как удалить Paint 3D. Для тех, у кого все работает корректно, мы расскажем, как пользоваться Paint 3D на Windows 10 бесплатно.
Нарисуйте 3D-советы, чтобы максимально использовать их при создании своих творений
Если вы интересовались миром 3D-моделирования и вам также нравится последняя версия Paint, мы дадим вам несколько очень полезных советов, чтобы использовать его в качестве эксперта:
Импортировать модели из библиотеки
Лучший способ познакомиться с программной средой и в то же время создавать потрясающие композиции — это работать с существующими моделями . Найдите их в 3d библиотека и поиграйте с позициями, размерами и поверхностями. Благодаря этому вы получите отличные результаты в кратчайшие сроки.
Удалить фон с фото
Используйте эту программу как простой редактор плоских изображений. инструмент «Волшебный отбор» вы будете удалить фон с изображения в два простых шага: определите зону и нажмите «Следующий» . Он работает только в 2D-виде, и вы можете уточнить выбор.
Создавайте стикеры
Воспользуйтесь преимуществом предыдущего шага и создавать свои собственные стикеры . Для этого нажмите на обрезанное изображение, а затем на Кнопка «Создать стикер». Вы можете использовать его, чтобы добавить его к другим изображениям или даже к 3D-моделям.
Добавить световые эффекты
В L ‘ Вкладка «Эффекты», вы можете выбрать десятки фильтры и направления света . Они будут применяться к плоским изображениям и 3D-объектам.
Получите максимум от стилуса
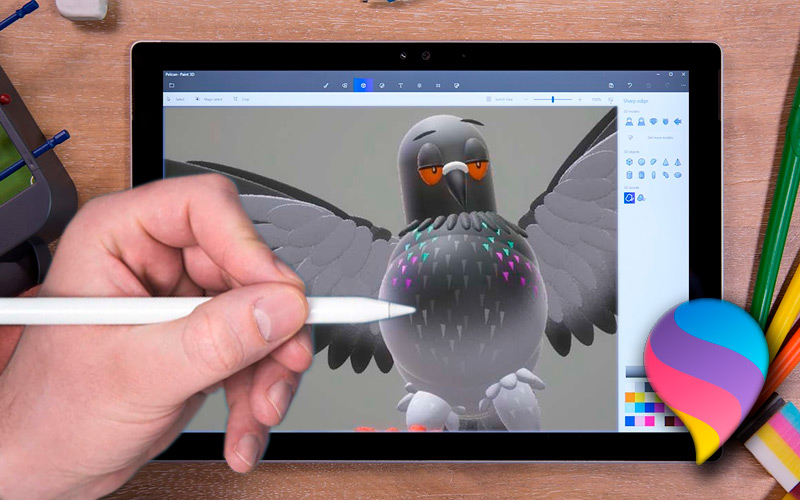
Выведите свой рисунок и моделирование на новый уровень в с помощью цифрового планшета . Прежде чем приступить к более продвинутым программам, ознакомьтесь с этим устройством в Paint 3D. Таким образом, Вы можете заметить разницу с помощью мыши .
Возможности Paint 3D
Преимущества
- Поддержка распечатки на 3D-принтере;
- Интерфейс программы был значительно изменен. Теперь он более стильный, но при этом простой в использовании;
- Простые и интуитивно понятные элементы управления главного меню;
- Проведены работы над адаптацией Пеинта под планшетные ПК;
- Значительно увеличился ассортимент предлагаемых готовых двухмерных фигур, есть трехмерные модели;
- Работать с трехмерными фигурами значительно легче, нежели в любых других редакторах;
- Стандартный пакет набора инструментов программного обеспечения был существенно преобразован;
- Для большего удобства в использовании программа полностью переведена на русский язык;
- Для сохранения готовых работ доступен широкий выбор самых распространенных форматов: .bmp, .jpeg, .png, .gif, .fbx, .3fm и т.д.;
- Возможность загрузки графического редактора Paint 3D напрямую из Windows Store;
- Новая версия программы Пеинт 3Д на компьютер с ОС Windows 10 является предустановленным ПО. Пользователям предыдущих модификаций 64-битной Windows она доступна совершенно бесплатно.
Недостатки
Ограниченный выбор текстур.
Скриншоты:
Что такое Paint 3D и для чего это программное обеспечение Microsoft?
Это новая программа для редактирования изображений, включен в обновление Творцы of Windows 10 . Наряду с трехмерным изображением средство просмотра смешанной реальности, голограммы и трехмерный генератор составляют пакет трехмерного моделирования операционной системы.
Речь идет о попытке заменить традиционное программное обеспечение для рисования. Для этого он сохранил многие утилиты от своего предшественника, например в виде фигур, кистей, текста и холста. Однако что интересно, так это добавленные инструменты и перенаправление их функций.
Paint 3D используется для рисования, преобразования, моделирования и публикации трехмерных объектов. . Они управляются с помощью очень интуитивно понятных утилит. Он совместим со всем набором, который мы упомянули в начале, и наши творения можно загружать так же, как и творения других пользователей.
Что такое Paint 3D?
 Paint 3D Программа Paint XNUMXD
Paint 3D Программа Paint XNUMXD
На беглый взгляд это похоже на программу Краска 3D Подобно всегда знакомой Windows Рисовать. Многие пользователи до сих пор путают программу Рисовать و Краска 3D. Хотя оба созданы Microsoft, Краска 3D что-то другое .
Вы можете вызвать Краска 3D Обновленная версия приложения Рисовать оригинал. с использованием Краска 3D Вы можете создавать забавные трехмерные мультяшные объекты и сцены. Это приложение для творчества, которое бесплатно поставляется с операционной системой Windows 10.
Paint 3D предназначен как для профессионалов, так и для новых пользователей. Это простое, но мощное программное обеспечение, которое позволяет создавать увлекательные и профессиональные творческие проекты, комбинируя инструменты XNUMXD и XNUMXD.
Особенности Paint 3D
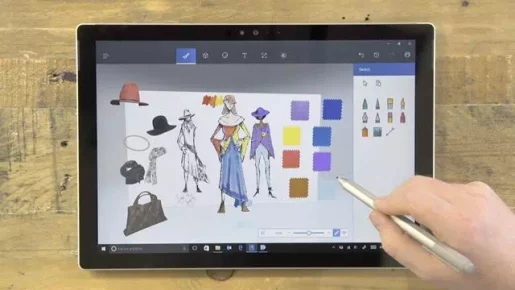 XNUMXD краска
XNUMXD краска
Теперь, когда вы полностью знакомы с программой Краска 3D Возможно, вы захотите узнать его особенности. Итак, мы выделили некоторые из лучших возможностей программы и приложения. Microsoft Paint 3D. Давай познакомимся с ней.
مجاني
программа Краска 3D Это полностью бесплатная утилита, которая позволяет создавать творческие проекты в кратчайшие сроки. Хотя он предназначен для профессионалов, он бесплатный и без каких-либо скрытых комиссий.
кисти
Позволяет применять Краска 3D Расширьте свои художественные способности с помощью уникальных перьев и кистей. Кисти в Paint 3D работают как с холстом, так и с XNUMXD-моделями с профессиональными эффектами.
XNUMXD формы
Если вам нужен бесплатный инструмент для создания уникальных 3D-форм, попробуйте Paint XNUMXD. Даже если вы не знаете, как создать XNUMXD-форму, вы можете использовать набор XNUMXD-фигур и инструмент «Линия и кривая» для создания новой формы.
XNUMXD формы
Поскольку Paint 3D предназначен для создания XNUMXD-объектов, он содержит множество полезных инструментов для создания XNUMXD-форм. Вы можете использовать готовые формы для создания новой XNUMXD-модели или использовать инструмент XNUMXD Doodle для преобразования XNUMXD-чертежей в XNUMXD-модели.
вложения
Да, вы прочитали это правильно! Paint 3D для Windows также включает в себя инструмент для наклеек, который позволяет экспериментировать с текстурами, такими как дерево и мрамор. Вы даже можете загрузить свою фотографию и создать собственный плакат.
Мы только что выделили некоторые из основных функций Paint 3D. Он также имеет больше функций, таких как режим XNUMXD-рендеринга, текстовые инструменты, эффекты и многое другое. Вам необходимо начать использовать программу, чтобы изучить все ее возможности.
Как пользоваться
Теперь, когда мы покончили с теоретической частью статьи, давайте рассмотрим, как бесплатно скачать и установить Paint 3D для Windows 10, а затем рассмотрим, как пользоваться данным графическим редактором.
Загрузка и установка
Первое, что нужно сделать это скачать программу для нашего компьютера, работающего под управлением Windows 10. И тут у вас есть сразу два варианта:
- Можно просто прокрутить страничку вниз и при помощи кнопки, которую вы там найдете, загрузить последнюю русскую версию нашей программы. Второй способ предусматривает работу с магазином Microsoft Windows Store (по умолчанию присутствует во всех операционных системах последнего поколения). Запустить этот самый магазин можно, например, воспользовавшись поиском операционной системы.
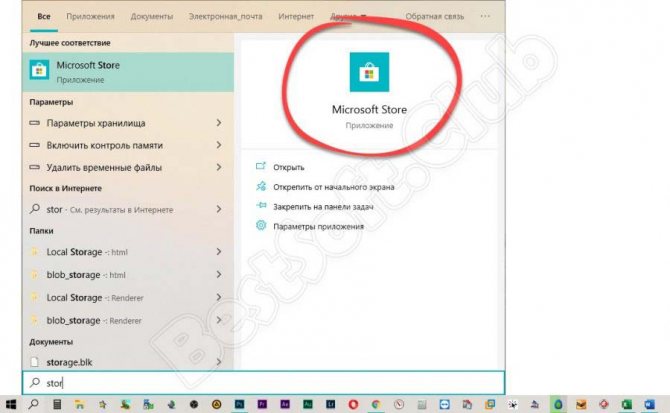
- Когда магазин запустится, кликаем по иконке с изображением увеличительного стекла, расположенной в правом верхнем углу.
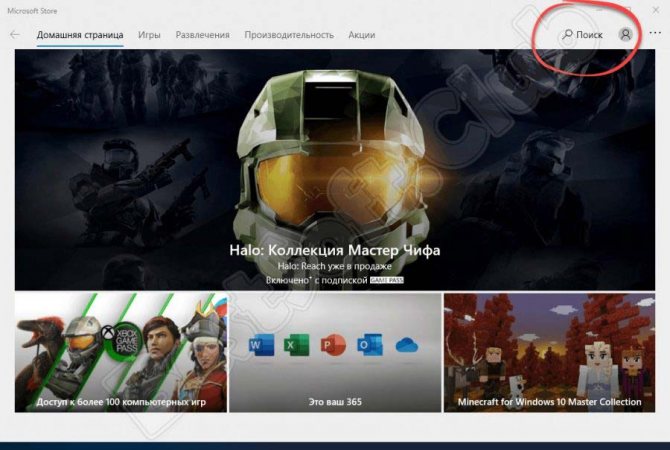
- В открывшейся поисковой строке прописываем название нужного нам приложения и кликаем по результату, появившемуся в поисковой выдаче.
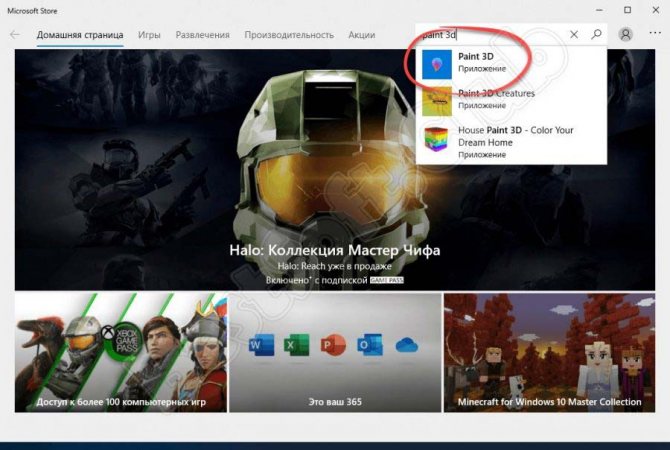
- Далее, все что нам останется сделать, это запустить автоматическую установку Paint 3D для Windows 10. Естественно, дожидаемся ее завершения.
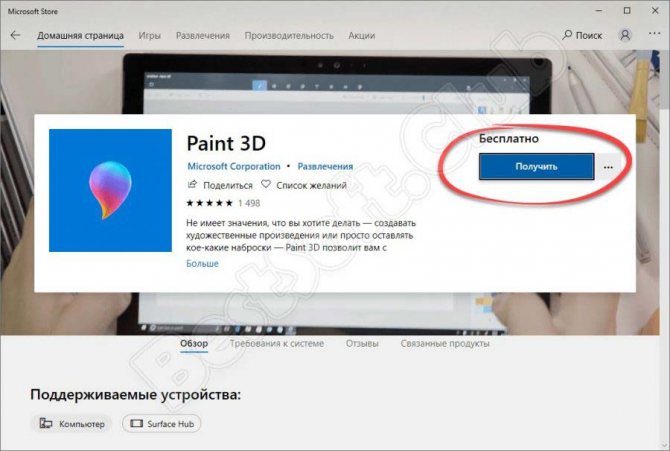
В результате наше приложение будет установлено, и мы сможем перейти к работе с ним. А там, как это делается, поговорим ниже.
Инструкция по работе
Итак, для того чтобы приступить к редактированию картинки в Paint 3D, либо создать новый проект, руководствуемся несложной пошаговой инструкцией:
- Запускаем наше приложение и при помощи главного меню либо создаем новый проект, либо открываем уже существующий проект/изображение.
- Дальше мы можем сделать с нашей картинкой все что угодно. Например, при помощи имеющихся на верхней панели кнопок переключаем изображения в 3D-режим и накладываем все нужные объекты. Это может быть: штамп;
- текст;
- различные эффекты;
- новый холст;
- любой объект из обширной библиотеки.
Вместе с этим смотрят: Autodesk ArtCAM Premium RUS 2021 + ключ
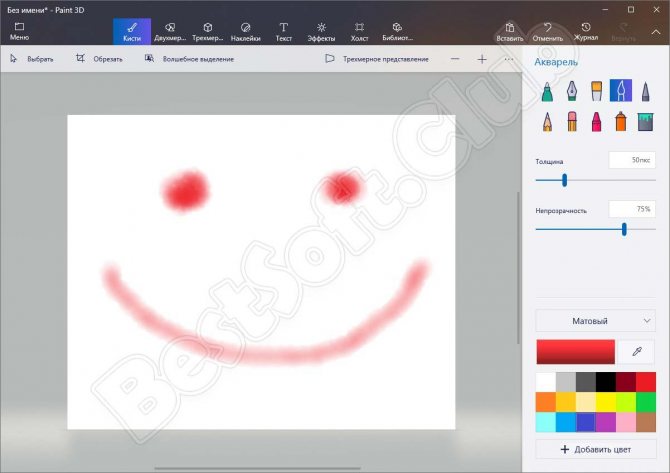
- Когда все нужные изменения будут внесены, мы сможем перейти к экспорту нашего проекта, в котором опять же, поможет главное меню программы.
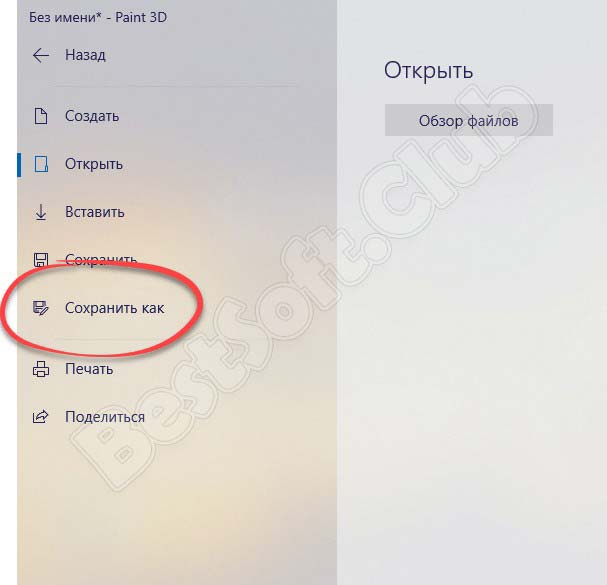
Узнайте шаг за шагом, как создавать 3D-модели с помощью Paint 3D
Paint 3D — это универсальное программное обеспечение, которое позволит нам создавать основные трехмерные объекты, И это работает как отличный знакомство с основами трехмерного моделирования, Что очень полезно, так как он не потребляет больших ресурсов вашего компьютера и встроен в Windows 10, поэтому вам не придется ничего доплачивать.
Чтобы начать создавать с помощью этой программы, мы рекомендуем прочитать это шаг за шагом:
- Как только вы откроете Paint 3D в первый раз, он научит вас краткий вводный урок, в котором необходимо добавить клей для предварительно разработанной модели. Тем не мение, мы покажем вам, как это сделать с нуля,
- В начале пустой холст и 2D вид, Мы можем воспользоваться этим и создать фонд, который будет служить средой для нашей модели. Также можно импортировать изображение с кнопки «Меню» и «Вставить»,
- Далее мы выберем вкладку «3D Shapes», Здесь мы найдем четыре инструмента, которые мы будем использовать для разработки нашего объекта,
- С участием «3D модели» можно будет вставить фигуры, например, людей с полуторсом или некоторых животных.
- Однако, чтобы сделать это с нуля, мы будем использовать «3D объекты» и «3D Doodle».
- С первым мы добавим основные формы, такие как сферы, кубики, конусы и т. Д. Хотя с «3D Doodle» мы сделаем мазки от руки, Это может быть очень удобно, если вы хотите попрактиковаться с планшетом для рисования.
- Выберите цвет заливки объекта, а затем выберите форму, которую вы хотите добавить. Сделать это в одиночку перетащите указатель внутри холста, пока размер и форма не будут правильными, Вы можете использовать клавиши управления и заглавные буквы, чтобы сделать это единообразно.
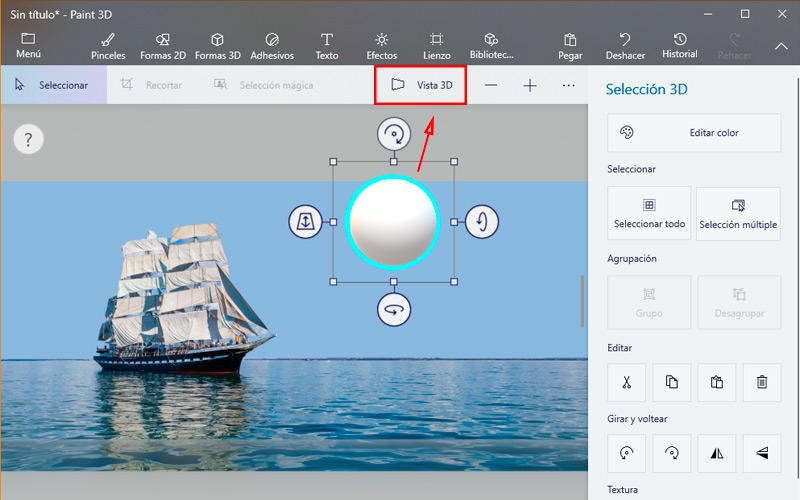
Как только это будет сделано, пришло время найти объект на декартовых осях. Для этого нажмите кнопку «3D вид», Отсюда вы можете продолжить добавление элементов теми же инструментами. Чтобы переместить их, вы просто перетащите их с места. Если вы делаете это, удерживая клавишу Máyus будет двигаться на якорь в двух осях, Если вы хотите изменить его размер, используйте углы коробки. Его также можно вращать с помощью соседних кнопок. Все эти значения зависят от используемой вами перспективы.
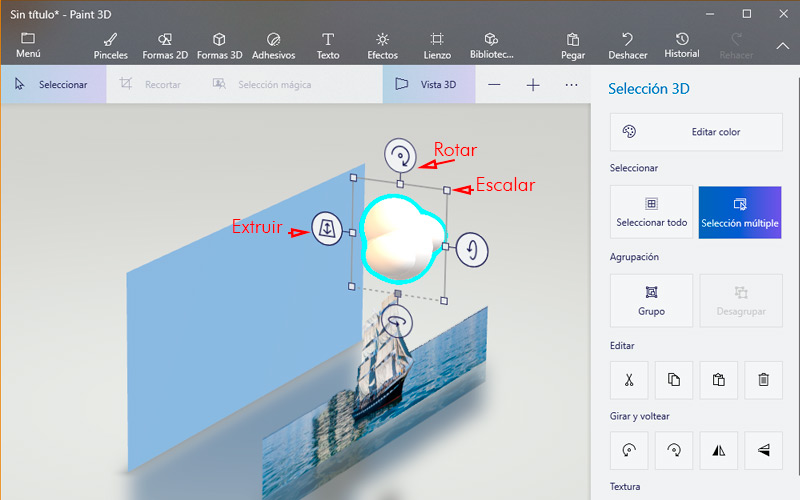
- Когда вы закончили позиционировать свои объекты, чтобы создать окончательную форму, пришло время рисовать. Хотя у каждого есть цвет, мы можем добавить больше визуального богатства, используя инструменты на вкладке «Кисть»,
- Механика окраски похожа на реальную жизнь. Например, спрей будет распространяться по поверхности объекта неплоским способом. С тем большим преимуществом, что вы не уйдете с краев и вернетесь после неправильных действий.
- После завершения этих шагов вы можете экспортировать свою модель. Вы можете сделать это как традиционное изображение, как видео, как мы объясняли ранее, или в формате 3D, который вы можете перейти на реальную плоскость с помощью 3D-принтера.
- Для этого нажмите кнопку «Меню» в левом верхнем углу экрана и выберите «Сохранить как»,
Достоинства и недостатки
Список положительных и отрицательных особенностей Paint 3D для Windows 10 выглядит примерно так.
Плюсы:
- полная бесплатность;
- пользовательский интерфейс на 100% переведен на русский язык;
- простота программы способствует быстрому ее освоению;
- поддерживается широкий набор инструментов, который позволяет сделать с картинкой практически все;
- графический редактор является системным приложением, предназначенным специально для Windows 10 и доступным в фирменном магазине;
- отдельно хочется отметить очень низкие системные требования и великолепное быстродействие.
Вместе с этим смотрят: Cinema 4D R19 на русском торрент x64 крякнутый Минусы:
к минусам можно отнести недостаточное количество функций, которое проигрывают таким редактором, как PhotoShop и так далее.
![]()
Создание 2d объекта и преобразование его в 3d объект
Вы можете самостоятельно нарисовать любой формы фигуру или объект, и он будет автоматически преобразован в 3d формат. Для этого нужно выполнить следующие простые действия:
- Нажимаем на трехмерные фигуры, а в появившемся справа меню кликаем по одному из трех значков под надписью Набросок в трехмерном формате. Значение каждой из этих кнопок будет подписано при наведении на нее курсора мыши.
-
Теперь рисуем контуры нашей фигуры. Как только края контуров соединятся, отпускаем кнопку мыши, и фигура будет преобразована в 3d.
- Редактируем изображение по своему вкусу. Можно воспользоваться все теми же Кистями, например, чтобы нарисовать лицо нашему человечку.
Где скачать Paint 3D
Владельцы Windows 10 уже являются счастливыми обладателями редактора. Если же в вашей ОС его нет, скачать его можно в магазине Windows.
Скачать Paint 3D для Windows 7 можно здесь.
Чтобы скачать – нажмите на кнопку «Получить приложение».
Если Paint 3D уже имеется на компьютере, то будет запущен. Если нет, то после скачивания необходимо выполнить следующие действия:
- Зайти в Параметры – обновление и безопасность – Для разработчика – Режим разработчика.
- Перезагрузите компьютер.
- Откройте папку со скачанным файлом Paint 3D. Щелкните сверху по меню «Файл» и выберите Power Shell в режиме администратора.
- В командной строке набираем команду
add-appxpackage -register appxmanifest.xml
- Нажимаем Enter.
- Закрываем Power Shell и через поиск находим Paint 3D.
Если программа вызывает синий экран смерти или другие сбои в работе ОС, читайте в последнем пункте, как удалить Paint 3D. Для тех, у кого все работает корректно, мы расскажем, как пользоваться Paint 3D на Windows 10 бесплатно.
Меню в Paint 3D
В Paint 3D имеется главное меню, элементы которого вы можете использовать для редактирования изображения.
- В крайнем правом углу вы найдете графические инструменты, где вы можете выбрать различные кисти и другие инструменты и рисовать ими.
Кисти в Paint 3D
- С помощью кнопки «2D» у вас есть возможность создавать двумерные фигуры, например, квадрат. 2D-фигуры в Paint 3D
- Справа находится кнопка «3D», которая вам понадобится, если вы захотите добавить к вашему изображению различные 3D-модели (людей, животных и др.) и фигуры (сферу, куб и др.). Вы также можете создавать 3D-эскизы с мягкими и острыми краями и задавать различные свойства поверхности объекта (матовая поверхность, блеск и тому подобное). 3D-модели в Paint 3D
- Рядом с кнопкой «3D» вы можете найти кнопку «Наклейка». Наклейки можно легко разместить на трехмерном объекте. Например, вы можете создать глобус из сферы и изображения с картой мира. Подробнее об этом будет рассказано ниже.
- Рядом вы найдете кнопку «Текст», которую вы можете использовать, чтобы добавить текст к своему изображению.
- Кнопка «Эффекты» позволяет применять различные фильтры или изменять уровень освещения вашего изображения.
- Кнопка «Область рисования» используется реже, чем остальные. Например, с ее помощью вы можете изменить размер области рисования или выбрать прозрачный фон.
- Помимо прочих, есть еще кнопка «Remix 3D», где вы найдете различные 3D-модели, которые были загружены пользователями.
Все кнопки меню Paint 3D
- В левой части страницы вы найдете кнопку меню, с помощью которой вы можете сохранить или экспортировать свой проект.
Кнопка управления проектом
Что умеет, для чего нужен
Программа помогает пользователю строить трехмерные модели разного типа. Смоделированные проекты также можно распечатывать на 3D принтере. Пользователи, что только начинают изучать трехмерное моделирование, могут использовать эту программу. Дело в том, что она официально русифицирована и имеет крайне простой интерфейс.
Несмотря на небольшой набор функций, стандартное приложение способно обучить юзера базовым знаниями и умениям в моделировании. Для этого программа оснащена следующими навыками:
Пользователь может как самостоятельно создать проект, так и использовать готовые элементы. В программе есть целая библиотека готовых моделей. Помимо этого, можно скачать их на посторонних ресурсах.
Программа была специально разработана компанией Microsoft для Виндовс 10. Распространяется приложение через Windows Store.
Возможности программы Microsoft Paint 3D
Paint 3D, доступная только в Windows 10, является бесплатной программой Microsoft, которая включает в себя как базовые, так и передовые инструменты для рисования. Вы можете не только использовать кисти, фигуры, текст и эффекты для создания уникальных 2D-объектов, но также можете создавать 3D-объекты и даже использовать модели, созданные другими пользователями Paint 3D.
Приложение Paint 3D и его инструменты довольно просты для пользователей любого уровня знаний. Вам не нужно быть экспертом в области 3D-дизайна, чтобы знать, как использовать Paint 3D. Кроме того, это приложение отлично работает, как 2D-программа, как и классическая программа Paint. Только с более продвинутыми функциями и обновленным пользовательским интерфейсом.
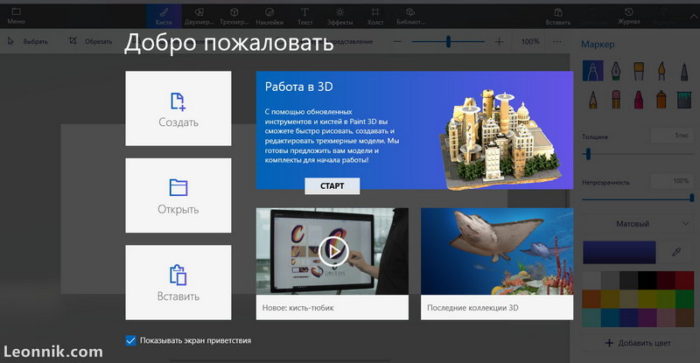
Приложение Пейнт 3д, это замена старой программе Paint. Подробнее об этом ниже.
Как скачать Microsoft Paint 3D
Приложение Paint 3D доступно только в операционной системе Windows 10 для ПК и Surface Hub. Посмотрите, где Вы можете скачать Windows 10, если у Вас ее еще нет.
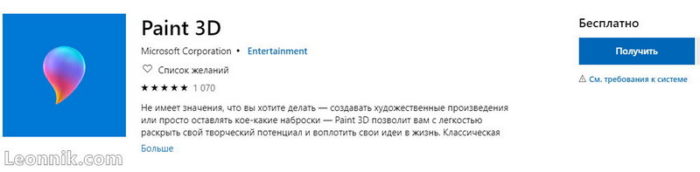
Особенности Microsoft Paint 3Д
Paint 3D использует множество функций, присутствующих в оригинальном приложении Paint, но также включает новые инструменты, в частности, возможность создавать 3D-объекты.
Вот некоторые из функций, которые Вы найдете в Paint 3D:
Нужный Вам цвет можно выбрать инструментом «Пипетка«. Нажав на нее и наведя на нужный Вам участок холста. Для лучшего выбора цвета рекомендуется увеличить рисунок, чтобы лучше видеть пиксели, из которых можно выбрать нужный цвет. А также Вы можете выбрать цвет вручную, введя шестнадцатеричное значение цвета.
Рекомендую хороший графический планшет с эффектом рисования карандашом на бумаге и низкой ценой. Чуть дороже двух тысяч рублей, что в наше время совсем не большие деньги.
Что случилось со старым Microsoft Paint?
Microsoft Paint — это редактор графики, который был включен в Windows начиная с Windows 1.0, выпущенной в 1985 году. Эта культовая программа, основанная на программе ZSoft под названием PC Paintbrush, которая поддерживает базовые инструменты редактирования изображений и инструменты рисования.
Microsoft Paint еще не удален из Windows 10, но в середине 2017 года получил статус «устаревшего», что означает, что он больше не поддерживается Microsoft и скорее всего, будет удален из будущих обновлений Windows 10.
В заключении
Из этой статьи Вы узнали, что такое Microsoft Paint 3D, какие возможности есть в этом приложении, где скачать программу Пэйнт 3Д, и как скачивать 3D модели из сообщества Remix 3D.
Обзор и пошаговая инструкция сервиса Canva, где можно легко и бесплатно создавать качественные дизайны для сайтов и социальных сетей без навыков дизайнера.
Что умеет, для чего нужен
Программа помогает пользователю строить трехмерные модели разного типа. Смоделированные проекты также можно распечатывать на 3D принтере. Пользователи, что только начинают изучать трехмерное моделирование, могут использовать эту программу. Дело в том, что она официально русифицирована и имеет крайне простой интерфейс.
Несмотря на небольшой набор функций, стандартное приложение способно обучить юзера базовым знаниями и умениям в моделировании. Для этого программа оснащена следующими навыками:
Пользователь может как самостоятельно создать проект, так и использовать готовые элементы. В программе есть целая библиотека готовых моделей. Помимо этого, можно скачать их на посторонних ресурсах.
Программа была специально разработана компанией Microsoft для Виндовс 10. Распространяется приложение через Windows Store.
Как использовать Microsoft Paint в Windows 11
Поскольку интерфейс изменился и были добавлены некоторые новые значки и символы, здесь мы предлагаем подробное руководство по использованию MS Paint в Windows 11. Кроме того, это может понадобиться новым пользователям, которые только что купили ПК с установленной Windows 11. руководство. Кстати, MS Paint не будет предустановлен на новом ПК с Windows 11, вам придется загрузить его из MS Store. Не волнуйтесь, это бесплатно. Вы можете легко скачать его отсюда.
MS Paint, несомненно, является одним из самых простых графических редакторов, которые вы когда-либо получали для своего ПК с Windows. Чтобы открыть это приложение, введите Paint в поле поиска на панели задач.
Как открыть MS Paint в Windows 11
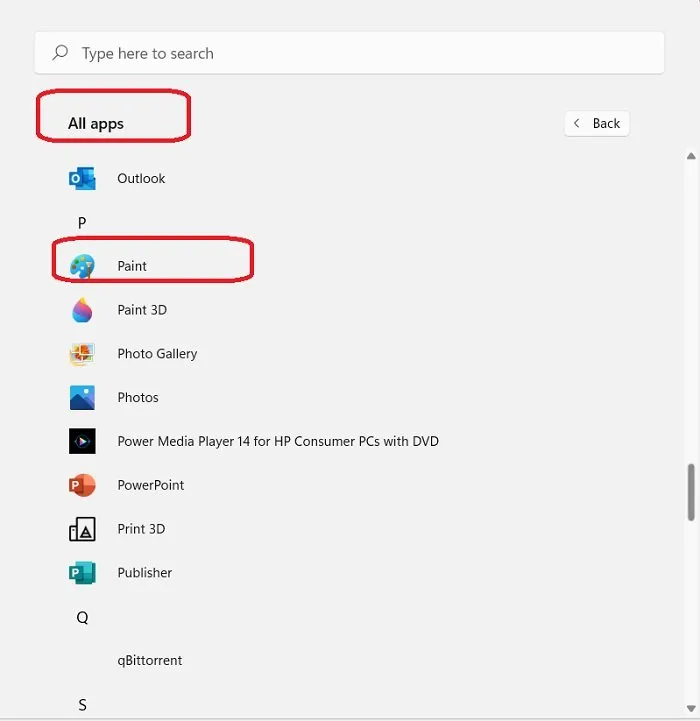
Кроме того, вы также можете запустить Пуск–> Все приложения–>, прокрутить вниз до буквы P и открыть Paint. Если вы думаете, что это приложение будет вам часто понадобиться, лучше закрепить его на панели задач или в меню «Пуск».
Инструменты MS Paint в Windows 11
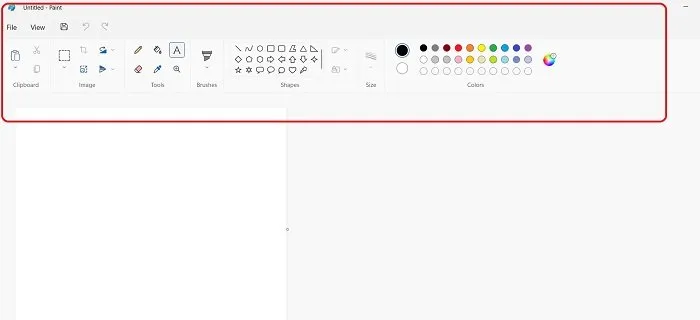
На верхней ленте главного меню вы увидите все инструменты, расположенные по категориям. Первым шагом в редактировании любого изображения является импорт или копирование / вставка изображения в приложение Paint, поэтому первым набором инструментов на ленте меню является «Вставить и импортировать». Вы можете напрямую импортировать изображение или скопировать его в буфер обмена (CTRL + C) и вставить в приложение Paint. Вы также можете нажать на опцию «Файл» на ленте главного меню и открыть изображение. Символ «Ножницы» — это инструмент для вырезания части (Ctrl + X) из изображения, а под ним — опция буфера обмена (Ctrl + C).
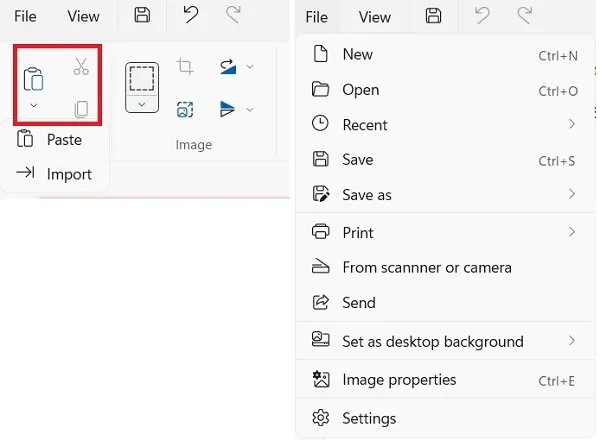
Следующий набор инструментов включает инструменты «Вырезать», «Обрезать», «Отразить» и повернуть. В этом наборе инструментов не так много изменений, кроме символа инструмента « Изменить размер» . Отдыхай все, если так же, как у нас было в MS Paint Windows 10.
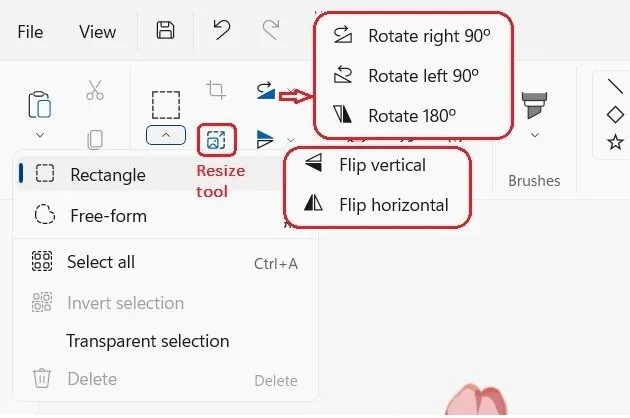
Следующий набор инструментов включает карандаш, ластик, ведро с краской, палитру цветов, текстовый инструмент и лупу. Это снова основные инструменты, которые нам нужны для редактирования изображения. Практически так же, как и в более ранних версиях Windows. Ластик здесь предназначен для исправления ошибок, но вы можете в любое время использовать сочетание клавиш Ctrl + Z, чтобы отменить любые изменения или исправить свои ошибки. Не помню, пользовался ли я когда-нибудь ластиком в MS Paint.
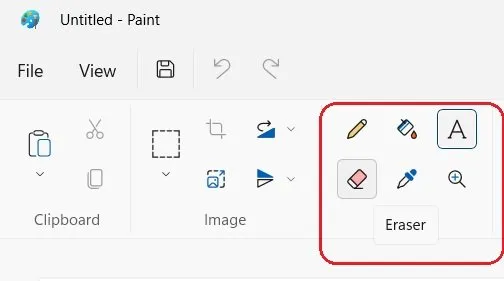
Однако при добавлении текста есть некоторые изменения. Чтобы добавить текст к изображению в приложении Paint, щелкните букву A, написанную в третьем наборе инструментов на ленте главного меню. Затем вы увидите варианты выбора шрифта, размера шрифта, полужирного / курсивного / подчеркивания / зачеркивания. Здесь добавлена новая функция — выравнивание текста. Вы можете выровнять текст по левому краю, по центру или по правому краю. Эта функция не была доступна в приложении Paint в более ранних версиях Windows. Далее следует возможность сохранить текст прозрачным или добавить фон.
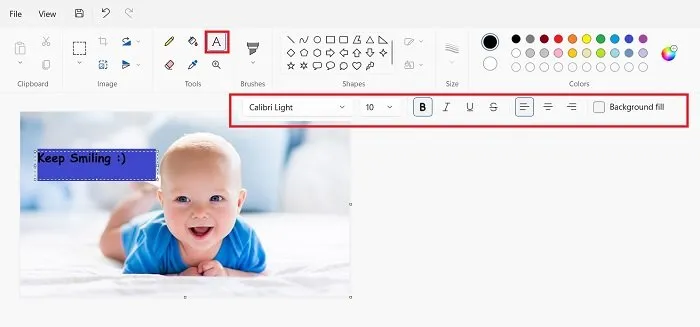
Установите флажок, и вы можете добавить фон к тексту, как показано на скриншоте ниже.
Кисти в MS Paint Windows 11
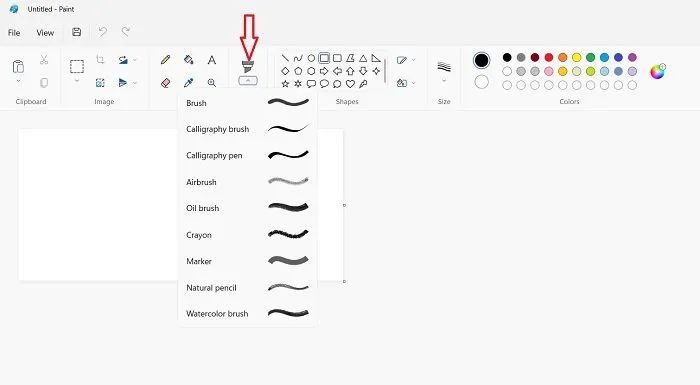
Кисти снова являются одним из наиболее часто используемых инструментов в приложении MS Paint. Щелкните значок «Кисть» на ленте главного меню, и вы увидите раскрывающееся меню, в котором вы можете выбрать кисть в соответствии с вашими требованиями.
Как добавлять фигуры в MS Paint
Затем идет набор инструментов различной формы. Используя их, вы можете добавлять к изображениям различные формы. Эти формы очень полезны при создании презентаций или в любом месте, где вам нужно отметить некоторые указатели на изображении. Вы можете добавлять фигуры разных цветов, и для этого вам сначала нужно выбрать цвет из цветовой палитры, которая является следующим и последним набором инструментов приложения. Кроме того, если вы хотите отрегулировать толщину кисти или фигур, есть инструмент для выбора размера кисти.
Последней в меню инструментов идет палитра цветов. Раньше у нас были метки Color 1 и Color 2, но теперь в новом приложении Paint вы увидите два круга в левой части цветовой палитры, которые представляют собой новый цвет 1 и цвет 2. Круг вверху — это цвет 1 (основной цвет), а нижний — цвет 2 (вторичный). Вам просто нужно нажать на кружок, чтобы активировать опцию цвета. Помимо указанных цветов в палитре, вы также можете выбрать другие цвета. Нажмите на маленький разноцветный кружок в правой части цветовой палитры.
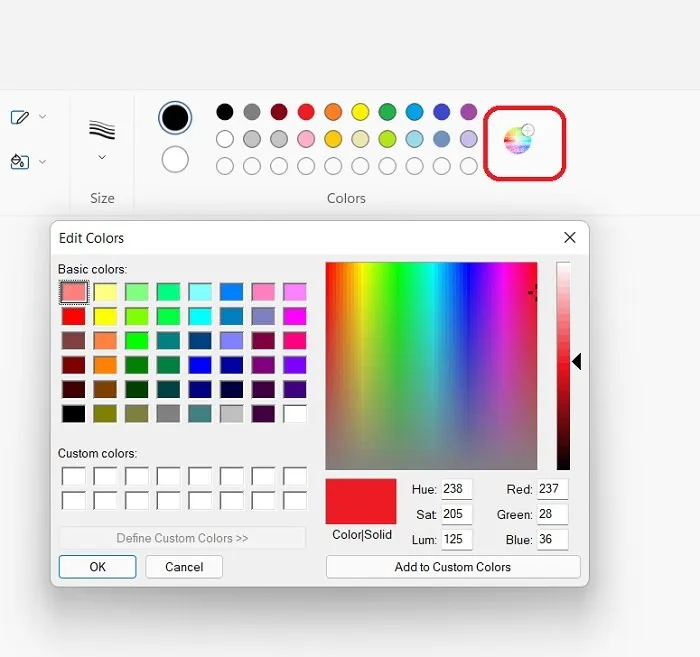
- Как работать с Windows 11: инструкция для начинающих
- Обзор Windows 11: что нового
- 11 вещей, которые нужно сделать после установки Windows 11
Мне нравитсяНе нравится
Описание
Paint 3D – минималистичный графический редактор, обладающий небольшими системными требованиями. Работать программа может даже на ПК и ноутбуках, оснащенных одноядерными процессорами. При этом функционирует приложение только на Microsoft Windows 10 и устанавливается она из фирменного магазина, который по умолчанию предустановлен в данной ОС.
Уникальной особенностью графического редактора выступает тот факт, что мы можем прямо на нашу картинку добавлять различные 3D-модели, которые выбираем из встроенной обширной библиотеки. Затем, когда редактирование оканчивается, появляется возможность поворачивать получившийся результат в трехмерном пространстве, регулируя приближение, положение, а также размер.
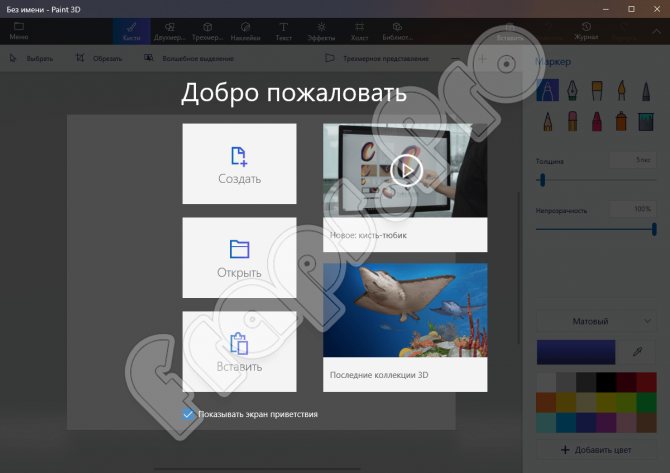
Нарисуйте 3D трюки, чтобы получить максимальную отдачу от ваших творений
Если вы были заинтересованы в мире 3D-моделирования и также в восторге от последней версии Paint, Мы дадим вам несколько очень полезных советов, чтобы использовать его в качестве эксперта:
Импорт моделей из библиотеки
Лучший способ начать знакомство с программной средой при создании удивительных композиций – работать с существующими моделями, Найти их в 3d библиотека и играть с позициями, размерами и поверхностями. Благодаря этому за короткое время вы добьетесь отличных результатов.
Удалить фон с фотографии
Используйте эту программу в качестве простого редактора плоских изображений. Инструмент «Волшебный отбор» это позволит вам удалить фон с изображения в два простых шага: определите площадь и нажмите «Следующий», Это работает только в 2D-виде, и вы можете дополнительно уточнить выбор.
Создавать стикеры
Воспользуйтесь преимуществами предыдущего шага и создать свои собственные стикеры, Для этого нажмите на обрезанное изображение, а затем на кнопку «Создать стикер». Вы можете использовать это, чтобы добавить это к другим изображениям или даже трехмерным моделям.
Добавить световые эффекты
Внутри Вкладка «Эффекты» Вы можете выбрать десятки фильтры и световые направления, Они будут применяться к плоским изображениям и трехмерным объектам.