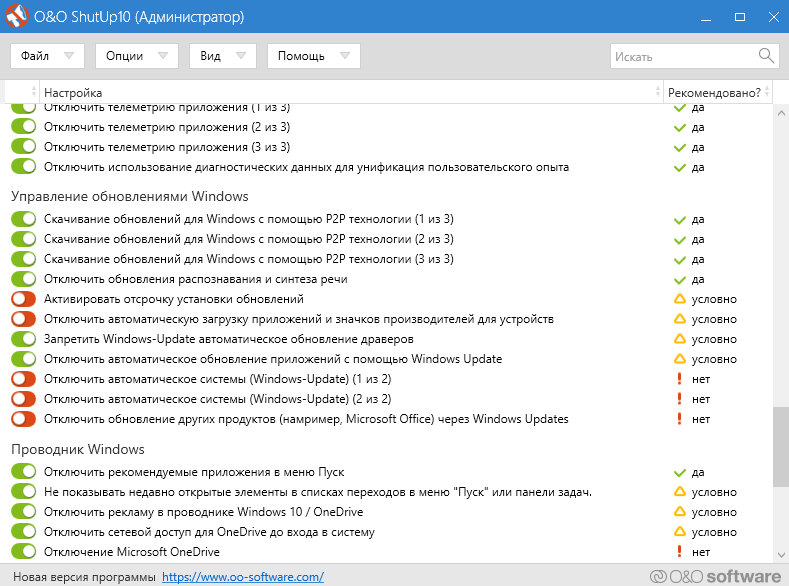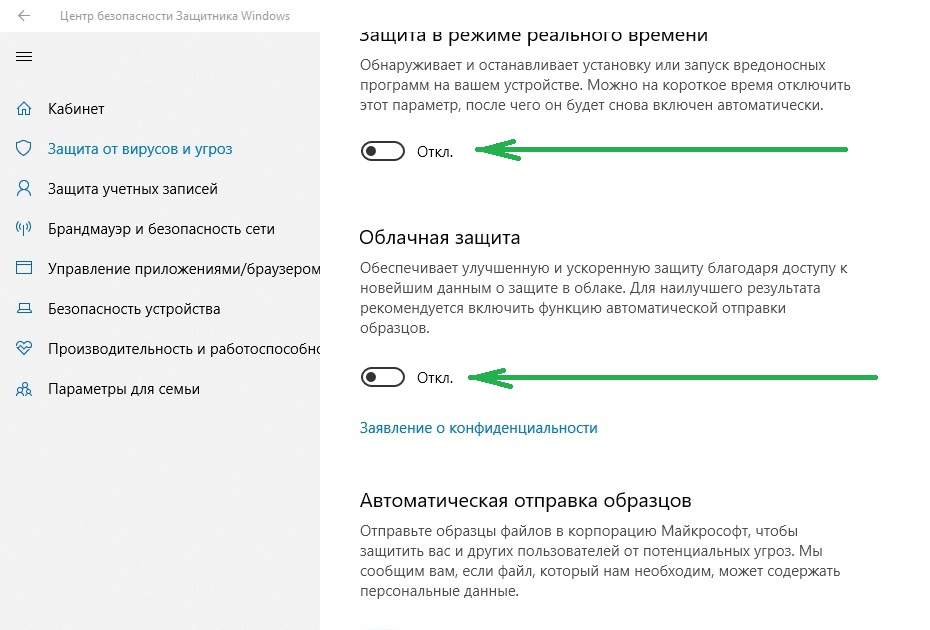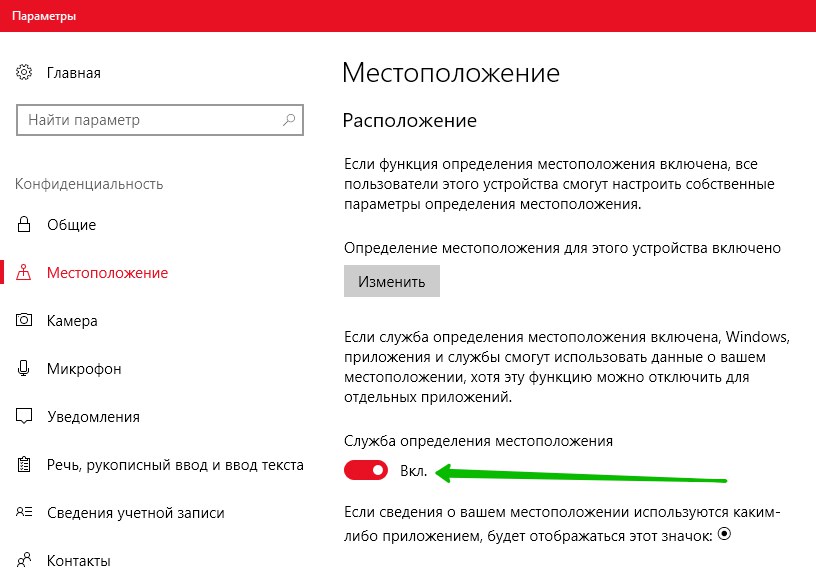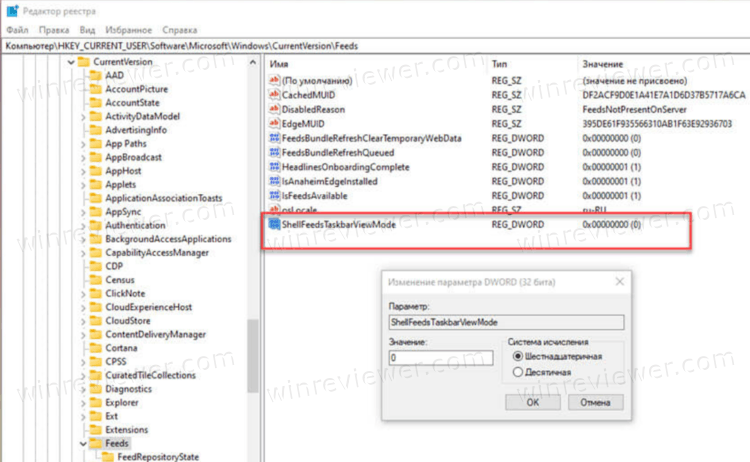Локальный пользователь вместо Microsoft ID
На этом шаге, майкрософт предлагает использовать в качестве учетной записи — их «ID», к которому будет привязываться вся информация: программы, почта, устройства, синхронизация и т.д. Для ПК настоятельно не рекомендуется использовать эту «фишку», так как она существенно повышает возможность успешного взлома всех ваших данных. Но, если хотите создать себе «айди» — достаточно просто выполнить вход в почтовый ящик майкрософта, либо создать, если такового не имеется в наличии.
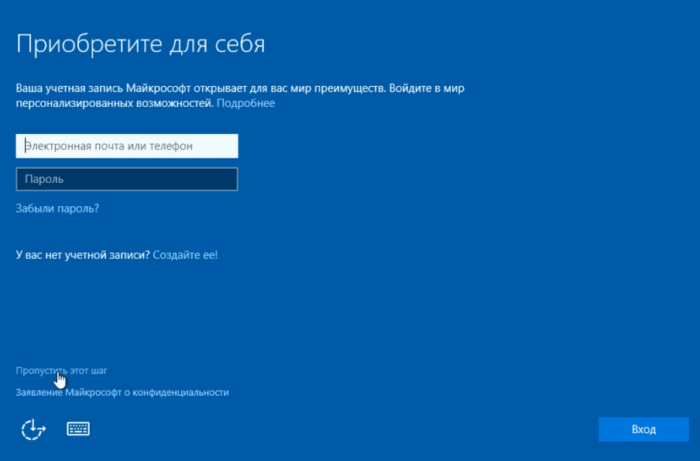
Если нажать «пропустить этот шаг», мы попадем в меню создания локального пользователя, как это было в той же Windows 7 или XP. То есть, как видите, все сделано так, чтобы запутать юзера по максимуму и повести его по самому легкому пути настроек, но этот путь ложный. На это всячески намекают как дизайн кнопок, применяющих стандартные настройки, так и мелкий шрифт важных настроек вкупе с «размытыми» формулировками их самих.
Зачем это нужно?
Всё просто – статистика. В большинстве своём, все собираемые данные, что на странице сайта, что и в системе, обезличены. Ни Microsoft, ни Google или Яндекс не следят за вами лично.
- Например, Яндекс и Google отслеживают посещаемые вами сайты, чтобы знать его потенциальную аудиторию – пол, возраст, интересы.
- Это необходимо для персонализации поиска и рекламы (Google и Яндекс — самые крупные рекламные системы в России).
- Для поисковиков слишком сложно и затратно хранить и отслеживать информацию личного характера (для реализации Пакета Яровой, может потребоваться от 30 миллиардов рублей), кроме этого, это запрещено (недавним GDPR).

Со стороны Microsoft дела обстоят также. Большинство информации, которая собирается системой, необходима для персонализации или рекомендации контента, решения проблем или улучшения функций.
Давайте рассмотрим способы как настроить Windows 10 от слежения, начиная от её установки, заканчивая специальными программами.
Отключение телеметрии и слежки с помощью утилиты O&O ShutUp10
Через приложения «Параметры» и «Панель управления» телеметрия компьютера выключается неполностью. Чтобы эффективно отключить слежку в Windows 10 за несколько кликов, можно использовать утилиты от независимых разработчиков. Одна из лучших и функциональных – это O&O ShutUp10.
Интерфейс приложения доступен на русском языке. Каждый отключаемый пункт снабжён подробным описанием, которое появляется по клику на строке. Приложение совместимо со всеми версиями десятого «Виндовса», начиная от самой первой версии (1507) и заканчивая самой свежей (2009).
Кроме того, настройки делятся по категориям на рекомендуемые (которые можно и нужно отключить без вреда для операционной системы), условно–рекомендованные (решение принимает пользователь), и нерекомендованные.
Также утилита может создать системную точку восстановления. Эта возможность будет полезна, если после вмешательства система вообще перестанет запускаться.
Отключение выбранных функций для телеметрии и слежки в десятой «Винде» осуществляется нажатием на тумблер, расположенный в левой части строки. Для вступления в силу большинства функций не требуется перезагружать компьютер.
Время от времени рекомендуется повторно запускать утилиту O&O ShutUp10, чтобы проверять, не включились ли отдельные параметры после установки ежемесячных апдейтов или же после перехода на новую версию Windows 10. Чтобы отдельные изменения, такие, как отключение уведомлений от приложений и отмена записи активности, вступили в силу, компьютер нужно перезагружать.
Заключение
Таким образом, отключить телеметрию в Windows 10 можно своими руками, если регулярно проверять системные параметры конфиденциальности и прибегать к помощи утилит.
Очень короткое видео инструкция по отключению в Windows 10 телеметрии:
dimon96
Автоматизированное решение
Однако применение данных рекомендаций на практике не слишком удобно, так как занимает много времени и требует значительного количества действий, в которых легко запутаться и что-нибудь забыть. Решение напрашивается само собой: методику надо автоматизировать, и компания «Перспективный мониторинг» не первая пошла по данному пути, подготовив свое программное решение AM Privacy Protector для блокировки алгоритмов слежки Windows 10 за пользователями.
Обзор имеющихся решений
На момент выхода обновления Windows Threshold 2 (v. 1511) актуальными были следующие программы для блокировки слежки за пользователями:
- Windows 10 Enterprise N LTSB (версия 1.4.0)
- Windows Tracking Disable Tool (версия 2.5.1)
- Windows 10 TNBT (версия 1.7)
- Destroy Windows 10 Spying (версия 1.5)
- DoNotSpy10 (версия 1.0.0.2)
Анализ их функционала в сравнении с программным решением, разработанным ЗАО «ПМ», позволил составить следующую таблицу:
Таблица 1. Сравнение доступных решений по блокировке следящих функций Windows 10
|
Функционал |
Windows 10 Enterprise N LTSB |
Windows Tracking Disable Tool |
Windows 10 TNBT |
Destroy Windows 10 Spying |
DoNotSpy10 |
AM Privacy Protector for Windows 10 |
|
v. 1.4.0 |
v. 2.5.1 |
v. 1.7 |
v. 1.5 |
v. 1.0.0.2 |
||
|
Блокировка серверов телеметрии по имени через файл hosts |
— |
+ |
+ |
+ |
+ |
+ |
|
Блокировка серверов телеметрии по IP |
— |
— |
— |
— |
— |
+ |
|
Отключение Getting to know me |
+ |
— |
— |
+ |
+ |
+ |
|
Отключение Bing |
— |
— |
+ |
+ |
+ |
+ |
|
Отключение Cortana |
— |
— |
+ |
+ |
+ |
+ |
|
Отключение diagtrack |
— |
+ (либо удаляет) |
+ |
+ |
+ |
+ |
|
Отключение jumplist |
— |
— |
+ |
— |
— |
+ |
|
Отключение lockscreen |
— |
— |
+ |
— |
+ |
+ |
|
Отключение OneDrive |
— |
+ (либо удаляет) |
+ (либо удаляет) |
— |
+ |
+ |
|
Отключение smartscreen |
— |
— |
— |
+ |
+ |
+ |
|
Отключение Wi-Fi Sence |
— |
+ |
— |
— |
+ |
+ |
|
Отключение Windows Defender |
— |
+ (либо удаляет) |
— |
+ |
+ |
+ |
|
Отключение Windows Search |
— |
— |
+ |
+ |
+ |
+ |
|
Отключение биометрии |
— |
— |
— |
+ |
+ |
+ |
|
Отключение возможности обмена обновлениями |
— |
— |
+ |
— |
+ |
+ |
|
Отключение доступа к списку языков |
— |
— |
— |
— |
+ |
+ |
|
Отключение доступа приложений к информации учетной записи |
+ |
— |
— |
+ |
+ |
+ |
|
Отключение записи активности |
— |
— |
— |
+ |
+ |
+ |
|
Отключение идентификатора получателя рекламы |
— |
— |
— |
— |
+ |
+ |
|
Отключение излишних сервисов |
+ |
+ |
+ |
+ |
— |
+ |
|
Отключение обновлений Windows |
— |
— |
— |
+ |
+ |
+ |
|
Отключение отложенных задач |
+ |
— |
+ |
+ |
— |
+ |
|
Отключение отправки данных о входе |
— |
— |
— |
— |
+ |
+ |
|
Отключение телеметрии |
— |
+ |
+ |
+ |
+ |
+ |
|
Отключение функции датчиков |
— |
— |
— |
— |
+ |
+ |
|
Общий рейтинг |
16% |
28% |
48% |
60% |
84% |
100% |
Как можно заметить, даже общепризнанно лучшие решения не обеспечивают весь необходимый функционал.
AM Privacy Protector for Windows 10
Приложение, разработанное ЗАО «Перспективный мониторинг», полностью автоматизирует приведенную выше методику, по умолчанию реализуя все ее пункты, в том числе рекомендуемые, и закрывает все известные каналы утечки для версий Windows 10.0 10240, 10565, 10586 (Threshold 2). Для этих версий Windows была не только предоставлена возможность необходимой настройки системы, но и проведена проверка исходящего системного трафика с использованием сетевого сканера WireShark, показавшая эффективное устранение подозрительных потоков данных из системы.
Кроме указанных, решение позволяет блокировать нежелательный функционал и других сборок Windows 10 (10575, 10568, 10547, 10532, 10525 и более ранних, нежели 10240).
Сценарий использования приложения (на примере Windows 10 сборки 10565) выглядит следующим образом:
Запустить приложение AMPrivacyProtector.exe от имени администратора.
В появившемся окне убрать галочки напротив тех задач, выполнение которых не требуется (по умолчанию выполняются все задачи).
Рисунок 13. AM Privacy Protector for Windows 10
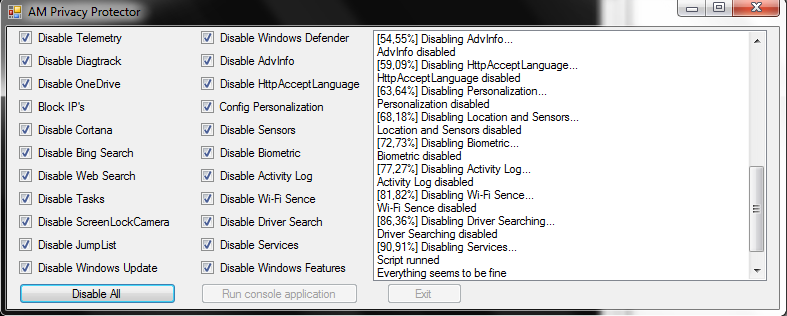
Нажать на кнопку Run console application.
Примечание: задача Disable Tasks является ресурсоемкой и выполняется длительное время. Некоторые механизмы ОС устарели и были удалены в новых сборках (в частности, wifinetworkmanager::FeatureStates модуля Wi-Fi Sence в версии 10565), поэтому ошибка их перенастройки указывает на их отсутствие в текущей версии ОС (сообщение об ошибке отображается в логе, а сама ошибка никак не влияет на работу приложения).
В случае если была выбрана опция Disable Windows Features, PowerShell потребует подтверждение со стороны пользователя для операции перезаписи содержимого защищенного файла. Необходимо ввести Y. Для версий старше 10586 необходимо ввести R для каждой итерации запуска скрипта, открывающегося в отдельном окне.
По окончании работы приложения необходимо нажать любую клавишу для закрытия окна.
Установка системы
Большую часть «шпионажа» можно отключить прямо во время установки операционной системы (или обновления с предыдущих версий). Во время инсталляции вам будет предложено повысить скорость работы. На этой странице нужно открыть раздел «Настройка параметров» и отключить там абсолютно все опции.
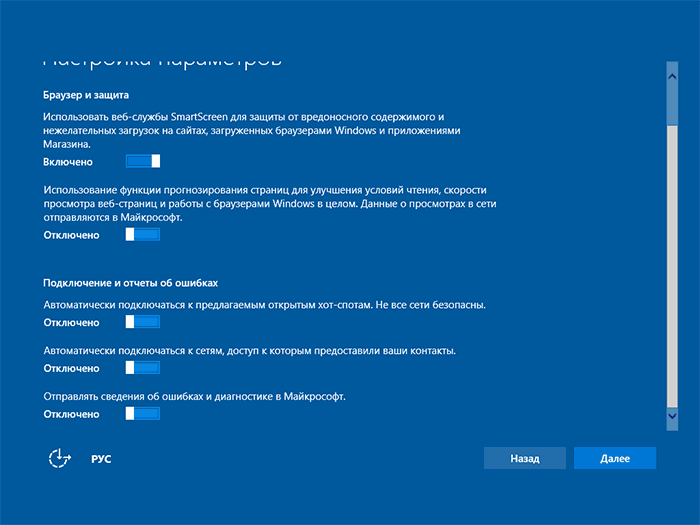
Среди этих параметров будет определение месторасположения, отправка образцов голоса и почерка, данные в календаре и контактах.
Возможно, в будущем вы решите, что одна из них могла бы оказаться полезной. Вы всегда сможете включить ее обратно в настройка ОС. Если же вы уже установили Виндовс 10, ничего не отключая — ничего страшного. Все можно деактивировать прямо сейчас, а заодно и удалить все данные, которые хранятся на сервере.
Как отключить последние файлы и часто используемые папки на панели быстрого доступа
Откройте окно проводника и перейдите на вкладку «Вид». Нажмите на кнопку «Параметры», а после выберите «Изменить параметры папок и поиска».
В нижней части окна (на вкладке «Общие») вы увидите раздел «Конфиденциальность», который содержит два параметра. Один из них отвечает за показ недавно использовавшихся файлов на панели быстрого доступа, а второй за отображение папок, к которым вы обращаетесь чаще всего. Вы можете отключить их оба или только один из них. Здесь же можно очистить всю историю, если нужно, чтобы Windows 10 начала отслеживать файла и папки с нуля.
После выключения обоих параметров на панели быстрого доступа останутся только закрепленные папки.
Если вы хотите, чтобы операционная система и дальше предлагала вам быстрый доступ к часто используемым файлам и папкам, но в то же время не желаете, чтобы в «Quick Access» отображались определенные папки или файлы, Вы можете убрать их оттуда вручную. Для этого щелкните правой кнопкой мыши на папке/файле и в контекстном меню выберите «Remove from Quick access».
Get granular in the Settings app
All this shouldn’t take that long and will do a great deal to protect your privacy. If you want to dig even deeper into privacy protections, launch the Settings app and click Privacy. You’ll see the same General pane that we covered in the first tip in this story. Below the switch to turn off your advertising ID are three more privacy settings you can disable:
- Language list: The list of languages you have enabled on your machine is your own business.
- App launches: This is used to build the «Most used» list on the Start menu and influences search result order — likely not a must-have for the privacy minded.
- Suggested content: This is used, in Microsoft’s words, to “suggest new content and apps you might find interesting.” Trust me, it’s unlikely you’ll find them interesting.
Turn all three of these off to further protect your privacy.
And there’s a lot more beyond the General pane. On the left-hand side of the screen, you’ll see additional areas where you can get even more granular about privacy — for example, in the «Windows permissions» section you can change your global privacy options for things such as speech recognition and inking. And here’s where you’ll get access to all app permissions, as outlined earlier in this article.
Что и для чего собирается
Microsoft сообщает о сборе такой информации:
- Поисковые запросы;
- Написанный контент;
- Голосовые данные.
Компания заявляет, что эта информация нужна для улучшения работы сервисов, защиты от вредоносного софта, оптимизации голосовых запросов, улучшении отображения таргетинговой рекламы. Информация, вводимая пользователем, собирается, и параметры конфиденциальности настроены на усмотрение разработчика. Исправим эту ситуацию. Рассмотрим, как отключить слежку в Windows 10 навсегда. Воспользуемся штатными средствами ОС. Потом рассмотрим, какой существует для этого специализированный софт.
Методика тестирования
Все тесты проводились параллельно на двух тестовых сборках Windows 10 Pro — 1709 и 1803. Чтобы условия тестирования были идентичны, каждая «антишпионская» программа была развернута в клонах виртуалки. На скриншотах в статье сначала приводится снимок работы в 1709, а затем в 1803, если не указано иное. В качестве вспомогательных утилит использовались Wireshark 2.6.3 64 bit, TCPView v. 3.05 и Regshot v. 2.1.0.17.
Во всех тестируемых программах выбирались настройки блокировки по максимуму. Если какую-то функцию или приложение не заблокировать, то возникнет неопределенная погрешность. Будет непонятно: то ли это незаблокированный пункт приводит к сливу данных, то ли какую-то функцию программе не удалось отключить. Идеальный результат — это дамп сетевого трафика без IP-адресов Microsoft. Посмотрим, кто как справится с этой задачей, но для начала проверим штатные функции управления приватностью в Windows.
WPD – твикер для удаления магазина, отключения слежки, обновлений и прочих вещей в Windows 10
Об утилите
Итак, WPD (Windows privacy dashboard, что по-русски переводится как панель приватности Виндовс) – совершенно бесплатный, портативный твикер для . Это единый интерфейс для применения разбросанных по разным местам системы – в редакторе групповой политики, консоли системных служб, планировщике, параметрах брандмауэра, PowerShell и т.п. – настроек для отключения отдельных функций. Скачать утилиту можно на её официальном сайте:
WPD, увы, не поддерживает русский язык, так что при разборе значений твиков тем, кто с английским «на Вы», придётся поработать со словарём.
Утилита решает вопросы в трёх областях работы . И в её окне увидим, соответственно, три тематических раздела:
• «Privacy» – настройки приватности,
• «Firewall rules» – правила для брандмауэра,
• «Apps» – деинсталлятор UWP-приложений и магазина Microsoft Store.
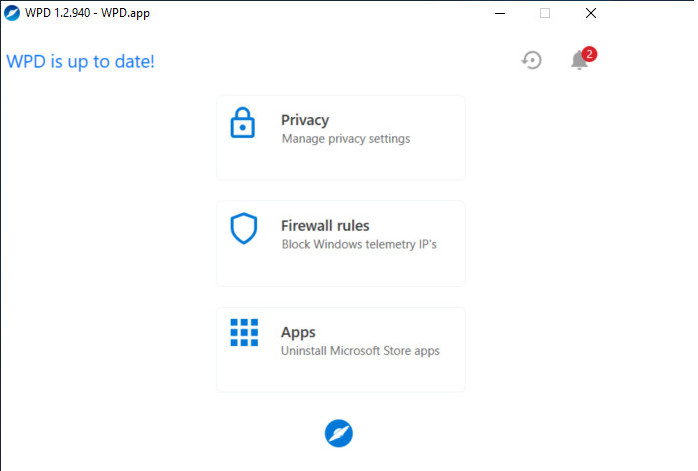
Борьба со слежкой Microsoft
В первом разделе Privacy собраны твики для обеспечения нашей приватности. Здесь комплексно представлено всё, что хоть каким-нибудь боком касается сообщения с создателем операционной системы. Здесь можем отключить телеметрию, отправку различных диагностических данных с целью улучшения качества продуктов Microsoft, рекламный идентификатор, заблокировать сообщение с OneDrive. А также запретить приложениям доступ к устройствам компьютера как то: микрофон, камера, радиоприёмник, прочие внутренности и периферия. Более того, можно и вовсе отключить всю фоновую активность приложений.
Добавить в заметки чтобы посмотреть позже?
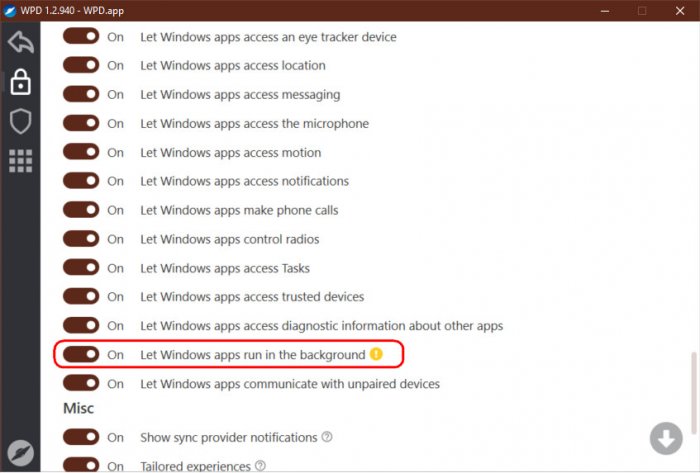
По всем твикам приватности есть описание, оно всплывающей панелью появляется при наведении курсора на знак вопроса в конце строки.
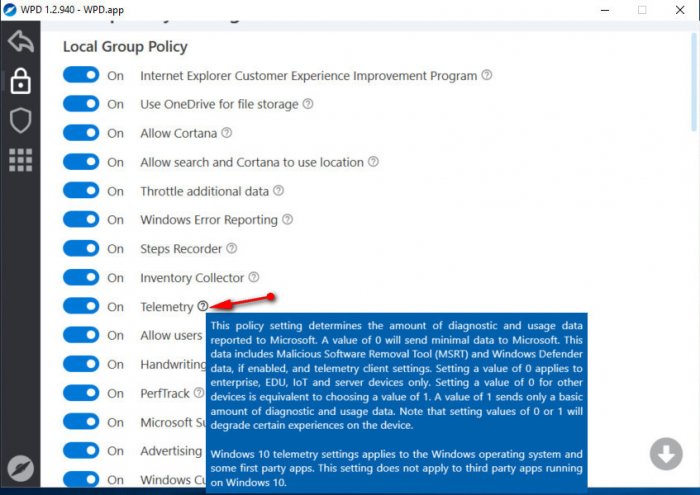
Твики включаются/отключаются переключателем «On/Off». Для применения твиков и возврата настроек назад не нужна перезагрузка компьютера. Внизу окна есть кнопка применения всех твиков сразу – «Disable All». Для возврата настроек системы к исходному значению предусмотрена кнопка – «Default».
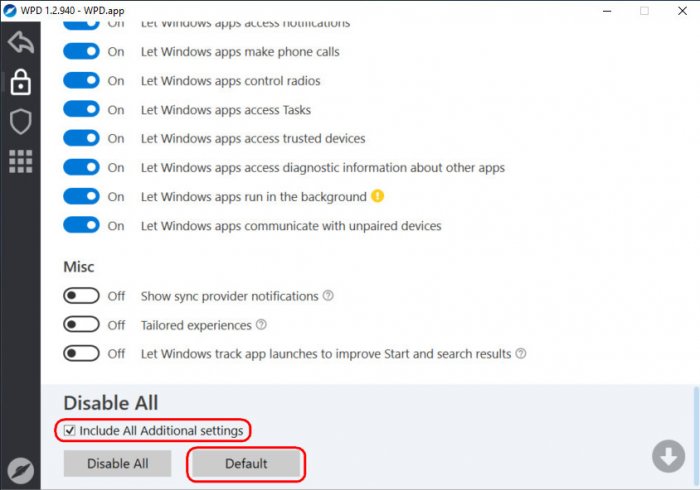
Правила для брандмауэра Windows 10
Во втором разделе утилиты – «Firewall rules» нам предлагаются твики, базирующиеся на создании правил для брандмауэра . И здесь есть три опции для отключения сообщения с серверами:
• отправки данных телеметрии;
• сервисов OneDrive, Skype и пр.;
• поставки обновлений Windows.
WPD создаёт правила блокировки веб-ресурсов Microsoft для брандмауэра. И, соответственно, самым что ни на есть основательным способом решает вопрос с этими функциями. Для включения правил жмём кнопку-минусик. Для отключения – кнопку-крестик.
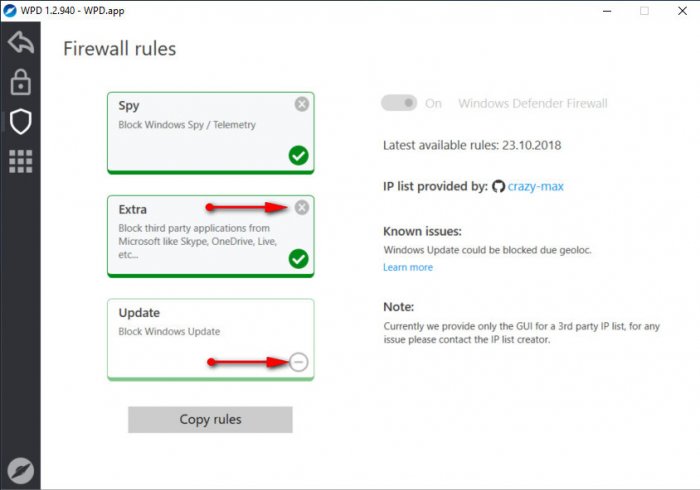
Удаление UWP-приложений и магазина Microsoft Store
Третий раздел утилиты – «Apps» — отличный юзабильный инструмент для расчистки системы от ненужного UWP-функционала. В одной из недавних статей «Windows 10 LTSB своими руками» мы рассматривали механизм оптимизации системы под формат урезанной сборки LTSB. Где, в частности, удаляли ненужный UWP-контент с помощью программы IObit Uninstaller. Таковая примечательна возможностью пакетного удаления приложений. Но она рассчитана на обывателя и не предусматривает удаление самого магазина. И его, и приложения можно удалить с помощью специальных команд PowerShell. Но утилита WPD предлагает это же, только в удобном юзабильном интерфейсе. Она отображает все UWP-приложения, включая скрытые. И позволяет их удалить все вместе с магазином одним кликом по кнопке «Delete All». Либо же только выбранные кликом по кнопке «Delete Selected».
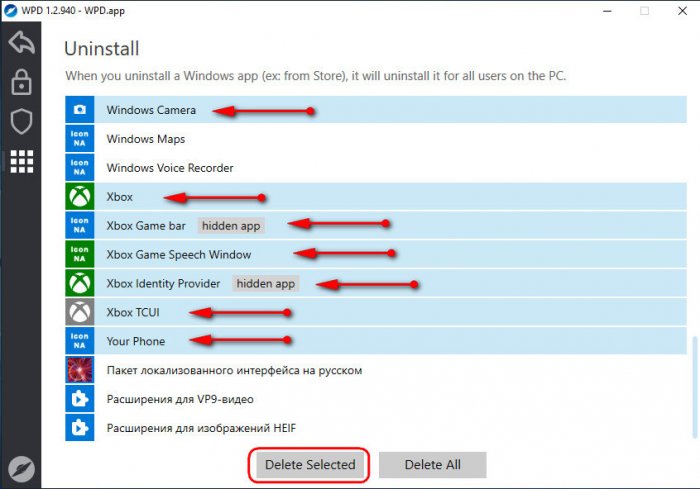
Удалить можно все UWP-приложения, включая те, что обычным способом не удаляются (Xbox, «Карты» «Камера» и т.п.). Не удаляется только Cortana и браузер Microsoft Edge. Они плотно интегрированы в , и их удаление может повлечь проблемы.
Нюансы с запуском WPD
Утилиту WPD нужно запускать от имени администратора. Если Smart Screen заблокирует её запуск, жмём «Подробнее».
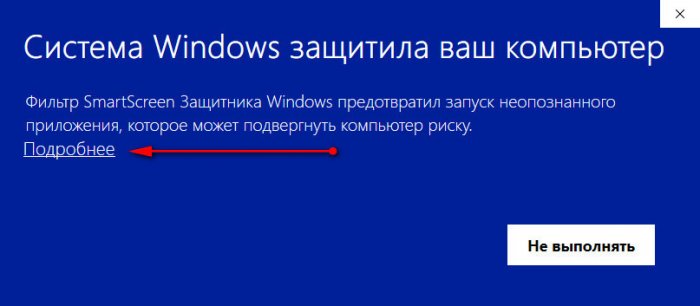
И – «Выполнить в любом случае».
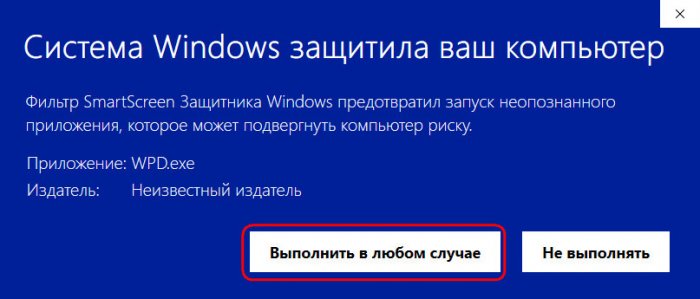
Программы для отключения слежки для новичков: минимум риска и максимум эффективности
Destroy Windows 10 Spying
Наверное, одна из самых простых и от этого наиболее популярных утилит по отключению слежки — Destroy Windows 10 Spying (DWS). В главном окне присутствует лишь одна кнопка с одноименным названием программы, выполняющая большинство необходимых команд по устранению утечек безопасности. Хорошо подойдет начинающим, не желающим вдаваться в подробности настройки конфиденциальности, а также исключает необходимость лезть в дебри параметров Windows. Есть и более продвинутый режим настройки, но уже для опытных пользователей.
Disable Windows 10 Tracking
Несмотря на свой примитивный и незамысловатый внешний вид, Disable Win Tracking довольно неплохая утилита. Все основные параметры представлены в виде чекбоксов, которые в любой момент можно включить или отключить. Выбор параметров по отключению слежки невелик, но новичкам и этого перечня для начала хватит.
Windows 10 Privacy Fixer
Еще одна программа для новичков. Разработчики подобного программного обеспечения (ПО) часто прибегают к тактике «проще и понятнее» при разработке интерфейса и Windows 10 Privacy Fixer не исключение. Настраиваемых параметров немного больше, чем у предыдущих программ, но до уровня профессионального ПО, все же, не дотягивает. Интерфейс тоже схож с предыдущей утилитой и также больше подходит начинающим.
Windows Privacy Tweaker
Наряду с предыдущей утилитой Windows Privacy Tweaker предоставляет доступ только к основным возможностям по возвращению приватности в десятке. Программа портативная и вся настройка организована посредством вкладок по категориям. Присутствует также и автоматический режим работы некоторых модулей. Как и в большинстве таких программ, русский язык, к сожалению, отсутствует.
Зачем Windows 10 следит за пользователями
Корпорация Microsoft заявляет, что функции слежения Виндовс 10 собирают и пересылают на сервера компании следующие данные: контактные данные (ваше имя, фамилию, адрес электронной почты, номер телефона и так далее), данные о местоположении, ваши предпочтения (например, за какую спортивную команду вы болеете), учётные данные (логины, пароли, подсказки), данные платежных систем и так далее.
Microsoft рассчитывает, что эти данные помогут улучшить операционную систему и взаимодействия пользователя с ней. Например, отчеты о сбоях в работе системы помогут компании понять, что нужно исправить, чтобы у пользователей компьютеров больше не возникало таких ошибок. Или, если вы, например, банковских служащий и часто читаете новости экономики и просматриваете курсы валют в Интернете, то вам будут предлагаться тематическая реклама, ориентированная лично на вас.
Казалось бы, что цели благородные и возможно так оно и есть. Но, Microsoft компания американская и все ваши данные будут храниться у неё. Microsft сама может выдать данные о пользователях спецслужбам, не говоря уже о хакерах, которые могут выкрасть эти данные с серверов Microsoft.
Поэтому, лучше выключать функции слежки Windows 10. Даже если вам нечего скрывать, слежку лучше отключить, чтобы лишний раз не расходовать ресурсы компьютера и сеть.
Отключение слежки Windows 10 без программ
Опытные пользователи могут сказать, что все эти настройки можно сделать самостоятельно, без сторонних программ — через реестр, параметры системы, активировав локальную учётную запись, отключив службу телеметрии… выдернув шнур питания из розетки или сходив в церковь .
Но, как понимаете, всё это растянется во времени на несколько часов, в лучшем случае, а также, крайне опасно для неопытных пользователей — одно неверное движение и привет операционной системе (здравствуй, «экран смерти» и переустановка Windows 10).
Если уж сильно чешется обойтись без портативных и удобных специализированных программ — советую просто зайти в пункт параметров Windows под названием «Конфиденциальность» и успокоить себя вдумчивым отключением доступных там пунктов…
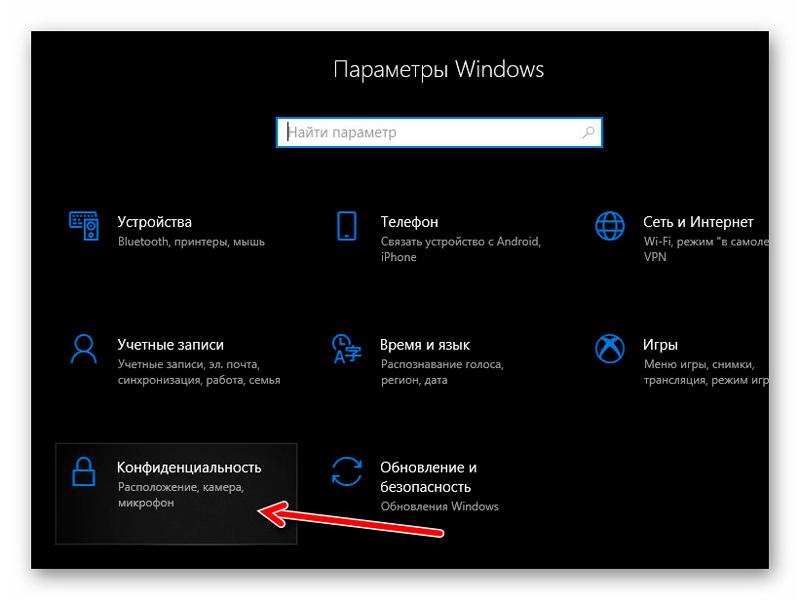
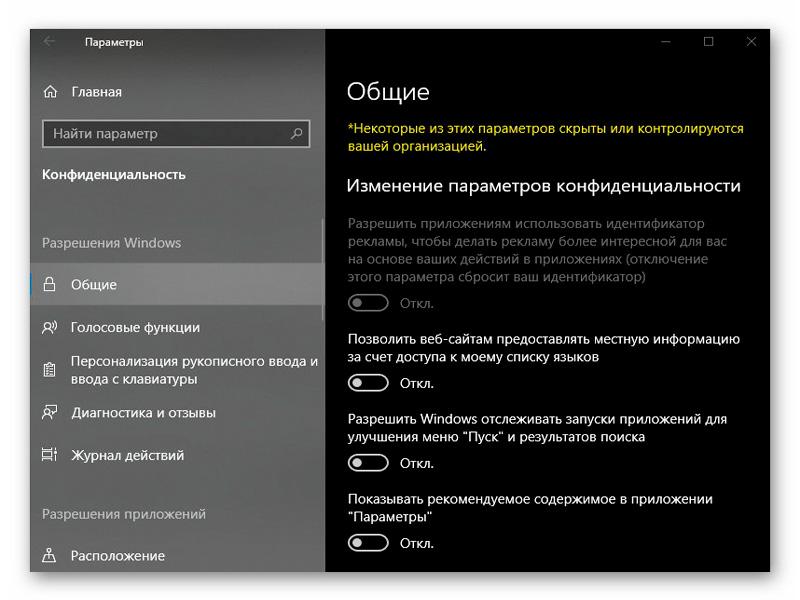
…только не забудьте про ползунок в левом разделе окна — там много пунктов доступно…
Как полностью отключить слежку в windows 10 навсегда
Но, это еще не все, теперь перейдем к «низкоуровневой» очистке windows от всяких паразитных надстроек, по поводу которых так много ругаются и негодуют пользователи, путем внесения правок в реестр. В нашем распоряжении есть два способа, как это сделать:
- Через терминал — вручную.
- Скачать одну из программ-оптимизаторов, которые позволяют избавиться от всей шпионской нечисти одним махом.
Я предлагаю использовать известную программу «». Это очень хорошая прога, к тому же — абсолютно бесплатная! Она и поможет нам выключить все следящие за нами службы windows 10. Когда будете ставить, не забудьте поставить галочку в поле «применять иммунизацию каждый раз при старте системы»:
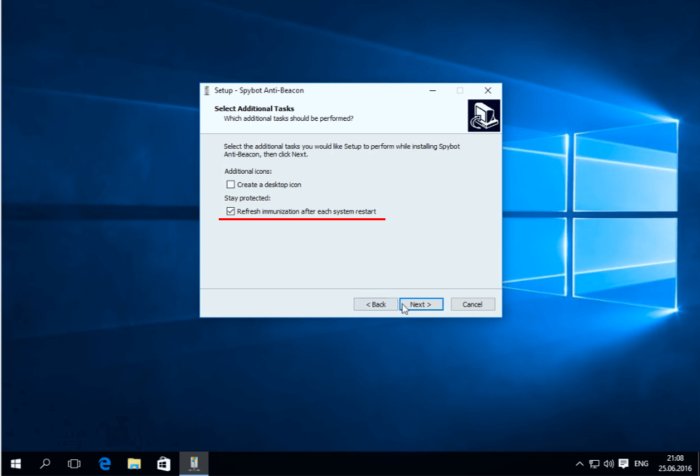
Это очень важно, поскольку Microsoft постоянно латает десятку разными патчами, которые, по-видимому, больше ничего не делают, кроме как активно пытаются включить обратно всю выключенную ранее телеметрию (передачу данных). После установки, запустить программу необходимо от имени администратора
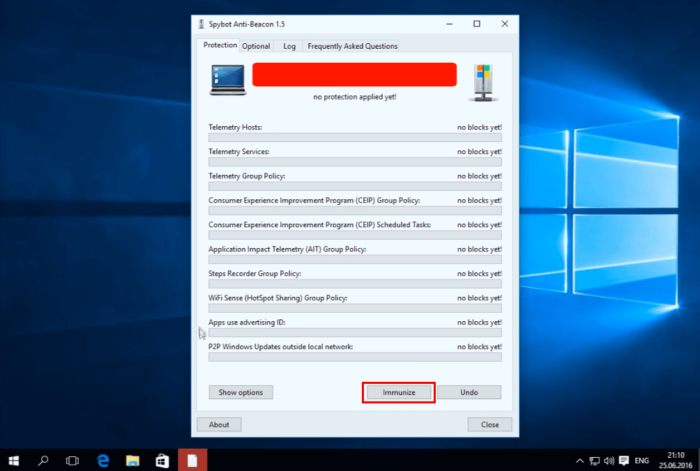
Как вы можете видеть, в самой программе на вкладке «защита» (Protection) отображается целый список самых разных телеметрий под разным соусом, которые мониторят вас, как хомячка и всю вашу информацию. Программа находит целый ворох и «маленькую тележку» проблем с безопасностью — множество телеметрий и встроенный торрент! который мы недавно выключали, да да, он почему-то включен. Жмем «immunize».
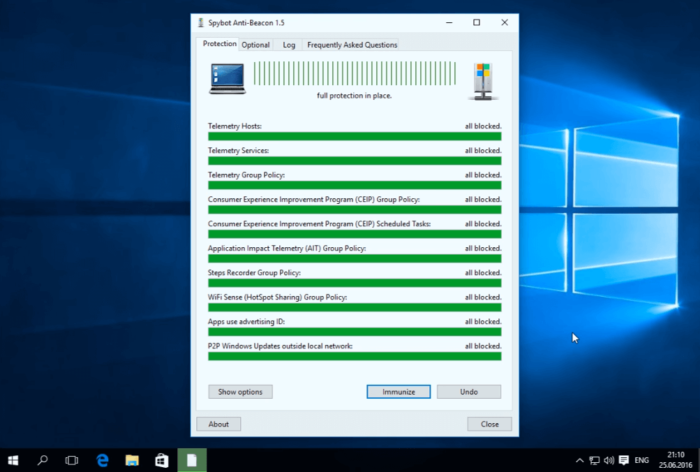
Помимо этого, есть много «дыр», связанных с такими сервисами, как: OneDrive, Bing, Cortana и др. Все это можно отключить на вкладке «Optional». Beacon моментально вносит нужные правки в реестр системы и выключает паразитные службы, а также заносит все известные IP адреса майкрософт (через которые идет телеметрия) в блок лист в хост-файле самой винды.
Итак, со Spybot на этом все, теперь необходимо внести еще несколько правок, но уже вручную, через терминал (командную строку). Требуется удалить две службы, которые отвечают за саму телеметрию и «контроль качества».
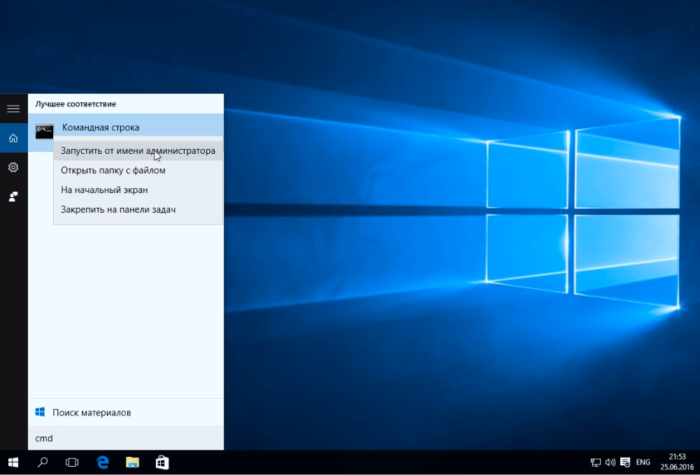
Необходимо «грохнуть» (удалить) сами службы, так, чтобы если MS выпустит новый патч, которые попытается включить их обратно — включать было нечего. Итак, открываем терминал от имени администратора. Для начала проверим выключена ли сама служба, которую нужно удалить. Для этого существует команда «sc stop diagtrack» как на скриншоте:
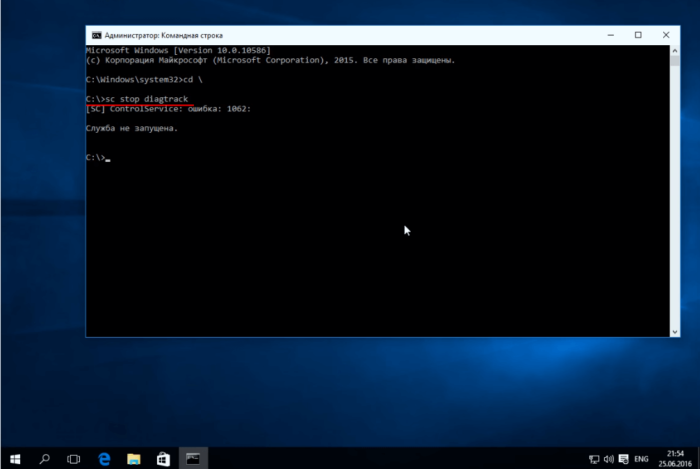
И видим, что Spybot Anti-Beacon выключил ее за нас, а теперь удалим ее, для этого пишем «sc delete diagtrack» и нажимаем Enter, должно быть уведомление об успешном удалении:
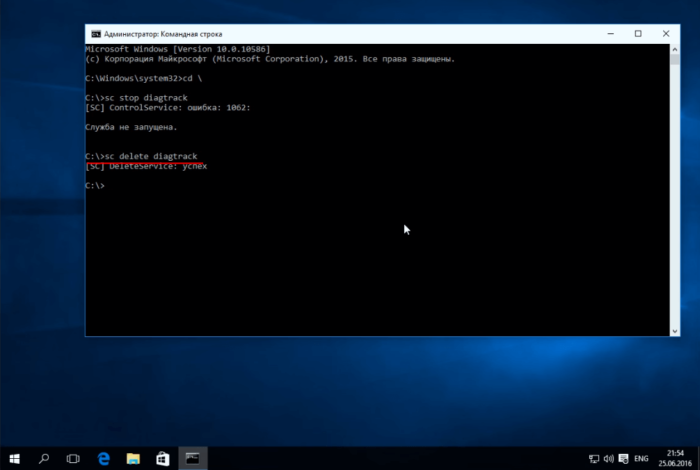
Теперь все тоже самое теперь необходимо проделать с другой службой — «dmwappushservice»:
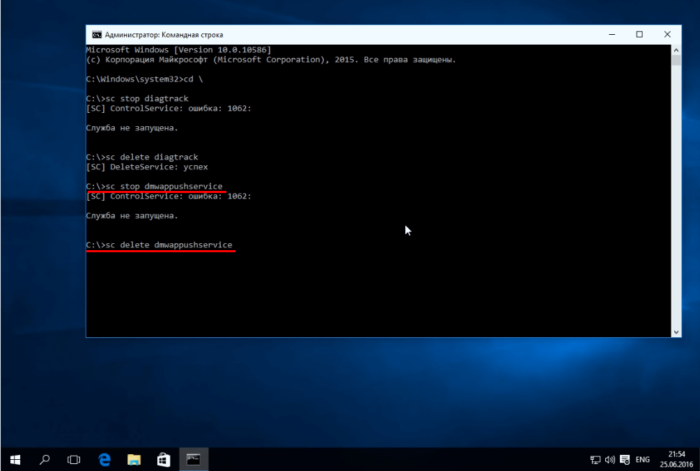
Блокировка обновлений
На десерт решил показать еще одну небольшую программку, все функции которой только блокировать обновления (что большинство программ так и не смогли сделать, хотя функция была заявлена). Это StopUpdates10 2.0.32.
StopUpdates10
Интерфейс программы ограничивается одной кнопкой. Нажимаем, перезагружаем, тестируем.
За два дня тестов программа не допустила скачивания обновлений, хотя Windows усердно (и безуспешно) пыталась их найти. Немного раздражали сообщения Windows об ошибке установки компонентов.
Сообщение об ошибке
После двух дней простоя и десятка перезагрузок я попробовал проверить наличие обновлений вручную, что также закончилось неудачей. В списке установленных были только те обновления, которые успели скачаться до запуска программы.
Как отключить телеметрию с помощью редактора реестра
Вы также можете использовать реестр Windows, чтобы отключить телеметрию. Однако всегда делайте резервную копию реестра, прежде чем вносить какие-либо изменения. Исправить ошибки реестра обычно несложно, но некоторые ошибки могут сделать ваш компьютер непригодным для использования.
Обратите внимание, что, как и предыдущие методы, этот метод не отключает телеметрию в выпусках Windows 10 и 11 Домашняя. Чтобы запустить редактор реестра, нажмите Win + R , введите regedit и нажмите Enter
Перейдите в HKEY_LOCAL_MACHINE \ SOFTWARE \ Policies \ Microsoft \ Windows \ DataCollection. Затем щелкните правой кнопкой мыши пробел на правой панели и выберите « Создать» > « Значение DWORD (32-разрядное)»
Чтобы запустить редактор реестра, нажмите Win + R , введите regedit и нажмите Enter . Перейдите в HKEY_LOCAL_MACHINE \ SOFTWARE \ Policies \ Microsoft \ Windows \ DataCollection . Затем щелкните правой кнопкой мыши пробел на правой панели и выберите « Создать» > « Значение DWORD (32-разрядное)» .
Назовите значение Разрешить телеметрию . Дважды щелкните новое значение, вставьте данные значения как 0 и нажмите OK .
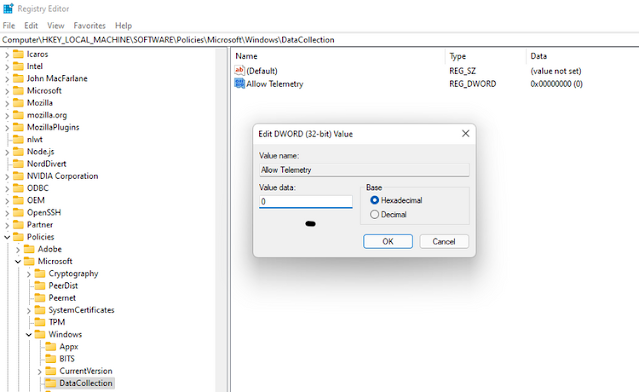
Как только вы закончите, выйдите из редактора реестра, перезагрузите компьютер.
Зачем Windows 10 следит за пользователями
Корпорация Microsoft заявляет, что функции слежения Виндовс 10 собирают и пересылают на сервера компании следующие данные: контактные данные (ваше имя, фамилию, адрес электронной почты, номер телефона и так далее), данные о местоположении, ваши предпочтения (например, за какую спортивную команду вы болеете), учётные данные (логины, пароли, подсказки), данные платежных систем и так далее.
Microsoft рассчитывает, что эти данные помогут улучшить операционную систему и взаимодействия пользователя с ней. Например, отчеты о сбоях в работе системы помогут компании понять, что нужно исправить, чтобы у пользователей компьютеров больше не возникало таких ошибок. Или, если вы, например, банковских служащий и часто читаете новости экономики и просматриваете курсы валют в Интернете, то вам будут предлагаться тематическая реклама, ориентированная лично на вас.
Казалось бы, что цели благородные и возможно так оно и есть. Но, Microsoft компания американская и все ваши данные будут храниться у неё. Microsft сама может выдать данные о пользователях спецслужбам, не говоря уже о хакерах, которые могут выкрасть эти данные с серверов Microsoft.
Поэтому, лучше выключать функции слежки Windows 10. Даже если вам нечего скрывать, слежку лучше отключить, чтобы лишний раз не расходовать ресурсы компьютера и сеть.
Как выключить после инсталляции ОС
В настройках системы существует раздел «Конфиденциальность». Там расположены настройки, относящиеся к «слежке». Для перехода в него нажмите клавиши «Win+I», далее «Конфиденциальность».
Рассмотрим какие настройки нужно изменить.
Общие
Оставьте вторую опцию, остальные выключите.
- Разрешить использовать идентификатор для рекламы — отключите;
- Активируйте фильтр SmartScreen. Он отвечает за запуск подозрительных программ — включить;
- Отключите возможность сайтам передавать местную информацию.
Расположение
Выключите возможность определения местоположения для данного устройства, чтобы службы Microsoft не могли воспользоваться вашими личными данными.
Ввод текста, речь
Выключите слежения за символами, набираемыми при помощи клавиатуры. Если будет кнопка «Включить», как на скриншоте, эта функция отключена.
Камера, радио, микрофон
Отключите возможность использования приложениями веб камеры. Разрешите ее применение для одних программ, запретите для других.
Раздел «Фоновые приложения»
Существует софт, работающий, когда вы непосредственно не используете эту программу. Если приложения нет в меню «Пуск», отключите его в разделе «Фоновые приложения». Это отменит отправку данных. При работе на ноутбуке, это увеличит время работы аккумуляторной батареи. Удалите софт из автозагрузки. Как это сделать читайте в статье: «Отключение автозапуска в Windows 10».
Раздел «Дополнительно»
Вернитесь к окну «Параметры», далее «Сеть».
Откройте раздел «Wi-Fi». Отключите такие пункты:
- Платные планы;
- Подключаться к Hotspot.
Мы рассмотрели, как убрать слежку штатными средствами. Есть другой путь — использование специального софта. Рассмотрим популярные приложения, отключающие функцию слежения навсегда.
Методика тестирования
Все тесты проводились параллельно на двух тестовых сборках Windows 10 Pro — 1709 и 1803. Чтобы условия тестирования были одинаковыми, каждая «антишпионская» утилита была развернута в клонах виртуальной машины. На скринах в статье сначала приводится снимок работы в 1709, а затем в 1803, если не указано иное. В качестве дополнительных утилит использовались программы Wireshark, TCPView и Regshot.
Во всех рассмотренных в статье программах настройки выкручивались по максимуму. Если какую-то функцию или приложение не заблокировать, то возникнет неопределенная погрешность. Будет непонятно: то ли это незаблокированный пункт приводит к сливу данных, то ли какую-то функцию программе не удалось отключить. Идеальный результат — это дамп сетевого трафика без IP-адресов Microsoft. Посмотрим, кто как справится с этой задачей, но перед тем как приступить к проверке давайте глянем на штатные функции управления приватностью в Windows 10 и как их отключение повлияет на передаваемых трафик.
Выводы
Мы рассмотрели шесть программ для отключения слежки и настроек приватности в Windows 10. Подобных утилит очень много. Их авторы копируют наработки друг у друга (Fork me on GitHub!), стремясь сделать списки изменяемых параметров и блокируемых адресов как можно больше. Они редко утруждают себя их проверкой (особенно продолжительной), а проблемы с операционкой обычно появляются не сразу после применения твиков. Это бомба замедленного действия.
Развитие большинства «антишпионских» утилит для Windows 10 остановилось в 2016–2017 годах из-за постоянной гонки вооружений. Microsoft часто меняет IP-адреса своих серверов, арендует облачные в Cloudflare и перенаправляет часть трафика в партнерскую сеть Akamai Technologies. По факту ей принадлежит очень динамичный пул айпишников и несколько крупных сетей. Все не успеешь отследить и заблокировать. К тому же один URL часто используется для соединения с разными IP-адресами или многофункциональным сервером, который нужен для нормальной работы других (не «шпионских») компонентов Windows.
Добавить сетевые адреса сборщиков данных Microsoft можно и вручную, просто найдя такие списки на GitHub и профильных форумах. Нужно скачать их, объединить, отредактировать, проверить (самая сложная часть) и только потом применить «сухой остаток». Придется делать очень много рутинной работы, чтобы хоть на какое-то время результат был стабильным. Потом выйдут обновления Windows, добавятся новые сетевые адреса, ваш кропотливо созданный список устареет, и все придется начинать сначала.
Из протестированных программ более или менее справились со своей задачей только O&O ShutUp10 и WPD, хотя и их работу сложно назвать идеальной. Часть настроек приватности меняется штатными средствами самой Windows 10, но в интерфейсе отображаются далеко не все настройки. Если утилита умеет изменять какие-то дополнительные и «глубокие» — в ней есть смысл. Просто надо очень аккуратно с ней работать, тщательно выбирать блокируемые параметры и делать резервные копии до их применения.









![Как правильно отключить слежку windows 10 [обзор]](http://wikisovet.ru/wp-content/uploads/c/0/0/c009fe68b37c45f785c96e24ff09c2ad.jpeg)