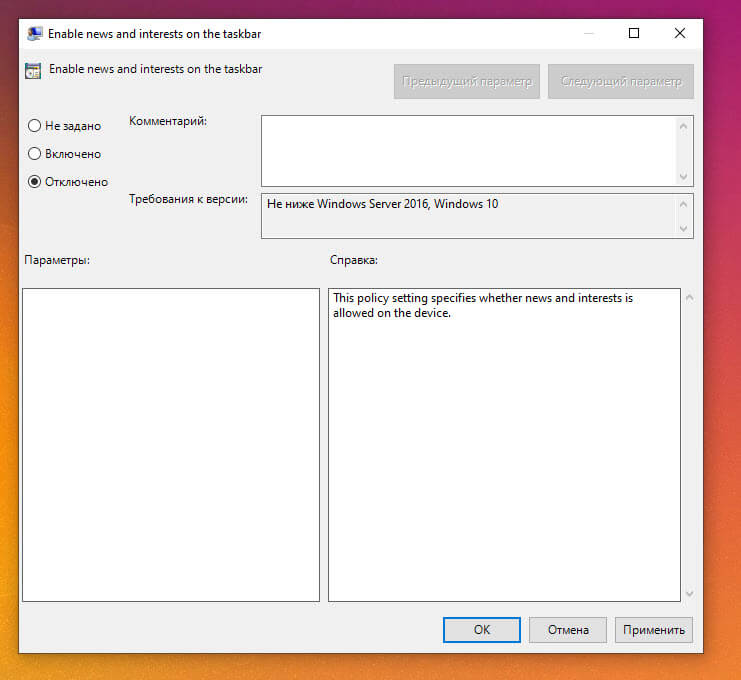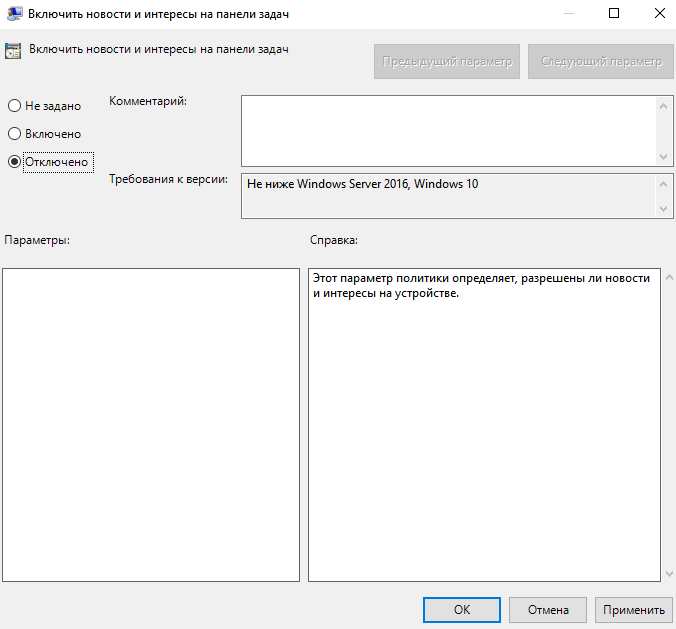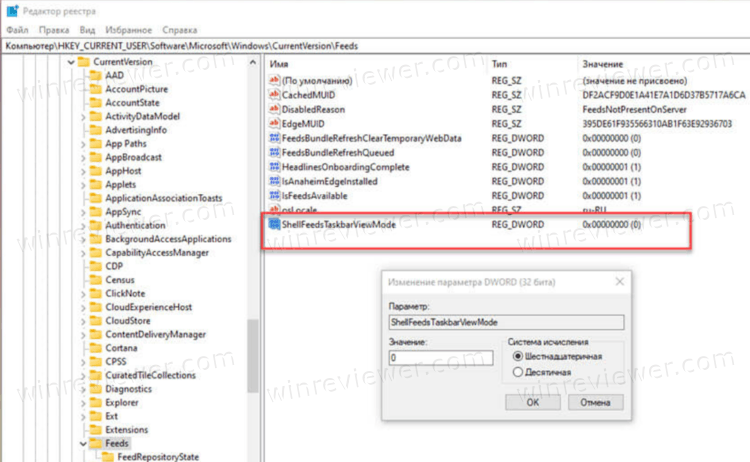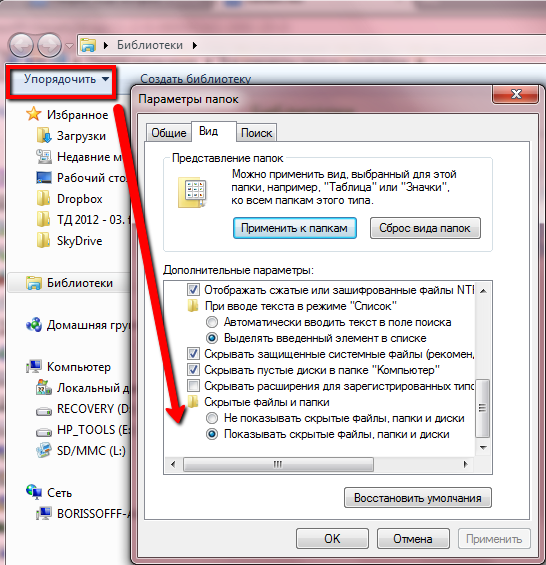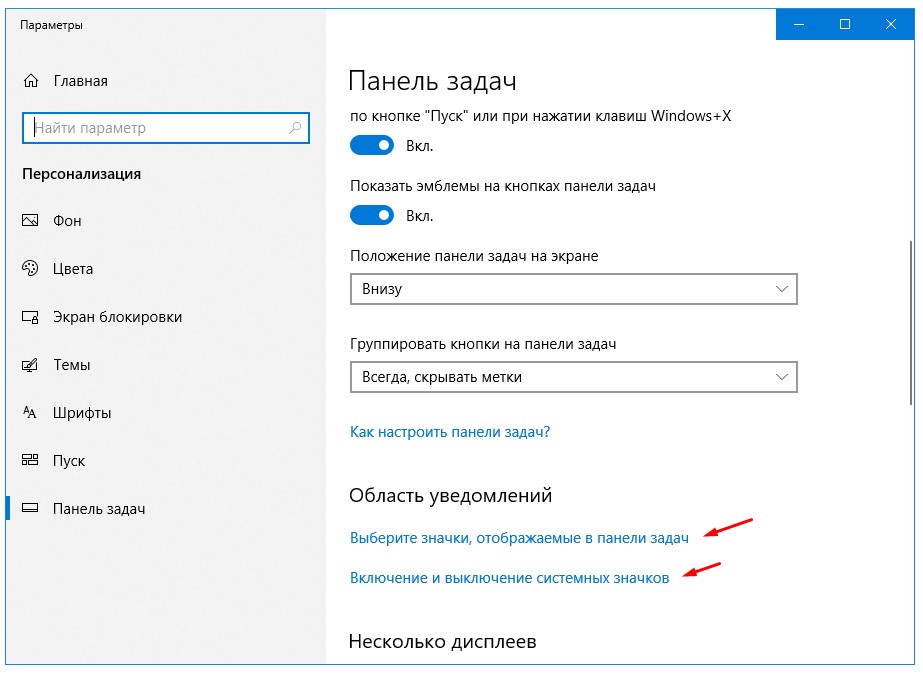Имеет ли смысл использовать Дзен
Если вы обычный пользователь этого сервиса, то его использование определяется только вашими личными симпатиями или антипатиями. Пока сервис сыроват, но это ему не мешает выдавать на гора довольно-таки неплохую подборку (для меня, во всяком случае), которую можно еще вручную подрихтовать лайками и дизлайками.
Если вы издатель (уже состоявшийся или только задумывающийся об этом), то у вас есть два пути выгодного использования данного сервиса и каждый из них нужно рассматривать в отдельности:
- Начну с подключения уже существующего сайта подходящей для этого сервиса тематики (перспективного). Тут вы абсолютно ничего не теряете и не вкладываете (анонсы постов будут публиковаться в Дзене на автомате параллельно с публикацией на сайте). А при хорошем стечении обстоятельств можете получить халявный трафик и даже дополнительную порцию денег от Яндекса.
- Если же вы задумываетесь о том, чтобы начать вести свой канал на Дзене и на этом зарабатывать, то тут уже ситуация сложнее, ибо есть риск прилично потратить времени и сил на все это, но не получить должной отдачи. Но ведь может и выгореть. Не узнаете, пока не попробуете!
Если захотите таки вести свой канал в Yandex Zen, то так же учтите, что Яндекс может пессимизировать ваш канал за нарушения правил (и еще вот этих тоже). Это и кликбейт (заголовки, провоцирующие нажатие на них, с текстами им несоответствующими или слабо кореллирующимся), и спам, и копипаст (стыренный у кого-то контент).
Последнее очень четко отслеживается (хоть и не быстро) и почти всегда пресекается. Тем более, что имеется даже стучалка на случай нарушения авторских прав владельцем канала на этом сервисе. Тут не забалуешь, и перенесенные откуда-то материалы не долго будут вас радовать просмотрами. А если видите свои статьи на чужих каналах, то незамедлительно пишите жалобу (механизм отлажен и отлично работает).
Так же организаторы не приветствуют, когда вы в своем канале публикуете анонсы, отправляя читать полную версию на свой сайт. Для этого есть вариант с подключением РСС ленты. Так же не стоит дублировать материалы из РСС ленты в своем канале — могут пессимизировать.
Да, еще владельцы сервиса грозятся потратить миллион долларов на поддержку перспективных каналов:
Как убрать виджет «Погода» с панели задач в Windows 10 и Windows 11. Как настроить «Новости и интересы» в Windows 10
Новые обновления для Windows постепенно готовят пользователей к измененному внешнему виду операционной системы, анонсированному в Windows 11. Одно из таких нововведений — виджеты. Вы уже могли заметить появившиеся данные погоды на панели задач. В этом гайде мы расскажем как этот виджет настроить или отключить совсем.
Как настроить виджет «Новости и интересы»
Демонстрация погоды — лишь одна из функций виджета. Полностью он называется «Новости и интересы», поэтому при клике курсором на нужное место панели задач будет открываться довольно большое окно с последней информационной сводкой того, что браузер Microsoft Edge считает вашими интересами. Да, кроме громоздкого вида, вы также столкнетесь с насильственной привязкой к встроенному браузеру ОС, независимо от того, какой выбран по умолчанию.
Настроить можно язык, содержимое и местоположение. Для этого откройте виджет и выберите символ «три точки» в верхнем правом углу. Затем необходимо щелкнуть «Язык и содержимое», либо «Изменить местоположение» соответственно. В настройках содержимого есть возможность отключить или включить определенные карточки в зависимости от ваших интересов. К примеру, если вас не заботят финансы, их можно вообще убрать из виджета.
Что же касается местоположения, то это прямо влияет на погоду, которую вы увидите. Можно переключиться с автоматического определения на фиксированную локацию.
Как отключить виджет «Новости и интересы»
В случае, если нововведения Microsoft вас совсем не привлекают, виджет можно отключить. Сделать это очень просто:
- Щелкните правой кнопкой по значку «Новости и интересы» на панели задач;
- В открывшемся подменю выберите пункт новости и интересы;
- Затем нажмите отключить.
Чтобы восстановить виджет, щелкните правой кнопкой мыши на пустое место на панели задач, выберите «новости и интересы», а затем либо «показать значок и текст», либо «показать только значок».
Как выбрать в виджете «Новости и Интересы» браузер по умолчанию
Как мы уже писали, виджет ищет новости в Microsoft Edge, полностью игнорируя ваш браузер по умолчанию. Решить эту проблему поможет стороннее приложение — EdgeDeflector. Скачать его можно на GitHub. Приложение работает в фоновом режиме и перехватывает URI запросы, которые принудительно открывают интернет-ссылки в Microsoft Edge, перенаправляя их в используемый браузер.
Чтобы все получилось сделайте следующее:
- Скачайте и установите приложение, выбрав «да» в запросе управления учетными записями пользователей;
- Откройте «Параметры» > «Приложения», затем выберите «Приложения по умолчанию»;
- В самом низу списка нажмите на «Выбор стандартных приложений для протоколов»;
- Из открывшегося списка приложений найдите браузер Microsoft Edge и нажмите на него — вы увидите новый список, в котором нужно выбрать EdgeDeflector.
Чтобы откатить изменения, просто удалите приложение EdgeDeflector. Если вы обнаружите, что ссылки, внезапно, перестали открываться вообще, вам необходимо убедиться, что для MICROSOFT-EDGE в разделе «Выбор стандартных приложений для протоколов» установлено значение Microsoft Edge.
Как отключить виджеты и удалить их с панели задач Windows 11
Если вы уже успели установить новую операционную систему, то заметили одно из главных изменений — виджеты. В Windows 11 они выполняют точно такую же функцию, что и «Новости и интересы» в Windows 10.
Как мы уже писали выше, подобные нововведения нравятся далеко не всем пользователям. Поэтому логично, что виджеты можно отключить.
Есть два способа:
- Щелкните правой кнопкой мыши «Мини-приложения» на панели задач и нажмите «Открепить от панели задач»;
- Через параметры панели задач.
Чтобы удалить виджеты через параметры, выполните следующие действия:
- Откройте параметры;
- Зайдите в раздел «Персонализация» и выберите «Панель задач»;
- Переведите переключатель «Виджеты» в неактивное положение.
Даже после отключения виджеты по-прежнему будут открываться при использовании сочетаний клавиш Windows + W.
Как включить ленту Дзен в Яндекс браузере
Многие пользователи раньше отключали новости от Дзен в силу того, что их точность оставляла желать лучшего. Помнится, при моих интересах к ИТ-тематике, в новостной ленте довольно часто попадались записи на тематику «тюремные законы». Как и полагается искусственному интеллекту, он развивается и сейчас уже не допускает подобных ошибок. Пришло время вернуть Дзен в Яндекс браузер.
Как подключить Дзен в Yandex browser на ПК
Существует 2 способа запустить персональную ленту Яндекс Дзен в браузере от этого разработчика: через настройки и с уведомления после установки браузера.
Как настроить включение ленты Дзен в Яндекс браузере:
- Нажимаем на кнопку «Настройки Яндекс.Браузера» (3 полосы слева от кнопки «Свернуть»).
- Выбираем элемент «Настройки».
- Находим раздел с названием «Настройки внешнего вида» и устанавливаем выделение возле «Показывать в новой вкладке Дзен…».
Способ применим в любой момент использования веб-обозревателя. Второй метод активации из уведомления работает только при новой установке браузера.
Как запустить Дзен при новой установке Yandex веб-обозревателя:
Рекомендуем:
Как убрать Дзен из Яндекс браузера
Способы включения Дзен на Android
Ничего сложного в том, чтобы открыть Яндекс Дзен в Яндекс браузере на Андроид не существует. Принцип действий практически идентичен версии в веб-обозревателе на ПК.
Как вернуть Дзен на Android:
На устройствах под управлением Андроид есть возможность использовать Дзен и без Яндекс браузера. Всего есть 2 альтернативы:
Причины появления конкретных статей
Чтобы понять, почему владелец смартфона на базе Андроид видит материалы от «МТС», Рамблера и других источников на экране своего устройства, нужно сказать несколько слов о самом сервисе Google Новости.
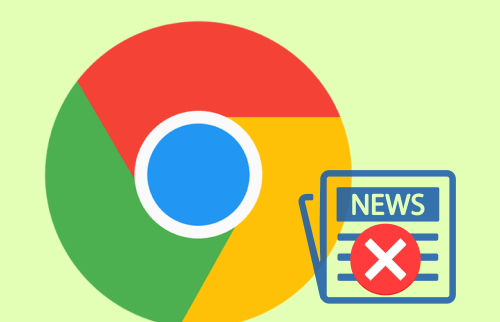
Наличие ленты Гугл на Андроид-смартфоне – это желание продвинуть свой сервис среди максимально широкой аудитории. Лента появляется на одном из экранов рабочего стола именно с этой целью и является предустановленной по той причине, что Android – один из активов Google.
Также новости могут появляться в виде всплывающих уведомлений, а не отдельной лентой. В любом случае, это новостной агрегатор, который показывает публикации, актуальные для каждого отдельно взятого пользователя. Google анализирует интересы хозяина смартфона на основе его поисковых запросов и действий в интернете, после чего выдает рекомендации. А еще в расчет идут лайки, оставленные под публикациями в Гугл Discover, и оформленные подписки.
На заметку. Google Discover – не единственный новостной агрегатор, представленный в России. По схожему принципу работают Яндекс. Дзен и Пульс от Mail.ru. Они тоже изучают поведение пользователей в интернете и на их основе формируют ленту.
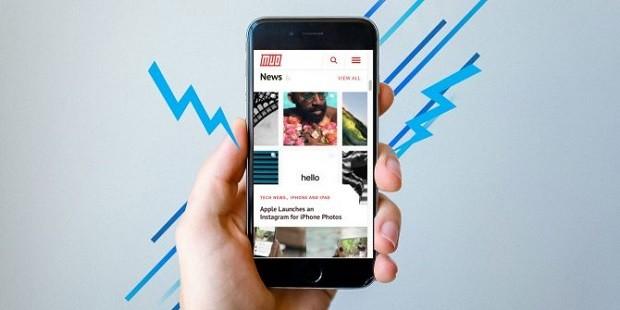
Как настроить Дзен под себя
Если вы видите, что лента новостей показывает неинтересные и неактуальные материалы, вы можете это исправить. Для начала надо понять, что для каждого пользователя список каналов выбирается индивидуально и постоянно обновляется. Если вашим компьютером пользуется несколько человек, то это может объяснить тот факт, что в списке рекомендаций вы видите неожиданные заметки.
Чтобы избежать этого, создайте аккаунт в Яндексе, добавьте пользователя в настройках и заходите в браузер под своей учетной записью.
На каждой новости мы видим две оценки: палец вверх и палец вниз. Если вам понравилась тема, ставьте “Лайк”, если нет, то “Дизлайк”.
После негативной отметки сервис сообщит, что подобных материалов вы будете видеть меньше. Также в появившемся окне можно пожаловаться на контент и полностью заблокировать канал, чтобы не получать новостей с него.
Если анонс вас заинтересовал, и вы перешли на страницу источника, то в ленте появится кнопка “Подписаться”. Нажав на нее, вы будете получать больше материалов с этого веб-ресурса.
Так, периодически выставляя отметки и подписываясь на актуальные каналы, вы настроите сервис под свои интересы.
Как создать свой канал в Яндекс Дзене
Все очень просто. Заходите на страницу для авторов, жмете на кнопку «Войти»:
Если вы были в этом браузере уже авторизованы в Яндексе, то сразу попадете на страницу своего нового канала (в противном случае придется авторизоваться или даже зарегистрироваться). Кстати, на одном аккаунте можно пока создать только один канал.
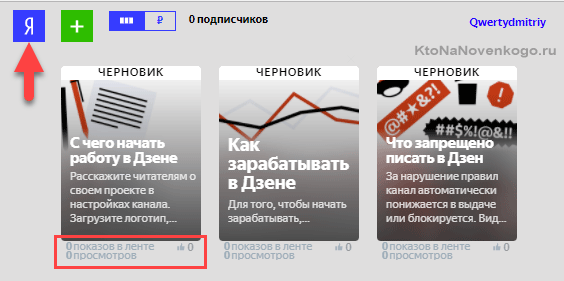
Тут вы найдете три демо-материала, которые имеют весьма познавательное значение — советую вам с ними ознакомиться. А так же имеет смысл сразу дать название, описание и добавить логотип для вашего канала, нажав на букву «Я», расположенную справа вверху:
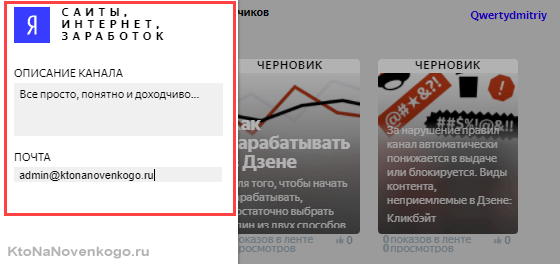
Справа от буквы «Я» можно ввести название канала, а при клике по ней самой вам предложат загрузить логотип с вашего компьютера. Описание и Емайл добавьте тоже.
Все, а теперь бегом писать новую заметку, нажав на кнопку с зелеными плюсом:
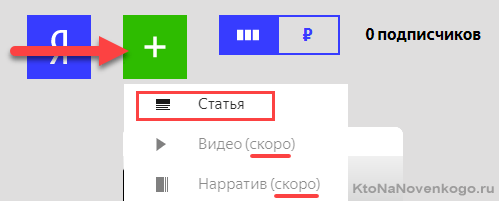
Встроенный редактор простой — возможность добавления ссылок или форматирования появляется после выделения слова или фразы.
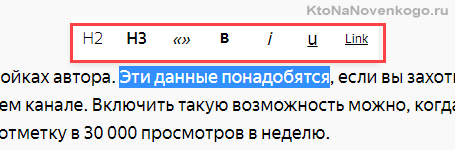
Лично мне не хватает отмены действия в виде кнопки, хотя традиционное Контрол+Z (шаг назад) тут работает, но попробуй догадайся. А так ничего — жить можно.
Чтобы вставить фото, видео с ютуба или код сообщения с соцсети, нужно перейти на новую строку (энтер нажать) и воспользоваться появившимися кнопочками.
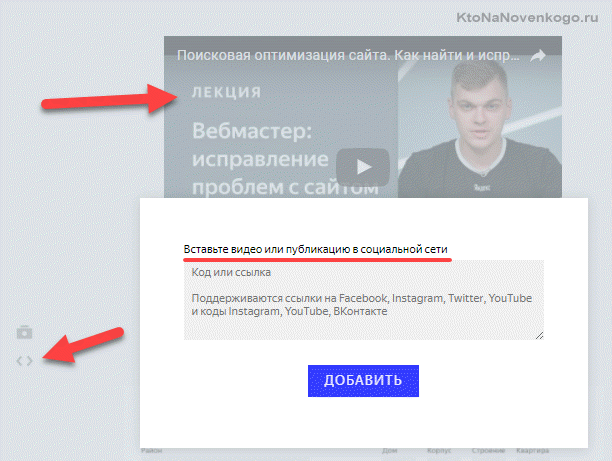
Опять же без изысков, но главное что работает справно.
Вверху имеется не очевидный переключатель, где можно будет активировать монетизацию вашего канала в Дзен. Правда сначала нужно будет набрать 10 тыс. просмотров в неделю (еще недавно порог составлял 30 тыс.):
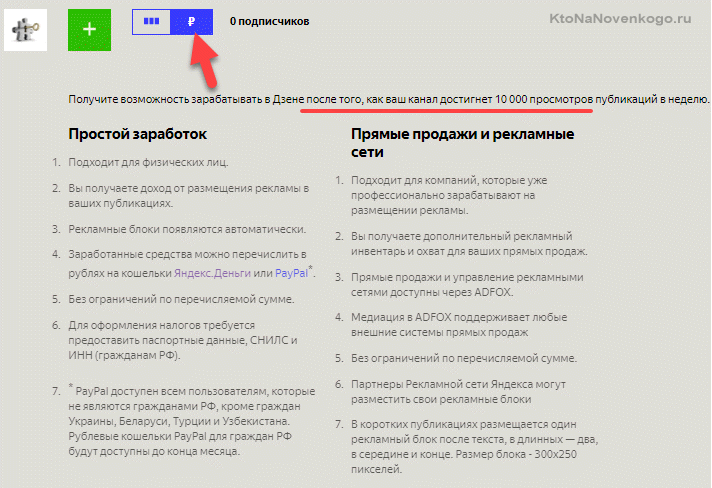
Варианты заработка довольно ожидаемые — либо рекламная сеть Яндекса (ну, не Гугла же), либо АдФокс, который Яндекс тоже не так давно «под себя подмял». Про возможные доходы я уже упоминал (около 40 тыс. рублей в месяц), но это было при пороге в 30 тыс. просмотров за неделю. Так что делайте выводы.
Яндекс Дзен в приложение от Яндекса
Мобильное приложение, ранее известное как просто «Яндекс» поменяло своё название, и ныне называется «Яндекс Старт». Установив его вы обнаружите, что при запуске приложения оно запускает не привычную страницу Яндекса, а сразу переходит на сайт dzen.ru, и отображает новости и ленту Дзен данного сайта.
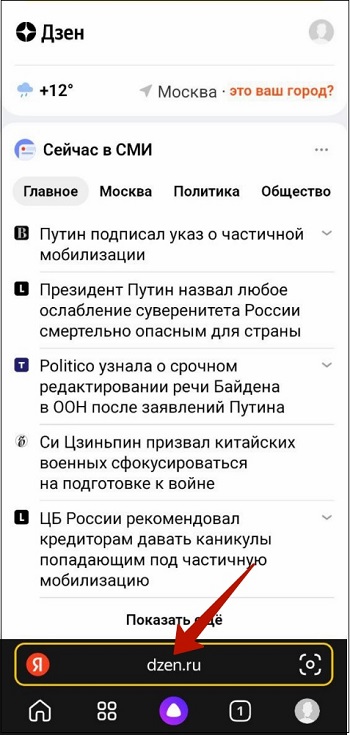
Таким образом, восстановить привычное приложение Яндекса не получится. Но вы можете изменить настройки данного приложения, чтобы вместо сайта dzen.ru запускался родной сайт Яндекса ya.ru. Для этого нажмите в приложении на значок профиля слева внизу, на открывшейся странице нажмите внизу на опцию «Настройки приложения», затем тапните на «Стартовая страница». На открывшейся странице установите стартовой страницей ya.ru.
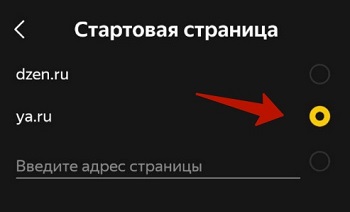
Теперь при запуске приложения Яндекс.Старт будет запускаться родной сайт Яндекса ya.ru, но без ленты Дзена. А что же делать тем пользователям, которые хотят видеть прежнюю ленту Яндекса с Дзеном?
Настройка новостей в виджете
С течением времени ваш канал станет более персонализированным. Вы можете самостоятельно настроить содержимое виджета по своим интересам.
1 способ:
- Наведите курсор мыши на новость, нажмите на кнопку с тремя точками («Дополнительно»).
- После этого откроется выпадающее меню, в котором вы можете настроить получение подобных материалов. Здесь можно сохранить выбранный контент на будущее, скрыть статью, скрыть материалы соответствующего издания, если вы не хотите за ними следить.
2 способ:
- Нажмите на кнопку «Управление», расположенную в правом верхнем углу виджета.
- Откроется окно браузера Microsoft Edge на вашем канале, в котором можно настроить свои интересы, сохранить статьи, ознакомиться с журналом, настроить интерфейс.
Активируйте те новости, которые вас больше всего интересуют. На основе ваших предпочтений Microsoft News будет подбирать соответствующую информацию. Все основные настройки канала изменяются в браузере на веб-канале.
Чтобы выбрать свое местонахождение в карточке погоды, нажмите на три точки, а затем измените местоположение.
Как настроить Дзен под себя
Если вы видите, что лента новостей показывает неинтересные и неактуальные материалы, вы можете это исправить. Для начала надо понять, что для каждого пользователя список каналов выбирается индивидуально и постоянно обновляется. Если вашим компьютером пользуется несколько человек, то это может объяснить тот факт, что в списке рекомендаций вы видите неожиданные заметки.
Чтобы избежать этого, создайте аккаунт в Яндексе, добавьте пользователя в настройках и заходите в браузер под своей учетной записью.
На каждой новости мы видим две оценки: палец вверх и палец вниз. Если вам понравилась тема, ставьте “Лайк”, если нет, то “Дизлайк”.
После негативной отметки сервис сообщит, что подобных материалов вы будете видеть меньше. Также в появившемся окне можно пожаловаться на контент и полностью заблокировать канал, чтобы не получать новостей с него.
Если анонс вас заинтересовал, и вы перешли на страницу источника, то в ленте появится кнопка “Подписаться”. Нажав на нее, вы будете получать больше материалов с этого веб-ресурса.
Так, периодически выставляя отметки и подписываясь на актуальные каналы, вы настроите сервис под свои интересы.
Отключите встроенный графический драйвер.
В зависимости от того, какой процессор вы установили на свой компьютер, у вас может быть встроенная видеокарта или APU вместе с выделенной видеокартой. Если у вас есть встроенная видеокарта, у нее будет собственный графический драйвер, такой как Intel HD Graphics для процессоров Intel.
Наличие двух графических драйверов иногда может привести к сбоям в работе функции виджетов в Windows 11. Таким образом, вы можете попробовать отключить графический драйвер и посмотреть, как он устраняет проблему. Чтобы отключить графический драйвер, вы можете использовать приложение диспетчера устройств. Для начала откройте приложение «Диспетчер устройств», выполнив поиск в меню «Пуск» и выбрав его из результатов поиска.
После открытия окна «Диспетчер устройств», чтобы найти графические драйверы, установленные на вашем компьютере, щелкните «Видеоадаптеры».
Теперь в развернутом меню щелкните правой кнопкой мыши адаптер дисплея, который вы хотите отключить, и выберите «Отключить устройство».
Появится диалоговое окно. Оттуда нажмите «Да», и графический драйвер будет отключен. Теперь осталось только перезагрузить компьютер.
Яндекс.Дзен. Помощь
Советник и Дзен
Дзен постепенно подстраивает ленту под ваши интересы. Он анализирует ваше взаимодействие с лентой (подписки, оценки, блокировки), поисковые запросы, историю браузера и другие сведения о ваших предпочтениях в интернете.
Не беспокойтесь о конфиденциальности: данные хранятся в обезличенном виде. В результате вы получаете индивидуальную подборку рекомендаций, включая материалы с сайтов, на которых еще не успели побывать.
Если ваши интересы изменятся, через некоторое время лента Дзена перестроится под них.
Чтобы настроить ленту, Дзен анализирует ваши интересы в интернете, используя для этого просмотры, оценки и подписки. Со временем рекомендации подстроятся под вас. В среднем это занимает одну-две недели. Помогите алгоритмам Дзена понять, что вам показывать:
Авторизуйтесь на Яндексе
Авторизуйтесь на Яндексе, когда открываете браузер. Используйте единый аккаунт на всех устройствах.
Укажите, какие публикации вы хотите видеть в ленте, а какие нет
Используйте значки Больше такого и Меньше такого: и . Они не предназначены для оценки качества материала. Они сообщают Дзену о том, какие публикации вы хотите видеть чаще, а какие реже.
Подписывайтесь на каналы и отписывайтесь от них
Канал ведется одним автором на сайте Дзена. Подписаться на канал вы можете:
на сайте Дзена на вкладке Каналы.
Подписка на канал не означает, что в ленту попадут все его публикации. Дзен отсеет материалы канала, которые вас не интересуют. Кроме того, он будет показывать публикации на похожие темы с других каналов и сайтов.
Чтобы отписаться от канала, на сайте Дзена перейдите на вкладку Подписки. Откройте нужный канал и нажмите кнопку Отписаться.
Блокируйте каналы
Вы можете заблокировать неинтересный канал или пожаловаться на канал, нарушающий требования к публикациям Дзена. Сделать это можно:
на сайте Дзена на вкладке Каналы.
Все публикации заблокированного канала исчезнут из ленты. Разблокировать канал можно на сайте Дзена на странице Заблокированное. Чтобы открыть ее, в правом верхнем углу нажмите фото своего аккаунта.
Подписывайтесь на темы и отписывайтесь от них
Тематическая лента — это подборка публикаций разных каналов на общую тему. Чтобы подписаться на тему:
- Откройте сайт Дзена и перейдите на вкладку Каналы.
- В поисковой строке введите название темы, например «юмор» или «кошки». Если в Дзене есть такая тема, ее название появится ниже. Выберите ее.
- Откроется тематическая лента. Нажмите кнопку Подписаться.
Подписка на тему не означает, что в ленту попадут все публикации из тематической ленты. Дзен отсеет материалы, которые вас не интересуют.
Чтобы отписаться от темы, на сайте Дзена перейдите на вкладку Подписки. Откройте нужную тему и нажмите кнопку Отписаться.
Авторизуйтесь на Яндексе, чтобы комментировать статьи, нарративы и посты. Подписываться на канал для этого необязательно.
Действия с ми
Вы можете:
- добавить, отредактировать (в течение часа после добавления) или удалить комментарий;
- упорядочить список комментариев под публикацией (по дате или по популярности);
- ответить на комментарий или оценить его;
- скопировать ссылку на комментарий и поделиться ею через почту или социальную сеть;
- пожаловаться на комментарий.
Проецировать экран Windows 10 на Android TV
Требования
- Miracast-совместимый телевизор
- ПК или ноутбук с ОС Windows, совместимый с Miracast
- И ваш Android TV, и компьютер с Windows 10 должны быть подключены к общей сети Wi-Fi.
Найдите поддержку Miracast в Windows 10
1. Нажмите Win + R, чтобы открыть окно «Выполнить». Здесь введите dxdiag и нажмите Enter.
2. Теперь нажмите «Сохранить всю информацию» и сохраните файл на рабочем столе. Он будет сохранен в текстовом файле.
Программы для Windows, мобильные приложения, игры — ВСЁ БЕСПЛАТНО, в нашем закрытом телеграмм канале — Подписывайтесь:)
3. Откройте текстовый файл и найдите «Miracast». Если отображается «Доступен», то все готово.
4. Если отображается сообщение «Не поддерживается графическим драйвером», загрузите Intel Driver Assistant (Бесплатно) и обновите все драйверы. Возможно, на вашем компьютере установлено подходящее оборудование, но из-за отсутствия подходящего драйвера Miracast может быть недоступен на вашем устройстве. Так что продолжайте и попробуйте через Intel Driver Assistant. Имейте в виду, что для работы Miracast требуется как аппаратная, так и программная поддержка.
5. Вы также можете попробовать обновить адаптер беспроводного дисплея Microsoft (Бесплатно) из Microsoft Store.
Найдите поддержку Miracast на Android TV
Для телевизоров Android, произведенных другими поставщиками, такими как Sony, Samsung, LG и др. Вам, возможно, придется покопаться в настройках и найти меню «Miracast». Это применимо не только для Android TV, но и для всех смарт-телевизоров. Убедитесь, что Miracast включен и доступен для обнаружения. Я также рекомендую вам пройти в Настройки -> Приложения -> Просмотреть все приложения.
При необходимости просмотрите все системные приложения (расположенные внизу) и найдите меню Miracast. Вы также можете пройти через все меню настроек и найти опцию Miracast. Что касается этого руководства, я собираюсь показать, как вы можете найти поддержку Miracast на телевизорах Mi TV.
1. В интерфейсе Android TV перейдите к кнопке «+», которая доступна в разделе «Приложения».
2. Здесь вы найдете приложение «Miracast». Просто выберите его, и приложение будет добавлено в раздел ваших любимых приложений. Если Miracast здесь недоступен, выполните поиск в разделе «Настройки» -> «Приложения» -> «Просмотреть все приложения».
3. Теперь откройте приложение Miracast, и функция беспроводного дисплея будет включена. Вы должны придерживаться этого экрана при трансляции Windows 10 на Android TV.
Транслируйте Windows 10 на Android TV
1. Откройте приложение Miracast на своем Android TV и оставайтесь на этом экране. Для вашего сведения, приоритет определения означает максимально возможную четкость, но синхронизация в реальном времени отойдет на второй план. Приоритет беглости означает стабильное соединение с синхронизацией в реальном времени, но с качеством низкого разрешения (лучше для устройств низкого уровня). Мне нравится оставлять приоритет определения по умолчанию.
2. Теперь вернитесь к компьютеру с Windows 10 и нажмите сочетание клавиш «Win + K». На правой панели откроется окно «Подключиться».
3. Если окно «Подключиться» не появляется, откройте «Настройки» -> «Система» -> «Дисплей». Здесь прокрутите вниз и нажмите «Подключиться к беспроводному дисплею».
4. Теперь начнется поиск, и через несколько секунд появится ваш Android TV. Убедитесь, что приложение Miracast открыто на вашем Android TV и оба ваших устройства подключены к общей сети Wi-Fi. Затем нажмите на свой Android TV.
5. Наконец, Windows 10 транслирует свой экран на ваш Android TV. Как и Chromecast, вы можете воспроизводить музыку, и она будет транслироваться через динамик вашего телевизора. Вы можете просматривать страницы в Интернете, открывать любые приложения (не только Chrome), играть в игры и многое другое.
6. В случае, если вы хотите расширить отображение или настроить только второй экран, нажмите «Win + P» и измените режим проецирования.
Вот как вы можете транслировать Windows 10 на Android TV и воспроизводить любые мультимедиа или игры. Если у вас есть мощный компьютер, маршрутизатор и Android TV, то вы вполне можете сделать свой Android TV вторым экраном. Во всяком случае, это все от нас.
Если вы хотите узнать больше о таких советах и приемах Mi TV, просмотрите наше связанное руководство. И если вы столкнулись с какой-либо проблемой, оставьте комментарий ниже и дайте нам знать. Мы обязательно постараемся вам помочь.
Программы для Windows, мобильные приложения, игры — ВСЁ БЕСПЛАТНО, в нашем закрытом телеграмм канале — Подписывайтесь:)
Воспроизведение и устранение бага
Эксперименты пользователей показали, что проблему может вызывать отключение виджета «Новости и интересы». Для того, чтобы спровоцировать возникновение описанного выше бага, достаточно после исчезновения виджета с экрана совершить действие, которое приведет к появлению нового значка в системном трее, к примеру, запустить приложение, которое умеет в него сворачиваться.
Некоторые пользователи популярного форума Reddit, сообщившие о проблеме, отмечают, что непременным условием срабатывания бага является использование нестандартного масштабирования экрана (125% или 150% вместо 100%). Его, как правило, применяют владельцы дисплеев с высоким разрешением.
Как отмечает Bleeping Computer, повторная активация «Новостей и интересов» способна нормализовать внешний вид панели задач. Столкнувшиеся с проблемой также заявляют, что решить ее позволяет удаление апдейта KB5003214.
Быстрее, безопаснее и привычнее для ИТ-специалистов
Отличная новость для ИТ-специалистов: Windows 11 построена на базе целостной, совместимой и знакомой вам Windows 10. Вы спланируете и проведете установку Windows 11 точно так же, как делаете это сегодня с Windows 10. Обновление до Windows 11 будет проходить как обычное обновление Windows 10. Привычные инструменты управления, помогающие вам сегодня, — такие как Microsoft Endpoint Manager, облачная конфигурация, Windows Update for Business и Autopilot — останутся с вами и в будущем, после установки Windows 11. Точно так же, как для Windows 10, мы полностью придерживаемся политики совместимости приложений, что являлось ключевым принципом при создании Windows 11. Остается в силе и наше обещание, что приложения будут работать на Windows 11 с App Assure, сервисом, помогающим нашим клиентам со 150 и более пользователями устранять любые проблемы с приложениями без дополнительной платы.
Windows 11 изначально была задумана как полностью безопасная ОС. Новые встроенные технологии безопасности добавляют защиту «от чипа до облака», при этом обеспечивая производительность и инновационные возможности. Windows 11 — операционная система, готовая к работе в режиме Zero Trust, позволяющая защитить данные и доступ к ним на любых устройствах. Мы работали в тесном сотрудничестве с производителями устройств и процессоров, чтобы повысить базовый уровень безопасности, обеспечивая потребности пользователей в защите в ситуации постоянно растущего числа киберугроз и в новом мире гибридной работы.
Вы можете узнать подробнее о Windows 11 для гибридной работы и обучения в блоге Microsoft 365.
Как открыть журнал
Запустить утилиту можно из классической Панели управления, перейдя по цепочке Администрирование – Просмотр событий или выполнив в окошке Run (Win+R) команду eventvwr.msc.
В левой колонке окна утилиты можно видеть отсортированные по разделам журналы, в средней отображается список событий выбранной категории, в правой – список доступных действий с выбранным журналом, внизу располагается панель подробных сведений о конкретной записи. Всего разделов четыре: настраиваемые события, журналы Windows, журналы приложений и служб, а также подписки.
Наибольший интерес представляет раздел «Журналы Windows», именно с ним чаще всего приходится работать, выясняя причины неполадок в работе системы и программ. Журнал системных событий включает три основных и две дополнительных категории. Основные это «Система», «Приложения» и «Безопасность», дополнительные – «Установка» и «Перенаправленные события».
Категория «Система» содержит события, сгенерированные системными компонентами – драйверами и модулями Windows.
Ветка «Приложения» включает записи, созданные различными программами. Эти данные могут пригодиться как системным администраторам и разработчикам программного обеспечения, так и обычным пользователям, желающим установить причину отказа той или иной программы.
Третья категория событий «Безопасность» содержит сведения, связанные с безопасностью системы. К ним относятся входы пользователей в аккаунты, управление учётными записями, изменение разрешений и прав доступа к файлам и папкам, запуск и остановка процессов и так далее.
Так как число событий может исчисляться тысячами и даже десятками тысяч, в eventvwr предусмотрена возможность поиска и фильтрации событий по свойствам – важности, времени, источнику, имени компьютера и пользователя, коду и так далее. Допустим, вы хотите получить список системных ошибок
Выберите слева Журналы Windows – Система, справа нажмите «Фильтр текущего журнала» и отметьте в открывшемся окне галочкой уровень события – пункты «Ошибка» и «Критическое». Нажмите «OK» и утилита тут же отфильтрует записи.
Чтобы просмотреть конкретную запись, кликните по ней дважды – сведения откроются в окошке «Свойства событий».
Способ 2: Перезапуск системы виджетов
Если мини-приложения включены в системе, но соответствующий индикатор на панели задач не отображается, следует перезапустить соответствующий комплекс компонентов. Делается это следующим образом:
-
Откройте «Диспетчер задач», воспользовавшись сочетанием горячих клавиш Ctrl + Shift + Esc. В качестве альтернативы можно применить поиск по системе, введя соответствующий запрос.
- При необходимости измените режим просмотра на расширенный, щелкнув в появившемся окне по пункту «Подробнее».
- Находясь на вкладке «Процессы», найдите в списке приложение с названием «Мини-приложения Windows». Выделите эту строку и щелкните по кнопке «Снять задачу», которая расположена в нижнем правом углу окна.
- Закройте активной окно «Диспетчера задач», а затем инициализируйте службу виджетов, щелкнув по соответствующему ярлыку на панели задач.
Функция Windows 10 «Новости и интересы»
Новая функция «Десятки» – это внедрённый в панель задач «Десятки» виджет погоды, при нажатии на который появляется панель новостной ленты MSN.
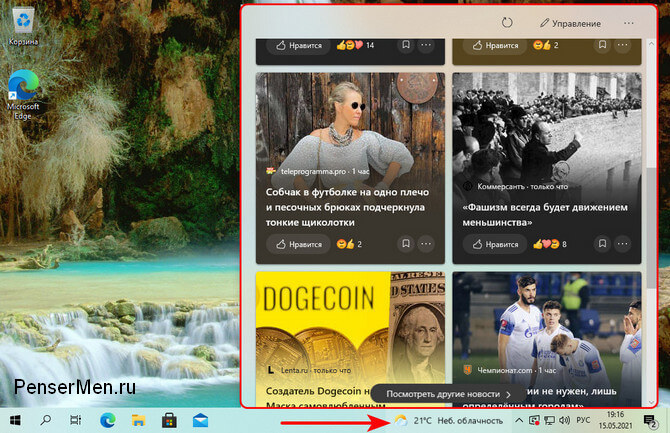
Но это своего рода эталонный вид этой функции. Русификация виджета погоды и новостной ленты, компактная организация последней, реализация в ней Fluent Design – всё это достижения этой функции в инсайдерской ветви Windows 10 на раннем канале Dev Channel.
Такими «Новости и интересы», как изображены выше, мы увидим в будущем. Реализованная же в стабильной ветви Windows 10 эта функция оставляет желать лучшего: она не поддерживает Fluent Design, требует доработок по части организации новостной ленты, предусматривает поддержку русского языка, но пока что не переводится на него.
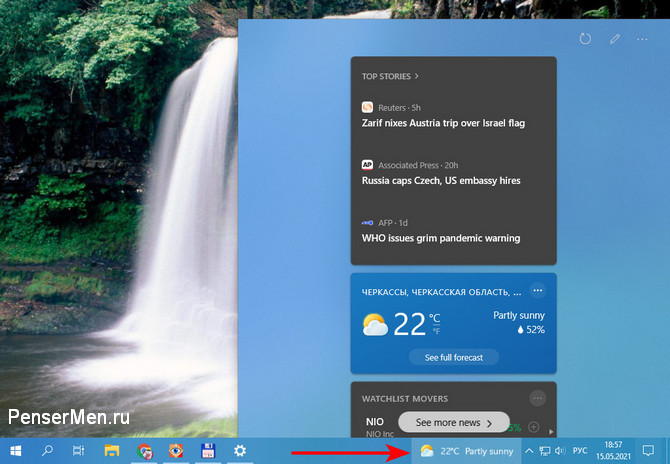
Как только Microsoft доработает функцию, перевести виджет погоды и новостную ленту на русский язык можно будет в настройках языка и контента.
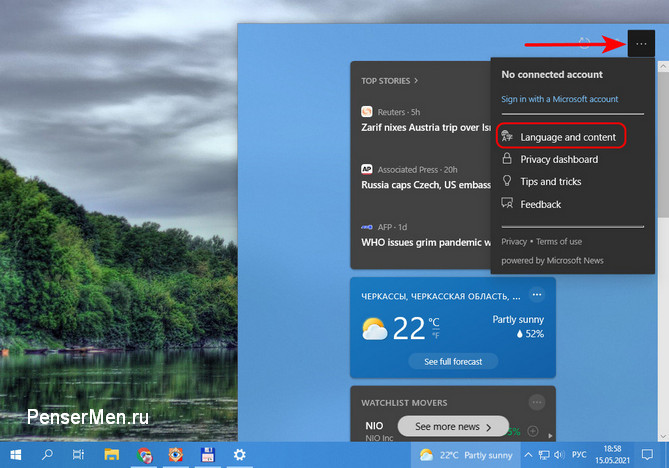
Тем не менее сама суть функции ясна. «Новости и интересы» – это интеграция в панель задач системы контента новостной платформы Microsoft MSN. Интеграцию новостей той же платформы MSN можем видеть также в браузере Microsoft Edge на его стартовой страничке и в UWP-приложении «Microsoft Новости».
В новостной ленте, встроенной в панель задач, будем видеть только заголовки новостных публикаций, и только для основных новостей. Для прочтения публикаций и просмотра всех новостей лента на панели задач будет отправлять нас на сайт MSN в браузере Microsoft Edge.
Функция «Новости и интересы» реализует персонализированную новостную ленту: можем настроить тематику новостей, которые хотим получать в ленте. На панели ленты жмём кнопку менеджера интересов.
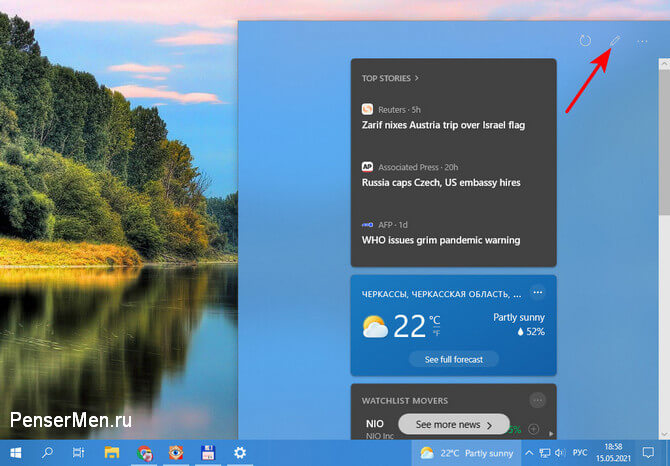
В открывшемся браузере Edge увидим раздел настройки новостной ленты платформы MSN. И здесь в разделе «Мои интересы» можем выставить галочки интересующих нас тем новостей, а также добавить ключевые слова, по которым будут подбираться публикации для показа нам в ленте.
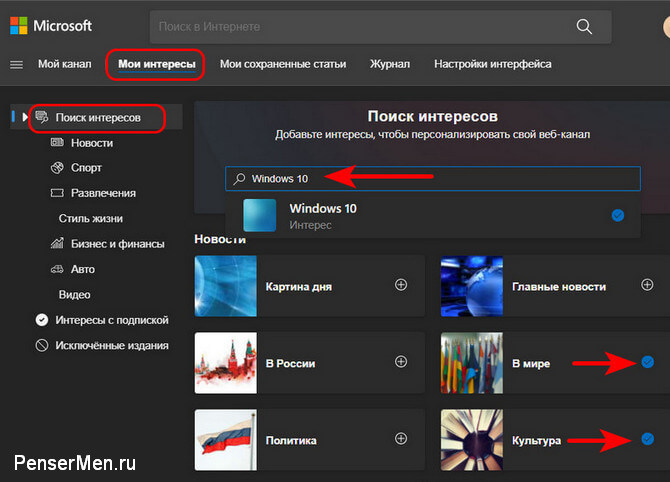
Если нужно сменить локацию для отображения погоды, в окне Edge переключаемся на канал показа новостей, т.е. идём в раздел «Мой канал». И там на карточке погоды меняем местоположение.
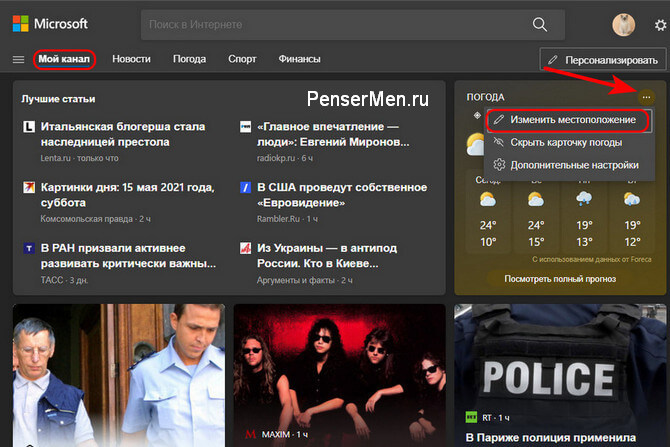
В новостной ленте, встроенной на панель задач, в контекстных меню карточек новостей нам будут доступны функции, с помощью которых сможем поделиться публикациями, сохранить для прочтения на потом, скрыть публикации и скрыть целиком их источник информации.
Всё это функции, унаследованные от самой платформы MSN, но на карточках в новостной ленте, встроенной на панель задач, есть ещё лично своя функция лайков, влияющая на алгоритмы показа новостей в ленте.
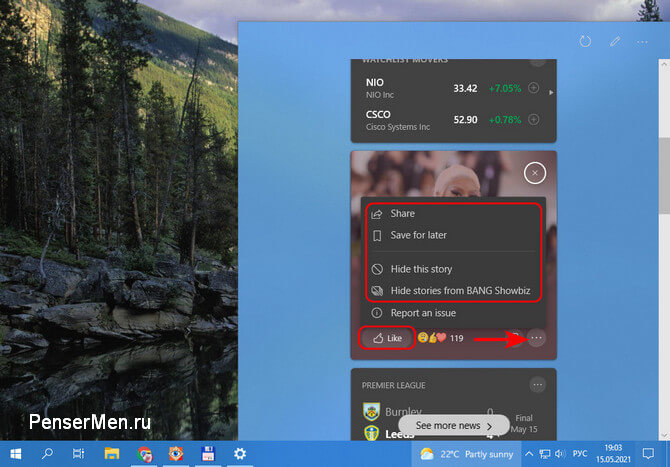
Ставим лайки заинтересовавшим публикациям, и получаем в ленте больше схожих по тематике. Скрываем неинтересные публикации, и получаем в ленте меньше схожих по тематике. И таким вот образом даём знать искусственному интеллекту Microsoft о своих предпочтениях.
Способ 6: Восстановление системных данных
В процессе работы за компьютером пользователем неосознанно могут совершаться действия, которые становятся причиной повреждения данных операционной системы. Вследствие этого из строя выходят определенные компоненты Windows 11, в частности, и служба мини-приложений. Чтобы исправить возникшие неполадки, следует воспользоваться встроенной консольной утилитой, которая в полуавтоматическом режиме анализирует дисковое пространство и восстанавливает недостающие или поврежденные компоненты.
Чтобы выполнить поставленную задачу, сделайте следующее:
- Раскройте меню поиска и впишите запрос «Командная строка». В появившихся результатах выберите одноименное приложение и кликните по кнопке «Запуск от имени администратора».
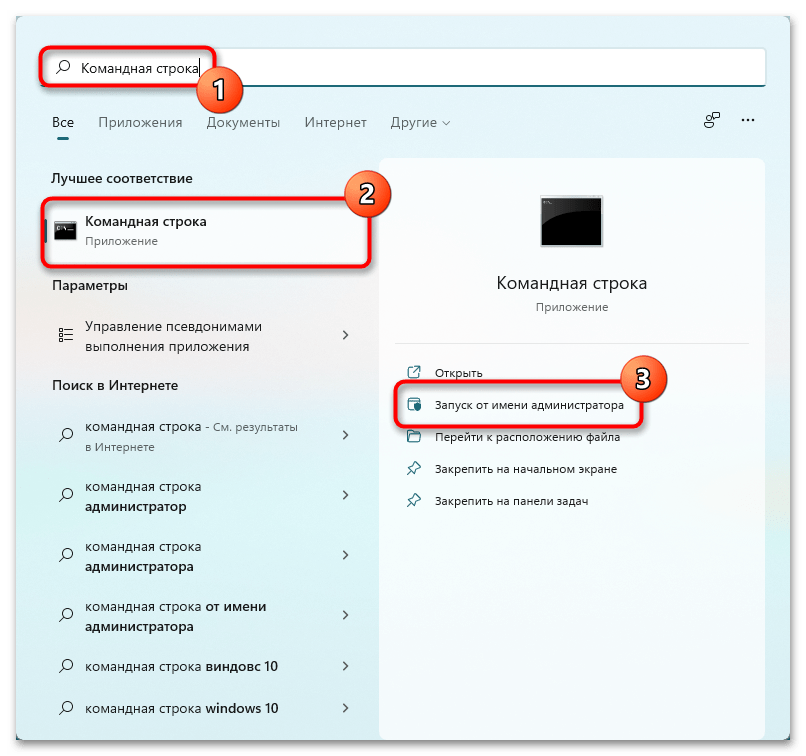
В открывшемся окне консоли введите команду, указанную ниже, после чего нажмите по клавише Enter для ее выполнения:
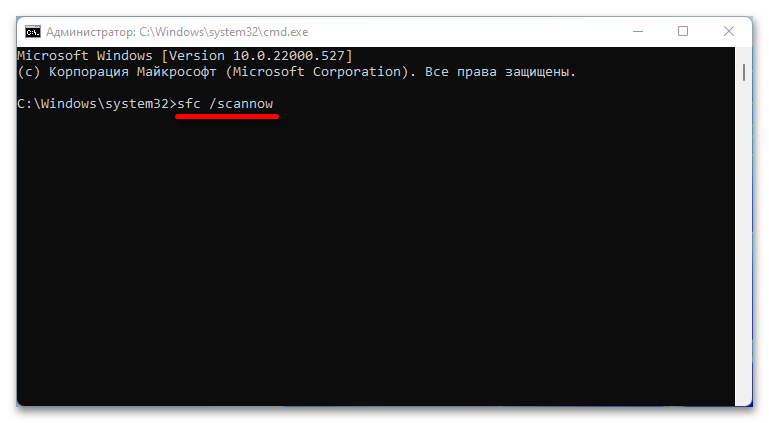 Дождитесь завершения анализа дискового пространства с системными файлами. Этот процесс может занять некоторое время.
Дождитесь завершения анализа дискового пространства с системными файлами. Этот процесс может занять некоторое время.
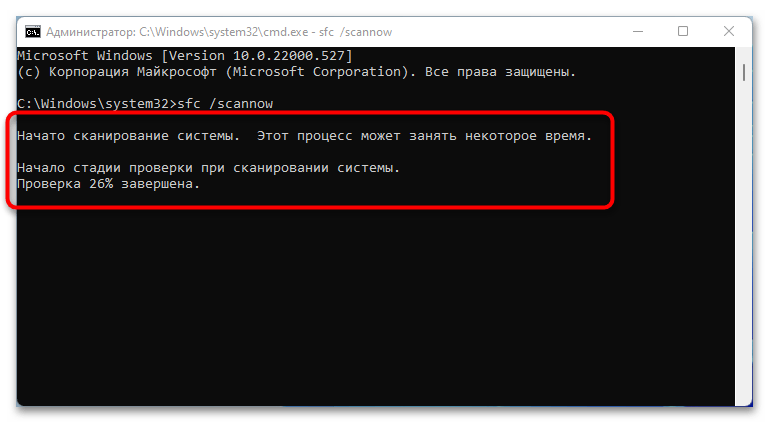 Ознакомьтесь с информацией после сканирования. Если проблема была обнаружена, но устранить ее не удалось, об этом будет сообщено. В противном случае неполадки либо отсутствуют, либо все системные данные восстановились успешно.
Ознакомьтесь с информацией после сканирования. Если проблема была обнаружена, но устранить ее не удалось, об этом будет сообщено. В противном случае неполадки либо отсутствуют, либо все системные данные восстановились успешно.
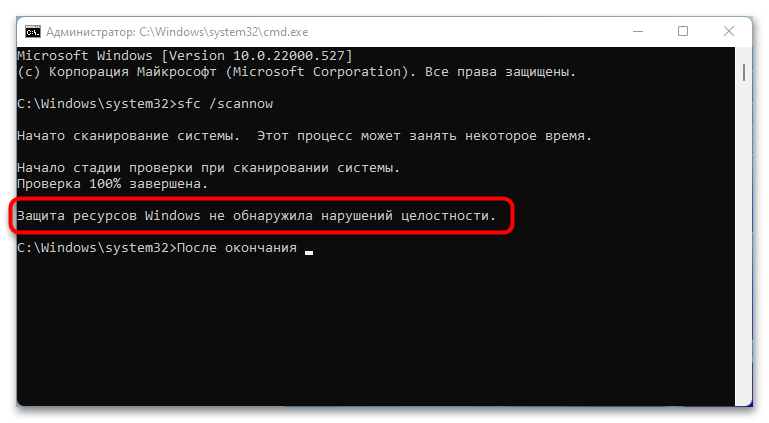
Выводы статьи
В операционной системе Windows 10 имеется функционал — «Новости и интересы», позволяющий следить за новостями, расположенный на панели задач. Виджет показывает погоду и новостные материалы по интересам пользователя. В случае необходимости, пользователь может изменить настройки веб-канала или отключить панель новостей в операционной системе, чтобы виджет больше не отображался на панели задач.
Как отключить виджет Новости и интересы в Windows 10 (видео)
Похожие публикации:
- Экранный диктор: как включить или отключить чтение вслух в Windows
- Как сделать скриншот на компьютере в Windows
- Переустановка Windows 7 с сохранением данных и программ
- Как открыть параметры папок в Windows — 10 способов
- Как поменять курсор мыши на Windows

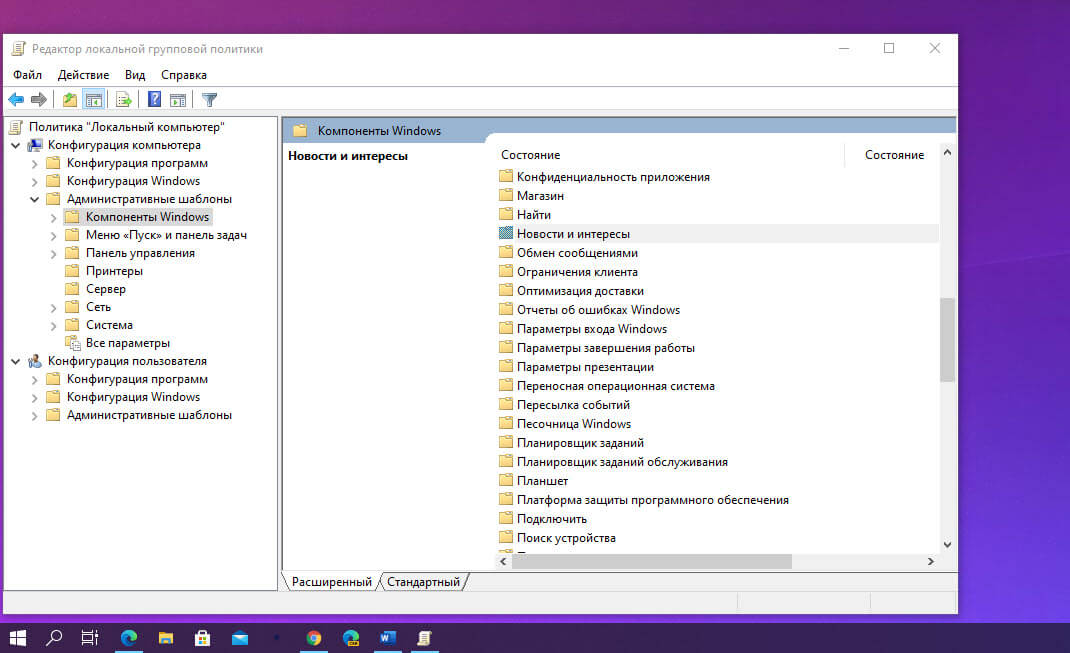
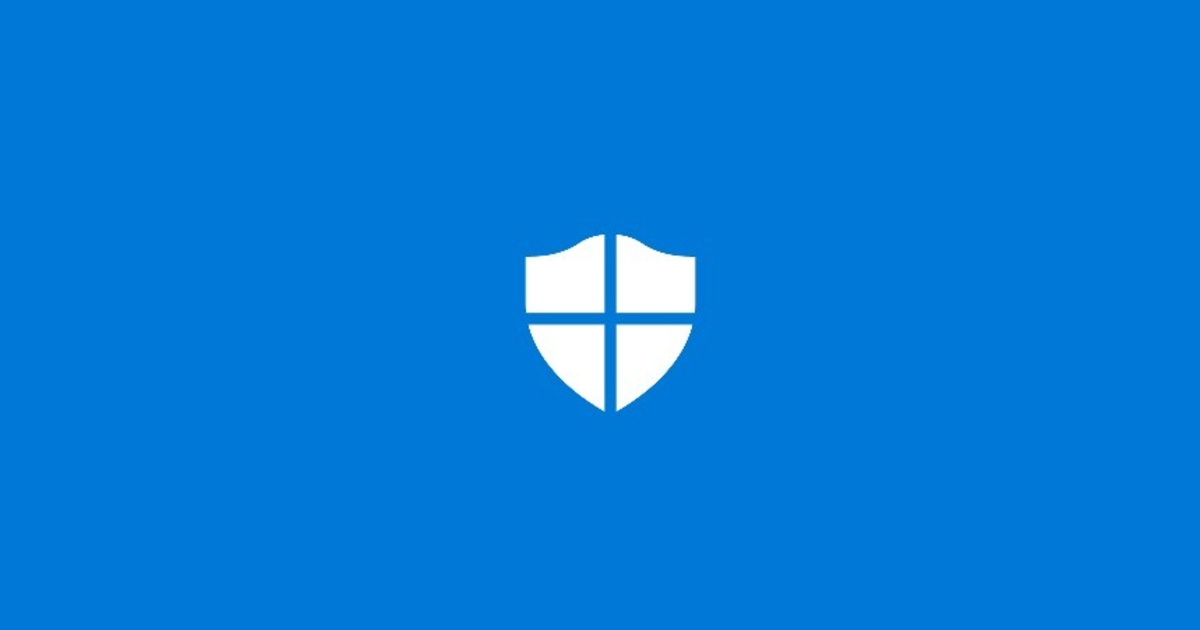
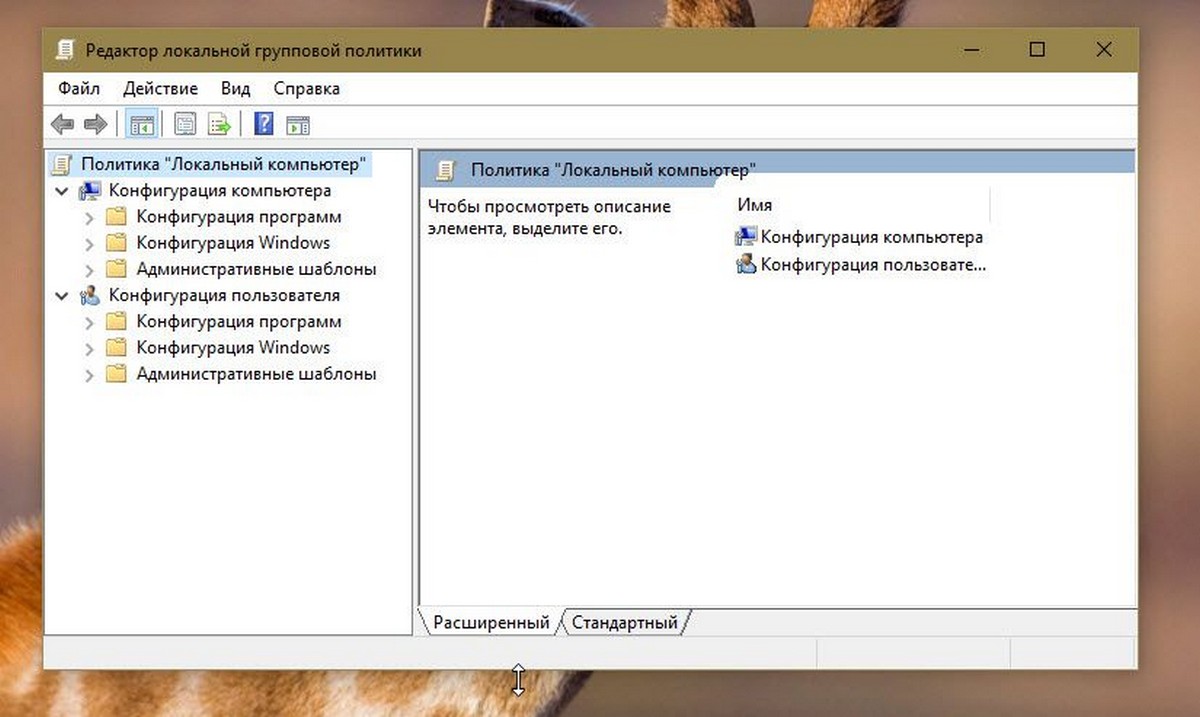
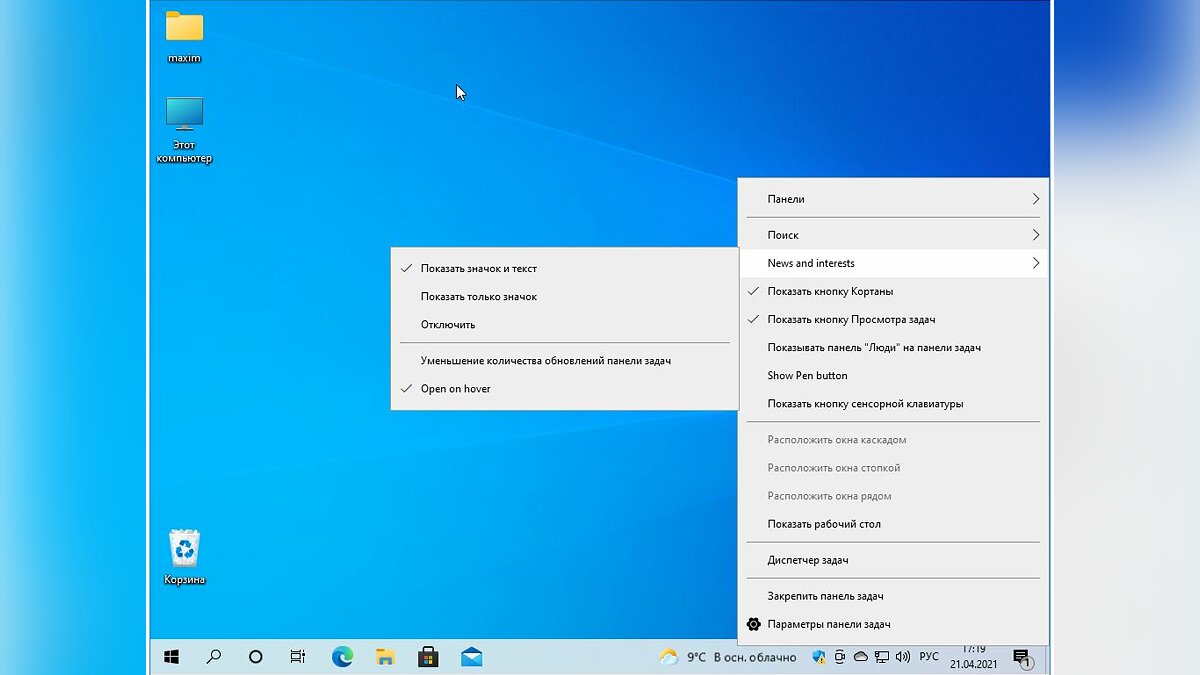


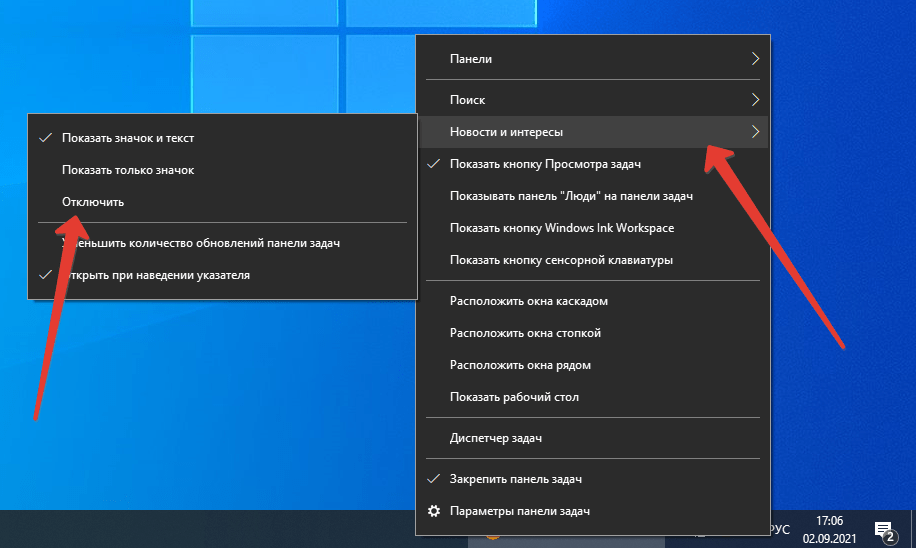
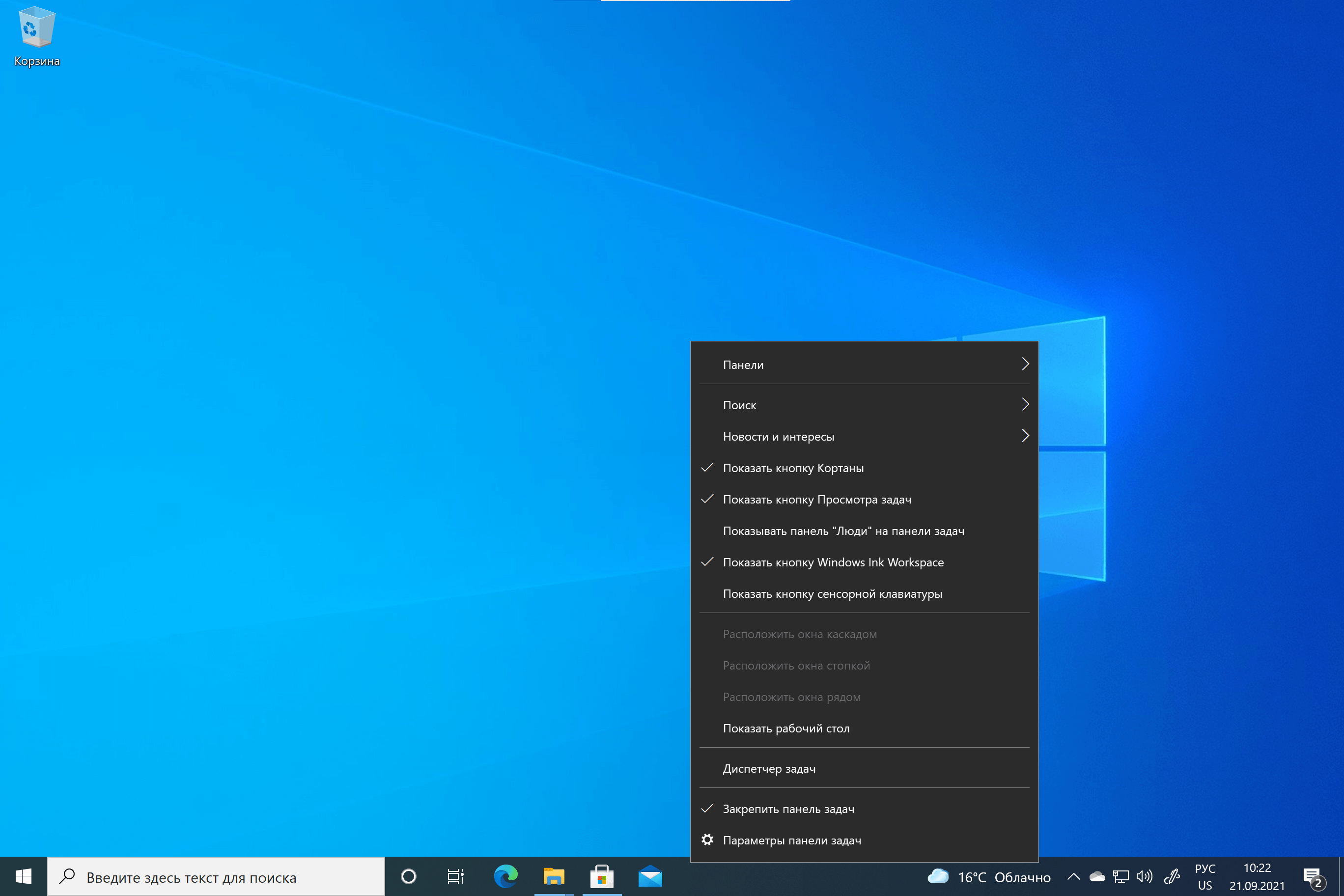
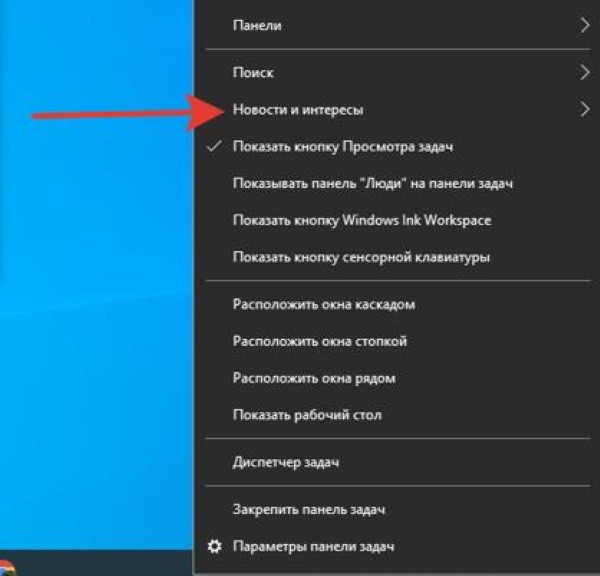
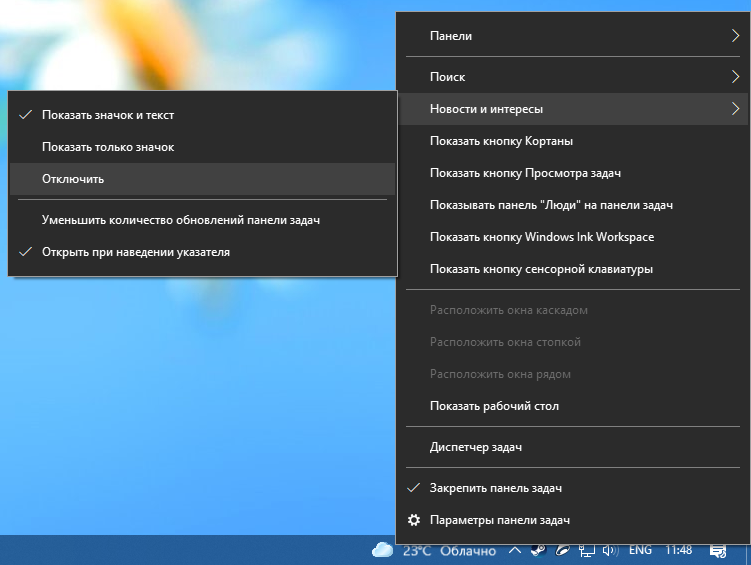
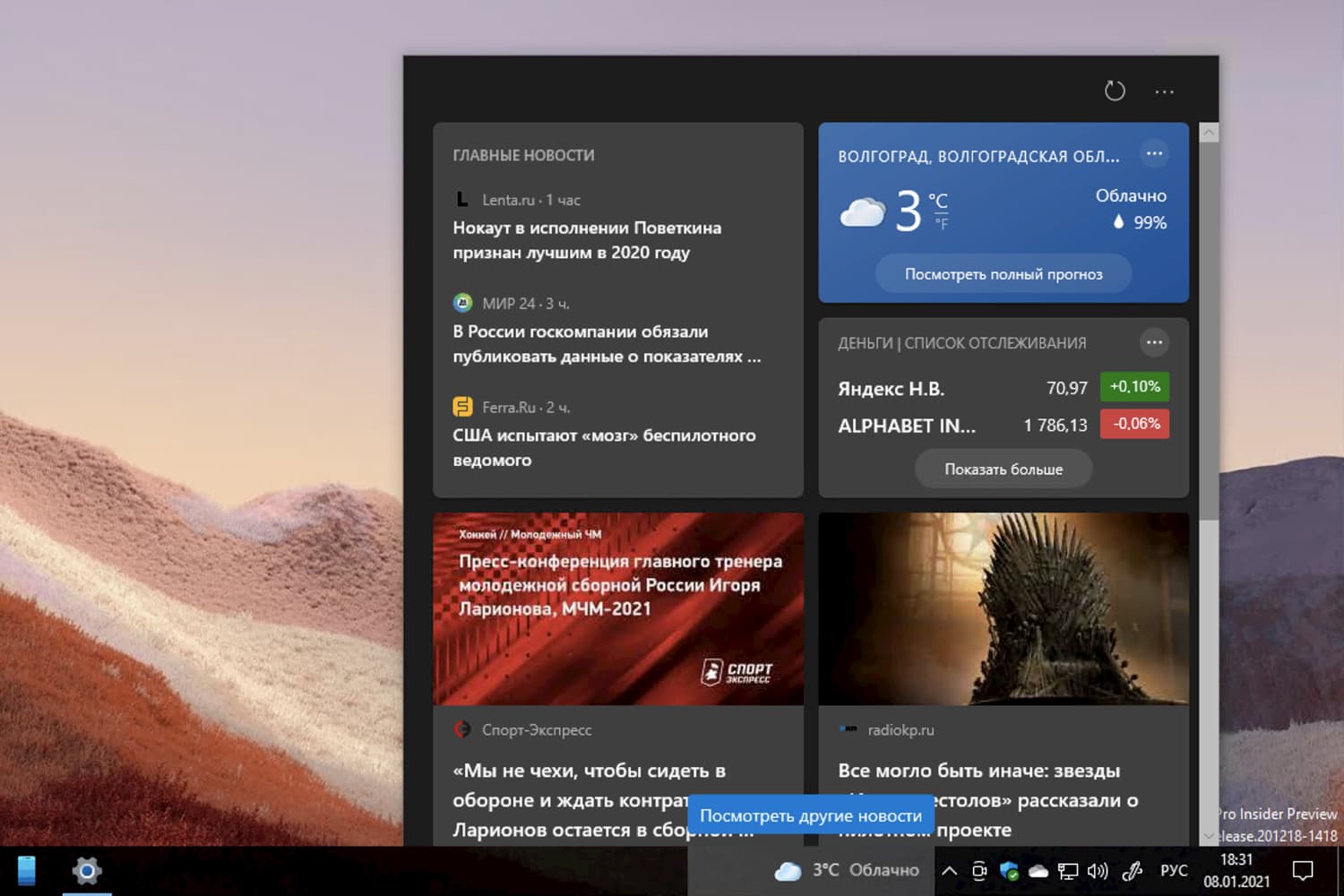
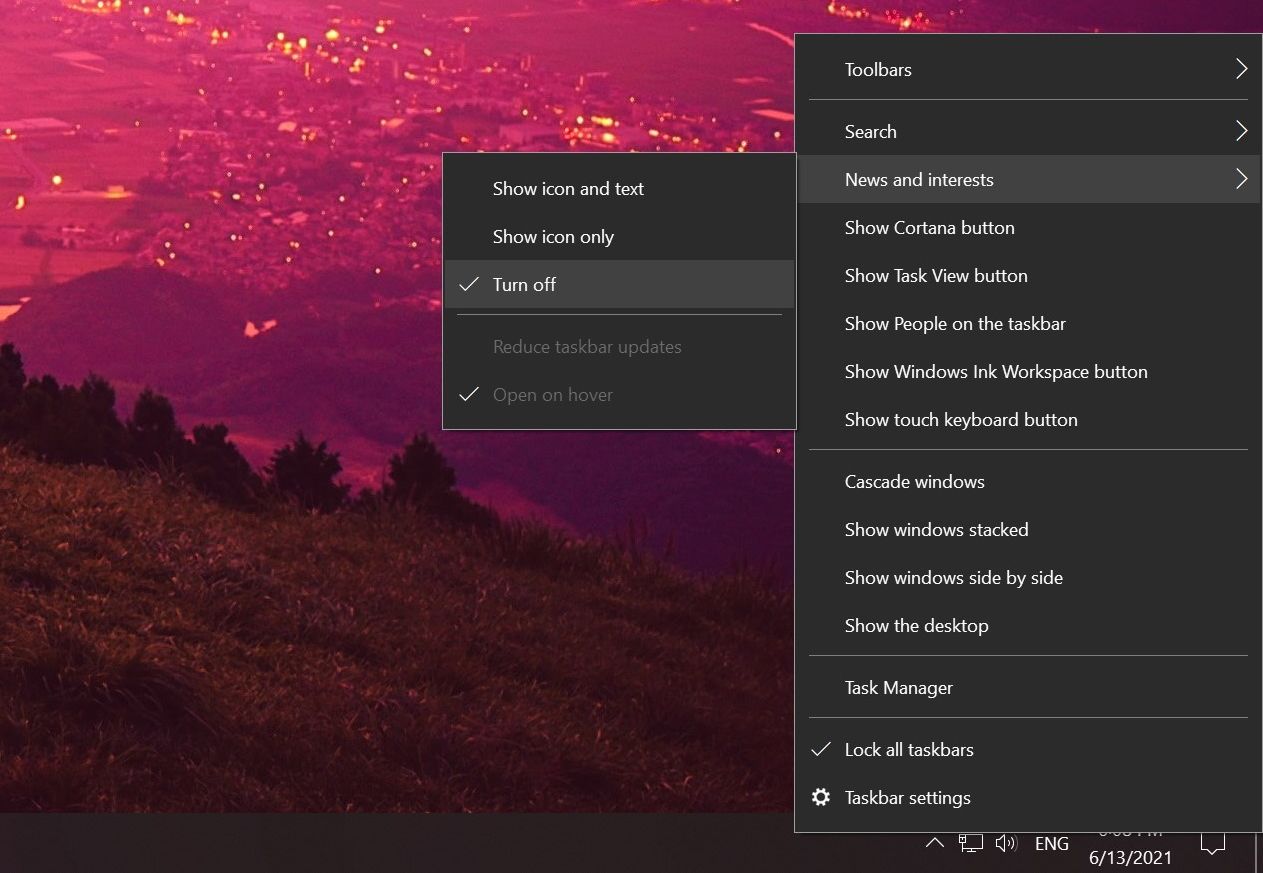
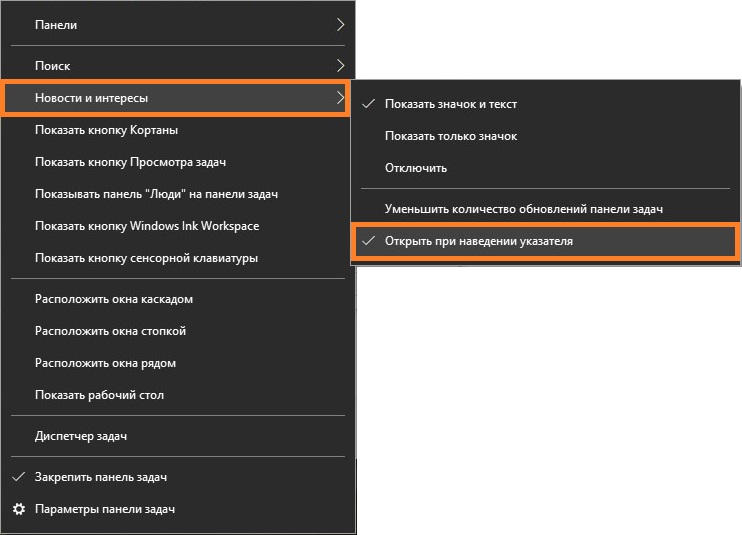
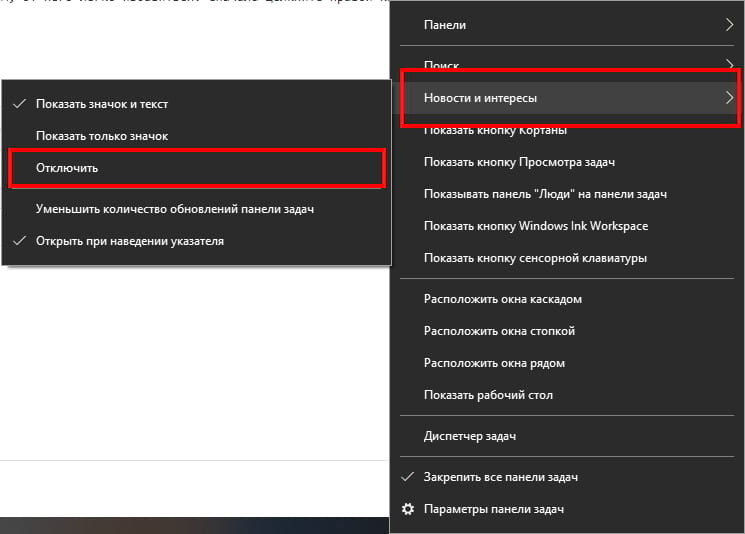
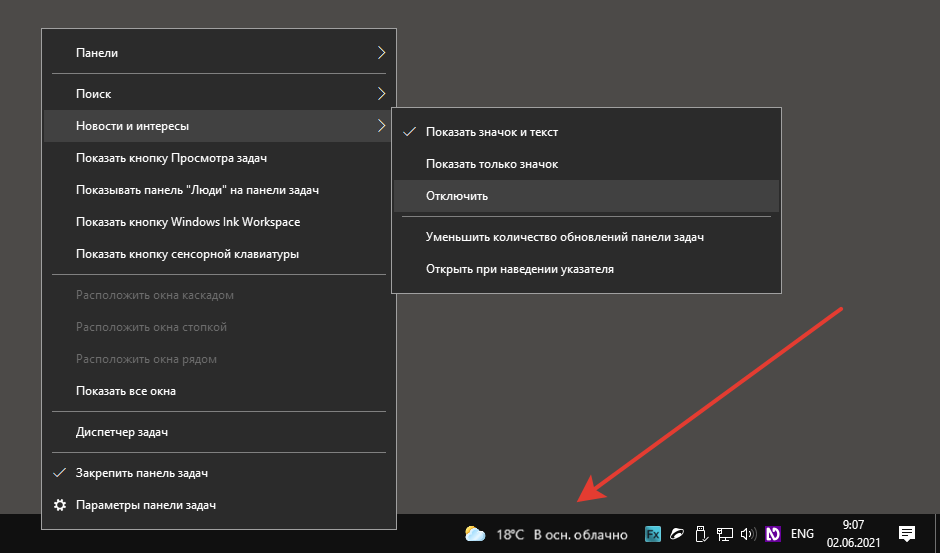

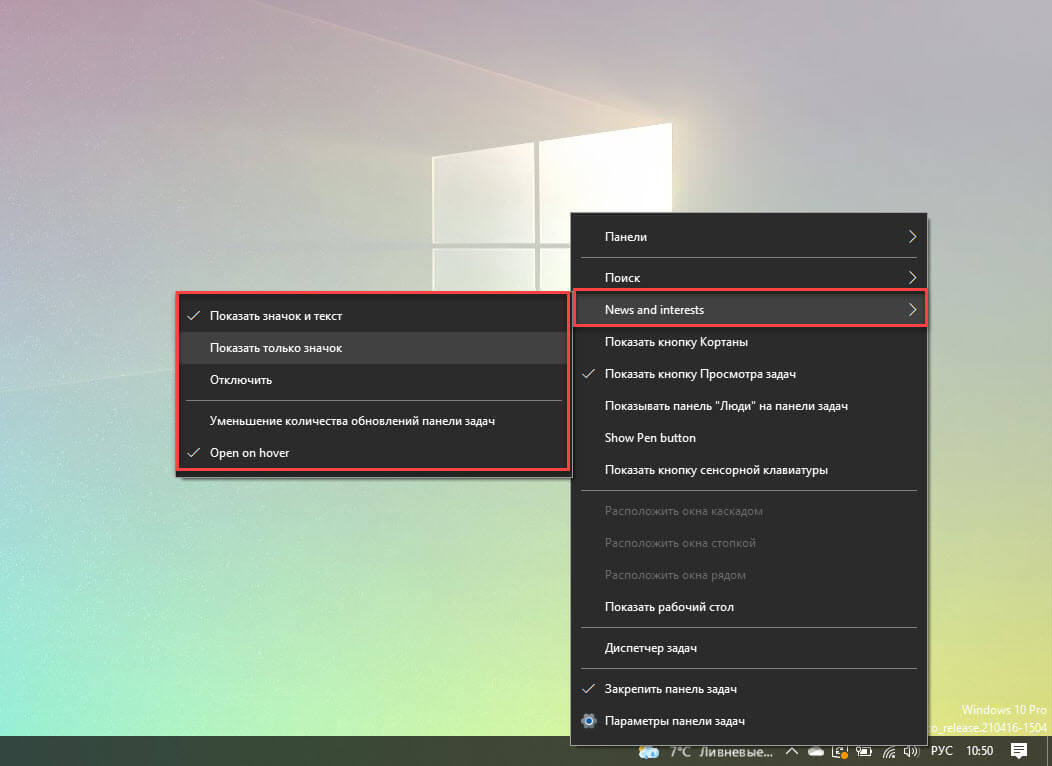
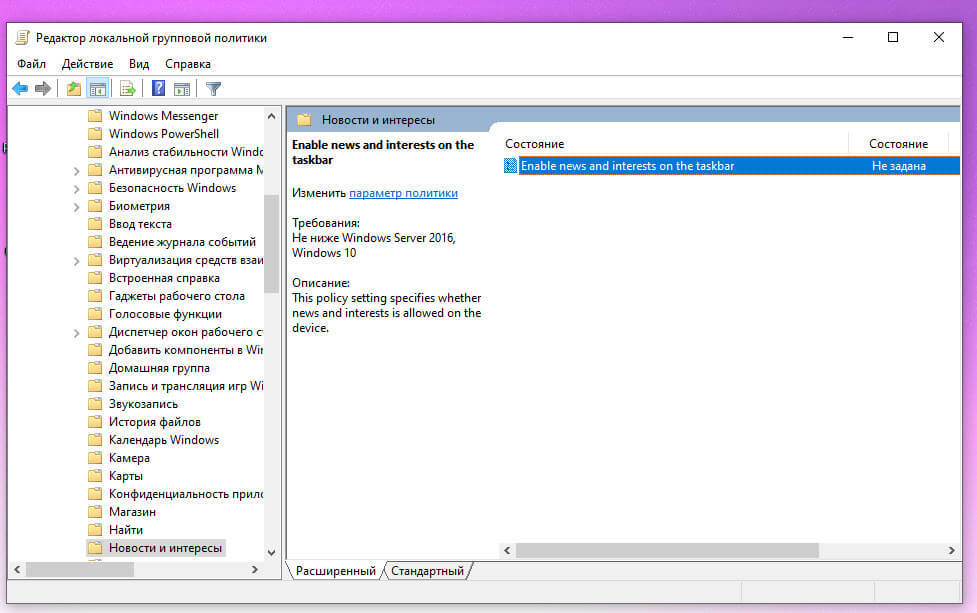
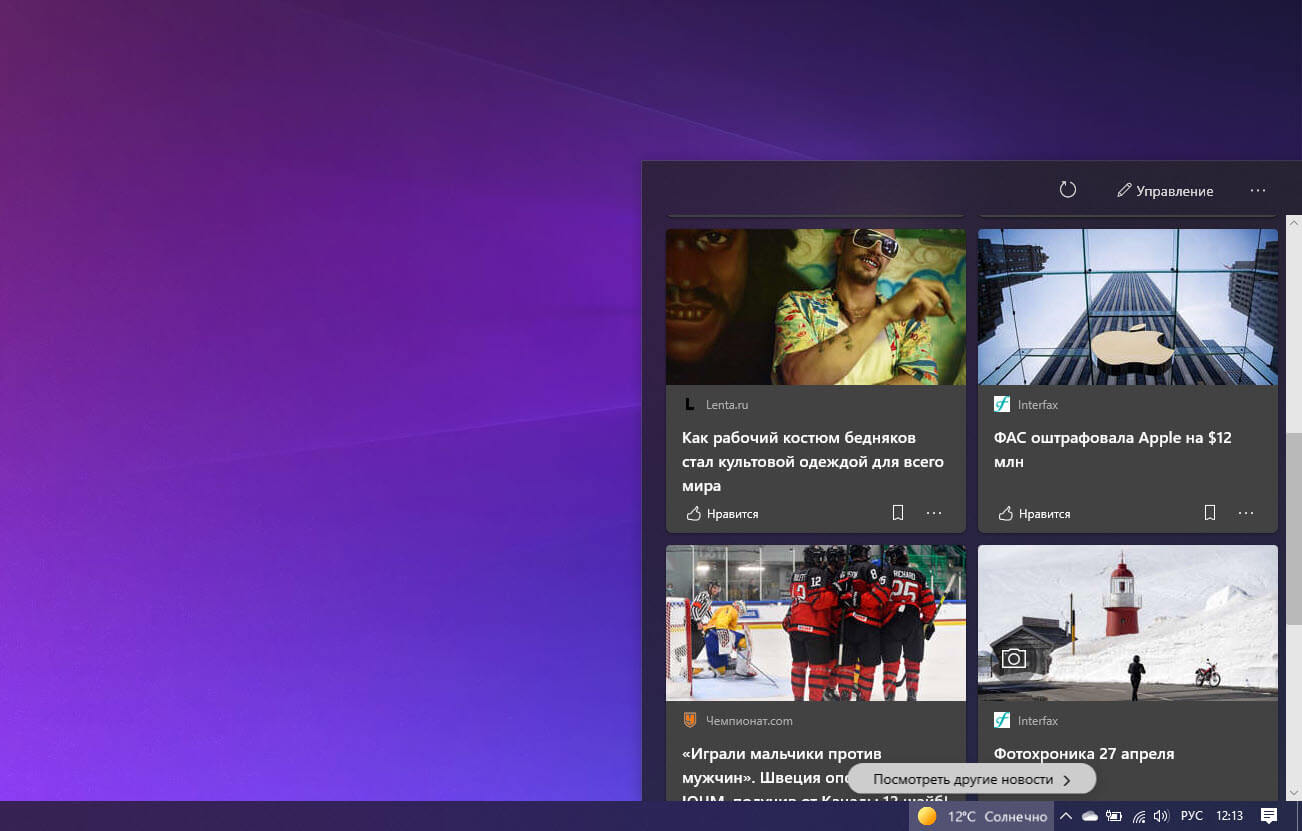

![Windows: интересное (windows spotlight) не работает [решение]](http://wikisovet.ru/wp-content/uploads/1/4/a/14acc7b1a50b54934d99c5071fbffbfd.jpeg)