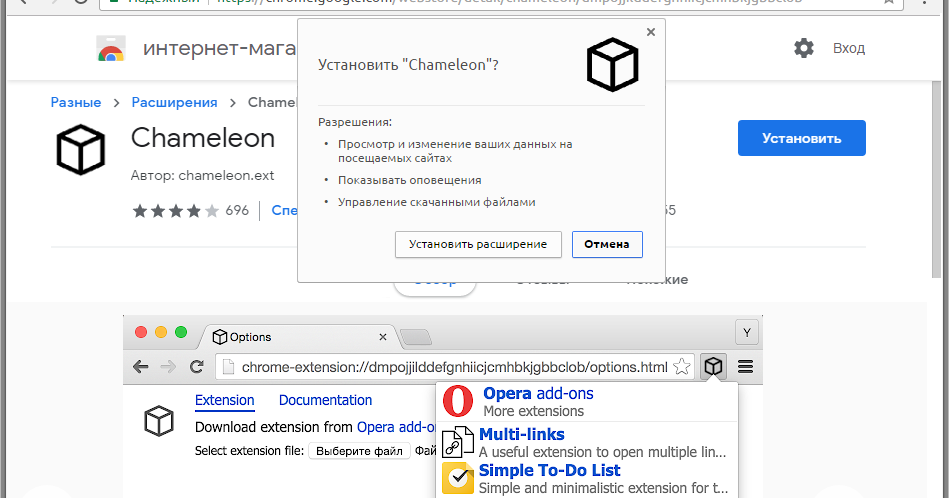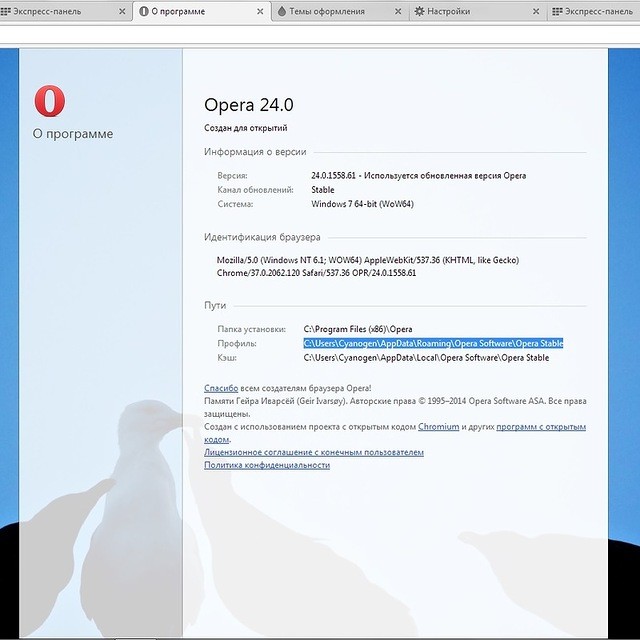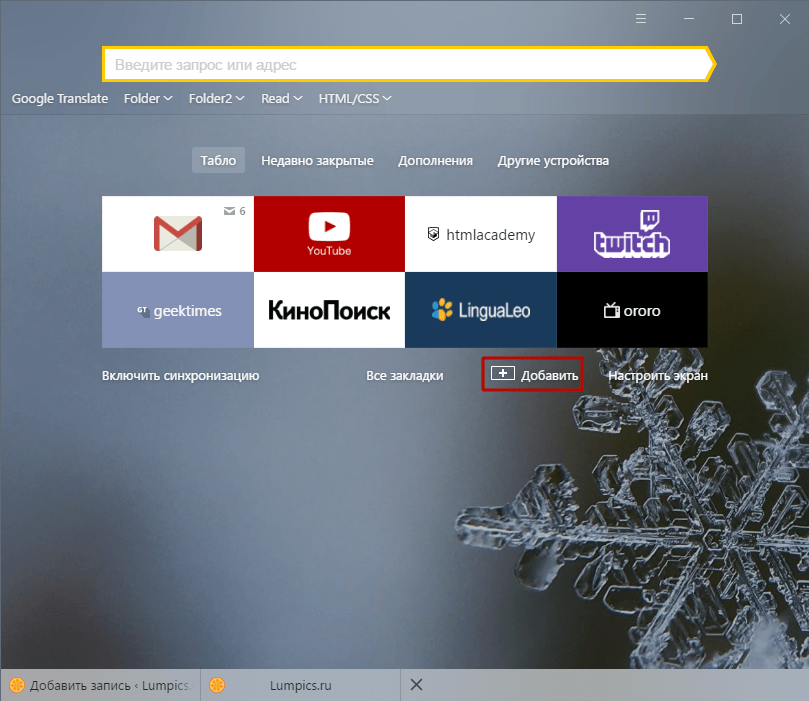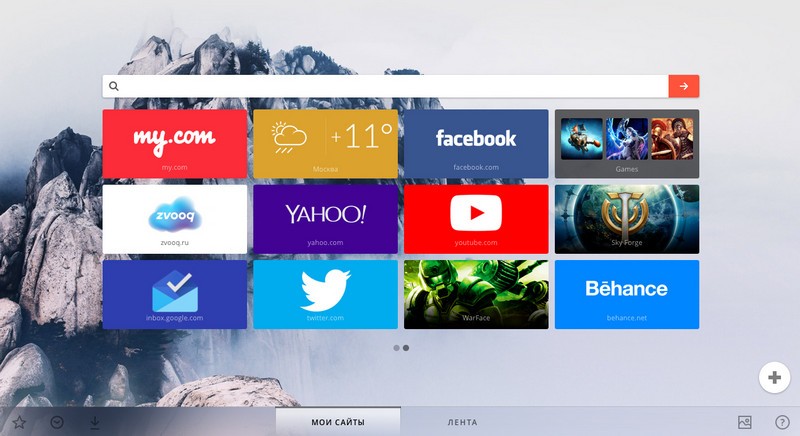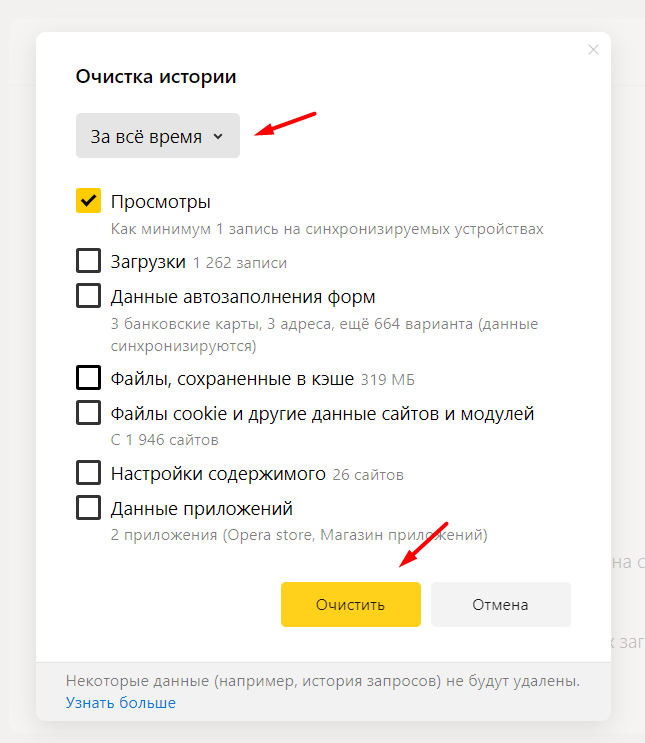Как установить расширение в Google Chrome
По умолчанию в веб-обозревателе Хром нет никаких дополнений. Если возможностей браузера недостаточно для комфортного серфинга или стоят специфические задачи, можем добавить расширения в Google Chrome одним из доступных способов. Они есть самые разнообразные, но наиболее популярными являются аддоны для блокировки рекламных баннеров и прокси, VPN.
Существуют разные способы для установки плагинов со своими плюсами и минусами, поэтому сейчас мы рассмотрим каждый из них индивидуально.
Способ 1: из магазина расширений Google
Самый простой и популярный способ поставить расширение в Гугл Хром – загрузить его с официального магазина Google. Здесь большой выбор доступных плагинов, большинство из которых бесплатны. Главный плюс метода – все аддоны проверены на наличие вирусов, поэтому риск подхватить зловреда значительно ниже, чем при установке дополнений со стороны.
Как установить расширения в Гугл Хром:
Таким способом мы можем инсталлировать любое дополнение из магазина Google. Сразу после установки оно отобразится в панели расширений, которая расположена справа от адресной строки (правый верхний угол). Отсюда можем взаимодействовать с плагинами и настраивать их.
Способ 2: устанавливаем расширение в Google Chrome вручную
Чтобы установить новое расширение в Гугл Хром, магазин Google может не подойти. На стадии тестирования свежего дополнения его можем разместить в браузере только вручную. Также метод применим для установки тех плагинов, которые недоступны в официальном маркете. В основном сюда относятся дополнения, которые противоречат правилам сервиса. К примеру, Savefrom – полезный, давно известный сервис, но его нет в магазине Гугл.
Как добавить расширение в Гугл Хром вручную:
- Загружаем с интернет crx-файл расширения. Его легко найти, если ввести в поиск название дополнения и добавить слово crx. Альтернативный путь – воспользоваться тематическими сайтами, вроде этого.
- Открываем браузер Chrome и идем в его меню (Alt + F).
- Наводим курсор на элемент «Дополнительные инструменты» и выбираем «Расширения».
- Справа сверху страницы переводим тумблер «Режим разработчика» в активное положение.
- Открываем папку с загруженным файлом и перетаскиваем его на страницу браузера «Расширение».
Способ 3: как добавить расширение в Гугл Хром из магазина Opera
Есть еще один интересный метод, позволяющий добавить плагин в Гугл Хром, но из магазина другого браузера. Opera, как и Chrome, основаны на одной платформе, что и использует расширение Chameleon. Оно адаптирует аддон с Opera под браузер Гугл. Правда, способ работает не всегда, порой дополнения оказываются нерабочими, но чаще всего все проходит успешно.
Как установить расширение браузера Гугл Хром:
- Переходим на страницу Chameleon, жмем на кнопку «Установить», а затем – «Установить расширение».
- Далее вводим в поиск Google название плагина и добавляем Opera.
- Открываем магазин браузера и жмем на кнопку «Add to Chameleon».
После непродолжительного ожидания можем начинать пользоваться расширением, оно отобразится в соответствующей панели.
Как отключить и удалить расширение в Опере
Иногда требуется удалить что-то из установленного по разным причинам. Это может банальная ненадобность, так и заторможенность программы из-за инсталлированного продукта.
Нажмите сочетание клавиш Ctrl+Shift+E, дабы оказаться на странице управления аддонами.
На экране видно все, что вы ранее устанавливали. Если приложение необходимо просто деактивировать, то нажмите кнопку “Отключить”. Она стоит прямо под заголовком. Таким образом вы выключите его, но не удалите. Нажав “Включить”, расширение вновь придет в работу.
Если расширение вам не нужно, и его нужно именно стереть с компьютера, то делается это крайне просто. Наведите на нужный аддон. И в правом углу появится значок “Крестик”. Сделайте клик мышью по нему. Затем в всплывшем окне, подтвердите действия, нажав на “OK”.
- https://it-actual.ru/install-google-chrome-extensions-in-opera.html
- https://operaru.ru/faq/how-to-install-chrome-plugins-in-opera
- https://chrome-faq.info/kak-ustanovit-rasshirenie-v-brauzere-opera/
Chrome
Интерфейс браузера позволяет быстро перейти к каталогу доступных расширений. Для этого введите «https://chrome.google.com/webstore/category/extensions?hl=ru» в его адресной строке. Такой способ, однако, не очень удобен и популярен, поскольку требует запоминания вышеуказанного адреса или сохранения его в закладки. Вместо этого лучше воспользуйтесь главным меню программы. Так, чтобы перейти к установленным модулям, щелкните по иконке с изображением трех точек в правом верхнем углу окна браузера. В выпадающем перечне выберите пункт «Дополнительные инструменты» -> «Расширения».
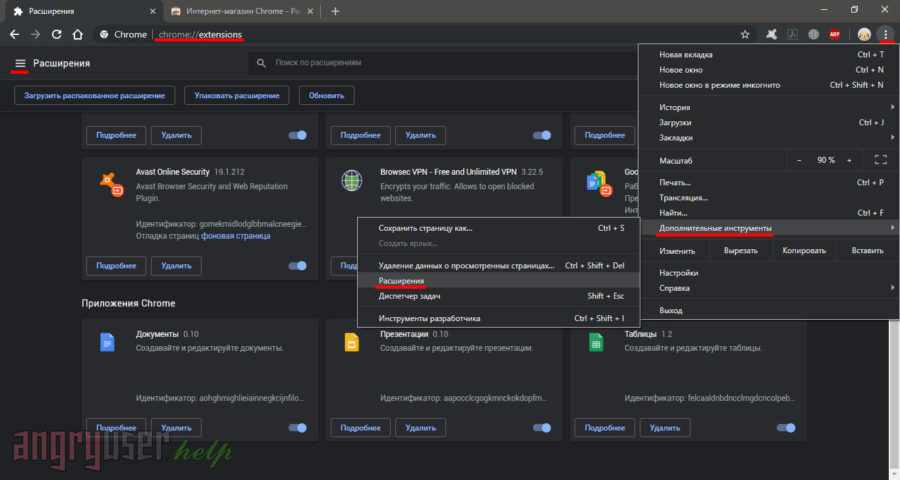
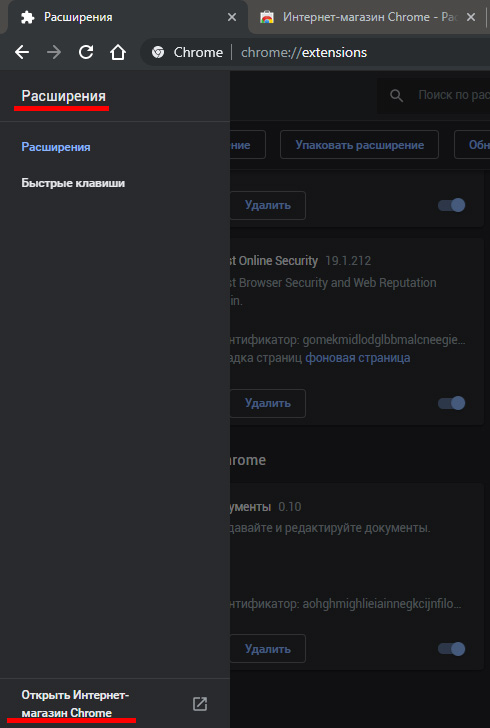
В открывшейся вкладке магазина выберите расширение себе по вкусу и кликните по нему левой кнопкой мыши. Когда страница модуля откроется, вы увидите кнопку «Установить» вверху справа. Нажмите ее, чтобы добавить выбранное расширение в Chrome и подтвердите свои намерения в появившемся диалоговом окне.
Если все сделано верно, иконка модуля появится на панели браузера справа от адресной строки. Если кликнуть по ней правой кнопкой мыши, следующим действием можно удалить расширение из Chrome. Данный процесс показан на рисунке ниже.
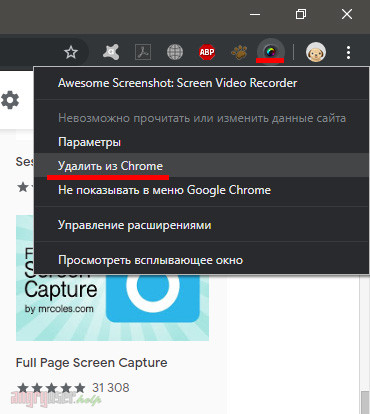
Также удалить установленный модуль можно из менеджера расширений. Для этого снова перейдите на страницу с адресом «chrome://extensions/», после чего щелкните «Удалить» рядом с нужным, а точнее, с более не нужным модулем.
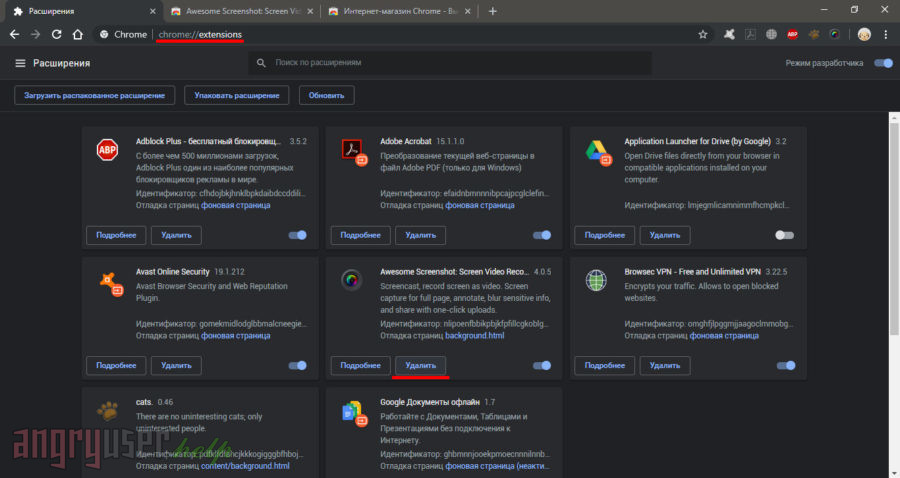
Настройка браузера Google Chrome
Для работы с порталом госуслуг следует использовать браузер Google Chrome версии не ниже 29.0.
После установки плагина открываем браузер и включаем расширение для плагина госуслуг, кликнув по кнопке в появившемся сообщении.
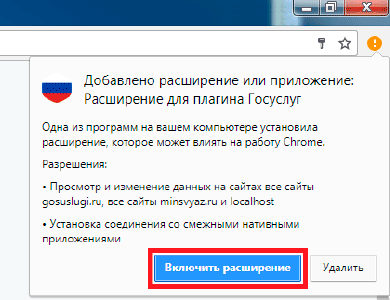
Если сообщение по каким-либо причинам не появилось, необходимо проверить наличие установленного расширения (возможно, оно устанавливалось на этом компьютере ранее). Для этого в главном меню браузера последовательно выбираем пункты «Дополнительные инструменты −> Расширения».
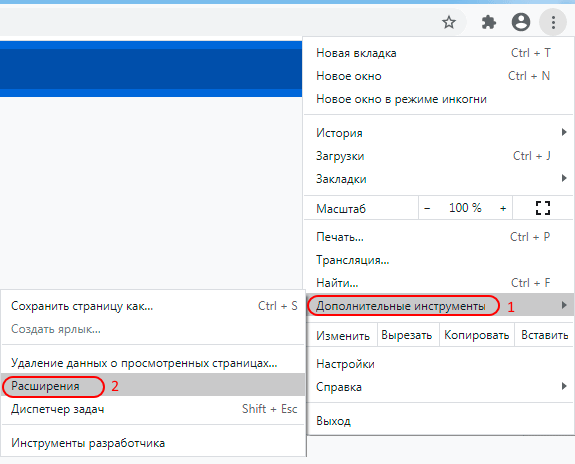
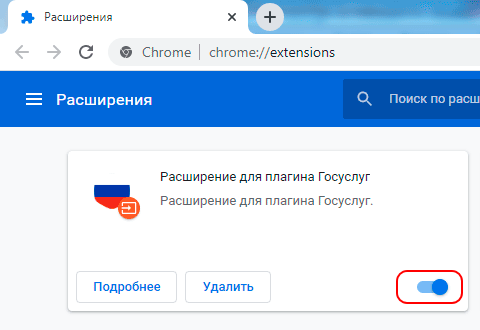
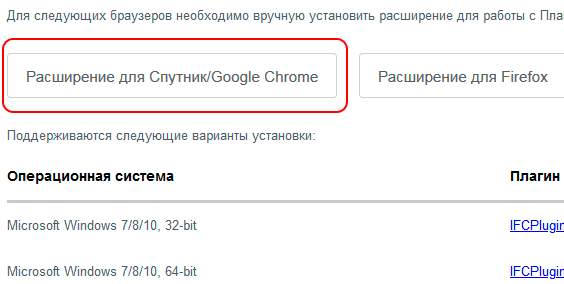
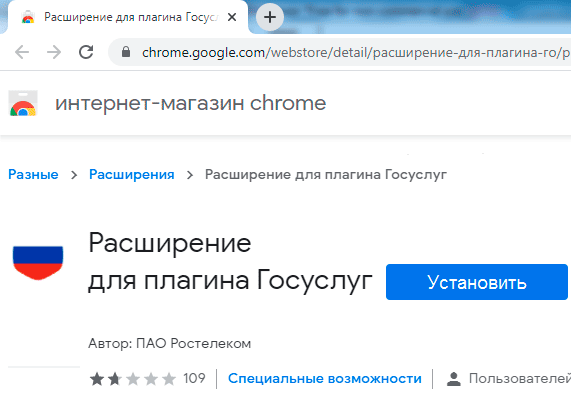
На этом настройка браузера Google Chrome заканчивается, и он готов к работе с порталом госуслуг.
User Script’ы
В Chrome можно добавлять собственные скрипты.
Что это
Скрипт – миниатюрная программа, написанная на JavaScript. Реализует отсутствующие в Хроме функции. Представляет собой файл с расширением JS.
Как установить
Для установки пользовательского скрипта (скачанного с интернета или написанного собственноручно) нужно соответствующее расширение: Greasemonkey, Violentmonkey, Tampermonkey.
- Установите любое дополнение (на примере последнего).
- Кликните по JS-скрипту на странице (на примере SaveFrom.net).
- Подтвердите установку.
Второй способ установить скрипт:
- Кликните по иконке Tampermonkey, выберите «Создать новый скрипт».
- Введите ссылку на расположенный в интернете скрипт или хранящийся на компьютере (сжатый в zip-архиве).
При указании URL нажмите «Установить».
Как управлять расширениями Chrome
Чтобы открыть страницу расширений, нажмите значок меню (три точки) в правом верхнем углу Chrome, выберите «Дополнительные инструменты», затем нажмите «Расширения».
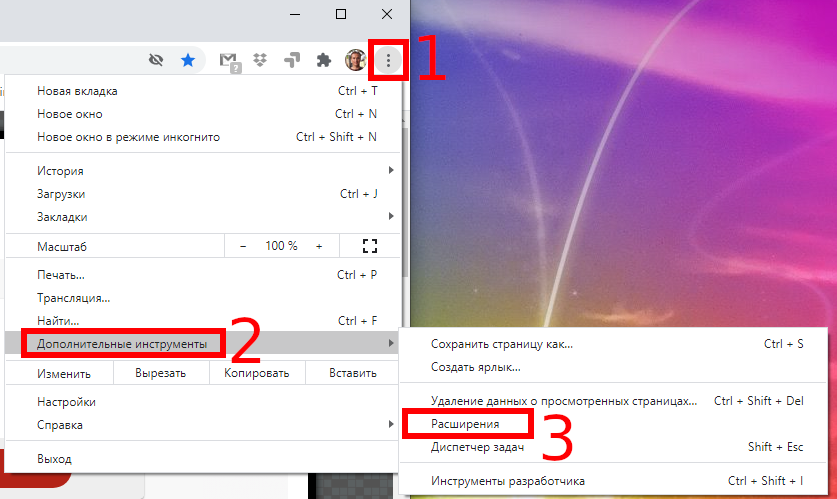
Вы также можете ввести chrome://extensions/ в совмещённую строку поиска/адресную строку Chrome и нажать Enter.
Вы можете воспользоваться поиском по установленным расширениям. Либо просто прокрутите список, чтобы найти нужное. Здесь вы можете включить или отключить расширение.
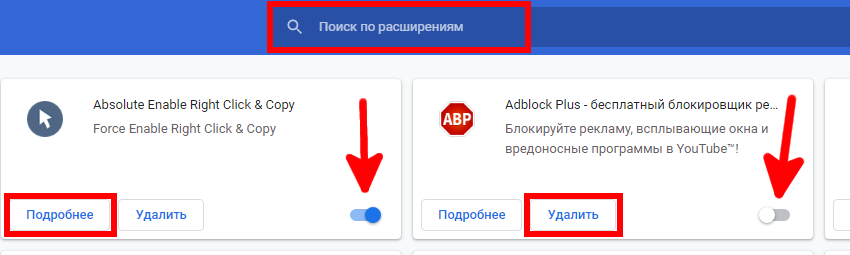
Чтобы открыть настройки расширения, нажмите кнопку «Подробнее».
Другой вариант перехода к настройкам расширения — если оно закреплено в Быстром запуске, кликните на значке расширения правой кнопкой на панели инструментов Chrome, а затем нажмите «Управление расширениями», чтобы обойти переход на главную страницу расширений и сразу попасть в настройки данного расширения.
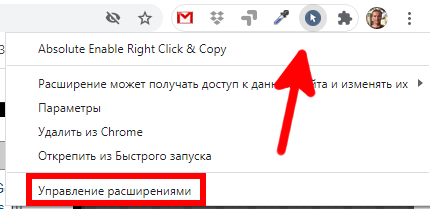
В окне настроек вы можете включить или выключить расширение, включить его в режиме инкогнито (большинство приложений там отключены по умолчанию), получить доступ к параметрам расширения на доступ к содержимому сайтов и разрешить доступ ко всем сайтам или только к некоторым, сделать так, чтобы расширение включалось только при клике на его иконку.
Связанная статья: Как управлять разрешениями расширений Chrome
Настройка доступа к сайтам позволяет расширению иметь права доступа к данным сайта для определённых сайтов. Это недавнее обновление, которое позволяет пользователям более детально подходить к типу данных, которые расширение может читать и изменять. Вы можете выбрать один из трёх вариантов, когда расширение получает доступ к странице, которая открыта в текущей вкладке: при нажатии на расширение, автоматически на определённом веб-сайте или автоматически на всех веб-сайтах.
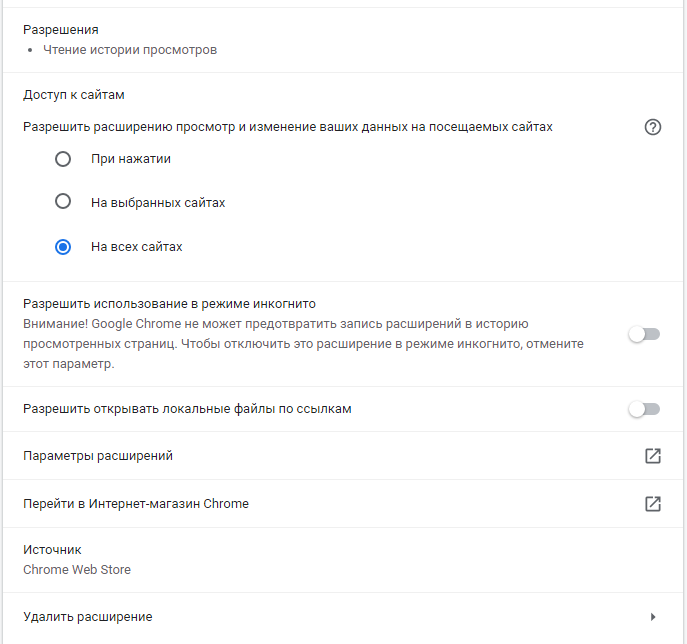
Это все, что можно сделать с расширениями. Если вы хотите удалить любые расширения, которые вам больше не нужны, либо которые начали плохо себя вести или были случайно установлены, перейдите к chrome://extensions/, нажмите «Удалить», а затем во всплывающем окне подтверждения снова нажмите «Удалить». Аналогично, вы можете щёлкнуть правой кнопкой мыши расширение в панели Быстрого доступа Chrome и выбрать «Удалить из Chrome».
Где находятся плагины в браузере Opera
Бывает так, что плагины устанавливаются в браузер автоматически. Это может происходить при установке каких-либо программ на диск компьютера. Например, большинство антивирусных программ по умолчанию устанавливают в браузер свой плагин для обеспечения безопасности данных пользователя в интернете. В Opera раздел плагины в новых версиях находится в настройках. Чтобы просмотреть список установленных расширений в браузере Opera:
Обратите внимание на левый верхний угол, здесь находится фрагмент буквы O красного цвета. Эту кнопку необходимо нажать, чтобы открыть меню браузера;
В этом окне нажмите на пункт «Расширения»; Справа откроется еще одно окно, где нужно мышью выбрать снова пункт «Расширения»; В следующем окне будут находиться все расширения, которые установлены в вашем браузере Opera.
Как установить расширение в Opera
Все популярные браузеры имеют собственные магазины расширений, где каждый пользователь может найти для себя нужные дополнения. Не является исключением и Opera. Он называется Opera Addons. Здесь можно найти расширение для любых задач. Магазин содержит более 2 500 продуктов. Чтобы отыскать то, что вам нужно — просто ввести в строке поиска нужную фразу.
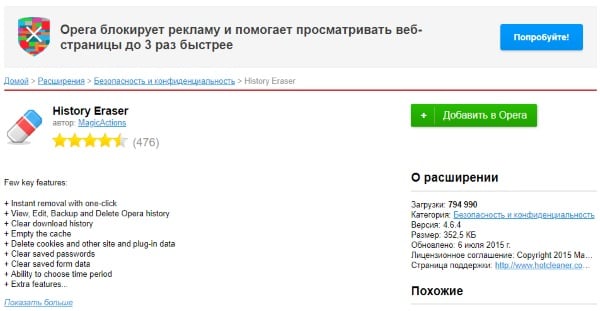
Когда вы определитесь с выбором, вам останется только перейти на страницу расширения и нажать зеленую кнопку «Добавить в Opera». Под окном установки плагина вы сможете найти отзывы других пользователей, которые уже испробовали их, а также дополнительную информацию и скриншоты устанавливаемого дополнения. В магазине вверху находятся разделы. Выбрав вкладку «Фоновые рисунки» можно выбрать обложку (тему) для своего браузера.
Во всех разделах есть фильтры, которые облегчают поиск. Например, для рисунков это: «Лучшие», «Популярные», «Анимированные». Последняя вкладка «Разработка» является входом для участников в разработке браузера.
Установка
Процесс скачивания и установки любого расширения для браузера Opera выполняется по одному принципу. Для начала необходимо попасть в магазин дополнений Opera.
Последовательность действий выглядит так:
1.Зайти в меню программы.
2.Выбрать вкладку «Расширения», а затем нажать «Загрузить расширения».
3.Откроется станица с адресом addons.opera.com/ru/ extensions/
Перед пользователем предстанет магазин расширений Opera, где все продукты можно скачать совершенно бесплатно. Разработчики позаботились о том, чтобы поиск нужных дополнений был удобен и разбили их на категории. Вкладка «Рекомендуемые» содержит продукты, которые, по мнению компании, сделают использование браузера еще удобнее. Вкладка «Лучшие», содержит расширения, получившие наивысшую оценку у пользователей и пользующиеся большой популярностью.
Нажав на вкладку «Еще», перед пользователем откроется список категорий, которые можно выбрать.
В том случае, если известно название дополнения, его можно быстро найти с помощью поисковой строки, которая находится в правом верхнем углу страницы. Как только вы начнете вводить название, программа предложит имеющиеся варианты. Выбор осуществляется нажатием клавиши мыши или кнопкой «Enter».
После того как будет выбрано нужное расширение, откроется страница с подробной информацией о нем и отзывами других пользователей. Чтобы установить расширение в свой браузер нужно нажать кнопку «Добавить в Opera».
Какое-то время будет идти установка, о чем будет говорить соответствующая надпись на экране.
Затем она смениться надписью «Установлено» на зеленом фоне, а в правом верхнем углу браузера появится значок нового расширения.
Зачем устанавливать расширения Chrome в Opera?
Есть много причин, по которым вы должны отказаться от Chrome. Все браузеры обычно бывают быстрыми: , другие браузеры, такие как Firefox, будут поддерживать расширения Chrome в ближайшее время , и на горизонте появятся новые браузеры, такие как Vivaldi для опытных пользователей. для опытных пользователей
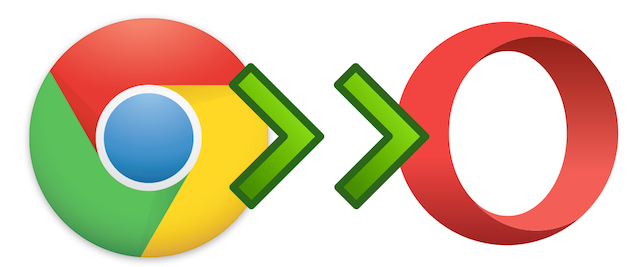
Начнем с того, что Chrome теряет память и забирает ваши ресурсы. Попытки исправить это не удалось до сих пор. Кроме того, Chrome больше не поддерживает сторонние расширения. , который ужасно разочаровывает.
Но, если бы у нас был выбор, мы бы порекомендовали Opera, поскольку она в основном умнее и проще Chrome , проще Chrome . На самом деле, во многих отношениях Opera — лучший браузер для Mac или другие операционные системы. Это быстро, гибко, у него есть все возможности современного браузера, и это также на мобильных устройствах. Кроме того, недавно Opera добавила новые замечательные функции, такие как бесплатный неограниченный VPN.
Единственная причина, по которой большинство из нас придерживаются Chrome, это расширения. Черт, я тоже попал в ловушку Chrome. Но по моему опыту, переключение на Opera было очень плавным, особенно после изучения того, как устанавливать в него расширения Chrome.
Установка юзерскрипта – файла вида .user.js в Google Chrome
Способ первый, более простой, но требующий установки дополнительного расширения. Расширение называется tampermonkey, его нужно установить из магазина Google Chrome. После установки оно будет доступно в правом верхнем углу браузера. При нажатии левой кнопкой мыши на значок расширения появится вот такое окно:
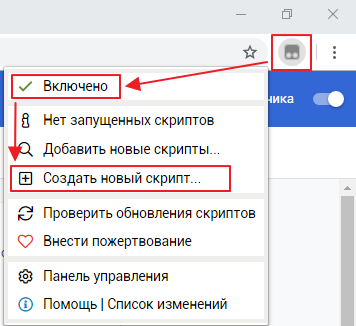
в котором нужно выбрать пункт «Создать новый скрипт»
Обратите внимание, напротив пункта «Включено» должна стоять зеленая галочка
Откроется окно для создания нового скрипта. Теперь нужно скаченный юзерскрипт открыть с помощью текстового редактора, код из него скопировать и вставить в это окно в браузере. После чего нажать на « Файл -> Сохранить»:
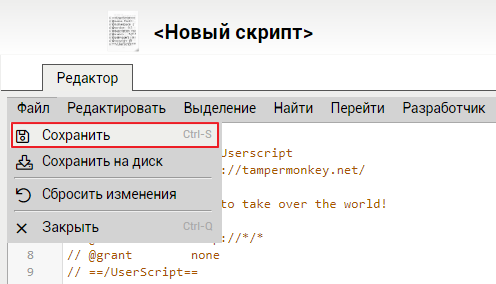
Скрипт готов к работе.
Второй способ установки юзерскрипта – без использования расширений. Для этого скрипт придется немного доработать, создать для него файл manifest.json, благодаря которому скрипт можно будет установить как распакованное расширение.
Для начала нужно скачать сам файл скрипта с названием *.user.js.
Теперь создайте папку и положите в нее скрипт (например, создайте на диске «C» папку с названием Extensions, или любым другим названием).
Откройте скрипт с помощью текстового редактора
Обратите внимание! Обычный блокнот Windows может не подойти – желательно использовать текстовый редактор с возможностью изменения кодировки, например Notepad++. Текст двух этих файлов должен быть в кодировке UTF-8, иначе установить не получится. В файле скрипта, в самом начале, найдите следующие строки:
После того, как все будет готово, юзерскрипт устанавливается как стороннее расширение. Меню браузера в правом верхнем углу > Дополнительные инструменты > Расширения. Отметить галочкой «Режим разработчика», затем выбрать «Загрузить распакованное расширение…» и в открывшемся окне выбрать папку с только что созданными файлами. Если все сделано правильно, юзерскрипт добавится в браузер и активируется. Единственный минус данного способа в том, что каждый раз при запуске браузер будет выдавать вот такое окно:
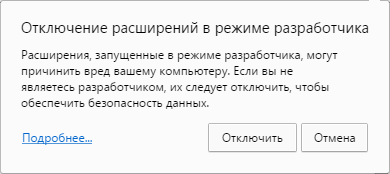
Установка плагина
Перед установкой актуальной версии плагина, рекомендуется удалить его предыдущую версию (если таковая присутствует на компьютере). Сделать это можно через Панель управления Windows, предварительно закрыв все окна браузеров.
В Панели управления щёлкаем по значку «Программы и компоненты» и в появившемся списке установленных программ находим «Плагин пользователя систем электронного правительства» (издателем программы является «Ростелеком»). Выделяем нужную строку и кликаем по кнопке «Удалить».
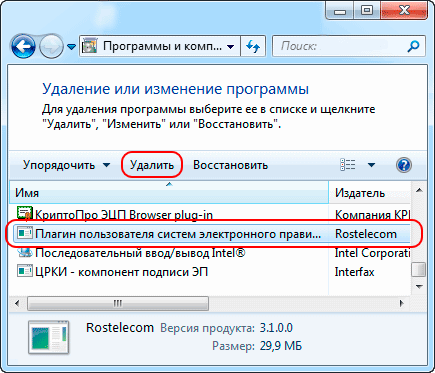
Далее рекомендуется также вручную очистить папку . Открыть её можно через окно команды «Выполнить», скопировав указанный путь в окно и щёлкнув по кнопке «ОК».
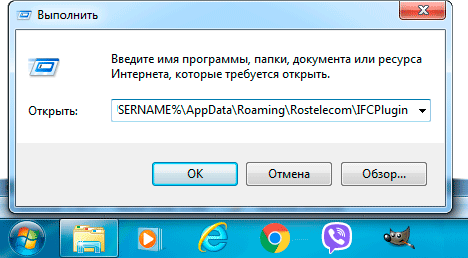
После полного удаления старой версии программы приступаем к установке актуальной. Для этого просто запускаем скачанный файл и дожидаемся окончания процесса установки. Выполнять всё это следует при закрытых окнах браузеров.
Когда установка плагина будет завершена, переходим к настройке браузера.
Настройка в один клик
«Proxy control» также можно настроить в один клик (по API ключу). Расширение взаимодействует с сайтом Proxys.io и подгружает список прокси, которые вы арендовали.
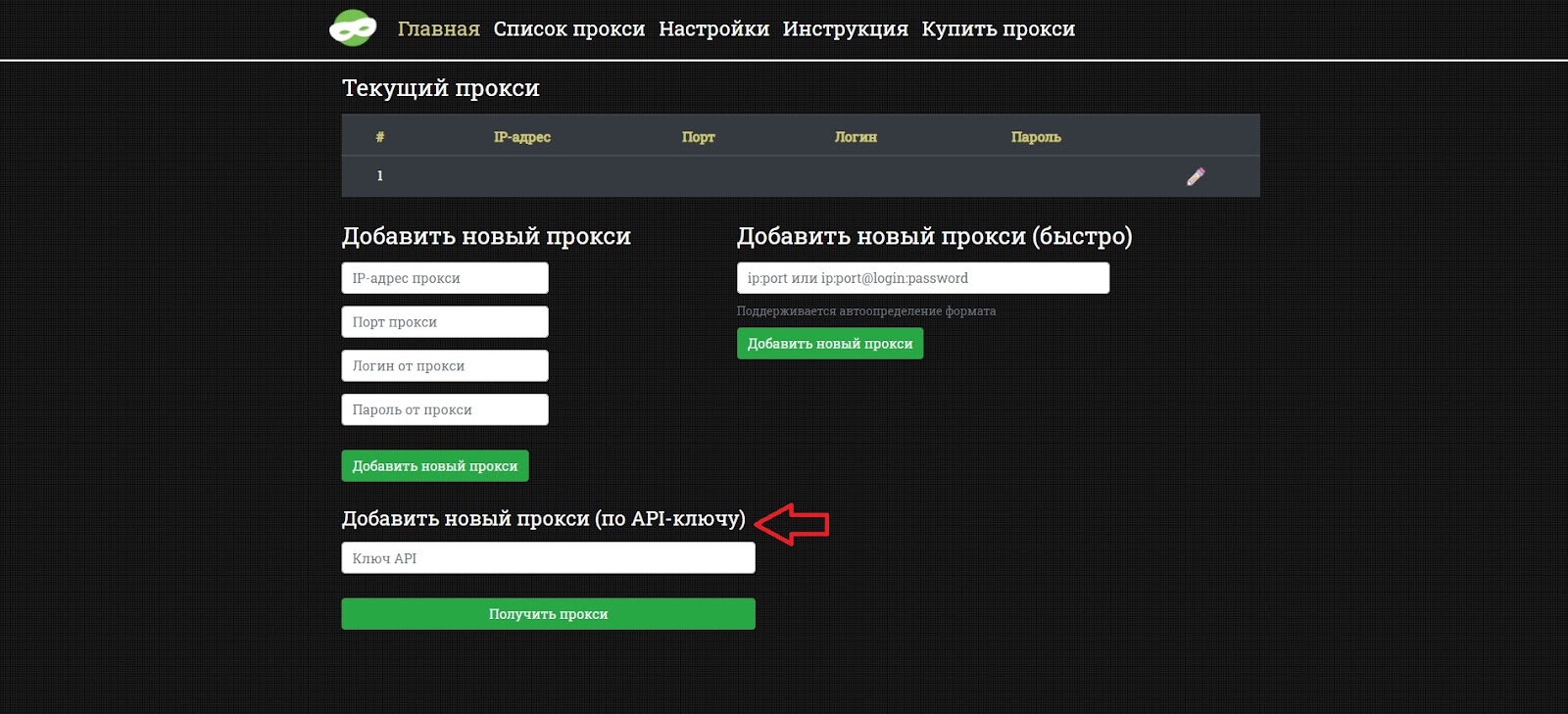
Найти API ключи вы можете на сайте proxys.io в личном кабинете. Зайдя в нужный раздел вы сможете найти общий ключ для всех заказов, немного ниже на странице вы сможете найти ключи для отдельных заказов.
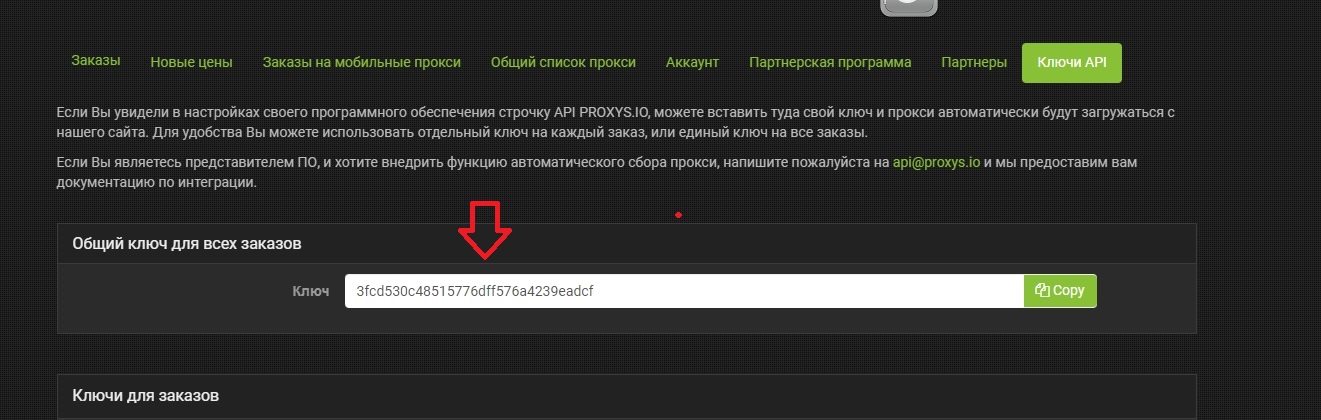
Если вы хотите, чтобы у вас в списке были все доступные вам прокси:
— скопируйте общий ключ;
— вернитесь в настройке расширения и в графу «Ключ API» вставьте данные;
— нажмите кнопку «получить прокси».
После этого появятся две новые кнопки, где можно выбрать конкретный прокси для использования, либо выбрать весь список доступных IP-адресов.
В графе «список прокси» можно убрать повторяющиеся IP-адреса, а также самим выбрать, какие серверы хотите использовать, а какие наоборот — убрать.
После установки всех параметров, появится возможность выбирать нужный вам прокси, не прибегая к дополнительным настройкам:
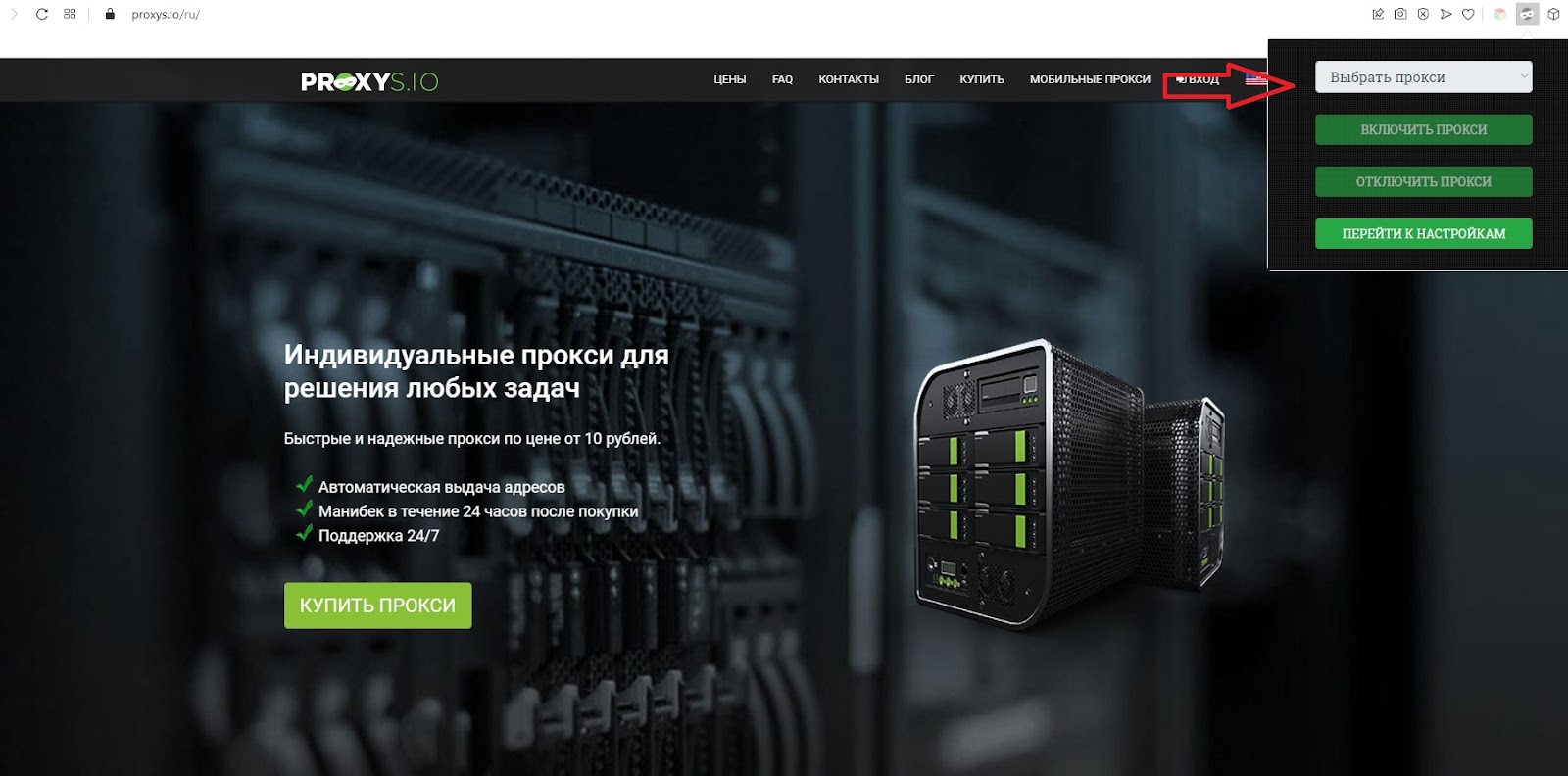
Перенос между ПК
Можно скопировать дополнения с другого компьютера, хотя их рекомендуется устанавливать.
Копирование папки
Для переноса можно использовать вариант копирования папки:
- Через Проводник (Win + E) посетите каталог %userprofile%\AppData\Local\Google\Chrome\User Data\Default\Extensions\
- Откройте список расширений, например, через иконку пазла.
- Перейдите в режим разработчика, посмотрите на идентификатор.
- Найдите папку с таким названием в каталоге с дополнениями и скопируйте на другое устройство в ту же директорию Extension (на Windows).
Синхронизация
Включите синхронизацию на двух устройствах, и недостающие расширения перенесутся между ними. На Windows откройте настройки или панель управления, нажмите «Включить синхронизацию».
Как установить расширение
Чтобы начать работу с расширением, нажмите на его значок справа от адресной строки.
Если вы используете компьютер на работе или в учебном заведении, обратите внимание, что некоторые расширения могут быть заблокированы
- Откройте приложение Chrome на смартфоне. При необходимости войдите в Chrome.
- Найдите нужное расширение.
- Нажмите Установить на компьютер.
- Подтвердите действие.
Когда вы откроете Chrome на компьютере, появится уведомление об установке расширения, а также запрос на разрешения, если они необходимы. Чтобы согласиться, нажмите Включить расширение.
Некоторые расширения могут добавляться в Chrome автоматически, когда вы устанавливаете то или иное приложение для Windows или Mac OS. В таких случаях при следующем запуске браузера:
- чтобы предоставить разрешения и начать использовать расширение, нажмите Включить;
- если вы не планируете использовать приложение, нажмите Удалить.
Yandex Browser
Чтобы выполнить установку и удаление расширения в Яндекс браузере, откройте его главное меню вверху справа и в выпадающем списке выберите пункт «Дополнения».
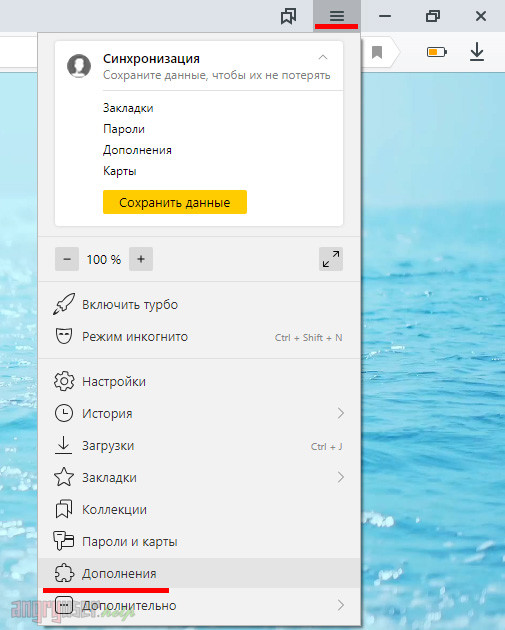
В открывшейся вкладке пролистайте предустановленные расширения вниз до появления кнопки «Каталог расширений для Яндекс.Браузера», после чего нажмите ее.
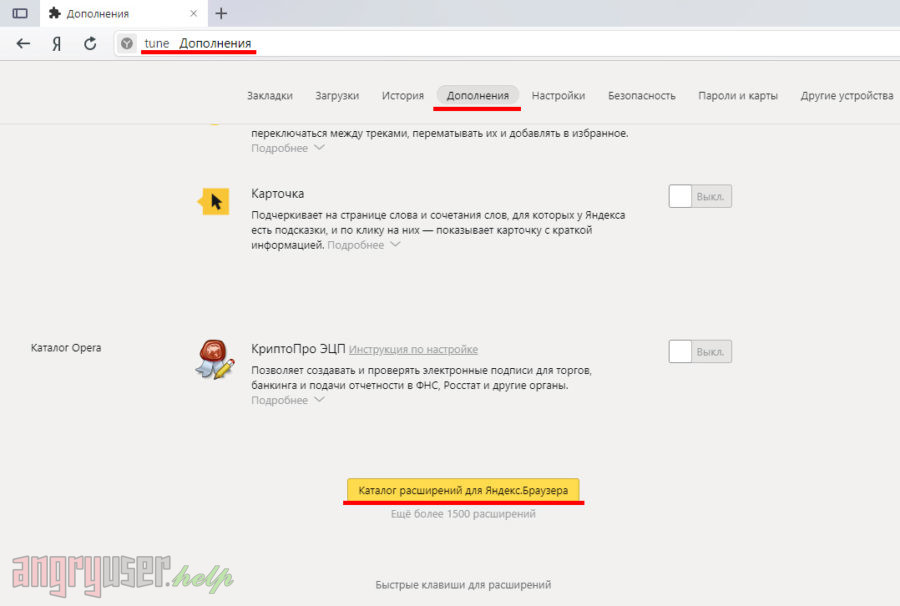
В каталоге расширений выберите подходящий модуль и щелкните по нему. На следующей вкладке нажмите «Добавить в Яндекс.Браузер».
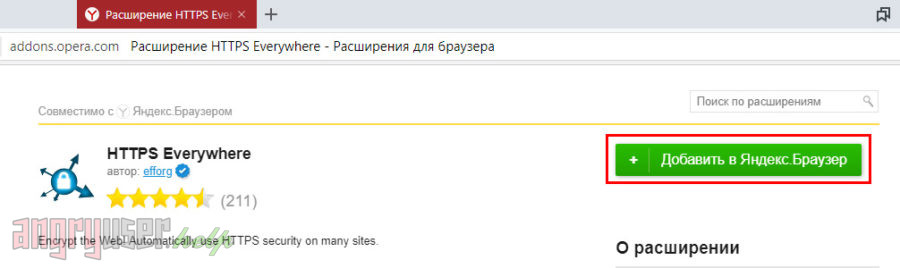
После этого иконка модуля появится справа от адресной строки, как и в случае с Chrome. Чтобы удалить расширение, нажмите на иконку правой кнопкой мыши и выберите удалить.
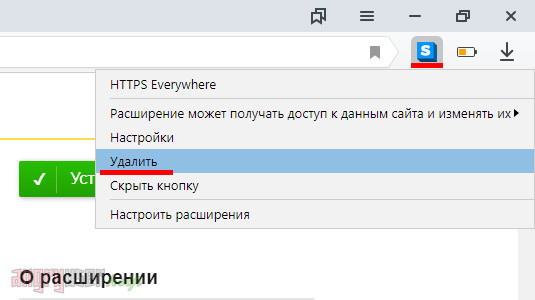
Кроме того, удалить расширение можно из меню дополнений. Просто наведите курсор мыши на название модуля, после чего справа появится кнопка «Удалить».
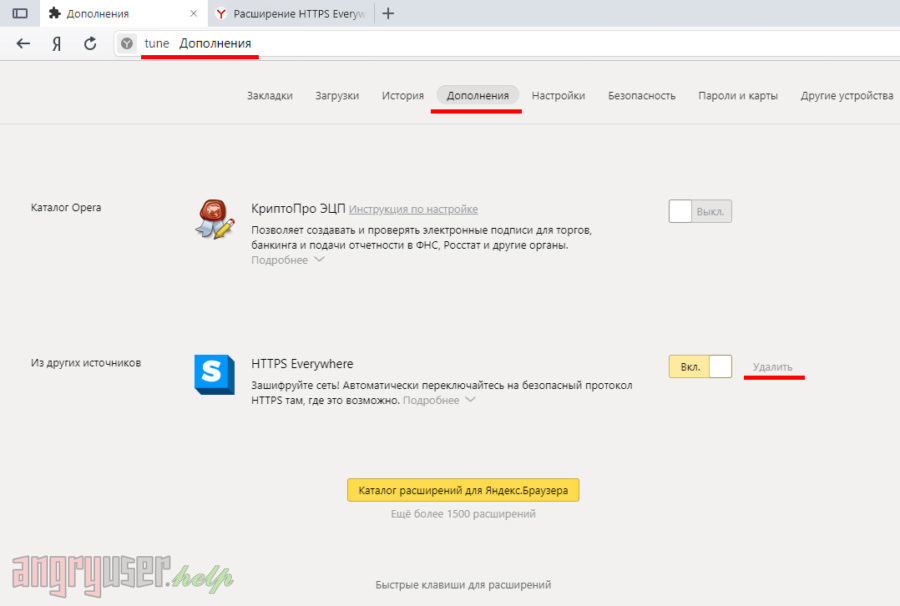
Плюсы и минусы расширения
Приложение кардинально отличается от стандартных анонимайзеров и преимуществ использования friGate в поддерживаемых браузерах множество:
Возможность анонимной работы в сети и доступа к любым заблокированным веб-сайтам, при этом неважно на каком уровне ограничение – местном или государственном.
Обход бана пользователя со стороны ресурса и запрета на посещение сайта, что обусловлено подменой IP.
Сохранность информации благодаря шифрованию передаваемых данных. Даже в случае перехвата пакетов получить информацию третьим лицам не удастся.
Использование выделенных прокси, чем обусловлена высокая скорость обмена данными и снижение риска получения информации злоумышленниками.
Активация прокси только при посещении заблокированного ресурса, вследствие чего обеспечивается хорошая скорость и стабильность функционирования, ведь эти показатели немного снижаются при постоянной работе через IP других стран.
Возможность настройки для каждого сайта
Так, вы сможете задать перенаправление пакетов информации в конкретную страну, а при посещении другого ресурса расширение адаптируется под него, автоматически сменив параметры доступа.
Поддержка расширением популярных браузеров.
Вариативность использования в зависимости от необходимого функционала (доступна загрузка как обычной версии, так и расширенного варианта софта, предоставляющего больше возможностей по настройке и управлению для уверенного пользователя).
Возможность увеличения скорости загрузки веб-страниц путём активации опции сжатия и оптимизации контента.
Небольшое потребление ресурсов системы.
Для веб-мастеров большим преимуществом является тот факт, что расширение не скрывает реальный IP пользователя, что полезно для сбора статистики посещения сайта.
Недостатком приложения friGate можно считать наличие встроенной рекламы, которая не всем пользователям по душе, но при необходимости её показ можно отключить.
Firefox
Чтобы перейти на страницу расширений в Firefox, нажмите на иконку гамбургерного меню вверху справа и в выпадающем списке выберите «Дополнения» или нажмите комбинацию горячих клавиш «Ctrl + Shift + a».
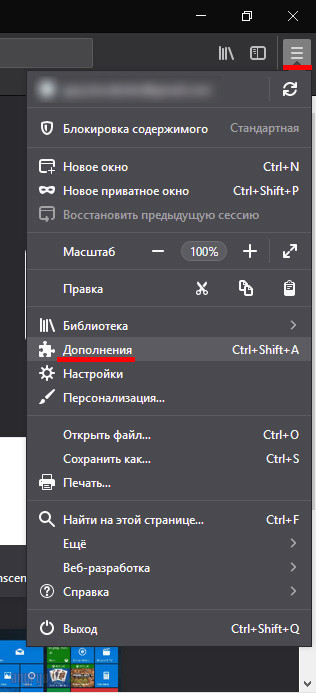
В открывшейся вкладке перейдите на пункт меню «Расширения» слева. Если у вас не установлено ни одного дополнения, вы можете обратиться к каталогу по адресу «https://addons.mozilla.org/ru/firefox/extensions/». Чтобы установить выбранный модуль, щелкните по нему левой кнопкой мыши, после чего на следующей странице нажмите «Добавить в Firefox».
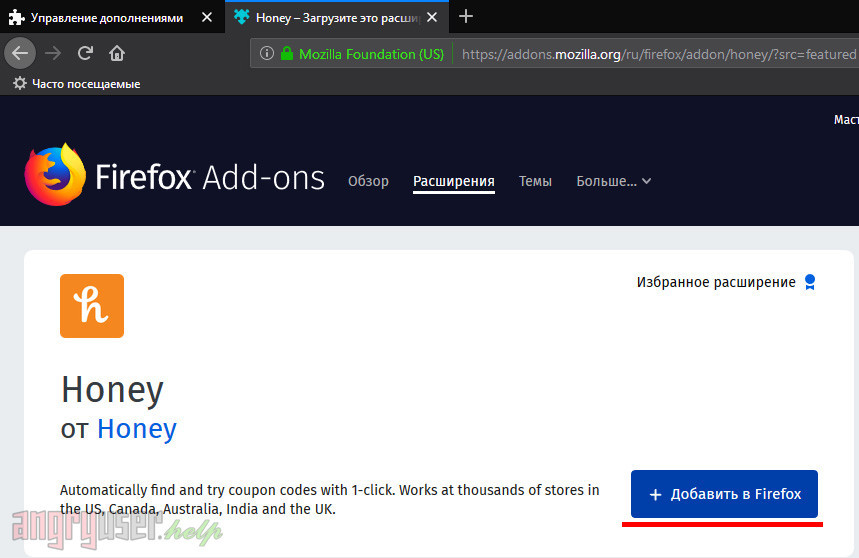
После установки иконка модуля традиционно появится справа от адресной строки на панели обозревателя. Чтобы удалить расширение, щелкните по ней правой кнопкой мыши и выберите пункт «Удалить расширение».
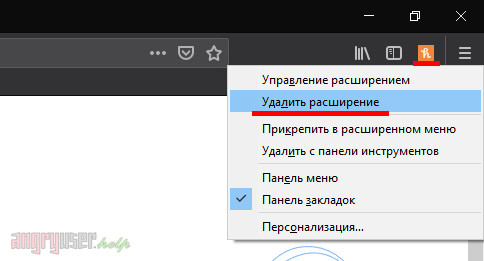
Кроме того вы можете перейти на страницу «about:addons» в Firefox и удалить расширение оттуда.
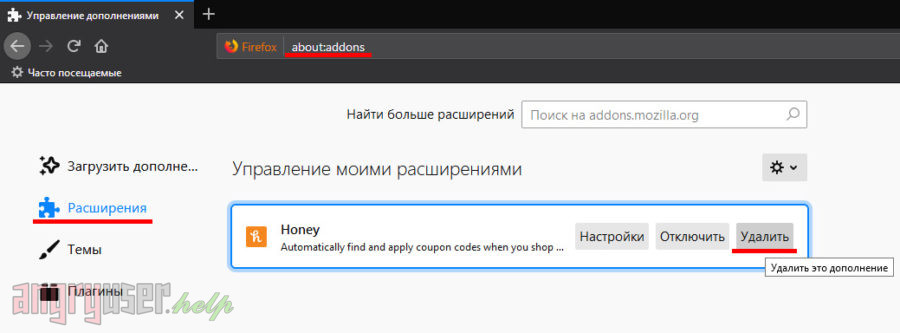
Как установить friGate на Mozilla Firefox
Некоторое время назад пользователи сталкивались с несовместимостью расширения с версией Mozilla Firefox, о чём свидетельствовало соответствующее предупреждение, но при нажатии кнопки «Всё равно загрузить» файл продукта можно было сохранить на устройство. После этого в разделе расширений браузера использовалась опция загрузки дополнения из файла (для появления меню с данной возможностью нужно нажать кнопку в виде шестерёнки). Указав путь, по которому расположен скачанный объект, можно добавить нужное расширение. Конечно, в условиях несовместимости продуктов корректная работа не гарантирована и очень кстати, что на данный момент можно просто обновиться до последней версии браузера, после чего воспользоваться возможностью установки данного инструмента. Новая версия обозревателя поддерживает friGate 3, предполагая во время инсталляции продукта и первоначальную настройку, что очень удобно. Итак, устанавливаем friGate для Firefox:
- Переходим на сайт разработчика расширения.
- Нажимаем «friGate для Mozilla Firefox».
- На открывшейся странице жмём «Добавить в Firefox».
- Подтверждаем намерение нажатием кнопки «Добавить» во всплывающем окошке.
- На следующем шаге установки friGate 3 можно добавить в список сайты, которые будут открываться через прокси. Жмём «Продолжить».
- Далее видим список сайтов исключений, которые никогда не будут открываться через прокси. Перечень тоже можно сформировать на своё усмотрение, после чего нажать «Продолжить».
- Следующий этап предполагает добавление собственных прокси, при этом те, что указаны по умолчанию, функционируют и их можно оставить. Нажимаем «Продолжить».
- Приложение friGate для Firefox будет настроено, о чём уведомит сообщение на следующей странице. Жмём кнопку «Закрыть».
Теперь, перейдя к разделу «Дополнения» через меню браузера (три полоски справа на панели инструментов), в категории «Расширения» можно увидеть friGate 3 в списке установленных. Отсюда доступны настройки, а также опции отключения и удаления плагина. Кроме того, на панели инструментов теперь появится иконка приложения. Нажатием на неё есть возможность активации/деактивации посредством тумблера, а также выбор режима работы (направление всех сайтов через Proxy или только из списка) и другие опции. Контекстное меню, вызываемое ПКМ при нажатии на значок friGate 3, предполагает использование прочего функционала продукта (управление расширением, удаление и др.).
Как сохранить расширение google chrome на компьютер
Доброго времени суток, уважаемые читатели, сегодня мы продолжим изучение браузера гугл хром, и рассмотрим еще немного вещей из его функционала. Темой сегодняшней заметки будет как сохранить расширение google chrome на компьютер, под этим подразумевается, создание папки на вашем компьютере из которой, в любой момент времени без наличия интернета, можно произвести установку расширения.
Папка расширений в chrome
И так ранее я вам рассказывал какие полезные расширения для chrome, я использую в своей практике, мы рассмотрели как их устанавливать, отключать и удалять. Представим себе ситуацию. что вам всегда бы хотелось иметь в арсенале своих дистрибутивов, установочные файлы ваших расширений chrome, чтобы можно было поставить где угодно и без интернета. Давайте для начала поймем, где находится папка расширений в chrome.
Как видите их названия не особо читаемые, вы конечно можете заходить в каждую из них и:
- Посмотреть значки расширения, для понимания, что тут
- Посмотреть версию
- Залезть в код скрипта
И в поисковую строку вставляете любое скопированное название из этой абракадабры. В итоге вы видите, я узнал, что это у нас расширение Доступ к Рутрекеру.
И так в какой папке расширения chrome мы выяснили, теперь нам нужно научиться их перетаскивать.
Если вы просто захотите скопировать папку с расширениями и перенести их на другой компьютер, то у вас ничего не выйдет. У нас с вами два варианта, для переноса.
- Это упаковывание расширения chrome и перенос
- Скачивание пакетов .crx формата с последующей установкой.
Как удалить расширение
Найдите значок расширения справа от адресной строки. Нажмите на него правой кнопкой мыши и выберите пункт Удалить из Chrome.
Если найти значок расширения не удалось:
- Откройте Chrome на компьютере.
- В правом верхнем углу окна нажмите на значок «Настройка и управление Google Chrome» ДополнительныеинструментыРасширения.
- Рядом с расширением нажмите кнопку Удалить.
- Подтвердите операцию, нажав Удалить.
Как пользоваться установленными расширениями на других устройствах
Чтобы использовать расширения на другом компьютере, войдите в Chrome.
Как упорядочить расширения на панели инструментов
Значки расширений расположены справа от адресной строки.
- Откройте Chrome на компьютере.
- Перетащите значок на нужное место.
Как скрыть расширение
- Чтобы скрыть то или иное расширение, выполните следующие действия:
- Нажмите на значок правой кнопкой мыши.
- Выберите Открепить из Быстрого запуска.
- Чтобы посмотреть скрытые расширения, нажмите на значок «Расширения» .
Как вернуть скрытые расширения на панель инструментов
Для этого выполните следующие действия:
- Нажмите на значок «Расширения» .
- Найдите скрытое расширение.
- Нажмите на значок «Закрепить» .
Настройка браузера Internet Explorer
Для того чтобы настроить Internet Explorer для работы с электронной подписью, необходимо выполнить следующие действия:
- Открыть браузер и зайти в «Свойства браузера».
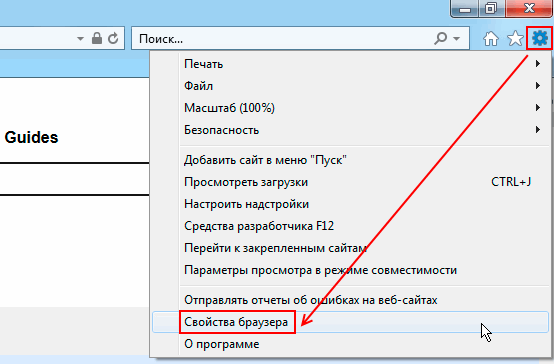
- В окне свойств браузера необходимо перейти на вкладку «Безопасность», выбрать зону «Надёжные сайты» и кликнуть по кнопке «Сайты». В открывшийся при этом список необходимо добавить маски имён узлов и (см. рис. ниже). После внесения узлов в список окно «Надежные узлы» следует закрыть с помощью кнопки «Закрыть».
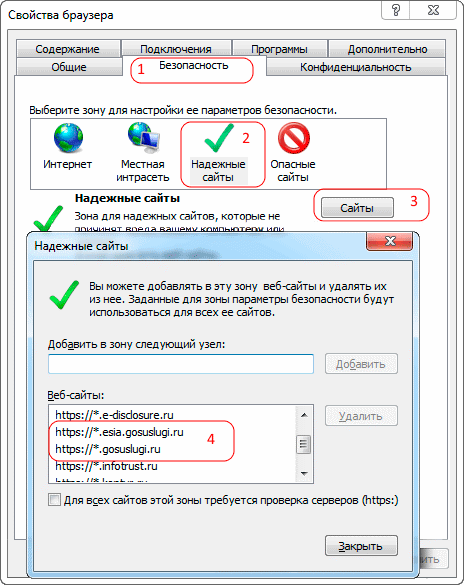
- После добавления указанных имён в список надежных узлов нажимаем кнопку «Другой…», расположенную ниже.
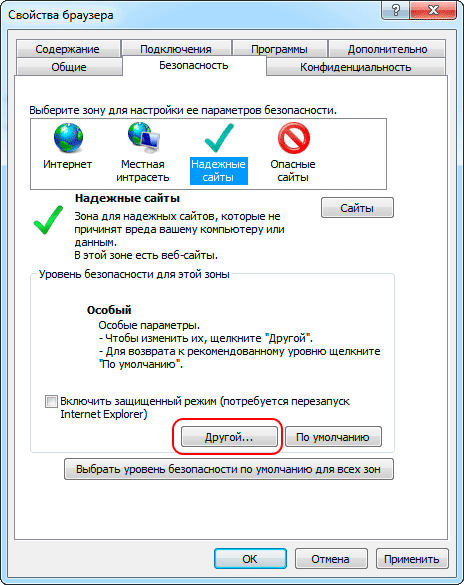
- В открывшемся окне «Параметры безопасности – зона надежных сайтов» находим строку «Доступ к источникам данных за пределами домена» и устанавливаем для неё значение «Включить».
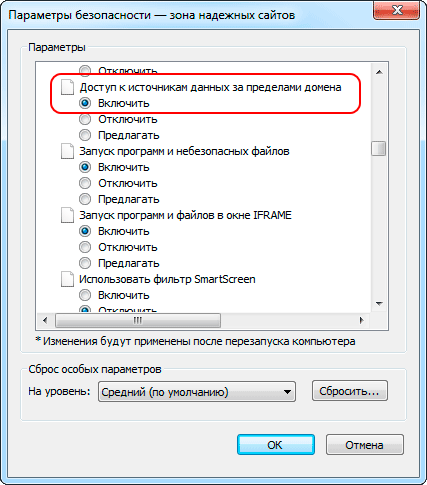
- Также включаем все элементы в разделе «Элементы ActiveX и модули подключения».
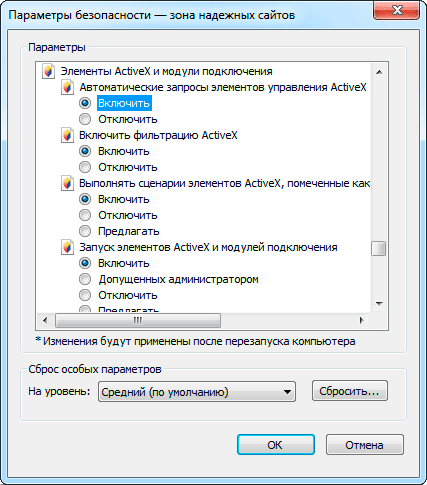
- После нажатия кнопки «ОК» появится окно с предупреждением: «Вы действительно хотите изменить настройку для этой зоны?». Нажимаем кнопку «Да».

- Далее переходим на вкладку «Конфиденциальность» и в параметрах настройки для зоны Интернета выставляем уровень «Низкий», а также убираем галочку «Включить блокирование всплывающих окон».
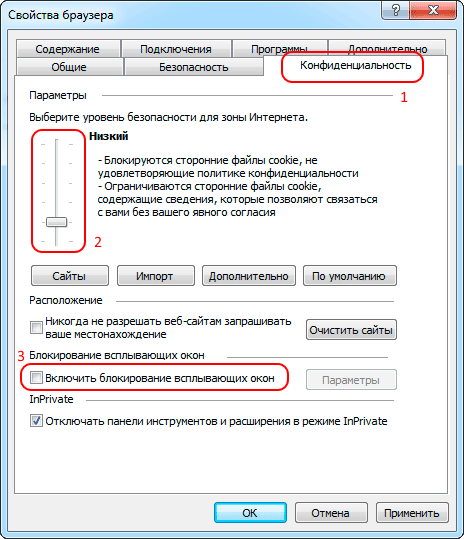
- На вкладке «Дополнительно» проверяем, включена ли опция «TLS 1.0». При наличии опций «TLS 1.1» и «TLS 1.2» они так же должны быть включены.
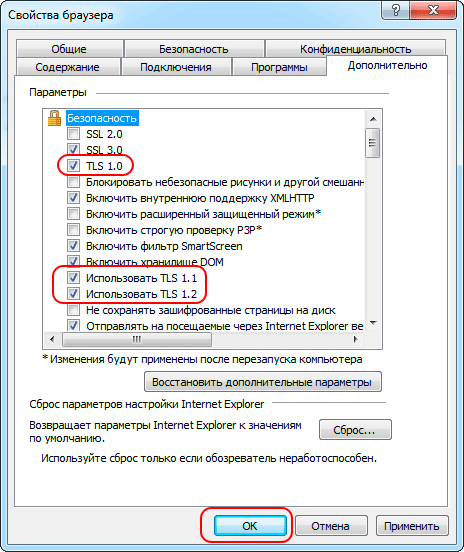
- После выполнения всех вышеперечисленных установок жмём на кнопку «ОК», а чтобы новые установки вступили в силу, перезапускаем браузер (т.е. закрываем и снова открываем).
- Через меню браузера переходим к настройке надстроек.
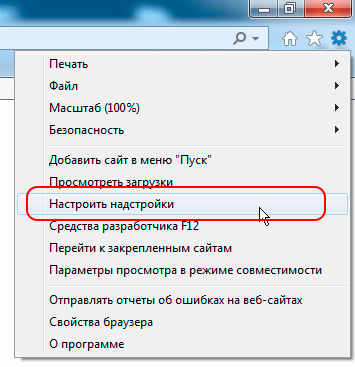
- В окне «Управление надстройками» необходимо выбрать опцию «Все надстройки» и убедиться, что плагин пользователя систем электронного правительства находится в состоянии «Включено», о чём будет свидетельствовать соответствующая надпись в графе «Состояние» (см. рис. ниже). В случае, если плагин отключен, кликаем правой кнопкой мыши по выделенной строке и в открывшемся меню выбираем пункт «Включить».
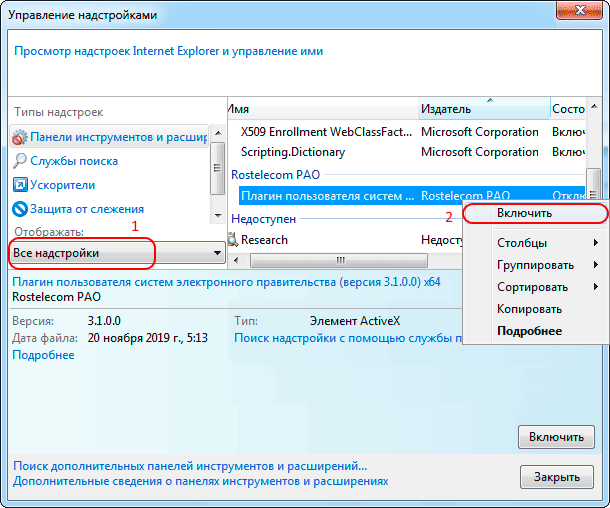
На этом настройка браузера Internet Explorer заканчивается. Для верности можно ещё раз перезапустить браузер (закрыть и снова открыть).
Подведем итоги
Расширение Install Chrome Extensions для дополнений в Opera окажется чрезвычайно полезным для многих пользователей. Ведь для «красного» браузера далеко не так много плагинов, если сравнивать с магазином Хрома. К счастью, и оттуда их выйдет загрузить без особых сложностей.
Помощь по Opera3044 просмотров8 Фев 2018
Расширениями называют специальные дополнительные приложения для браузера, которые позволяют увеличить его возможность, внести в стандартные функции обозревателя сайтов больше настроек и опций. Таким образом, если человеку недостаточно стоковых возможностей Оперы, он может воспользоваться расширениями, чтобы их увеличить.
В статье мы разберем такой важный вопрос, который интересен многим пользователям, а именно, как установить расширение в опере. Если вы не умеете этого делать, то прочитав данную инструкцию, непременно подчеркнете для себя полезную информацию и научитесь скачивать дополнения для браузера Opera.