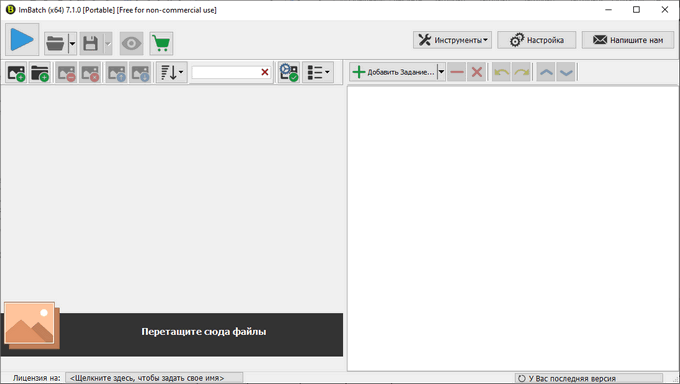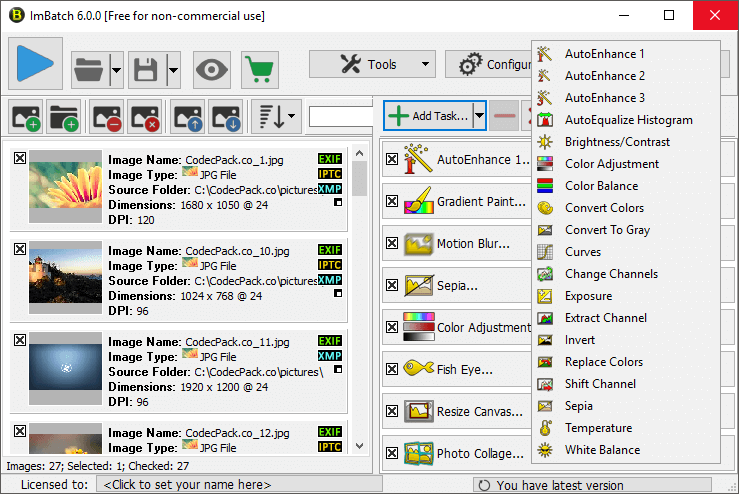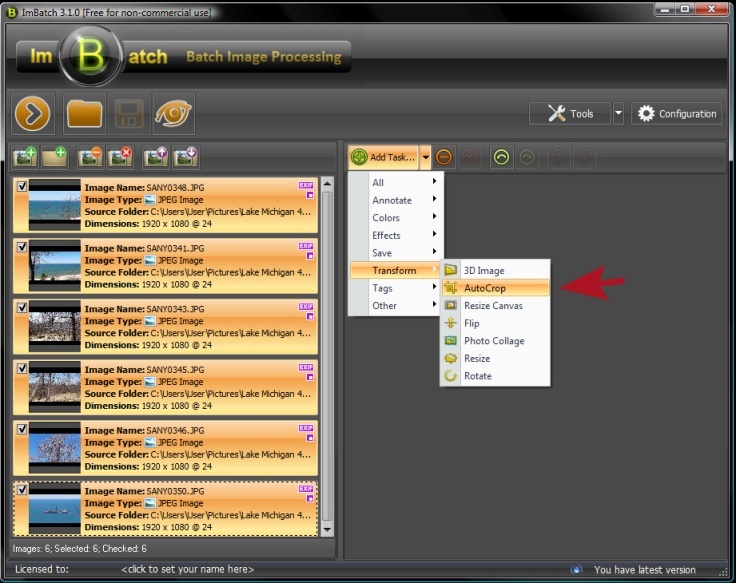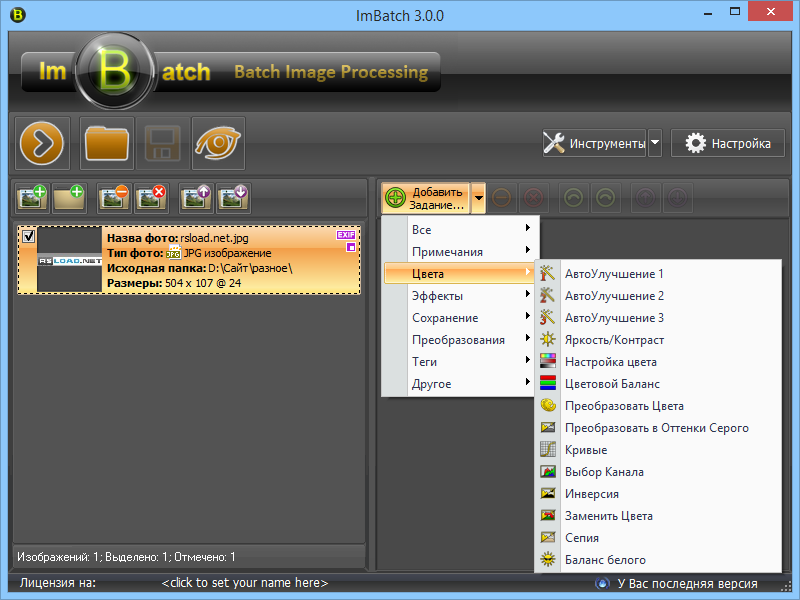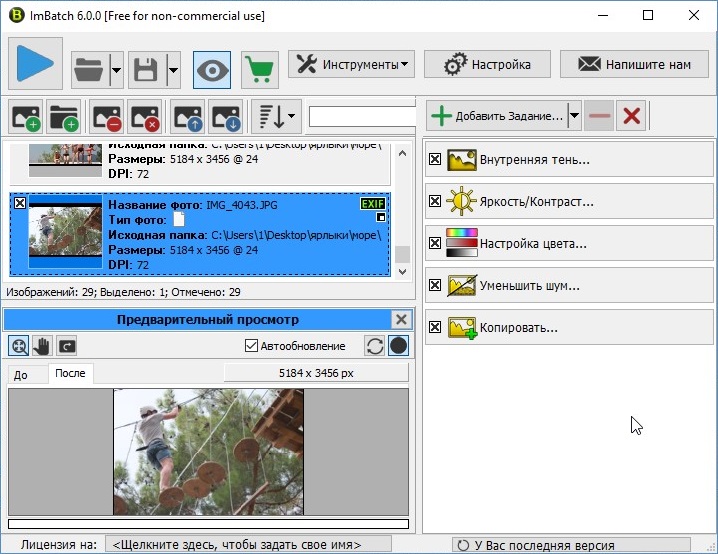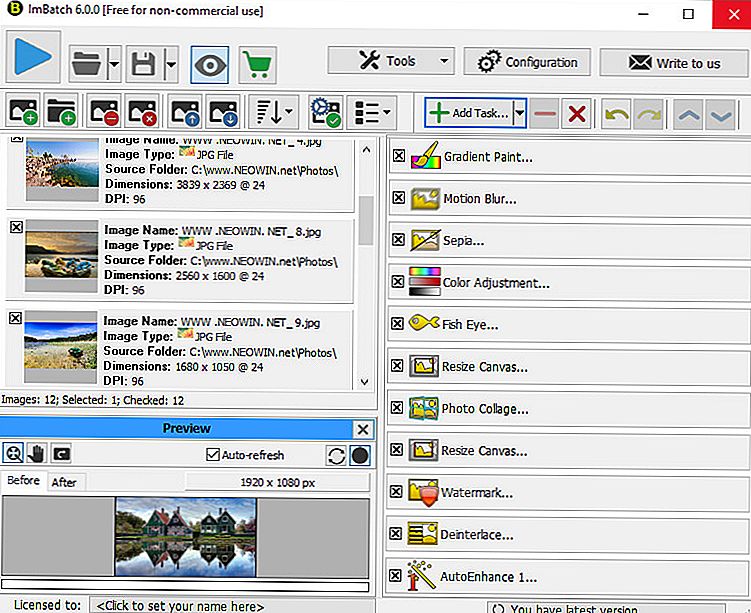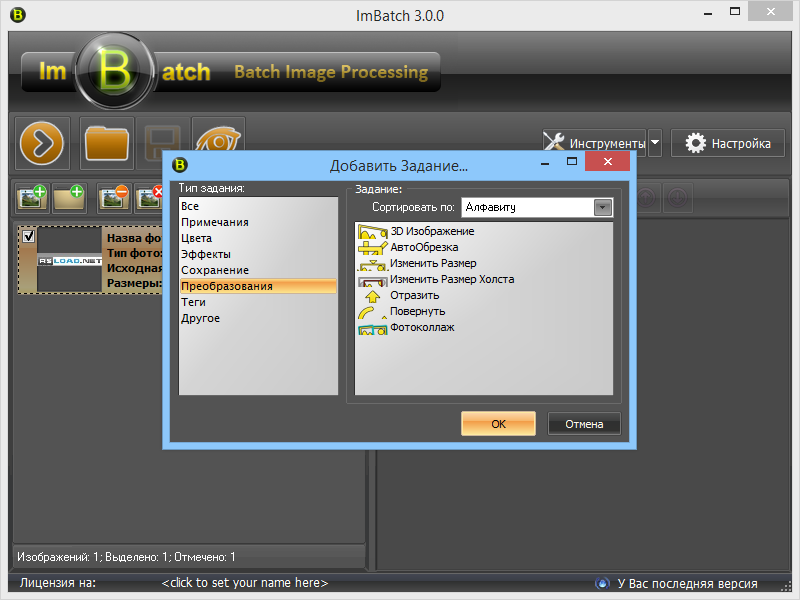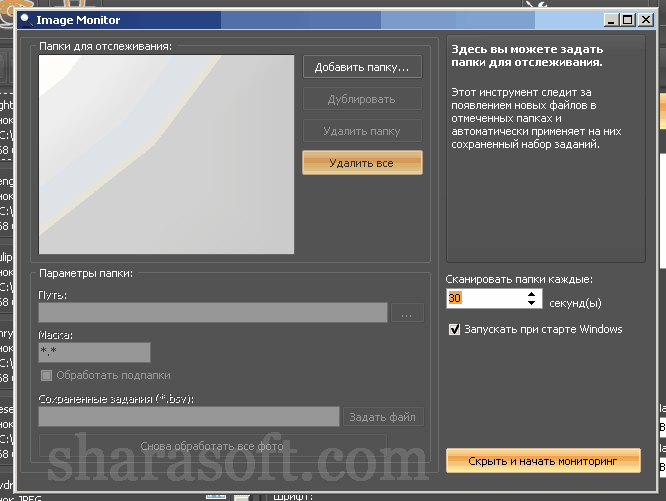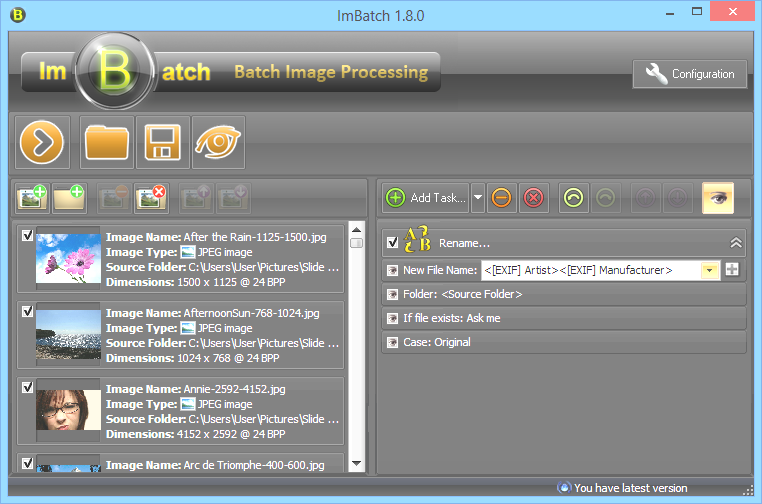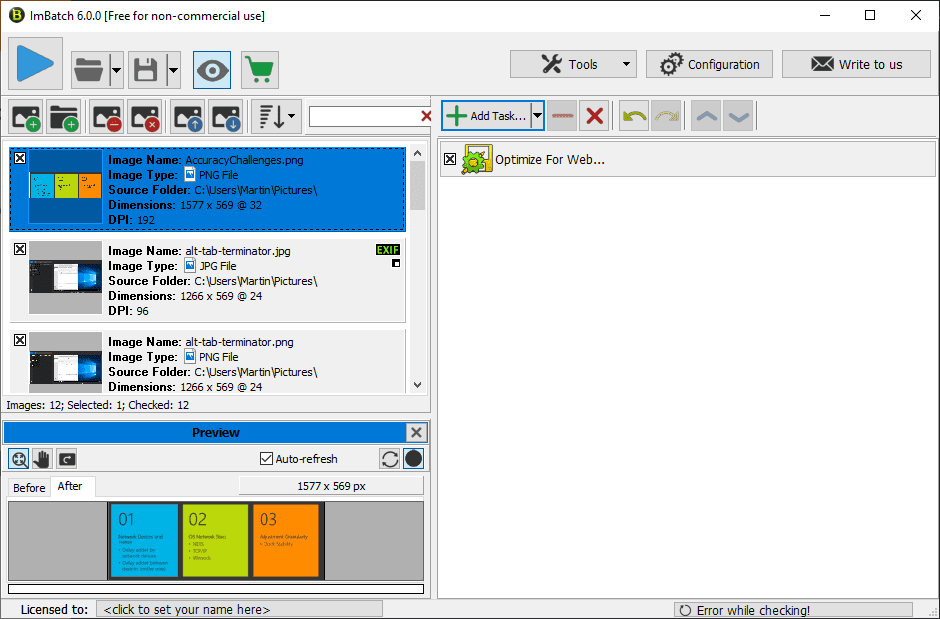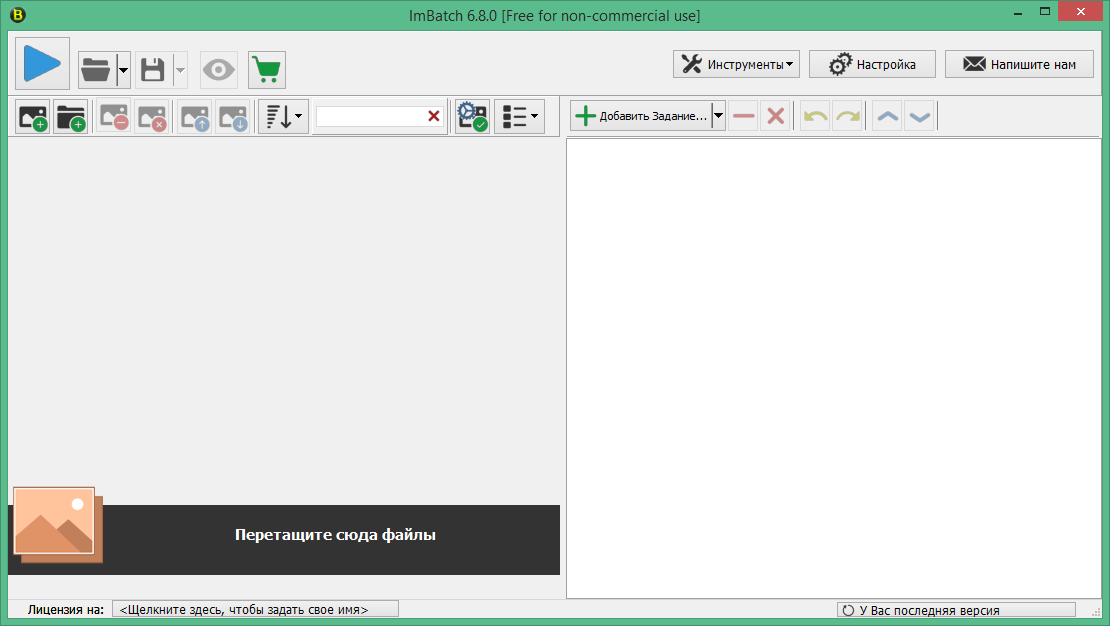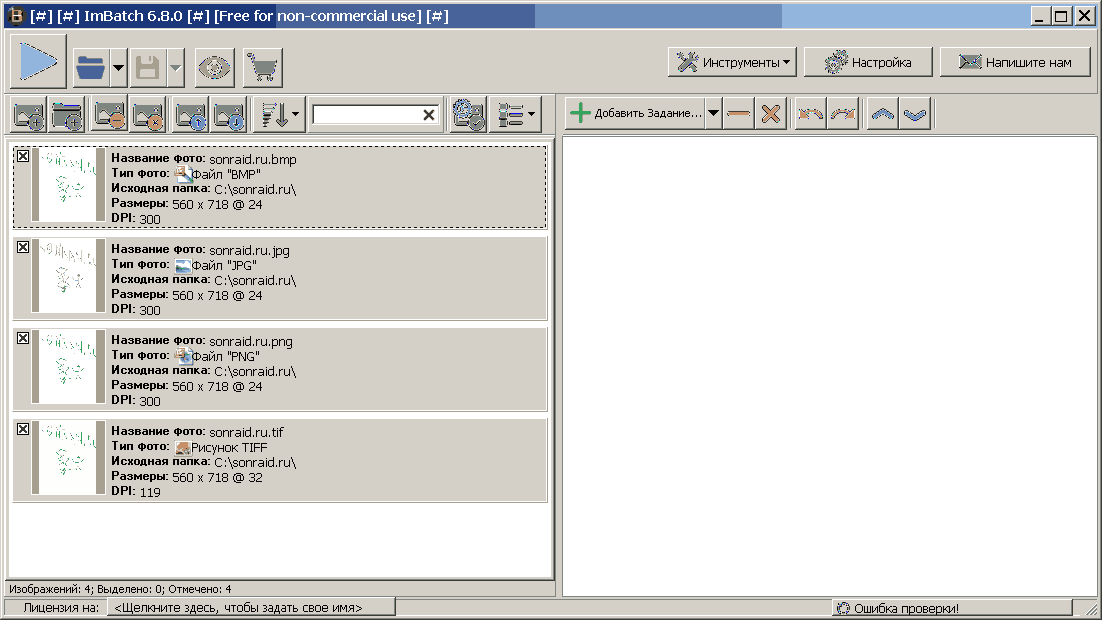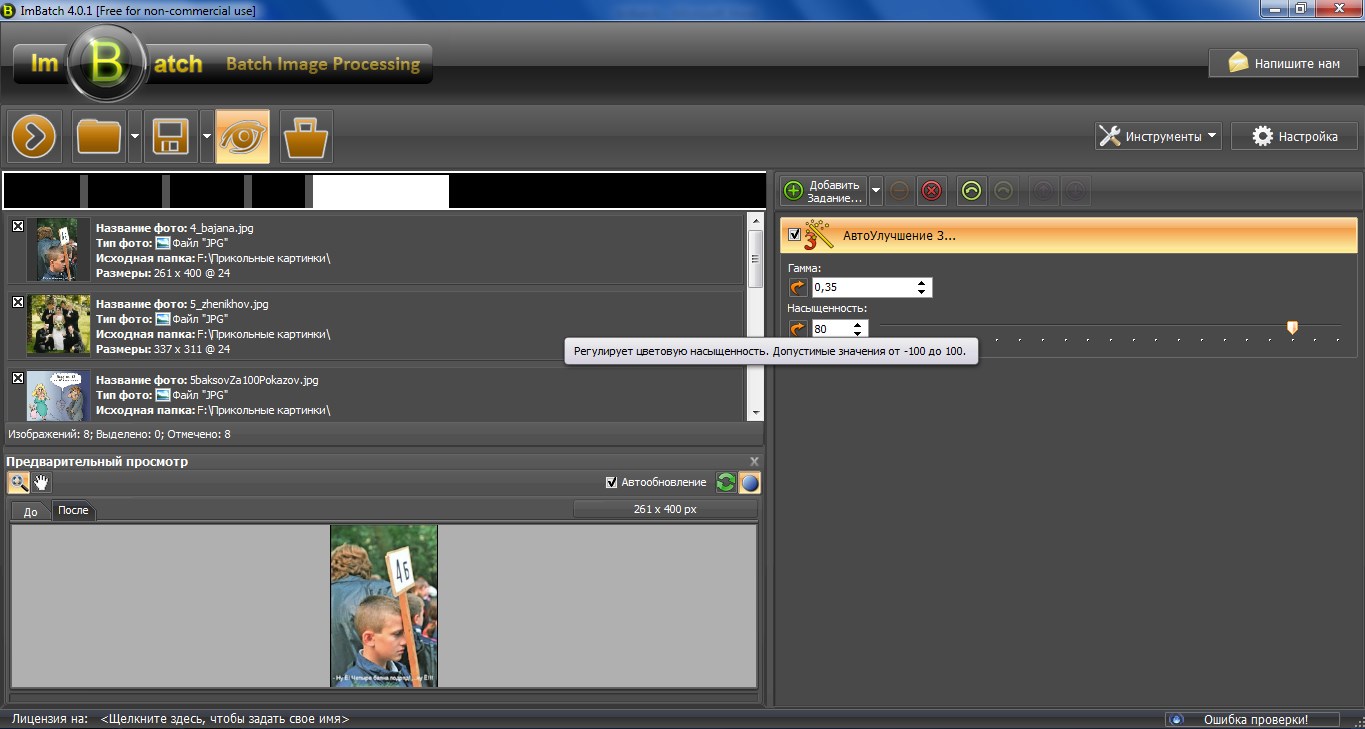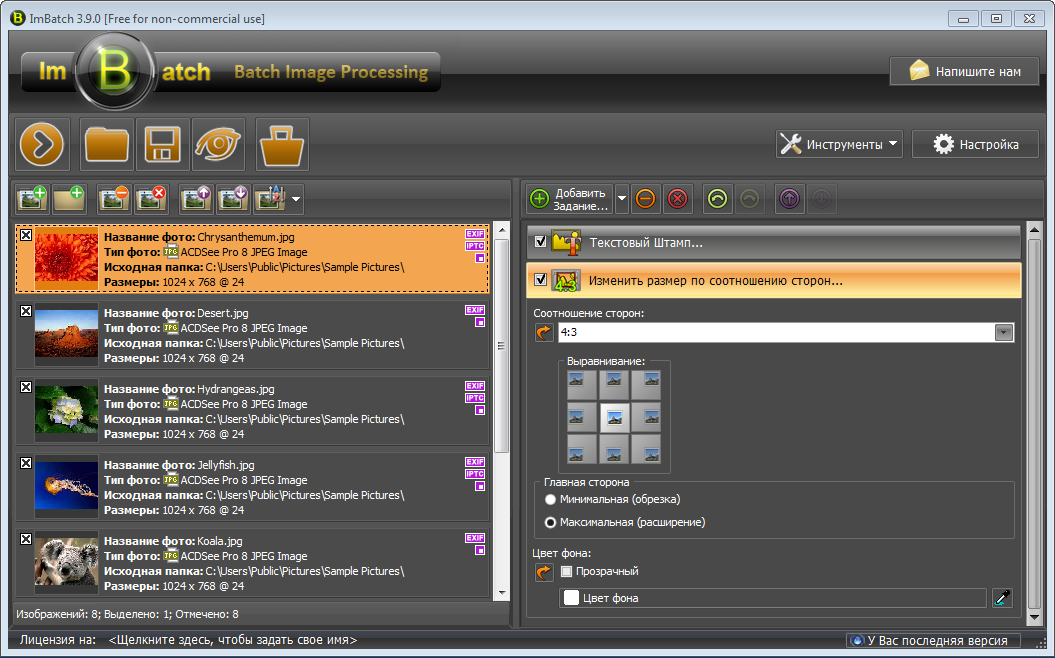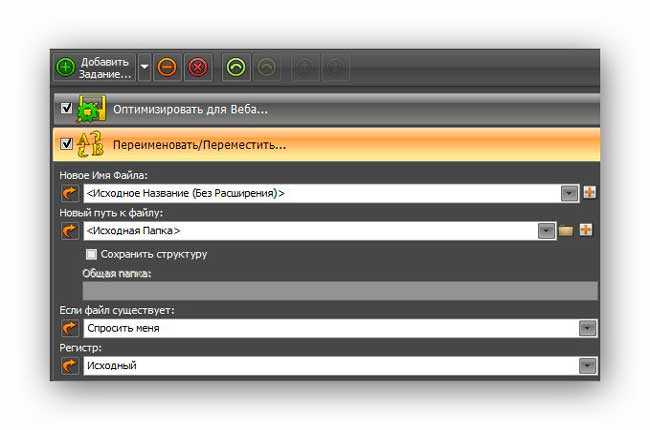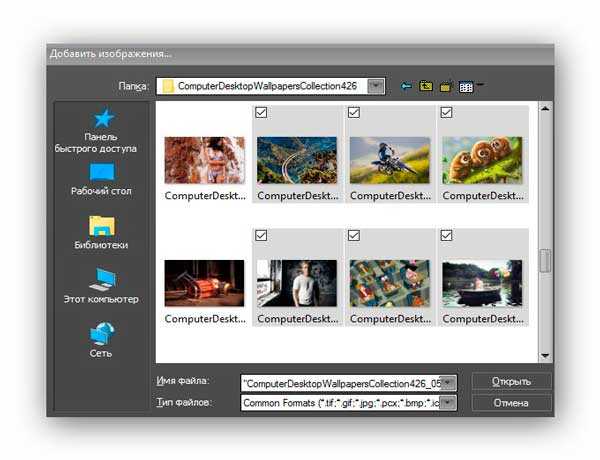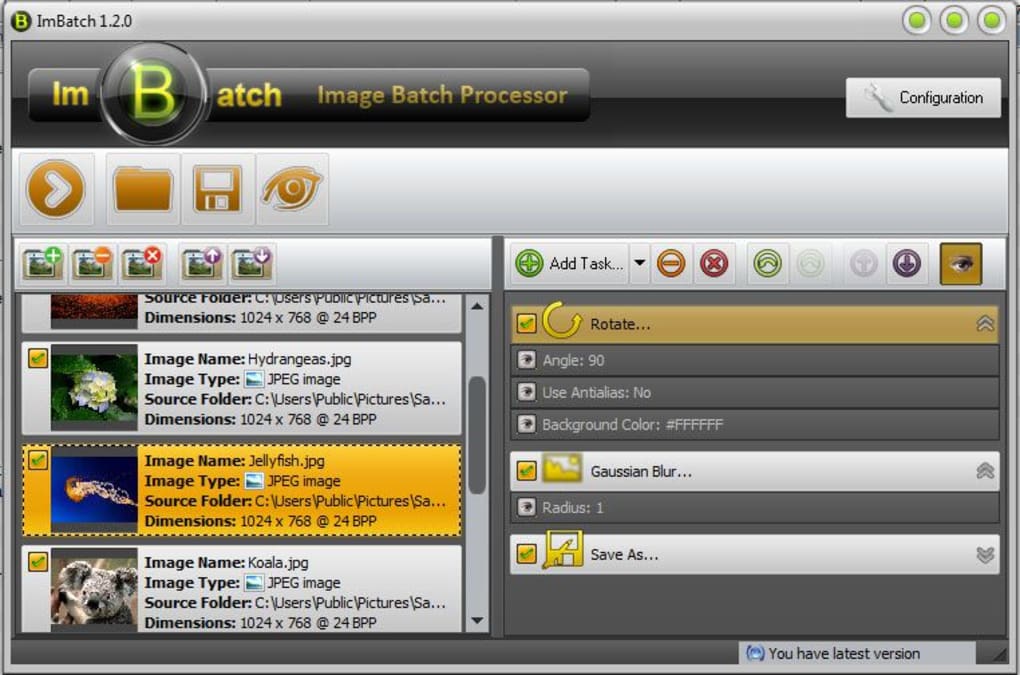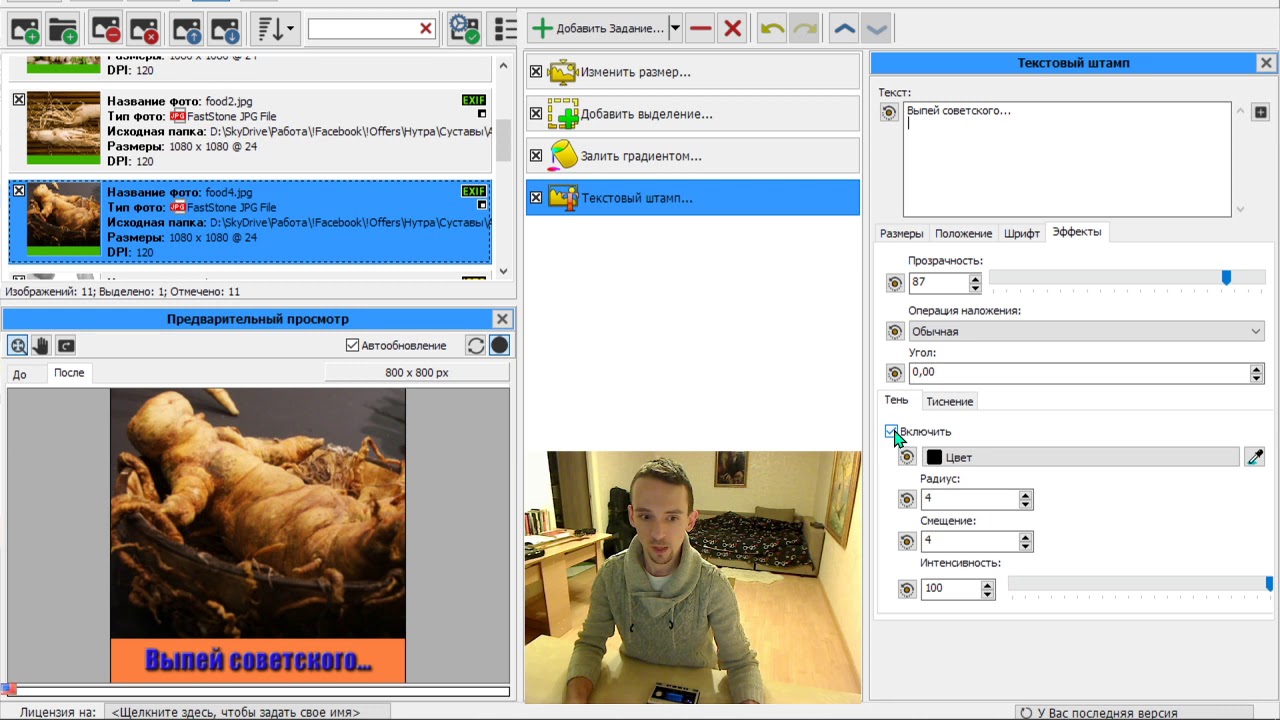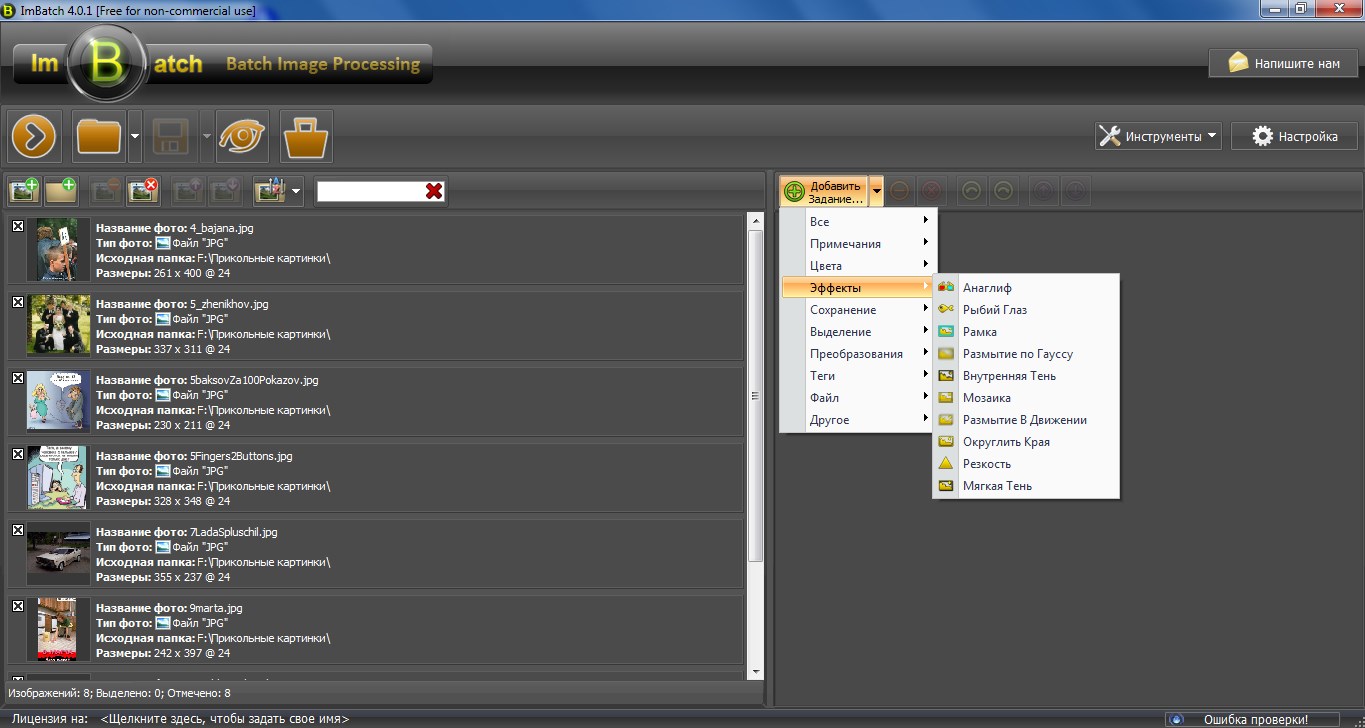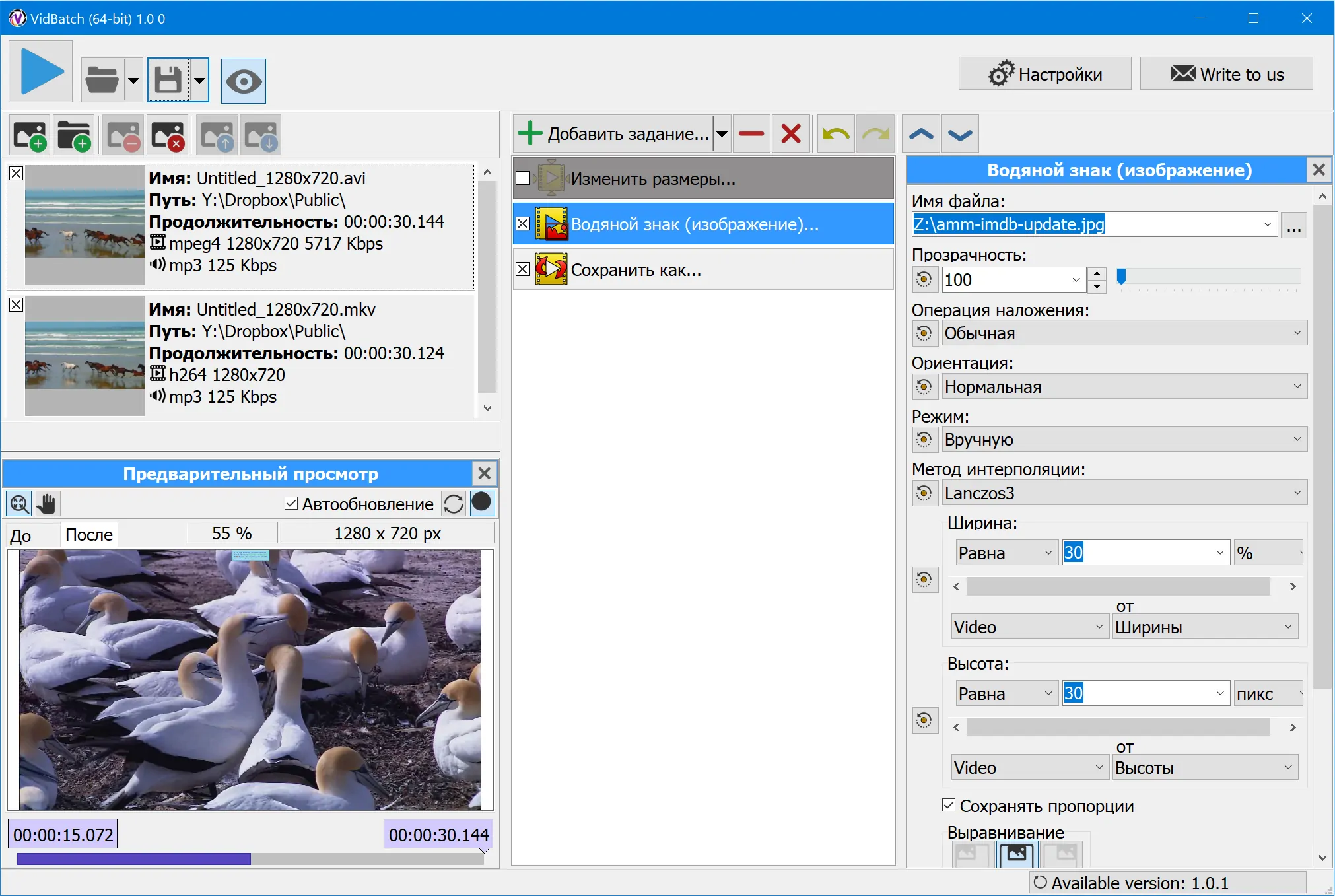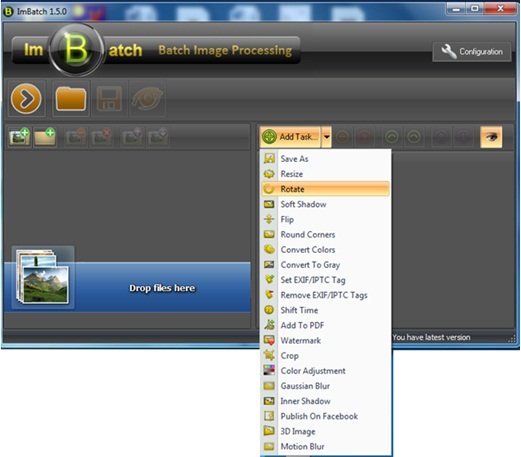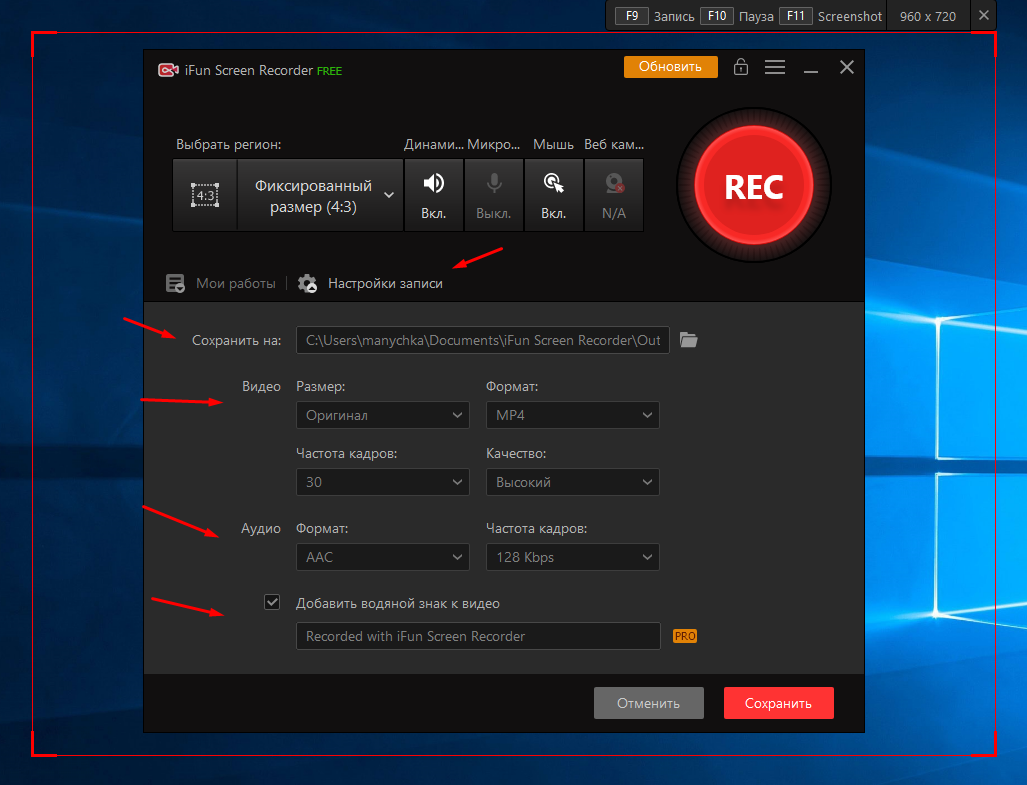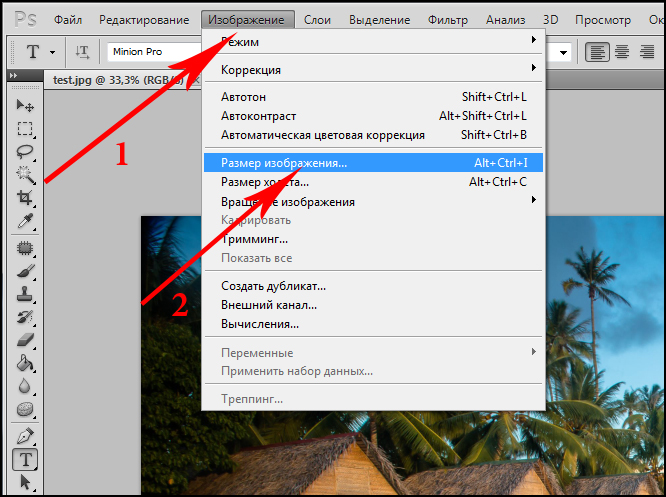4 программы для пакетной обработки изображений
Постобработка изображения обычно включает в себя изменение размера, обрезку, настройку экспозиции, контраста, снижение шума и удаление фона. Применить эти изменения к одному изображению довольно просто. Однако, это невероятно утомительно, если вы хотите применить их к сотням картинок. Однако, есть 4 отличных программы по Windows 10 для этого!
1. ImBatch
ImBatch — это бесплатный инструмент для Windows, используемый для постобработки больших объемов цифровых изображений. Он предоставляет большое количество инструментов редактирования для обрезки, изменения размера, преобразования, поворота и переименования файлов. Уникальной особенностью ImBatch является то, что он позволяет создавать проекты редактирования фотографий и автоматически редактировать большие объемы изображений, экономя тем самым огромное время.
2. FastStone Photo Resizer
FastStone Photo Resizer — это инструмент редактирования фотографий с возможностью пакетной обработки, идеально подходящий для одновременного улучшения больших изображений. Он предоставляет удобный интерфейс, который позволяет легко изменять размеры, поворачивать, обрезать, переименовывать, добавлять водяные знаки, добавлять текст, изменять глубину цвета, применять цветовые эффекты и добавлять эффекты к изображениям без потери качества. Инструмент поддерживает многопотоковую обработку для одновременной обработки нескольких изображений с более высокой скоростью.
3. Light Image Resizer
Light Image Resizer — это программа для преобразования изображений, используемая для изменения размера больших объемов изображений в пакетном режиме. Он сжимает, конвертирует и создает копии нескольких изображений одновременно.
4. Polarr
Polarr — это бесплатный фоторедактор для Windows, который поддерживает пакетное редактирование больших объемов изображений. Инструмент предлагает удобный интерфейс и может использоваться для выполнения основных операций, таких как обрезка, изменение размера, настройка экспозиции, контрастности, удаления эффекта красных глаз, снижения шума, тонкой настройки кожи, изменения формы подбородка и размеров лба.
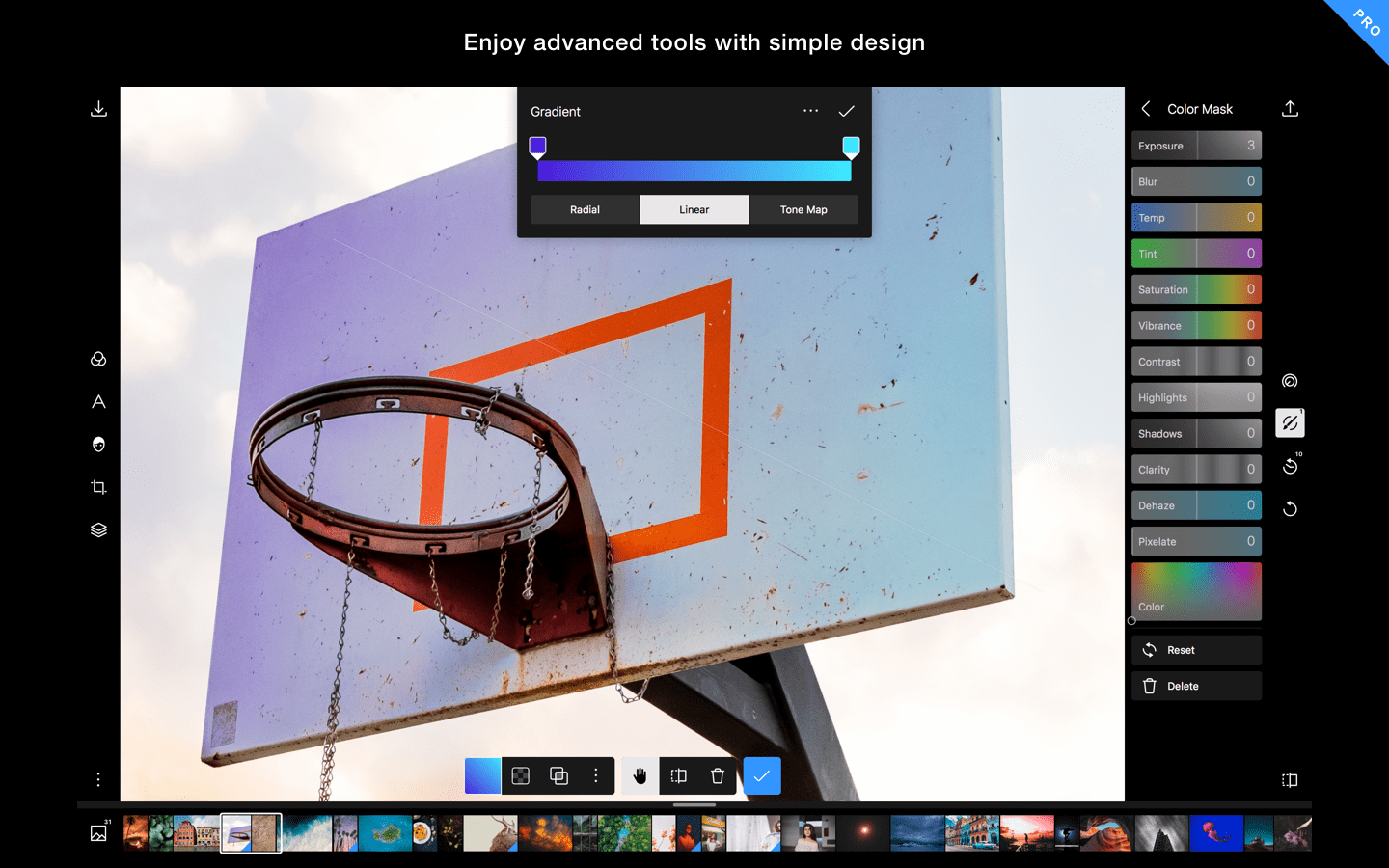
SunlitGreen BatchBlitz (Windows)
Это еще одна программа из серии скрытых установщиков, но, к сожалению (или к счастью?) внутри нее скрывается довольно мощный инструмент пакетной обработки, который вы обязательно должны проверить, если являетесь пользователем Windows. При установке BatchBlitz будьте очень-очень бдительным, так как установщик будет пытаться «пропихнуть» дополнительную программу Babylon будет запутывать вас с Registry Cleaner. Просто отклоните все эти дополнительные «плюшки» и получите чистый редактор изображений.
BatchBlitz очень комфортен в использовании: начинайте работу с открытия новой Blitz-сессии, через «File –> New», вверху находите необходимое изображение и добавляйте его в основное окно. Затем переключайтесь на вкладку «Actions» чтобы внести изменения, такие как: изменение размера, переименование, преобразование в другой формат, авто-контраст, поворот и многие другие. После добавления действий, вы можете дважды щелкнуть по каждому из них для дополнительной настройки.
Для качественной и детальной обработки цифрового снимка большинство профессиональных фотографов и дизайнеров используют, конечно, Photoshop или, в крайнем случае, бесплатный графический редактор Gimp.
- 5
- 4
- 3
- 2
- 1
( голосов, в среднем: из 5)
Однако когда речь заходит о десятках и даже сотнях снимков, особенно, если сложной их обработки не требуется, громоздкие графические редакторы становятся своеобразной «пушкой», из которой приходится стрелять по воробьям.
Итак, если требуется несложная пакетная обработка цифровых изображений, то в этом случае гораздо рациональнее использовать специальные программы, которые не хуже Photoshop справляются с такими задачами, как изменение размеров, переименование, наложение водяных знаков и даже художественных фильтров на изображения, а также конвертация форматов. Причём многие программы позволяют комбинировать данные действия, в результате чего несложные бесплатные программы для пакетной обработки становятся буквально незаменимыми для автоматизированной работы с цифровыми фотографиями.
Light Image Resizer – простота и гибкость
Если ваша задача состоит в том, чтобы в пакетном режиме быстро изменить размеры нескольких изображений и наложить на них пару простеньких эффектов, то, наверное, лучшим выбором станет программа Light Image Resizer. Хотя, конечно, не фильтры и эффекты, а именно изменение размеров и конвертация в подходящий формат – это основная функция программы.
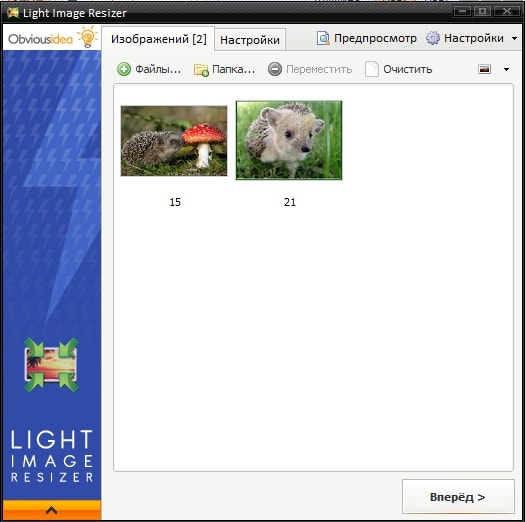
В Light Image Resizer встроено огромное количество профилей для редактирования изображений и оптимизации их размеров под Sony PSP, iPad, iPhone и множества других мобильных устройств, HDTV-телевизоров и др. Если нужного профиля не нашлось, пользователь сам может указать необходимые размеры.

В настройках можно выбрать размер изображения, добавить эффекты или воджяные знаки и т.д.
«>
Понимание пакетной обработки
Для крупных предприятий пакетная обработка данных стала нормальным способом компиляции, организации и генерации отчетов примерно в середине 20 века с появлением мэйнфреймов. Ранний механизм обработки пакета включал загрузку в компьютер стопки перфокарт, содержащих команды или указания, которым компьютер должен следовать.
Герману Холлериту (1860-1929) приписывают разработку перфокарты около 1890 года, когда он работал статистиком в Бюро переписи населения США. Именно эта перфокарта стала посевным материалом для массовой обработки партий продукции примерно 50 лет спустя.
Задания по пакетной обработке запускаются по расписанию (например, ночью) или по мере необходимости. Например, счета за коммунальные услуги и другие услуги, полученные потребителями, обычно генерируются пакетной обработкой каждый месяц. Пакетная обработка выгодна, поскольку это экономичное средство одновременной обработки больших объемов данных. Одно предостережение заключается в том, что входные данные для обработки должны быть правильными, иначе результаты всего пакета будут ошибочными, что потребует времени и денег.
Установка BIMP
Нам понадобиться плагин GIMP под названием BIMP (Batch Image Manipulation Plugin). На официальном сайте GIMP плагин представлен здесь. Ещё у него есть своя собственная домашняя страница. Скачиваем плагин и распаковываем его. В каталоге gimp-plugin-bimpbinwin32 находятся два файла и каталог. Это всё нужно скопировать в каталог, который авторы плагина хитро обозначили так:
`<Programs-dir><GIMP-folder>libgimp<version>plug-ins`
или
`<User-dir>.gimp<version>plug-ins`
Возможно, вам будет проще сориентироваться, если я напишу пример своего каталога для копирования этих файлов:
C:Program FilesGIMP 2libgimp2.0plug-ins
После копирования в меню Файл появится новая строка Batch Image Manipulation (да, к сожалению, русского языка нет). При клике на этот пункт меню откроется вот такое окно:
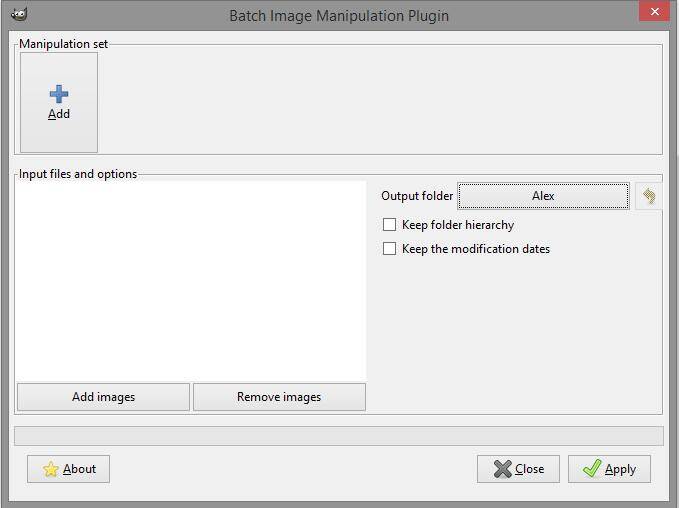
Add images – добавить изображения. Доступны такие опции как:
- Add single image — добавить единичное изображение
- Add folders – добавить каталоги
- Add all opened images – добавить все открытые изображения
Там где Output folder можно задать каталог, куда будут помещены изображения после обработки.
Нажав на кнопку Add, можно выбрать операции, которые будут выполнены в пакетном режиме. Эти операции можно сочетать, т. е. производить одновременно по нескольку действий к группе файлов.
Я переведу названия основных операций:
Resize – изменение размера
Crop – обрезка
Flip or Rotate – перевернуть или повернуть
Color correction – коррекция цвета
Sharp or Blur – резкость или размытие
Add a Watermark – добавить водяной знак
Change format and compression – изменить формат или сжатие
Rename with a pattern – переименовать по образцу
Other GIMP procedure – другие процедуры GIMP
Fotosizer
Fotosizer мало чем отличается от предыдущих программ, ведь она также разработана для изменения размера изображения в одиночном и пакетном режиме. Все главные опции в ней есть, поэтому в основном остановимся на некоторых особенностях. Предусмотрено несколько режимов, позволяющих изменить размер в соответствии с выбранными параметрами, а также дополнительный инструмент для обрезки картинки. Помимо этого, можно повернуть, перевернуть фотографию, а также изменить ее внешне с помощью набора фильтров.
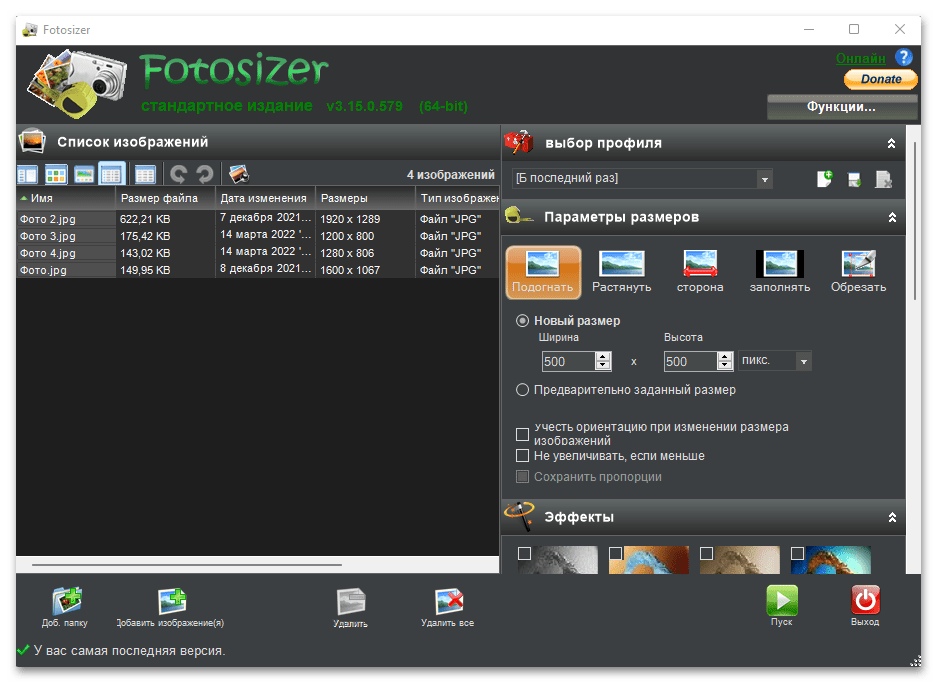
Перед обработкой можно отрегулировать качество изображения и DPI. Есть несколько вариантов автонастройки, например, подбор качества при сжатии, оптимизация PNG-картинок или изменение имен файлов с помощью специальных масок. Может, параметров и не очень много, но их настройка занимает время, поэтому софт поддерживает систему профилей, что позволит сохранять разные конфигурации. Причем, даже если этого не делать, есть возможность быстро переключаться между конфигурацией по умолчанию и набором параметров, использованным во время последней сессии.
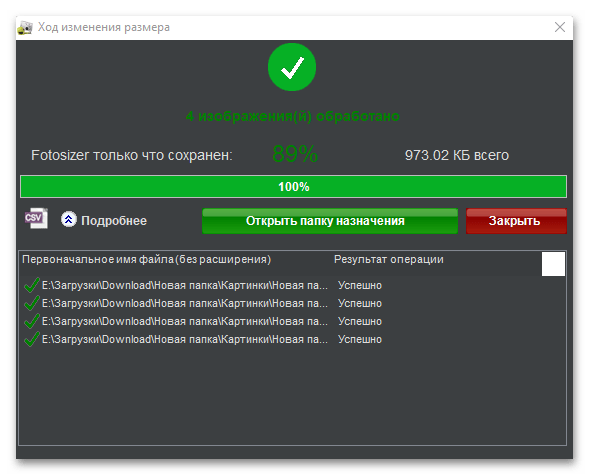
Fotosizer поддерживает все популярные форматы и способы добавления – путем перетаскивания, через контекстное меню «Проводника» и т.д. Отображаться они могут в виде эскизов, галереи, а также таблицы, причем вы сможете добавить в нее дополнительные столбцы, чтобы видеть больше информации. Основные функции доступны в бесплатной версии, но если вас интересуют опция автоповорота, вывод в сжатый ZIP-файл, наложение водяных знаков, различные регулировки (яркости, контрастности, гаммы, теней, вибрации и прочего), придется купить профессиональное издание.
Достоинства:
- Бесплатной версии достаточно для выполнения нашей задачи;
- Функция обрезки фото;
- Светлая и темная тема;
- Экспорт отчета о завершении обработки в CSV-файл;
- Поддерживает более 10 фильтров.
Недостатки:
Есть платные опции.
Простой способ смены формата
Если вы не часто пользуетесь функцией смены формата, но я настоятельно рекомендую вам воспользоваться хорошим онлайн конвертором www.photoconverter.ru. Это бесплатно и я не вижу смысла тратить время и место на жестком диске, скачивая различные программы.
Даже в гараже или на кухне лишние вещи увеличивают время поиска нужных предметов, а иногда и работы. Что уж говорить о компьютере. Если бы не UnInstall Tool, даже не представляю сколько бы хлама сейчас хранилось на моем жестком диске и как бы ПК от этого медленно работал. Кстати, если вы не знаете об этой программе, то рекомендую почитать статью «Четыре утилиты, которые должны быть установлены на ваш комп».
Вернемся к конвертации. Сейчас я нашел файл в очень неблаговидном формате cr2 и хочу сделать из него привычный jpg. Программа предлагает работу с 14 форматами на выходе и огромным числом расширений на входе. Можете даже скинуть сюда архив, чтобы превратить сразу несколько картинок в Jpeg.
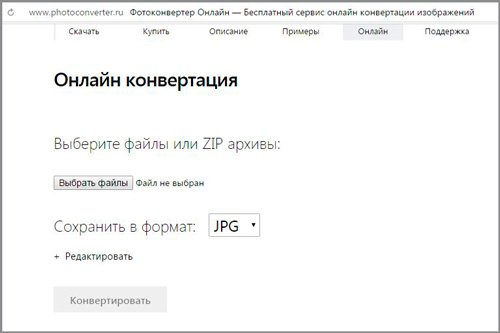

Скачивать бесплатную версию этого онлайн конвертера не вижу смысла вообще. Он работает с популярными форматами, с которыми в принципе не возникает проблем. Ну а оплачивать ли лишний софт с расширенными возможностями каждый решает для себя сам. Хоть сам я и не вижу в этом смысла, но должен вам показать сколько стоит стандартная и профессиональная версия программы.
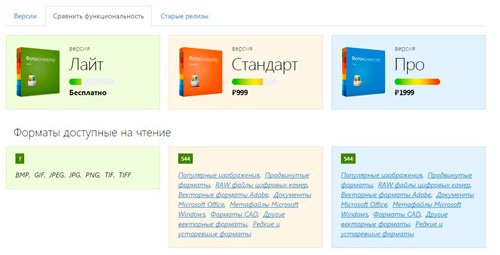
Batch Picture Resizer
Batch Picture Resizer – простое приложение для изменения размера фотографий, которое особенно пригодится, если нужно обработать сразу несколько файлов. Оно поддерживает основные форматы изображений, причем загружать их можно как по отдельности, так и целыми папками. Есть возможность указать ширину и высоту вручную или выбрать уже готовые пресеты наиболее популярных размеров. Предусмотрены вспомогательные опции, позволяющие сохранить соотношение сторон, зафиксировать высоту, обрезать картинку до точного соответствия размеру и т.д.
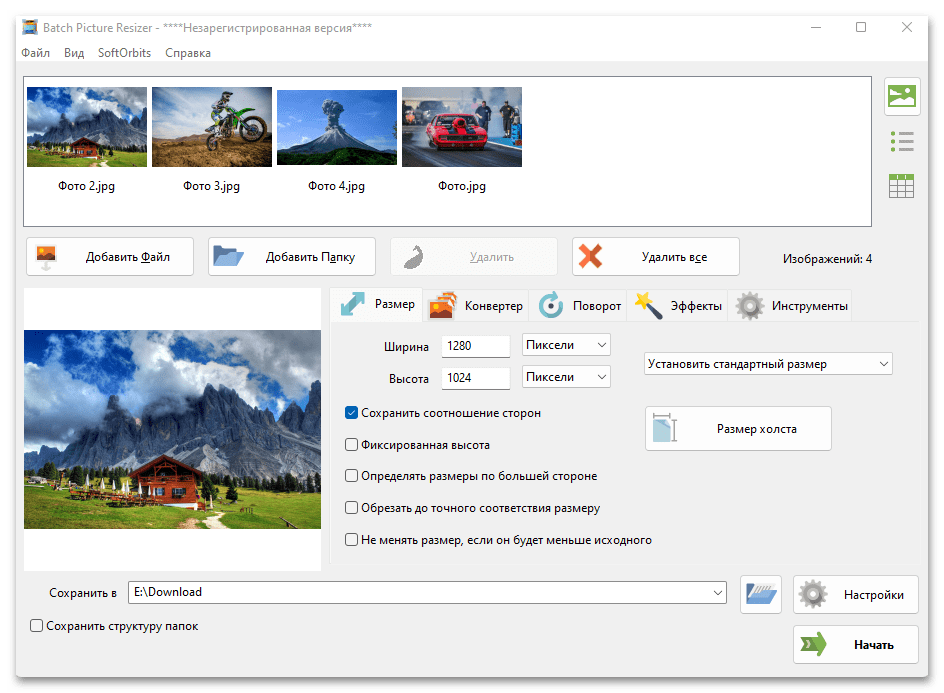
При необходимости Batch Picture Resizer поможет повернуть изображение по часовой и против часовой стрелки, а также отразить его по горизонтали и вертикали. Есть инструмент преобразования цветного фото в черно-белое, а если вас просто не устроят цвета на фотографии, программа постарается улучшить их и настроить контрастность. Дополнительно можно переименовывать изображения, используя префиксы, суффиксы и разные типы регистров, а также добавлять на картинки надписи и накладывать водяные знаки.
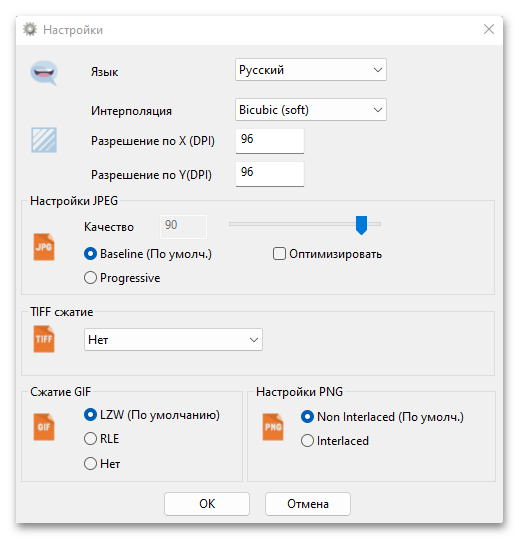
Предусмотрен конвертер изображений с возможностью предварительно настроить разрешение и качество. В идеале, лучше сразу купить лицензию, но первые 10 дней BPR можно пользоваться бесплатно. Правда, через каждые 3-6 изображений будет появляться окошко, сообщающее, что у вас демонстрационная версия, а также начинаться отсчет времени, через которое можно будет продолжить обработку. В принципе, если вы терпеливы, то это вариант, просто в таком случае слегка размывается весь смысл пакетной обработки.
Достоинства:
- Удобный интерфейс;
- Простота использования;
- Окно предварительного просмотра;
- Поддержка «Командной строки»;
- Опция автоматического поворота.
Недостатки:
Платная лицензия.
Пакетное изменение размера изображений в ImBatch
Востребованная операция — изменение начальных размеров файлов, а затем сохранение изображений после обработки с соблюдением пропорций. Например, у нас есть файлы, которые имеют разные размеры по ширине и высоте. Нам нужно выполнить задачу: подогнать их по одной ширине, а также добавить текст на изображения.
Пройдите следующие последовательные шаги в ImBatch:
- Перетащите графические файлы с помощью мыши в область программы с надписью «Перетащите сюда файлы». В приложение можно загружать отдельные изображения или сразу всю папку с помощью соответствующих кнопок на панели инструментов.
- Нажмите на кнопку «Добавить Задание…».
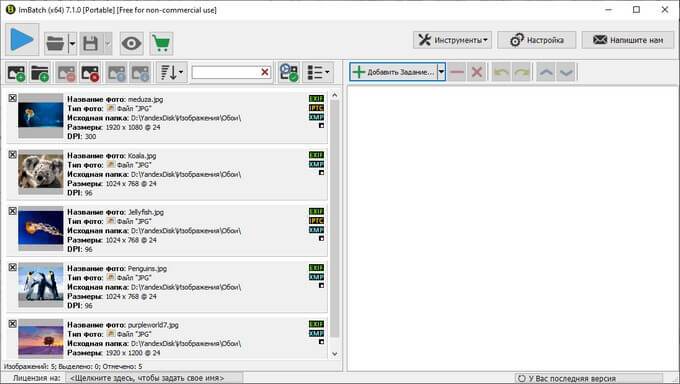
- В открывшемся окне выберите тип задания, например, изменить размер, нажмите на кнопку «ОК».
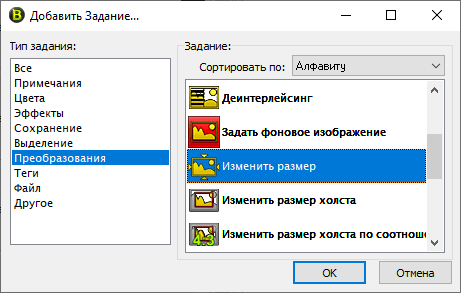
- В области для заданий появится новое задание «Изменить размер…».
- Нажмите на выбранную операцию, поле названием поменяет цвет на синий, а в правой части окна программы отобразятся свойства настроек обработки.
На этом примере я указал фиксированную ширину в пикселях, а высота изображений осталась пропорциональной. Вы можете выбрать другие единицы измерения по своим предпочтениям.
- Если нужно измените «DPI», «Фильтр», «Тип обработки».
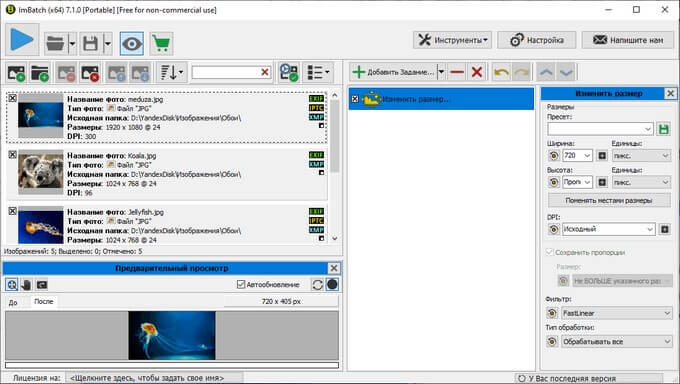
- Далее добавим в приложение новое задание — «Текстовый штамп».
- Выделите это задание, напишите нужный текст в соответствующем поле.
- Во вкладках «Размеры», «Положение», «Шрифт», «Эффекты» подберите подходящие настройки. Из основных параметров — вам потребуется выбрать положение штампа на изображении, шрифт, его размер, цвет.
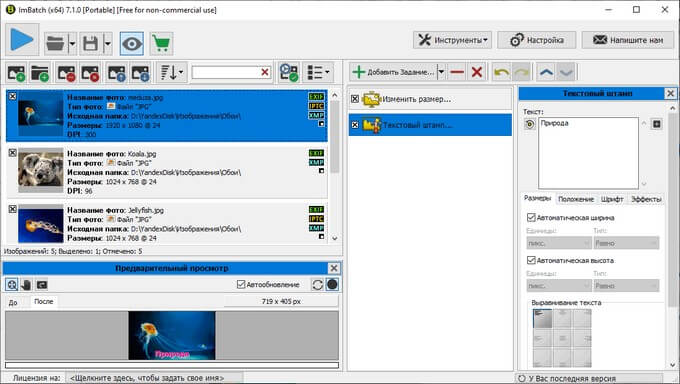
Область предварительного просмотра можно отделить от интерфейса главного окна программы. После этого, превью выделенного изображения откроется в отдельном окне «Предварительный просмотр».
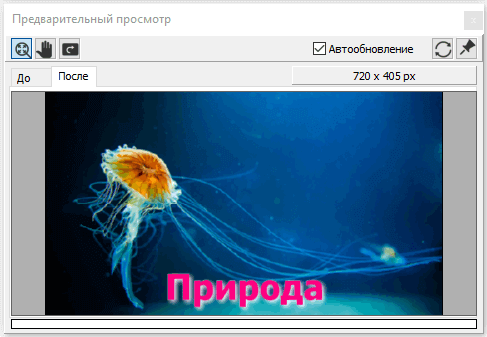
- Теперь необходимо добавить новое задание «Сохранить как…», чтобы сохранить обработанные файлы без перезаписи оригиналов.
- Щелкните по стрелке около кнопки «Добавить Задание…».
- В открывшемся контекстном меню сначала выберите «Сохранение», а потом «Сохранить как».
- Выделите задание «Сохранить как…», укажите папку на компьютере, предназначенную для сохранения обработанных файлов.
Это важный момент настройки программы ImBatch. Всегда выбирайте в качестве последнего задания «Сохранить как…». В настройках укажите какую-нибудь другую папку на ПК, а не исходную. Иначе программа перепишет оригиналы изображений, из-за этого, вы, возможно, можете потерять нужные фотографии.
В настройках приложения укажите другую папку на компьютере, а не исходную, чтобы не искать готовые файлы в одном месте с оригиналами.
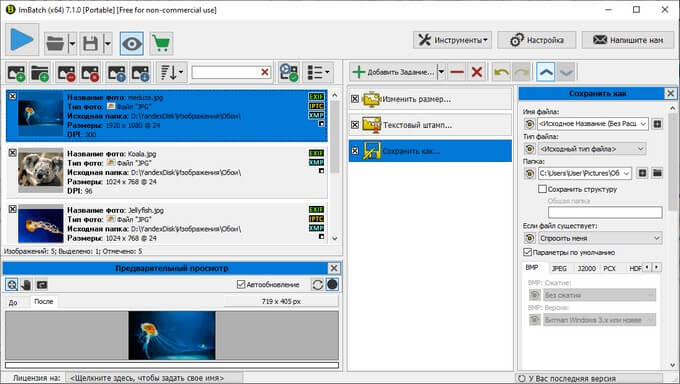
- Для запуска пакетной обработки нажмите на синюю кнопку, расположенную в верхнем левом углу главного окна программы ImBatch.
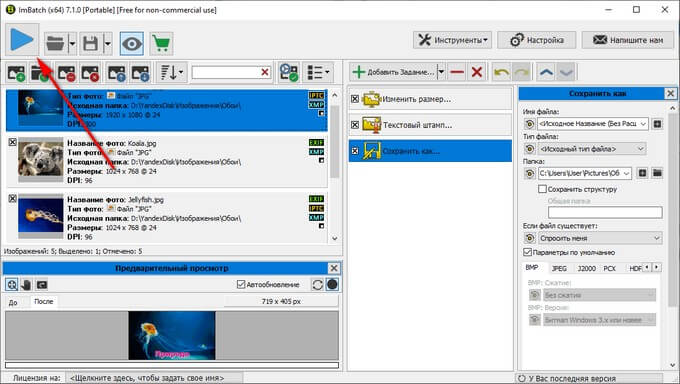
- Приложение последовательно выполнит выбранные задания.
- После завершения обработки, откройте папку с готовыми фото, чтобы ознакомиться с результатом данной операции.
FastStone Photo Resizer (Windows)
Я использую FastStone Capture как свой основной инструмент для скриншотов, теперь, когда появился FastStone Photo Resizer, я думаю о его установке на свой рабочий компьютер. В отличие от Capture, Photo Resizer является абсолютно бесплатным и, несмотря на свое название, умеет делать намного больше, чем просто изменять размер фотографии. Photo Resizer включает в себя две основных вкладки: Batch Convert (пакетное конвертирование) и Batch Rename (пакетное переименование). К сожалению, вы не сможете заставить FastStone сделать эти два действия одновременно (как минимум, я не смог заставить его это сделать), что делает общение с программой немного неудобным.
Во вкладке «Batch Convert» вы можете легко настроить формат ваших конечных файлов, а нажав на кнопку «Advanced Options» вы попадете в меню с дополнительными возможностями. Здесь вы можете изменять размер, поворачивать изображение, регулировать цвет, добавлять текст и водяные знаки, а также делать почти все, о чем можно только подумать.
После выбора всех опций, вы можете сохранить настройки в файл, для того, чтобы была возможность использовать их снова, без ручной настройки. Если вы хотите переименовать файл, то вам придется перезагрузить ваши отредактированные фотографии во вкладку «Batch Rename» и уже в ней произвести процесс смены имен.Оф. сайт: www.faststone.org
Как быстро обработать фотографии
Получить красивые фото без лишних временных затрат можно, если заранее наметить порядок действий, в соответствии с которым выполняется обработка.
Обычно алгоритм включает:
- просмотр кадров и отбор лучших;
- установка баланса белого;
- корректировка светотени;
- поворот для исправления линии горизонта и обрезка;
- повышение или уменьшение резкости;
- придание яркости и насыщенности;
- сохранение результата в нужном формате.
Пожалуй, самое долгое в этом процессе — отбор качественных снимков. Обычно их очень много, каждый из них хочется сохранить. Однако из-за низкого качества часть восстановить не получится, их придется удалить.
Image Tuner – скоростное конвертирование изображений
Image Tuner можно назвать одним из самых быстрых пакетных обработчиков изображений, что, по словам разработчиков, объясняется использованием специального алгоритма конвертации изображений, позволяющего, с одной стороны, увеличить скорость редактирования, а с другой – снизить нагрузку на процессор при работе с программой.
Интерфейс Image Tuner вполне традиционен для большинства подобных приложений. Окно разделено на две половины. В левой – файловый менеджер, в котором отображаются файлы картинок в виде значков или эскизов, выбранных для последующей обработки, а в правой – окно предварительного просмотра и, собственно, элементы управления.
Последние располагаются в виде древовидного списка, параметры конвертации изображений в котором можно изменять, нажимая на кнопки «вверх» и «вниз», либо вводя числовые значения. Имеются и стандартные установки, которые конвертируют изображения таким образом, чтобы оптимизировать их для загрузки на какие-либо устройства, например iPhone, iPad и др.
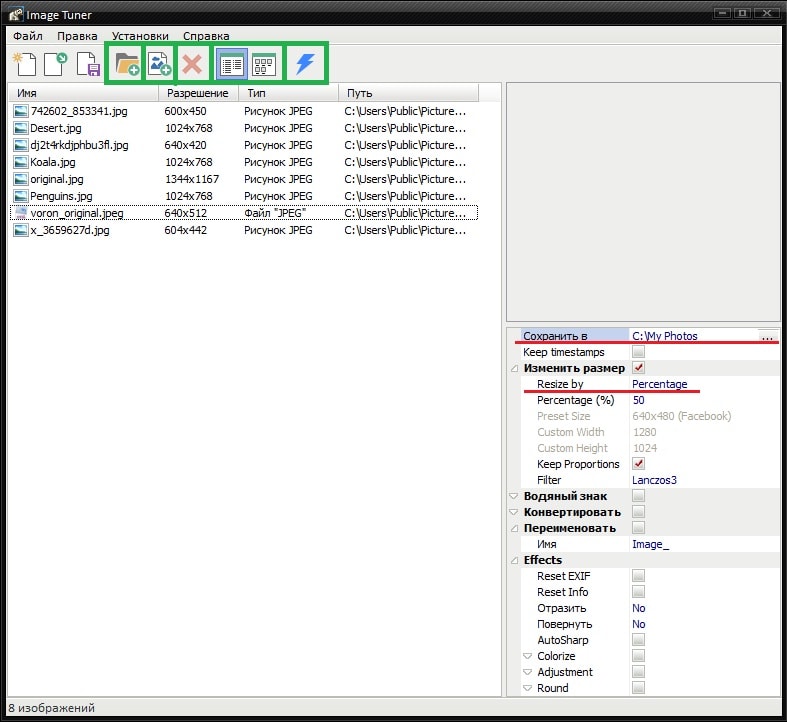
Рассмотрим наиболее важные кнопки на панели инструментов:
- Добавить папку с изображениями или добавить отдельный файл.
- Удаление изображения из проэкта.
- Отображение изображений списком или небольшими эскизами.
- Самая последняя кнопка (синяя молния) — выполнение выбранных операций.
После добавления изображений в программу, в правой части окна нам нужно выбрать параметры для обработки изображений. Выбираем папку для сохранения измененных изображений, нужно ли изменить размер (можно изменять в процентах (Percentage), выбрать одно из доступных разрешений (Preset Size) или задать разрешение вручную (Custom Size). Также для сохранения пропорций советую поставить галочку Keep Proportions.
Если Вы хотите добавить водяной знак на свои изображения в разделе Водяной знак пункт Image path выбирите изображение, которое желаете ивользовать в качестве водяного знака, прозрачность и позицию куда его нужно нанести.
Также можно конвертировать все изображения в разные форматы, доступны JPEG, PNG, BMP, GIF, TIFF.
Для переименования изображений в одноименном разделе нужно задать необходиоме имя. Также изображениям можно добавить различные еффекты
Бесплатное программное обеспечение для обработки пакетных изображений

Есть две важные особенности ImBatch, которые делают его одним из лучших инструментов обработки изображений. Прежде всего, его удобный интерфейс делает весь опыт лучше, а второй — панель задач, состоящая из нескольких интересных функций.
Структура задачи панели задач позволяет пользователю выполнить последовательность обработки. Функции изображения известны как Задачи в ImBatch. Вы можете изменять размер, конвертировать или применять знак воды на изображениях с помощью этого программного обеспечения. Вы можете определить списки задач на панели задач. Вы также можете изменить порядок задач, упомянутых в списке, а также добавить несколько задач более одного раза. Некоторые задачи могут быть отключены или включены или могут быть включены или исключены в соответствии с вашим требованием. Некоторые параметры задачи могут быть скрыты, показывая только необходимые. И самое главное, вы можете отменить или повторить все изменения, внесенные в список задач.
ImBatch может выполнять почти 20 различных операций с изображениями, которые обычно необходимы нам, и может обрабатывать все форматы изображений, включая MP, TIFF, GIF, JPEG, PCX, PNG, TGA, PIX, JP2, J2K, PSD, WDP и HDP.
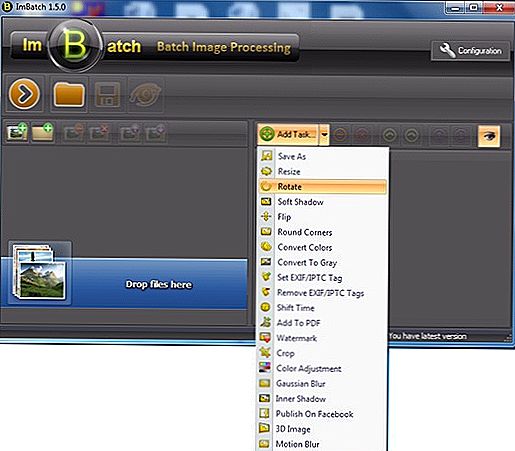
ImBatch также поставляется с 3 официальных плагина а именно JBig, DCRaw и ImageMagick, которые расширяют количество поддерживаемых форматов файлов изображений. Если вы включите все эти плагины, ImBatch поддерживает более 100 форматов файлов изображений, включая RAW, полученные от многих цифровых камер.
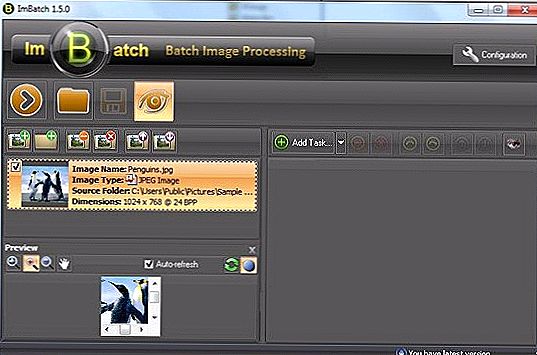
Еще одна особенность Live Preview ‘ Когда вы выполняете все необходимые операции с изображением, вы, конечно же, хотите увидеть, как будет полученное изображение. Это бесплатное программное обеспечение позволяет вам видеть полученное изображение всякий раз, когда вы выполняете активную задачу. Окно предварительного просмотра автоматически обновляет все изменения, которые вы делаете.
Интеграция с контекстным меню Windows Shell
ImBatch позволяет вам интегрировать команды в контекстное меню Windows. Пользователи могут обрабатывать изображения с различными операциями или задачами и сохраняться в формате файла BSV непосредственно из проводника Windows.
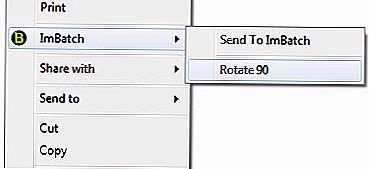
Чтобы улучшить функции функций, пользователи могут также использовать параметры командной строки.
ImBatch использует:
ImBatch.exe
| параметр | Описание |
| -час | Не отображает главное окно ImBatch. В этом режиме, если вы также не установили параметр -r, ImBatch не будет работать и автоматически закончится после запуска. |
| -b «SavedTasksFile.bsv» | Автоматически загружает задачи из файла SavedTasksFile.bsv. |
| -i «ImageFiles» | Автоматически загружает изображения, указанные в части ImageFiles. ImageFiles должен быть процитирован и разделен запятыми без пробелов. |
| -р | Автоматическая обработка пакетного изображения. |
| -с | Автоматически закрывает ImBatch при завершении. |
Если вы хотите, вы можете изменить внешний вид ImBatch, используя любой из встроенных Скины, Вы можете заставить инструмент выглядеть так, как вы хотите. Он поддерживает различные скины, такие как Winter 2003, Windows 8, Mac OS2, Android OS, Afterburner и Internal (Office 2007 Black).
Если вы часто ощущаете потребность в частом изменении размера, вращении, редактировании, конвертировании, переворачивании, нанесении водяных знаков на кучу изображений или добавлении эффектов или выполнении операций, таких как мягкая тень, круглые углы, цветовые преобразования, эффекты серого, установка или удаление тегов, время переключения , регулировка цвета, добавление Gaussian Blur, Inner Shadow, 3D-преобразование, motion blur и т. д., я думаю, вам понравится это бесплатное ПО.
Если работаете с форматами часто
Если вы часто работаете с форматами изображений, то я хотел бы посоветовать вам другое решение, а именно –Photoshop. С официального сайта его можно скачать на русском. Это платная программа, но как она необходима для работы с изображениями! Сколько возможностей в ней есть для профессионального роста.
Просто представьте, сейчас вам необходимо поработать с конвертацией, затем над изменением размеров картинки, вслед за этим вы захотите разрезать изображение на части. Для всего этого качать новые программы, привыкать к интерфейсу, разбираться в настройках. Не дай Бог они еще и платными окажутся.
Фотошоп способен на многое, ему известны самые разнообразные форматы. Вы без труда можете поменять один на другой без зазрения совести и для решения будущих вопросов он подойдет идеально. Вместо того, чтобы читать статьи о софте и выбирать лучший вариант, вы просто будете смотреть новые уроки на YouTube и открывать дополнительные возможности того, что уже имеете.
Давайте я покажу как работать с конвертацией. Открываю папку с файлов поверх окна программы Photoshop и перетаскиваю изображение в рабочее поле.
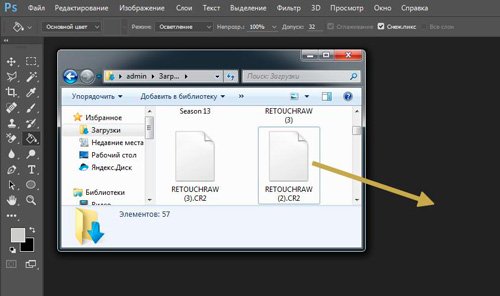
Фотография почти открылась.
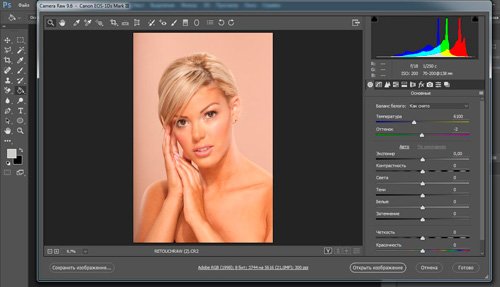
Осталось нажать файл – сохранить как…
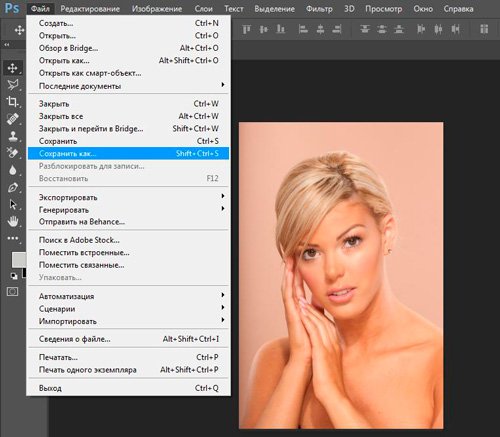
Теперь выбираем подходящий формат и готово.
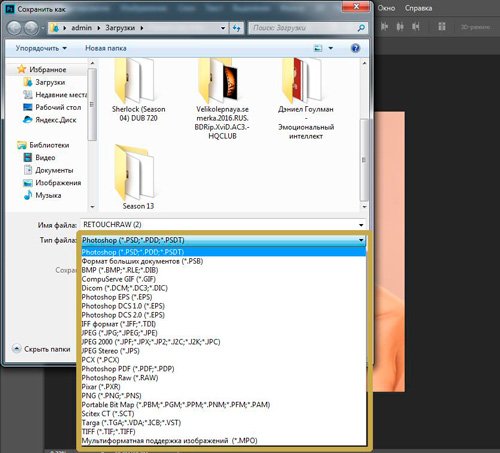
Надо отметить, что фотошоп умеет работать не со всеми расширениями. Если вы фотограф, то я бы посоветовал вам попробовать Lightroom. Он больше подойдет для вашей работы. О нем я уже не успеваю рассказать более подробно.
Что вам необходимо знать, так это о то, что и для фотошопа, и для лайтрума официальным сайтом предусмотрен бесплатный тестовый период. Вы в праве воспользоваться программой и решить нужна ли она вам, подходит ли и нравится. Ну а потом, всего за 644 рублей вы можете спокойно работать и с фотошопом, и с лайтрумом, а также с некоторыми другими продуктами этой замечательной компании.
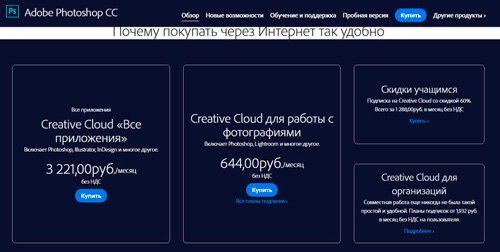
Быстро и профессионально научиться работать с Adobe Lightroom поможет курс «Lightroom-чародей».

Вот в принципе и все. Не забывайте подписываться на рассылку, чтобы быть в курсе самых полезных и быстрых решений ваших вопросов. До новых встреч и удачи.
Бесплатное программное обеспечение для пакетной обработки изображений
ImBatch имеет две важные особенности, которые делают его одним из лучших инструментов для обработки изображений. Во-первых, его удобный интерфейс делает работу лучше, а во-вторых, это панель задач, которая состоит из различных интересных функций.
Структура задач на панели задач позволяет пользователю выполнять последовательность обработки. Функции визуализации в ImBatch называются задачами. Вы можете изменять размер, конвертировать или наносить водяной знак на изображения с помощью этого программного обеспечения. Вы можете определить списки задач на его панели задач. Вы также можете изменить порядок задач, упомянутых в списке, а также добавить некоторые задачи более одного раза. Некоторые задачи могут быть отключены или включены, а также могут быть включены или исключены в соответствии с вашими требованиями. Некоторые параметры задачи можно скрыть, показывая только необходимые. И что самое приятное, вы можете отменить или повторно сделать все изменения, внесенные в список задач.
Программы для Windows, мобильные приложения, игры — ВСЁ БЕСПЛАТНО, в нашем закрытом телеграмм канале — Подписывайтесь:)
ImBatch может выполнять около 20 различных операций с изображениями, которые обычно необходимы нам, и может обрабатывать все форматы изображений, включая MP, TIFF, GIF, JPEG, PCX, PNG, TGA, PIX, JP2, J2K, PSD, WDP и HDP.
ImBatch также поставляется с 3 официальными плагинами, а именно JBig, DCRaw и ImageMagick, которые расширяют количество поддерживаемых форматов файлов изображений. Если вы включите все эти плагины, ImBatch будет поддерживать более 100 форматов файлов изображений, включая RAW, полученные от многих цифровых камер.
Еще одна функция — Live Preview. Когда вы выполняете все необходимые операции с изображением, вы обязательно хотите посмотреть, каким будет полученное изображение. Эта бесплатная программа позволяет вам видеть результирующее изображение всякий раз, когда вы выполняете активную задачу. В окне предварительного просмотра автоматически обновляются все внесенные вами изменения.
Интеграция с контекстным меню оболочки Windows
ImBatch позволяет интегрировать команды в контекстное меню Windows. Пользователи могут обрабатывать изображения с помощью различных операций или задач и сохранять их в формате файла BSV прямо из проводника Windows.
Чтобы расширить функции или возможности, пользователи также могут использовать параметры командной строки.
ImBatch использует:
ImBatch.exe
ParameterDescription-h Не отображает главное окно ImBatch. В этом режиме, если вы также не установите параметр -r, ImBatch не будет работать и автоматически завершится после запуска. -B «SavedTasksFile.bsv» Автоматически загружает задачи из файла SavedTasksFile.bsv. -I «ImageFiles» Автоматически загружает изображения , указанный в части ImageFiles. Файлы изображений должны быть заключены в кавычки и разделены запятыми без пробелов. -RАвтоматически запускает пакетную обработку изображений. -CАвтоматически закрывает ImBatch по окончании.
При желании вы можете изменить внешний вид ImBatch, используя любой из его встроенных скинов. Вы можете сделать инструмент так, как хотите.
Если вы часто чувствуете необходимость часто изменять размер, вращать, редактировать, преобразовывать, переворачивать, ставить водяные знаки на кучу изображений или добавлять эффекты или выполнять такие операции, как мягкая тень, скругленные углы, преобразование цвета, эффекты серого, установка или удаление тегов, сдвиг времени , настройки цвета, добавление Gaussian Blur, Inner Shadow, 3D-преобразование, размытие в движении и т. д., я думаю, вам понравится эта бесплатная программа.
Вы можете скачать ImBatch с его домашняя страница.
.
Программы для Windows, мобильные приложения, игры — ВСЁ БЕСПЛАТНО, в нашем закрытом телеграмм канале — Подписывайтесь:)
Вместо итога
Что же касается выбора программы для обработки фото в нужном количестве, наилучшие результаты, например по скорости изменения размера, демонстрируют XnView и Photoshop, чуть отстает Lightroom. В плане поддержки читаемых и записываемых форматов безусловным лидерами являются XnView и XnConvert. С другой стороны, при помощи Photoshop можно произвести более тонкие или расширенные настройки, а Lightroom имеет встроенные шаблоны. Впрочем, если нужно использовать простейшие действия, прекрасно подойдет и Image Tuner. GIMP осуществляет обработку просто, но для него нужен плагин. Так что выбор остается за пользователем.
Остается добавить, что здесь были рассмотрены далеко не все программы, поддерживающие пакетную обработку фото. Список их настолько огромен, что одно только перечисление всех доступных приложений может занять много времени. Тем не менее каждый может сделать вывод о том, что в однотипных программах все действия очень похожи между собой. Поэтому, освоив какое-то одно приложение, можно будет без труда применить свои знания в другом.

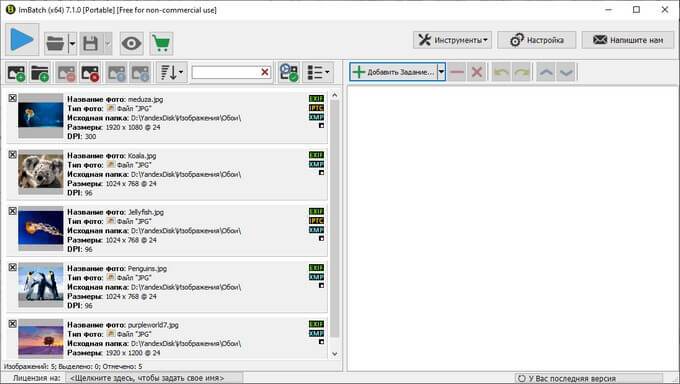
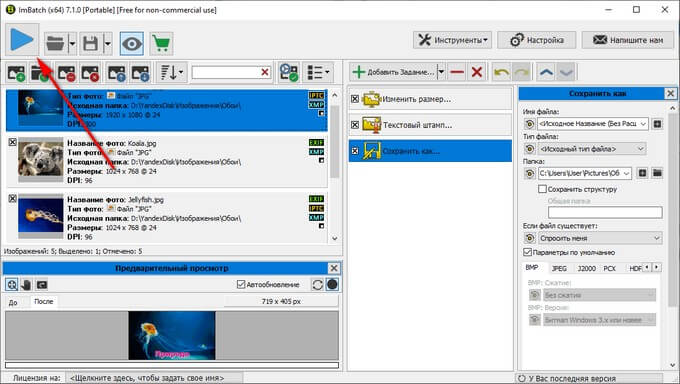
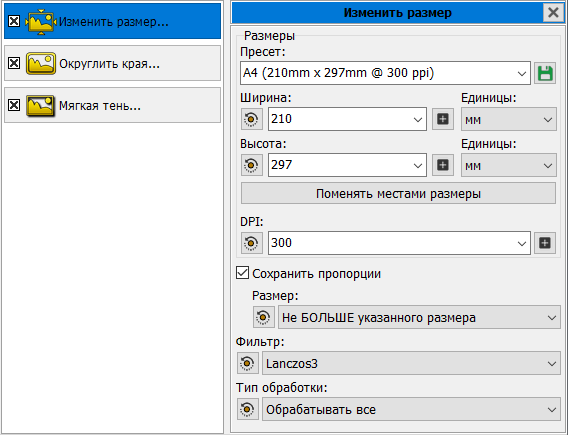
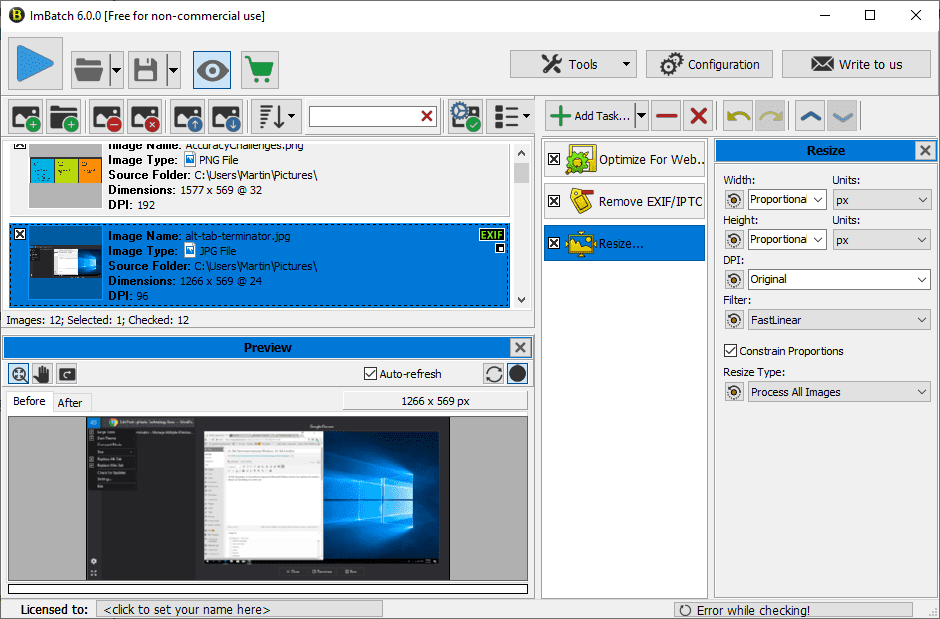
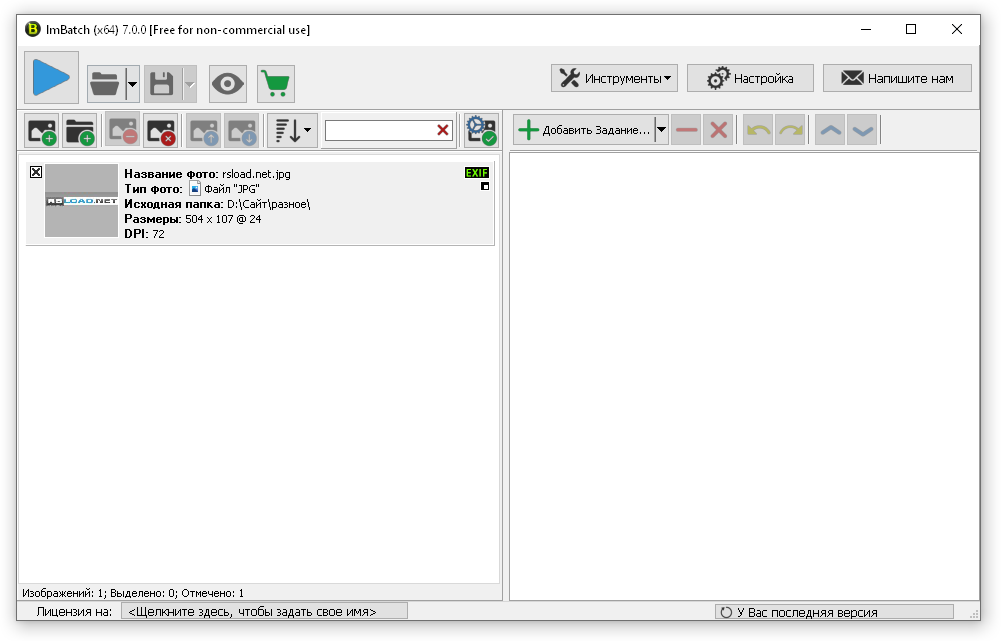
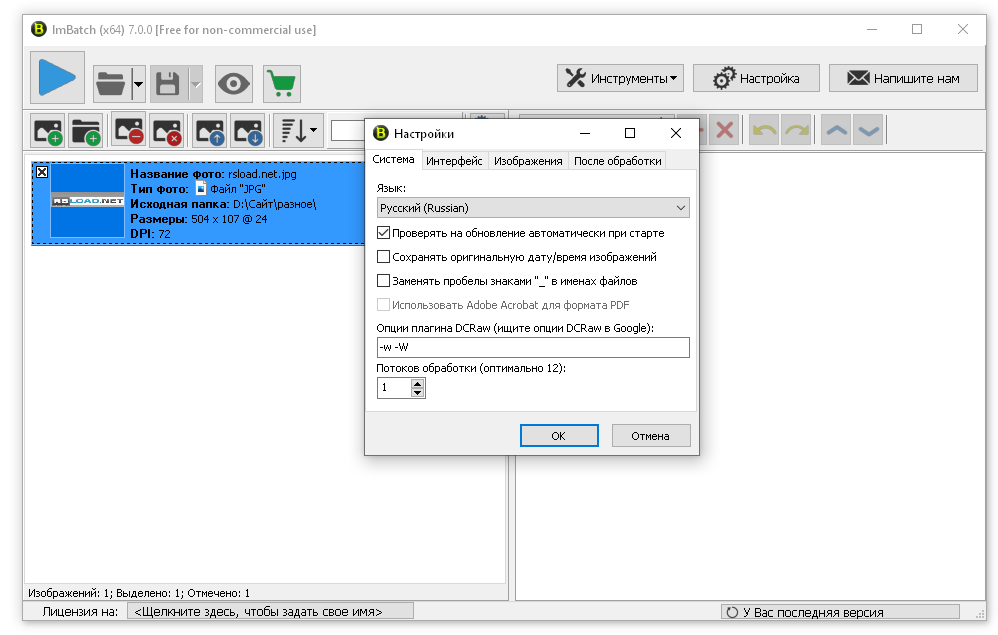
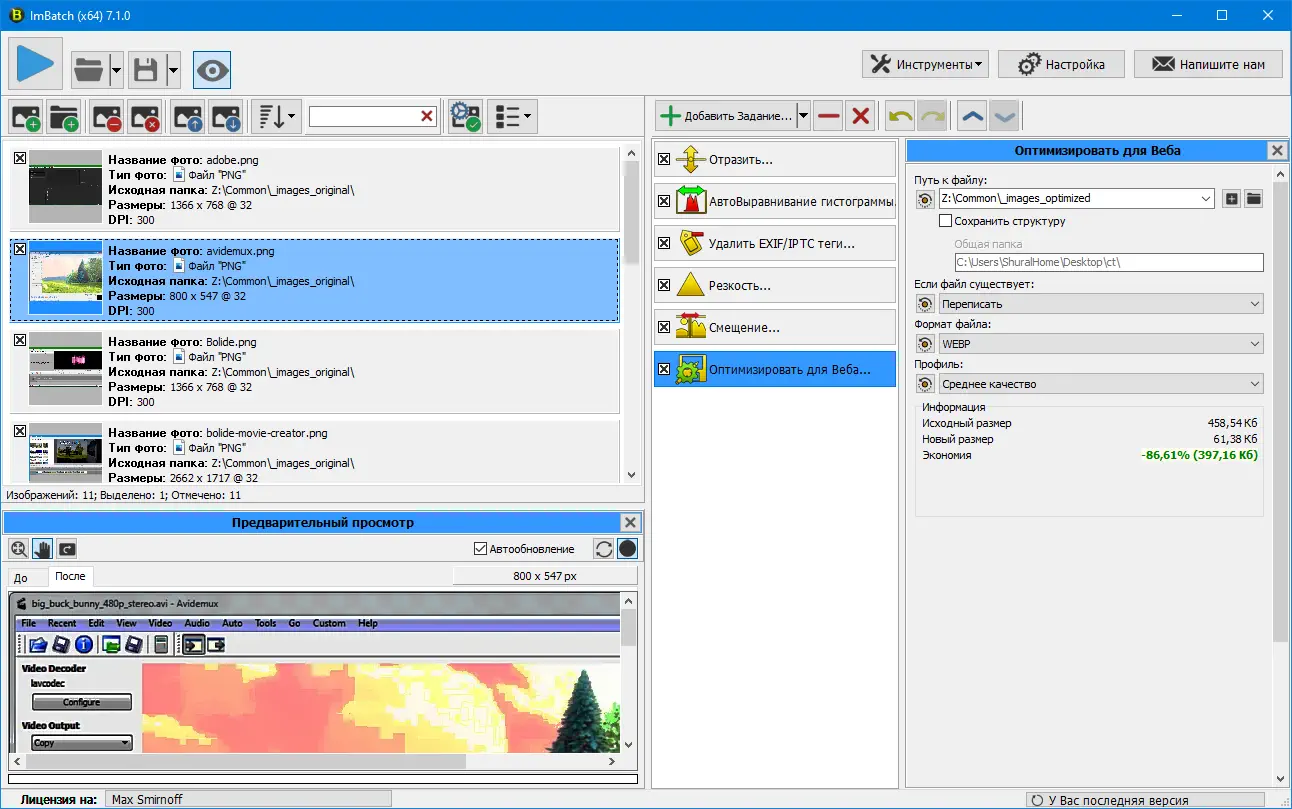
![Программа пакетной обработки фотографий на компьютере imbatch [обзор]](http://wikisovet.ru/wp-content/uploads/1/7/a/17ad8246335f2d21774afe6f1bcc2da3.png)
![Программа пакетной обработки фотографий на компьютере imbatch [обзор]](http://wikisovet.ru/wp-content/uploads/a/1/4/a14c68317ff8029e8f4a377311415f27.jpeg)