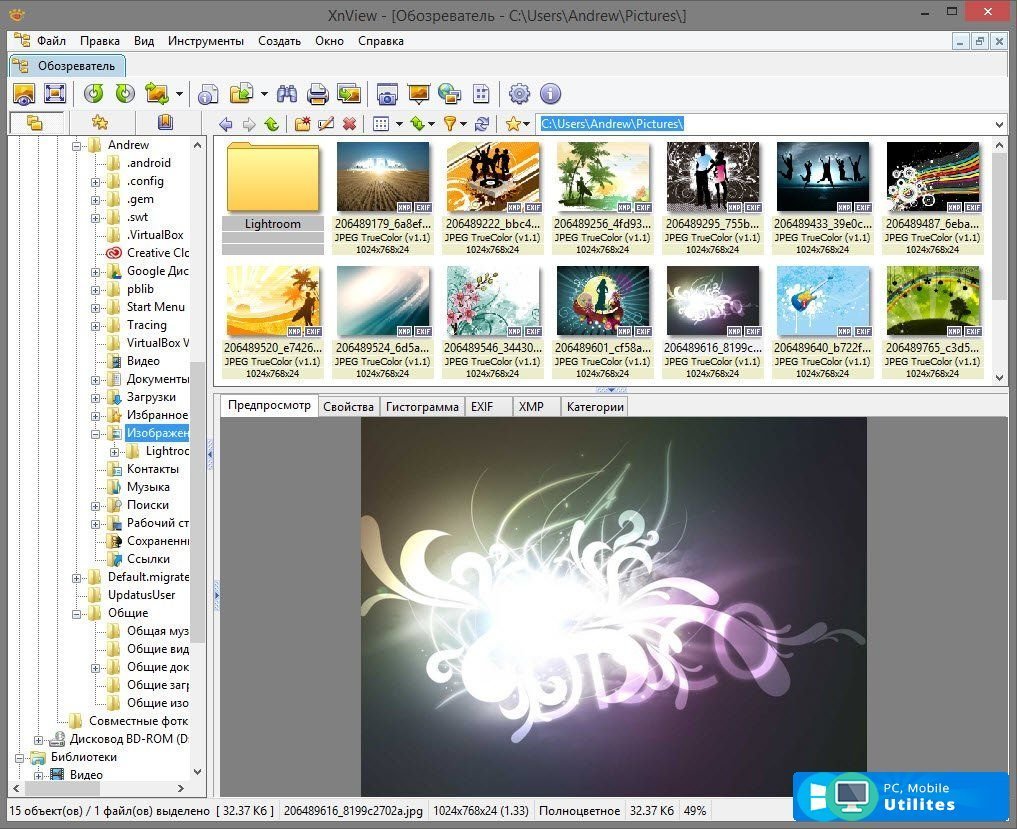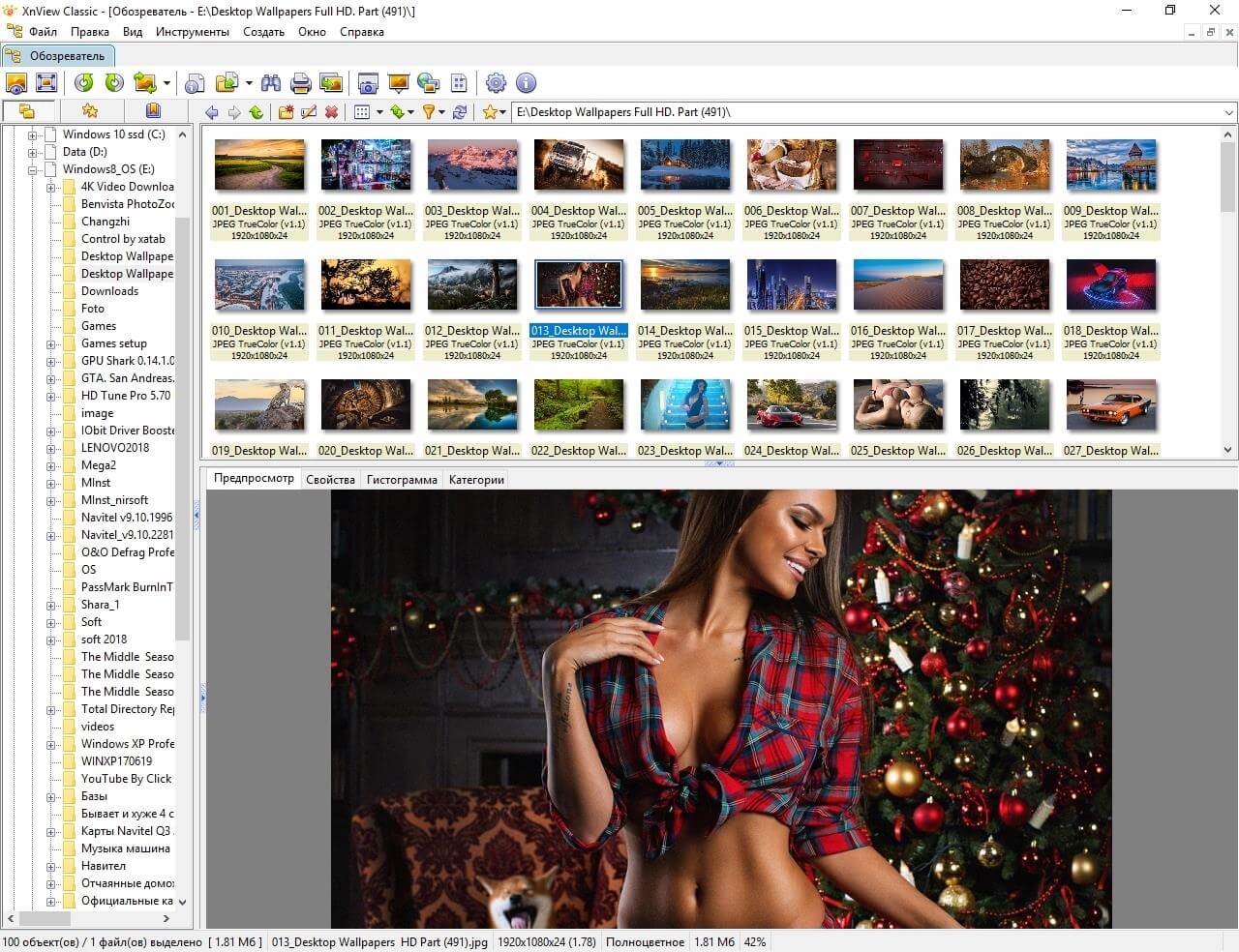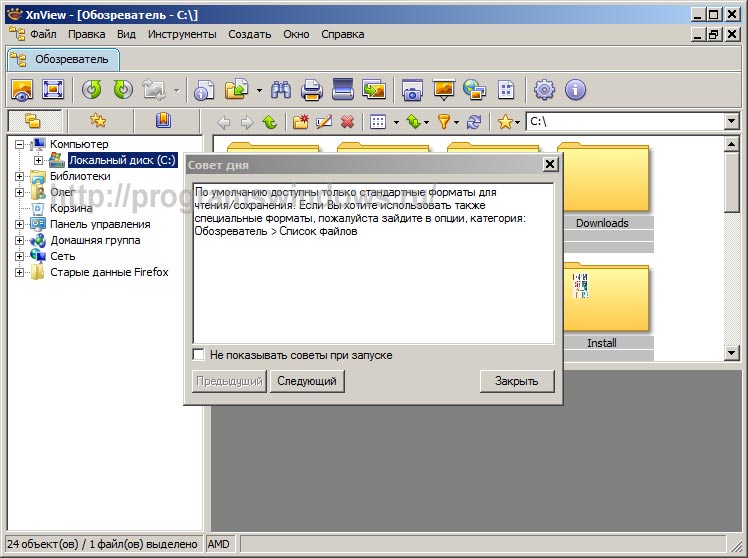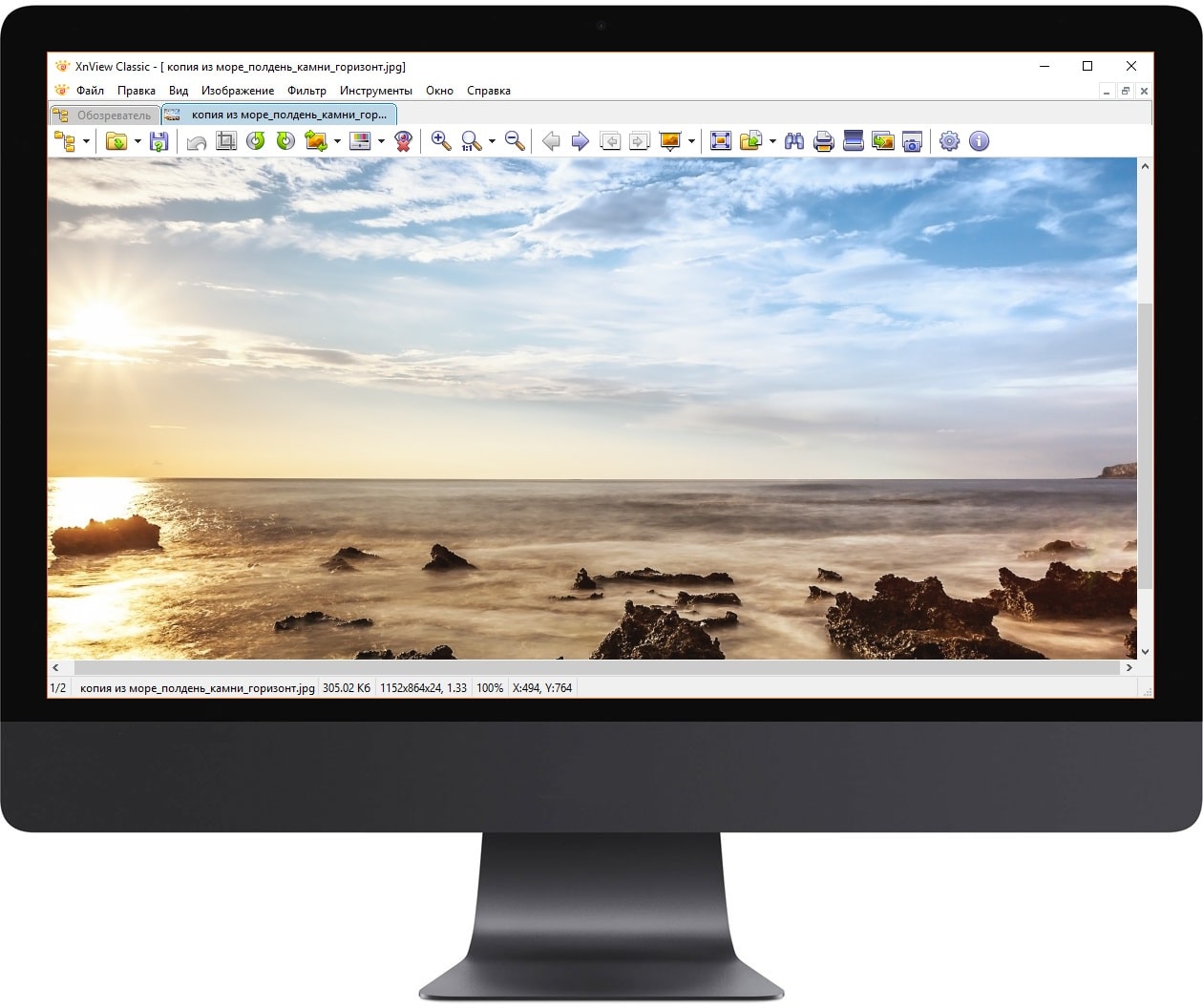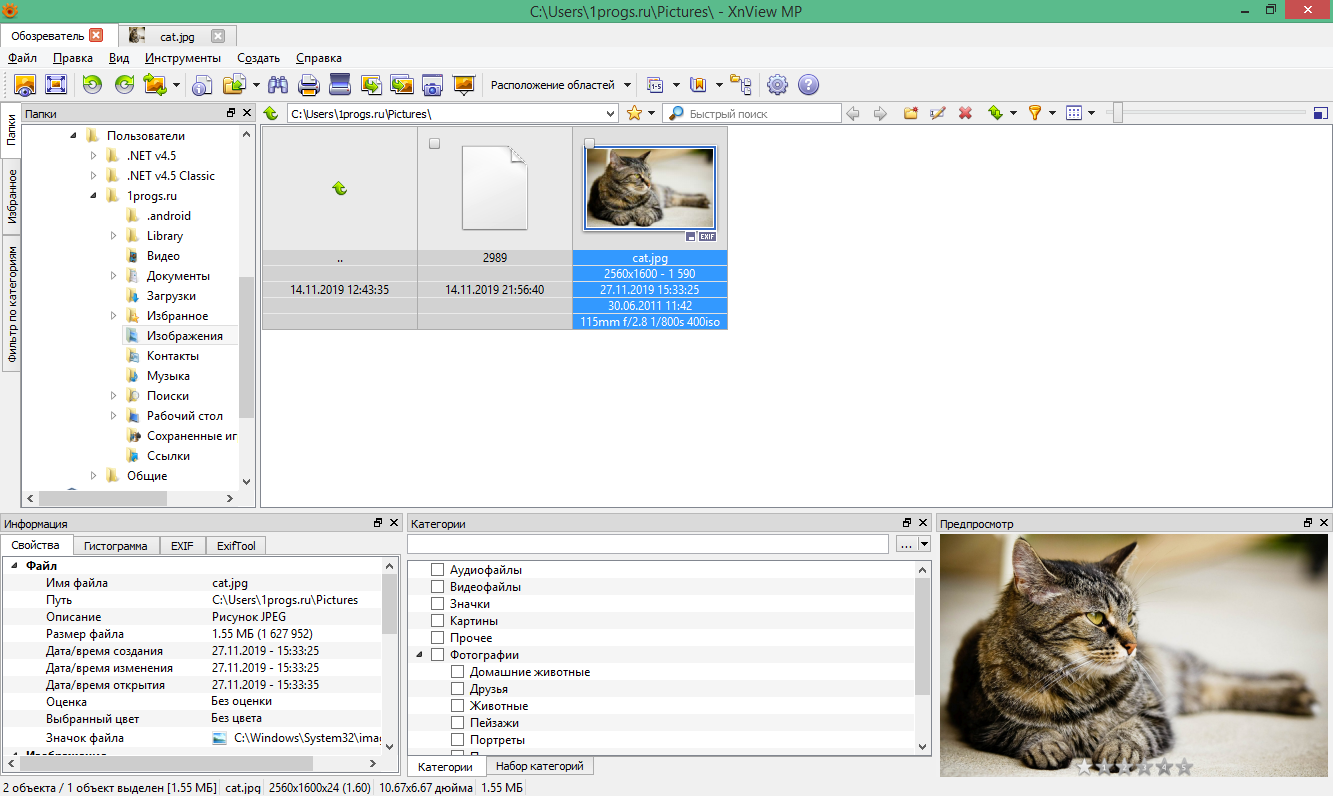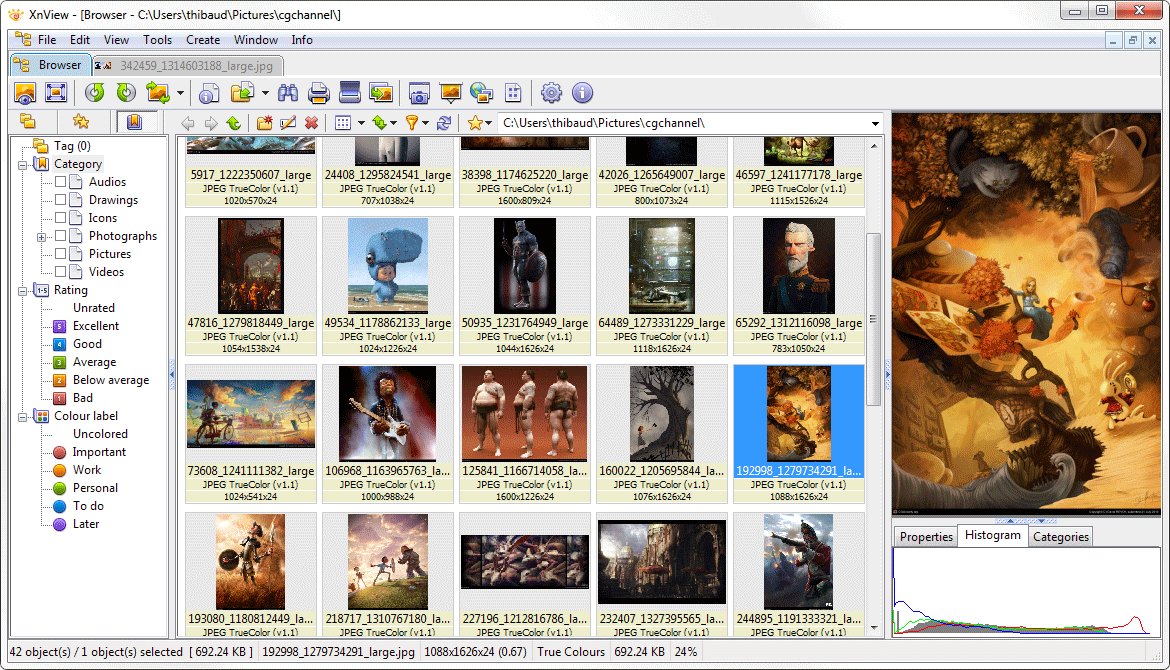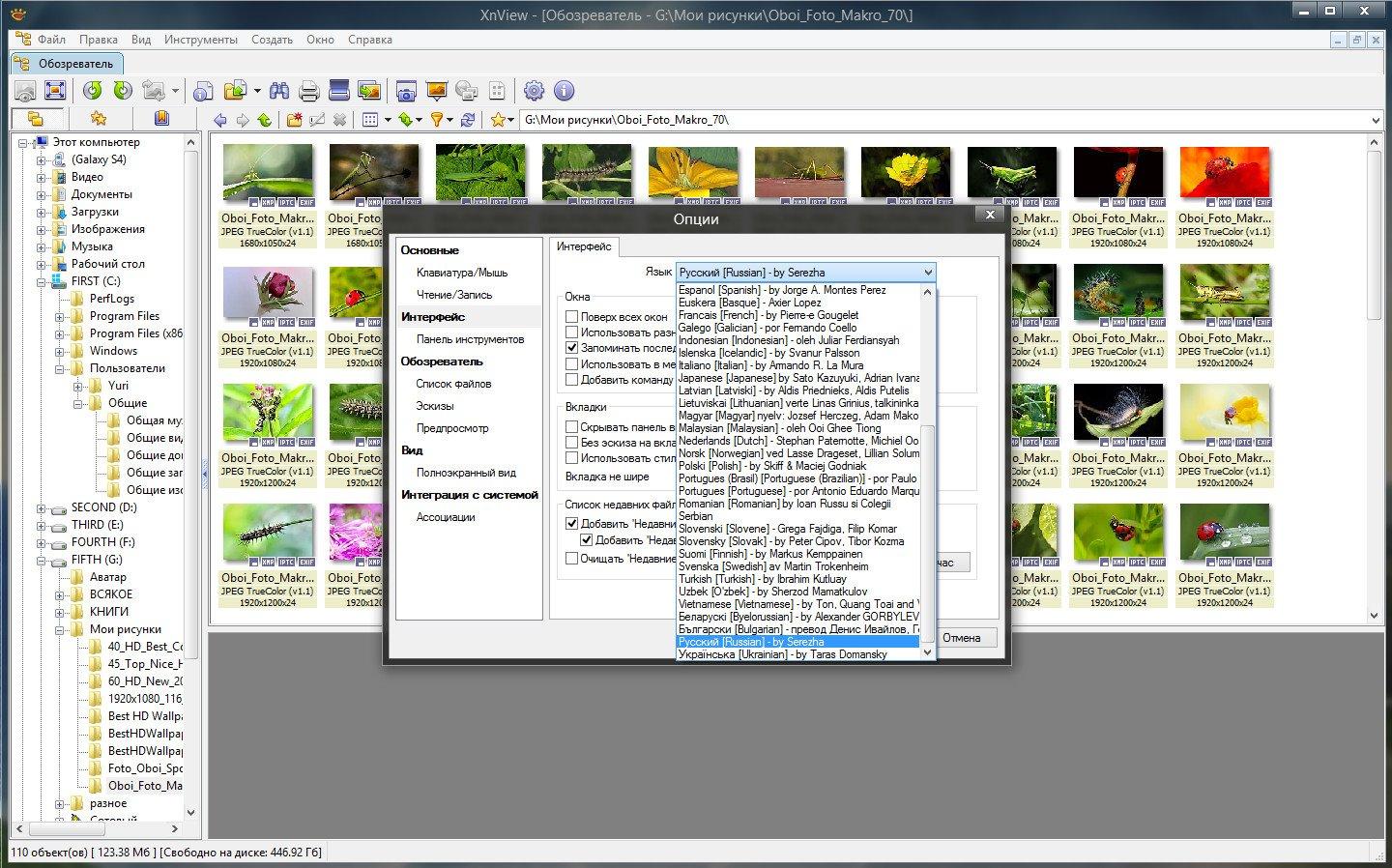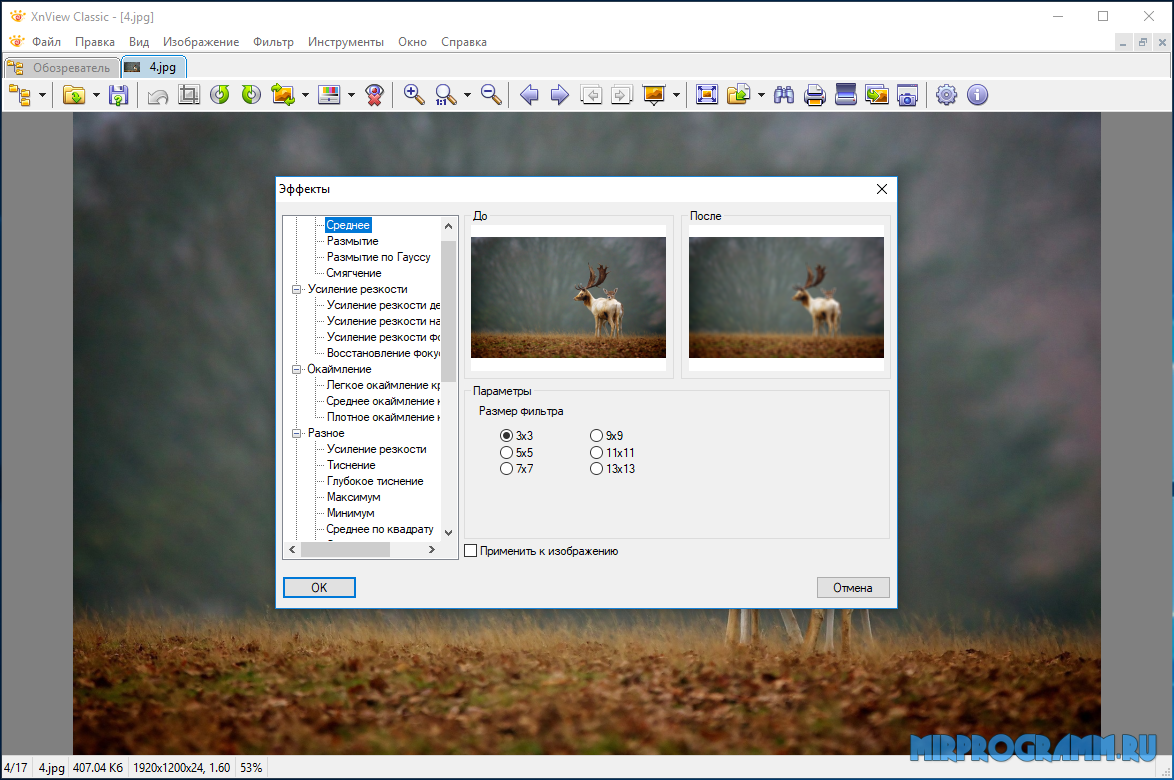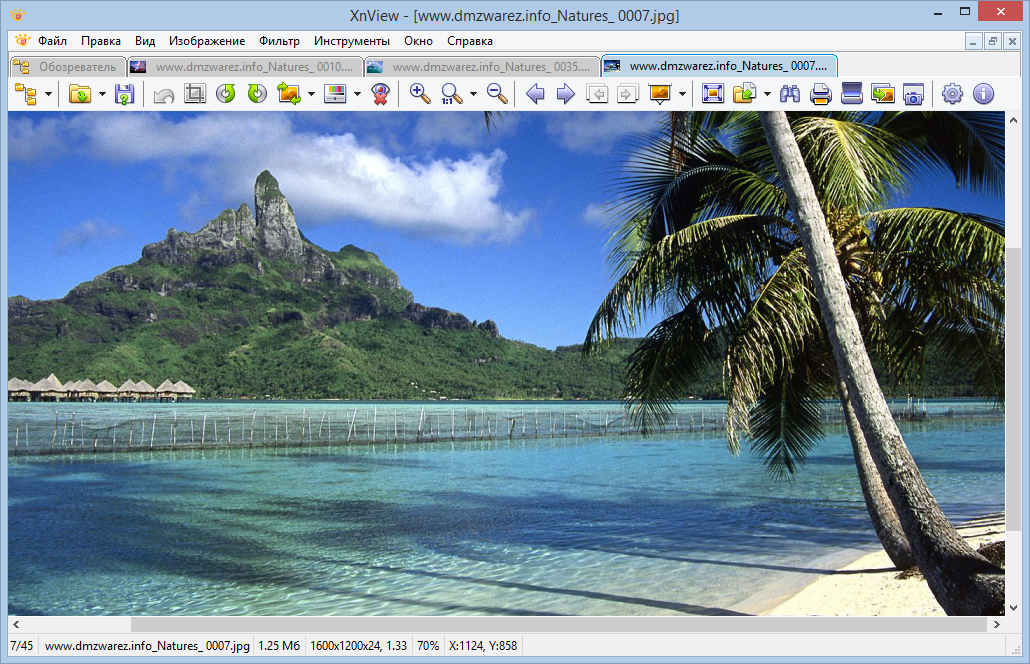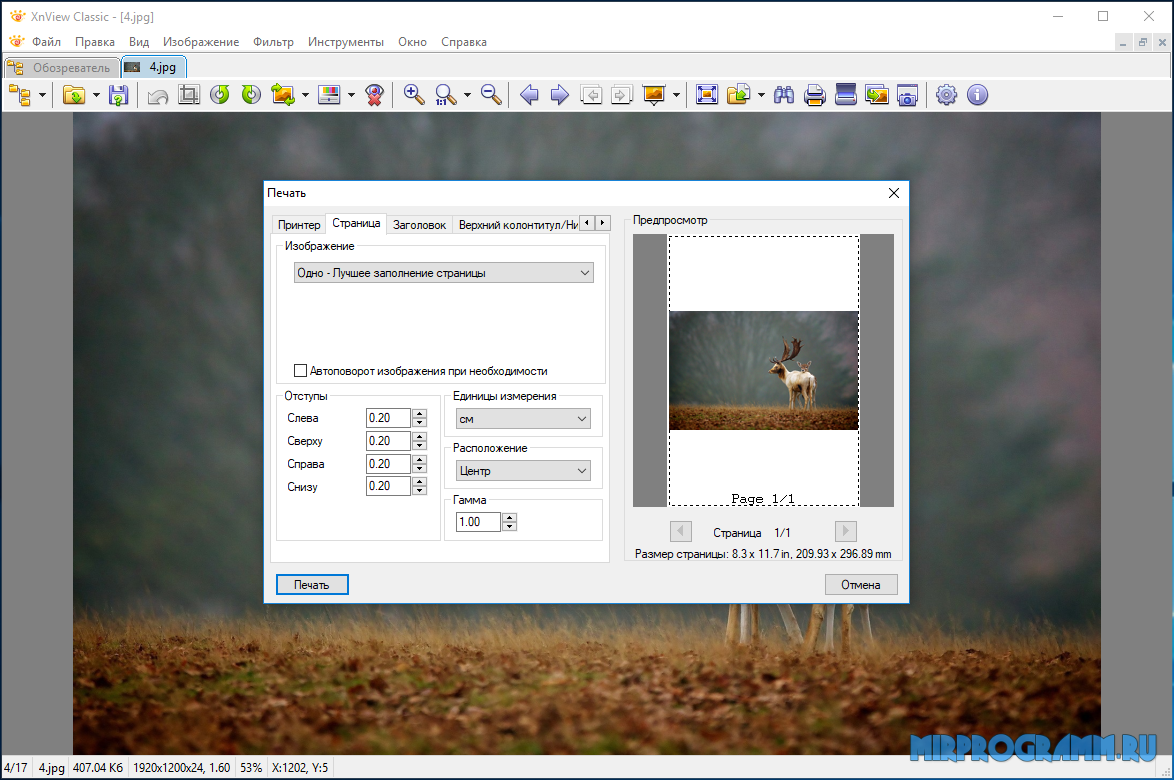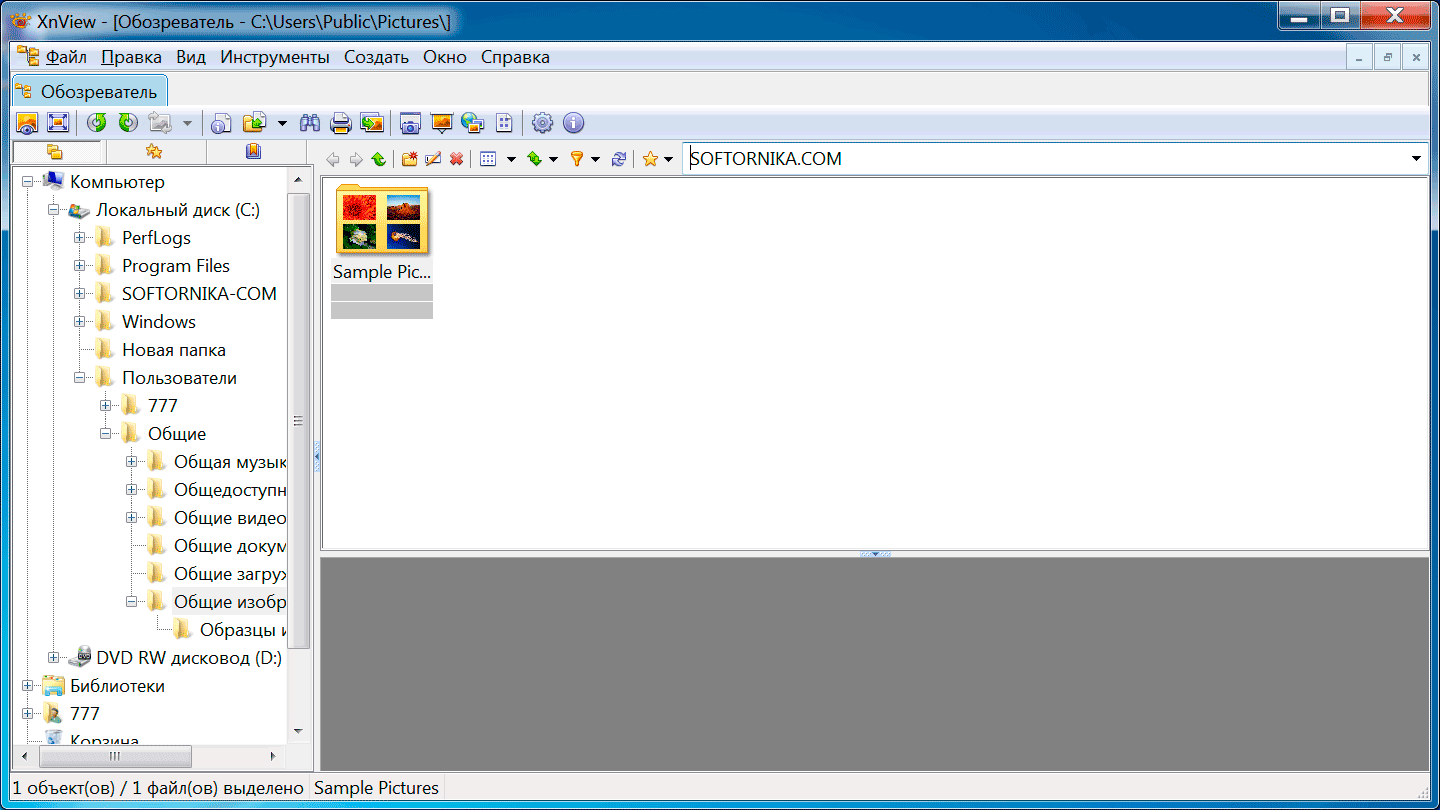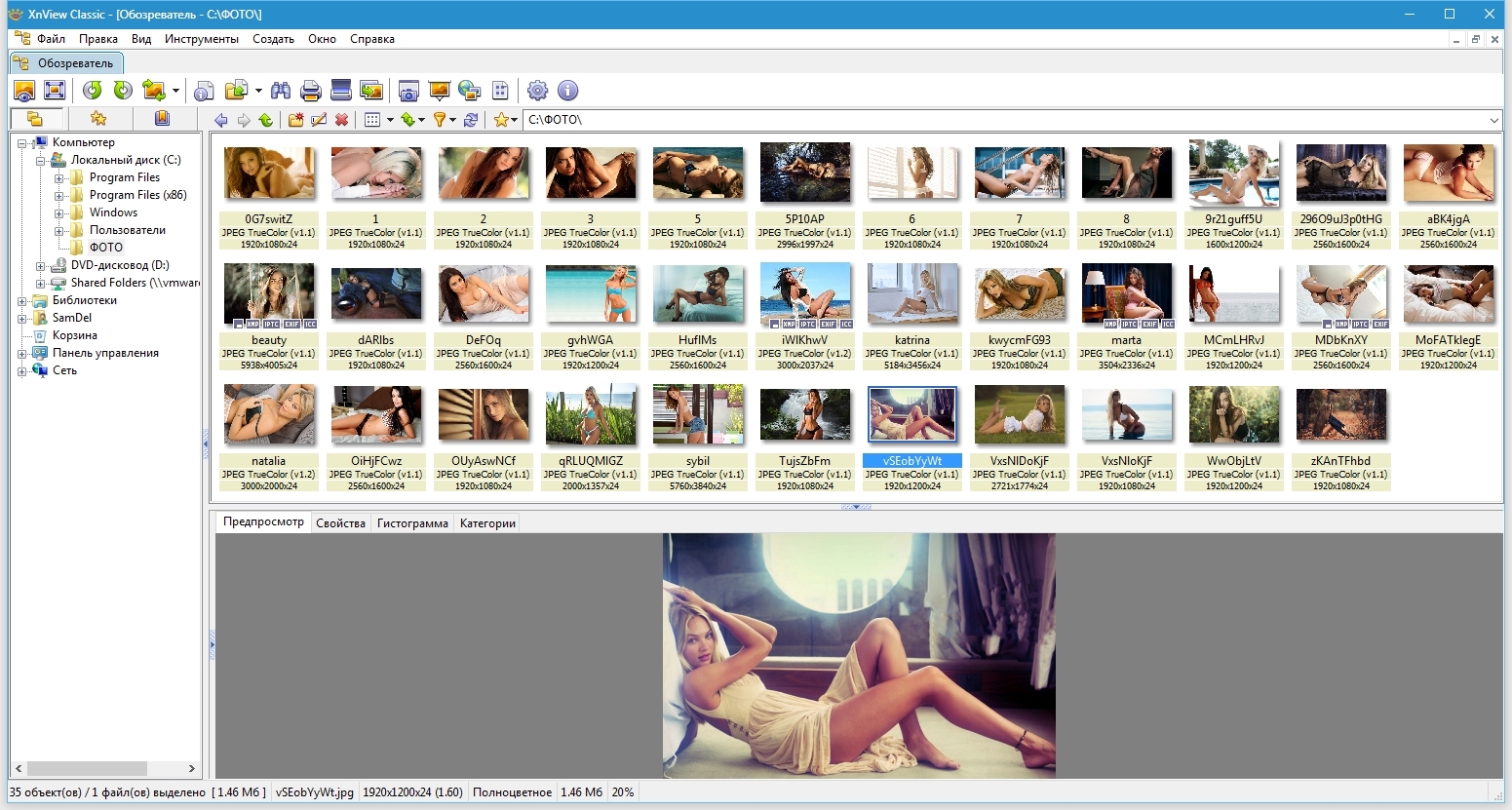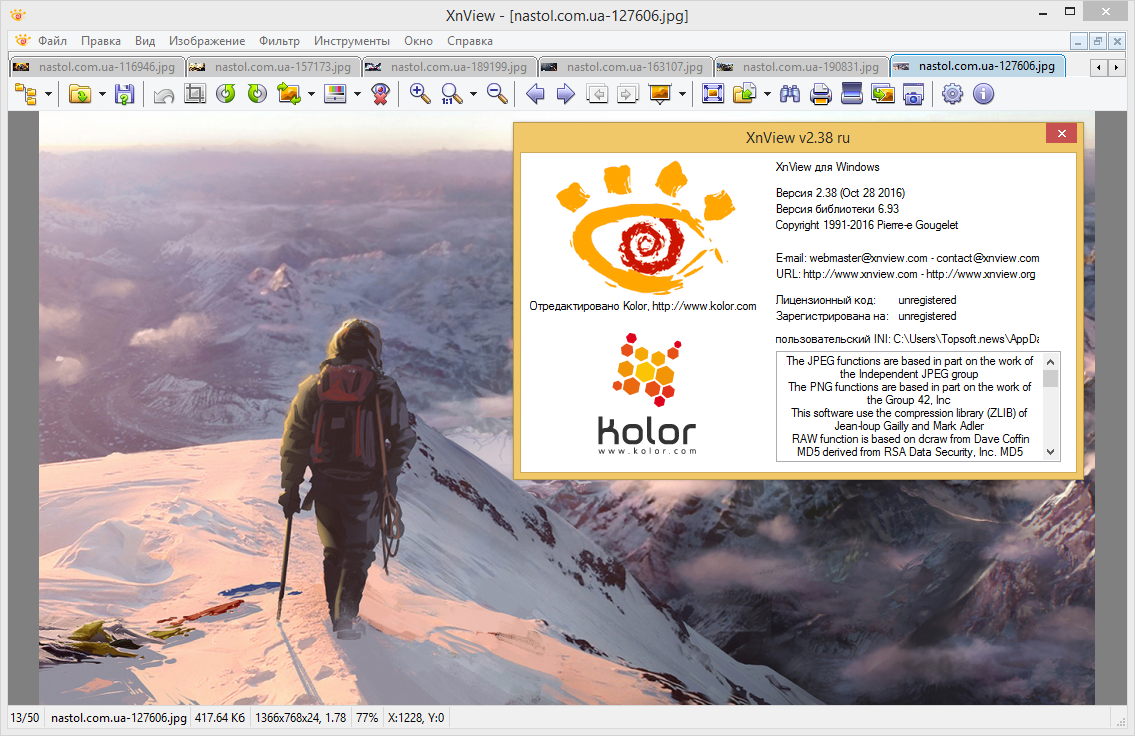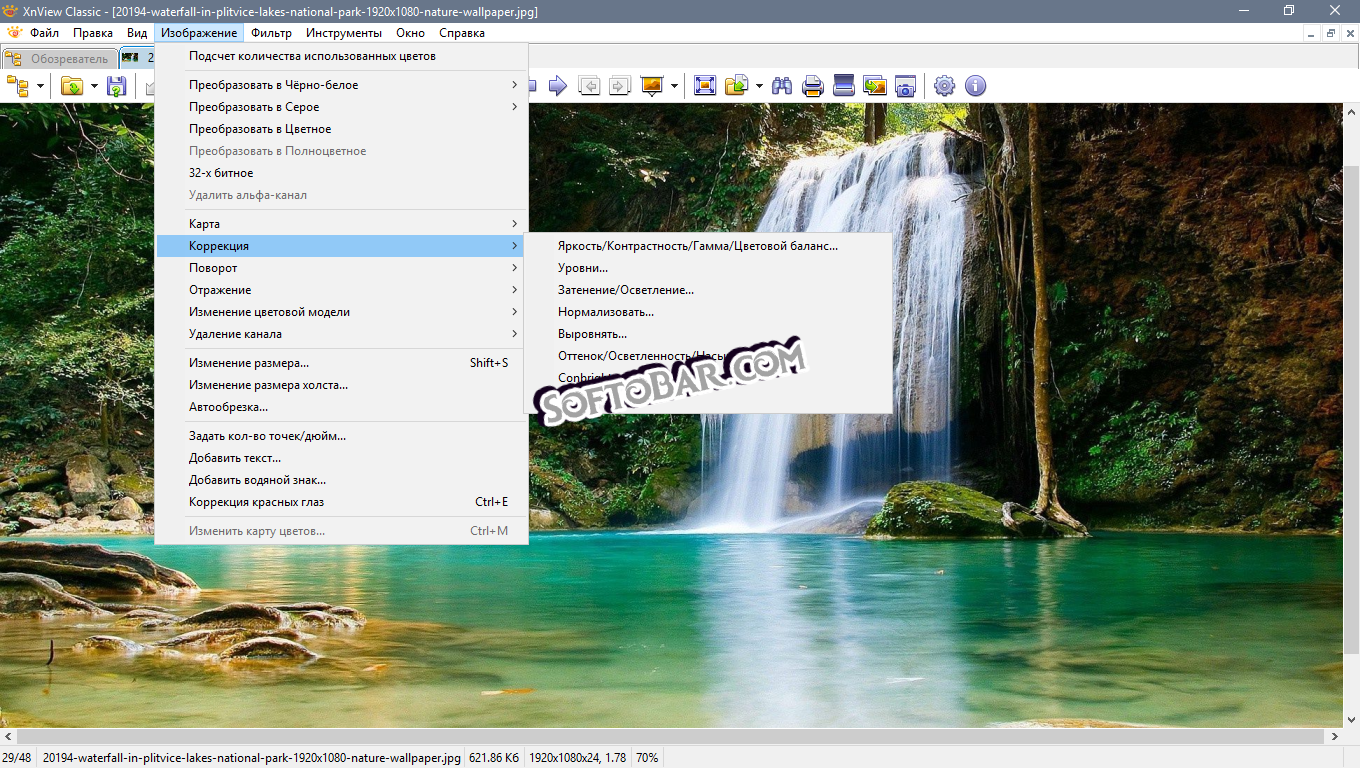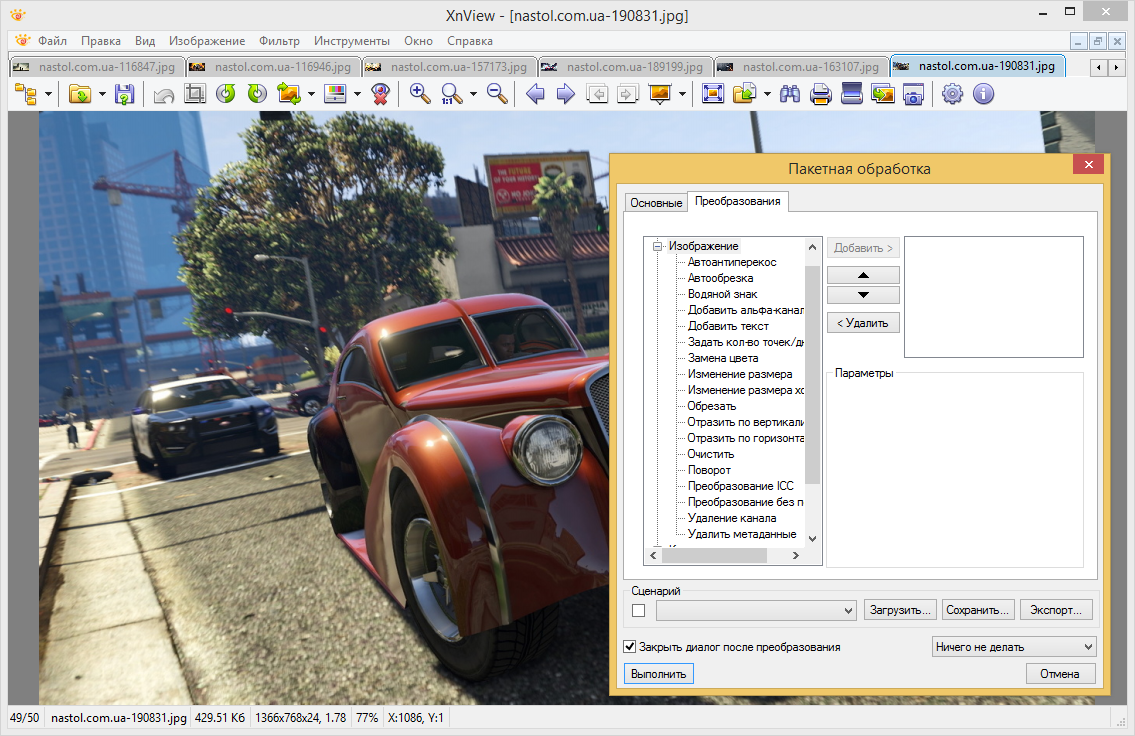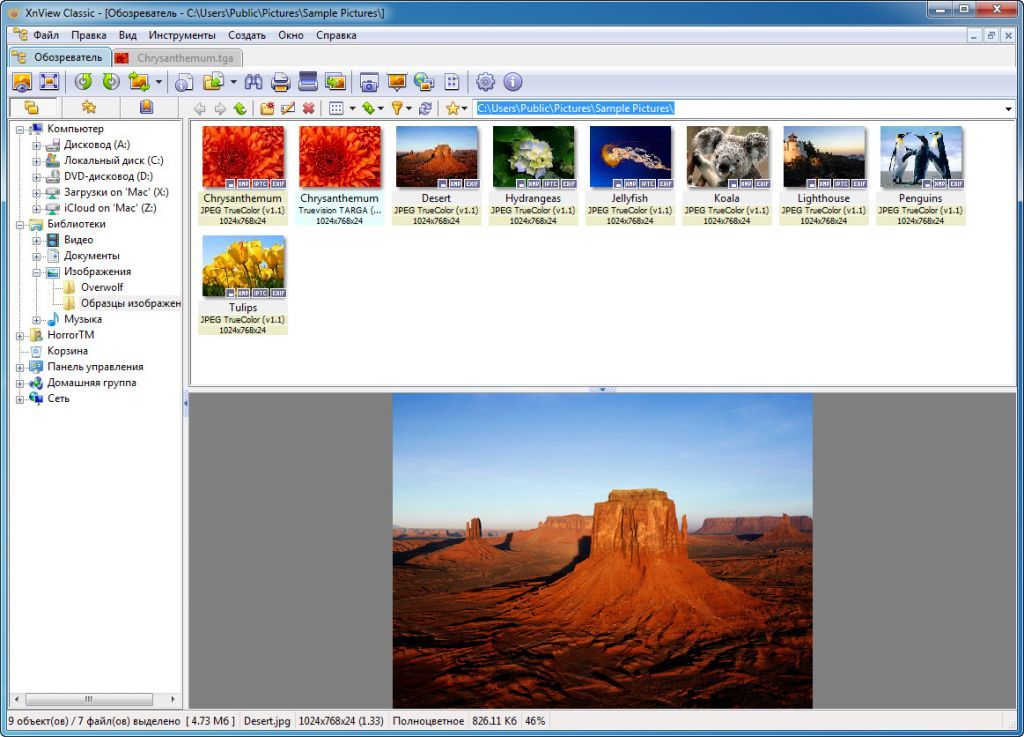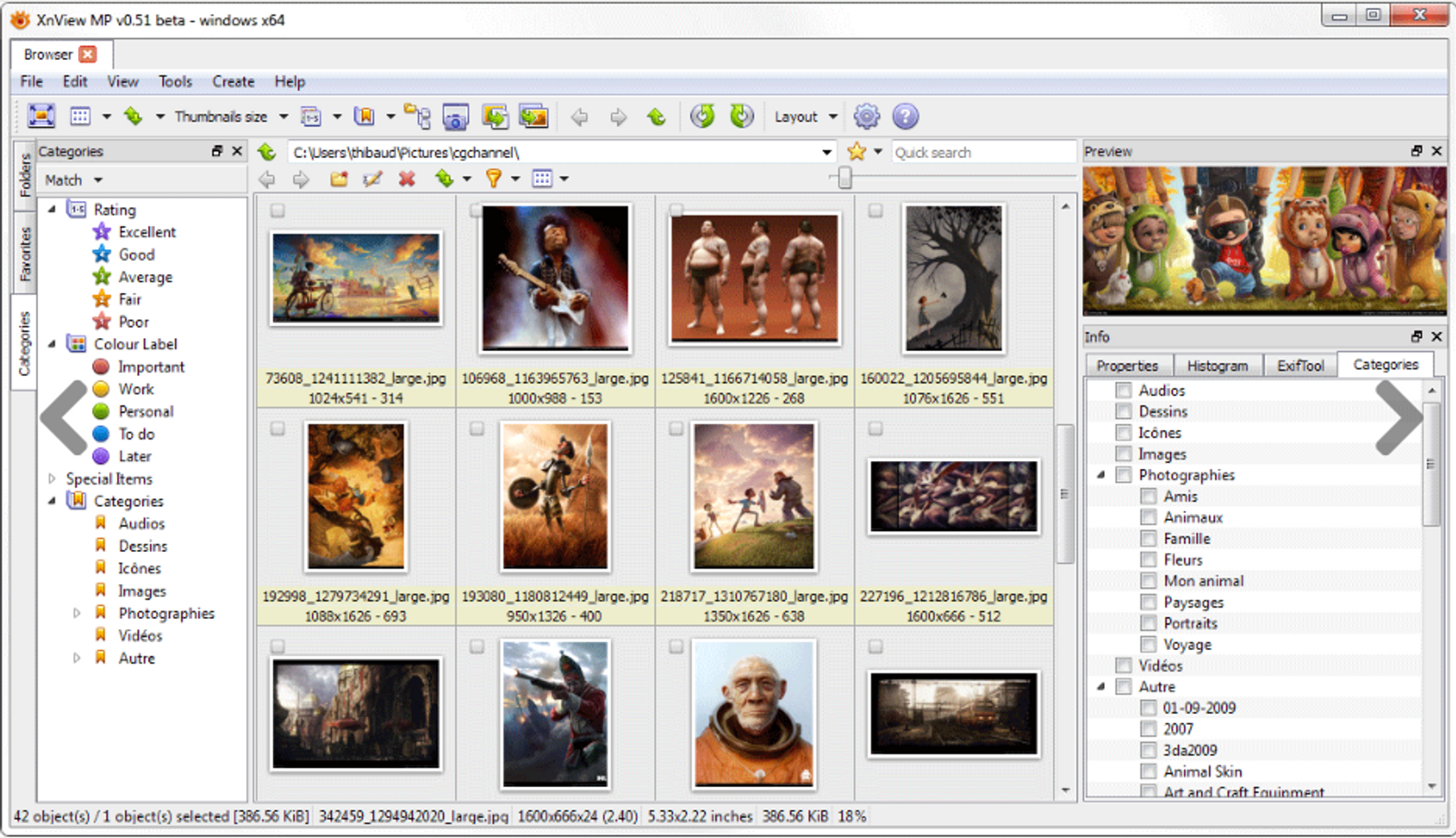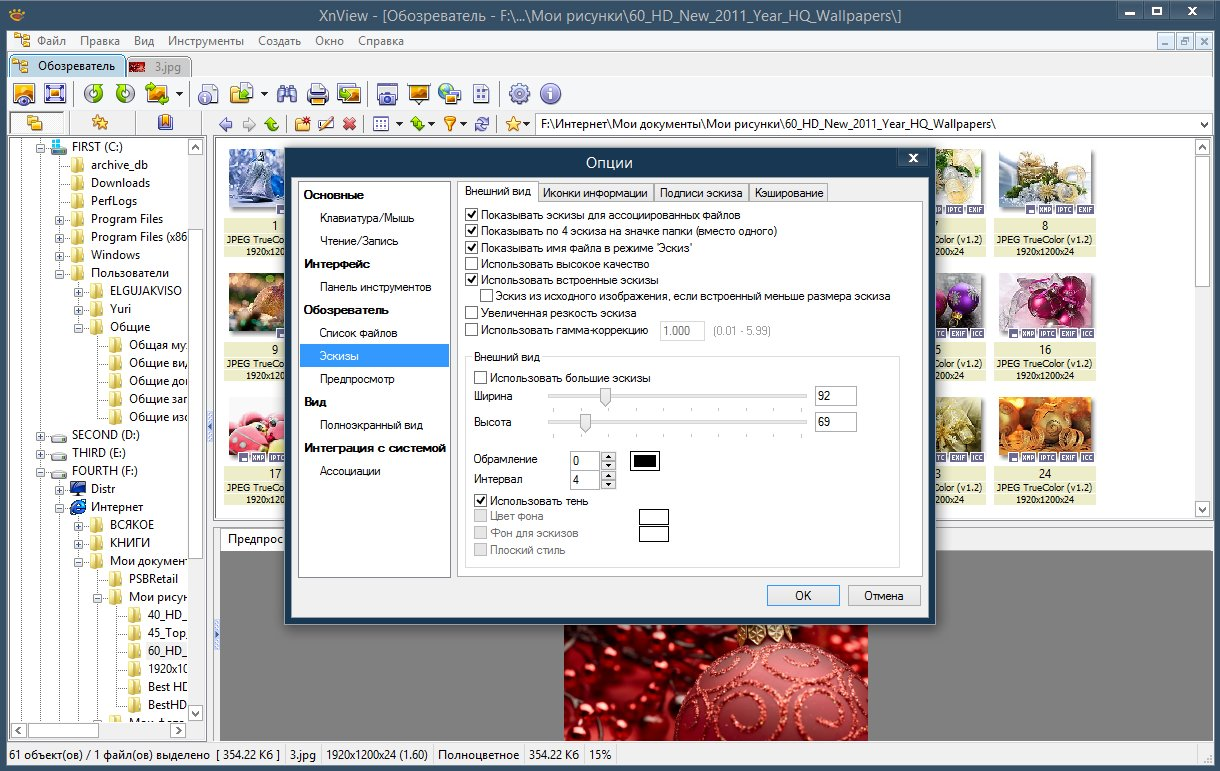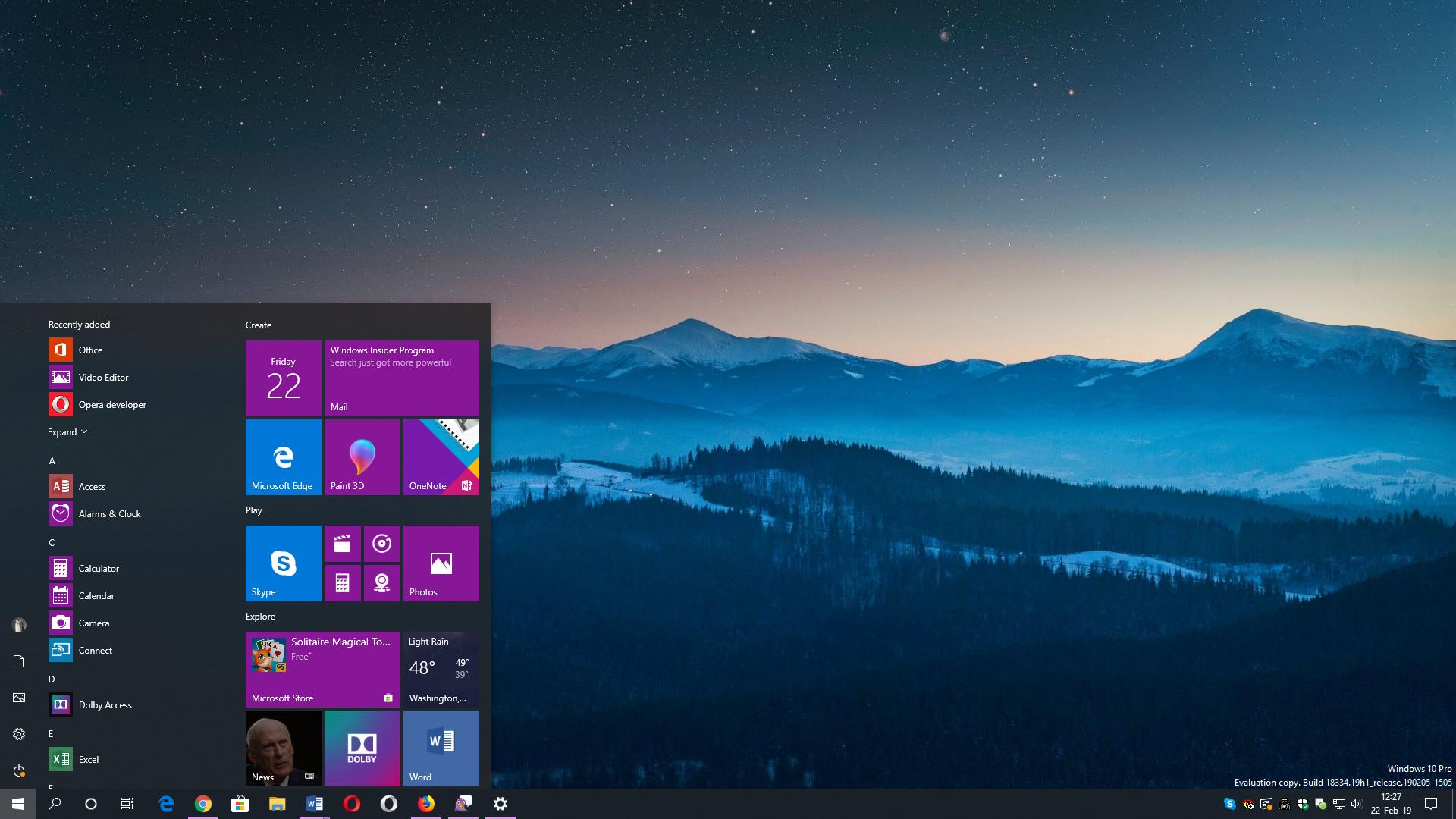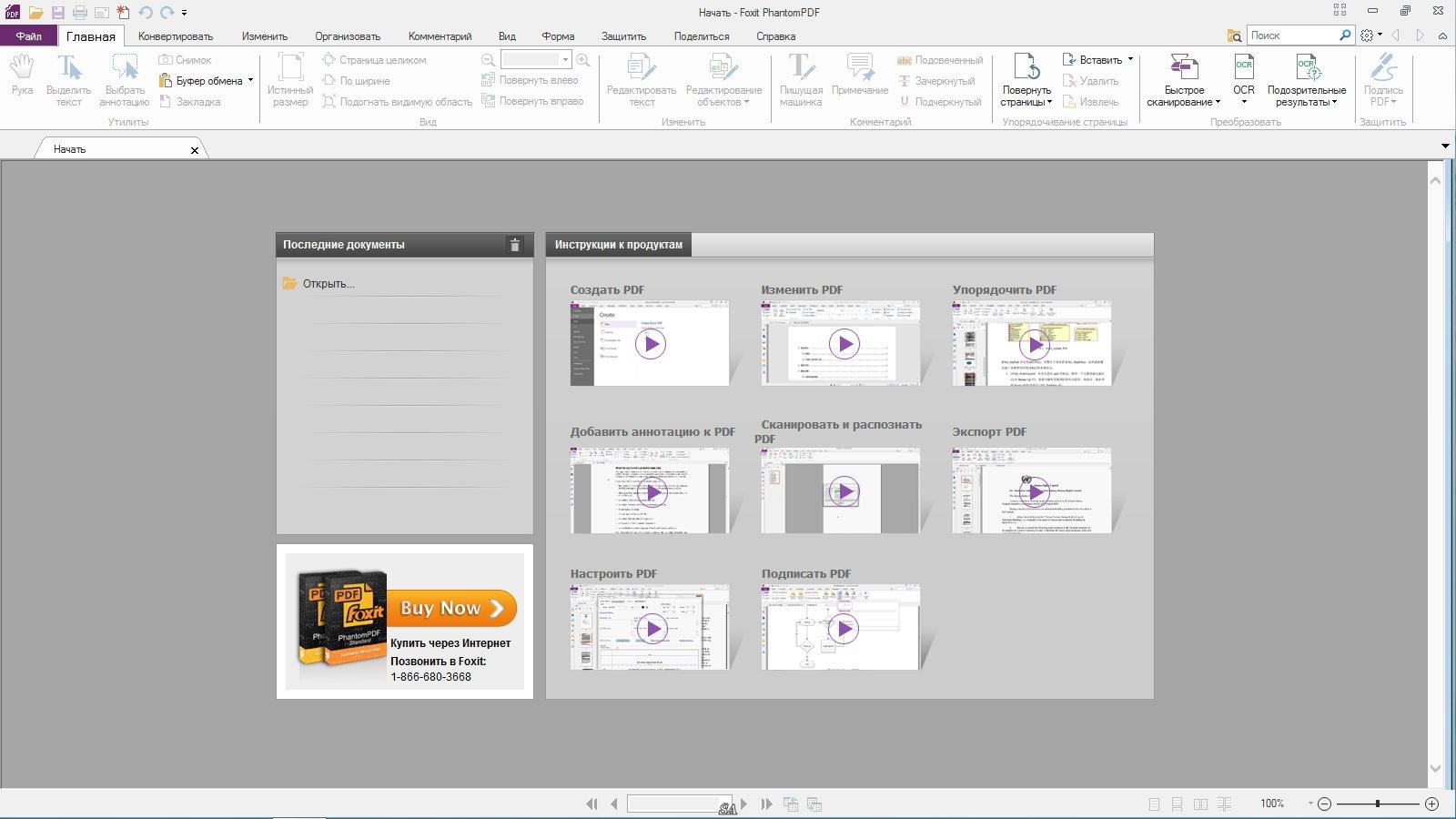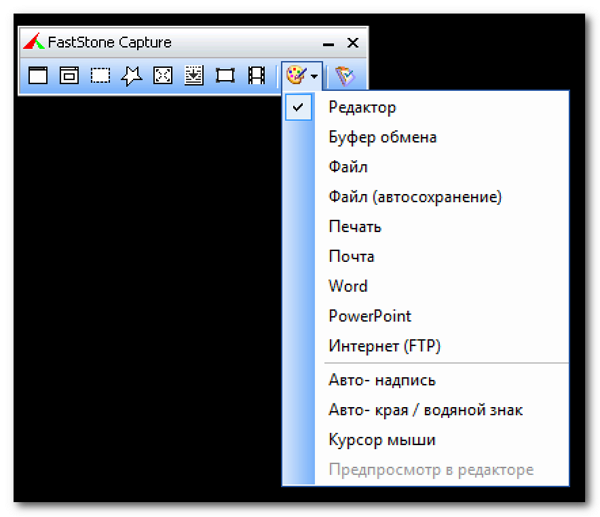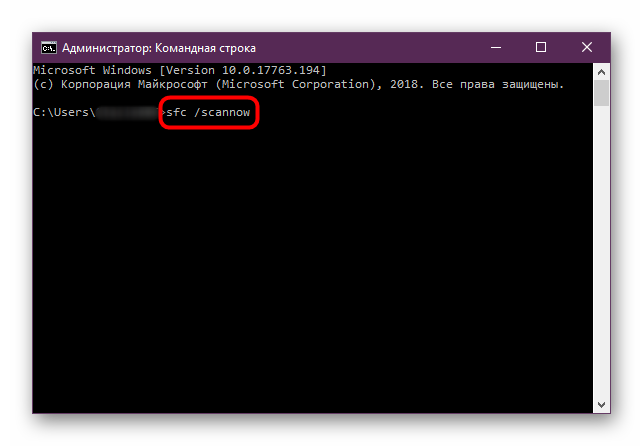Интерфейс XnView
После запуска, вы увидите главное окно программы XnView. Внешний вид главного окна XnView можно изменить из меню «Вид», выбрав в контекстном меню настройки пункты «Вид» и «Расположение».
Обозреватель для просмотра фото и других файлов имеет три области: область древа папок, область содержимого выбранной папки, и область предпросмотра (предварительного просмотра). Эти области можно скрывать при помощи маленьких кнопок синего цвета.
Древо папок внешне напоминает Проводник Windows. Древо папок отображается во вкладке «Папки». Рядом расположены вкладки «Избранное» и «Категории».
Во вкладку «Избранное» добавляются файлы с помощью соответствующей кнопки на панели инструментов.
Во вкладке «Категории» можно упорядочить все фотографии, распределив изображения по темам. По умолчанию в программе создано некоторое количество категорий. Вы можете создать новые категории. Для этого, выделите категорию, затем выберите пункт «Новая категория», присвойте имя новой категории. Далее выделите изображение в окне XnView, в меню «Вид» выберите пункт контекстного меню «Присвоить категории…», а затем выберите нужную категорию, примените настройки.
На панели меню находятся кнопки: «Открыть», «Полноэкранный вид», «Поворот против часовой стрелки», «Поворот по часовой стрелке», «Преобразование JPEG без потерь», «Свойства», «Действия с файлами», «Найти», «Печать», «Сканировать», «Преобразование», «Захват», «Слайд-шоу», «Создать Веб-страницу», «Создать Лист Эскизов», «Опции», «О программе».
Под панелью меню расположена панель инструментов с вкладками, функциональными кнопками и полем поиска.
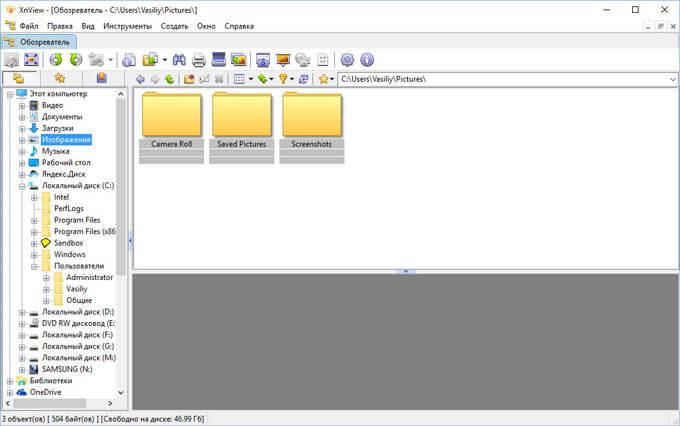
ACDSee
Профессиональный фоторедактор поддерживает все существующие форматы растровых изображений. Бесплатно воспользоваться можно только пробной версией. Русского языка в официальном дистрибутиве нет, но можно скачать русификатор от пользователей-энтузиастов. Данное программное обеспечение позволяет изменять гамму, контраст, цветопередачу изображений. Также в редакторе предусмотрена функция удаления красных глаз.
Все изменения моментально отображаются на рабочем экране. Их можно мгновенно отменить. Панель функций у программы настраиваемая. Ненужные значки можно убрать, а при необходимости вернуть их назад.
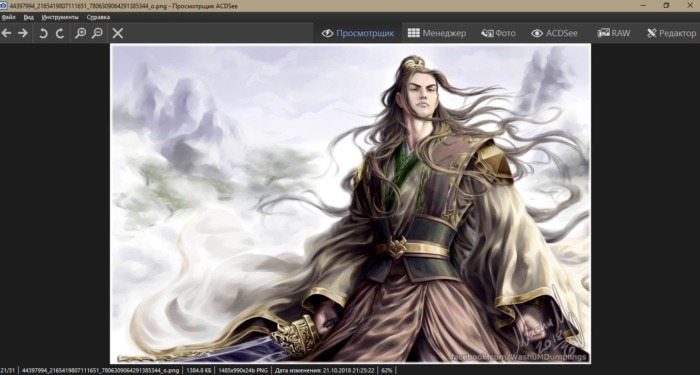
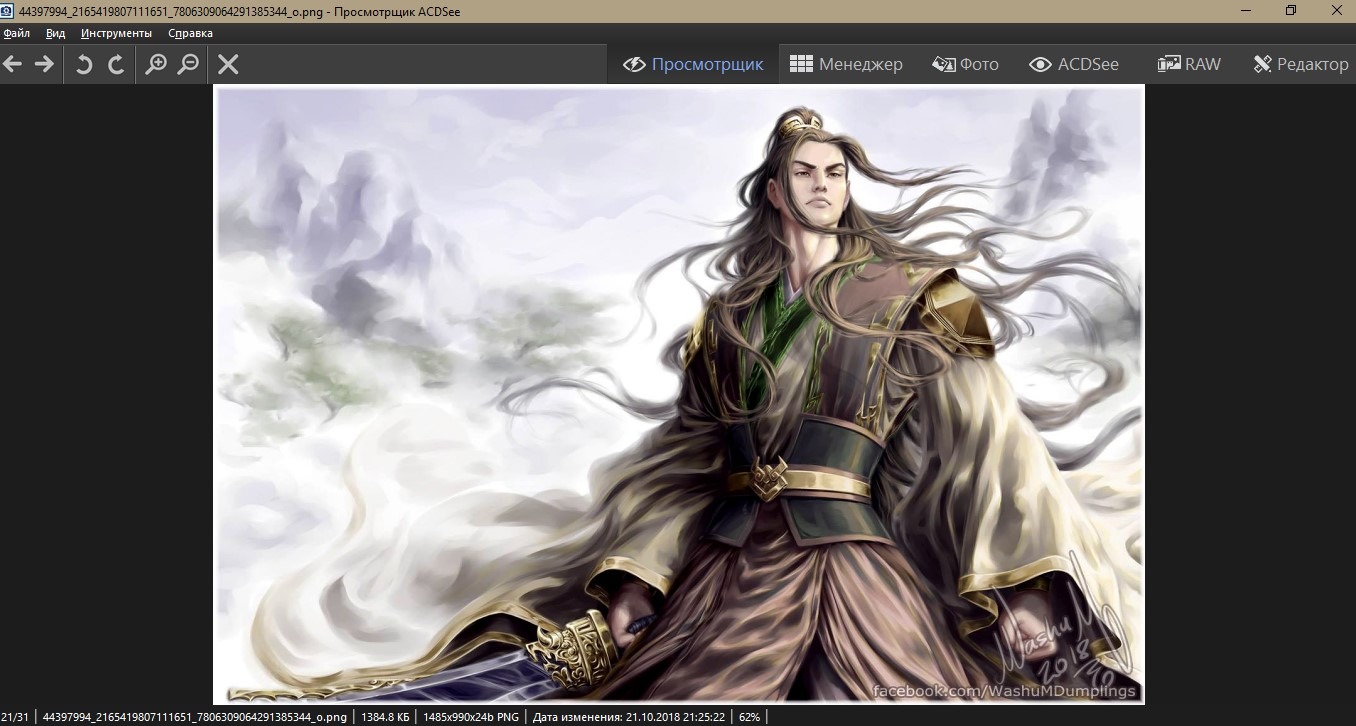
Преимущества:
- поддерживает множество форматов графических файлов;
- распознает лица на фотографии (отключаемая опция);
- позволяет быстро отредактировать любое изображение;
- работает со слоями;
- подходит для создания HDR-изображений.
FastStone Image Viewer
FastStone Image Viewer – приложение для открытия, редактирования и конвертации графических файлов. Пользователям доступна удобная сортировка по папкам, создание визиток и слайд-шоу, добавление вотермарка, пакетная обработка. FastStone умеет взаимодействовать с принтерами и сканерами, пересылать картинки почтой.
Интерфейс FastStone Image Viewer
Меню софта максимально простое, поэтому разобраться в нём не составит труда. Вьюер поддерживает все графические расширения, включая RAW. Если подключить к нему дополнительные плагины, то он превратится в функциональный фоторедактор.
Picasa
Тяжеловесная, но с богатым функционалом, бесплатная программа Picasa для просмотра фотографий в ОС Windows умеет также редактировать изображения. Но её основным коньком считается функция интеллектуального распознавания и каталогизации графических файлов. При запуске программа сканирует жёсткий диск, находит все картинки, запоминает структуру и в следующие разы только сравнивает размеры каталогов, обнаруживая любые изменения, произошедшие с момента последнего использования приложения. Таким образом, с помощью Picasa вы получаете возможность содержать ваш жёсткий диск в идеальном порядке.
Другие достоинства программы:
- поддержка огромного количества форматов изображений;
- возможность проигрывания видео;
- пакетная обработка файлов;
- установка паролей на отдельные альбомы;
- удобный интерфейс;
- отличные возможности каталогизации библиотек картинок.
Кроме наведения порядка на диске, Picasa способна улучшать качество фотографий, используя набор встроенных фильтров. Пользователям наверняка понравится функция создания слайд-шоу, а также красочных коллажей с разнообразными способами наложения и расположения картинок.
Плюс вы получаете в своё распоряжение прекрасный набор функций для корректировки качества фотографий, включая избавление от эффекта «красных глаз».
Операции над несколькими фотографиями
XnView отлично подходит и для более масштабных действий. В программе присутствует мощный модуль пакетной обработки.
Открываем меню Инструменты — Пакетная обработка. Откроется окно:
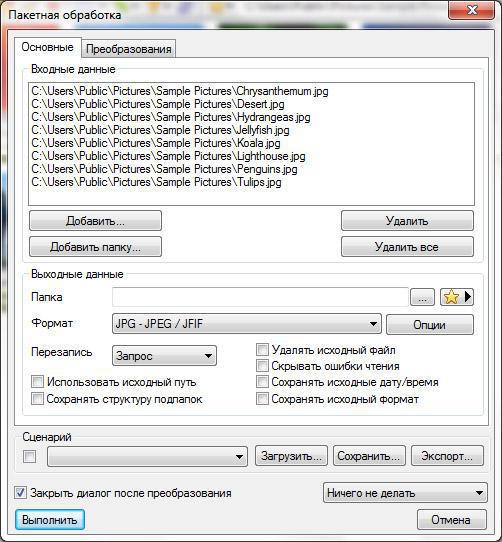
Окно «Пакетная обработка»
Здесь присутствует все необходимое: список выделенных файлов (если до открытия этого модуля вы выделили какие-либо фотографии в Обозревателе, они будут здесь), который можно редактировать — удалять отдельные строчки или даже все сразу, добавлять отдельные фотографии или целые папки. Также виднеется вкладка Преобразования, где можно составить список всех фильтров, которые будут применяться при преобразовании пачки файлов:
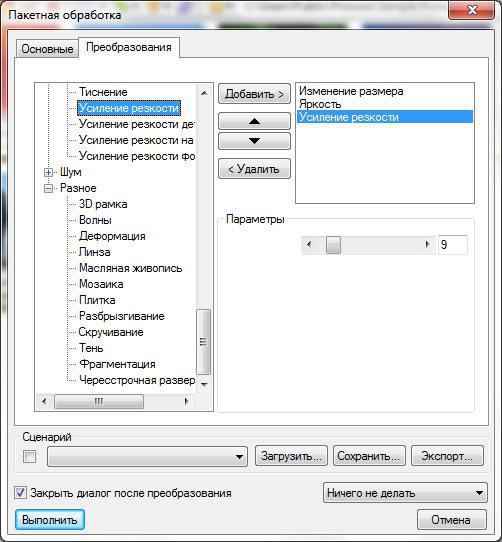
Вкладка «Преобразования»
Более того, в XnView можно массово добавить фотографиям 3D-рамку (это такая выпуклость по краям), добавить водяной знак (радость для тех, кто составляет веб-альбомы) или просто добавить какую-либо надпись.
Для любителей распечатывать фотографии в XnView есть также удобная функция печати — Файл — Печать:
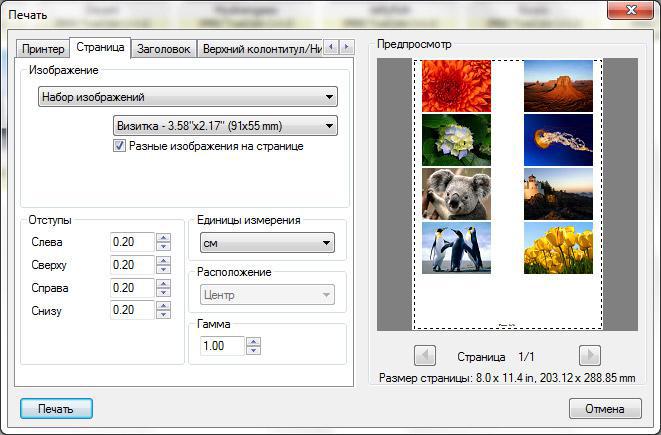
Можно печатать целые альбомы
Если заранее в Обозревателе выделить несколько фотографий, то их можно распечатать на одном или нескольких листах с заданным масштабом. При желании можно подписывать страницы, добавлять водяной знак.
В программе присутствует модуль пакетного сканирования, система пометок фотографий, редактор IPTC, поддержка дополнений Photoshop и прочее, прочее. Всех возможностей программы и не счесть.
FastStone Image Viewer
Платформы: Windows.
FastStone Image Viewer представляет собой нечто среднее между двумя предыдущими программами. Приложение весьма функциональное, но в то же время интуитивно устроенное и быстрое.
В нём есть менеджер файлов и редактор для простых операций — от цветокоррекции до изменения размера фотографий. Снимки можно просматривать в виде слайд‑шоу, миниатюр, списка и в полноэкранном режиме с возможностью масштабировать выбранные участки.
Программа поддерживает пакетное переименование и конвертацию. Для некоммерческого использования FastStone Image Viewer доступна бесплатно.
Попробовать FastStone Image Viewer →
FastStone Image Viewer
В число лучших программ для просмотра фотографий смело можно добавлять и этот простой, быстрый и бесплатный графический вьюер, способный распознавать многие форматы изображений, от ICO до таких тяжеловесных, как RAW. Приложение имеет удобный интерфейс, ненужные или малоупотребительные функции отсутствуют, но те, которые могут понадобиться во время просмотра, присутствуют в достаточном количестве.
Так, FastStone Image Viewer умеет редактировать и производить несложную постобработку фотографий, добавлять на рисунок водяные знаки, обрезать картинку, вырезать ненужные фрагменты, создавать визитки и открытки.
Достоинства программы:
- поддержка огромного количества графических форматов;
- немалый набор полезных и интересных функций;
- создание слайд-шоу, альбомов;
- возможность установки плагинов.
Кроме того, Фастстоун позволяет производить пакетные манипуляции с файлами (перемещать, переименовывать, удалять, отправлять на печать), есть возможность наложения эффектов на фотографии.
При использовании сторонних плагинов простенький встроенный редактор превращается в полноценный инструмент для попиксельного редактирования изображений, появится возможность воспроизведения видео, делать скриншоты и выполнять другие задачи.
Приложение для просмотра фотографий в windows 10
Если по каким-то причинам стандартный софт по просмотру изображений отсутствует на вашей операционки, то я рекомендую поставить стороннюю программу. Например, можно воспользоваться Xnview – это очень удобный и достаточно популярный софт. Кроме обычного просмотра изображений можно еще и уменьшать их размер и придавать им другой формат. Возможностей у нее масса.
Основные функции программы:
- В приложении задействовано 44 языка.
- Имеется функция печати.
- С помощью дополнений можно расширить функционал.
- Возможность создавать слайд шоу.
- Можно импортировать до 500 графических форматов.
- Имеется возможность добавить текст и водяной знак на фото.
- Мультистраничные файлы можно править без проблем.
- Выполнять корректировку изображений с помощью регулирования цветности и контраста.
- Просматривать изображение – это из-за чего его все обычно и качают.
- Если в вашей системе имеются видео кодеки, то с помощью приложения для просмотра фотографий в виндовс 10 вы можете посмотреть еще и свои ролики.
- Смена размера фотографии.
- Можно выполнять экспорт 50 графических форматов.
- Конвертация фоток.
- Поддержка метаданных IPTC, EXIF
- Может работать со сканером.
Кроме этого данное приложение позволяет прекрасно структурировать изображения по категориям и оценить каждое из них. Без проблем можно убрать яркость, выполнить обрезку и поворот изображения. Интерфейс достаточно понятен и удобен. Но самое удивительное это то, что она открывает до 500 разных графических форматов.
Как установить и использовать приложение для просмотра фотографий windows 10?
Для этого просто наберите скачать Xnview в поисковой строке Яндекса или можете сразу пройти на сайт где она есть. Вот адрес http://xnviewload.ru/#downloads
После того как закачка завершиться щелкните по установщику 2 раза левой кнопкой мыши. Процесс загрузки не отнимет много времени, так как приложение весит всего 18 мб. Вот как выглядит установщик:
После нажатия всплывет стандартное окно от Windows где необходимо нажать «ДА». Затем появится первая страница, на которой будет приветствие на английском языке. Жмете next и переходите к следующему пункту установки.
После этого откроется пользовательское соглашение. Необходимо ознакомиться с ним и согласиться. В противном случае установить софт не удастся. Чтобы согласиться просто отметьте пункт, показанный на скриншоте стрелочками. Затем нажмите «Next».
Здесь можно выбрать диск, в который желаете поставить приложение. Но можно все оставить как есть и нажать снова кнопку next. Так же программа уведомляет сколько места потребуется. В данном случае это 21,3 мб.
Дальше выйдет еще одно окно где так же нужно согласиться.
После этого можно отметить в следующем окне какие дополнения вы желаете установить. Но если нужно просто приложение для просмотра фотографий, тогда оставляйте все как есть и жмите «Далее или Next»
Выйдет еще одна страница где просто нажмите далее.
В следующем окне выберите отображать иконку приложения на столе и в меню пуск либо нет.
После этого переходим к следующему пункту:
Нажимаем INSTALL.
После того как приложение для просмотра фотографий установится выйдет такое окно:
Жмем «FINISH».
Дальше кликаем по значку установленного приложения и происходит запуск!
Будут всплывать обучающие уведомления, но при желание их можно закрыть. Прямо в этой программе можно найти изображение и открыть его.
Так же можно просто открыть изображение наведя курсор на него и нажав левую кнопку мыши, а затем выбрать открыть с помощью Xnview.
Таким образом приложение для просмотра фотографий Windows 10 распространяемое на русском языке и не только, отлично справляется со своей задачей. На этом статья подошла к концу. Удачи!
Читайте так же:
Приложение безопасный поезд – спасет вашего ребенка от железных путей!
Приложения для рисования на компьютере
Поделиться ссылкой:
votes
Рейтинг статьи
XNView — самостоятельный вьювер графических файлов
Главный успех XNView в том, что программа может открыть файл, обладающий любым графическим форматом. А их, как знает, бывалый пользователь, очень и очень много. Вот, какое основное окно данной программы:
Меню «Вид» позволяет нам сделать нужные настройки для вьювера. Конкретное содержание меню имеет такие составляющие:
Для начала следует воспользоваться кнопочками панели инструментов ( «+» или «-«), что позволит подобрать подходящий масштаб изображения. Чтобы не возиться со множеством других картинок, при необходимости сделать их такого же размера, нажимаем на опцию «Замкнуть масштаб» и дело сделано. Но если более глубоко рассматривать вопрос, то в программе задумано множество хитростей по изменению размера и все они располагаются в подменю «Авторазмещение», оно имеет такой вид:
Нет ничего сложного, главное понять, что вы можете сами выбирать актуальный вид для Вашего вьювера. Чтобы листать картинки, необходимо пользоваться кнопками «Вперед»/»Назад». Найти их можно на панели инструментов. Но иногда пользователь теряется, ведь панель инструментов не постоянная составляющая окна редактора, убрать ее можно при помощи меню «Вид». Если именно так и произошло – пользуйтесь кнопками мыши, в которой левая кнопка выполняет функцию передвижения картинки «вперед», а правая – «назад». При использовании полноэкранного режима, управление вьювером осуществляется с помощью контекстного меню, которое имеет следующий вид:
Все необходимые команды располагаются в зоне полной досягаемости, что крайне удобно. Чтобы выйти из полноэкранного режима, воспользуйтесь кнопкой «Esc». Хочется напомнить о «Слайд шоу», которое в автоматическом режиме позволит просмотреть Вам все картинки заданной папки. А с помощью кнопки со значением «Обзор» мы в силах преобразовать нынешний вид окна вьювера в браузер:
Если понадобиться изменить вид, который представляет информацию в левой панели, заходим сюда:
На этот раз мы выбрали «Открытки». Вид у вьювера сразу изменился и стал очень современным и симпатичным. В предыдущем окне мы имели возможность запускать слайд шоу сразу, то в этом нам необходимо для начала зайти в окно настройки режима, оно выглядит следующим образом:
В этом месте мы можем создать список папок для дальнейшего просмотра и после сохранить его. Суть остальных настроек становится вполне понятной благодаря русифицированному скриншоту, интерфейс программы успешно переведен на русский язык
Следует обратить внимание на клавишу «Еще опции», она перенесет нас в новое окно с такими дополнительными настройками, как фон и вид картинки. Нажатие кнопки «Esc» в очередной раз вернет нас к прежнему виду окна
Обстоятельства могут позволить нам выбирать из двух описанных выше вариантов вьювера, в любом случае XNView не уступает таким графическим программам, как AbsoluteView или AhaWiew.
XnView скачать для Windows, iOS
XnView / ИксЭнВью – программа для просмотра и конвертирования графических изображений. С XnView Вы можете работать как в Windows, так и в операционной системе Linux.
Это не коммерческая программа, она абсолютно бесплатная и имеет русскоязычный интерфейс. Но это никак не мешает ей занимать лидирующие позиции среди подобных графических программ. Это одна из самых любимых программ у пользователей, увлекающихся цифровой фотографией.
С ее помощью Вы можете распечатать любое изображение и не потерять при этом в его качестве.
Так же можно поработать с настройками и задать желаемые параметры, чтобы в результате получить замечательный результат. XnView на русском языке можно использовать как конвектор.
И это не голословное заявление, так как XnView предлагает порядка 50 форматов для конвертирования любого графического файла. Интерфейс программы достаточно простой. При первом рассмотрении мы видим боковую панель.
На которой расположены следующие закладки – папки, избранное, категории.
Основные особенности XnView для Windows 7, 8, 10:
- Просмотр и обработка графических изображений;
- Конвертирование изображения в один из предлагаемых 50 форматов;
- Простой интерфейс, большой выбор настроек и инструментов;
- Возможность создавать слайд-шоу, скриншоты;
- Небольшой вес программы и минимальная нагрузка на систему и процессор;
- Многоязычный интерфейс. В том числе и русскоязычный.
Используя первую закладку – Папки– удобно выбирать файлы для работы. В этом случае содержимое папки открывается в основном окне программы. Это экономит время при выборе нужного вам файла, особенно если этих файлов очень много.
Так же XnView для Windows 7, 8, 10 имеет панель инструментов, используя которую вы можете подготовить слайд-шоу, делать скриншоты, даже создать личную веб-страницу и многое другое. Настройки программы удовлетворят запросам даже самых продвинутых пользователей.
2GIS / 2ГИС – электронный справочник организаций, в котором собраны сведения более чем о 350 городах 9 стран мира (Россия, Украина, Казахстан, Киргизия, Италия, Кипр, ОАЭ, Чехия и Чили). Это и карты городов, и полная база данных о каждом учреждении или организации города.
2ГИС на русском языке регулярно обновляет свои базы данных, чтобы информация всегда была актуальной для пользователя. Вы можете найти интересующий Вас объект по названию или адресу, или найти в определенной рубрике. Кроме того, если этот объект работает по расписанию – его тоже можно найти в справочнике.
Искать можно и обычные дома или здания.
2GIS на компьютер располагает точными картами городов, используя которые можно найти кратчайший маршрут к заданному пункту, определить какой транспорт довезет Вас до него, отыскать остановки общественного транспорта или метро поблизости.
Все населенные пункты, районы, улицы и кварталы отмечены границами. 2ГИС / Дубль ГИС для Windows 7, 8, 10 позволяет делать пометки на картах или справочниках. Здесь же есть афиша театров и музеев.
Загружайте в 2ГИС онлайн дополнительные слои, и ищите точки доступа бесплатного Wi-Fi, веб-камер, тех или иных достопримечательностей города.
2ГИС может работать без доступа к Интернет, так как все базы со всей информацией уже загружены на Вашем устройстве. Только обновляйте их периодически для актуальности информации.
В базе Дубль ГИС Вы можете найти такие города как: 2ГИС Москва, Новосибирск, Пермь, Краснодар, 2ГИС Санкт-Петербург, Челябинск, Нижний Новгород, 2ГИС Ярославль, Барнаул, Тюмень, 2ГИС Самара, Красноярск, Омск, Томск и др. У нас на OneProgs.
Основные особенности 2ГИС для Windows 7, 8, 10:
- Большая информационная база для 340 городов разных стран мира;
- Возможность работать без доступа к сети Интернет;
- Быстрый поиск объектов по разным категориям;
- Возможность составлять маршруты с использованием транспорта;
- Возможность загружать дополнительные слои.
Описание XnView Extended
Утилита XnView Extended представляет собой удобный файловый менеджер для просмотра изображений и дальнейшей их обработки с использованием встроенных средств. Помимо поддержки более чем четырехсот форматов графических файлов, программа позволяет воспроизводить многие мультимедийные данные, к примеру, музыкальные mp3 и видео с расширением avi. Основное предназначение приложения – открытие и обработка фотографий и картинок, а также конвертирование форматов файлов. Помимо этого, инструмент располагает огромным ассортиментом дополнительных возможностей, в числе которых работа с html, сканирование и расчет используемого количества цветов в изображении. Интерфейс программы тщательно продуман и доставляет одно удовольствие пользователю в работе. Огромным преимуществом приложения является поддержка русского языка, благодаря чему русскоговорящая аудитория юзеров очень быстро сможет освоить все инструменты и возможности редактора-просмотрщика. Окно утилиты имеет несколько областей, среди которых: проводник, панель инструментов, окно предварительного просмотра файлов и рабочая область. Все эти элементы полностью настраиваемые, поэтому каждый сможет подстроить их персонально под себя. Оформление вьювера весьма оригинальное и эргономичное, поэтому интерфейс порадует многих пользователей. С помощью инструментов программы XnView Extended можно реализовать все свои желания по обработке и просмотру изображений. Утилита снабжена мощным средством для навигации, которое позволяет быстро найти необходимую картинку и добавить её в редактор. К тому же, приложение поддерживает работу с описанием файлов, позволяет осуществлять копирование и вставку данных через буфер обмена, создавать списки, ассоциации и добавлять иконки на рабочий стол компьютера. Вьювер также интегрируется в стандартные средства операционной системы, добавляя свои функции в меню. Благодаря этому продукту можно удобно и быстро создавать скриншоты как всего экрана, так и его отдельной области или окна. Программа также имеет собственное дополнение для работы с командной строкой Windows. Приложение XnView позволяет создавать html-альбомы для дальнейшего их размещения на вэб-ресурсах. Богатейший функционал утилиты позволяет покрыть все потребности современного пользователя.
Особенности интерфейса XnView
Интерфейс программы никак нельзя назвать сложным или запутанным. Расположение иконок и структура меню практически полностью скопированы со штатного проводника Windows. Поэтому как таковой порог вхождения здесь отсутствует.
При запуске программы в левой части интерфейса отображается дерево папок. Для открытия доступны каталоги на жёстких дисках и внешних носителях, в том числе накопители специализированной техники, вроде современных фотоаппаратов.
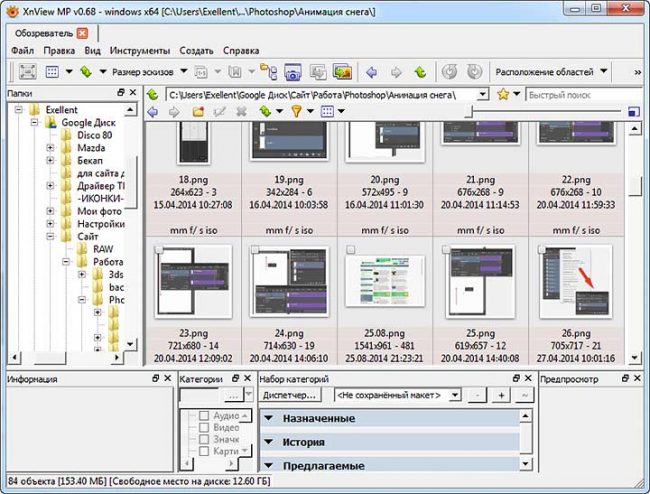
По клику на одной из папок в рабочей зоне появляются миниатюры фотографий с кратким описанием: имя файла, формат, развёрстка. В нижней части интерфейса располагается предварительный просмотр. При выборе изображения двойным кликом открывается новая вкладка по аналогии с браузерами.

Внешний вид интерфейса настраивается в соответствии с задачами пользователя. Можно убирать и добавлять панели, блоки, а также задавать размеры и положение эскизов. Всё это доступно в пункте меню «Вид».
XNView – самостоятельный вьювер графических файлов
Главный успех XNView в том, что программа может открыть файл, обладающий любым графическим форматом. А их, как знает, бывалый пользователь, очень и очень много. Вот, какое основное окно данной программы:
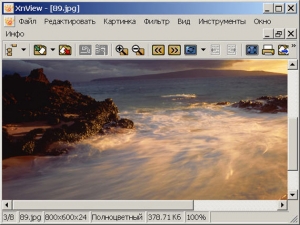
Меню «Вид» позволяет нам сделать нужные настройки для вьювера. Конкретное содержание меню имеет такие составляющие:
Для начала следует воспользоваться кнопочками панели инструментов (“+” или “-“), что позволит подобрать подходящий масштаб изображения. Чтобы не возиться со множеством других картинок, при необходимости сделать их такого же размера, нажимаем на опцию «Замкнуть масштаб» и дело сделано. Но если более глубоко рассматривать вопрос, то в программе задумано множество хитростей по изменению размера и все они располагаются в подменю «Авторазмещение», оно имеет такой вид:
Нет ничего сложного, главное понять, что вы можете сами выбирать актуальный вид для Вашего вьювера. Чтобы листать картинки, необходимо пользоваться кнопками “Вперед”/”Назад”. Найти их можно на панели инструментов. Но иногда пользователь теряется, ведь панель инструментов не постоянная составляющая окна редактора, убрать ее можно при помощи меню «Вид». Если именно так и произошло – пользуйтесь кнопками мыши, в которой левая кнопка выполняет функцию передвижения картинки «вперед», а правая – «назад». При использовании полноэкранного режима, управление вьювером осуществляется с помощью контекстного меню, которое имеет следующий вид:
Все необходимые команды располагаются в зоне полной досягаемости, что крайне удобно. Чтобы выйти из полноэкранного режима, воспользуйтесь кнопкой «Esc». Хочется напомнить о «Слайд шоу», которое в автоматическом режиме позволит просмотреть Вам все картинки заданной папки. А с помощью кнопки со значением «Обзор» мы в силах преобразовать нынешний вид окна вьювера в браузер:
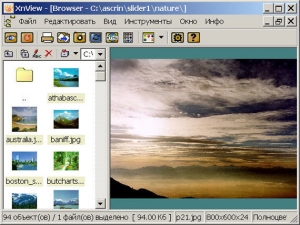
Если понадобиться изменить вид, который представляет информацию в левой панели, заходим сюда:
На этот раз мы выбрали «Открытки». Вид у вьювера сразу изменился и стал очень современным и симпатичным. В предыдущем окне мы имели возможность запускать слайд шоу сразу, то в этом нам необходимо для начала зайти в окно настройки режима, оно выглядит следующим образом:
В этом месте мы можем создать список папок для дальнейшего просмотра и после сохранить его. Суть остальных настроек становится вполне понятной благодаря русифицированному скриншоту, интерфейс программы успешно переведен на русский язык
Следует обратить внимание на клавишу «Еще опции», она перенесет нас в новое окно с такими дополнительными настройками, как фон и вид картинки. Нажатие кнопки «Esc» в очередной раз вернет нас к прежнему виду окна
Обстоятельства могут позволить нам выбирать из двух описанных выше вариантов вьювера, в любом случае XNView не уступает таким графическим программам, как AbsoluteView или AhaWiew
Обстоятельства могут позволить нам выбирать из двух описанных выше вариантов вьювера, в любом случае XNView не уступает таким графическим программам, как AbsoluteView или AhaWiew.

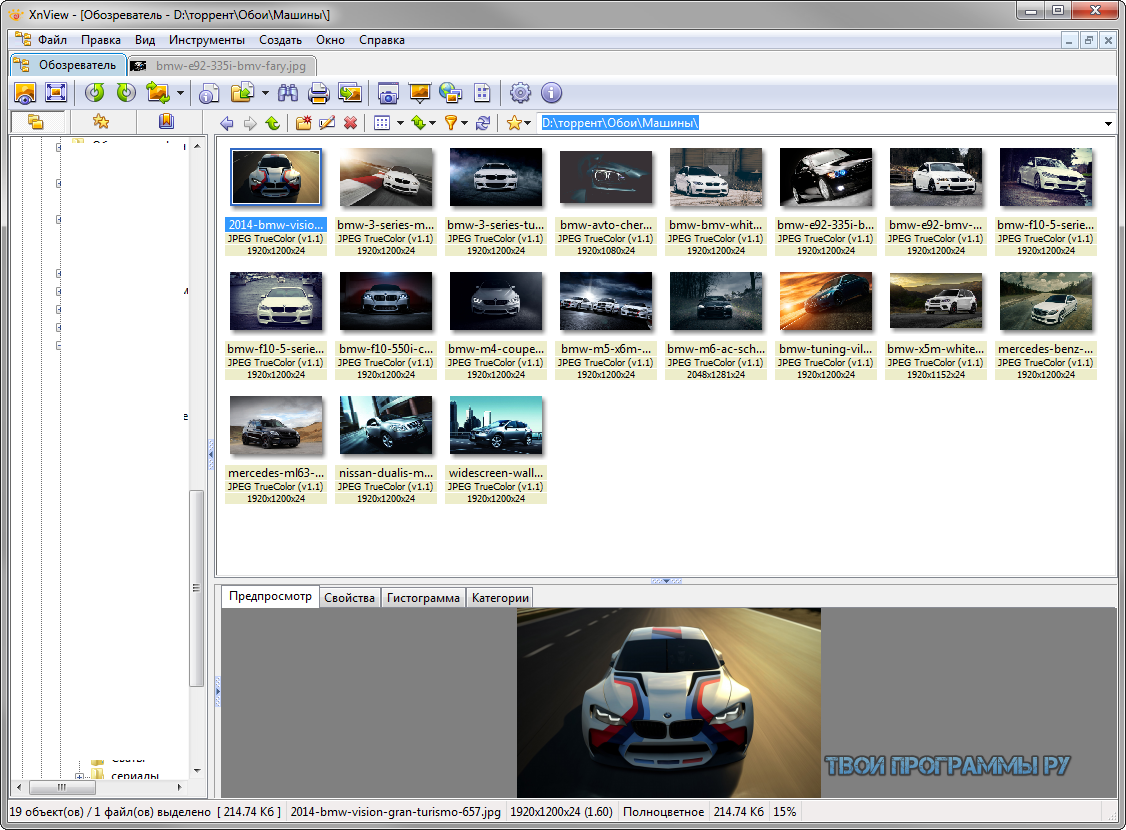
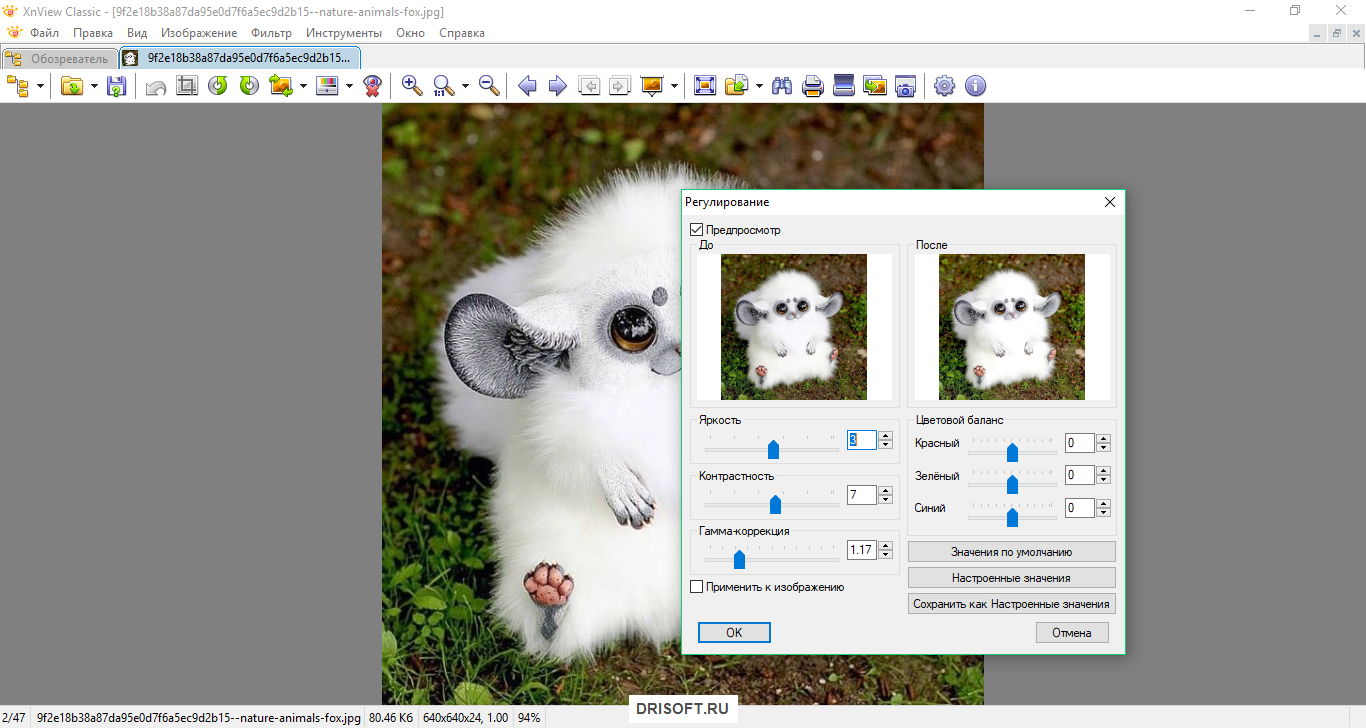
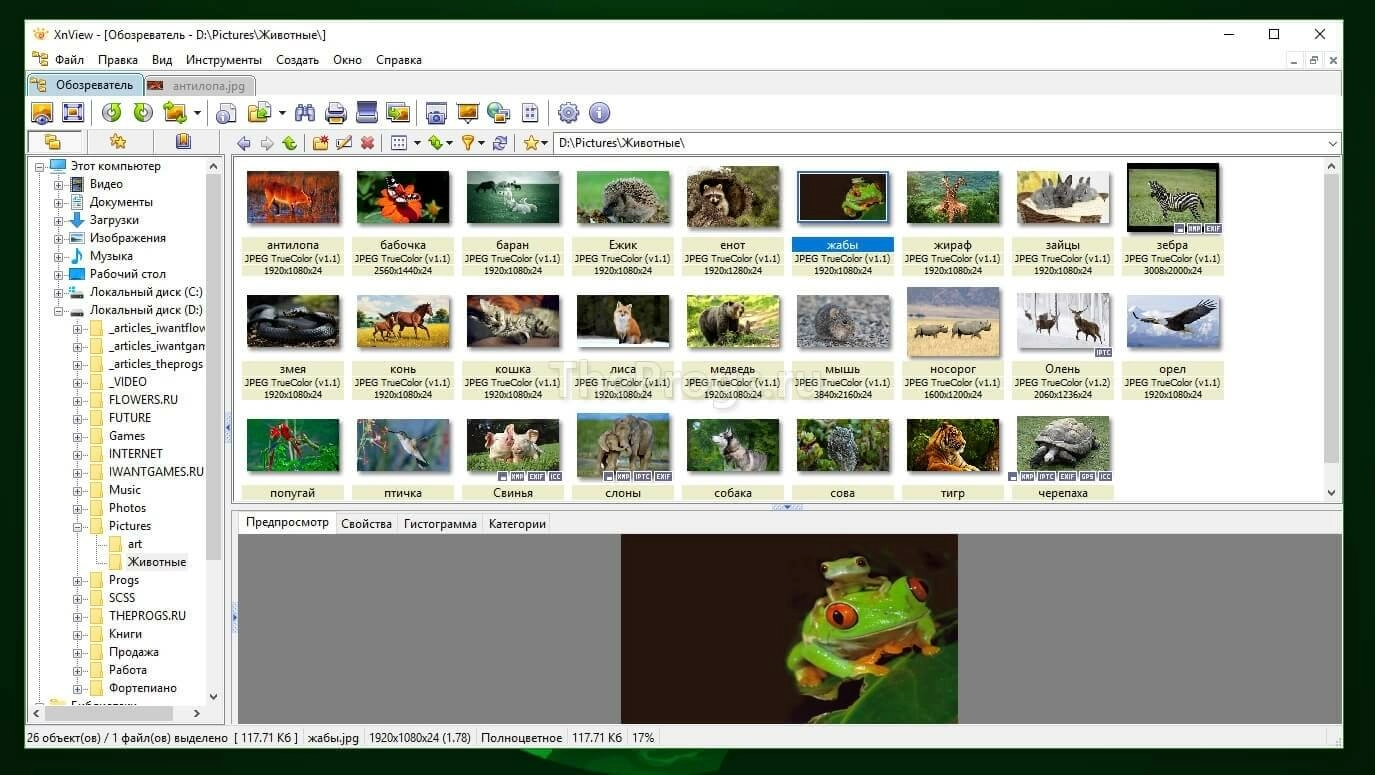
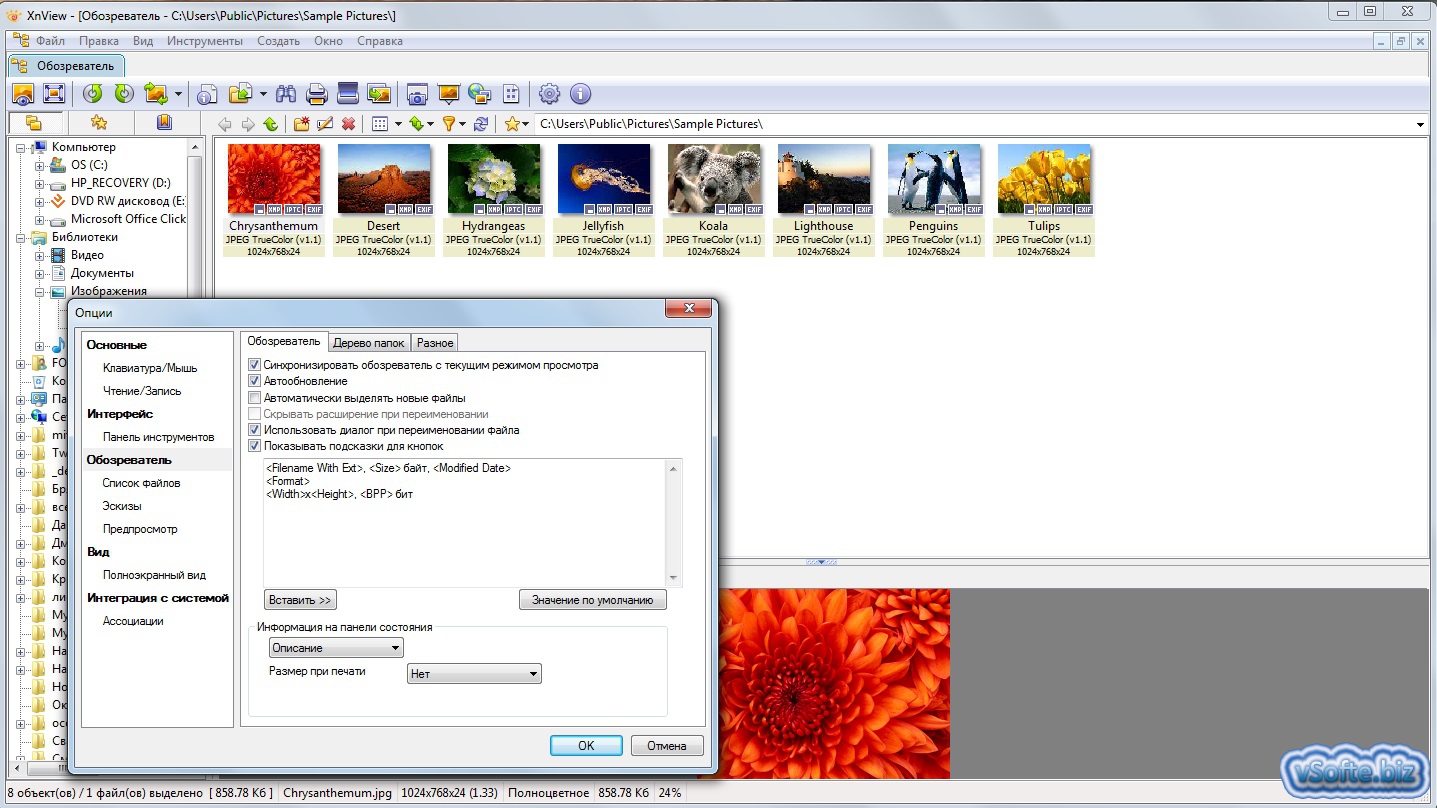
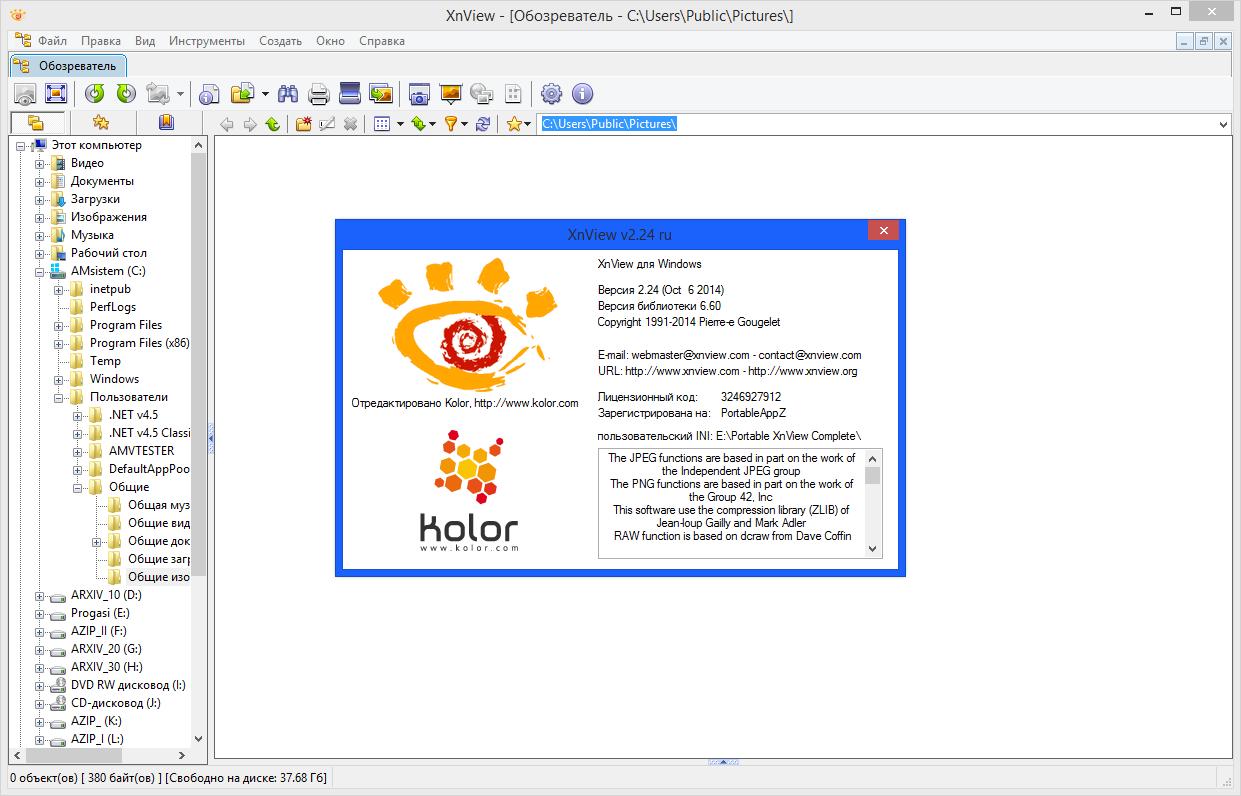
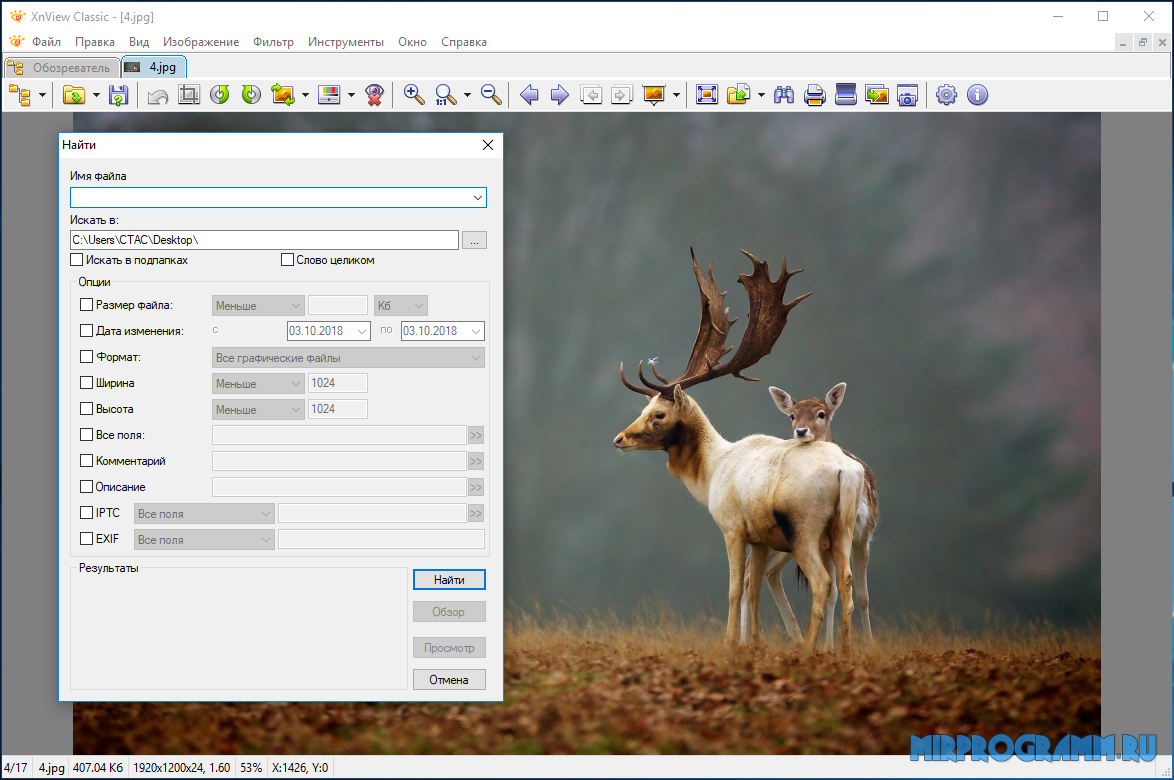
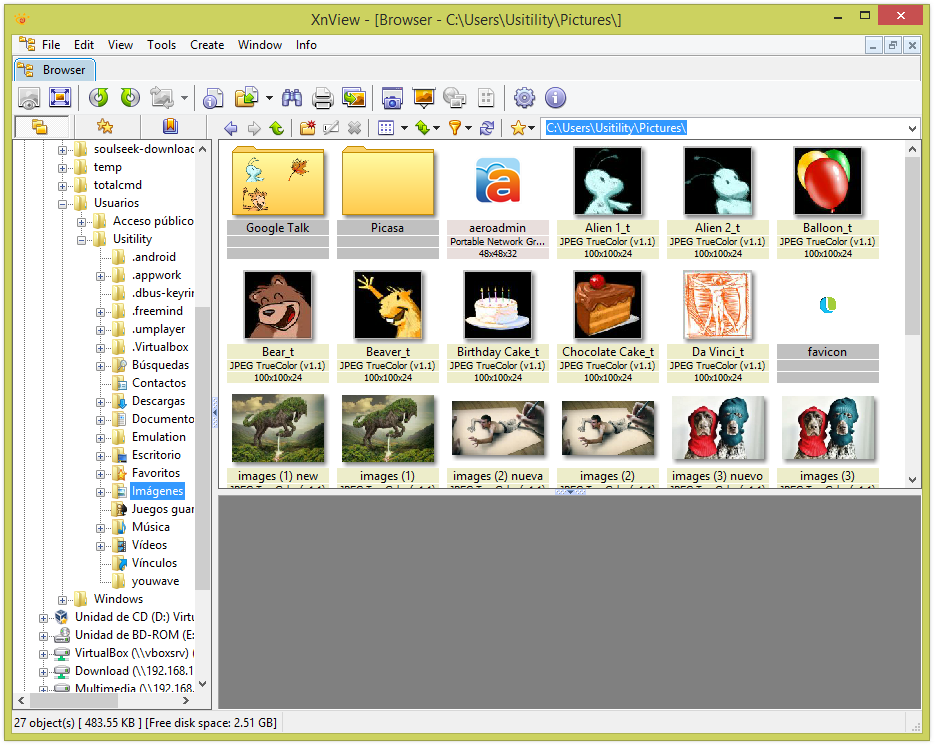
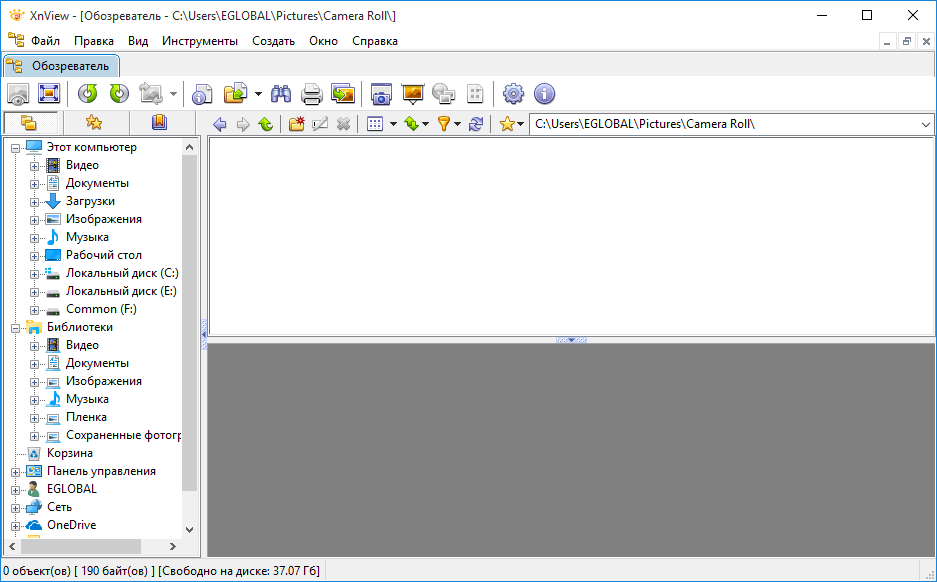
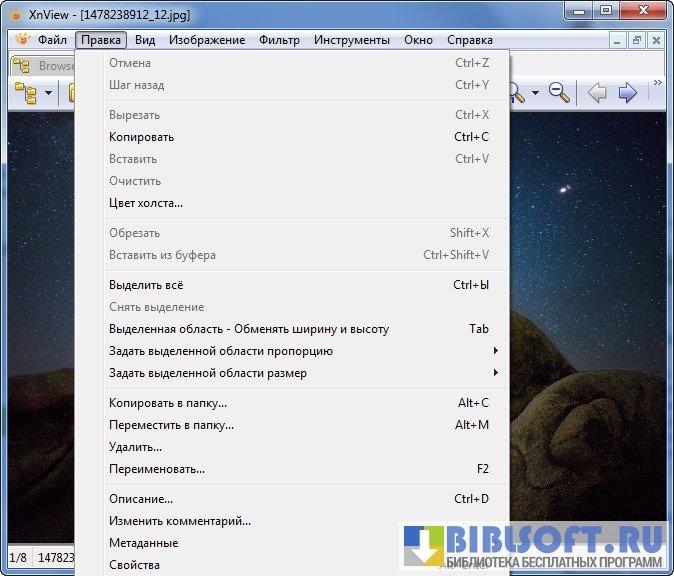
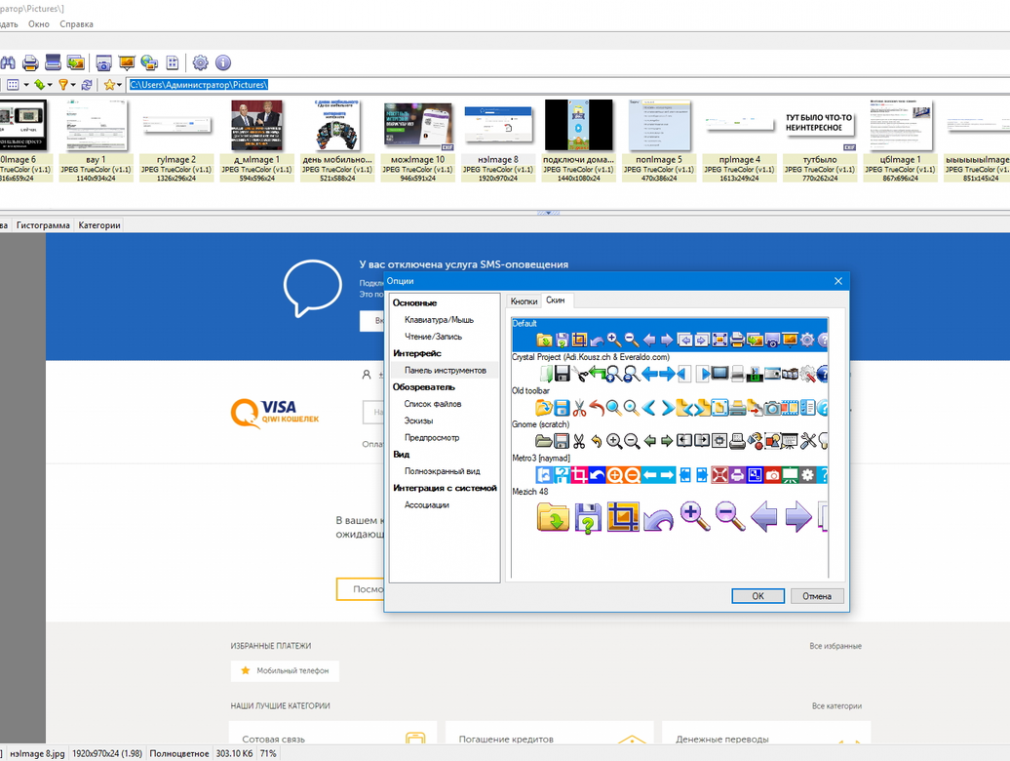
![Программа для просмотра фотографий - xnview [обзор]](http://wikisovet.ru/wp-content/uploads/d/b/2/db298864041809a3115b669e45226689.png)