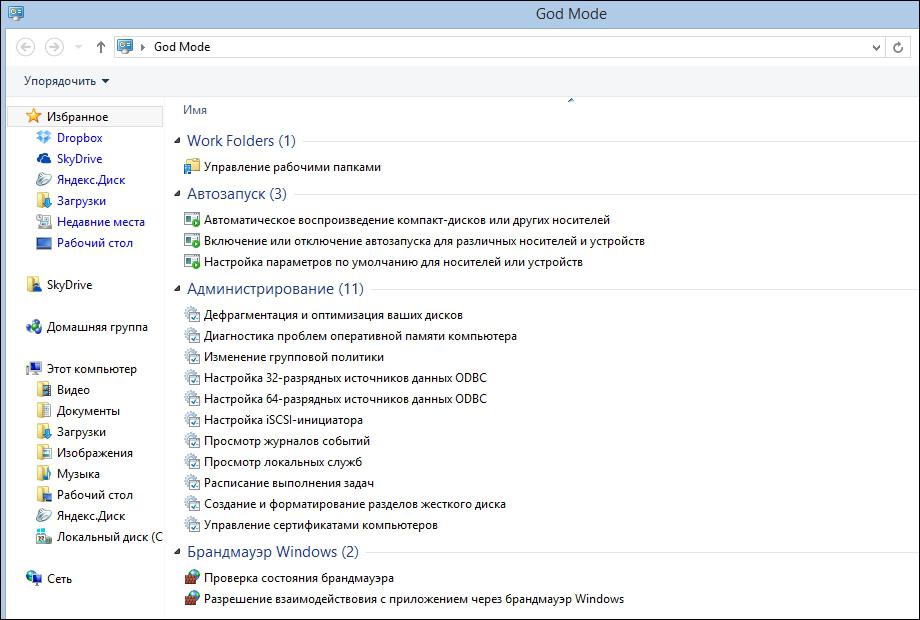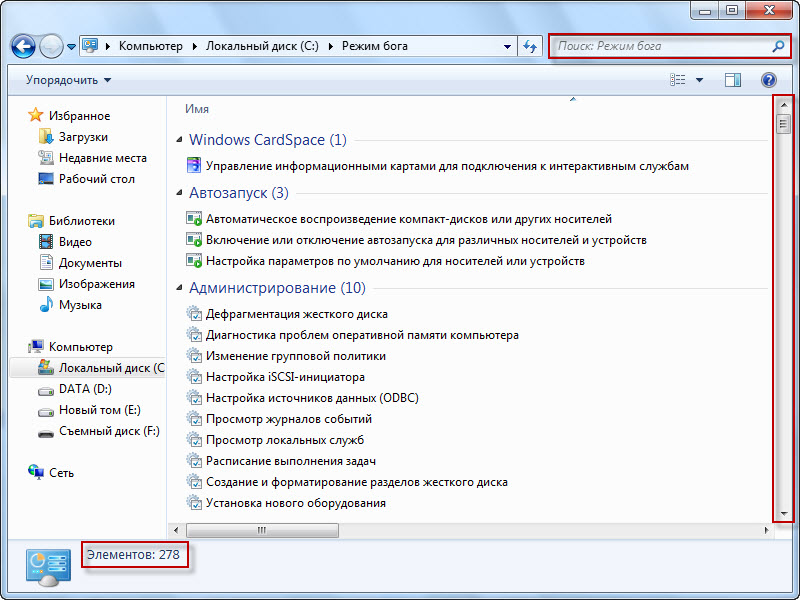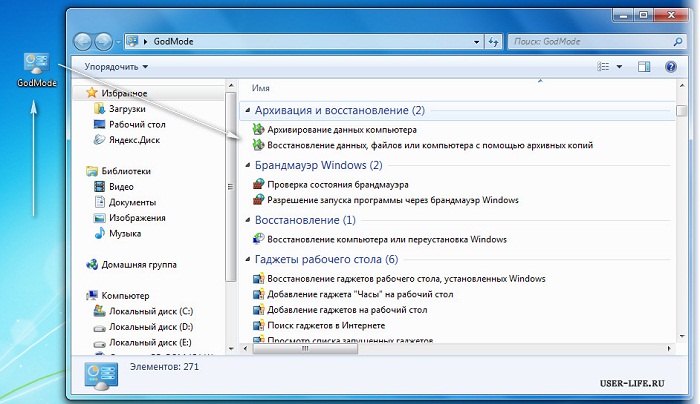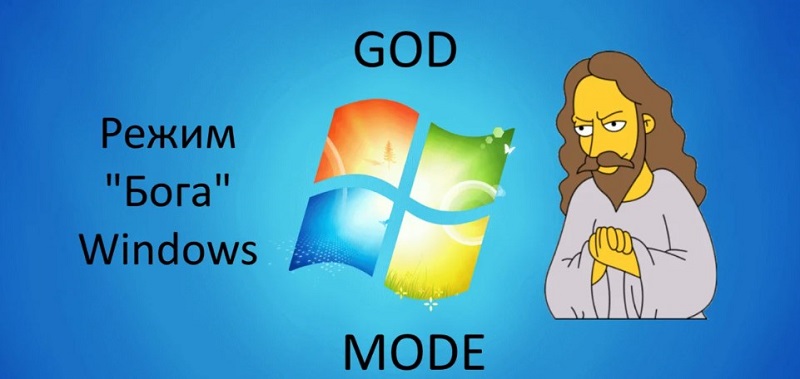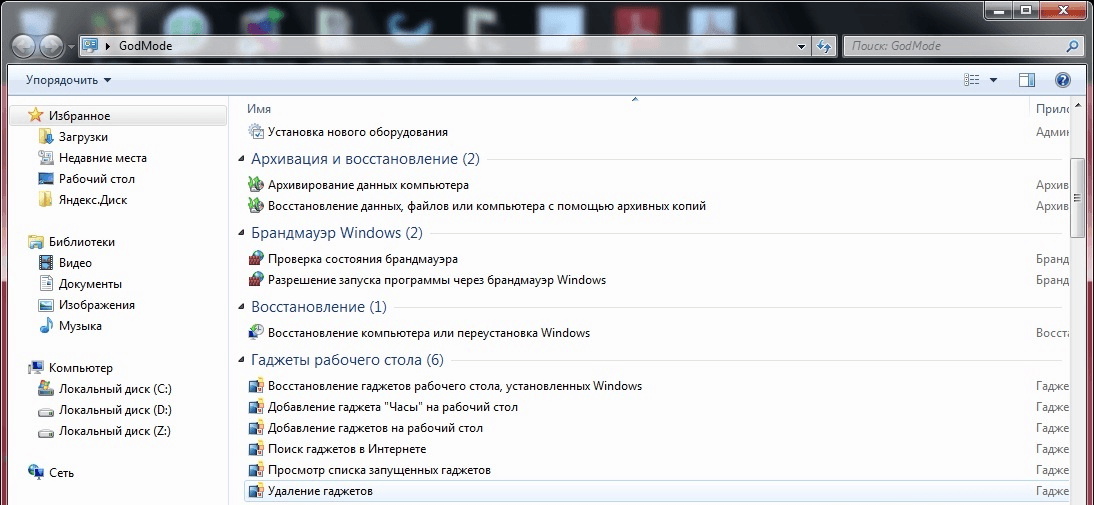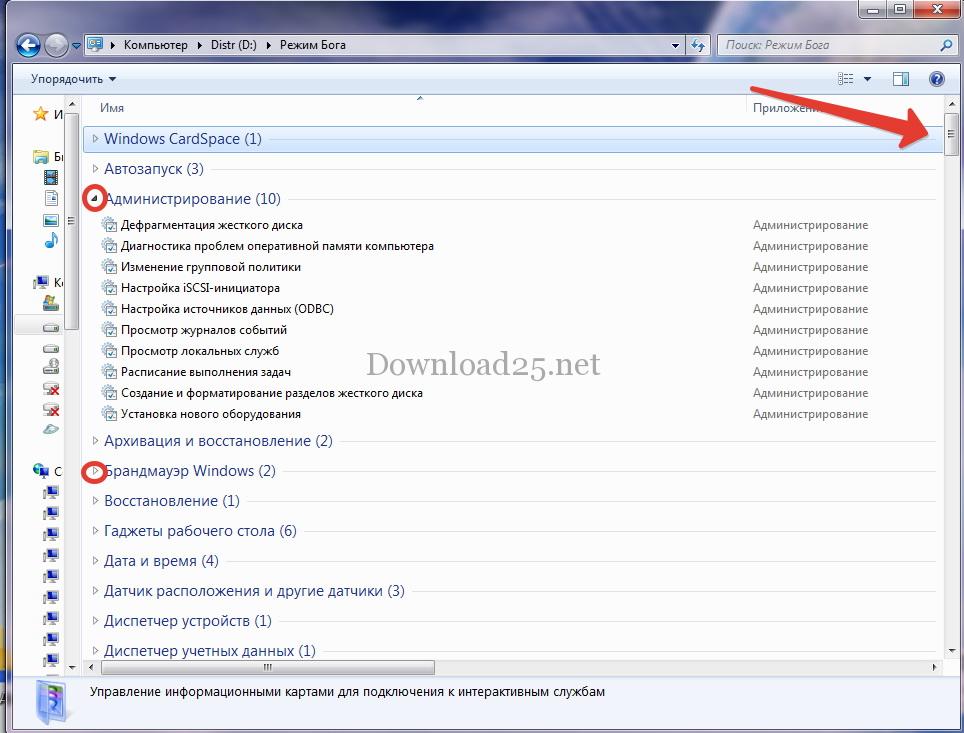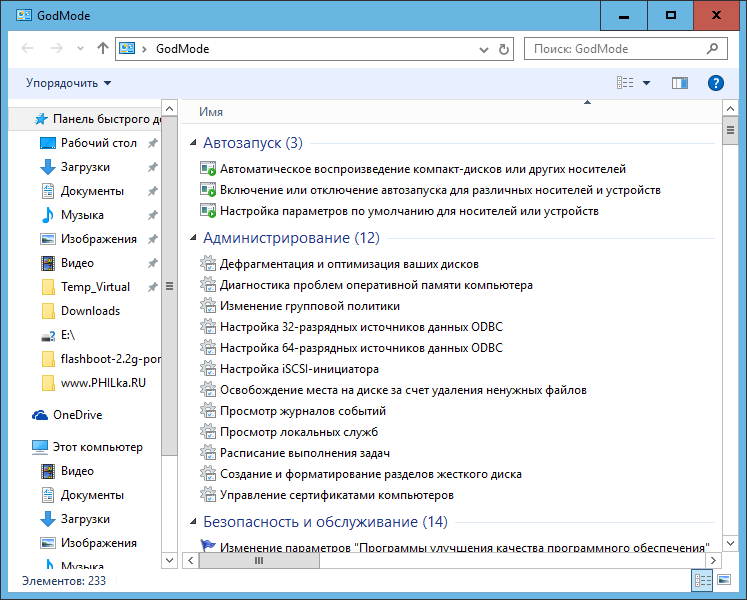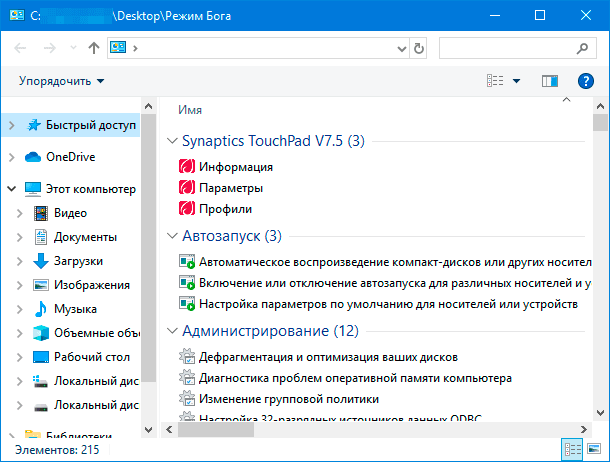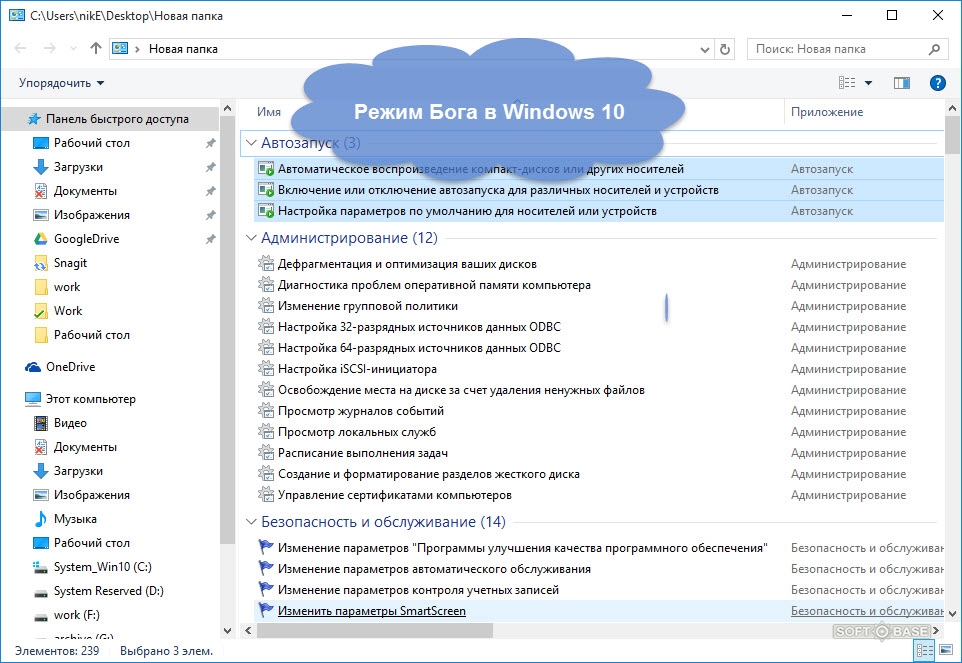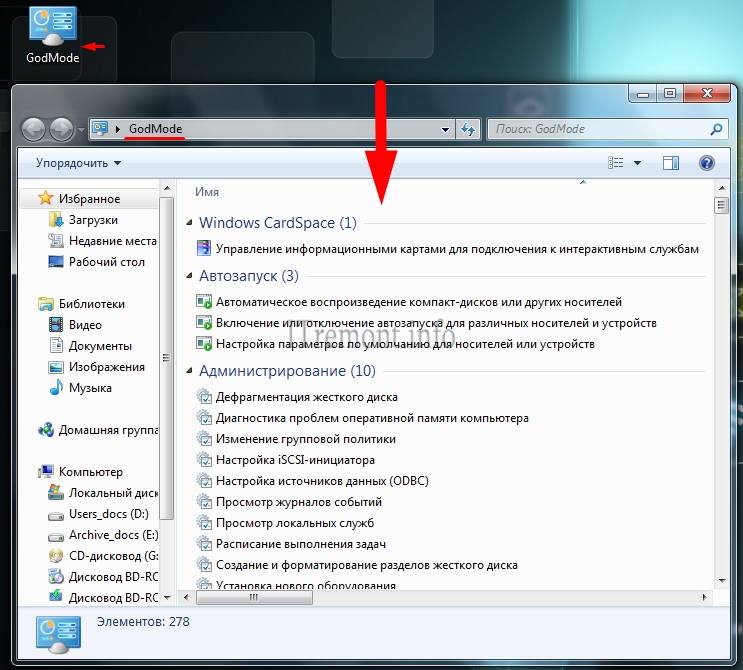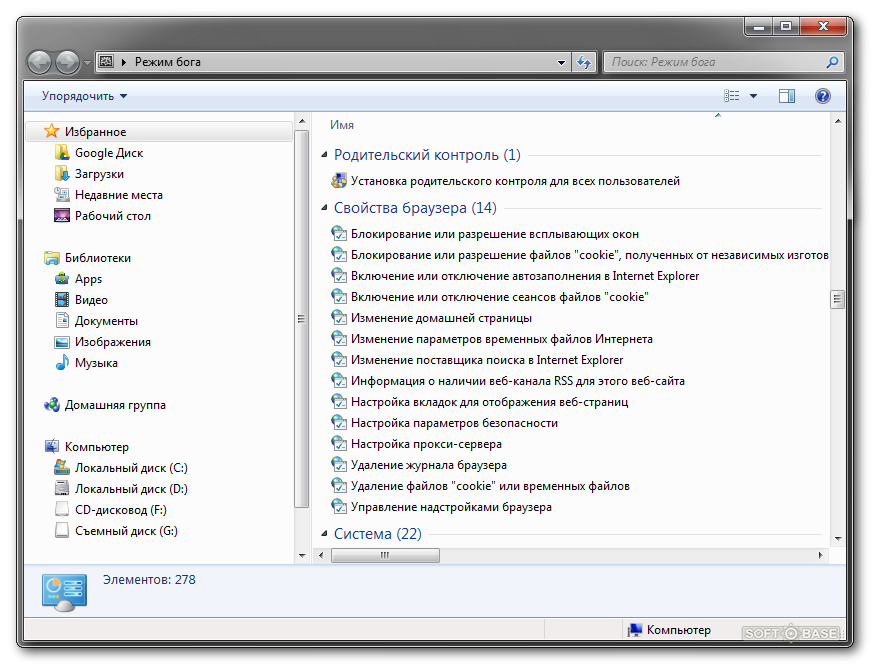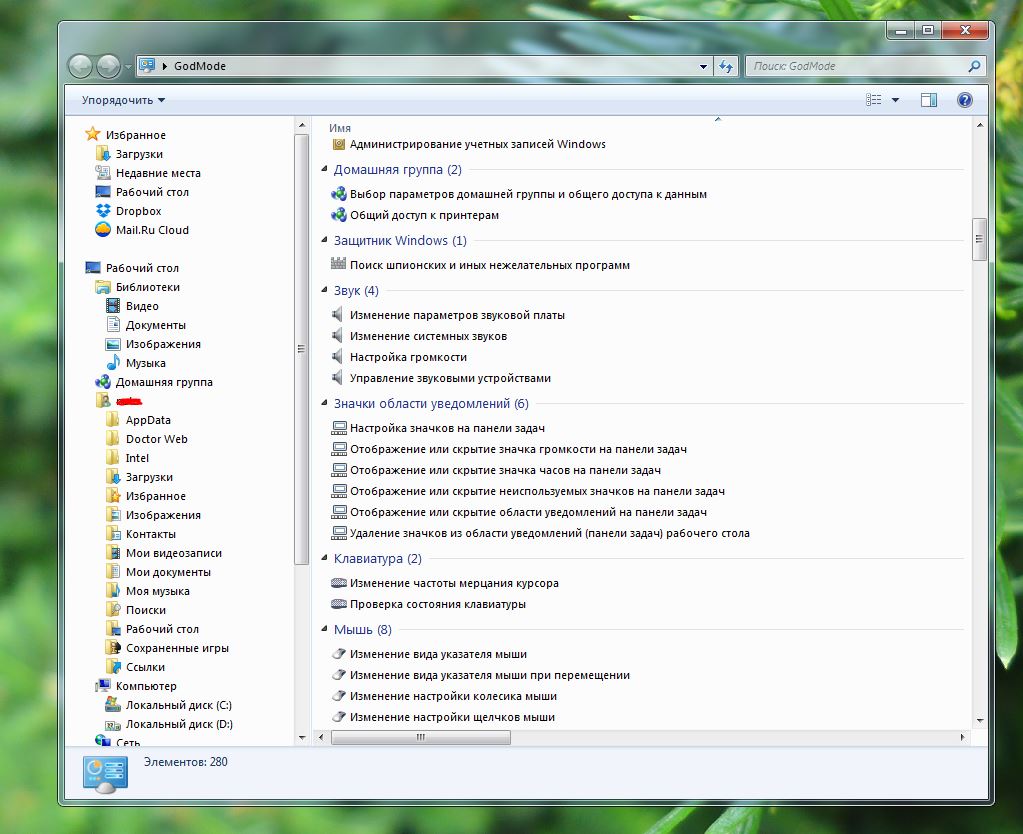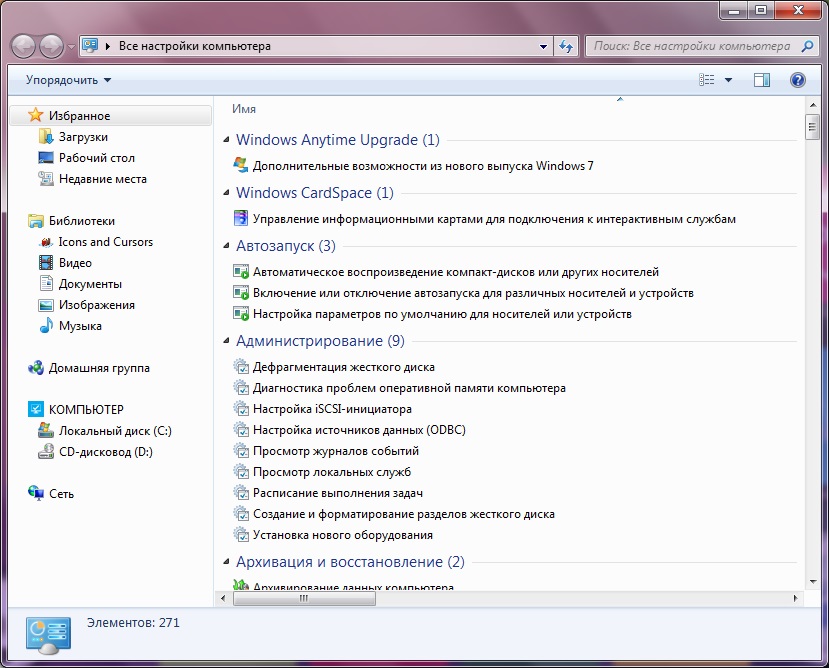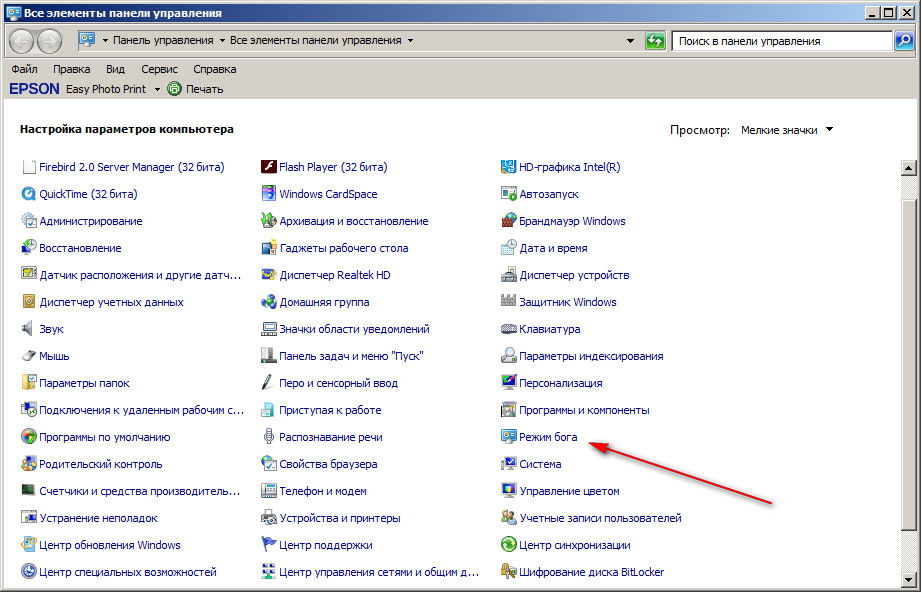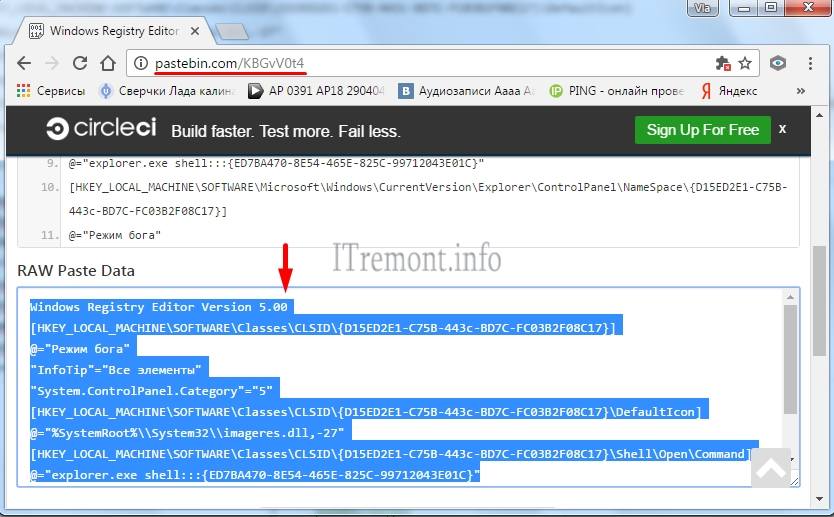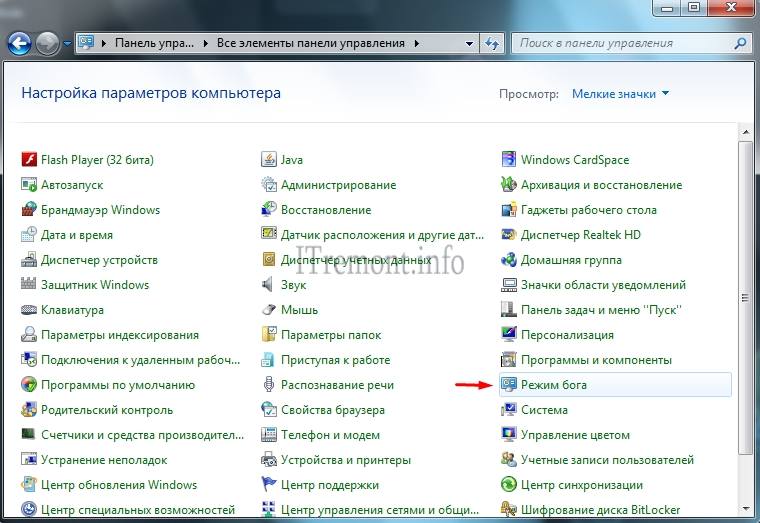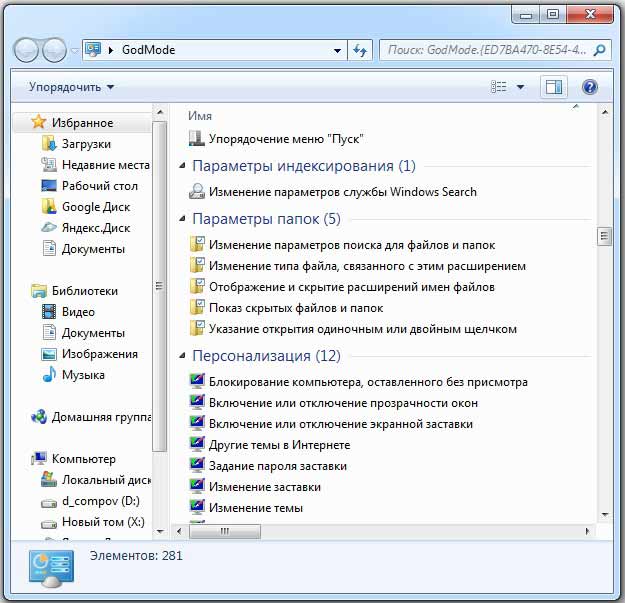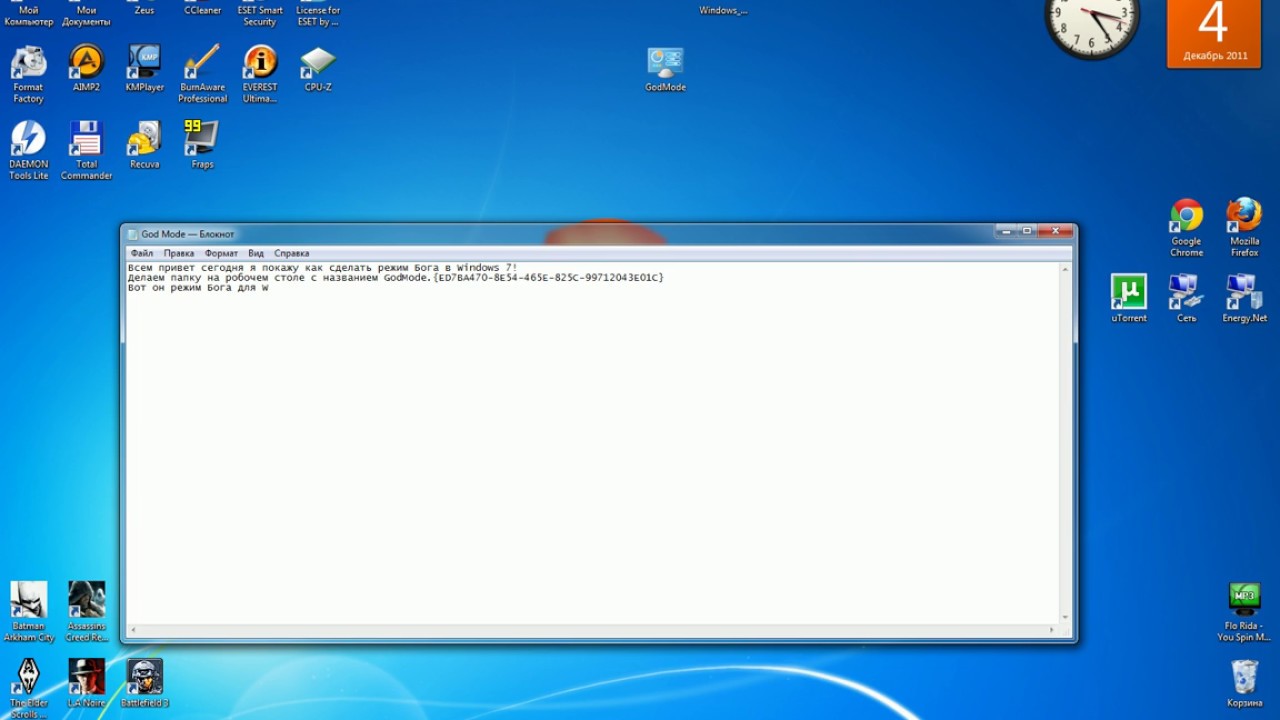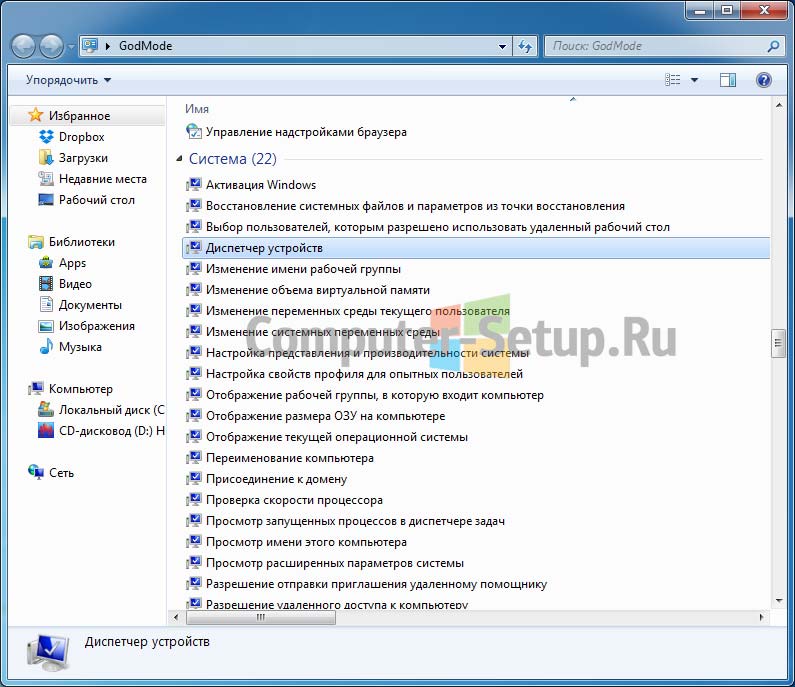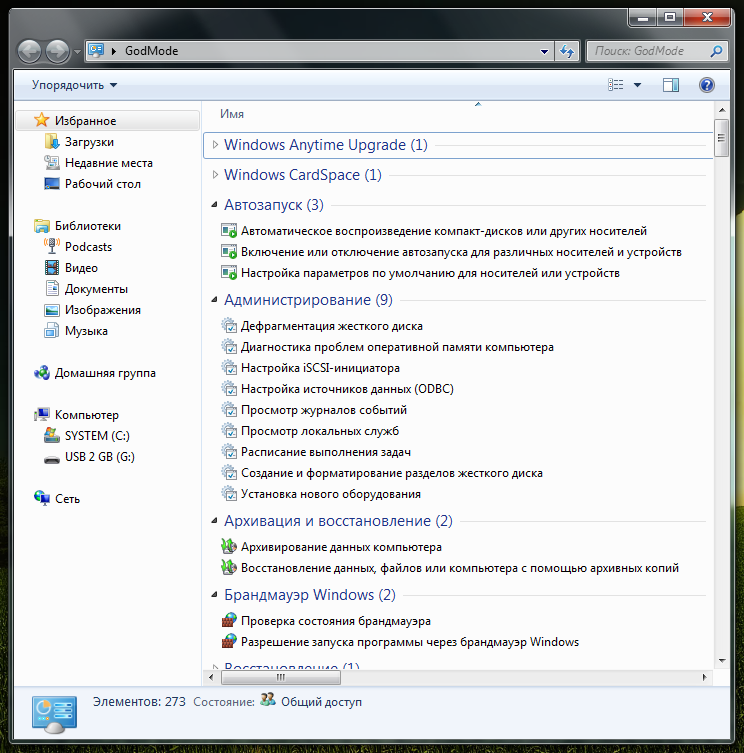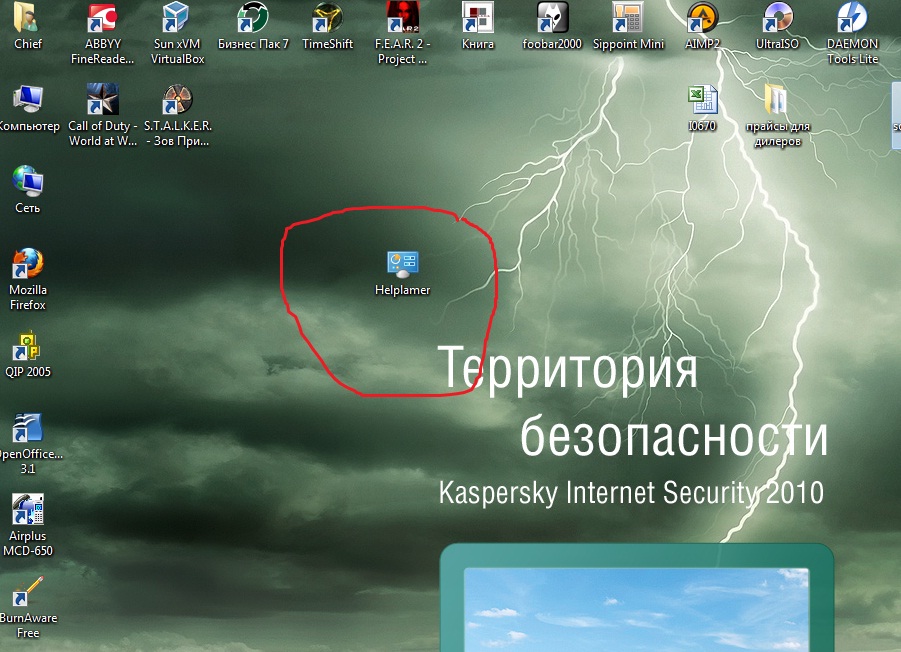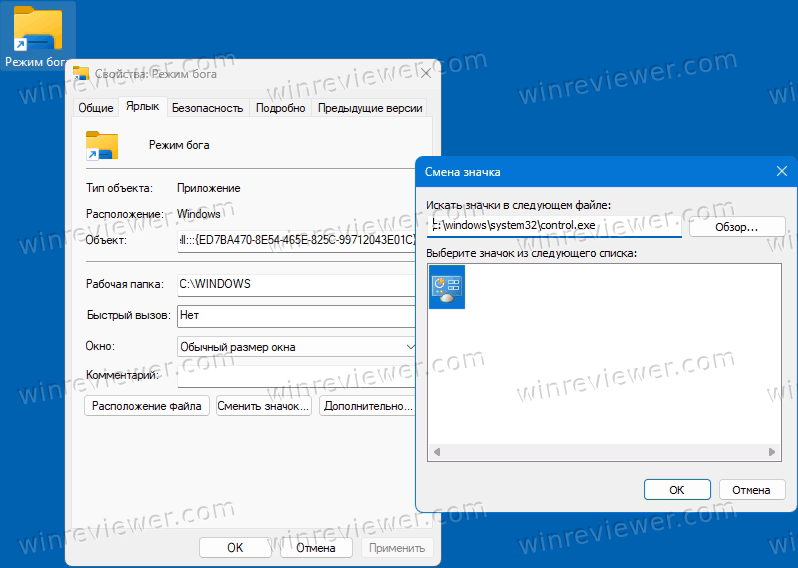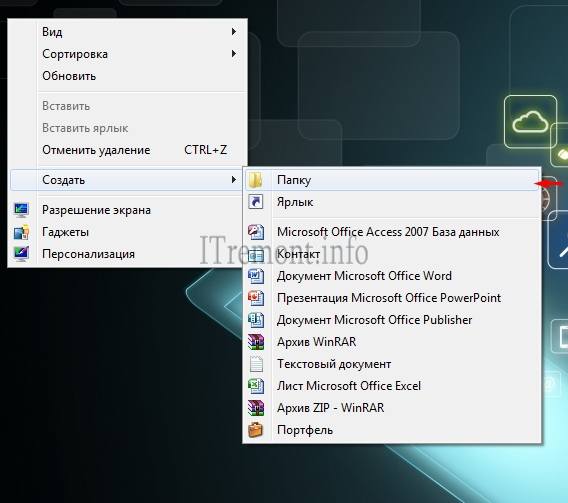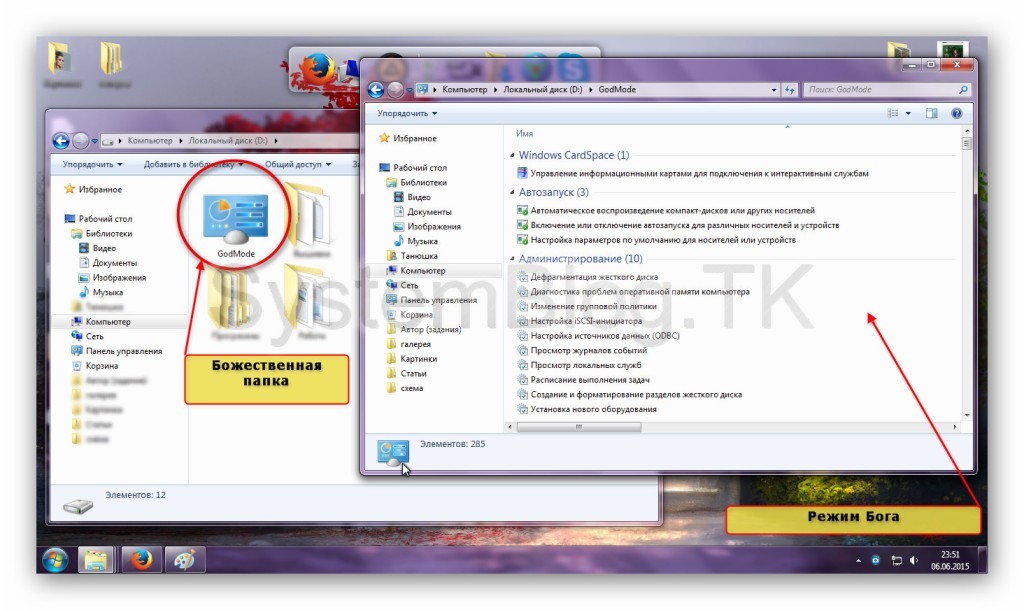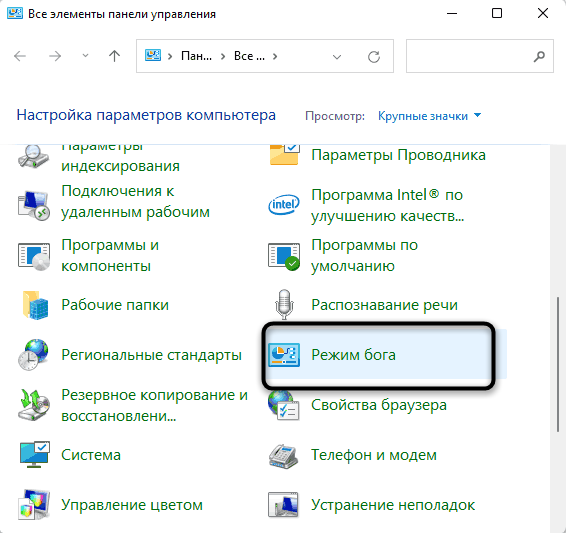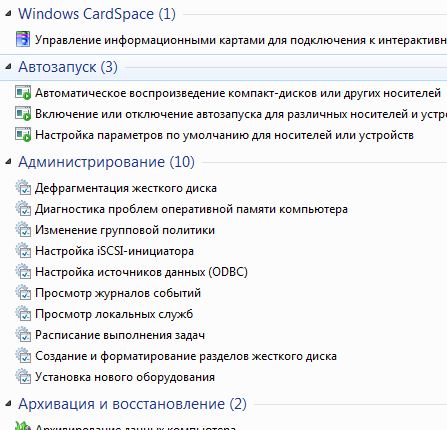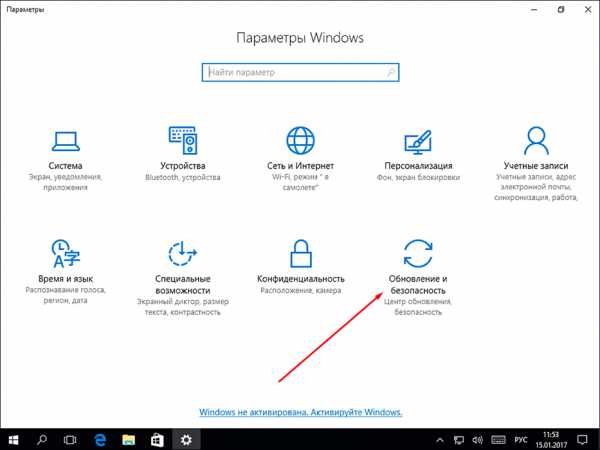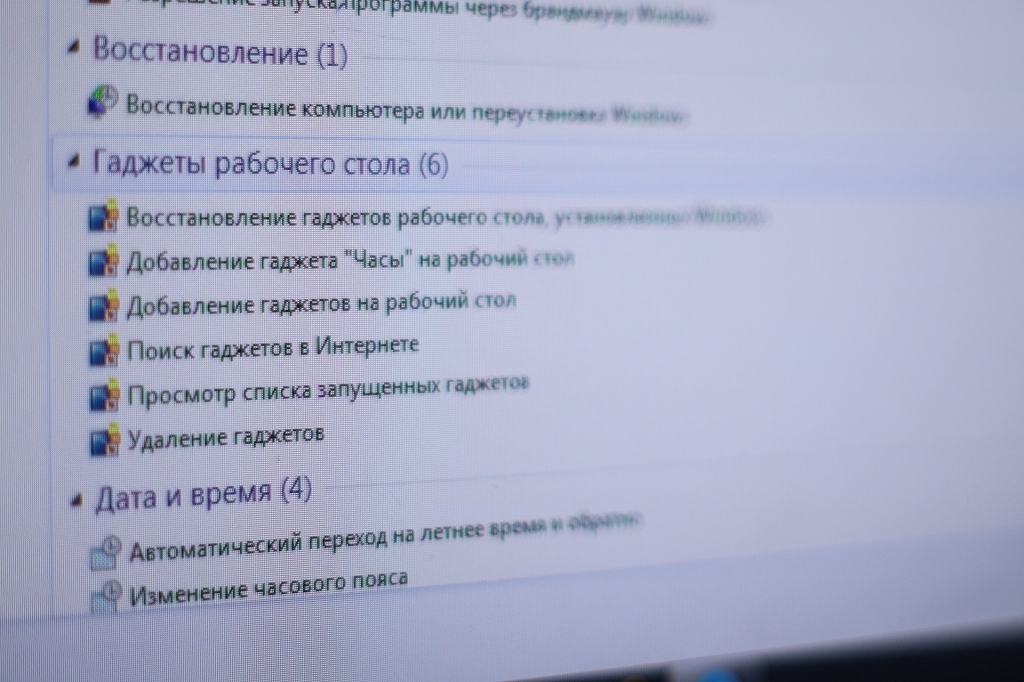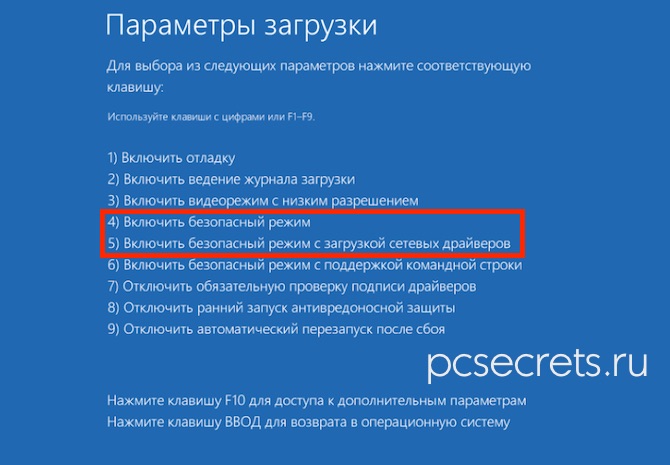Включаем режим бога в XP
К сожалению, режим GoDMode отсутствует в операционной системе Windows XP. Впервые этот режим разработчики ввели в операционной системе Windows 7. Но пользователям ПК с XP не стоит расстраиваться. Ведь для этой ОС создано множество твикеров, которые раскрывают все секреты XP. Одним из самых популярных твикеров является утилита XP Tweaker. Загрузить эту утилиту можно на ее официальной странице https://xptweak.sourceforge.net. После установки и открытия утилиты должно появиться ее рабочее окно.
В утилите XP Tweaker присутствует боковое меню с вкладками в виде ярлыков. Наиболее интересными вкладками являются:
- Система;
- Защита;
- Рабочий стол;
- Интернет;
- Windows XP.
На этих вкладках можно найти опции, которые недоступны в панели управления. Вообще, утилита XP Tweaker дает пользователю полностью преобразить свою систему. Но также при настройке системы с помощью утилиты нужно быть осторожным. Если вы не знаете за что отвечает та или иная опция, лучшее не включайте и не отключайте ее.
Для того чтобы не было проблем с XP Tweaker, лучше всего прочитать инструкцию к программе на странице https://xptweak.sourceforge.net/help.
Включение
Процесс активации подобного элемента не представляет собой ничего сложного. С этой работой справится даже неподготовленный человек.
- Для начала необходимо быть уверенным, что учётная запись пользователя в системе имеет права администратора.
- Затем создаём любую пустую папку.
- Папку нужно назвать специальным именем: GodMode.{ED7BA470-8E54-465E-825C-99712043E01C}.
- Вместо наименования GodMode можно вставлять любое другое, тем не менее, код в скобках обязан оставаться неизменным.
После того, как переименование будет выполнено, папка примет следующий вид:
Для того чтобы папку открыть, достаточно сделать два щелчка.
С помощью неё легко разобраться в основных моментах Windows 10. Когда папка открывается, сразу появляется удобный список всех опций. В нём навигация осуществляется легко и просто. Так что каждому будет полезен такой интересный инструмент.
Опубликовано в Windows 10
Уверен, я не сделаю открытие для большинства пользователей, но некоторым «глаза раскрою». Описанный далее приём известен многим. Он работает не только в «десятке», но и других версиях.
В чем его преимущества?
Очень часто для решения различных проблем приходится искать в системе опции, спрятанные далеко от пользователей. Как результат, Вы тратите время на поиски. А ведь можно получить доступ ко всем функциям, открыв всего одну папку. Но для начала её нужно создать. К слову, в ней будет размещено более двухсот ярлыков, позволяющих воспользоваться важнейшими инструментами администрирования.
Активировать его очень просто. Мне кажется, что это одна из самых коротких инструкций на сайте IT Техник:
Добавляем новую папку на рабочий стол. Сделать это можно с помощью соответствующих пунктов контекстного меню:
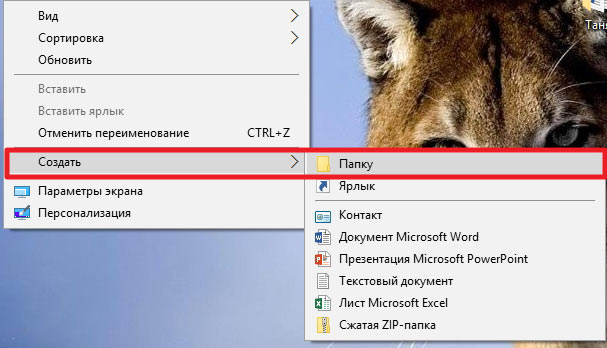
Теперь очень важный момент: присваиваем созданному элементу любое имя, но после него обязательно ставите «точку», затем вставляете следующий набор символов (вместе со скобками):
IT-TEHNIK.{ED7BA470-8E54-465E-825C-99712043E01C}
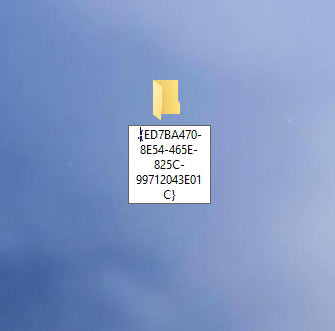
После нажатия на Enter внешний вид папки изменится на следующий:
В имени останется только то, что Вы указывали до «точки». В данном случае, я указал «IT Техник».
Вот и всё! А Вы думали, что придется ковыряться в параметрах, погружаться в консоль командной строки или редактирование реестра?
Давайте посмотрим внутрь заветного каталога:
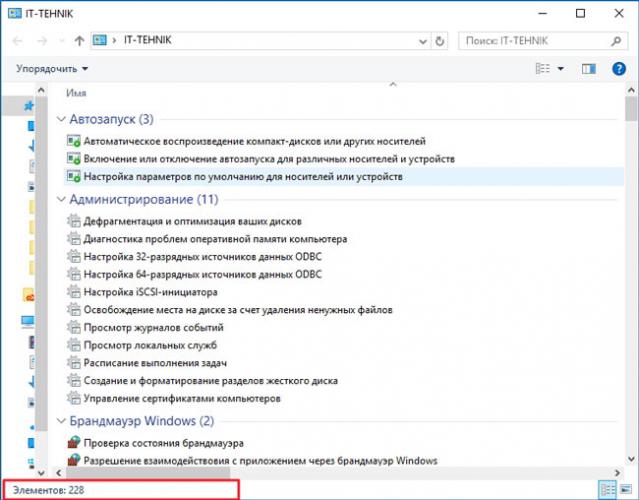
Ого! У меня отобразилось 228 пунктов! Все они разделены на категории в алфавитном порядке, чтобы удобнее было искать нужный элемент. Также, в правом верхнем углу есть строка поиска.
Не буду рассказывать о каждом пункте. Просто запомните на будущее – если нужно выполнить определенные действия по моим инструкциям, достаточно отыскать необходимый элемент в папке God Mode Windows 10.
Это дополнение не является обязательным, но многие пользователи предпочитают такой вариант, чтобы убрать доступ к возможностям с рабочего стола (вдруг кто чужой захочет причинить вред системе).
Создаем текстовый файл в Блокноте (через контекстное меню) и вставляем в него следующее содержимое:
Windows Registry Editor Version 5.00
@=”Режим бога”
“InfoTip”=”Все элементы”
“System.ControlPanel.Category”=”5”
@=”%SystemRoot%\System32\imageres.dll,-27″
@=”explorer.exe shell:::{ED7BA470-8E54-465E-825C-99712043E01C}”
@=”Режим бога”
Теперь заходим в верхнее меню редактора (Файл – Сохранить как) для вызова окна сохранения документа
Здесь важно изменить файловый тип на «Все…», а кодировку изменить на Юникод. Также, присвойте любое имя, но не забудьте после него поставить точку и присвоить расширение reg
Вот наглядный пример:
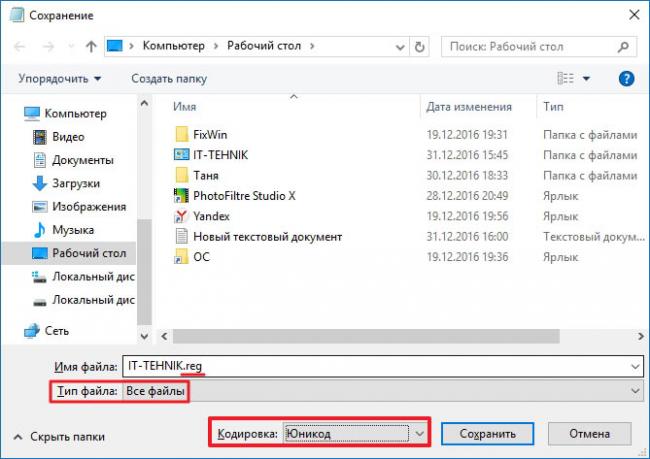
Осталось только запустить созданный элемент и согласиться на внесение изменений в реестр. Поверьте, это безопасно. Ни о каком взломе речь не идет.
Теперь Вы знаете режим бога в Windows 10 как активировать в панели управления. У Вас появится соответствующий ярлык:
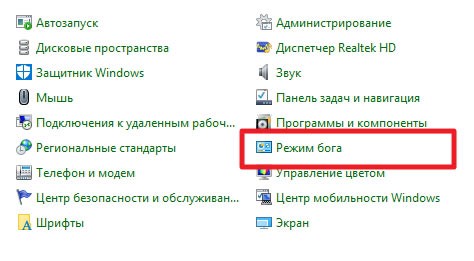
Получилось? Жду Ваших комментарием по теме с вопросами, пожеланиями или замечаниями.
03.01.201710:002253Виктор ФелькИнформационный портал IT Техник
- https://remontka.pro/god-mode-windows-10/
- https://winda10.com/rezhimy-windows-10/rezhim-boga-v-windows-10.html
- https://tech-geek.ru/god-mode-windows-10/
- https://windowsprofi.ru/win10/kak-vklyuchit-rezhim-boga-v-windows-10.html
- https://it-tehnik.ru/software/windows-10/god-mode.html
Как создать ярлык для Windows 11 God Mode
- Нажмите Win + R, чтобы открыть окно «Выполнить».
- Вставьте команду и нажмите клавишу Enter.
- Когда на экране появится папка «Все задачи», нажмите и удерживайте левую кнопку мыши на ее значке в адресной строке.
- Перетащите его на рабочий стол. Windows 11 создаст ярлык для папки God Mode.
Готово. Кроме того, вы можете создать такой ярлык вручную. Давайте посмотрим, как это можно сделать.
Как вручную создать ярлык «Все задачи»
- Щелкните правой кнопкой мыши область рабочего стола и выберите «Создать» > «Ярлык» в контекстном меню.
- В текстовом поле расположения объекта введите и нажмите «Далее».
- На следующей странице введите «Режим бога» или «Все задачи» в поле имени ярлыка и нажмите «Готово».
- Теперь щелкните правой кнопкой мыши созданный вами ярлык и выберите «Свойства».
- На вкладке «Ярлык» нажмите кнопку «Сменить значок» и выберите подходящий значок для своего ярлыка. Например, выберите значок из файла c:\windows\system32\control.exe.
Готово! Теперь у вас есть ярлык, который мгновенно запускает папку God Mode. Вы также можете закрепить его в меню «Пуск» или на панели задач для еще более быстрого доступа.
Как закрепить режим Бога на панели задач или в меню «Пуск»
- Щелкните правой кнопкой мыши ярлык «Режим бога».
- Выберите в меню «Показать дополнительные параметры».
- Чтобы закрепить его на панели задач, выберите «Закрепить на панели задач».
- Чтобы закрепить его в меню «Пуск», вместо этого выберите «Закрепить на начальном экране».
Готово. Однако, есть оговорка с закрепленным значком на панели задач. Когда вы щелкаете по нему, он открывает новое окно панели управления, ещё одно — а закрепленный значок не выглядит запущенным. К сожалению, это ограничение панели задач, которое нельзя обойти.
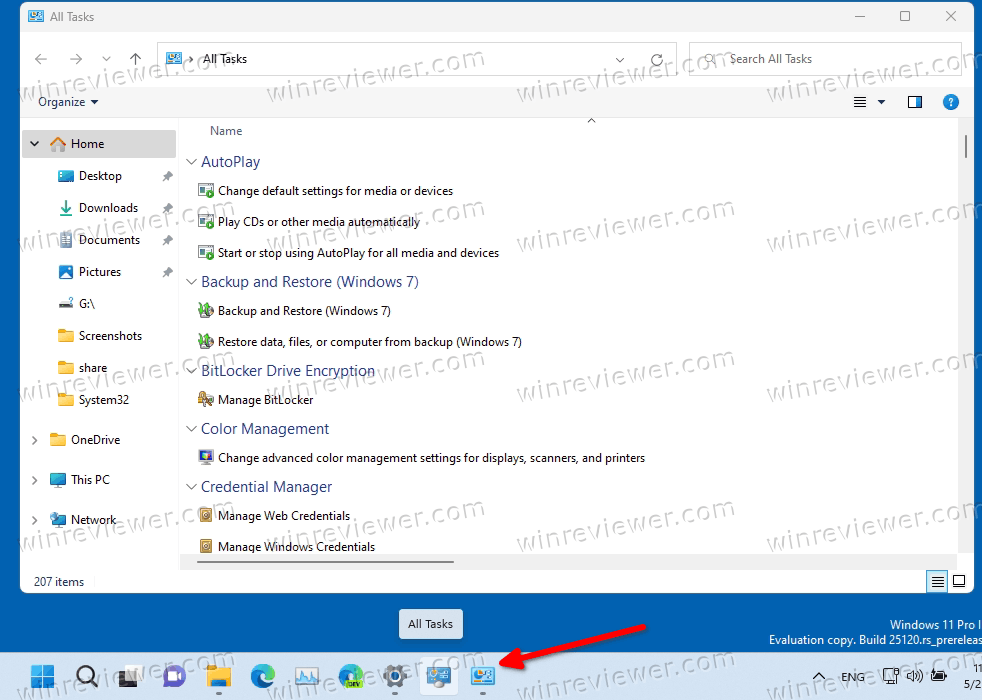 Два значка в панели задач
Два значка в панели задач
Создав ярлык для папки God Mode, вы можете назначить ему глобальную горячую клавишу. Это позволит вам быстро открыть «Режим Бога» из любого запущенного приложения в любой момент. Все, что вам нужно сделать, это нажать последовательность клавиш, которую вы задали в ярлыке.
Для этого вам нужно изменить ярлык и добавить к нему последовательность клавиш. Кроме того, чтобы он работал в любом приложении, ярлык должен быть сохранен в меню «Пуск».
Сочетание клавиш для открытия режима бога
- Создайте ярлык на рабочем столе для папки «Все задачи», если у вас его нет.
- Щелкните ярлык правой кнопкой мыши и выберите в меню пункт «Свойства».
- На вкладке «Ярлык» щелкните поле «Сочетание клавиш» и нажмите нужную последовательность клавиш. Например, Ctrl+Alt+Shift+G.
- Нажмите кнопки «Применить» и «ОК», чтобы сохранить изменения.
- Теперь щелкните правой кнопкой мыши кнопку «Пуск» и выберите «Выполнить» в меню.
- В диалоговом окне «Выполнить» введите следующую команду оболочки: и нажмите Enter. Это откроет проводник в папку меню «Пуск».
- Скопируйте или переместите ярлык режима бога в папку «Программы».
Готово! Теперь, если вы нажмете клавиши, в моем случае это Ctrl + Alt + Shift + G, Windows 11 откроет для вас папку «Все задачи».
Итак, теперь мы знаем, как открыть папку «Все задачи» двумя способами, и как создать для нее ярлык также двумя способами. Теперь давайте добавим его в классическую панель управления. На самом деле, это то самое место, где он всегда должен быть.
Панель управления очень гибкая, поскольку она позволяет пользователю добавлять все, что угодно, в любую из ее категорий и значков. Я подробно рассмотрел эту процедуру в одной из предыдущих статей, и она по-прежнему актуальна для Windows 11.
Как из папки сделать «Режим бога»
Далеко не все пользователи любят разбираться в тонкостях настроек компьютера, и тем более работать со скрытыми функциями в Windows. Одна из таких функций это режим бога в Windows 7. Об этой функции впервые рассказала Ина Фрид — журналистка интернет издания CNET News.com, она же и дала ей название GodMode — режим бога.
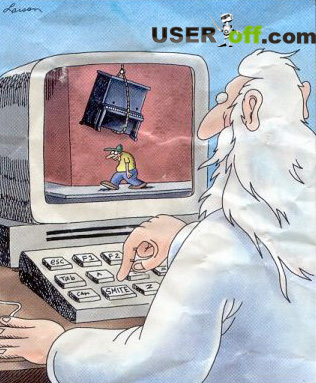
Собственно к религии GodMode отношения не имеет. Название, видимо, заимствовано у геймеров, оно обозначает режим игры, при котором игрок получает неуязвимость, этот режим достигается путем ввода секретного кода. Режим бога в Windows 7 представляет собой очень удобную систему управления компьютером и всеми его настройками из одной единственной папки, созданной пользователем. Все функции компьютера становятся доступны из одного места, не нужно искать необходимые настройки и блуждать по разным папкам в поисках нужного элемента.
Режим бога в Windows 7 не просто «прикольная фишка», он заметно облегчит жизнь не очень уверенным пользователям компьютера. Им не придется тратить время, открывая диалоговые окна и залезая в многочисленные настройки. Все будет под рукой, стоит только открыть папку.
Активация режима
Теперь перейдем к самому главному вопросу, как включить режим бога в Windows 7. Чтобы активировать режим бога в Windows 7 нужно проделать несколько простых действий:
Создать в любом месте пустую папку, и переименовать ее. Имя папки должно содержать вот такой код: .

Перед кодом можно написать английскими буквами GodMode или любую абракадабру, примерно так GodMode..
После переименования значок папки чудесно преобразится, приняв вид иконки панели управления.
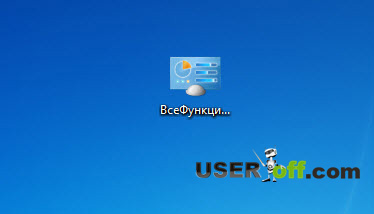
Открыв папку, вы увидите в ней меню с полным набором функций управления компьютером.
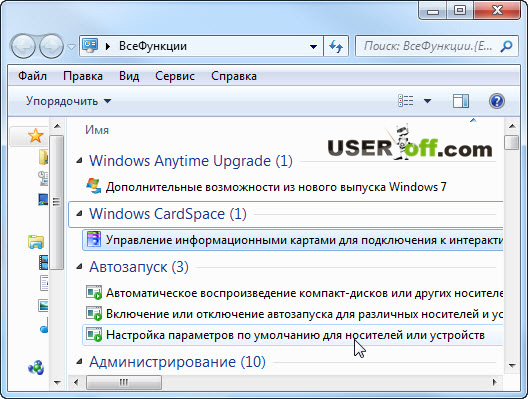
В папке собраны все функции: автозапуск, администрирование, показаны списки всех устройств и многое другое. Всего ссылок на все параметры управления компьютером 287 штук. Папку GodMode можно расположить в любом месте компьютера, например на локальном диске С:, и оттуда сделать ярлык на рабочий стол.
Для более быстрого поиска нужной функции, можно воспользоваться поиском. Для этого открываем «ВсеФункции» и в правой части вверху вводим искомое слово.
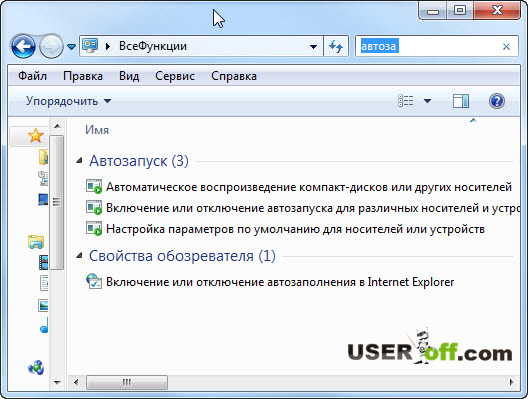
Для начинающих поиск будет как раз кстати. Так что не забываем про него.
Возможность создания «режима бога» есть только в 32-х разрядной версии Windows 7, в 64-х разрядной она может не работать, или вызывать сбои в работе компьютера. Более того многие утверждают, что 64-х разрядная версия может выйти из строя. В случае сбоев после экспериментов с режимом бога, нужно перезагрузить компьютер, зайти в систему в безопасном режиме (F8) и удалить папку. Если у вас получиться сделать папку «режима бога» — хорошо, если нет, то я вас предупреждал.
В Windows ХР данная функция не работает, а вот в Windows 8 есть. Видимо Microsoft предположил, что режим бога будет актуален не только для Windows 7. Вот я и рассказал про этот режим, а также о том, как включить режим бога в Windows 7. Можно считать, что тема раскрыта.
Включение режима Бога в Windows 10 (2-ой способ)
Включить режим бога вы можете и другим способом. С помощью него вы сможете добавить дополнительную иконку, открывающую все доступные настройки и элементы панели управления.
- Для добавления режима бога в панель управления, откройте блокнот и вставьте в него следующий код (автор кода пользователь Шон Бринк с форума sevenforums.com):
1
2
3
4
5
6
7
8
9
10
11Windows Registry Editor Version5.00
HKEY_LOCAL_MACHINE\SOFTWARE\Classes\CLSID\{D15ED2E1-C75B-443c-BD7C-FC03B2F08C17}
@=»Режим бога»
«InfoTip»=»Все элементы»
«System.ControlPanel.Category»=»5»
HKEY_LOCAL_MACHINE\SOFTWARE\Classes\CLSID\{D15ED2E1-C75B-443c-BD7C-FC03B2F08C17}\DefaultIcon
@=»%SystemRoot%\\System32\\imageres.dll,-27″
HKEY_LOCAL_MACHINE\SOFTWARE\Classes\CLSID\{D15ED2E1-C75B-443c-BD7C-FC03B2F08C17}\Shell\Open\Command
@=»explorer.exe shell:::{ED7BA470-8E54-465E-825C-99712043E01C}»
HKEY_LOCAL_MACHINE\SOFTWARE\Microsoft\Windows\CurrentVersion\Explorer\ControlPanel\NameSpace\{D15ED2E1-C75B-443c-BD7C-FC03B2F08C17}
@=»Режим бога»
- После чего, в блокноте выберите «Файл» — «Сохранить как» и в окне сохранения в поле «Тип файла» отметьте «Все файлы», а в поле «Кодировка» обязательно «Юникод». Теперь задайте файлу расширение .reg (название может быть любое).
- Дважды кликните по созданному файлу и подтвердите его добавление в реестр Windows 10.
Если вы все правильно сделали, в панели управления вы увидите новую иконку «Режим бога».
Как добавить «Все задачи» в контекстное меню рабочего стола в Windows 11
Чтобы добавить «Все задачи» в контекстное меню рабочего стола, выполните следующие действия.
- Загрузите этот ZIP-архив и распакуйте его в любой каталог.
- Дважды щелкните файл Add All Tasks Desktop Context Menu.reg и подтвердите свое намерение в диалоговом окне контроля учетных записей.
- Теперь щелкните правой кнопкой мыши рабочий стол и выберите Показать дополнительные параметры.
- Наконец, щелкните элемент «Все задачи», чтобы открыть режим бога из меню.
- Файл Remove All Tasks Desktop Context Menu.reg отменит изменение и удалит God Mode из контекстного меню рабочего стола.
Кроме того, я бы хотел привести некоторые дополнительные сведения о том, как работают эти методы. «Все задачи» — не единственная папка, которую можно использовать рассмотренными способами, таких папок много.
Другие папки God Mode в Windows 11
В Windows 11 вы найдете множество системных папок по типу «Режима Бога». К некоторым из них пользователь может получить доступ с помощью специальной команды вида . Хорошим примером такой команды является меню , которое мы использовали в этом посте.
Другие системные папки доступны через идентификатор GUID, например, . Именно такой командой мы открываем папку «Все задачи».
С каждым новым релизом таких команд в Windows становится все больше, каждая из них открывает ту или иную системную папку или опцию. Эти папки являются объектами ActiveX, которые не обязательно представляют какое-то физическое расположение.
Например, папка меню «Пуск» — это реальная папка в вашем профиле пользователя, а «Все задачи/God Mode» — это специальная виртуальная папка/виртуальный апплет. Часто такой объект Active X может указывать на определенную функцию, например «Свернуть все окна» или переключатель Alt+Tab.
Используя методы, рассмотренные в этой статье, вы можете создать ярлык для любой из этих системных папок. Например, вы можете попробовать создать одну из этих папок на рабочем столе:
- Приложения.{15eae92e-f17a-4431-9f28-805e482dafd4}
- Питание.{025A5937-A6BE-4686-A844-36FE4BEC8B6D}
- Принтеры.{2227A280-3AEA-1069-A2DE-08002B30309D}
- Область уведомлений.{05d7b0f4-2121-4eff-bf6b-ed3f69b894d9}
- Сеть.{208D2C60-3AEA-1069-A2D7-08002B30309D}
- Инструменты администрирования.{D20EA4E1-3957-11d2-A40B-0C5020524153}
- Речь.{58E3C745-D971-4081-9034-86E34B30836A}
Microsoft на своем веб-сайте поддерживает списки GUID для папок оболочки. Один здесь для , а другой для апплетов панели управления. Однако в списки не включены некоторые полезные элементы. Папка «Все задачи» там также не упоминается.
Но с помощью бесплатного приложения Winaero Tweaker вы найдете их все. Он позволяет протестировать любую из системных папок, доступных в вашей версии Windows, и создать для них ярлык на рабочем столе. Для этого , запустите его и выберите Shortcuts > Shell folders слева. Справа выберите папки или объекты, для которых вы хотите создать ярлыки, и нажмите «Создать ярлык».
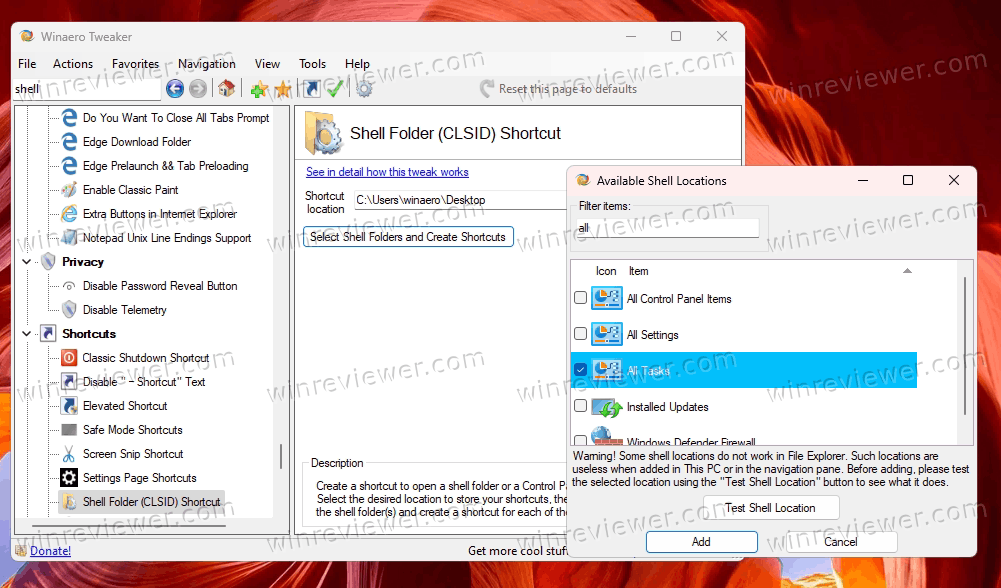
Это все о режиме Бога в Windows 11!
Узнавайте о новых статьях быстрее. Подпишитесь на наши каналы в Telegram и .
Судя по тому, что вы читаете этот текст, вы дочитали эту статью до конца. Если она вам понравилась, поделитесь, пожалуйста, с помощью кнопок ниже. Спасибо за вашу поддержку!
Вы здесь:
Главная страница » Windows » Windows 11 » Режим бога в Windows 11 (God Mode)
Как активировать режим бога в windows 7/8 и зачем он нужен?
Да, интересное название «режим бога», но именно так называется эта функция встроенная в windows 7 и windows 8. По началу возникают аналогии с компьютерными игрушками, где можно было включить подобный режим и стать неубиваемым Но, увы, эта функция не подразумевает активацию супер-системы, которая не глючит и очень быстро работает
Эта функция позволяет открыть все возможные системные настройки в одном окне. Такая штука может весьма пригодиться при новой установке системы и не только. Чтобы активировать этот режим нужно просто создать специальный ярлык на рабочем столе, а если по шагам, то:
- Нажать правой кнопкой по любому пустому месту на Рабочем столе
- Выбрать «Создать -> Папку»
- Назвать её GodMode.{ED7BA470-8E54-465E-825C-99712043E01C}
Всё, можно запустить ярлык чтобы открыть окно режима бога. Если лень создавать ярлык вручную, то можете его скачать отсюда, сохранить на рабочий стол и распаковать архив. Работает эта штука и в windows 7 и в восьмёрке любой разрядности (x86 и x64).
Что полезного посмотреть в «божественном режиме»
Само окно выглядит как обычно, ничего особенного, кроме его содержания:
Здесь мы видим название группы и количество элементов в ней (в скобках). Можно полистать список и поискать что-то новенькое и полезное для себя. В принципе, все функции здесь дублируются настройками из других панелей виндовса, но ввиду их разбросанности по всей системе, о многих можно было просто не догадываться. Я хочу отметить некоторые занятные фишки.
Защитник windows – защита от шпионских и потенциально опасных программ. Рекомендуется хотя бы раз в месяц запускать сканирование компьютера этой утилитой, особенно, если у вас не установлен антивирус! Учтите, что смысл в этой работе есть, только если ваш windows 7/8 постоянно обновляется.
Чтобы не листать список в поисках нужной функции воспользуйтесь полем «Поиск» справа вверху (просто начните вводить название).
Система – Восстановление системных файлов и параметров из точки восстановления. Применяйте всегда, если установили новую программу, драйвера или поменяли что-то в настройках и не знаете как вернуть обратно. Эта функция волшебным образом поможет вернуть систему в то состояние, когда всё ещё работало как надо! Подробнее читайте в статье про восстановление системы.
Электропитание – Настройка функций кнопок питания. Полезная штука, о которой многие не знают. Здесь можно установить функции на такие кнопки как «Power» (на системном блоке), «Sleep» (на клавиатуре) и закрытие крышки на ноутбуке:
Можно определить, например, чтобы кнопка «Power» не выключала компьютер, а переводила его в режим сна. В этом случае вам не придётся каждый раз ждать пока запуститься windows и все нужные программы.
Итого
В этой статье я показал как включить режим бога в windows 7 и показал для чего это может быть полезно. Конечно, это не самая необходимая функция в системе, но она есть, и кому-то может пригодиться. Дальше предлагаю Вам самостоятельно пройтись по списку и немножечко почувствовать себя богом
Включить и использовать режим бога в Windows 11 (2022)
Что такое режим Бога в Windows 11?
Режим бога — это функция Windows 11, ориентированная на опытных пользователей. По сути, это папка, в которой расширенные инструменты административной настройки группируются в одном окне для более быстрого доступа. Используя эту функцию, вы можете найти все параметры для настройки ПК с Windows 11 в одном месте, не посещая несколько страниц настроек по отдельности.
Чтобы было ясно, режим Бога ни в коем случае не является новой функцией в Windows 11. Режим Бога существует в Windows, по крайней мере, с Windows Vista, которая восходит к 2007 году. Тем не менее, приятно видеть, что эта функция по-прежнему доступна для опытных пользователей, которые могут возиться с новой настольной ОС Microsoft. Вы можете проверить следующий раздел, чтобы узнать об основных функциях режима Бога.
Особенности режима Бога в Windows 11
- Автовоспроизведение
- Резервное копирование и восстановление
- Управление цветом
- Менеджер учетных данных
- Дата и время
- Устройства и принтеры
- Центр специальных возможностей
- Параметры проводника файлов
- История файлов
- Шрифты
- Параметры индексирования
- настройки интернета
- Клавиатура
- мышь
- Центр коммуникаций и передачи данных
- Телефон и модем
- Параметры питания
- Программы и характеристики
- Область, край
- RemoteApp и подключения к рабочему столу
- Безопасность и обслуживание
- Звук
- Распознавание речи
- Места для хранения
- Центр синхронизации
- Система
- Панель задач и навигация
- Поиск проблемы
- Учетные записи пользователей
- Учетные записи пользователей
- Брандмауэр Защитника Windows
- Центр мобильности Windows
- Рабочие папки
- Инструменты Windows
Включить режим Бога в Windows 11
1. Щелкните правой кнопкой мыши в любом месте рабочего стола и выберите «Создать» -> «Папка», чтобы создать новую папку в Windows 11.
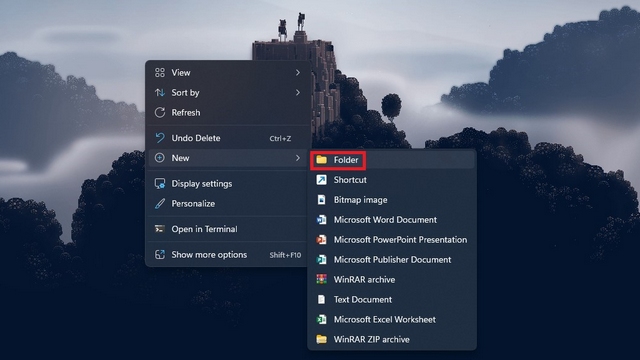
2. Затем вы должны назвать папку следующим текстом. Это поможет вам получить доступ к режиму Бога в Windows 11.
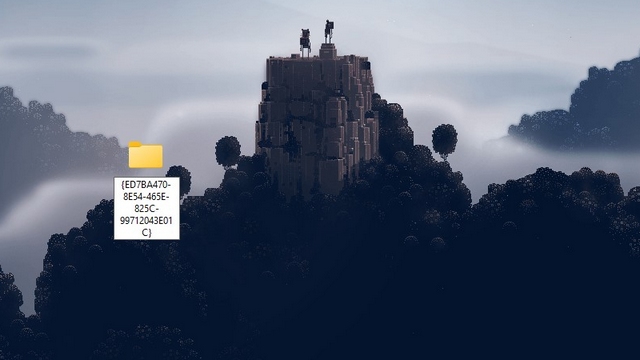
3. После того, как вы назовете папку и нажмете клавишу Enter, вы заметите, что значок папки изменился на то, что вы обычно видите в Панели управления. Дважды щелкните значок, чтобы открыть режим Бога на вашем ПК.

4. И все. Теперь у вас есть доступ к режиму Бога. Вы можете изучить все элементы управления для опытных пользователей и настроить Windows 11 так, как вам нужно. Между тем, вы можете удалить созданную вами папку, чтобы избавиться от режима Бога.
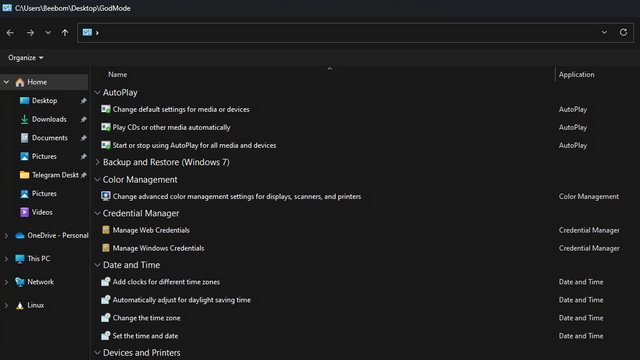
Часто задаваемые вопросы
В: Что делает режим бога Windows 11?Режим бога Windows 11 предлагает все мощные административные элементы управления в одном месте. Вы можете использовать эту функцию для настройки вашей системы без перехода по нескольким страницам.
В: Есть ли в Windows 11 режим Бога?Да, вы можете получить доступ и включить режим бога в Windows 11. В этой статье мы подробно описали, как включить режим бога.
В: Какой код для режима Бога в Windows?Вы можете использовать код «GodMode.{ED7BA470-8E54-465E-825C-99712043E01C}» для доступа к режиму бога в Windows.
Включение режима бога
Чтобы запустить «режим бога» наиболее простейшим способом нужно лишь сделать парочку простых шажков.
1) нажмите правой кнопкой мышки в любой папке или на рабочем столе, из появившегося меню нажмите «Создать — Папку».
2) назовите как- нибудь папку, к примеру, God Mode, за названием имени поставьте . и внесите (скопировать и вставить) такой набор — {ED7BA470-8E54-465E-825C-99712043E01C}.
3) кликните Enter.
Все готово: здесь наглядно можно увидеть, как изменился вид папки, набранные символы (GUID) исчезли. А заглянув в папку, вы увидите полный спектр инструментов режима, советую с ними ознакомиться, потому что благодаря им вы узнаете, что можно еще в системе настроить. Вполне вероятно, что вы найдете там то, чего совсем не ожидали увидеть.
Теперь настало время рассмотреть 2 — й способ — внесение режима в панель управления Windows. Это говорит о том, что есть возможность добавления дополнительного значка, который способен открывать имеющиеся настройки и элементы управления.
Чтобы осуществить это, нужно будет открыть блокнот и скопировать в него код. Далее нужно следовать этой цепочке: «файл» — «сохранить как» — «тип файла» — «все файлы», в поле «кодировка» — «юникод». Затем нужно задать файлу расширение reg.
Два раза нажмите по данному файлу и подтвердите его импортирование в реестр Windows 10. Когда данные успешно добавлены, в управлении панели вы заметите заголовок «Режим бога».
Это тоже может быть Вам интересно:
Компьютеры и устройства для людей с физическими недостатками. В настоящее время разработаны и выпускаются компьютерные устройства для людей с физическими недостатками. Если у человека есть какой-либо физический недостаток, это вовсе не означает, что он умственно неполноценный. Многие слепые люди обладают чрезвычайно тонким слухом и осязанием. Природа мудро компенсирует один недостаток другими достоинствами.
Существуют компьютерные устройства для слепых, глухих, для людей с дефектами рук и другими физическими недостатками. Разработаны специальные клавиатуры, имеющие более крупные клавиши и систему Брейля, предназначенные для людей с дефектами зрения. Компания Sentient Systems Technology of Pittsburgh разработала специальную клавиатуру Eye-Typer. Она содержит камеру, которая определяет, на какую клавишу в данный момент смотрит глаз человека. В этот момент клавиша нажимается автоматически. Такая клавиатура предназначена для людей с дефектами рук. Компания Words Plus of Sunnyvale выпускает оригинальные клавиатуры, которые могут работать, реагируя на движения бровей, головы, век человека.
Такие компьютерные устройства позволяют людям, имеющим различные физические недостатки, вести активный образ жизни. Многие из них стали хорошими программистами, известными писателями, артистами, учёными. Устройства помогают разрушить стены тюрьмы, в которые их заточила судьба.
Фирма IBM предлагает различное программное обеспечение Independet Series для таких устройств. Разработанные программы добавляют новые функции и возможности звуковой плате, мыши, клавиатуре и другим устройствам.
Примечание. Я часто общаюсь через Интернет со своим другом, слепым от рождения. Его компьютер оснащён читающим устройством и принтером, работающими по системе Брейля. Мой друг не замечает своей слепоты, пользуясь этими устройствами. Он пишет, что может делать практически всё то, что могут и другие люди. Несмотря на все проблемы, он никогда не теряет чувство юмора. Иногда он философски рассуждает о том, что слепота помогает людям видеть окружающий мир более ясно, чем видят его многие зрячие люди. Он восхитительный человек.
Что хорошего и плохого в режиме Бога
GodMode в Windows 7 – это структурированный список настроек системы. Те, кто не знают, где находятся те или иные настройки компьютера, могут просто найти нужную опцию в режиме Бога и подкрутить её как надо. Здесь почти 300 настроек.
Кроме этого, на GodMode в Windows 7 действует поиск, поэтому не обязательно искать всё глазами, можно просто записать искомое слово в форму поиска и найти нужную настройку.
Из недостатков вот что.
Такая власть должна быть дана не каждому, поэтому если вашим компьютером пользуется ещё кто-то, особенно, если это неопытный юзер, который любит совать нос везде и менять настройки, лучше убрать божественную папку подальше, чтобы её не так просто было найти.
GodMode в Windows 7 хорошо действует на 32-хбитных системах. На 64-хбитных он может работать плохо или вообще не работать. Ходят слухи, что если включить GodMode в Windows 7 с 64-мя битами, то она даже может вовсе выйти из строя. Если это произошло, то загрузитесь в безопасном режиме и удалите божественную папку. Если всё равно не работает, то я предупреждал.
А счастливые владельцы 32-хбитных систем могут наслаждаться GodMode в Windows 7 без подобных неприятностей.