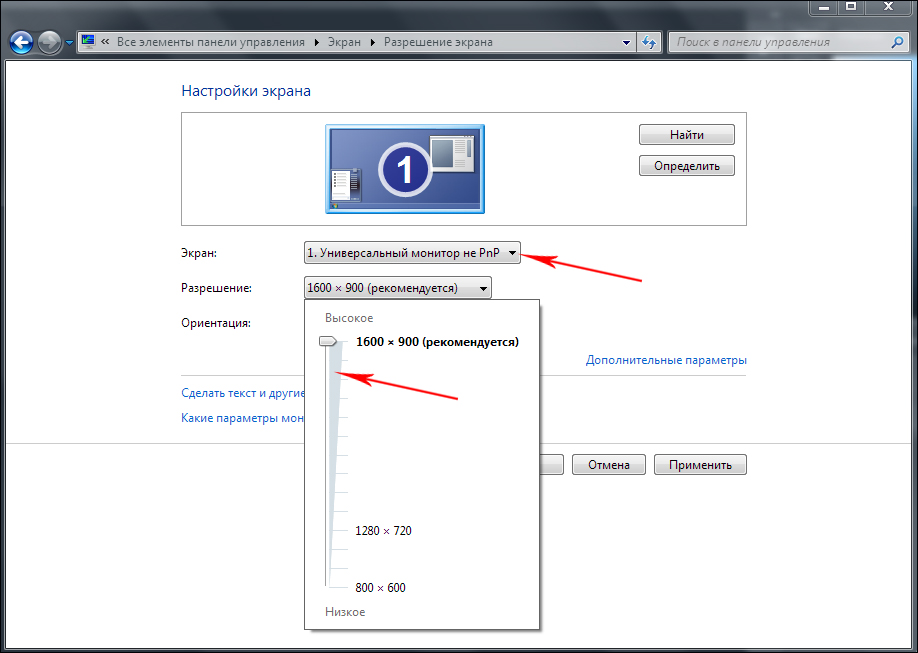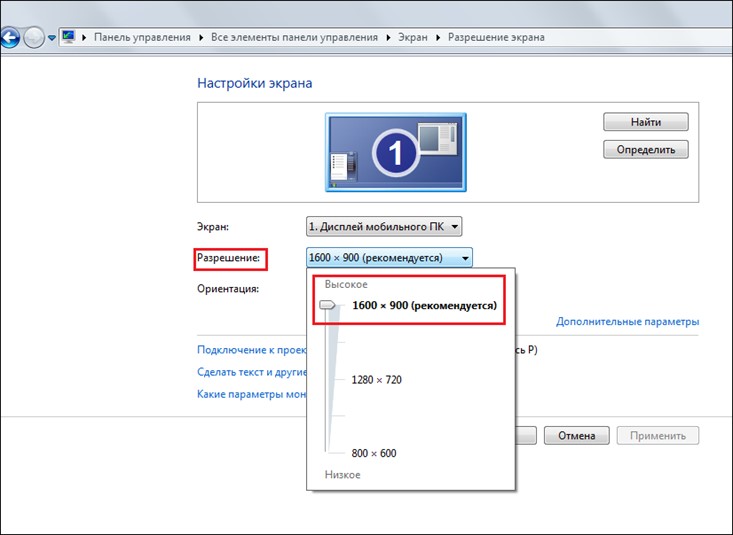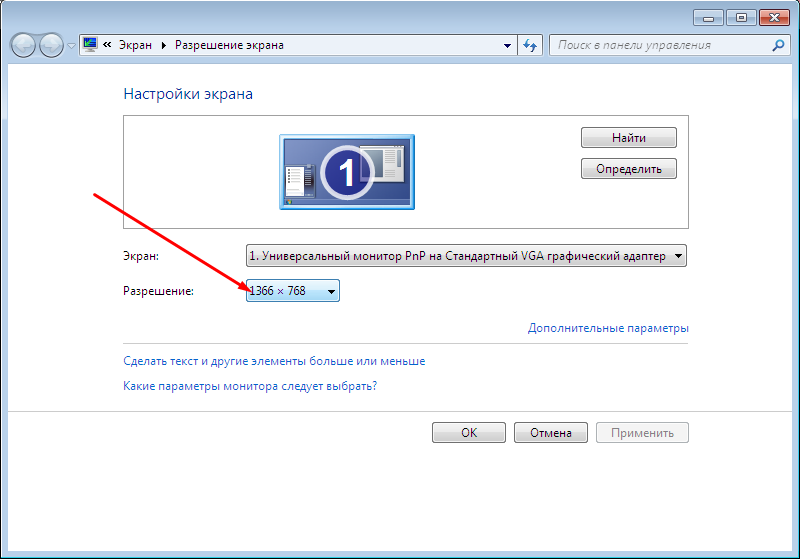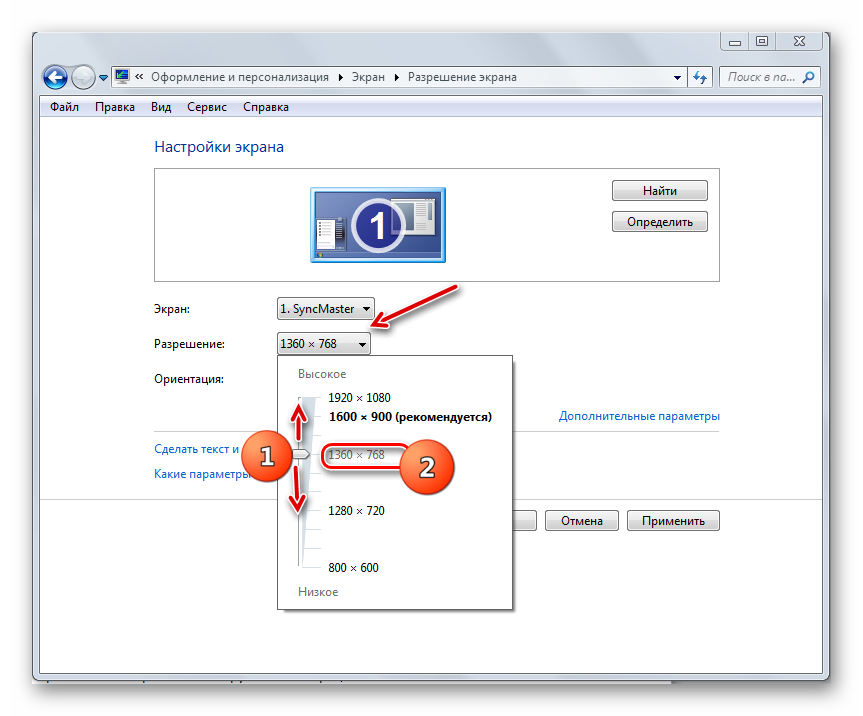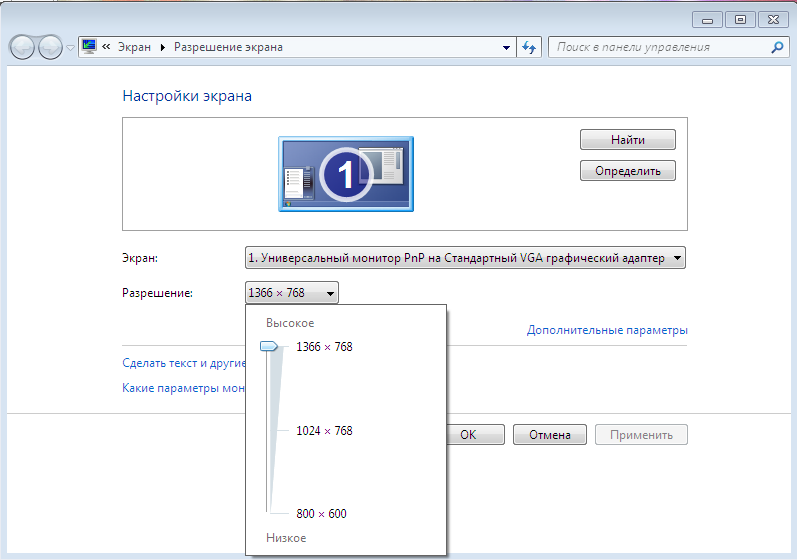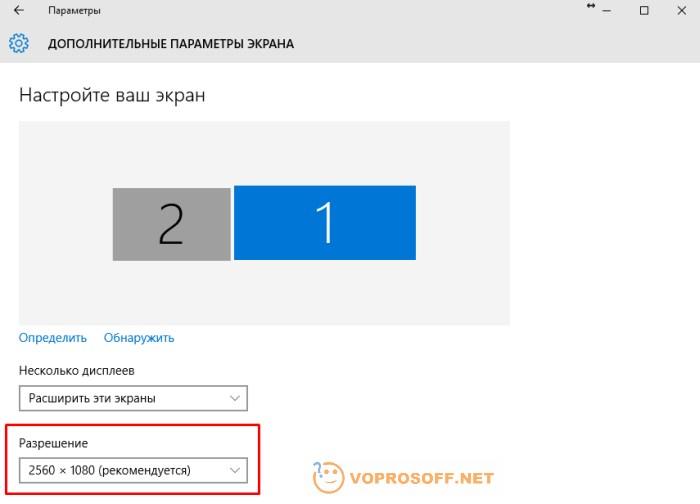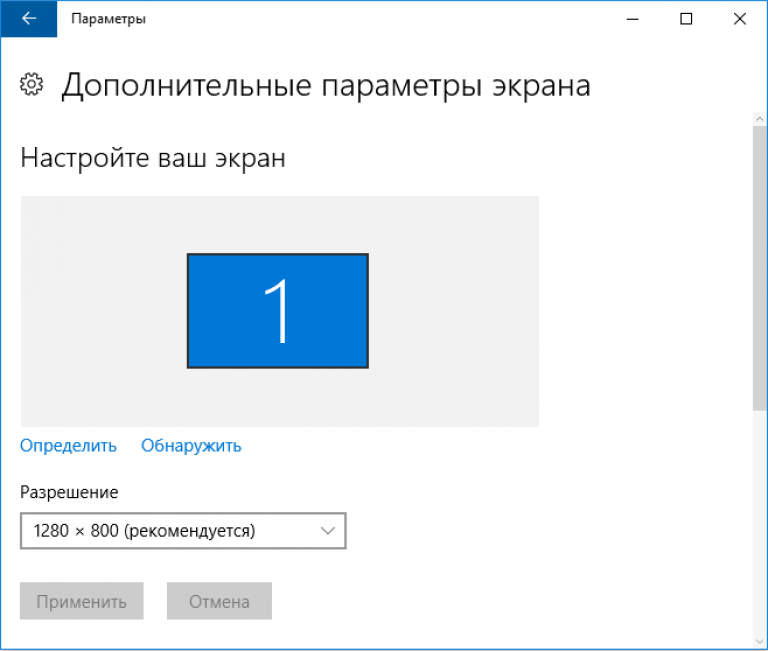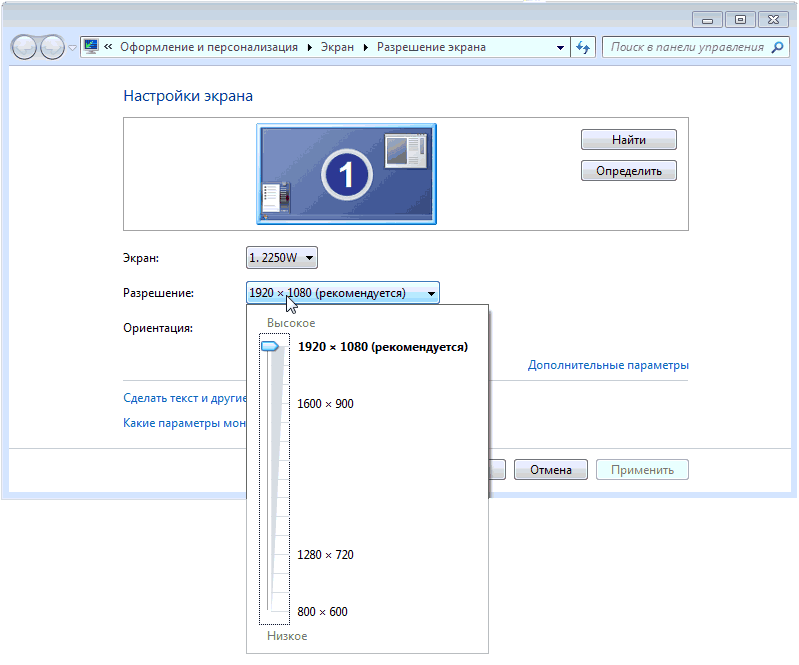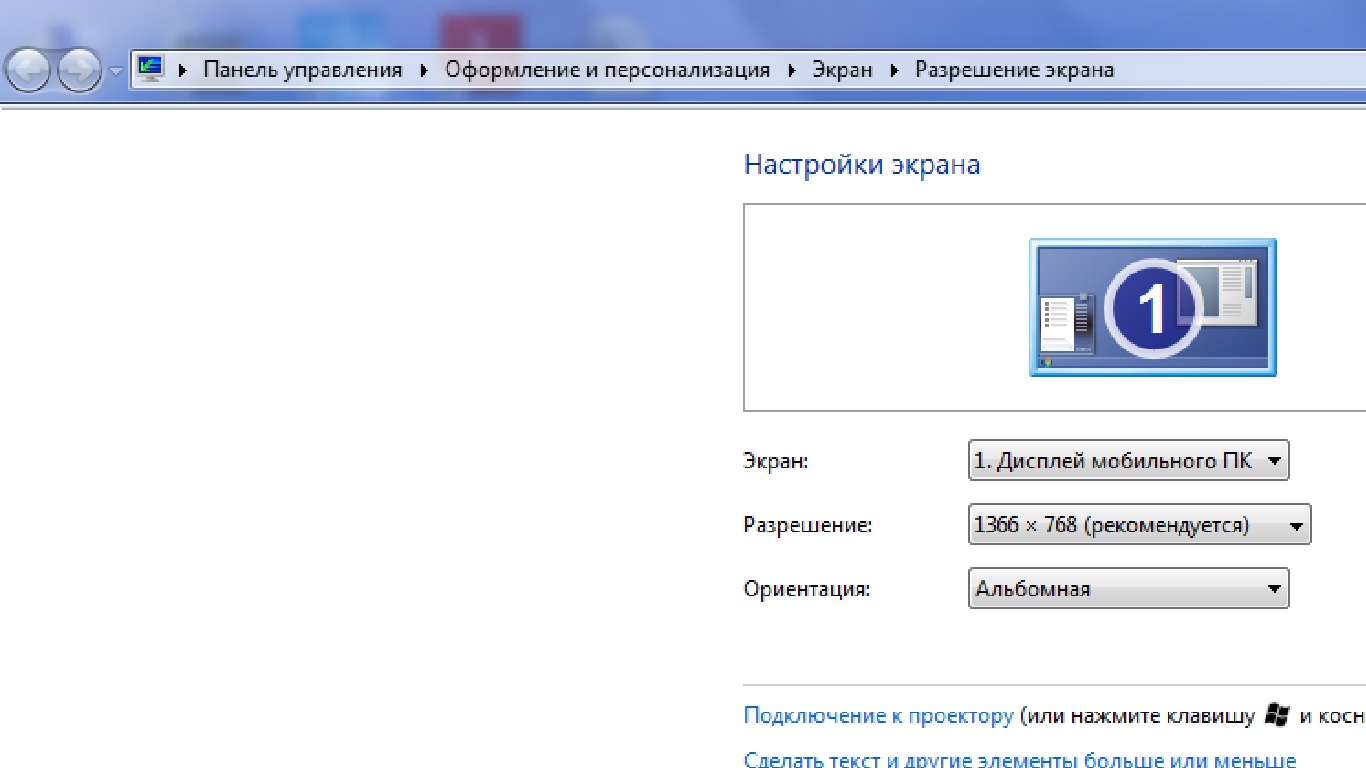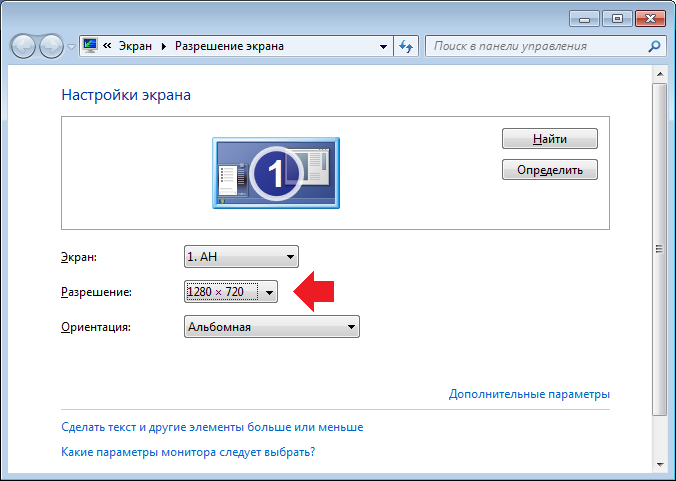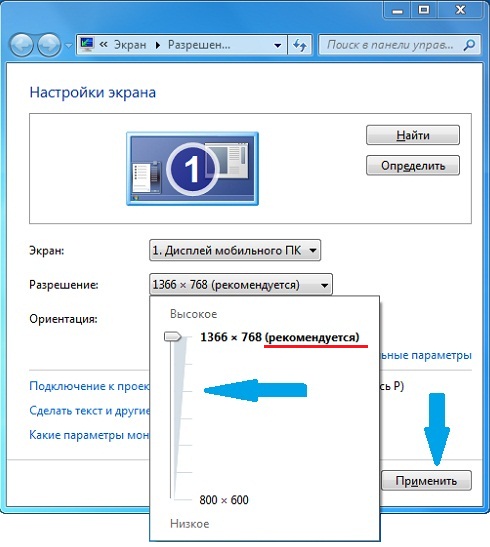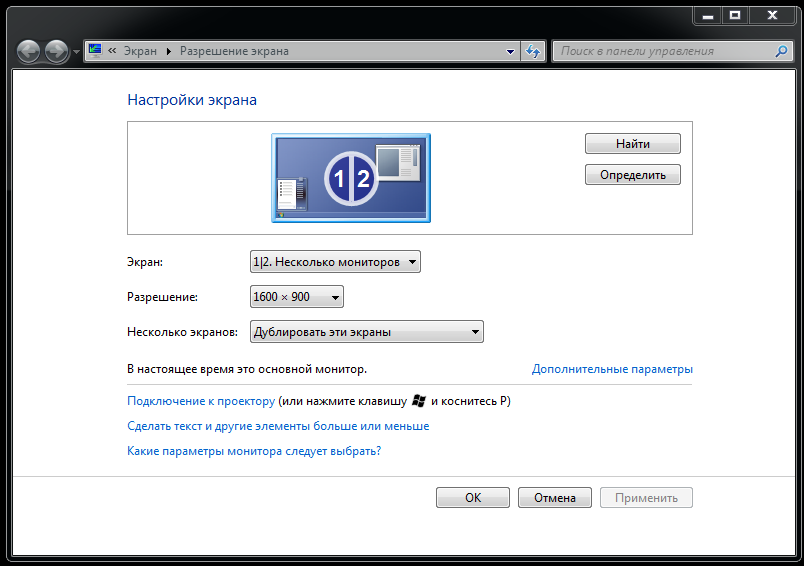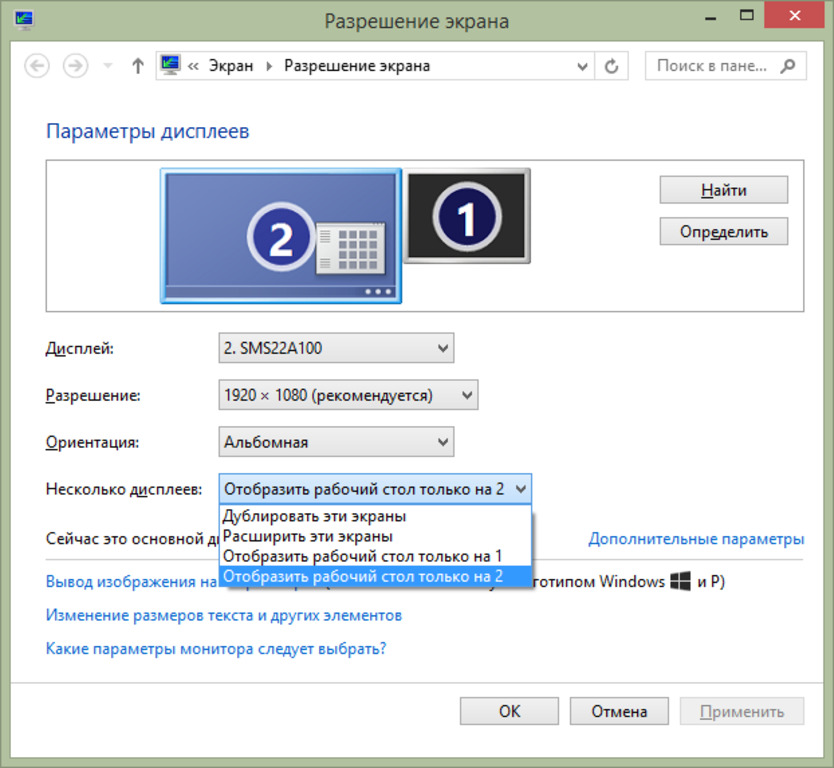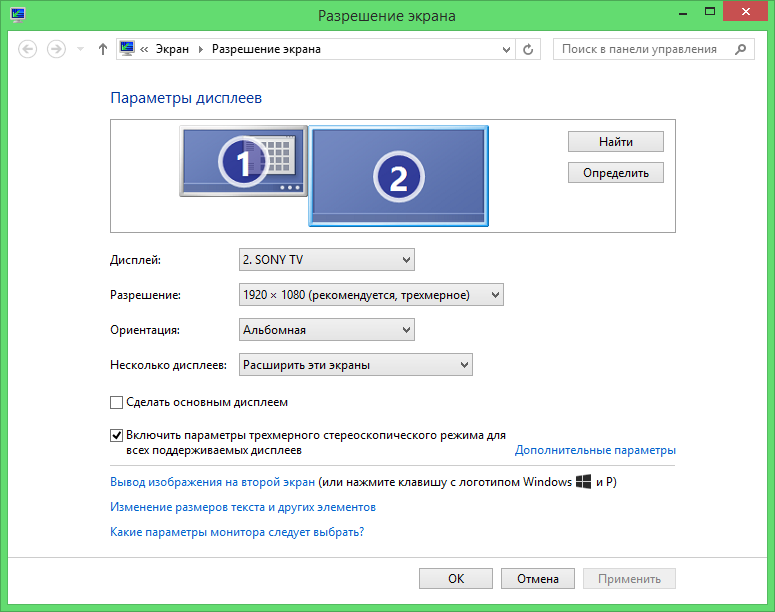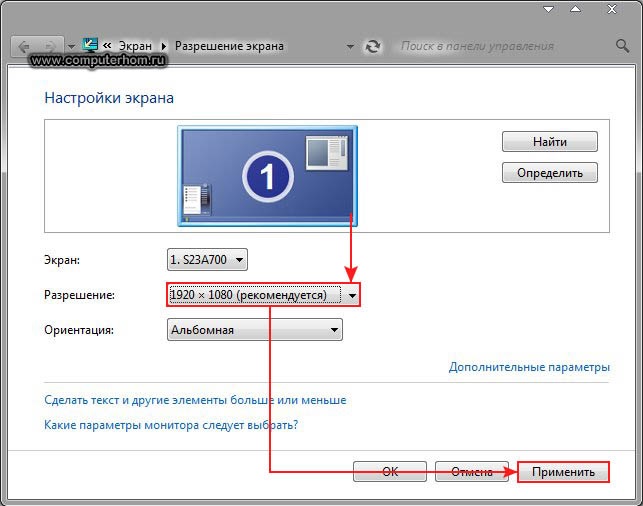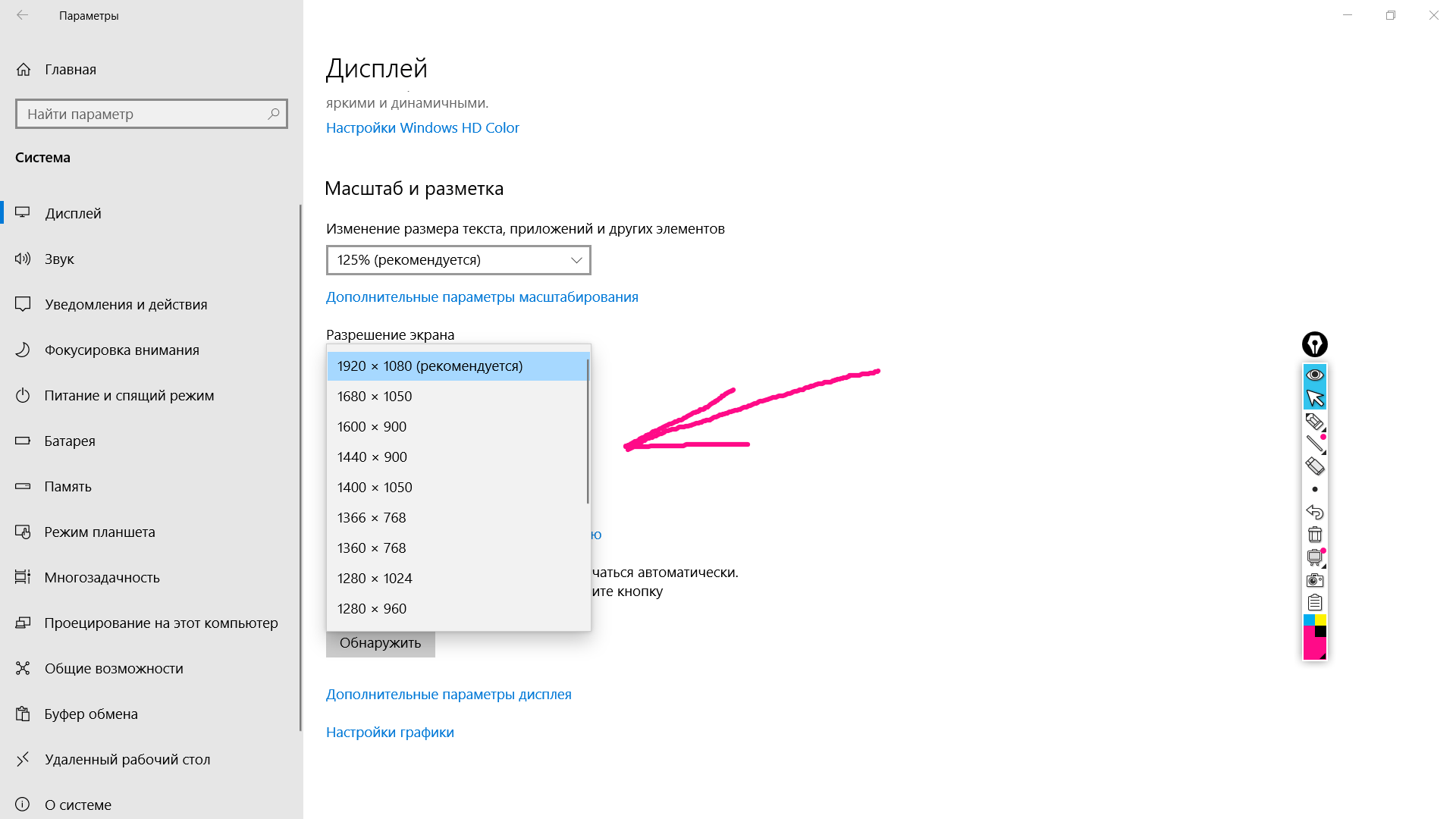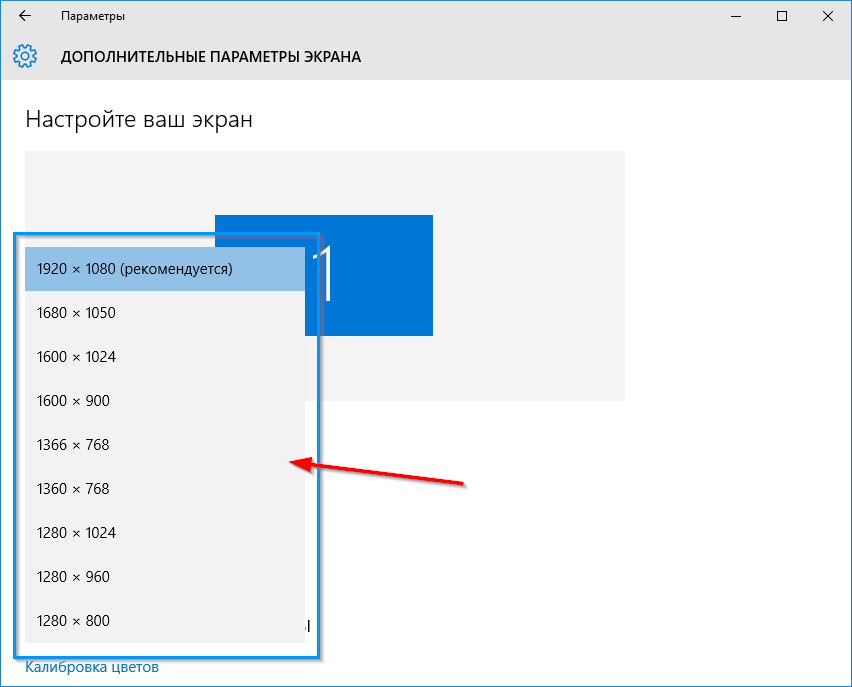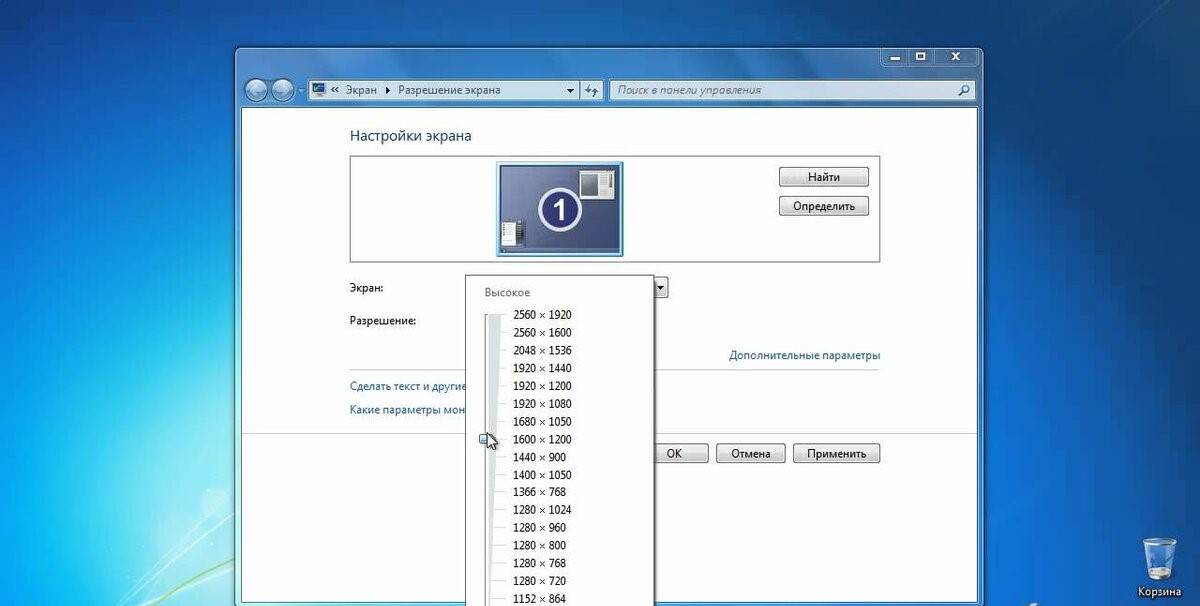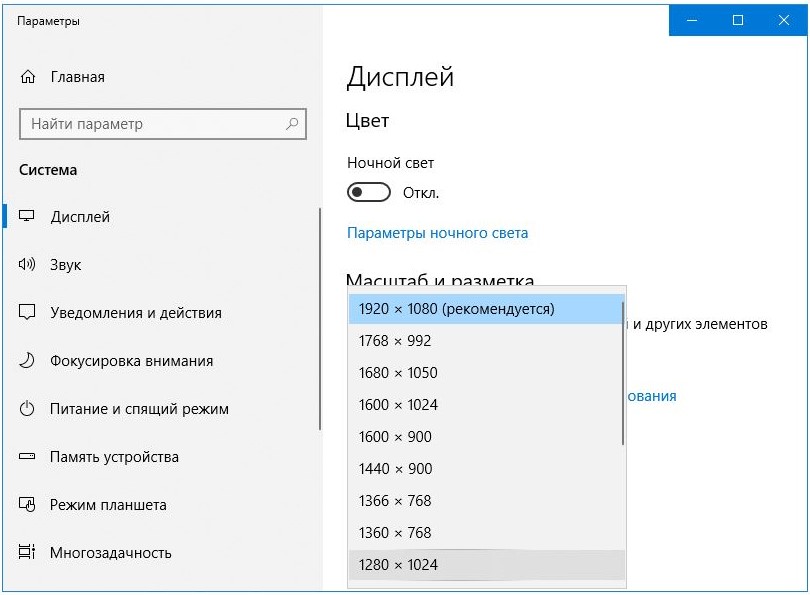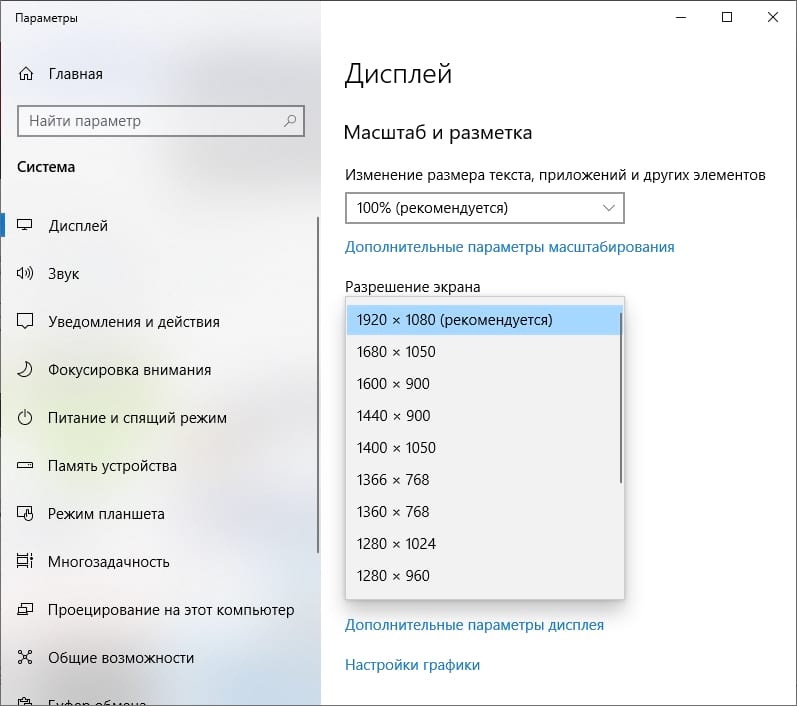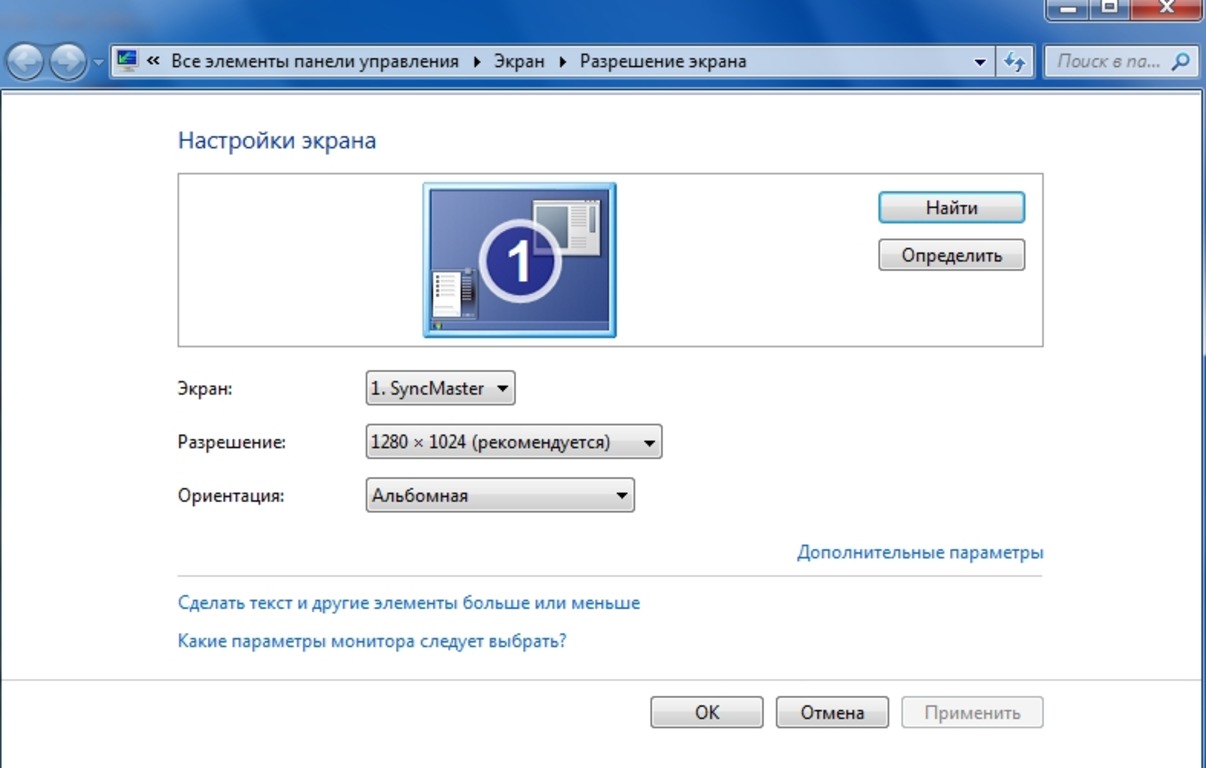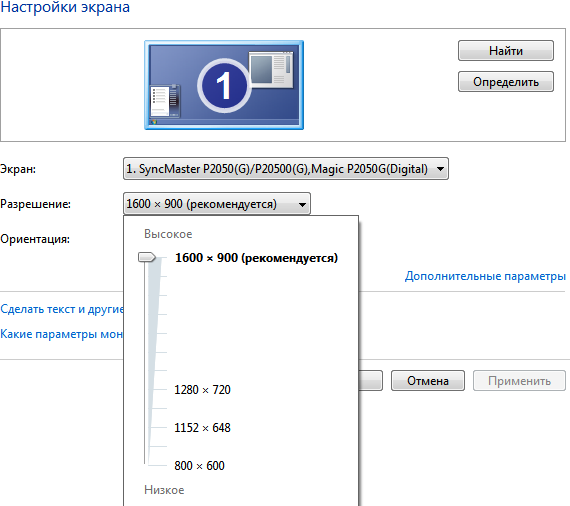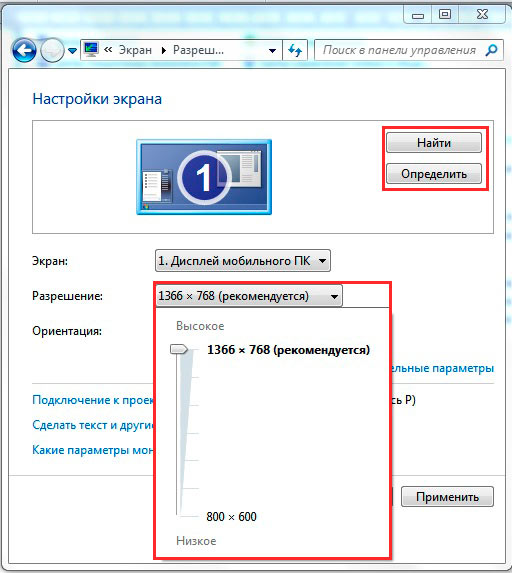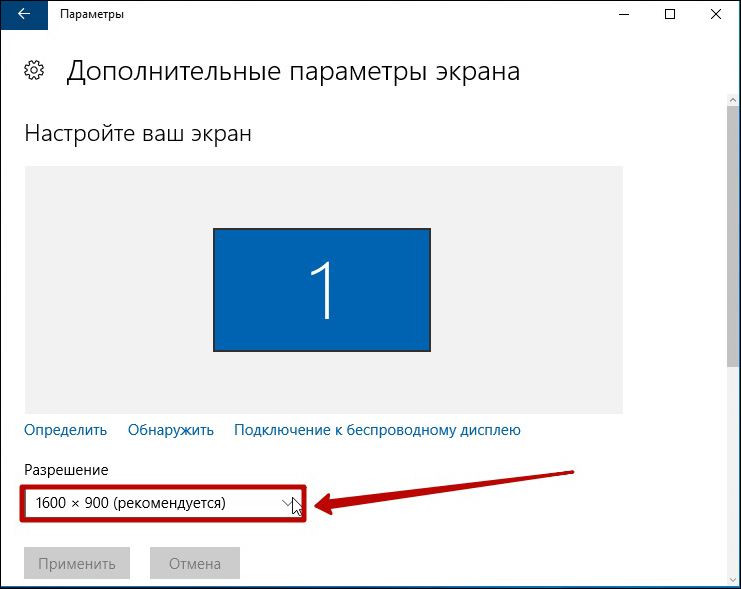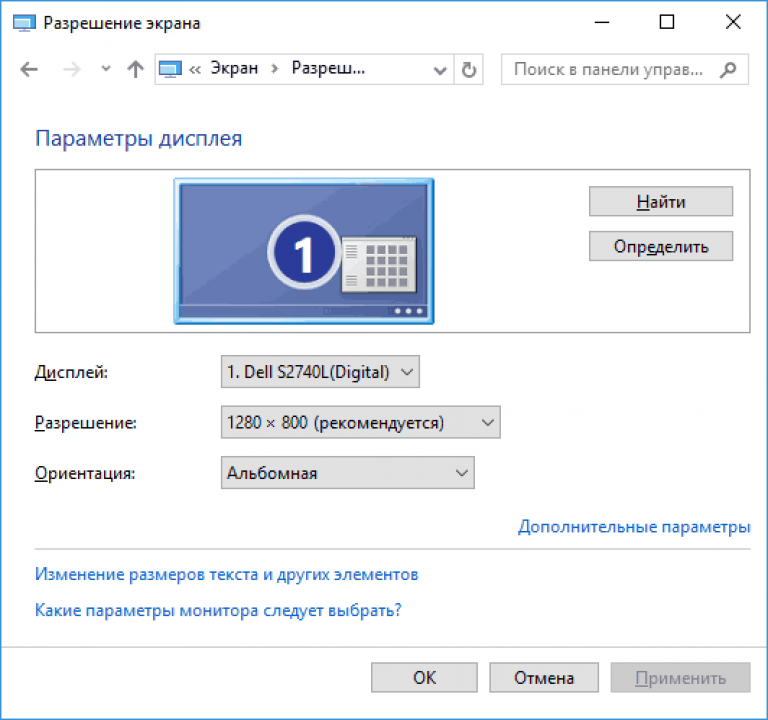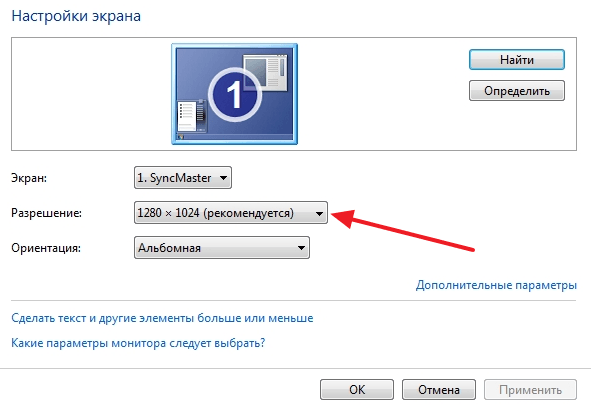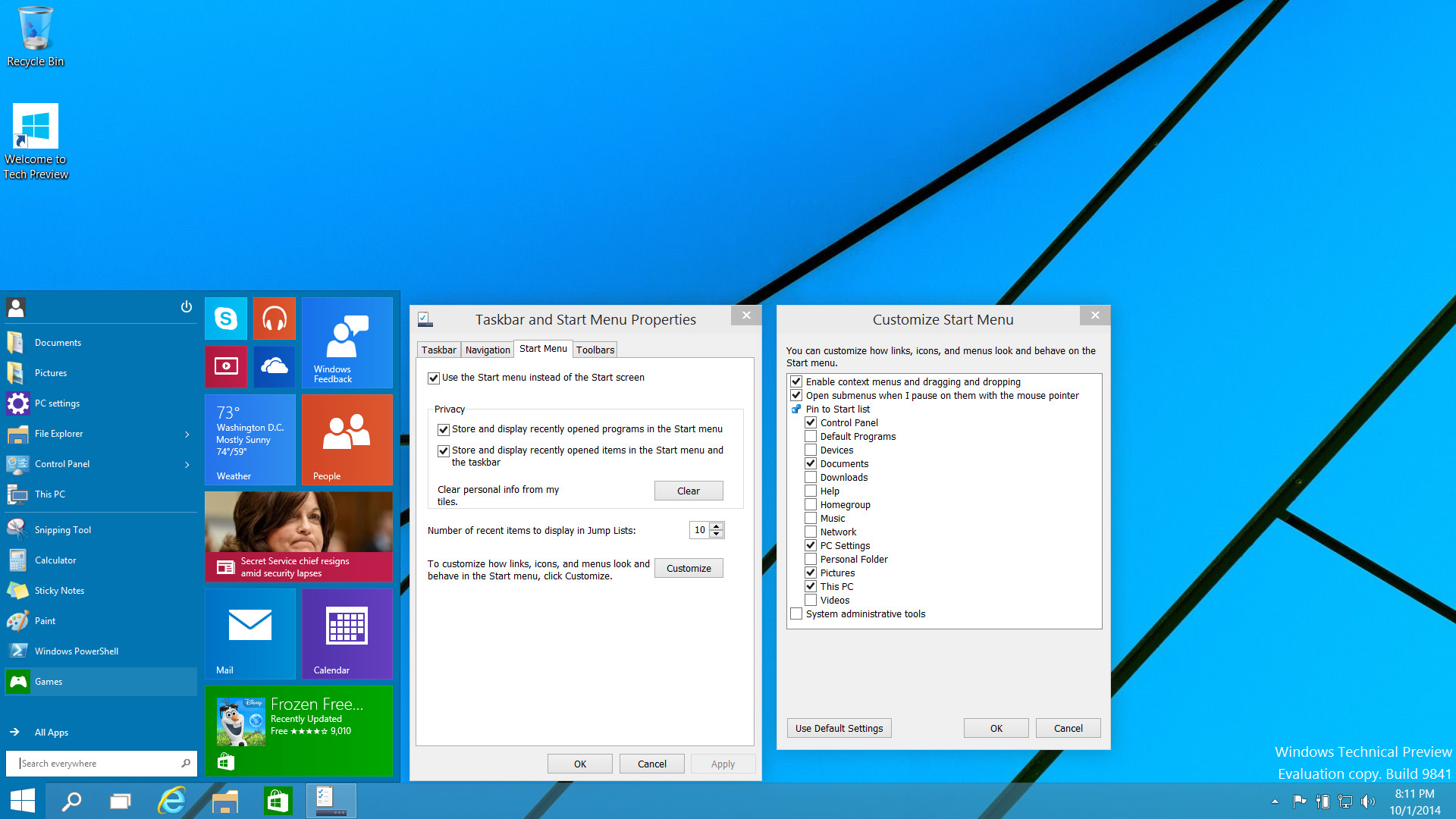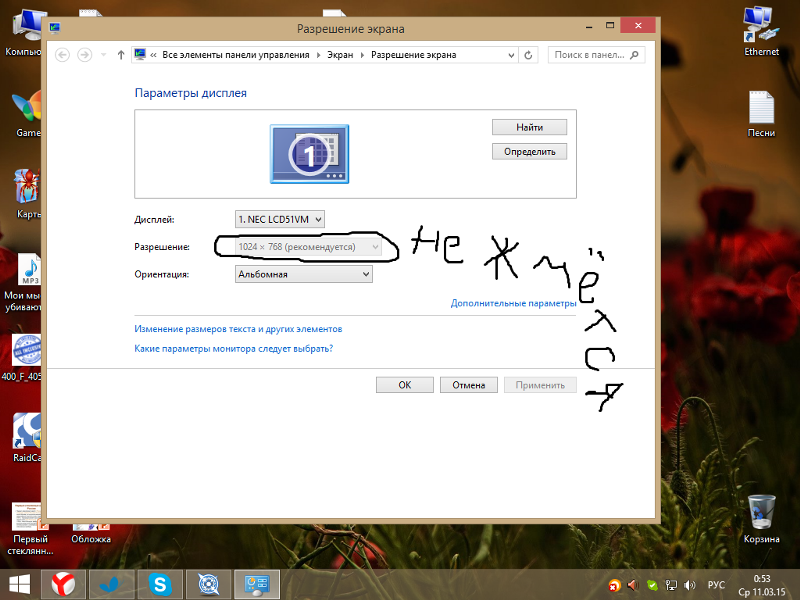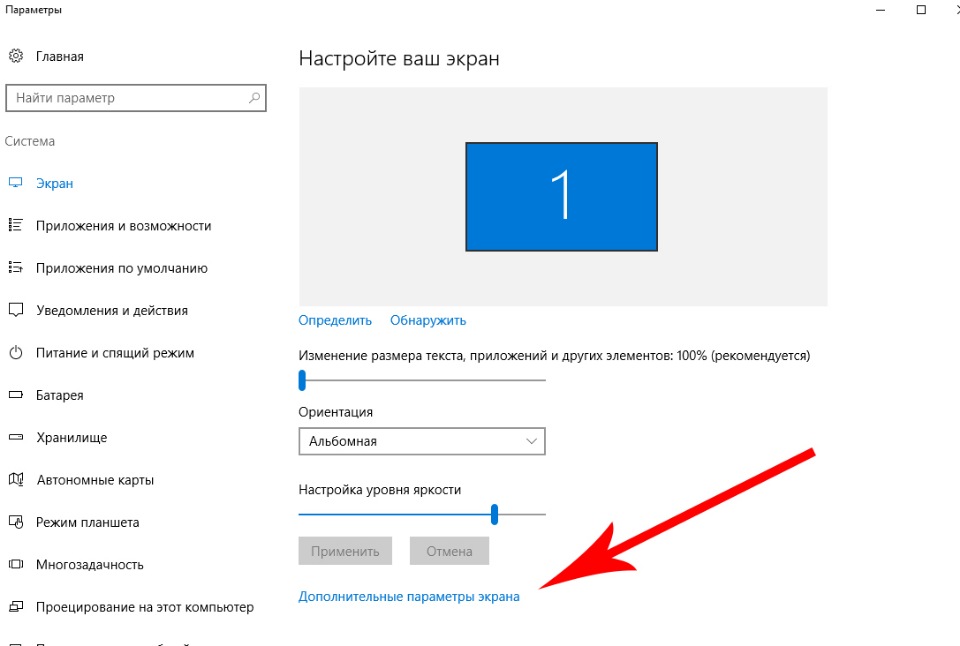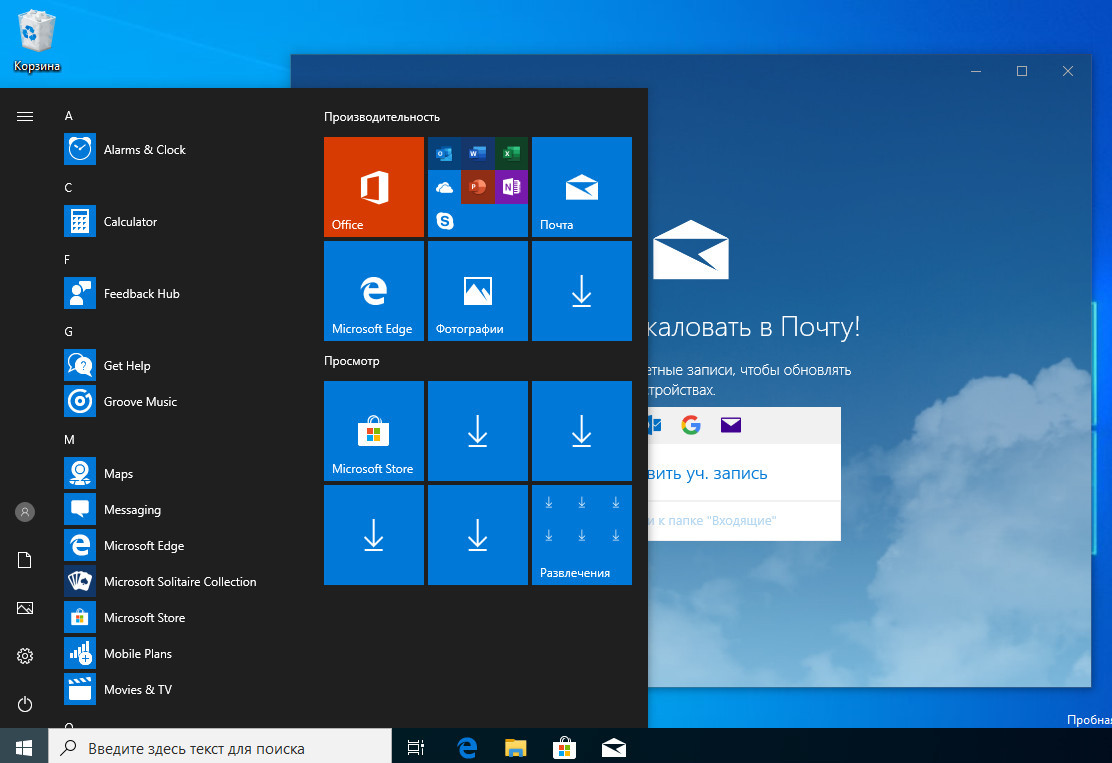Проблемы при выборе разрешения
В Windows 10 имеется встроенная поддержка разрешений 4K и 8K, а по умолчанию система выбирает оптимальное разрешение для вашего экрана (соответствующие его характеристикам). Однако, при некоторых типах подключения и для некоторых мониторов автоматическое определение может и не сработать, а в списке доступных разрешений вы можете не увидеть нужного.
В этом случае попробуйте следующие варианты:
- В окне дополнительных параметров экрана (в новом интерфейсе настроек) внизу выберите пункт «Свойства графического адаптера», а затем нажмите кнопку «Список всех режимов». И посмотрите, имеется ли в списке необходимое разрешение. В свойства адаптера также можно попасть через «Дополнительные параметры» в окне изменения разрешения экрана панели управления из второго способа.
- Проверьте, а установлены ли у вас последние официальные драйвера видеокарты. Кроме этого, при обновлении до Windows 10 даже они могут работать неправильно. Возможно, вам стоит выполнить их чистую установку, см. Установка драйверов NVidia в Windows 10 (подойдет для AMD и Intel).
- Для некоторых нестандартных мониторов могут потребоваться собственные драйвера. Проверьте, нет ли таковых на сайте производителя для вашей модели.
- Проблемы с установкой разрешения также могут возникать при использовании переходников, адаптеров и китайских HDMI кабелей для подключения монитора. Стоит попробовать другой вариант подключения, если возможно.
Еще одна типичная проблема при изменении разрешения — некачественное изображение на экране (в этом контексте может пригодиться: Плохое качество изображения по HDMI на мониторе). Обычно это вызвано тем, что устанавливается изображение, не соответствующее физическому разрешению монитора. А делается это, как правило, потому, что изображение слишком мелкое. В этом случае лучше вернуть рекомендованное разрешение, после чего увеличить масштаб (правый клик по рабочему столу — параметры экрана — изменение размера текста, приложений и других элементов) и перезагрузить компьютер.
Как вы могли заметить, операционная система Windows 10 позволяет установить самые популярные разрешения экранов, например, 1366х768 пикселей для ноутбуков или 1920×1080 для станционарных компьютеров.
Для этого нужно нажать правой кнопкой на рабочем столе и выбрать «Параметры экрана». Дальше открыть раздел «Экран» и нажать на «Дополнительные параметры экрана». После этого выберите разрешение, которое подходит для вашего экрана.
Но что делать, если вам не подходит предлагаемое разрешение экрана в Windows 10? Как самостоятельно выбрать и установить разрешение экрана?
К счастью, у нас есть отличный инструмент для этого. Утилита под названием Custom Resolution Utility позволяет выбрать монитор (даже если у вас несколько) и изменить его разрешение на такое, какое вы хотите. Серьезно, абсолютно любое!
Основной список на экране утилиты предлагает стандартные разрешения, но, если вы нажмете на кнопку «Добавить» (Add) и прокрутите вниз до «Другое разрешение» (Other resolution), вы сможете самостоятельно установить разрешение X, Y и частоту обновления.
После этого запустите файл restart.exe, который расположен в папке с утилитой, чтобы перезагрузить драйвера видеокарты.
Обратите внимание, вам следует придерживаться разрешений 4:3, 5:4, 16:9 или 16:10 для достижения наилучших результатов. В против случае у вас может возникнуть ошибки или глюки
Запустите файл reset—all.exe, чтобы вернуть первоначальные настройки.
Скачать — Custom Resolution Utility (бесплатно)
- https://pc-consultant.ru/rabota-na-komp-yutere/kak-sdelat-razreshenie-1920×1080/
- https://remontka.pro/screen-resolution-windows-10/
- https://ocompah.ru/kak-ustanovit-lyuboe-razreshenie-ekrana-windows-10.html
Изменяем разрешение через программу настройки видеокарты
Рассмотрим, как это делается на примере AMD.
1. Вызываем команду «Настройка Radeon» через контекстное меню Рабочего стола.
2. Нажимаем «Настройки», затем – «Дополнительные настройки».
3. Принимаем условия лицензионного соглашения.
4. Добавляем пользовательское разрешение, кликнув «Создать».
5. Указываем любые значения вручную и жмём «Проверить» для тестирования нового разрешения.
Что интересно, таким образом можно добиться любого разрешения в обеих плоскостях, даже нестандартного.
С видеокартами nVidia то же самое осуществляется через панель управления NVIDIA, которая вызывается через контекстное меню десктопа.
Решение проблем
Ниже мы составили список проблем с разрешением монитора, которые пользователи ПК встречают в Windows 10:
- Первой наиболее распространенной проблемой является старые драйвера видеокарты. Обычно Windows 10 автоматически ищет обновления видеокарты. Но если компьютер не подключен к интернету, автоматического обновления драйверов видеокарт не будет.В этом случае вам помогут диски с драйверами, идущие в комплекте с упаковкой видеокарты. Также могут помочь заранее скаченные обновления в виде инсталляторов с официальных сайтов производителей видеокарт Intel, AMD и Nvidia.
- Еще одной проблемой может быть неправильно установленные драйвера. Обычно такая ситуация встречается, когда пользователь скачал не тот драйвер для своей видеокарты и установил его в систему.В этом случае поможет удаление этого драйвера и установка нового, специально созданного для вашей видеокарты.
- Как и видеокарты, некоторые мониторы тоже требуют установку своих драйверов в Windows 10. Обычно эти драйвера идут в комплекте с приобретенным монитором, их можно скачать на официальном сайте монитора.
- Часто пользователи, чтобы сэкономить, используют дешевые китайские HDMI переходники и кабеля. Такой вариант подключения монитора к компьютеру часто вызывает проблемы, при которых изображение растянуто, картинка стает нечеткой и ее качество постоянно меняется.Решается эта проблема заменой переходников и кабелей на более качественные.
В этой главе мы описали наиболее распространенные проблемы, которые приводят к неправильному разрешению в мониторе и растянутому изображению. Если вы будете придерживаться всех рекомендаций, представленных в этой главе, то вы наверняка решите поставленную задачу.
Способ 3. Мелкие и крупные значки экрана
- Щелкните «Пуск» на рабочем столе».
Щелкните левой кнопкой мыши по кнопке «Пуск»
- В открывшемся диалоговом окне щелкните фразу «Панель управления».
Нажмите на фразу «Панель управления»
- В конце списка найдите слово «Экран». Нажмите здесь.
В категории «Вид» установите «Крупные значки», найдите и откройте раздел «Дисплей»
- Выберите один из вариантов, представленных в графическом интерфейсе.
Ставим галочку на нужном масштабе
- Нажмите «Применить».
Для подтверждения изменения параметров нажмите кнопку «Применить»
- В появившемся окне нажмите «Выйти сейчас», чтобы изменения вступили в силу сразу после перезагрузки устройства, или «Выйти позже».
Выберите один из вариантов и нажмите на него
Как изменить разрешение экрана в Windows 8 и 8.1
Для операционных систем Windows 8 и Windows 8.1 изменение разрешения экрана можно выполнить точно тем же способом, что описан выше. При этом, рекомендую следовать тем же рекомендациям.
Однако, в новой ОС появился и еще один способ изменить разрешение экрана, который мы здесь рассмотрим.
- Переведите указатель мыши в любой из правых углов экрана, чтобы появилась панель. На ней выберите пункт «Параметры», а затем, внизу — «Изменение параметров компьютера».
- В окне параметров выберите пункт «Компьютер и устройства», затем — «Экран».
- Настройте нужное разрешение экрана и другие параметры отображения.
Изменение цветовой схемы окон
Если на предыдущем этапе была выбрана классическая тема, то при клике по «Цвет окна» откроется знакомое по Windows XP окошко, где можно подробно настроить все элементы цветовой схемы окон.
В «десятке» изменить цвет окна можно в «Персонализация» — «Цвета».
Источники
- https://mirinfo.ru/pk-i-noutbuki/kak-izmenit-razreshenie-ekrana-na-vindovs-7.html
- https://webentrance.ru/nastrojki-ekrana-v-windows-7/
- https://WindowsTune.ru/win7/tips7/kak-uznat-razreshenie-ekrana-na-windows-7.html
- https://remontka.pro/izmenit-razreshenie-ekrana/
- https://nastoysam.ru/televizory/nastrojki-razresheniya-ekrana-v-windows-7
- https://tv-st.ru/operacionka/kak-dobavit-razreshenie-ekrana-windows-7.html
- https://ITpotok.ru/dva-sposoba-izmeneniya-razresheniya-ekrana-v-windows-7/
- https://support.microsoft.com/ru-ru/windows/%D0%B8%D0%B7%D0%BC%D0%B5%D0%BD%D0%B5%D0%BD%D0%B8%D0%B5-%D1%80%D0%B0%D0%B7%D1%80%D0%B5%D1%88%D0%B5%D0%BD%D0%B8%D1%8F-%D1%8D%D0%BA%D1%80%D0%B0%D0%BD%D0%B0-5effefe3-2eac-e306-0b5d-2073b765876b
- https://computerinfo.ru/kak-izmenit-razreshenie-ekrana/
- https://a174.ru/kak-izmenit-razreshenie-ekrana-v-windows-7-esli-net-nuzhnogo-razresheniya/
- https://kompukter.ru/how-to-configure-a-computer-monitor-on-windows-7-and-10-correctly/
- https://it-radar.ru/izmenenie-razresheniya-ekrana-windows-7.html
Типы мониторов
Разрешение экрана монитора либо ноутбука определяет четкость текста либо изображений, показываемых на дисплее. При высоком разрешении, к примеру, 1900×1200 пикселей, все объекты будут выглядеть отчетливей. Также объекты становятся мельче, и соответственно на экране их поместится огромнее. А при низком разрешении, к примеру, 1024×768 пикселей, размер изображений и текста возрастает, только их четкость становится дрянней.Доступное разрешение для применения зависит от самого монитора. Так, ветхие ЭЛТ-мониторы обыкновенно имеют диагональ 17 дюймов и поддерживают только разрешение 800×600 либо 1024×768 пикселей.Жидкокристаллические мониторы либо экраны ноутбуков имеют диагональ от 17 и выше, а также поддерживают больше высокие разрешения. И чем огромнее сам монитор, тем выше у него разрешение, которое он может поддерживать. Вероятность увеличивать разрешение экрана зависит от диагонали монитора, а также от используемого видеоадаптера.
Все способы, как поменять разрешение
Существует несколько способов изменить разрешение монитора. Несмотря на разницу в подходах, конечный итог всегда остается одним
Так что неважно каким способом воспроизводить это действие. Метод стоит выбирать, исходя из своих личных предпочтений и удобства.
Параметры экрана
Самый простой способ изменить расширение — это изменить настройки параметров дисплея. Это можно сделать следующим способом:
- Кликнуть правой кнопкой мышки на пустое место на рабочем столе и выбрать из выпадающего меню “Параметры экрана”.
- В левой части окна кликнуть на строку “Дисплей”. Это откроет меню внесений корректировок размера.
- В строке «Разрешение» выбрать необходимые значения и сохранить.
В случае если нет нужного разрешения в списке, стоит сделать следующее:
- Зайти в “Параметры экрана”;
- Перейти к дополнительным параметрам дисплея;
- Кликнуть на “Свойства видеоадаптера для дисплея”;
- В открывшемся окошке кликнуть на “Список всех режимов”;
- Это откроет окно со списком всех возможных режимов для ПК. Стоит найти тот размер и частоту, которое поддерживается компьютером. Например, это может быть 1920 на 1080 для персонального компьютера или 1366 на 768 для ноутбука.
После выбора сохранить изменения.
Параметры Windows
Изменить расширения монитора можно посредством параметров самой операционной системы. Делается это следующим образом:
- Вызвать окно параметров путем нажимания клавиш Вин+I.
- Зайти в раздел “Система”.
- Перейти в “Дисплей”.
- В строке разрешение выбрать рекомендуемое расширение для монитора.
- Сохранить внесенные корректировки.
Панель управления
Панель управления также дает доступ к изменению настроек дисплея. С помощью ее функционала внесение изменений выглядит следующим образом:
- Через меню Пуск зайти в Панель управления.
- При помощи поисковой строки сверху окна найти параметры экрана.
- Перейти к настройкам размеров дисплея.
- Задать необходимый параметр и сохранить.
Драйвер
Через драйвер также можно произвести изменение расширения монитора. Главное выбрать наиболее подходящую инструкция из двух типов видеокарт. Такой способ помогает изменить расширения, не заходя в игру. После запуска игрушки размер останется таким, каким было установлено предварительно через драйвер.
AMD
Сменить расширение дисплея можно следующим образом:
- Кликнуть правой кнопкой мышки на пустую часть рабочего стола.
- Выбрать настройки видеокарты. Для АМД это “AMD CatalystControlCenter”.
- Зайти в дополнительные настройки.
- Принять условия лицензионного соглашения и после создать пользовательское расширения.
- Откроется окно, в котором можно вручную прописать желаемый размер, а также протестировать его перед установкой.
Такой способ позволит точно понять подходит ли выбранное разрешение для монитора или нет.
Nvidia
С видеокартой Нвидиа изменения расширений дисплея происходит аналогичным образом, как и для АМД. Настройки вызываются также через правую кнопку мышки. Настройки все на русском языке, в них остаточно легко разобраться.
Параметры монитора также можно проверить предварительно перед установкой. Такой подход помогает избежать распространенной ошибки при выставлении не того расширения, которое монитор не поддерживает. Из-за этого дисплей становится черным и уже нельзя просто так изменить настройки.
Что делать, если нельзя поменять разрешение экрана Windows 10
В некоторых случаях расширение нельзя изменить. Когда оно не меняется, стоит просто изменить отображение шрифта, и перезагрузить компьютер. Дисплей подстроится под шрифт.
Также бывает, что при изменении параметров монитора выставляется не подходящий. В таком случае монитор становится черным и уже невозможно поменять разрешение экрана windows 10, так как дисплей не реагирует ни на какие действия.
В таком случае стоит воспользоваться инструкцией о том, как поменять расширение экрана на windows 10, если экран черный:
- Перезагрузить компьютер и нажать F8.
- Зайти через безопасный режим.
- Перейти к диспетчеру устройств и отключить видеоадаптер.
- После чего сохранить изменения и зайти с нормального режима.
- Теперь монитор будет отображаться.
- Остаётся только изменить разрешение на рекомендуемое, и сохранить изменения.
Таким образом, можно вернуть нормальные настройки, при которых экран будет отображаться.
Заключение
Все способы того, как поменять разрешение экрана в Windows 10 помогают установить необходимые настройки. Большинство способов ведет к изменению параметров монитора. Изменение в драйверах дает возможность подобрать индивидуальное отображение для нестандартных дисплеев.
Устранение проблем с изменением разрешения в Виндовс 7
В большинстве случаев с подобным сбоем сталкиваются пользователи настольных компьютеров, однако от его появления не застрахованы и владельцы ноутбуков. Универсальных методов решения не существует, так как причины, по которым проблема может появляться, совершенно разные.
Способ 1: Устранение проблем с драйверами
Чаще всего разрешение нельзя сменить по причине проблем с драйверами на видеокарту, реже – на монитор или чипсет материнской платы (последнее характерно для лэптопов). Драйвера могут быть не установлены вовсе, или же инсталляция прошла некорректно либо файлы драйверов оказались повреждены. Следовательно, для устранения неполадок с системным ПО его необходимо переустановить.
Подробнее:Как переустановить драйвера на видеокартуУстановка драйверов для монитораУстанавливаем ПО для чипсета материнской платы
Способ 2: Правка реестра и файла драйверов видеокарты NVIDIA
Пользователям некоторых видеокарт от NVIDIA переустановка драйверов помогает не всегда. Дело в том, что в процессе инсталляции в INF-файле, а также в системном реестре должна появляться строка о доступности смены режимов отображения, но она не появляется по тем или иным причинам. Решить проблему можно ручной правкой значений в реестре и файле драйвера.
- Начнём с реестра – откройте «Пуск», воспользуйтесь поисковой строкой, в которую введите запрос .
Будет обнаружен исполняемый файл «Редактора реестра» – наведите на него курсор, кликните правой кнопкой мыши и выберите «Запуск от имени администратора».
В окне оснастки переходите по следующему адресу:
Вы увидите несколько каталогов с именем {4D36E968-E325-11CE-BFC1-08002BE10318}, каждый из которых отвечает той или иной группе подключённых устройств. Найти нужный можно следующим образом – раскройте его и кликайте по каждому каталогу, пока не найдёте строку «DriverDesc», в которой должно быть обозначено название видеокарты от NVIDIA.
После захода в папку выберите пункты «Правка» – «Создать» – «Параметр DWORD».
В окне создания введите название вида , остальные параметры оставьте по умолчанию и нажмите Enter.
Обязательно перезагрузите компьютер.
После загрузки ПК проверьте настройки разрешения экрана – скорее всего, они будут доступны и их можно будет изменить.
Но не исключено, что и эта процедура окажется неэффективна. В таком случае потребуется дополнительно отредактировать файл драйверов.
- Откройте «Проводник» и перейдите по адресу , где найдите и откройте файл nv_disp.inf.
Поищите секцию с названием «», где под Х может быть любое число от 1 до 9, зависит от версии драйверов. В конце этой секции следует вставить новую строку и вписать в неё следующее:
Убедитесь, что символы введены правильно, затем используйте пункты «Файл» – «Сохранить».
Перезагрузите компьютер и проверьте, появилась ли возможность изменения разрешения экрана – скорее всего, настройки будут работать корректно. Единственным минусом предложенного выше способа можем назвать сообщение о неподписанных драйверах, которое будет проявляться при попытке установить новые версии ПО для видеоадаптера.
Способ 3: Переустановка операционной системы
Нередко с описываемой проблемой сталкиваются пользователи ноутбуков, которые в заводской комплектации шли с Windows 10, но затем на них была установлена «семёрка». Неполадка заключается в несовместимости драйверов – дело в том, что ПО от «семёрки» подходит для десятой версии Виндовс, но в обратную сторону это правило часто не работает. В такой ситуации больше ничего не остаётся, как удалить Windows 7 и вернуть Windows 10.
Урок: Как установить Windows 10 поверх Windows 7
Если же «семёрка» вам критически необходима, можете выполнить установку этой ОС на виртуальную машину.
Подробнее: Установка Windows 7 на VirtualBox
Мы рассмотрели все варианты решения проблемы со сменой разрешения экрана на Windows 7. Как видите, в подавляющем большинстве случаев её причиной являются некорректно установленные или отсутствующие драйвера.
Опишите, что у вас не получилось.
Наши специалисты постараются ответить максимально быстро.
Почему разрешение экрана меняется самопроизвольно
Причина, по которой разрешение экрана может меняться без вмешательства пользователя, только одна — неполадки в работе драйвера. А вот причин для возникновения ошибок много:
- вирус может повредить системные файлы;
- перегрев может спровоцировать сбой в работе видеокарты;
- запуск множества процессов, потребляющих видеопамять, может спровоцировать нарушения в работе видеокарты;
- сбои в работе электросети могут повредить конденсаторы, а это приведёт к нестабильности в работе видеокарты.
Как решить проблему самоменяющегося разрешения экрана
В случаях, когда необходима замена конденсаторов или общий анализ видеокарты и материнской платы, стоит прибегнуть к помощи специалистов. С остальными проблемами можно справиться самостоятельно:
- Проверьте охлаждение видеокарты и очистите системный блок от пыли.
- Просканируйте систему на наличие вирусов. Для достижения лучшего результата используйте больше одного антивируса.
- Установите свежую версию видеодрайвера. Скачать программное обеспечение можно только с сайта производителя или при помощи «Диспетчера устройств» с серверов Microsoft:
- нажмите комбинацию клавиш Win + R, введите команду devmgmt.msc и нажмите «OK»;
- в «Диспетчере устройств» откройте вкладку «Видеоадаптеры», щёлкните правой кнопкой по устройству и выберите «Обновить драйверы»;
Обновите драйвер видеокарты через «Диспетчер устройств»
Выберите пункт «Автоматический поиск…», чтобы мастер самостоятельно нашёл и установил драйвер
Перезагрузите компьютер, чтобы изменения вошли в силу.
Как поменять разрешение экрана в windows 10
Перейдя на лучшую ОС, могут появиться неисправности в разрешении монитора. Изображение будет выглядеть нечетким и маленьким. Настроить разрешение экрана windows 10 можно самостоятельно и возвращаться назад, на старый windows нет необходимости.
Разрешение экрана монитора – это численность точек во всем объеме на рабочем столе, в пикселях. Если разрешение высокое, значки рабочего стола и все остальное, становятся отдаленными.
Проблемы с размером монитора возникают крайне редко. Совсем нельзя поменять разрешение экрана windows 10, можно в нескольких случаях. Если на ПК, не установленные драйвера или установлены неправильно. Изменить разрешение можно, установив драйвера видеокарты заново.
Как поменять разрешение экрана в windows 10?
Устранить неполадки возможно несколькими способами. Перед установкой, надо посмотреть физическое разрешение. Это можно сделать, заглянув в технические характеристики.
1.Самый простой способ, это нажать на правую клавишу мышки на рабочем столе и нажать на «Параметры экрана».  Дальше должен появиться пункт «Дополнительные параметры экрана».
Дальше должен появиться пункт «Дополнительные параметры экрана».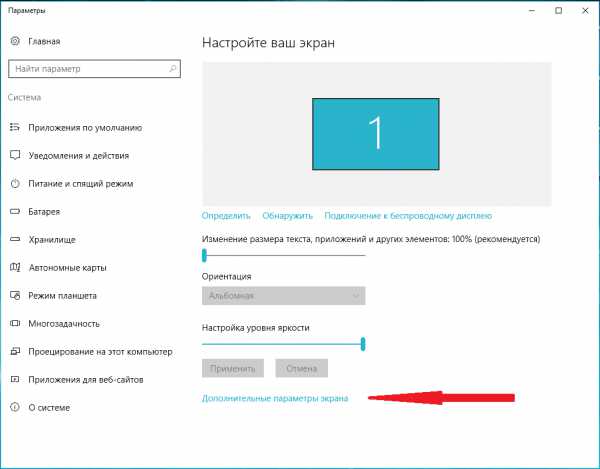 При выборе его, явится окошко с размером монитора. Там можно выбрать необходимое. При наличии нескольких мониторов, возможно, установить любое разрешение экрана на windovs 10, выбрав один из них. Совершив выбор, нажать «Применить».
При выборе его, явится окошко с размером монитора. Там можно выбрать необходимое. При наличии нескольких мониторов, возможно, установить любое разрешение экрана на windovs 10, выбрав один из них. Совершив выбор, нажать «Применить».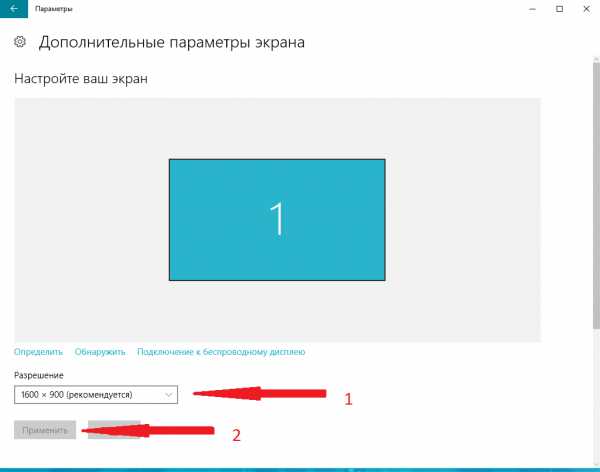 Картинка на экране поменяется. Выбранное возможно сохранить, также поменять на другое.
Картинка на экране поменяется. Выбранное возможно сохранить, также поменять на другое.
2. Второй метод изменения, через «Пуск». Нажав на него, выбрать «Параметры»- «Система» — «Экран».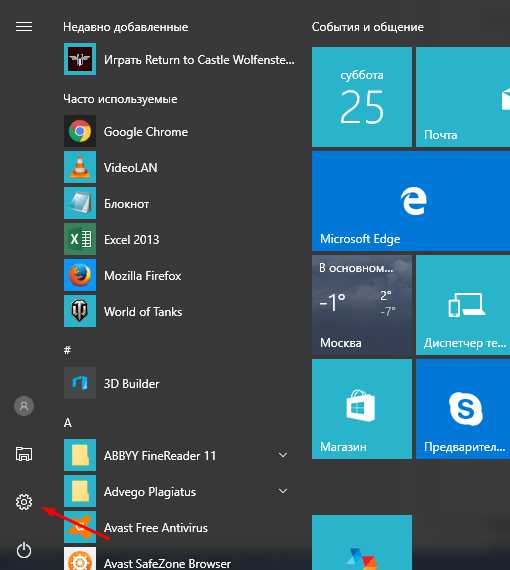
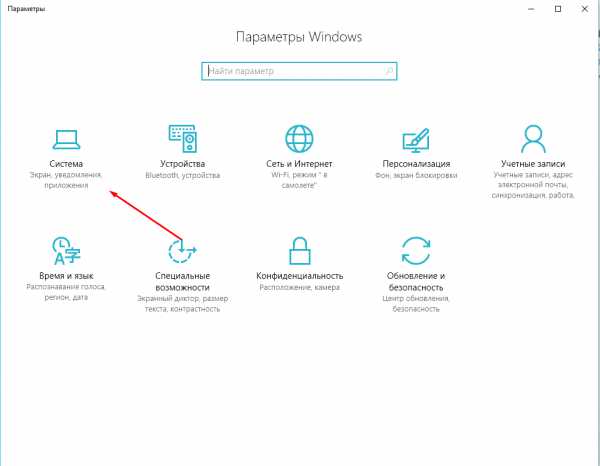
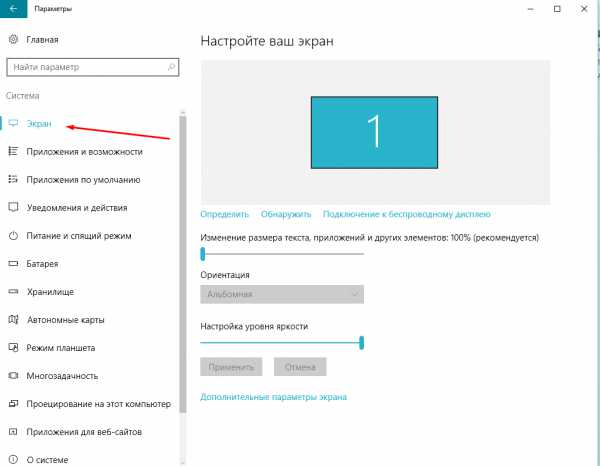 Дальше размер монитора можно поменять, прокручивая колесико мышки. Нажать «Применить» и экран изменится. Рекомендованное разрешение должно быть на 100%, чтобы приложения и другие элементы выглядели нормально.
Дальше размер монитора можно поменять, прокручивая колесико мышки. Нажать «Применить» и экран изменится. Рекомендованное разрешение должно быть на 100%, чтобы приложения и другие элементы выглядели нормально.
3. Еще один не сложный способ, это через «Панель управления». Ее можно найти, зайдя в «Пуск». В панели управления есть «Настройка разрешения экрана». Там появится возможность уменьшить или увеличить размер экрана windows
4. Изменить разрешение можно еще с помощью драйвера графического адаптера. Такой способ поможет изменить настройки разрешения, если предыдущие не помогли. Windows 10 может просто не видеть высокие форматы размеров монитора. Рассмотрим на примере, как изменить разрешение экрана, через драйвер NVIDIA. Нажав правую клавишу мыши на рабочем столе, выбрать «NVIDIA Control Panel». Откроется панель данного драйвера, где надо нажать на «Change Resolution». Там находятся всевозможные разрешения, также более тонко размер, можно настроить самостоятельно, выбрав «Customize».
Система windows автоматически устанавливает наиболее подходящее разрешение экрана. Для некоторых мониторов оно не работает. Это зависит от совместимости монитора с windows. Необходимое разрешение может отсутствовать.
Разрешение для windows 10, должно быть самое высокое. Например, если поменяв windows 7 на 10, автоматически стоит разрешение 1280×720 пикселей, то надо поменять его на 1366×768 пикселей
Может стоять и другое, в таком случае надо обращать внимание на то разрешение, которое рекомендуется. Возле предлагаемого размера экрана windows 10, будет рядом стоять «рекомендуется»
Поменять разрешение экрана на windows 10 очень легко. Это можно сделать самому, без посторонней помощи.
После установки Windows 10 изменилось разрешение экрана
После завершения процесса установки Windows 10 многие пользователи, инсталлировавшие новую ОС на компьютер, сталкиваются с проблемами изменения разрешения экрана. Сегодня рассмотрим несколько методов решения этого вопроса.
Разрешение – это число отображаемых на экране пикселей (минимальная частица сформированного на дисплее изображения) по горизонтали и вертикали. В большинстве случаев Windows 10 автоматически подбирает оптимальное значение этого параметра, исходя их размера вашего монитора. Но работает эта функция далеко не идеально. А отсутствие видеодрайвера в установочном дистрибутиве с ОС вообще делает изменение разрешения невозможным.
Итак, рассмотрим, каким образом установить требуемое количество пикселей, формирующих картинку на матрице дисплея, в обеих плоскостях, подразумевая, что драйверы видеоадаптера инсталлированы.
Через диалог настроек
Самым распространённым методом изменения разрешения монитора является использование интерфейса настроек экрана.
Для этого вызываем контекстное меню рабочего стола и переходим в пункт «Параметры экрана».
- После переходим во вкладку «Дополнительные параметры», где и увидим выпадающее меню с надписью «Разрешение» и поддерживаемыми вашим монитором вариантами установок.
- При наличии более чем одного монитора, выбираем монитор, настройка разрешения которого будет совершаться, иначе – пропускаем шаг.
- В выпадающем меню выбираем требуемое, а лучше рекомендуемое разрешение экрана и жмем «Применить».
После этого изменится изображение на дисплее на несколько секунд для оценки картинки и возможности восстановить предыдущие настройки разрешения. При возникновении неполадок (мерцание экрана, черный фон, артефакты) подождите 15 секунд, по истечению которых Windows 10 сбросит настройки на предыдущие.
Через Панель управления
Схожим образом разрешение дисплея изменяется и посредством Панели управления, причем в старом, знакомом еще с Windows XP интерфейсе:
Посмотрите ещё: Если после установки Windows 10 не работает
Выбираем требуемое разрешение экрана и, если используете несколько мониторов, указываем, настройки которого намереваемся изменить.
После клика по кнопке «Применить», как и в первом случае, получим возможность оценить выбранные настройки и в случае неудовлетворенности ими, отменить изменения. После клика на «ОК» параметры вступят в силу мгновенно с закрытием окна.
Помимо названных классических способов существует возможность изменить разрешение экрана посредством специализированного программного обеспечения.
Приложение Carroll
Carrol – крохотная утилита, вызванная помочь настроить разрешение экрана. Простой пользовательский интерфейс позволяет выполнить изменение параметров монитора в два клика.
- Запускаем приложение на Виндовс
- Выбираем монитор компьютера.
- Указываем набор параметров (частота обновления, глубина цветовой гаммы).
Кликаем: «Change screen…» для применения настроек без выхода из системы.
Соглашаемся с внесением изменений.
Драйверы от AMD
Если используете видеокарту, выпущенную компанией ATI, то разрешение монитора в Windows 10 изменяется следующим образом:
В контекстном меню свободной от элементов интерфейса области рабочего стола выбираем первый пункт, как на скриншоте.
Вызываем «Свойства…», кликнув по соответствующей надписи.
В появившемся диалоге указываем присущее вашему дисплею значение и применяем внесенные изменения.
Драйвер Nvidia
В контекстном меню рабочего стола выбираем вызов «Панели управления Nvidia».
- Открываем пункт меню под названием «Дисплей».
- Выбираем подходящие параметры (здесь также задается частота обновления экрана в Windows 10 и глубина цвета).
Применяем новые настройки.
Возможные проблемы
Windows 10 является творением человека, из-за чего просто не может быть идеальной и работать безошибочно. Это касается и автоматического определения и установки разрешения дисплея. При отсутствии драйверов, естественно, такая функция нормально не работает. Но бывает, что проблема появляется и при наличии последней версии драйвера для видеоадаптера. Для ее решения пользуйтесь приведенными советами.
- Попробуйте перезапустить Windows 10 или переустановить драйверы для видеокарты.
- Инсталлируйте драйвер для монитора с сайта поддержки производителя.
- При возможности измените интерфейс подключения монитора.
- При отсутствии нужного разрешения компьютера в выпавшем списке опций вызовите «Свойства» графического процессора и кликните по кнопке отображения «Списка всех режимов».
Посмотрите ещё: Как Windows 10 шпионит за пользователями
(Visited 30 579 times, 81 visits today)
windowsprofi.ru