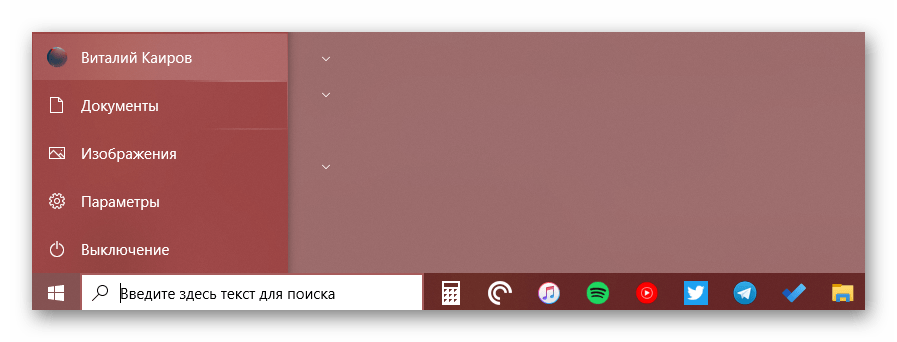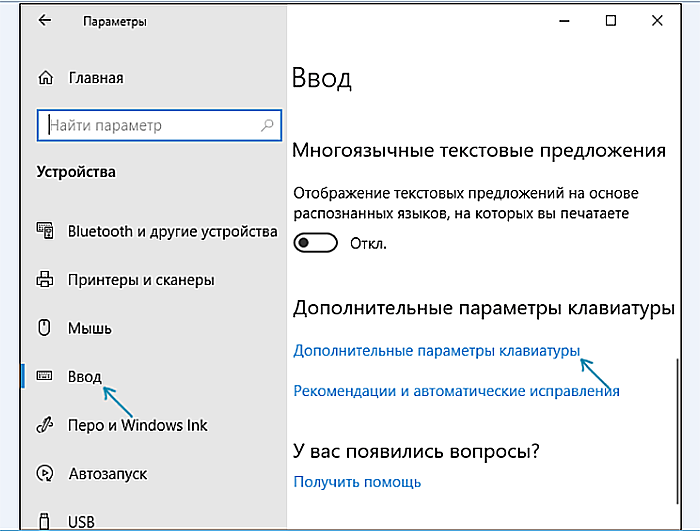Удаление всех элементов из раздела «Рекомендуем»
В разделе «Рекомендуем» в меню «Пуск» отображаются последние открытые файлы или часто используемые программы. Несмотря на кажущее удобство, если к вашему компьютеру имеют доступ другие люди, посторонние могут получить сведения приватного и конфиденциального характера, используя информацию из этого раздела.
Вы не можете полностью удалить раздел рекомендаций из меню «Пуск». Если вы хотите, чтобы раздел «Рекомендуем» в меню «Пуск» не содержал никаких элементов, выполните следующее:
- Откройте «Параметры» → «Персонализация» → «Пуск».
- Отключите переключатели рядом с опциями: «Показывать недавно добавленные приложения» и «Показывать наиболее часто используемые приложения», «Показывать последние открытые элементы в меню “Пуск”, в списках переходов и в проводнике».
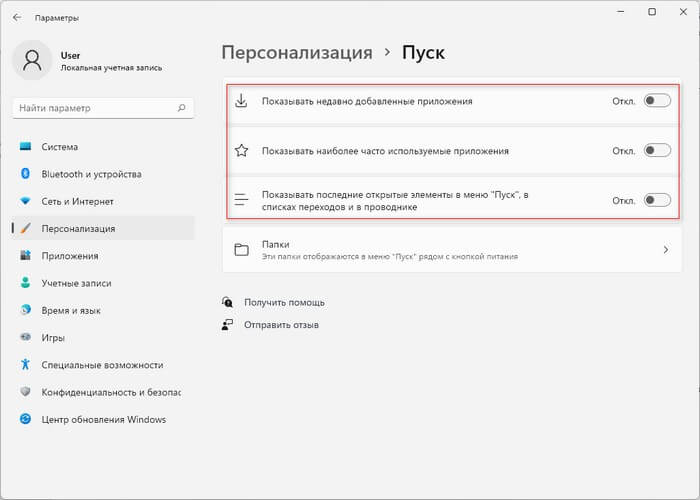
Подробнее: Как отключить «Рекомендуем» из меню «Пуск» в Windows 11
Создать нового пользователя Windows
Если у вас еще не заработали параметры, то пришло время для более радикального решения. Создадим новую учетную запись администратора с передачей файлов на нее. Если вы не можете создать нового пользователя из-за невозможности открыть параметры, то воспользуемся Common Console Document (локальными пользователями), если у вас Windows 10 Pro.
- Откройте пуск и наберите в поиске lusrmgr.msc или нажмите Win+R и введите туда.
- В открывшимся окне нажмите правой кнопкой мыши на пользователи и создать «новый пользователь».
Если у вас Windows 10 Home Edition, тогда вам нужно будет создать нового пользователя в командной строке. В меню пуск (поиске) напишите Командная строка и нажав по ней правой кнопкой мыши, запустите от имени администратора. В командной строке введите следующую команду, но с именем пользователя и паролем, который вы хотите создать для новой учетной записи администратора:
- В данном случае oleg это имя учетной записи, а 1111 это пароль.
Теперь сделаем ново созданную учетную запись, записью Администратора. В этой же командной строке или запустите ее заново с правами админа, введите следующий код.
net localgroup Администраторы oleg /add
Также можно назначить администратором новую созданную учетную запись через настройки «Панель управления» > «Учетные записи пользователей» > «Учетные записи пользователей» > «Управление другой учетной записью». Далее выберите новую созданную учетку, нажмите на нее, и в списке кликните на «Изменение типа учетной записи».
В новом окне, выберите Администратор и нажмите на изменение типа учетной записи для применения изменений. Далее выйдите из старой учетной записи и зайдите в новую, и проверьте, работают ли параметры. Следующий шагом будет перенос файлов с одной учетки в другую.
Перейдите на системный диск, где установлена Windows, нажмите «Вид» на вкладке вверху, затем отметьте поле «Скрытые элементы».
Перейдите к папке своей старой учетной записи пользователя в Проводнике (по умолчанию: C:/Пользователи ) и дважды щелкните по ней. Вы увидите сообщение, нажмите продолжить.
Затем скопируйте и вставьте все файлы из этой старой учетной записи в свою новую, по умолчанию это (C:/Users/mywebpc) — новый находится по адресу (C:/Users/oleg). Появится сообщение с вопросом, хотите ли вы объединить папки из старой учетной записи в новую. Нажмите «Да».
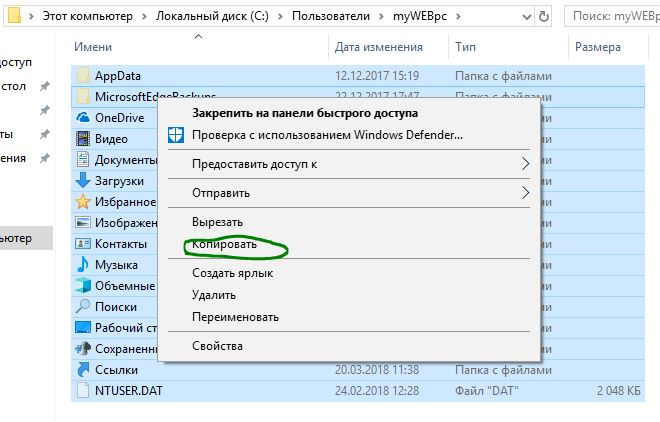
Смотрите еще:
- Не работает поиск в Windows 10
- Почему Пропал и Не Работает Звук в Windows 10?
- Не работает кнопка Пуск в Windows 10?
- Не работает Магазин в Windows 10 (Windows Store)
- Не работает Клавиатура или Мышь в Windows 10
Меню «Пуск» в Windows 10
Меню в Windows 10 открывается так же по кнопке «Пуск». Слева в самом верху размещаются привычные по предыдущим версиям Windows, ярлыки часто используемых программ, а ниже идут ярлыки всех приложений по алфавиту. Правую часть меню заполняют плитки. Это те же ярлыки только чуть крупнее.
Если кликнуть мышкой в левой части меню по букве алфавита,
то откроется алфавит. Можно выбрать любую букву и сразу же откроется список всех приложений, которые начинаются на эту букву.
Над самой кнопкой «Пуск» находятся кнопки:
- Кнопка «Параметры учетной записи»;
- Кнопка «Параметры»;
- Кнопка «Выключение»
В правой части находятся плитки нового стиля под названием METRO.
Стиль оформления меню Пуск – METRO
Плитки METRO представляют из себя прямоугольные блоки в виде иконок и картинок.
Плитки можно отсортировать по категориям. Так же можно изменить их размер и их расположение. Полотно с плитками можно сжать или растянуть на весь рабочий стол.
Стиль METRO используется не только на компьютере. Он так же популярен и на мобильных устройствах, таких как планшеты и смартфоны. Согласитесь, что на сенсорном экране намного удобнее пользоваться плитками.
Как создать или удалить плитку в меню Пуск Windows 10
Для создания плитки в меню Пуск, необходимо кликнуть правой кнопкой мыши по иконке приложения в левой части меню и выбрать в выпадающем с писке пункт «Закрепить на начальном экране».
Если приложение находится в папке, то её необходимо сначала открыть, а потом выбрать необходимую иконку.
Чтобы удалить плитку, необходимо кликнуть по ней правой кнопкой мыши и выбрать из списка команду «Открепить от начального экрана».
Настройка меню «Пуск» через «Параметры»
Настроить меню «Пуск» можно через «Параметры». Для этого кликните правой кнопкой мыши по свободному месту на Панели задач и выберите в выпадающем меню пункт «Параметры панели задач».
В открывшихся Параметрах перейдите слева на вкладку «Пуск».
Справа будут показаны настройки меню «Пуск». Семь переключателей:
- Показывать больше плиток в меню «Пуск»;
- Показать список приложений в меню «Пуск»;
- Показывать недавно добавленные приложения;
- Показывать наиболее часто используемые приложения;
- Иногда показывать предложения в меню «Пуск»;
- Открывать меню «Пуск» в полноэкранном режиме (на весь экран, как в меню Windows 8);
- Показывать последние открытые элементы в списках переходов в меню «Пуск», на панели задач и в окне быстрого доступа проводника.
Ниже имеется ссылка «Выберите, какие папки будут отображаться в меню «Пуск». Если кликнуть по ней, то откроется окно, в котором можно включить или отключить для показа в меню «Пуск» папки:
- Проводник;
- Параметры;
- Документы;
- Загрузки;
- Музыка;
- Изображения;
- Видео;
- Сеть;
- Персональная папка.
Как изменить цвет плиток
В тех же параметрах на вкладке «Цвета» можно изменить цвет фона меню пуск и панели задач. В окне «Цвета» в поле «Выбор цвета» устанавливаем параметр «Настраиваемый», «Светлый» или «Темный», и ниже в таблице цветов выбираем понравившийся цвет для плиток.
Таким образом, можно поменять цвет меню.
Как изменить размер плиток
Для того, чтобы изменить размер плиток, необходимо кликнуть по плитке правой кнопкой мыши
по плитке и выбрать в открывшемся списке пункт «Изменить размер» и выбрать один из параметров:
- Мелкий
- Средний
- Широкий
- Крупный
Группировка плиток и создание категорий
Все плитки можно группировать по категориям. Для этого необходимо создать группу:
- Кликните левой кнопкой мыши по любой плитке и не отпуская кнопки перетащите плитку в нужное место. После этого отпустите клавишу мыши.
- Присвойте группе имя. Наведите курсор чуть выше блока плиток и кликните левой кнопкой мыши по появившимся двум горизонтальным полоскам справа. Появится поле, в котором можно ввести наименование категории блока.
Плитки можно складывать в папки. Для этого попробуйте навести их друг на друга.
Как отключить «живые плитки»
Если у вас в меню уже имеются плитки типа «Погода», «Новости» и т.п., то их можно удалить или отключить. Такие плитки называются «живыми». .Для этого кликните по такой «живой» плитке правой кнопкой мыши и выберите в выпадающем меню пункт – Дополнительно – Отключить живые плитки.
Как убрать все плитки из меню Пуск
Если вы хотите, чтобы ваше меню было больше похоже на классическое, тогда удалите все плитки. Для этого кликните по плитке правой кнопкой мыши и выберите в выпадающем списке пункт «Открепить от начального экрана» или «Удалить».
После того, как все плитки будут удалены, подведите курсор к правой границе меню, и как только курсор изменит свой вид на двунаправленную стрелку, нажмите левую кнопку мыши, и не отпуская её, потяните эту сторону к левому краю. Потом отпустите кнопку мыши.
Таким образом, можно растягивать или сжимать поле для плиток.
Перестроить поисковый индекс
Универсальное меню поиска является частью меню «Пуск». Microsoft собирает историю поиска, чтобы предоставлять релевантные и более быстрые результаты поиска. Если база данных поиска будет повреждена, это может привести к нарушению функций меню «Пуск». Вам нужно перестроить поисковый индекс на вашем ПК. Вот как это сделать.
Шаг 1: Нажмите клавиши Windows + R и откройте меню «Выполнить».
Шаг 2: Введите управление/имя Microsoft.IndexingOptions и нажмите ОК внизу.
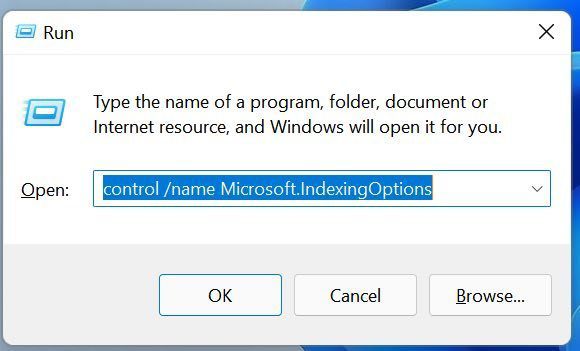
Шаг 3: Откроется меню параметров индексирования. Выберите «Изменить» внизу.
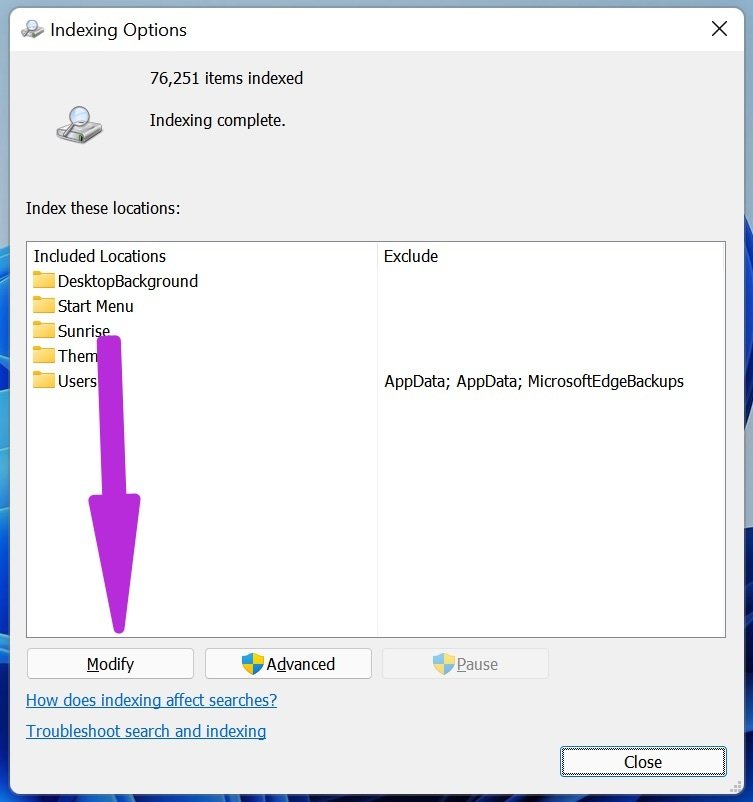
Шаг 4: Выберите Показать все местоположения.
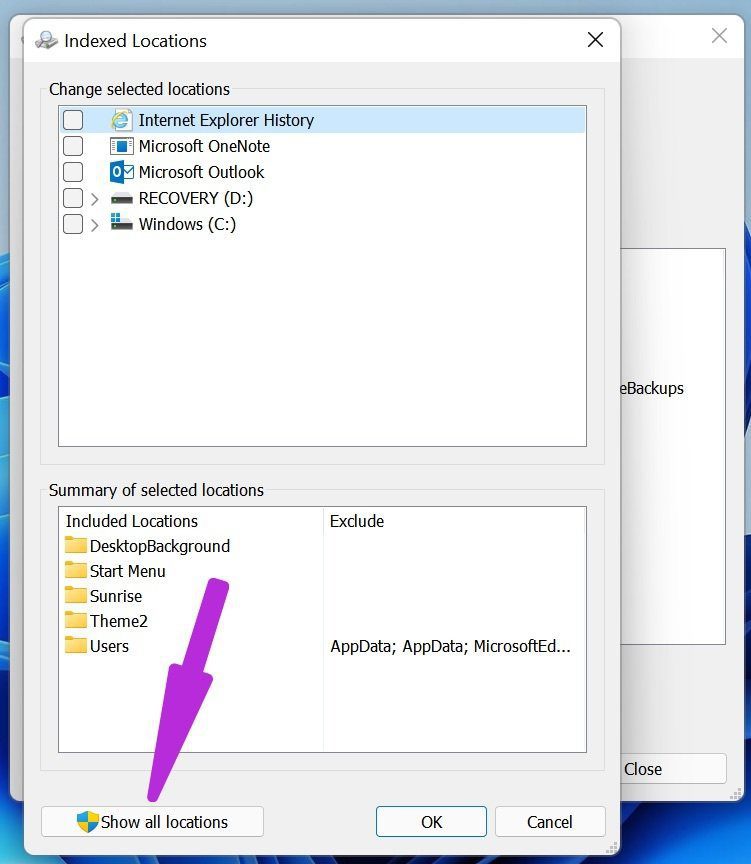
Шаг 5: Снимите отметку со всех местоположений в списке и нажмите «ОК».
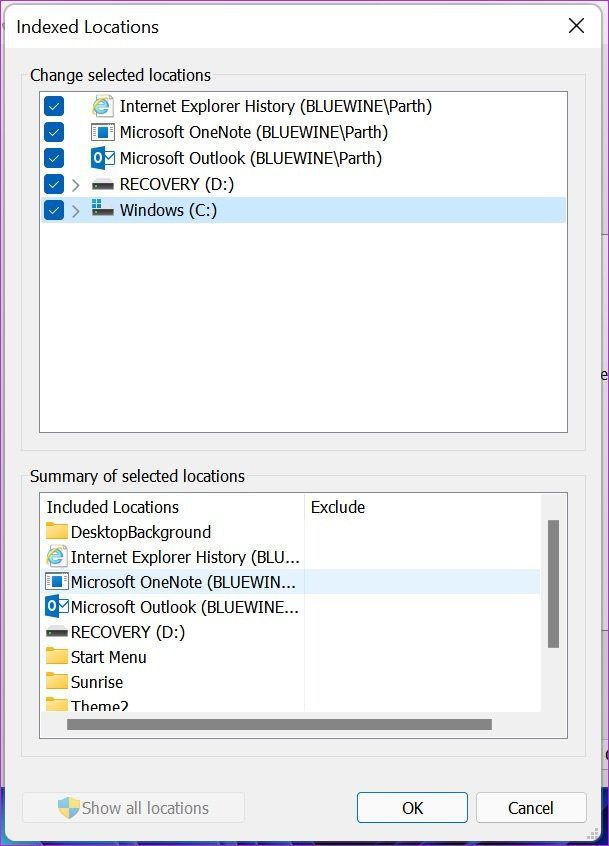
Шаг 6: Нажмите кнопку «Дополнительно» и нажмите «Перестроить» в меню «Устранение неполадок».
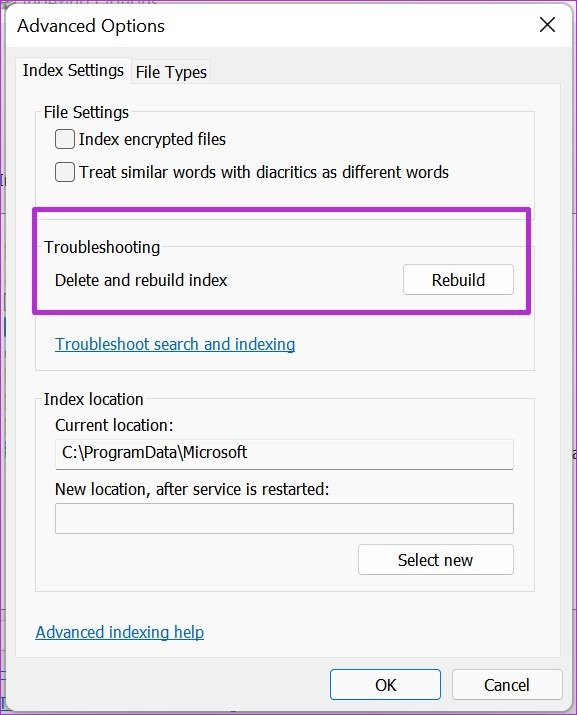
Перезагрузите компьютер и попробуйте использовать меню «Пуск».
Дополнительные возможности настройки
Размер самого меню регулируется мышкой точно так же, как размер обычного окна. Таким образом можно избавиться от плиток (просто «сжав» окно меню). Из дополнительных настроек можно также упомянуть (все они располагаются в «Параметрах», во вкладке «Персонализация»):
- отключить боковой раскрывающийся столбец при наведении курсора мыши;
- включить или отключить режим «Планшета» (его также можно запустить из «Центра уведомлений»);
- отключить рекламные предложения в «Пуск» (в разделе «плиток», только если используются динамические ярлыки).
Ещё на некоторых ноутбуках по умолчанию при входе в систему включается тот самый режим «Планшета». Как правило, так делают на устройствах, снабжённых сенсорным экраном. Отключить это можно также в «Параметрах», во вкладке «Система». В разделе «Режим планшета» достаточно установить значение «Запрашивать» или «Не переключать». При следующем включении устройства рабочий стол будет стандартный, то есть адаптированный под работу с мышью.
Перерегистрируйте Центр поддержки
Проблемы с Центром поддержки также могут помешать вам использовать панель быстрых настроек. Чтобы исправить это, вам необходимо перерегистрировать Центр поддержки в Windows, выполнив следующие действия.
Шаг 1: Нажмите на значок поиска на панели задач, введите оконная оболочкаи выберите Запуск от имени администратора.
Шаг 2: Скопируйте и вставьте команду, указанную ниже, и нажмите Enter, чтобы запустить ее.
Get-AppxPackage | % { Add-AppxPackage -DisableDevelopmentMode -Register «$($_.InstallLocation)\AppxManifest.xml» -verbose }
После выполнения команды перезагрузите компьютер и попробуйте снова использовать быстрые настройки.
Предварительная закрепление Office
Office приложения «нажми и работать» (C2R) автоматически закрепляются на начальном экране Windows если приложения предварительно установлены. Установите версию Office C2R с помощью пакета предварительной установки Office (OPK), а Windows автоматически обнаружит установку Office и добавит соответствующие контакты в меню «Пуск». Не все Приложение Office C2R будут закреплены на начальном экране, только Word, Excel и PowerPoint. Это поведение является полностью автоматическим и не требует ничего в LayoutModification.json.
Если Office C2R не установлен, другие элементы, закрепленные на начальном экране, будут передвигаться, чтобы заполнить место этих приложений, чтобы в середине макета не осталось пробелов.
Меню «Пуск» теперь расположено по центру
Когда впервые откроете новую Windows, то точно заметите, что теперь меню Пуск по центру. Это несколько необычно, но многим понравится. Разработчики Microsoft решили сделать кардинальные изменения и выровнять кнопку «Пуск» и значки панели задач в центре экрана. Это особенно удобно, когда вы используете широкоформатный монитор.
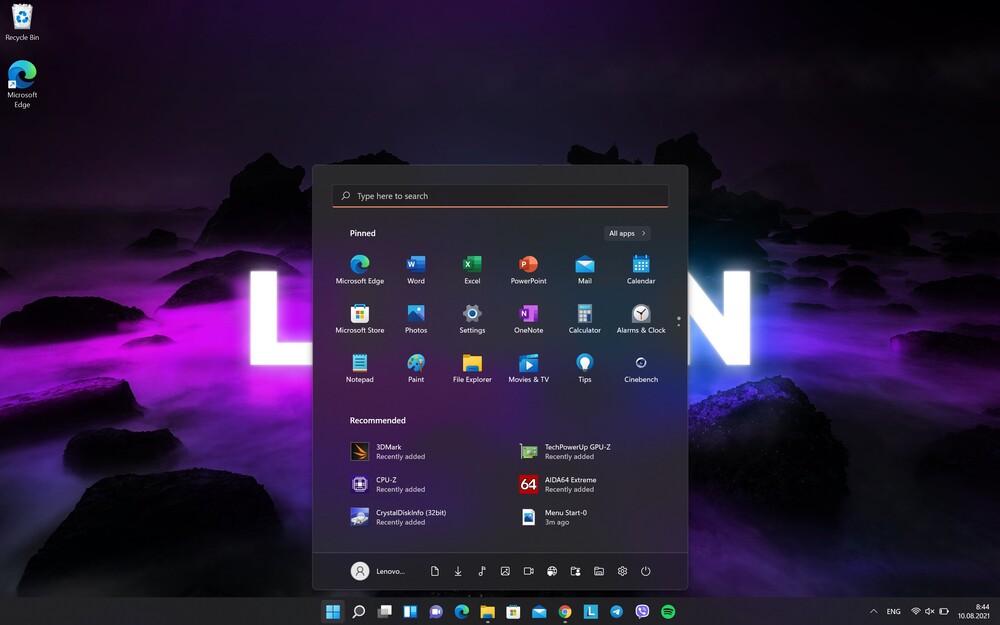
Но если вам не понравится такое расположение меню, то вы можете разместить его слева, как в Windows 10. Сделать это достаточно просто. Нажимаете на кнопку Пуск, открываете Настройки.
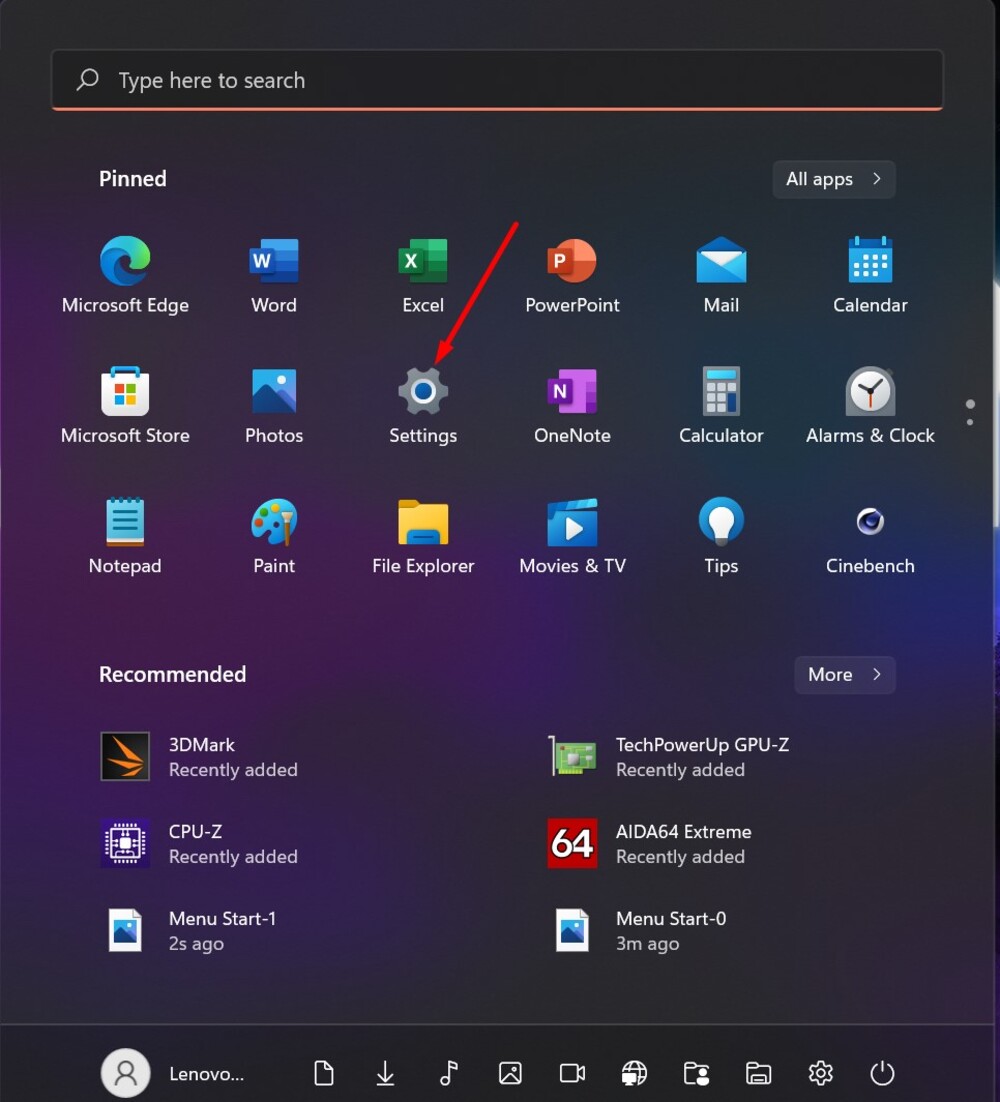
Затем нужно зайти в раздел Персонализация, справа выбрать Панель задач, где найти опцию Настройка панели задач.
Именно там у вас будет возможность выровнять ее по центру или сместить на левый край. Более того, вы даже сможете скрыть Панель задач, если она вам мешает в работе.
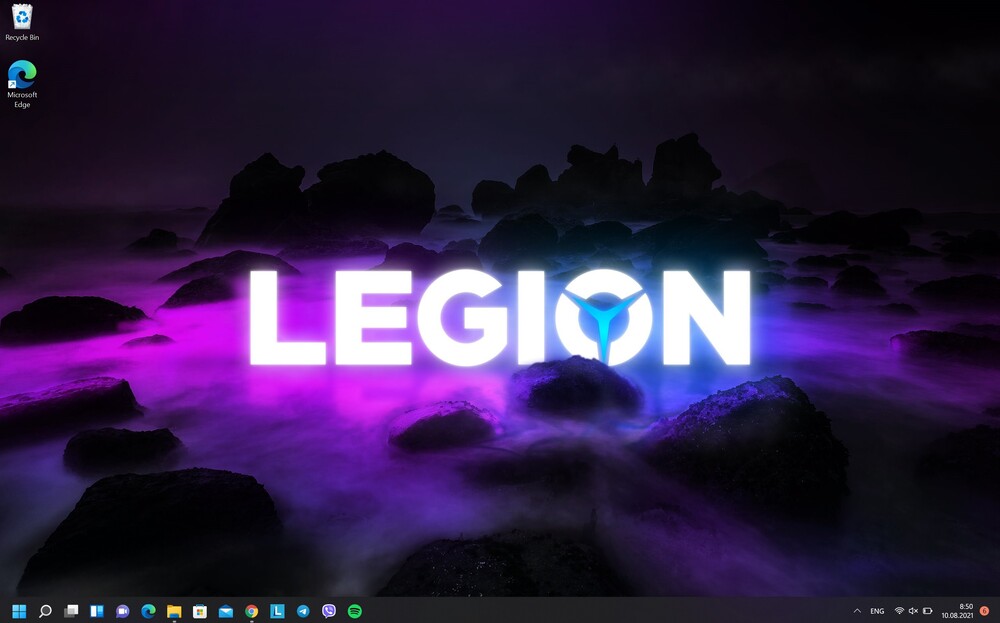
Как показать / скрыть недавно установленные и наиболее часто используемые приложения
Как и в Windows 10, в Windows 11 отображаются недавно установленные и наиболее часто используемые приложения, что позволяет пользователям быстро найти приложение. Иногда вы можете не видеть недавно установленные или наиболее часто используемые приложения в меню «Пуск», а вместо этого хотите отображать их при настройке. В таких ситуациях могут помочь следующие шаги:
- Нажмите Win + I, чтобы открыть настройки Windows.
- Перейдите в «Персонализация»> «Пуск».
- Включите или отключите кнопки «Показать недавно добавленные приложения» и «Показать наиболее часто используемые приложения».
Теперь вы не найдете этих двух вещей в меню «Пуск» Windows 11.
Как настроить меню Пуск в Windows 10
Меню «Пуск» (Начальный экран) в Windows 10 представляет собой своеобразный гибрид классического меню Пуск Windows 7 и начального экрана Windows 8, 8.1. Новое меню имеет две секции: классическое с левой стороны и живые плитки начального экрана — справа.
В данной статье рассмотрены действия, с помощью которых можно изменить различные настройки меню «Пуск» в Windows 10.
Переключение между классическим и полноэкранным режимом
Чтобы переключиться в полноэкранный режим отображения меню Пуск (Начальный экран) щелкните правой кнопкой мыши на рабочем столе и в контекстном меню выберите Персонализация .
В открывшемся окне приложения Параметры Windows выберите вкладку Пуск , и далее в правой части окна установите переключатель Открывать меню «Пуск» в полноэкранном режиме в положение Вкл.
Теперь при нажатии клавиши Windows Win или при нажатии на значок с логотипом Windows слева на панели задач, меню Пуск (Начальный экран) будет открываться в полноэкранном режиме.
Также можно открыть меню Пуск (Начальный экран) в полноэкранном режиме если переключитесь в Режим Планшета. Для этого щёлкните по значку Центра уведомлений в системном трее панели задач и в открывшемся Центре уведомлений нажмите на плитку Режим Планшета.
Изменение цвета меню Пуск, панели задач, границ окон и Центра уведомлений
Чтобы изменить цвет меню Пуск, панели задач, границ окон и Центра уведомлений в Windows 10, щёлкните правой кнопкой мыши на Рабочем столе и в контекстном меню выберите Персонализация , в открывшемся окне ПЕРСОНАЛИЗАЦИЯ , слева выберите пункт Цвета .
Далее в правой части окна выберите предпочтительный цвет, нажав на соответствующую цветную плитку. Если вы установите переключатель Автоматический выбор главного цвета фона в положение Вкл., то выбор цвета станет недоступен и система автоматически подберёт цвет фона.
Результат выбора цвета показан на скриншоте ниже.
Также можно установить переключатель Показать цвет в меню «Пуск», на панели задач и в центре уведомлений в положение Вкл. чтобы меню Пуск, панель задач и центр уведомлений окрасились в выбранный вами цвет.
Результат установки переключателя Показать цвет в меню «Пуск», на панели задач и в центре уведомлений в положение Вкл. показан на скриншоте ниже.
Также можно включить или отключить прозрачность меню Пуск, панели задач и центра уведомлений.
Закрепление и открепление объектов
Используя стандартное контекстное меню Проводника, можно с легкостью закреплять в меню Пуск любые объекты — файлы, каталоги, ярлыки. Чтобы открепить плитку, кликните правой кнопкой мыши по плитке, а затем – Открепить от начального экрана.
Изменение размера плиток, перемещение плиток
Для изменения размера плитки нужно щёлкнуть по ней правой кнопкой мыши и в контекстном меню выберите Изменить размер и выберите размер который вам нужен. В зависимости от ваших пожеланий можно выбрать маленькую, среднюю, широкую или большую плитку. Чтобы переместить плитку, щёлкните по ней, и удерживая перетащите в нужное место.
Редактирование групп плиток
В Windows 10 можно распределять плитки по разным группам. Чтобы создать новую группу, щёлкните по плитке, захватите её и перетащите в нижнюю часть меню Пуск, после этого появится чёрная строка, под которой надо оставить плитку – и она окажется в своей собственной группе. Кликните по области над плиткой (там, где надпись «Назвать группу»), появится белая подсветка поля. Введите в это поле название группы.
Чтобы переименовать группу щёлкните на её название, чтобы выделить её, а затем переименуйте группу.
Прочие настройки меню Пуск
Если вы не хотите, чтобы в меню Пуск показывались наиболее часто используемые или недавно добавленные приложения, то в окне ПЕРСОНАЛИЗАЦИЯ Пуск переведите соответствующие переключатели в положение Откл.
Далее в следующем окне выберите, какие папки будут отображаться в меню Пуск, устанавливая переключатели в нужное положение.
Как восстановить пропавшую языковую панель Windows 10
Параметры системы
Вместо, устаревшей языковой панели разработчики добавили обновлённый индикатор ввода. Он по умолчанию отображается на панели задач возле времени. Может исчезнуть после обновления системы или использования сторонних программ для переключения языков.
Перейдите в расположение Параметры > Персонализация > Панель задач > Включение и выключение системных значков. Найдите и измените значение системного значка Индикатор ввода на Включено.
К сожалению, это не гарантирует включение пропавшей языковой панели. Непосредственно возвращать панель языков будем далее. В обновлённых параметрах системы и классической панели управления можно включить доступную ранее языковую панель.
- Перейдите в расположение Параметры > Устройства > Ввод, и откройте Дополнительные параметры клавиатуры.
- В разделе Переключение методов ввода отметьте пункт Использовать языковую панель на рабочем столе, если она доступна.
- Теперь нажмите Параметры языковой панели, и убедитесь, что отмечены Закреплена в панели задач, Отображать дополнительные значки и Отображать текстовые метки.
В принципе расположение языки и службы текстового ввода можно открыть выполнив команду ,Control_RunDLL ,,{C07337D3-DB2C-4D0B-9A93-B722A6C106E2} в окне Win+R (ну или в классической командной строке).
Как видите, параметры языковой панели ещё располагаются в классическом окне. Много ещё есть других хитрых и полезных команд выполнить в Windows 10. Всё просто. Скопировали команду, вставили в окошко и нажали клавишу ввода.
Панель управления
Возможно, Вы используете предыдущие версии операционной системы Windows 10. Такое встречается очень часто. Пользователи предпочитают установить систему и забыть о её обновлениях. Всё же их можно понять.
- Нужно открыть обычную панель управления, например, выполнив команду Control Panel в окне Win+R.
- В разделе Язык > Дополнительные параметры найдите подраздел Переключение методов ввода.
- Установите отметку Использовать языковую панель, если он доступна, и перейдите в Параметры.
Дальше Вы попадаете в окно Языки и службы текстового ввода. Это мы уже описывали ранее. Главное отметить значение Закреплена в панели задач. Собственно этого мы и добивались.
Важно! В последних версиях ОС Windows 10 раздел Язык отсутствует в Панели управления. Ну нужно расстраиваться переживать
Все настройки были перенесены в параметры системы. Разработчики пытаются избавиться от устаревшей панели управления (привет NVIDIA).
Редактор реестра
Теперь перейдём к более сложным способам решения проблемы. Для работы безопасного внесения изменений в реестр рекомендуется создать резервную копию реестра Windows 10.
Вам нужно всего лишь добавить в автозагрузку файл Он запускает классическую языковую панель при старте системе, и работает в фоновом режиме.
- Откройте классический редактор реестра, выполнив команду regedit в окне Win+R.
- Перейдите в: HKEY_CURRENT_USER\ Software\ Microsoft\ Windows\ CurrentVersion\ Run.
- Создайте новый Строковый параметр с любым названием, например, LanguageBar и значением ”ctfmon”=”” или C:\Windows\system32\.
После перезагрузки компьютера должна появиться языковая панель. Вместо полной перезагрузки можно попробовать просто перезапустить проводник в Windows 10. Хоть и многие не делали такого, но это позволяет сэкономить много времени пользователю.
Внесения в реестр можно вносить даже без открытия редактора реестра. Для этого создайте текстовый файл, в который вставьте следующий текст и сохраните изменения. Дальше измените расширение файла с .txt на .reg.
Windows Registry Editor Version «»=»C:\\WINDOWS\\system32\\»
Тюнинг для «Пуска»
Найден способ вернуть в Windows 11 классическое меню «Пуск» и разместить его не по центру, а, согласно давней традиции, в левом нижнем углу. Как пишет портал The Verge, для этого нужна программа Start11.
Разработкой Start11 заняты программисты компании Startdock. У них есть многолетний опыт по борьбе с дизайнерами Microsoft. Их противостояние началось еще во времена Windows 8, у которой вместо «Пуска» были «плитки», не понравившиеся подавляющему большинству пользователей во всем мире.
Далеко не все в восторге от того, что Microsoft сотворила с «Пуском»
Программа для Windows 8 называлась Start8, и единственной ее задачей было возвращение привычного сотням миллионов «Пуска». После релиза в июле 2015 г. появилась и Start10, убирающая из «Пуска» мешающие многим плитки. Start11 – это своего рода обновление для Start10, и обновиться до нее могут пользователи как Start10, так и Start8.
Перезапустите службы меню «Пуск».
По умолчанию службы меню «Пуск» начинают работать в фоновом режиме, как только вы включаете компьютер. Если есть проблемы с фоновыми службами и процессами, вам необходимо сбросить службу меню «Пуск». Вот как.
Шаг 1: Нажмите клавиши Ctrl + Shift + Esc и откройте диспетчер задач.
Шаг 2: Перейдите на вкладку «Подробности».
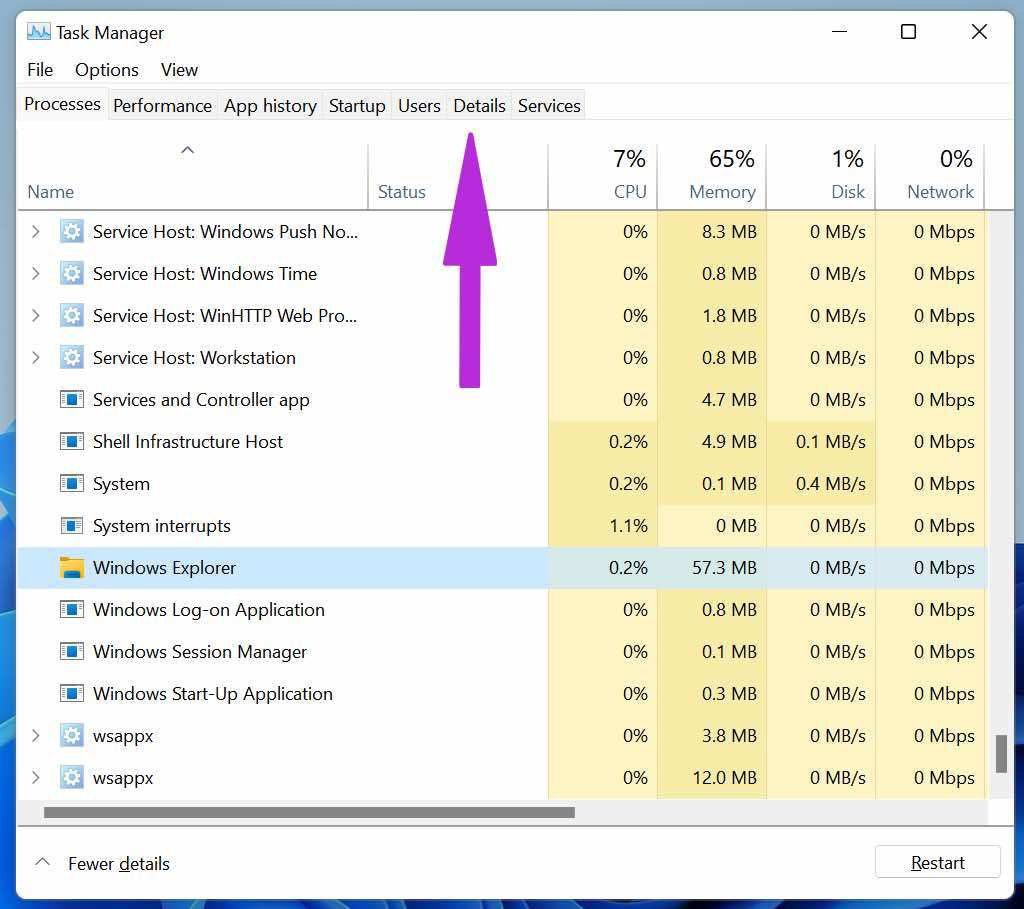
Шаг 3: Найдите StartMenuExperienceHost.exe из меню.
Шаг 4: Нажмите на него и выберите Завершить задачу внизу.
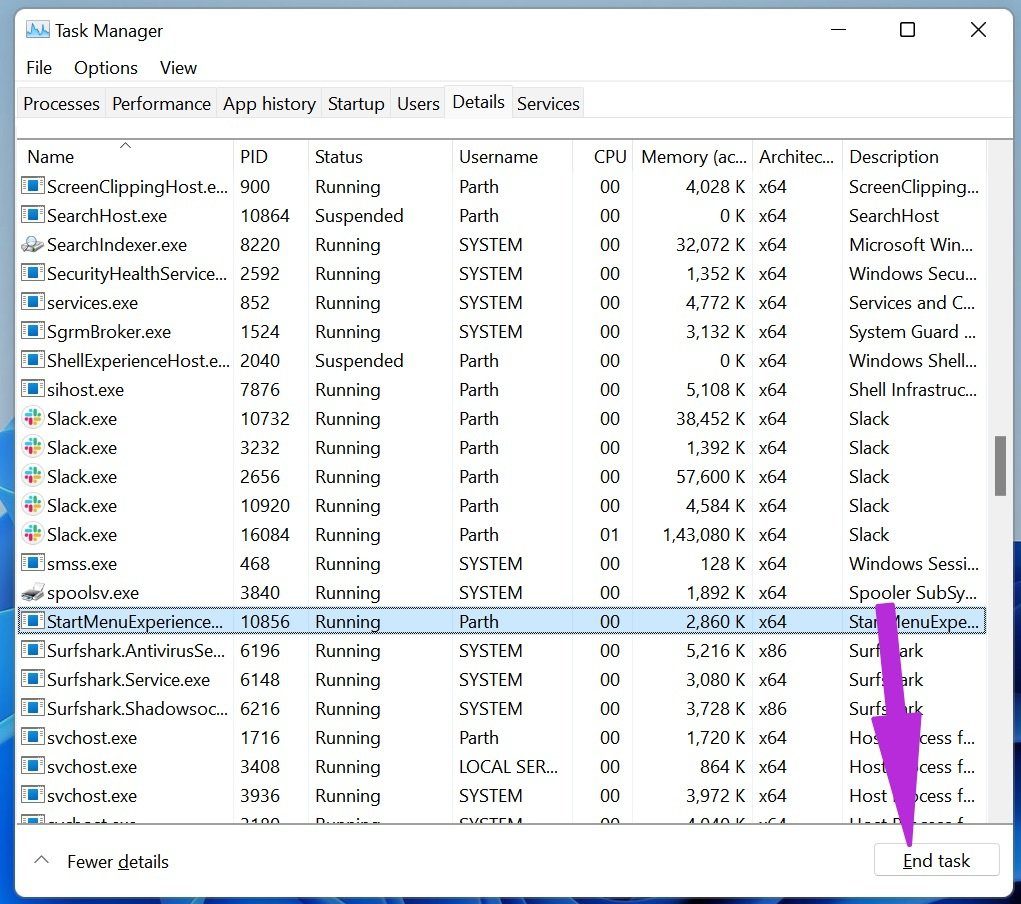
Перезагрузите компьютер с помощью клавиш Alt + F4 (поскольку ваше меню «Пуск» не работает, вы не можете перезагрузить компьютер традиционным методом) и посмотрите, работает ли снова меню «Пуск».
Меню «Пуск» в Windows 10
Меню в Windows 10 открывается так же по кнопке «Пуск». Слева в самом верху размещаются привычные по предыдущим версиям Windows, ярлыки часто используемых программ, а ниже идут ярлыки всех приложений по алфавиту. Правую часть меню заполняют плитки. Это те же ярлыки только чуть крупнее.
Если кликнуть мышкой в левой части меню по букве алфавита,
то откроется алфавит. Можно выбрать любую букву и сразу же откроется список всех приложений, которые начинаются на эту букву.
Над самой кнопкой «Пуск» находятся кнопки:
- Кнопка «Параметры учетной записи»;
- Кнопка «Параметры»;
- Кнопка «Выключение»
В правой части находятся плитки нового стиля под названием METRO.
Стиль оформления меню Пуск – METRO
Плитки METRO представляют из себя прямоугольные блоки в виде иконок и картинок.
Плитки можно отсортировать по категориям. Так же можно изменить их размер и их расположение. Полотно с плитками можно сжать или растянуть на весь рабочий стол.
Стиль METRO используется не только на компьютере. Он так же популярен и на мобильных устройствах, таких как планшеты и смартфоны. Согласитесь, что на сенсорном экране намного удобнее пользоваться плитками.
Как создать или удалить плитку в меню Пуск Windows 10
Для создания плитки в меню Пуск, необходимо кликнуть правой кнопкой мыши по иконке приложения в левой части меню и выбрать в выпадающем с писке пункт «Закрепить на начальном экране».
Если приложение находится в папке, то её необходимо сначала открыть, а потом выбрать необходимую иконку.
Чтобы удалить плитку, необходимо кликнуть по ней правой кнопкой мыши и выбрать из списка команду «Открепить от начального экрана».
Настройка меню «Пуск» через «Параметры»
Настроить меню «Пуск» можно через «Параметры». Для этого кликните правой кнопкой мыши по свободному месту на Панели задач и выберите в выпадающем меню пункт «Параметры панели задач».
В открывшихся Параметрах перейдите слева на вкладку «Пуск».
Справа будут показаны настройки меню «Пуск». Семь переключателей:
- Показывать больше плиток в меню «Пуск»;
- Показать список приложений в меню «Пуск»;
- Показывать недавно добавленные приложения;
- Показывать наиболее часто используемые приложения;
- Иногда показывать предложения в меню «Пуск»;
- Открывать меню «Пуск» в полноэкранном режиме (на весь экран, как в меню Windows 8);
- Показывать последние открытые элементы в списках переходов в меню «Пуск», на панели задач и в окне быстрого доступа проводника.
Ниже имеется ссылка «Выберите, какие папки будут отображаться в меню «Пуск». Если кликнуть по ней, то откроется окно, в котором можно включить или отключить для показа в меню «Пуск» папки:
- Проводник;
- Параметры;
- Документы;
- Загрузки;
- Музыка;
- Изображения;
- Видео;
- Сеть;
- Персональная папка.
Как изменить цвет плиток
В тех же параметрах на вкладке «Цвета» можно изменить цвет фона меню пуск и панели задач. В окне «Цвета» в поле «Выбор цвета» устанавливаем параметр «Настраиваемый», «Светлый» или «Темный», и ниже в таблице цветов выбираем понравившийся цвет для плиток.
Таким образом, можно поменять цвет меню.
Как изменить размер плиток
Для того, чтобы изменить размер плиток, необходимо кликнуть по плитке правой кнопкой мыши
по плитке и выбрать в открывшемся списке пункт «Изменить размер» и выбрать один из параметров:
- Мелкий
- Средний
- Широкий
- Крупный
Группировка плиток и создание категорий
Все плитки можно группировать по категориям. Для этого необходимо создать группу:
- Кликните левой кнопкой мыши по любой плитке и не отпуская кнопки перетащите плитку в нужное место. После этого отпустите клавишу мыши.
- Присвойте группе имя. Наведите курсор чуть выше блока плиток и кликните левой кнопкой мыши по появившимся двум горизонтальным полоскам справа. Появится поле, в котором можно ввести наименование категории блока.
Плитки можно складывать в папки. Для этого попробуйте навести их друг на друга.
Как отключить «живые плитки»
Если у вас в меню уже имеются плитки типа «Погода», «Новости» и т.п., то их можно удалить или отключить. Такие плитки называются «живыми». .Для этого кликните по такой «живой» плитке правой кнопкой мыши и выберите в выпадающем меню пункт – Дополнительно – Отключить живые плитки.
Как убрать все плитки из меню Пуск
Если вы хотите, чтобы ваше меню было больше похоже на классическое, тогда удалите все плитки. Для этого кликните по плитке правой кнопкой мыши и выберите в выпадающем списке пункт «Открепить от начального экрана» или «Удалить».
После того, как все плитки будут удалены, подведите курсор к правой границе меню, и как только курсор изменит свой вид на двунаправленную стрелку, нажмите левую кнопку мыши, и не отпуская её, потяните эту сторону к левому краю. Потом отпустите кнопку мыши.
Таким образом, можно растягивать или сжимать поле для плиток.
Настройка элементов меню
Важно!
Использование WCD или автоматической настройки Windows 11 меню не поддерживается, требуется LayoutModification.json.
Изготовители оборудования могут настроить макет начального экрана, создав пользовательский файл и добавив его в изображение в папке . Вам потребуется только один в образе, так как эти файлы могут содержать один или несколько элементов верхнего уровня в любом сочетании.
Если вы закрепляете веб-ссылки, вам также потребуется создать файл для использования в сочетании с .
Важно!
Убедитесь, что в файле LayoutModification.json используется кодировка UTF-8.
LayoutModification.json
позволяет настроить контакты в настраиваемых разделах макета начального экрана.
Члены LayoutModification.json
| Член | Описание |
|---|---|
| primaryOEMPins | Настраивает элементы, отображаемые на странице 1 раздела «Закрепленные». В любом сочетании типов можно указать до четырех элементов. |
| secondaryOEMPins | Настраивает элементы, отображаемые в конце раздела «Закрепленные». В любом сочетании типов можно указать до четырех элементов. |
| firstRunOEMPins | Настраивает настраиваемый изготовителем оборудования элемент в разделе «Рекомендуемые». Можно указать один элемент. |
Ключи LayoutModification.json
Каждый из указанных выше элементов может использовать следующие возможные элементы для определения контактов для каждого раздела:
| Ключ | Описание |
|---|---|
| packagedAppID |
|
| tileID | Используется только с . Соответствует LayoutModification.xml при закреплении веб-ссылки. |
| desktopAppID | Задает распаковку приложения Win32. Чтобы закрепить приложение Win32, используйте AUMID приложения. Если приложение не имеет AUMID, укажите его с помощью desktopAppLink. |
| desktopAppLink | Указывает неупакованное приложение Win32, которое не имеет связанного AUMID. Чтобы закрепить этот тип приложения, используйте путь к ярлыку LNK, который указывает на приложение. |
| caption | Применяется только к элементу . Текстовая строка, отображающаяся при наведении указателя мыши на плитку.
Для изображений, содержащих несколько языков, можно указать другой текст для разных языков (как показано в приведенном ниже примере), а также заголовок по умолчанию, используемый в качестве резервного варианта, если язык пользователя не соответствует явно заданным языкам. Дополнительные сведения об . |
Пример файла LayoutModification.json
Ниже приведен пример файла LayoutModification.json с настройками для трех настраиваемых разделов меню :
- Три элемента: одно приложение UWP, одно приложение Win32 и одна
- Два элемента: одна веб-ссылка и одно приложение Win32
- Один элемент: одно приложение Win32, заданное LNK-файлом
Совет
Каждый символ обратной косой черты () должен быть экранирован в синтаксисе JSON.
-
Динамически доставляемые приложения: прежде чем корпорация Майкрософт попытается динамически закрепить первое или стороннее приложение, сначала проверяет, закреплено ли то же приложение изготовителем оборудования на любой странице. Если это так, корпорация Майкрософт сохраняет приложение OEM закреплено на своем месте.
-
Сторонние приложения, статически определенные корпорацией Майкрософт на странице 1. Сторонние приложения (например, Microsoft Edge, Почта, Магазин), закрепленные на странице 1, не могут быть перемещены изготовителем оборудования. Если изготовитель оборудования пытается закрепить одно из этих приложений на странице 1, он будет проигнорирован.
-
Повышение статически определенных приложений Майкрософт: изготовители оборудования могут закрепить стороннее приложение Майкрософт (например, Калькулятор, камера) на странице 1 и переместить его положение на страницу 1 до тех пор, пока оно еще не закреплено корпорацией Майкрософт на странице 1 или не закреплено.
Как сделать меню «Пуск» слева
Первое изменение, которое вы заметите после установки операционной системы на ПК или после обновления до Windows 11, — это необычное размещение меню «Пуск» и других значков на панели задач. Меню «Пуск» и значки находятся в центре экрана, в отличие от Windows 10 и предыдущих версий ОС, где они были слева.
Подобное расположение не всегда удобно, особенно, если на панели задач закреплено много значков. Например, открытие новых приложений, закрытие работающих программ приводит к перемещению всех элементов вправо или влево, а это мельтешение не всем нравится.
Если вы хотите изменить выравнивание меню «Пуск» Windows 11, выполните следующие действия:
- Щелкните правой кнопкой мыши по меню «Пуск».
- В контекстном меню нажмите на «Параметры».
- Перейдите во вкладку «Персонализация», а затем нажмите на «Панель задач».
- Разверните раздел «Поведение панели задач», щелкнув по нему или нажав на стрелку.
- В опции «Выравнивание панели задач» откройте раскрывающийся список и выберите «Слева», чтобы переместить значки меню «Пуск» и панели задач влево.
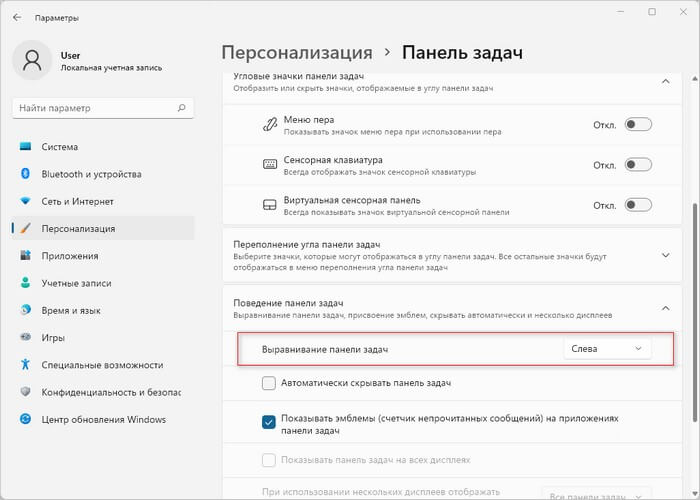
Подробнее: Как переместить «Пуск» влево в Windows 11 — 2 способа
Как включить темный режим в меню «Пуск»
Если вы видели список функций Windows 11, возможно, вы заметили, что темный режим стал лучше, чем раньше. Даже если вы не активировали свою копию Windows 11, вы все равно можете изменить тему и переключиться из темного режима в светлый. Однако приведенные ниже шаги предназначены для тех, у кого есть активированная копия Windows 11.
- Нажмите клавишу Windows + I, чтобы открыть настройки Windows.
- Перейдите в Персонализация> Цвета.
- Разверните список «Выберите свой цвет» и выберите «Темный».
Он включит темную тему в меню «Пуск» Windows 11. Единственная проблема с этим методом заключается в том, что он активирует общесистемную темную тему.
Однако вы можете выбрать только темную тему / цвет для меню «Пуск», панели задач и Центра поддержки.
- В списке «Выберите свой цвет» выберите «Пользовательский».
- Выберите параметр «Темный» в параметре «Выбрать режим Windows по умолчанию».
Как добавить папку в список приложений Windows 10
Хочу спросить вас, сколько папок или их ярлыков размещено вами на Рабочем столе компьютера, с целью получения быстрого доступа к ним и по причине частого использования?
Если ваш ответ — много, то конечно же спрошу и о том, возникало ли у вас желание навести порядок на своём Рабочем столе, убрав с него эти папки, при этом не теряя возможности получить быстрый доступ к ним в случае необходимости?
Если желание возникало, а вы не знали как это можно реализовать, тогда эта статья-инструкция именно то решение, которое вам в таком случае подойдет. Сегодня мы научимся добавлять ярлыки любых папок в Список всех приложений меню «Пуск» операционной системы Windows 10, которые к тому же будут удобно рассортированы по алфавиту.
Напомню, что о некоторых настройках меню «Пуск» новой операционной системы я писал ранее в этой пошаговой инструкции. Также предупреждаю, что все папки, перед началом создания для них ярлычков, должны быть перемещены вами с Рабочего стола на любой раздел жесткого диска для сохранности. Например на «Диск D» или в «Мои документы», выбор остается за вами.
Мы же собрались наводить порядок, не таки ли? Теперь сам способ.
СОЗДАНИЕ ЯРЛЫКА . Кликом правой кнопки мышки на желаемой папке, вызываем контекстное меню и нажимаем на «Создать ярлык».
КАК ДОБАВИТЬ ПАПКУ
Нажимаем сочетание клавиш Win + R , пишем:
и потом клавишу Enter .
Переходим по такому пути:
Вырезаем (или копируем, а потом удаляем за ненадобностью) созданный ярлык.
Вставляем его в каталог «Программы», открытый на предыдущем шаге.
Нажимаем кнопку «Продолжить» при появлении такого окна.
Получаем необходимый результат.
Как видите, мы удачно переместили ярлык каталога в список всех приложений. Для его исключения, просто воспользуйтесь командой «Удалить» из контекстного меню.
P.S
Внимание! Карта блога содержит список (около 540) компьютерных советов, ознакомьтесь и выбирайте нужный вам. Также поделитесь любым полезным советом со своими друзьями, просто нажав на пиктограммы социальных сетей под статьей
Главная / Система / Как добавить папку в список приложений Windows 10

![Как настроить меню пуск в windows 11 в 2021 году [guide] • оки доки](http://wikisovet.ru/wp-content/uploads/2/3/b/23b369fb8bf9508a086681a50e5b6167.jpeg)
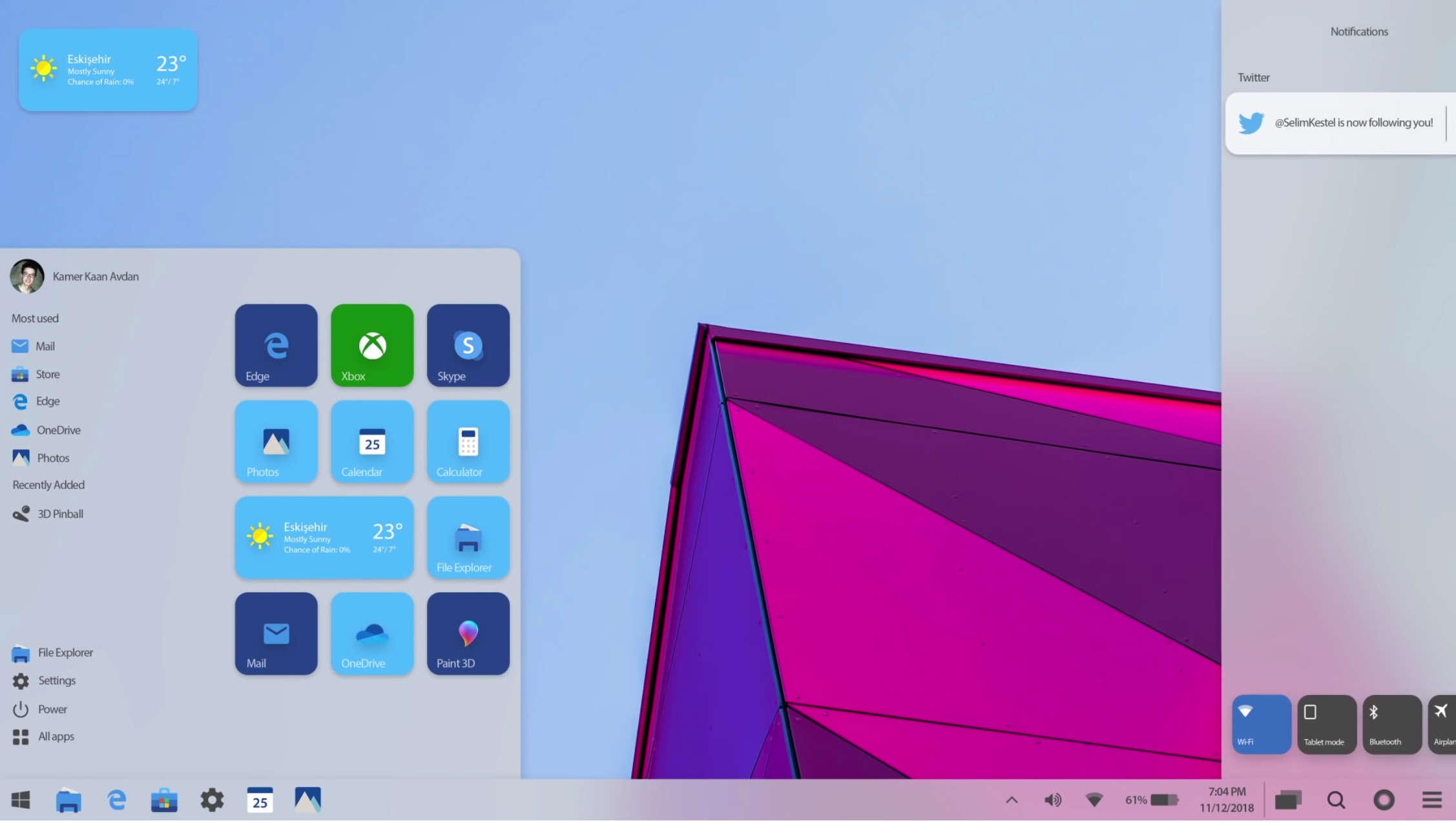
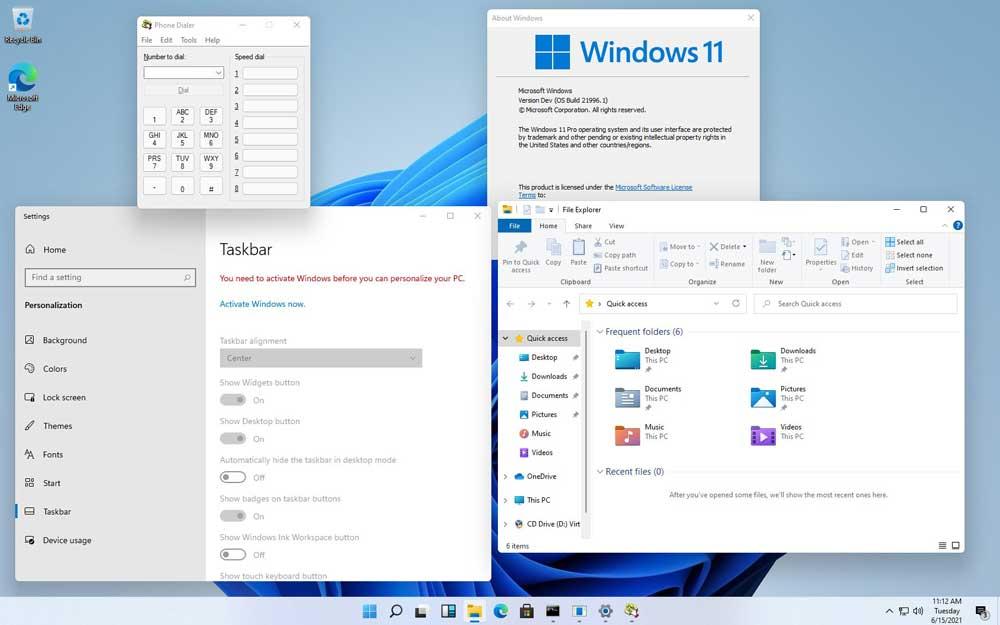
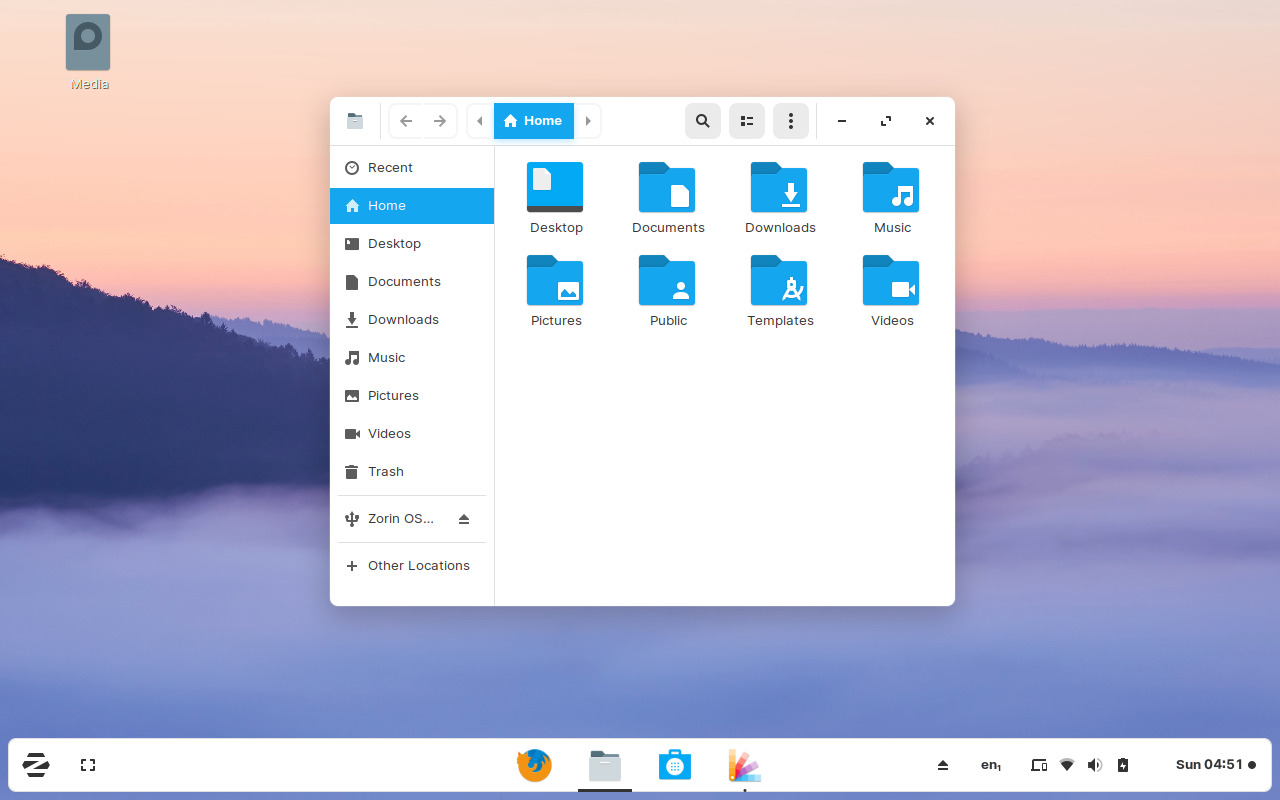
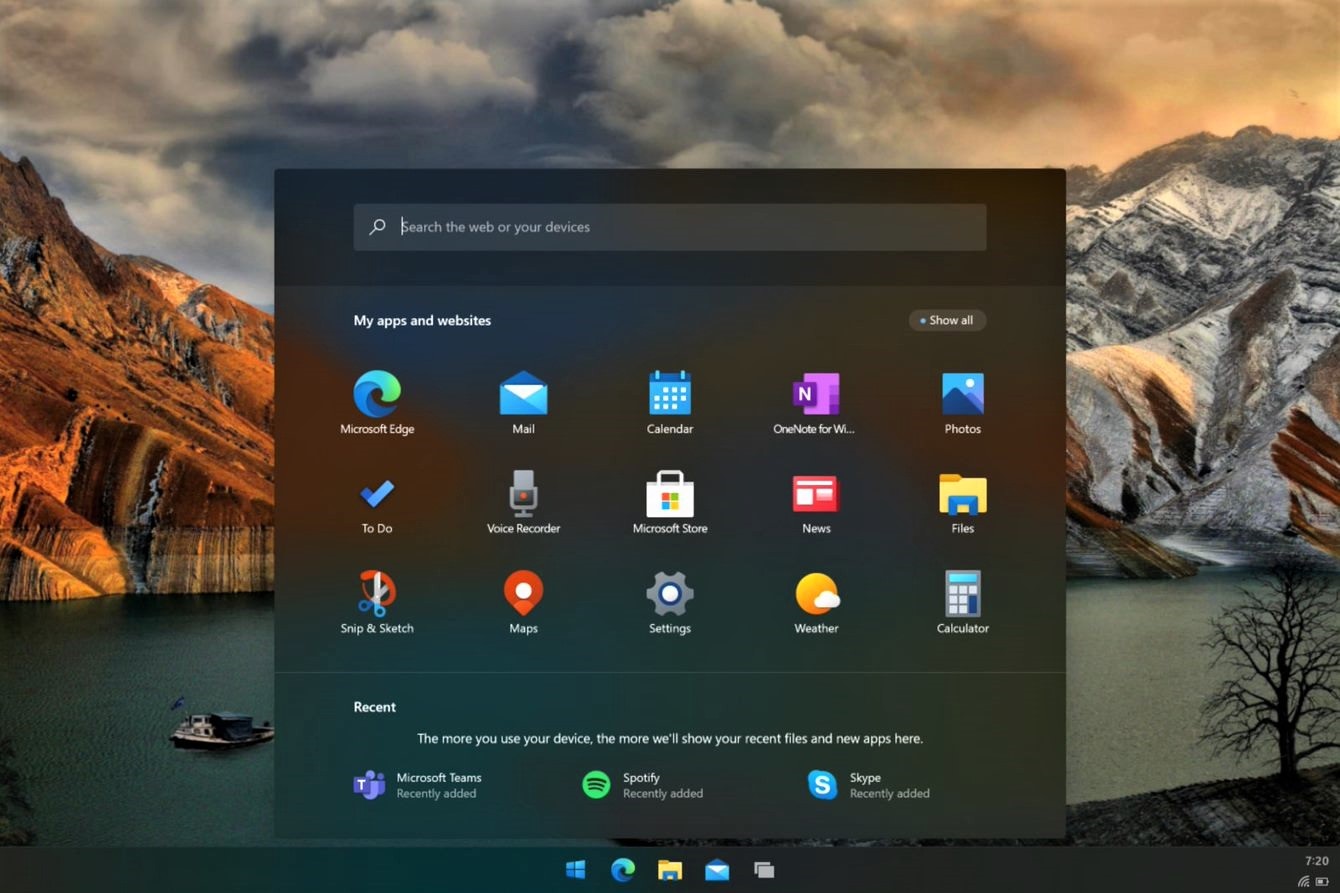
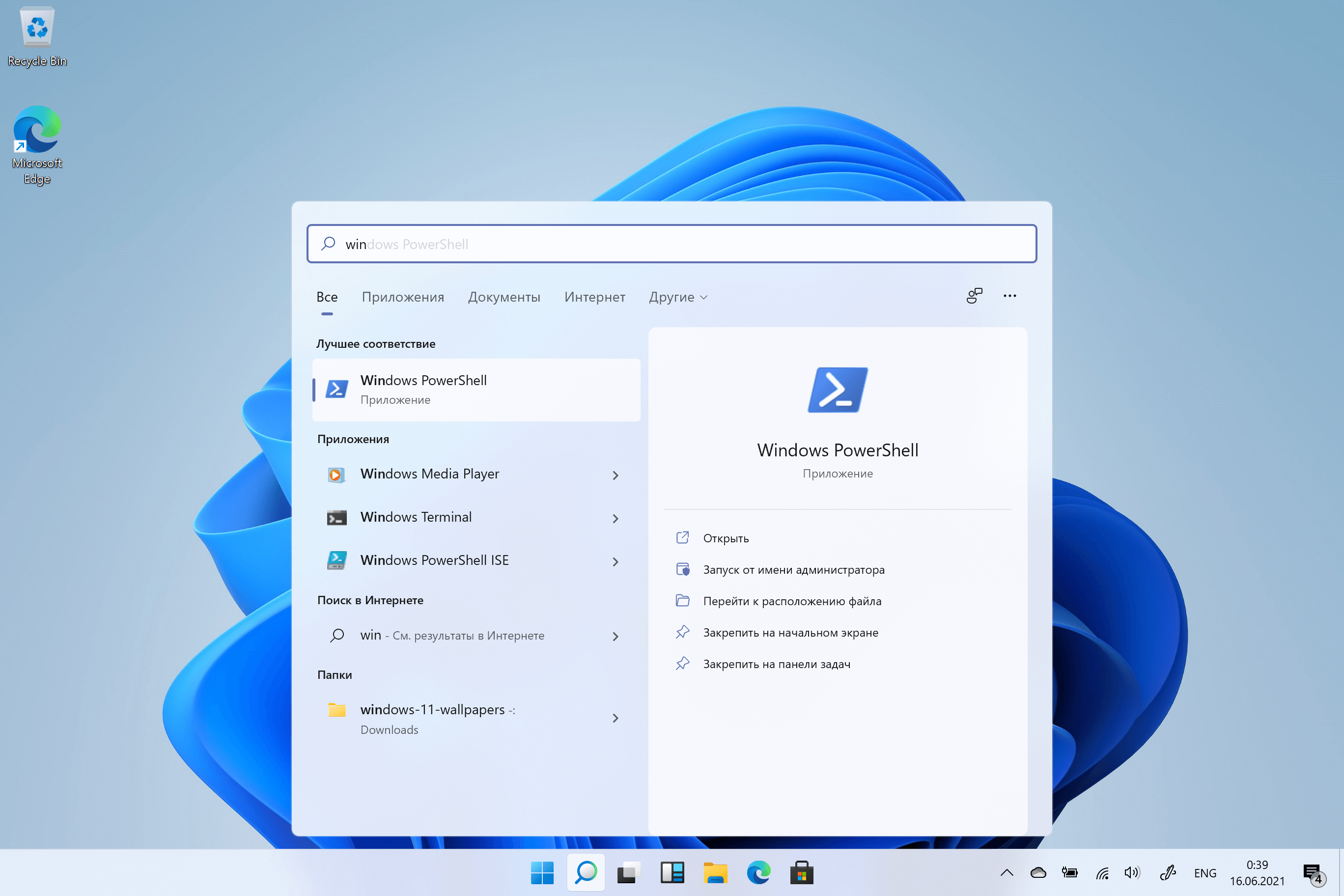
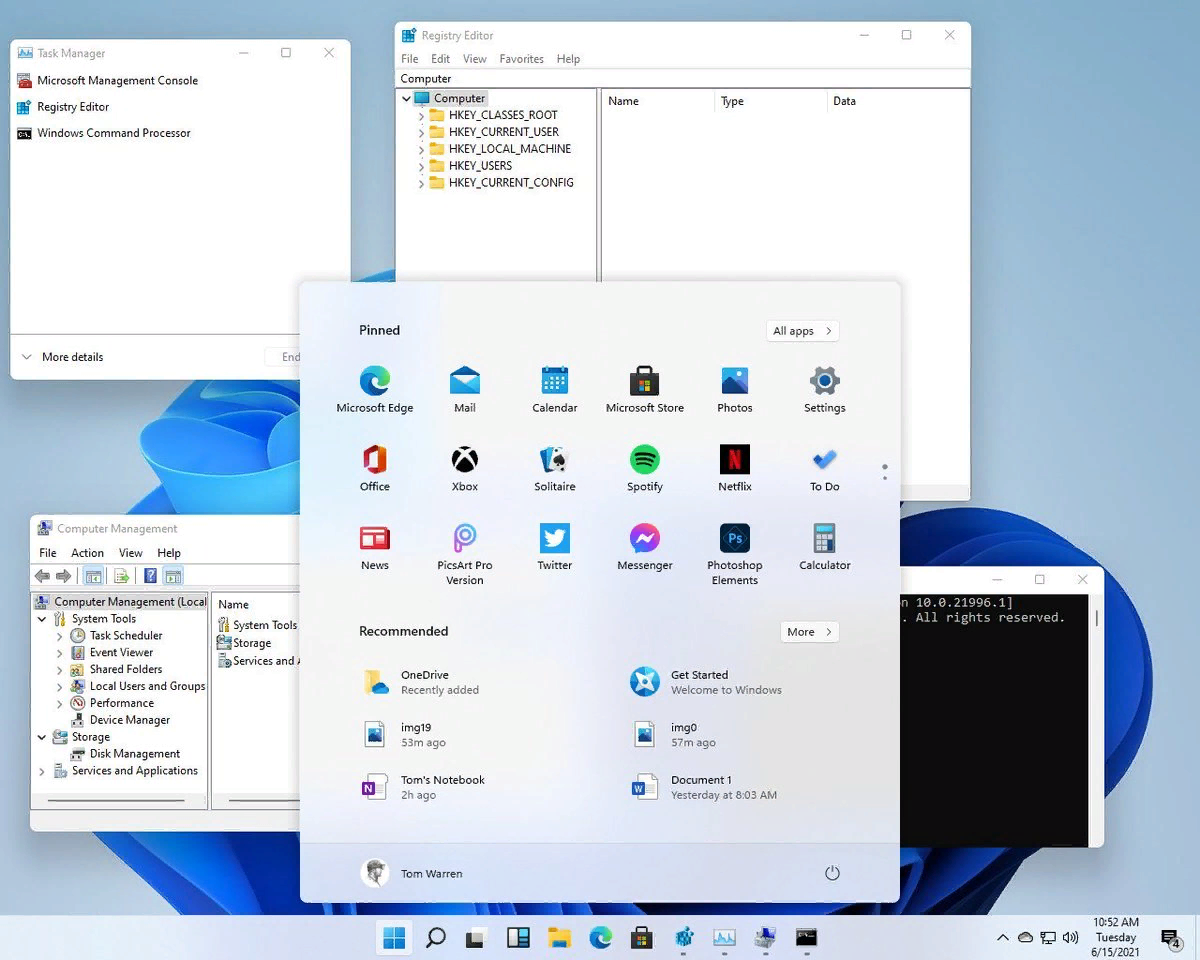
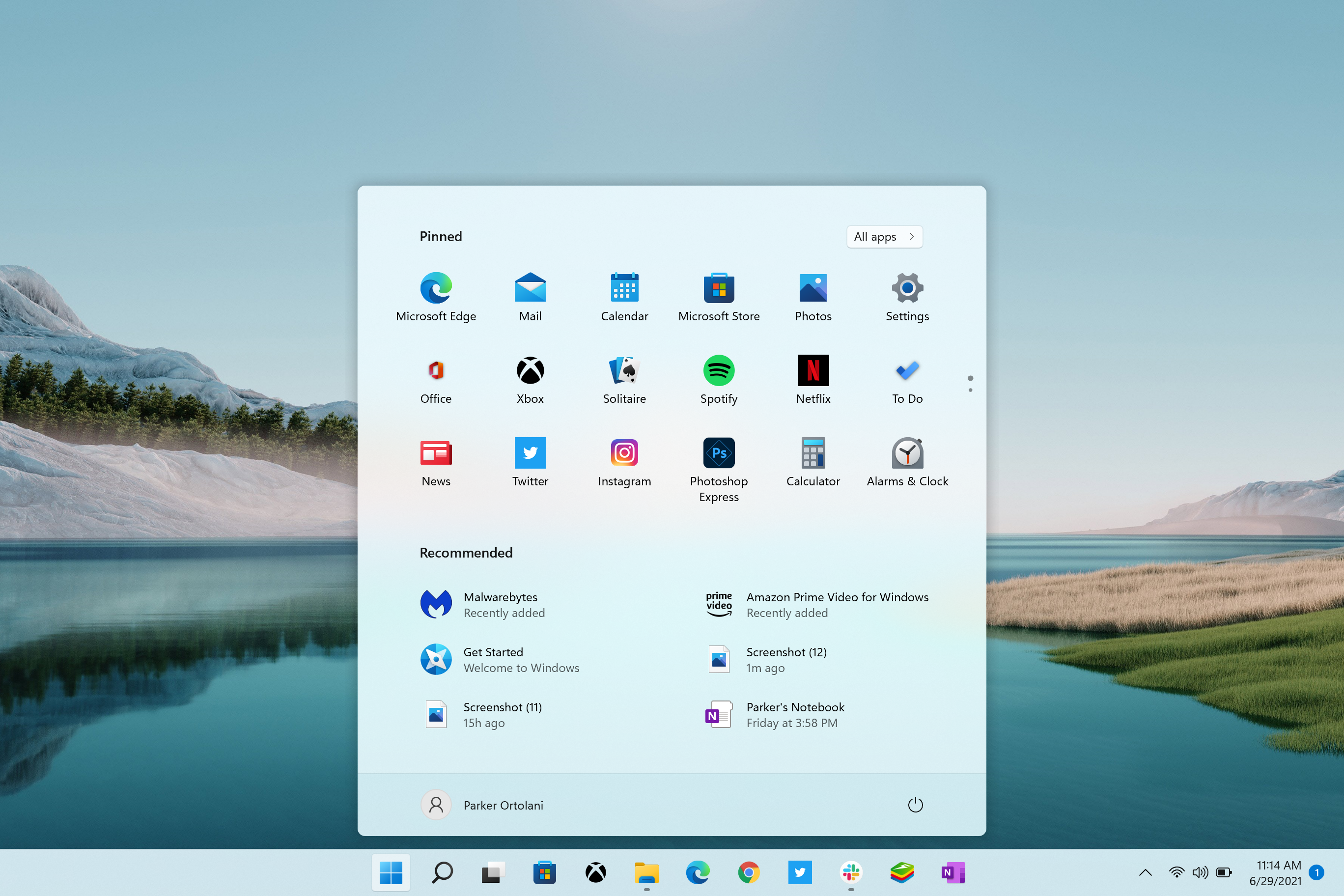
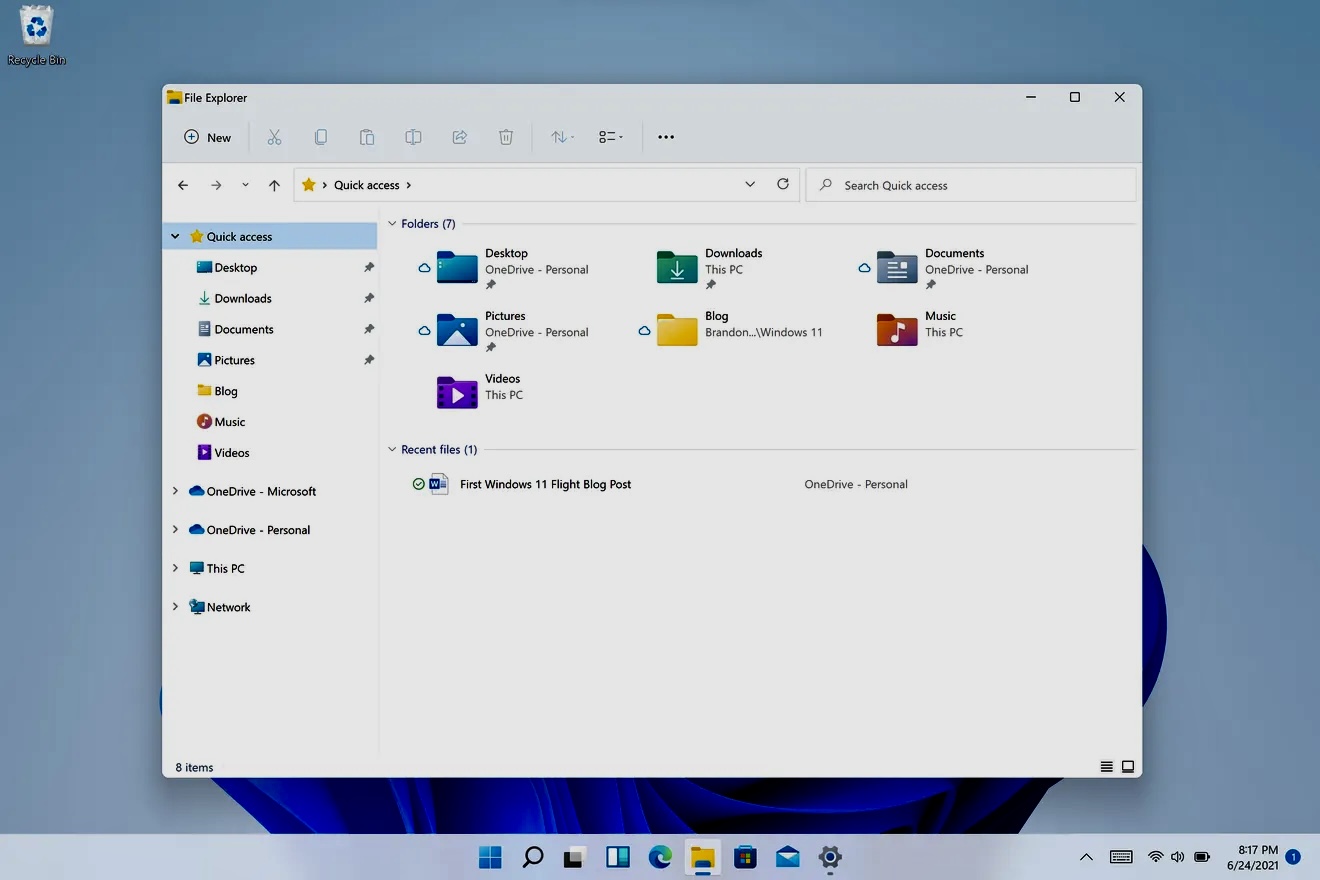
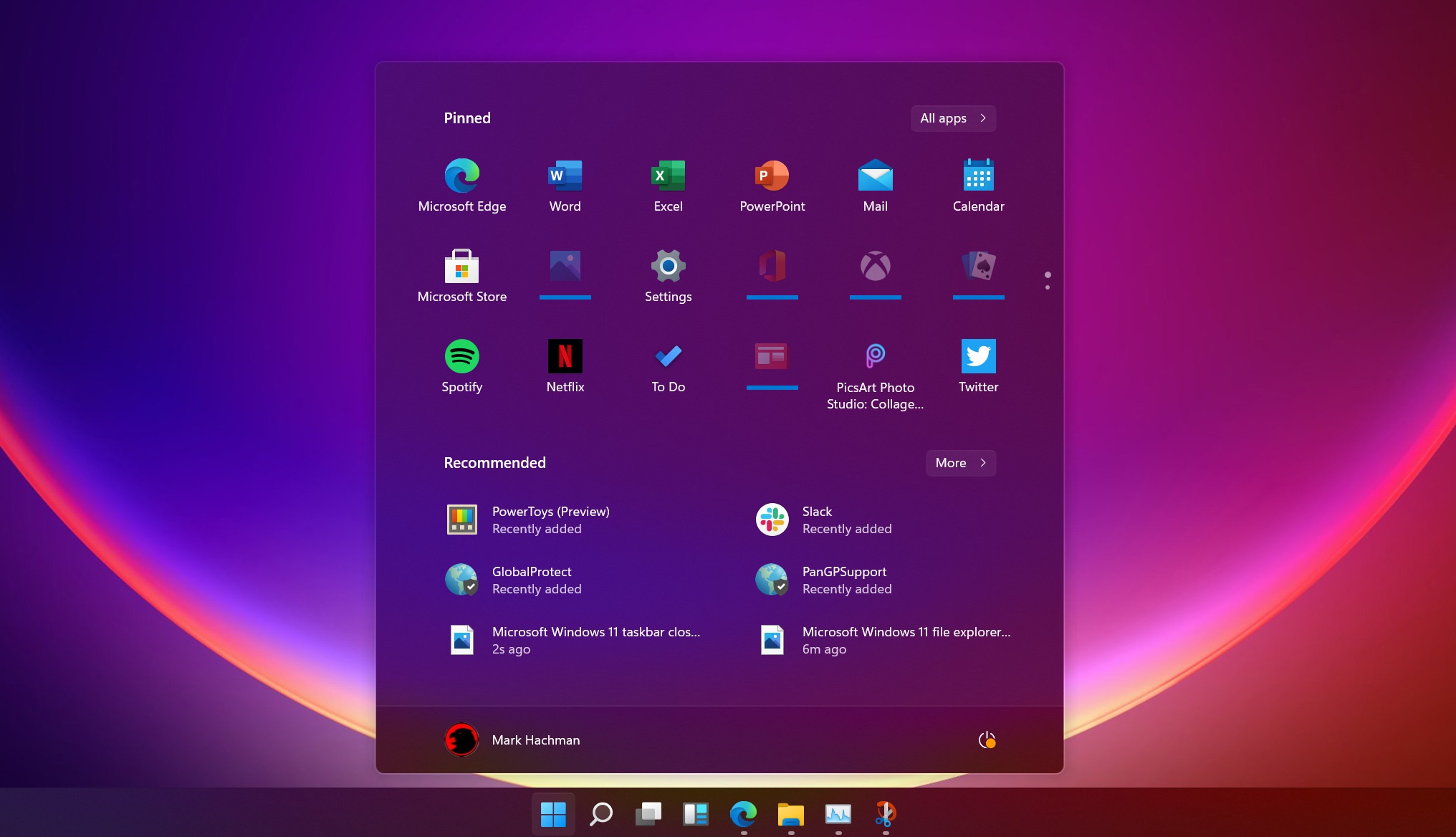
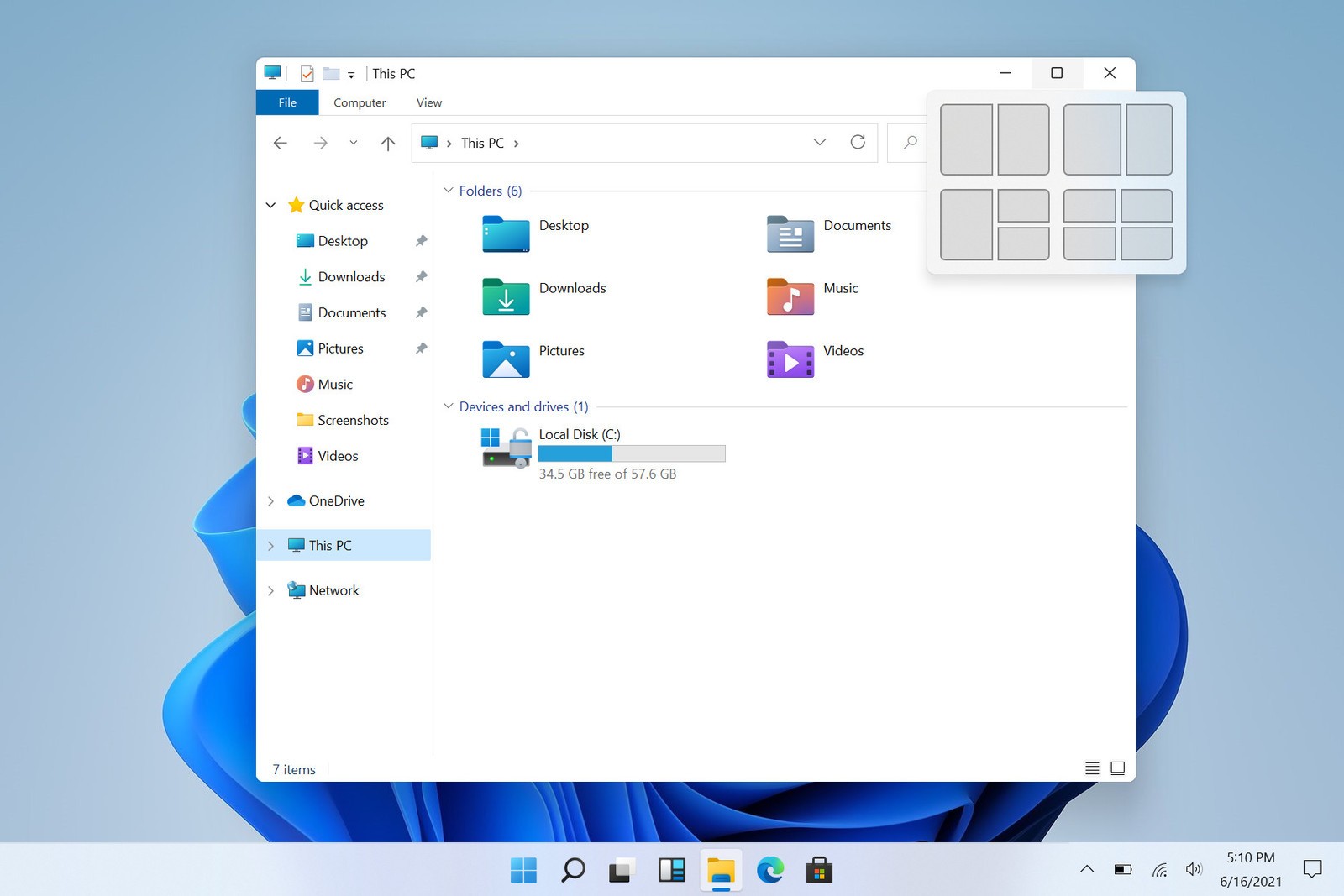
![[guide] как настроить меню пуск в windows 11 - avmo](http://wikisovet.ru/wp-content/uploads/1/1/a/11a3d0baa6a828dbcabce8d5ca8c2ecd.png)
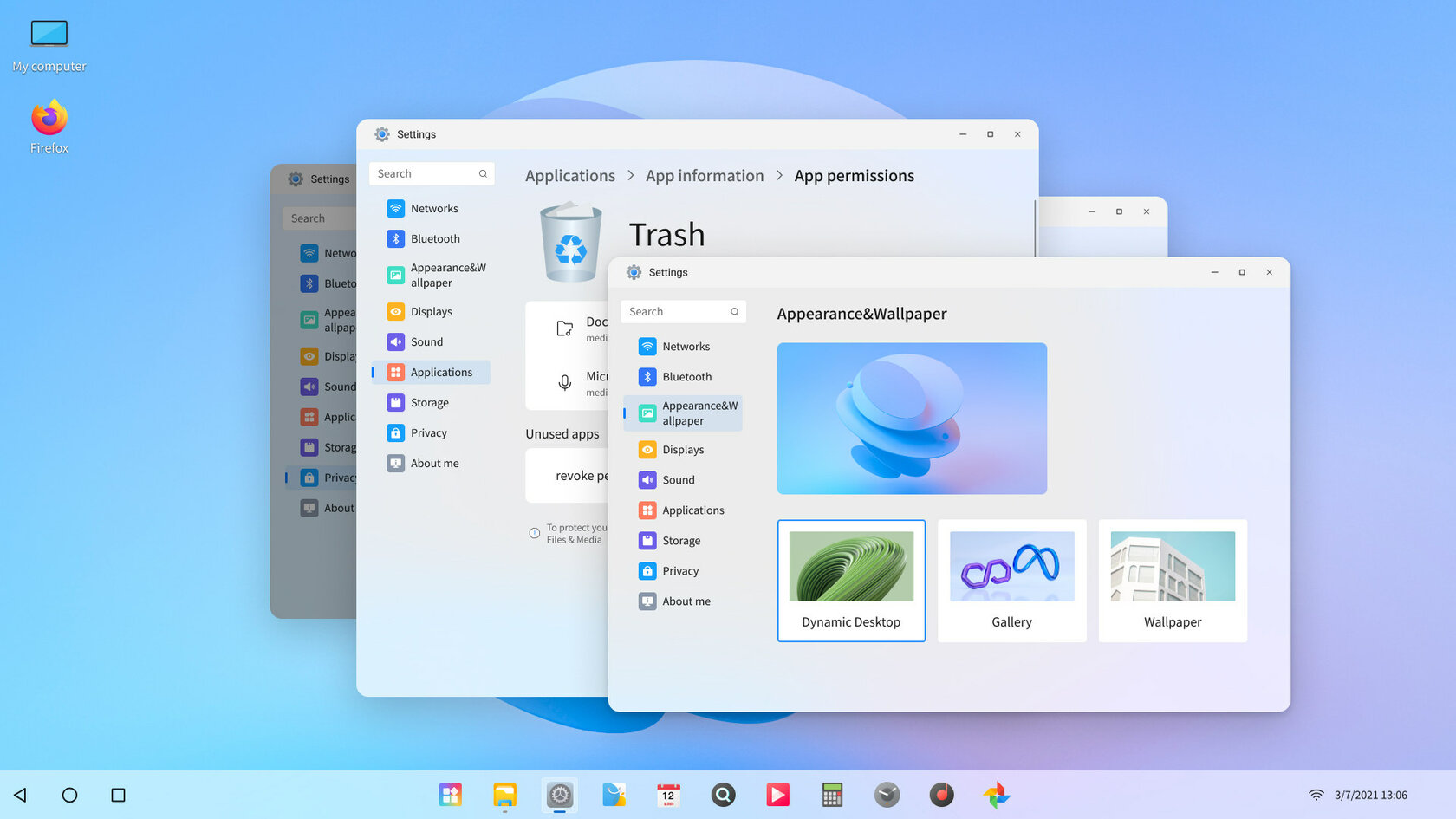
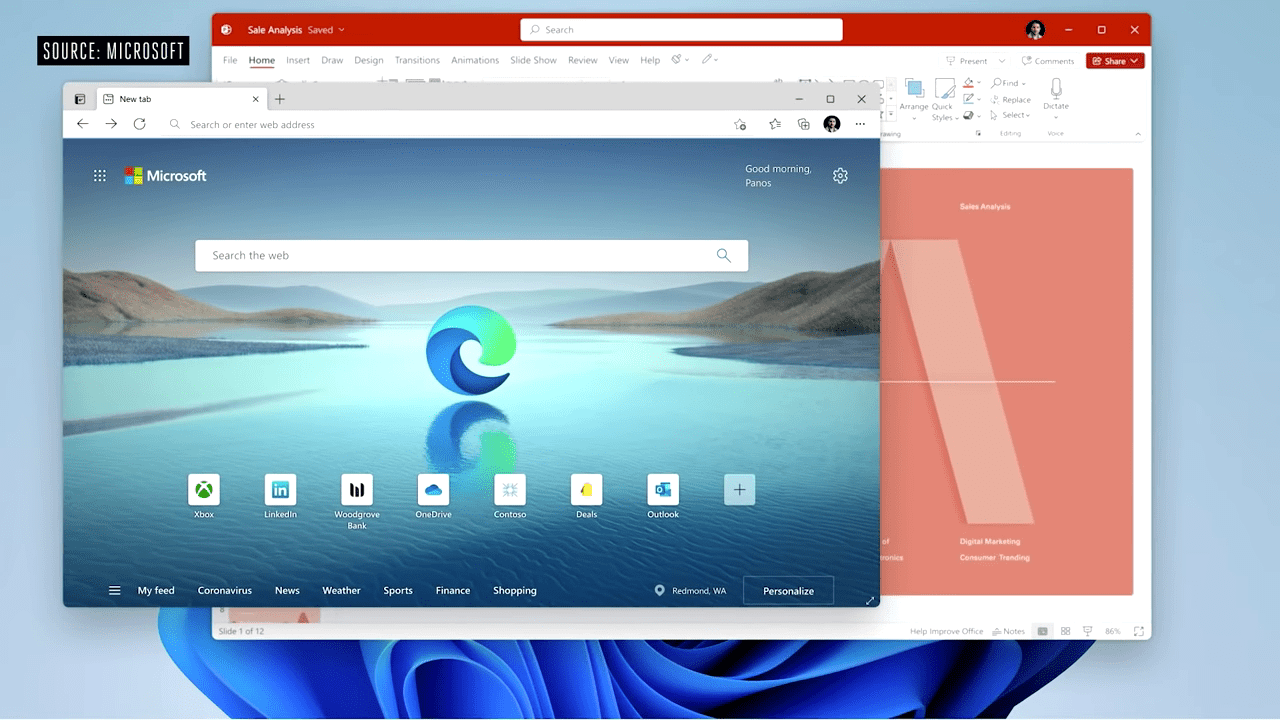
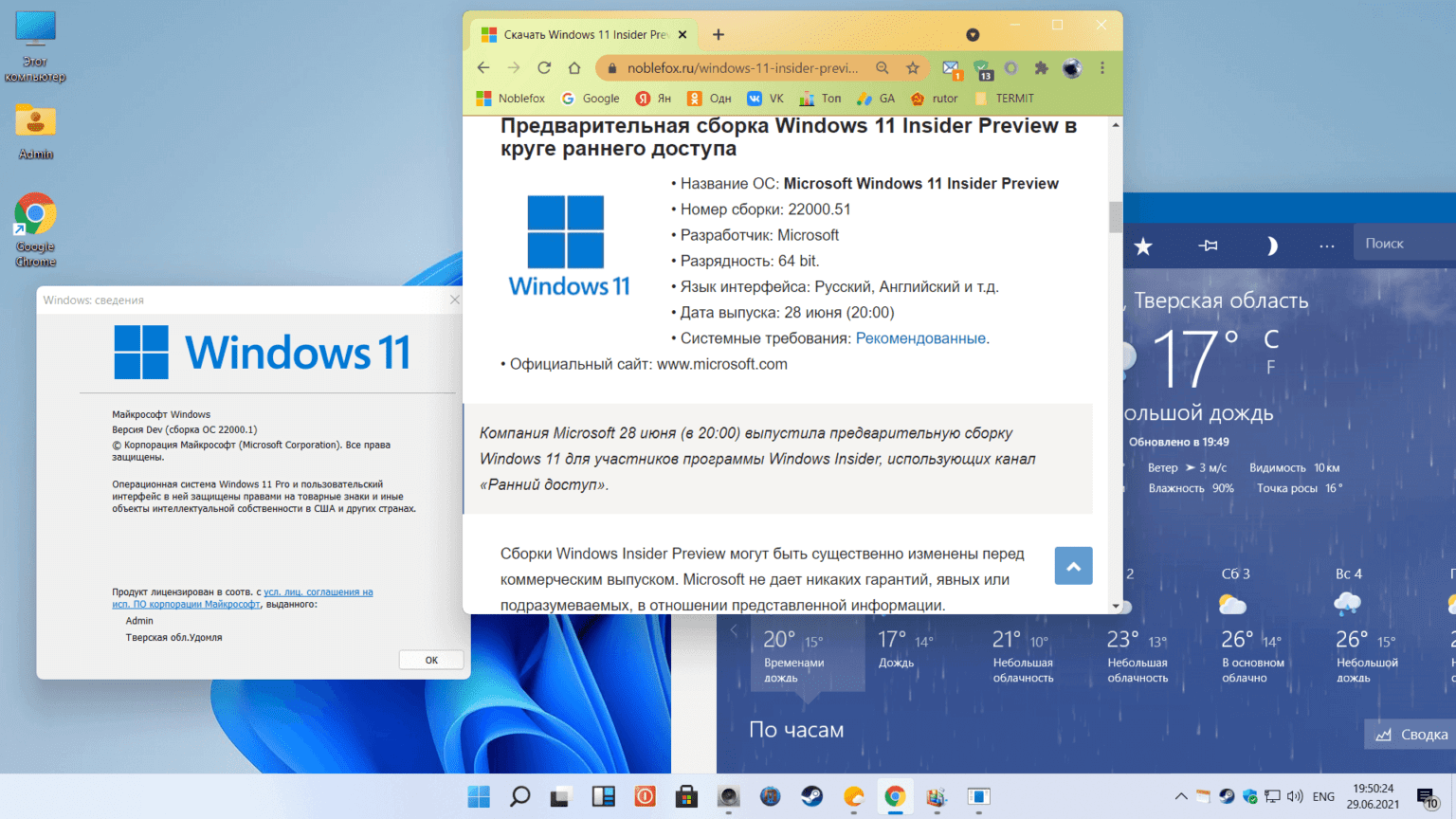
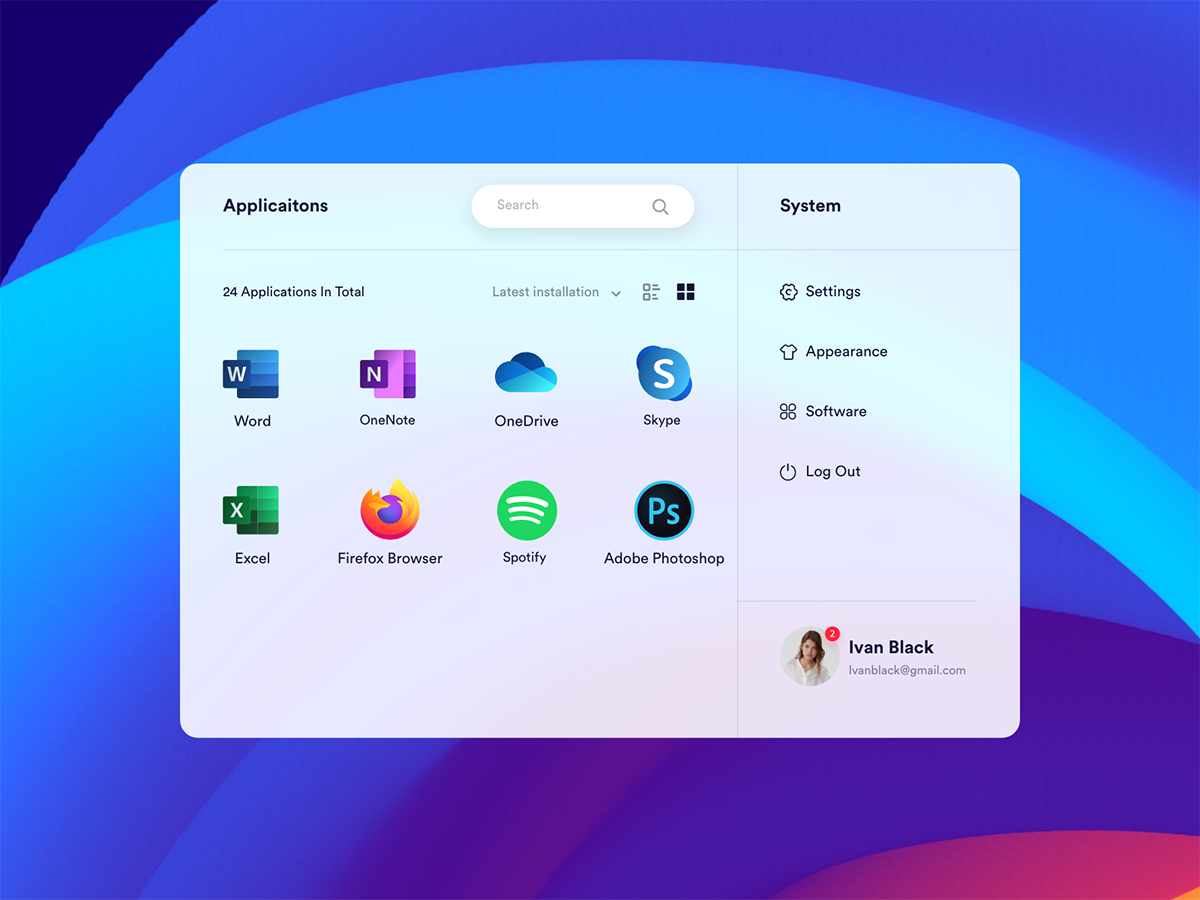
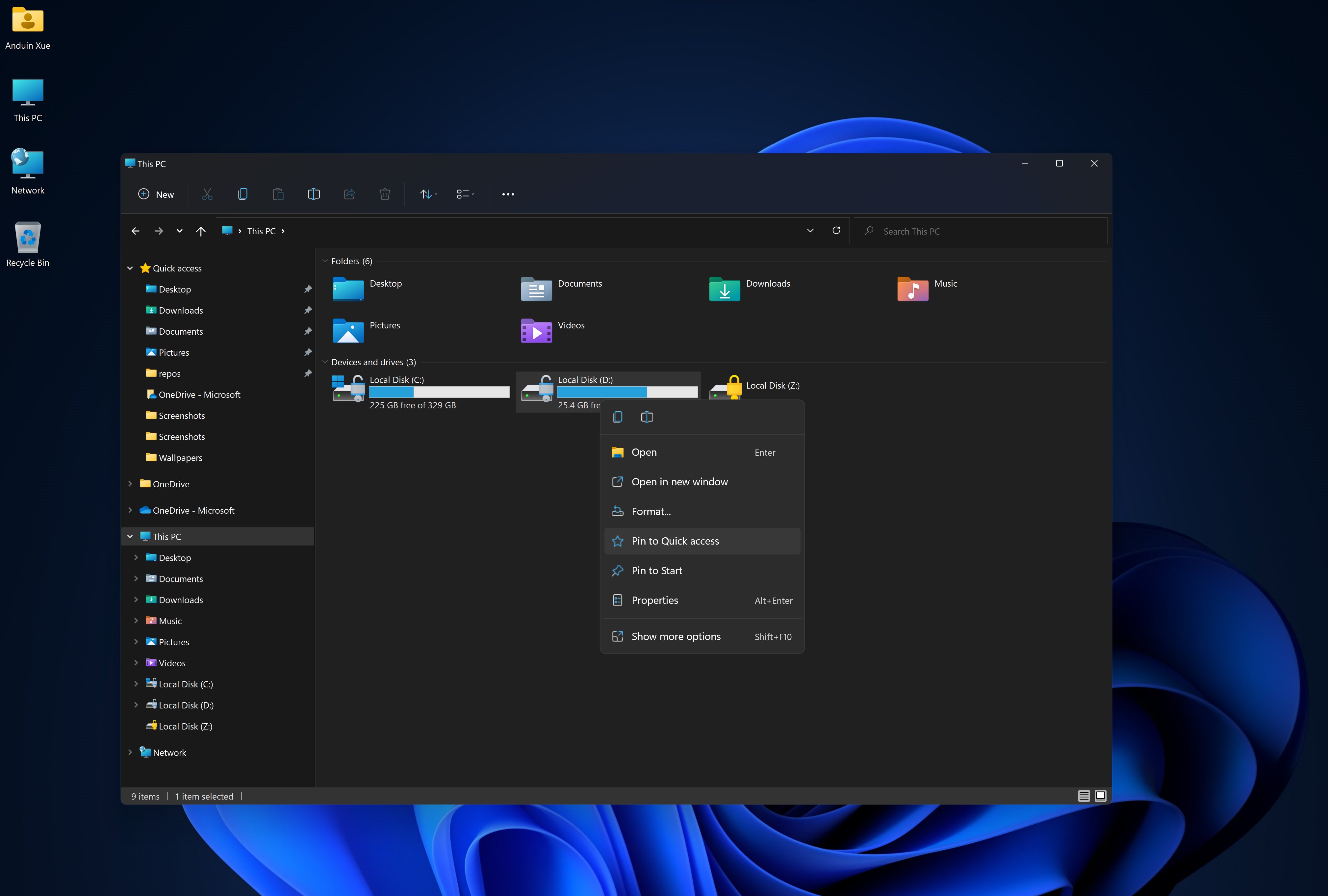
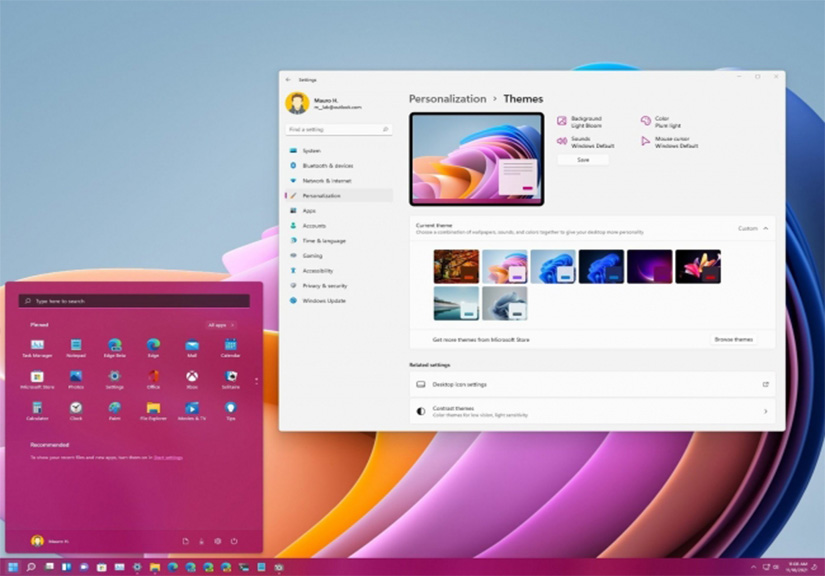
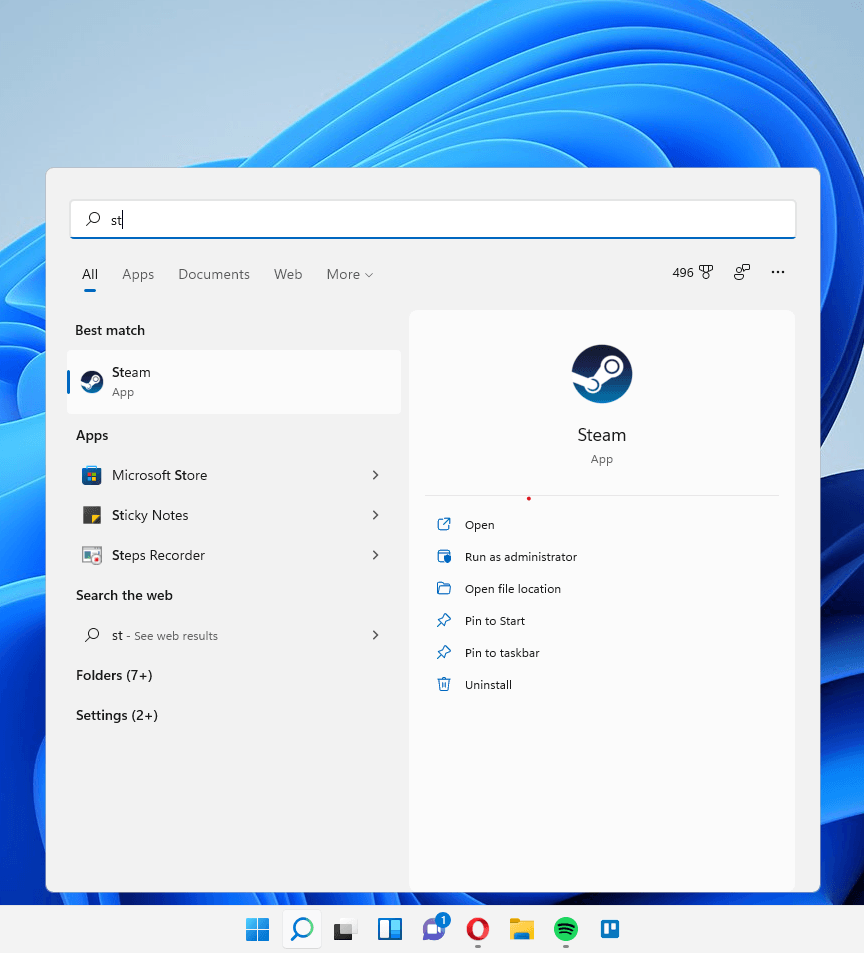
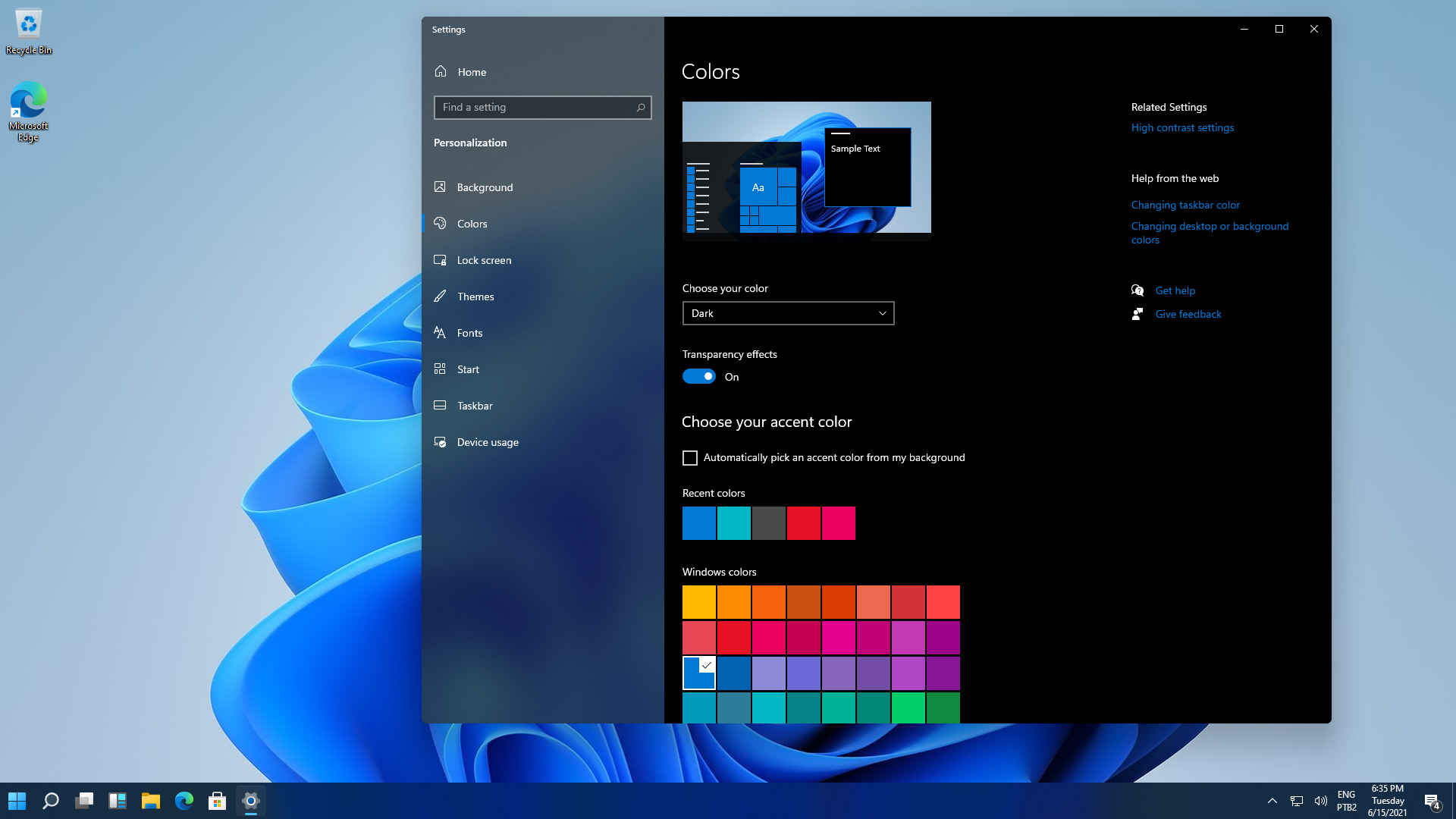
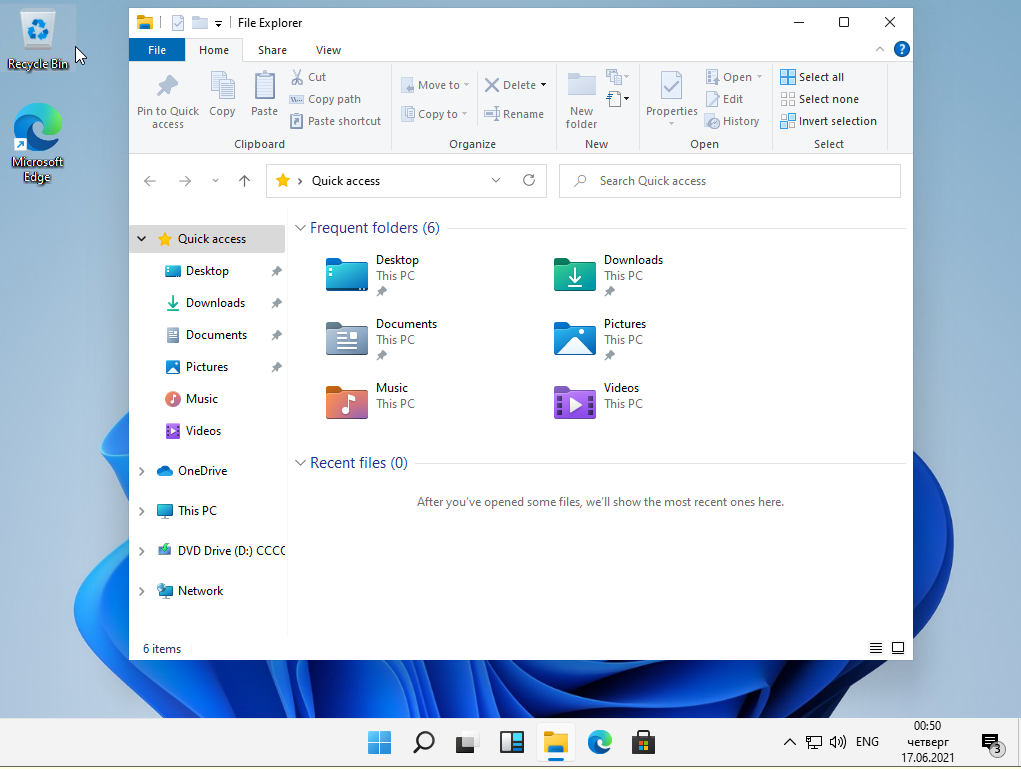
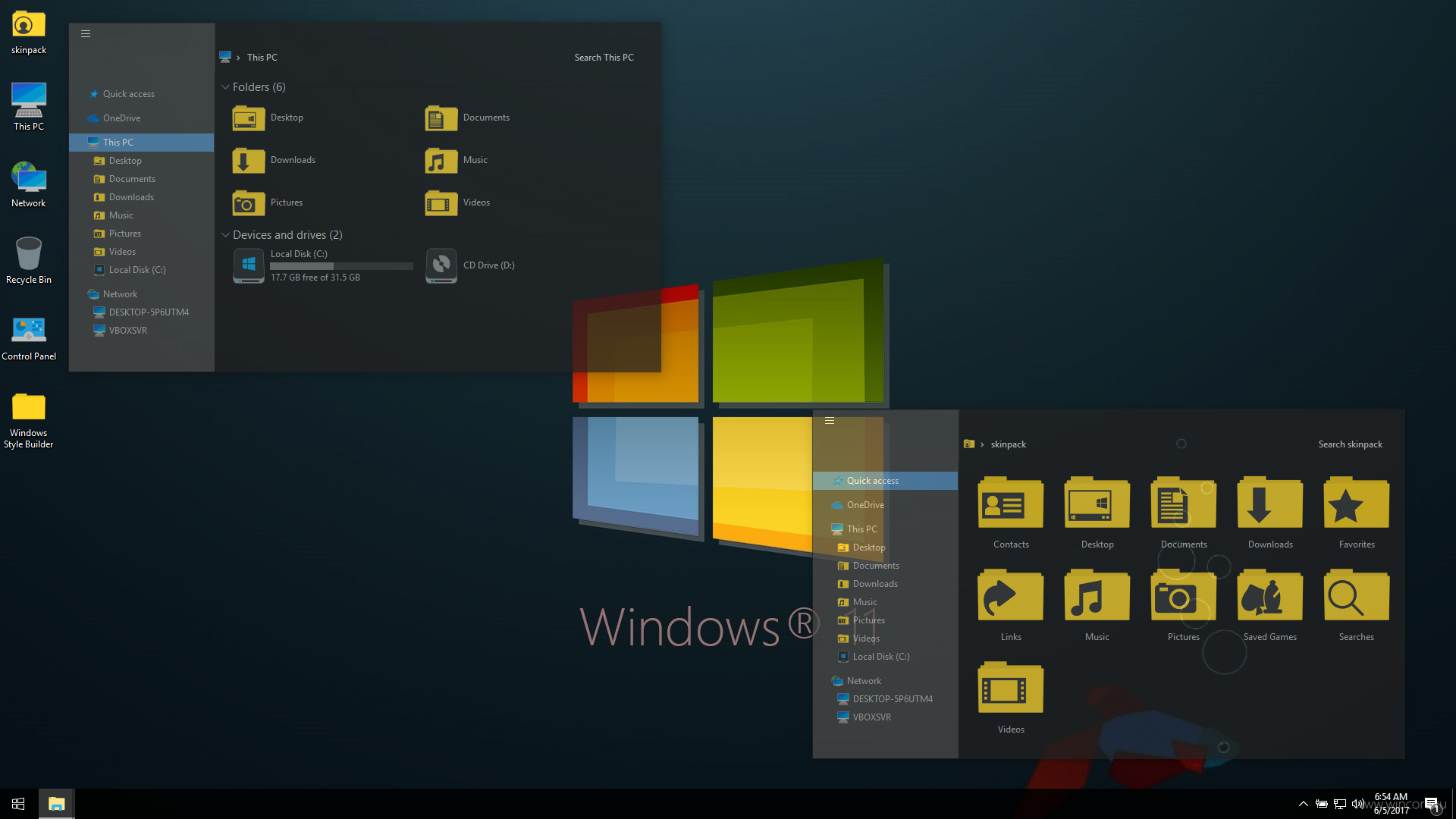
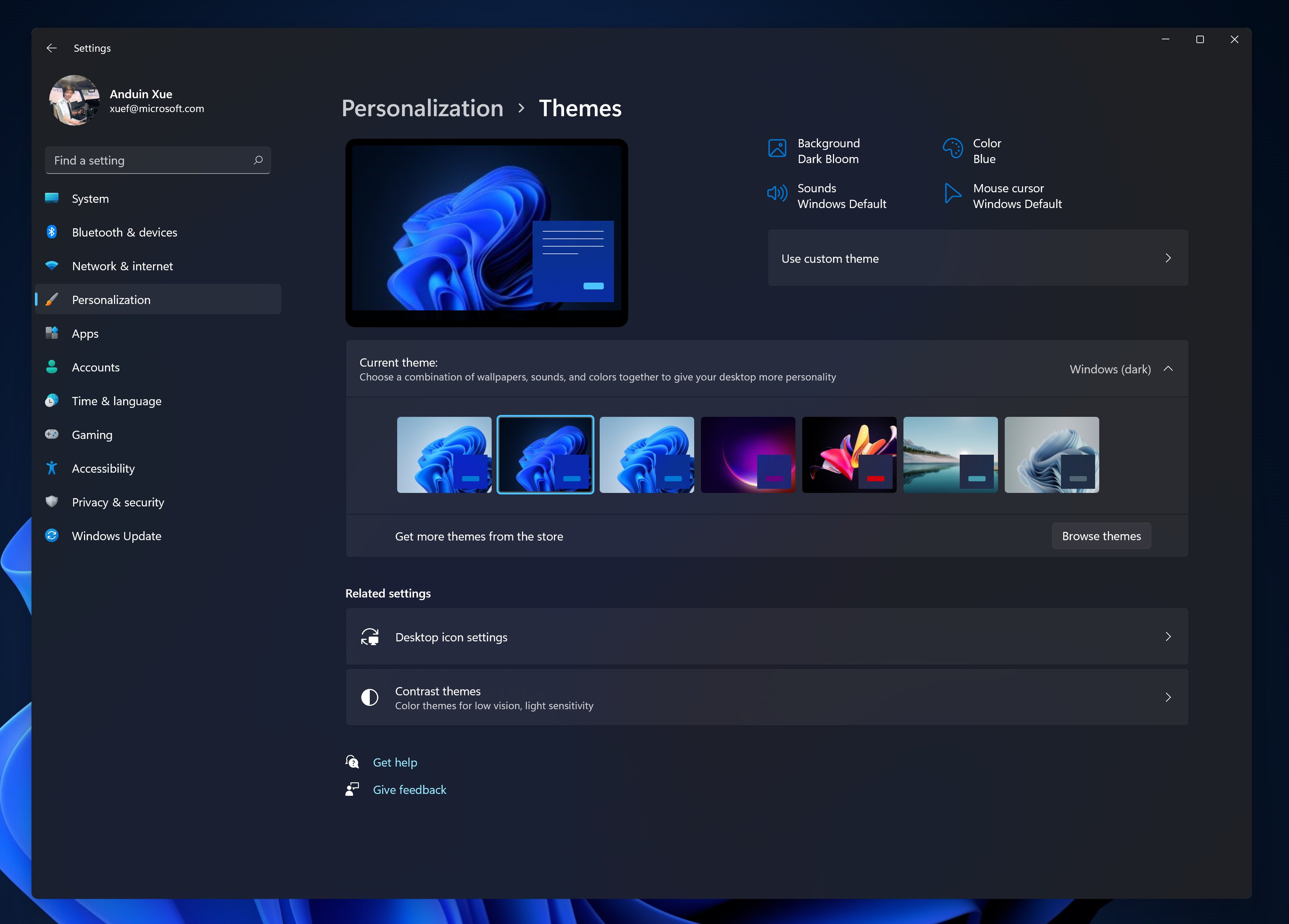
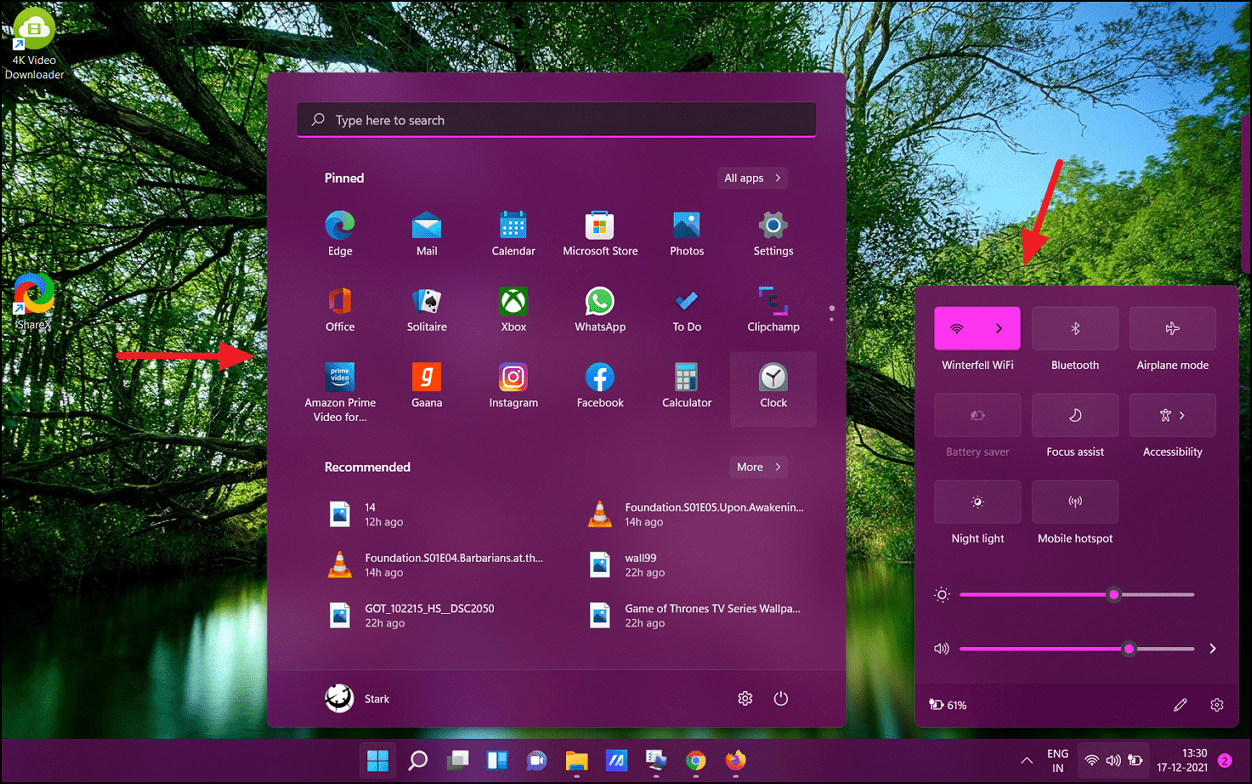
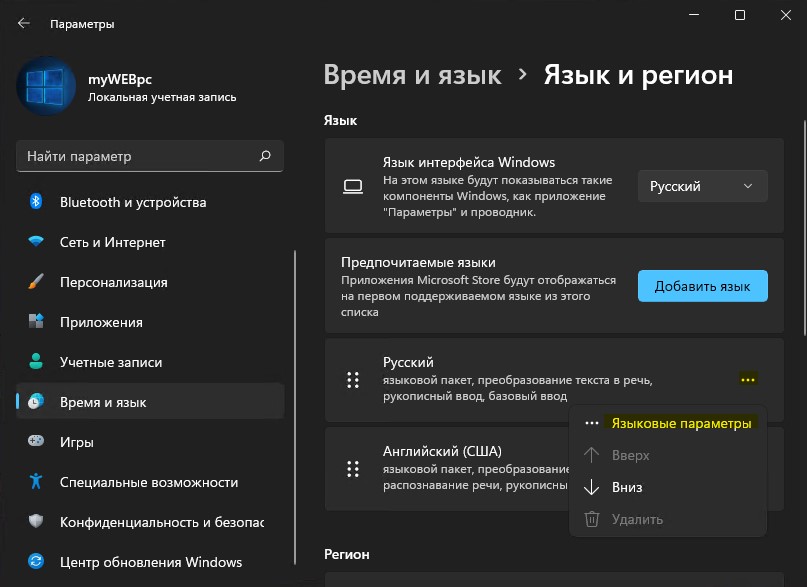
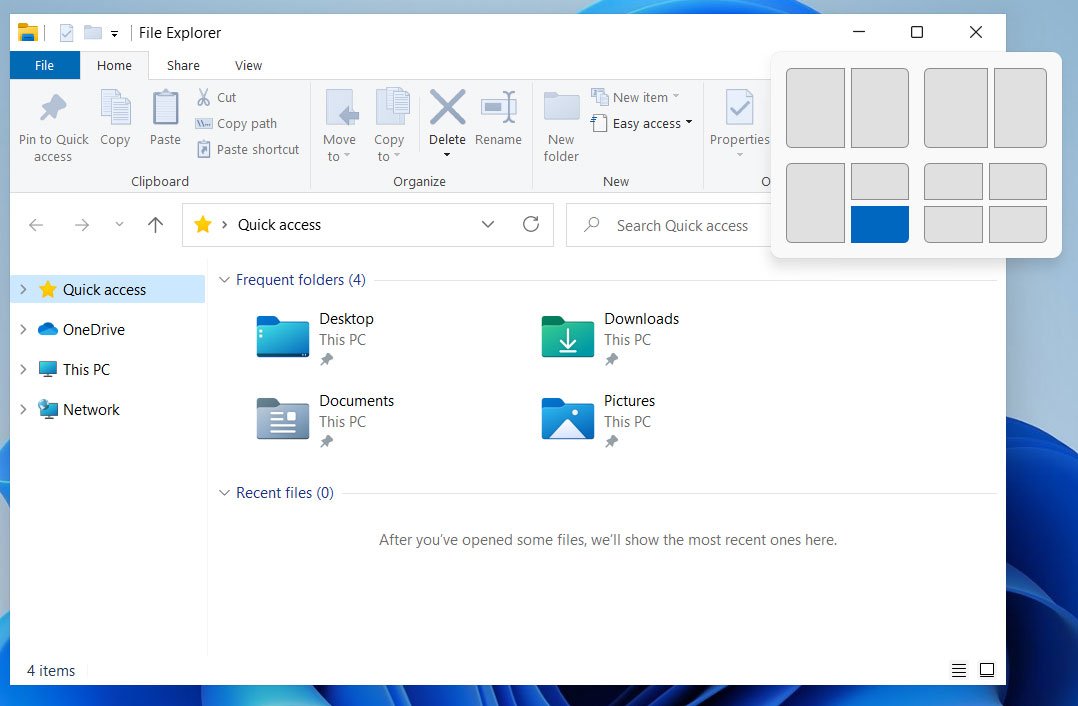
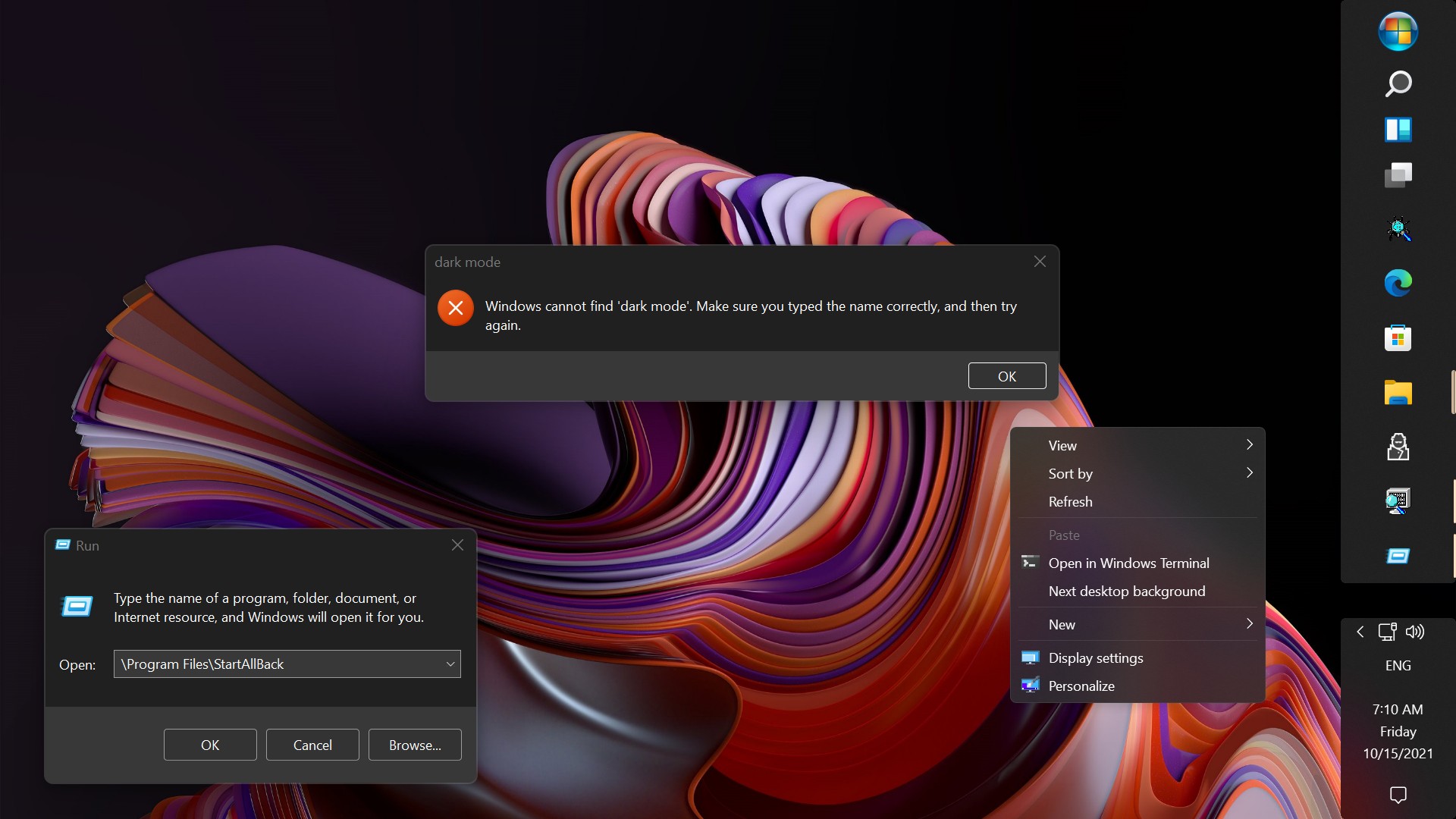
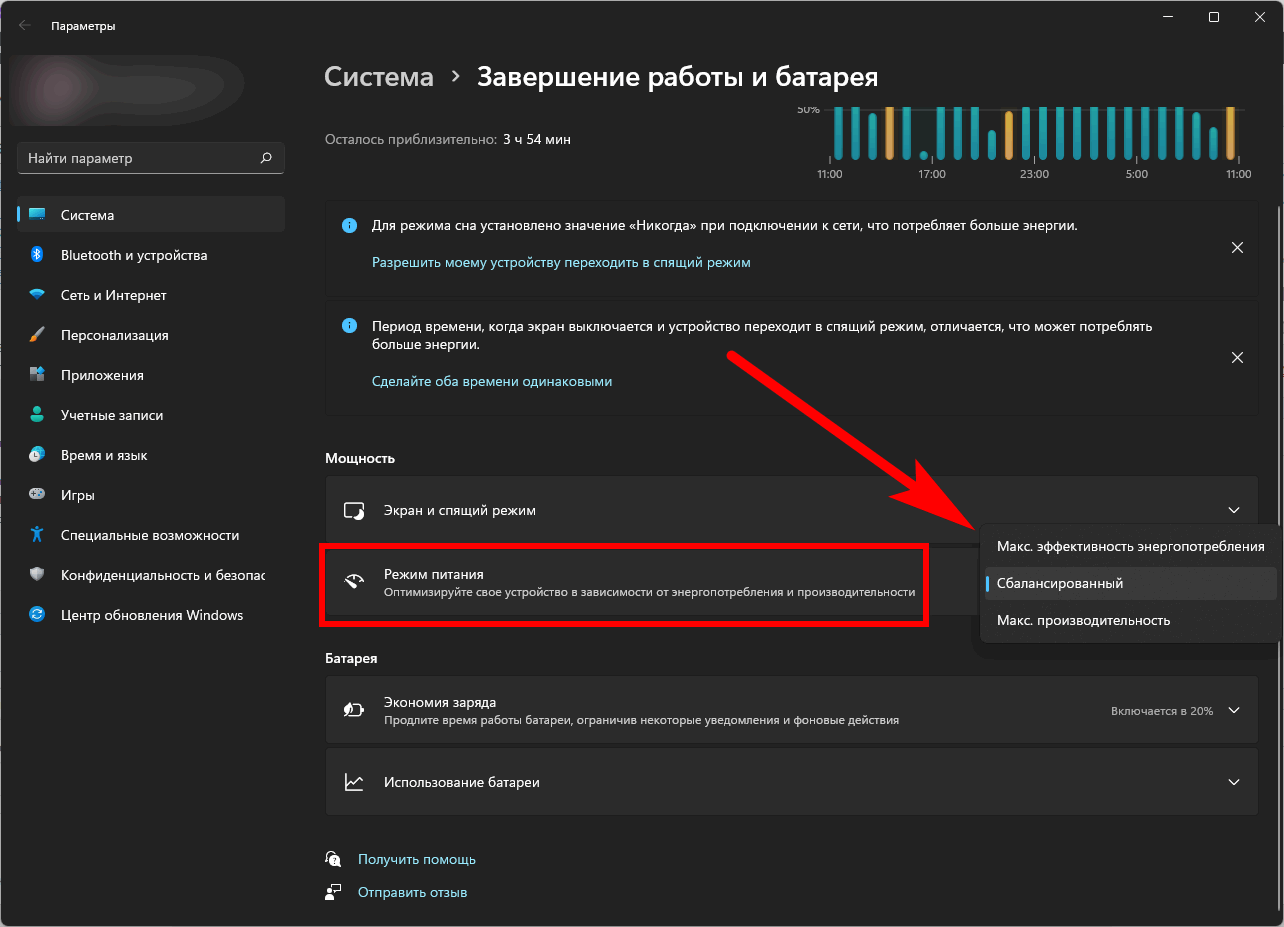
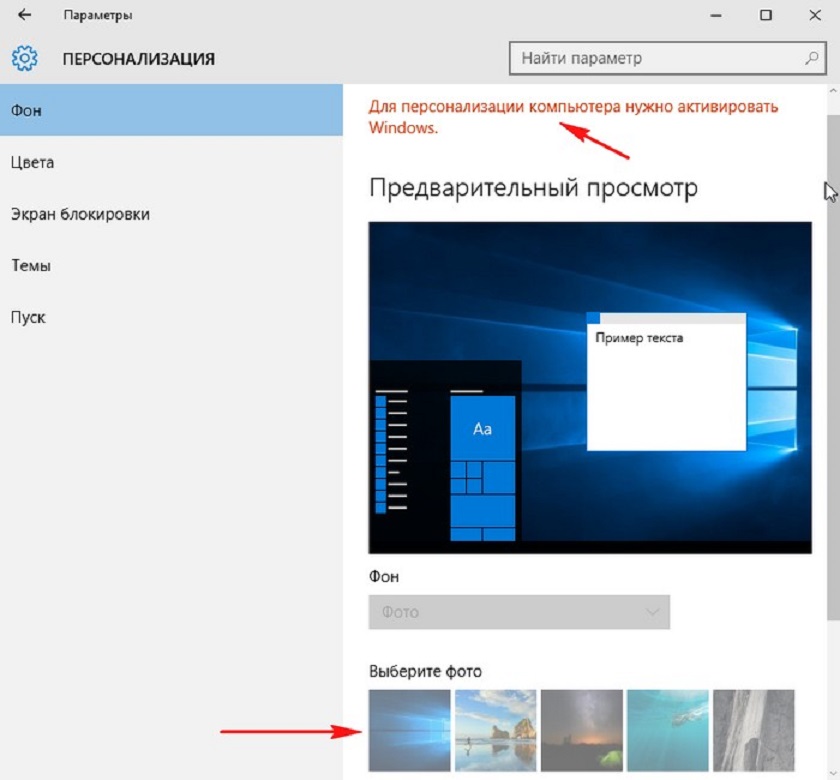
![[solved] не удается изменить цвет панели задач в windows 10](http://wikisovet.ru/wp-content/uploads/1/6/f/16fd155ac87ab82f8905c0e5627c196c.png)