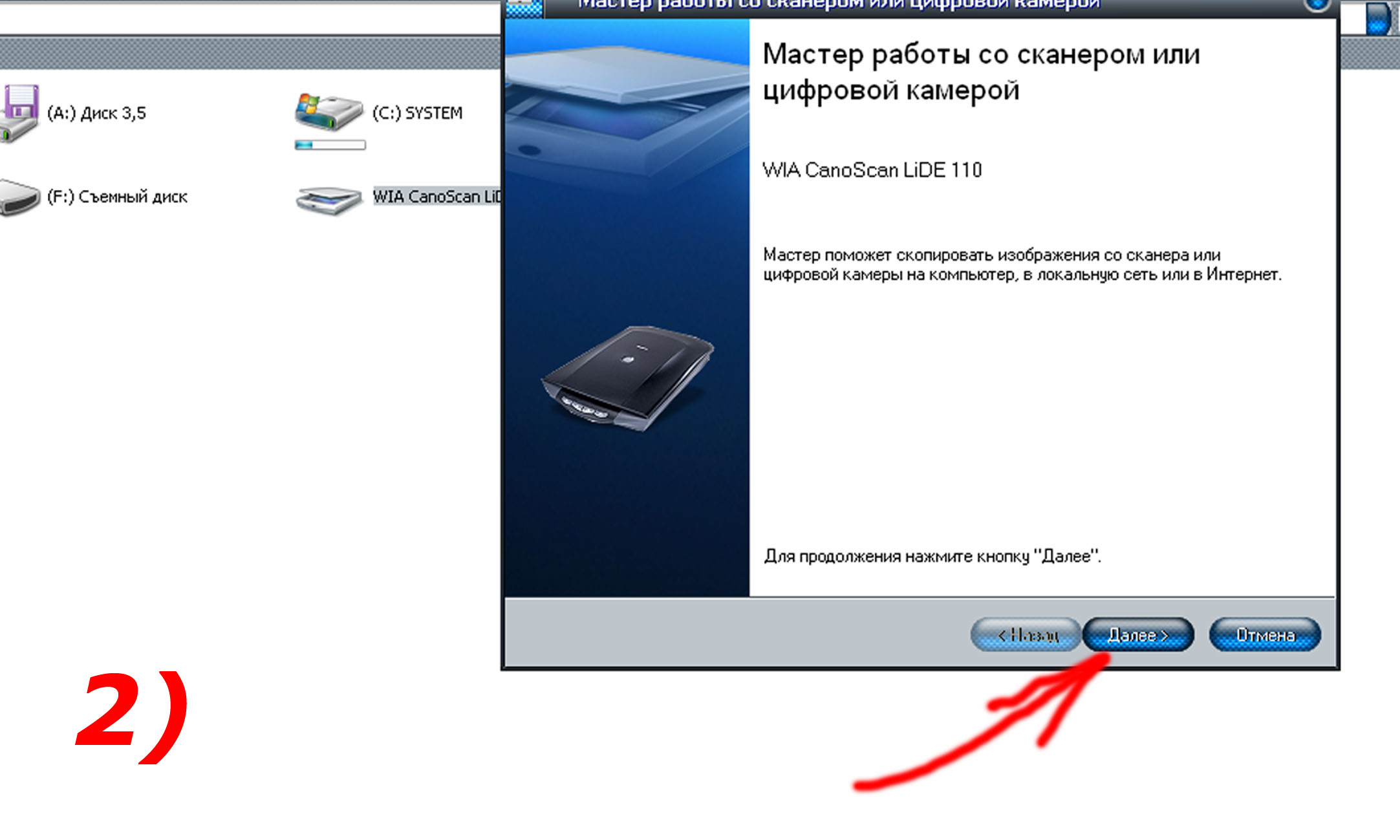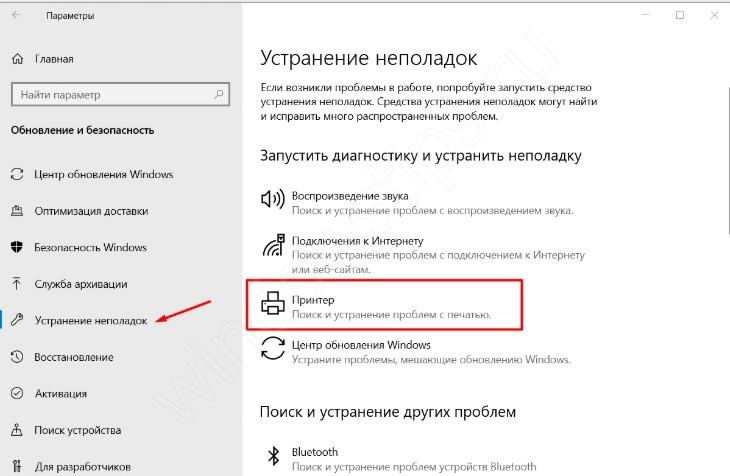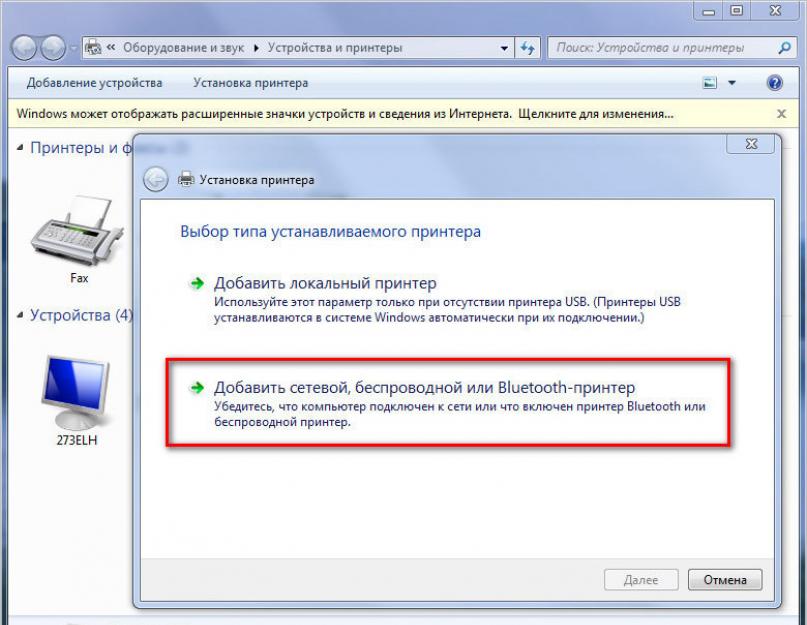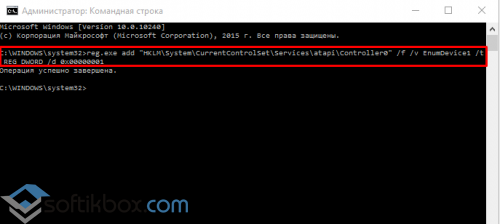Ошибки операционной системы Windows XP, 7, 8 или 10
Если вы выполнили все инструкции, перезагрузили компьютер, проверили все кабели, настройки и драйверы, но принтер по-прежнему не подключен, проблема, скорее всего, кроется в компьютере, а точнее в его операционной системе. Он может не поддерживать новые принтеры, или у него может быть сбой в некоторых важных настройках (на самом деле, проблем может быть много).
Чтобы проверить эту теорию, подключите принтеры HP, Canon, Epson или аналогичные принтеры к другой машине. Если установка и подключение прошли успешно, значит, проблема заключается в вашем компьютере. Чтобы решить эту проблему, необходимо переустановить Windows на компьютере и попытаться установить оборудование для печати заново, с самого начала.
Если все наши советы не помогли решить проблему и принтер по-прежнему не подключается к компьютеру, мы рекомендуем обратиться к квалифицированному специалисту для проверки принтера. Возможно, что неисправность или сбой находится глубоко в аппаратном обеспечении, где обычные пользователи не могут получить к нему доступ. Проведите диагностику принтера в хорошем сервисном центре или пригласите мастера на дом (если гарантия еще действует, ремонт будет произведен бесплатно). Специалист обязательно решит вашу проблему и посоветует, как подключить принтер к компьютеру в дальнейшем.
Часто операционная система может быть повреждена вредоносными программами или вирусами, и вам, возможно, придется полностью изменить настройки по своему усмотрению. Вам также может понадобиться изменить или заблокировать настройки для использования принтера
Именно поэтому важно полностью переустановить Windows и начать весь процесс с нуля, установив драйверы и настроив все необходимые функции
Если вы не хотите переустанавливать всю систему, можно прибегнуть к помощи мощного антивируса. Вы можете просканировать весь компьютер на наличие вирусов и, в случае их обнаружения, удалить их. Но будьте осторожны, вирусы и вредоносные программы могут быть очень «хитрыми» и не обнаруживаться антивирусной диагностикой. В этом случае только переустановка поможет решить все проблемы.
Что делать, если общий доступ к принтеру не работает в Windows 11?
1. Проверьте наличие обновлений Windows
Нажмите Windowsклавишу и выполните поиск Проверить наличие обновлений .
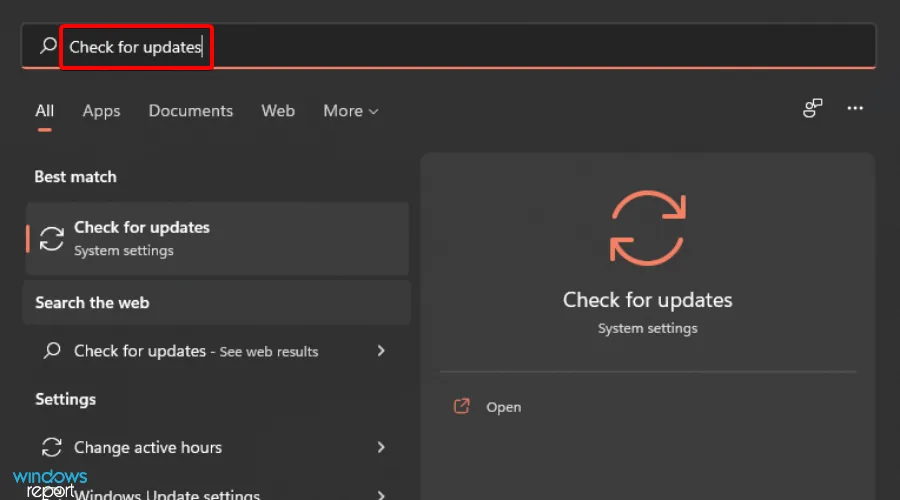
Нажмите Проверить наличие обновлений.
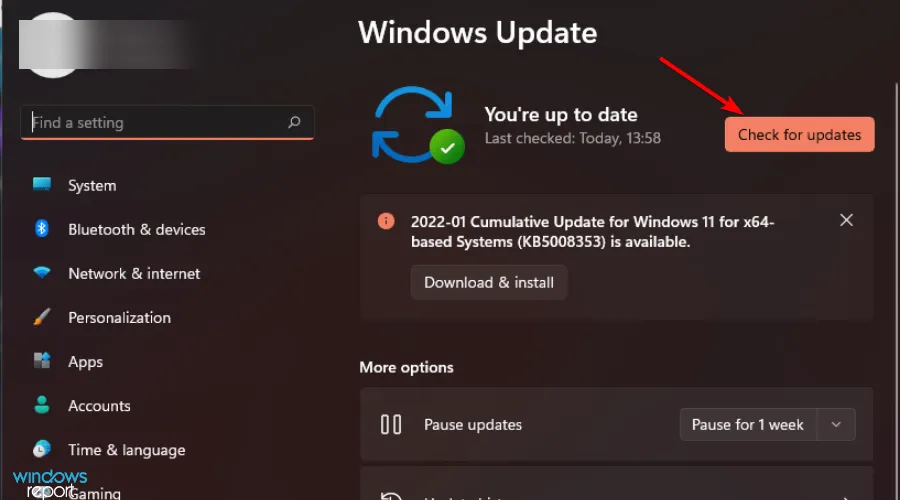
Если у вас есть ожидающие обновления, перейдите к разделу « Загрузка и установка », а затем перезагрузите систему.
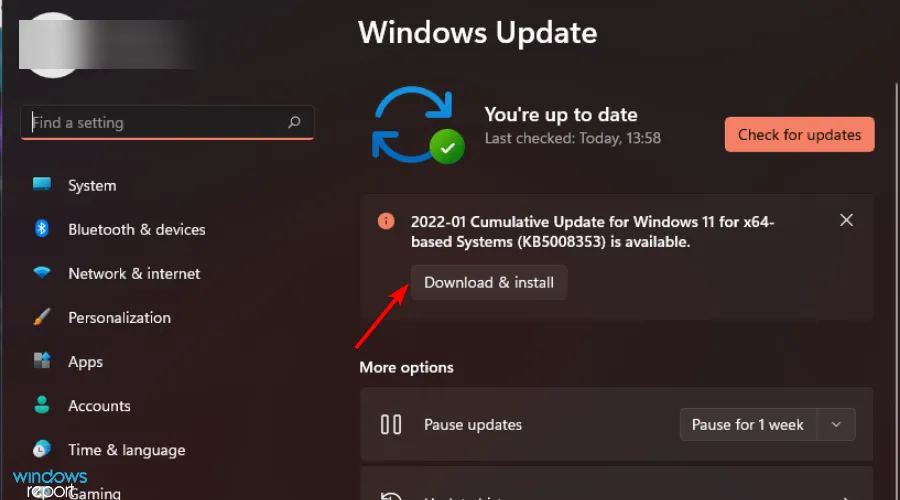
Повторите попытку общего доступа к принтеру и проверьте, сохраняется ли проблема.
2. Временно отключите брандмауэр
- Одновременно нажмите клавиши Windows+ I, чтобы открыть меню « Пуск» .
- Введите « Защитник Windows » в поле поиска и выберите « Открыть » .
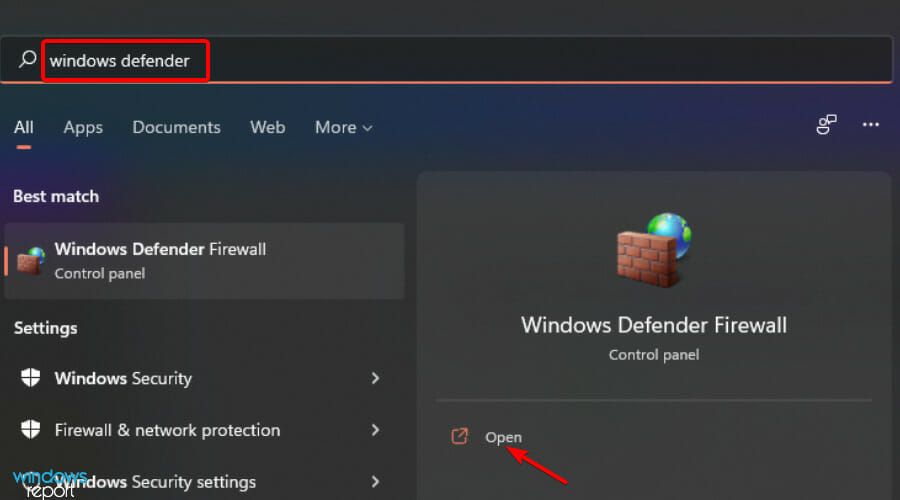
Перейдите к включению или выключению брандмауэра Защитника Windows .
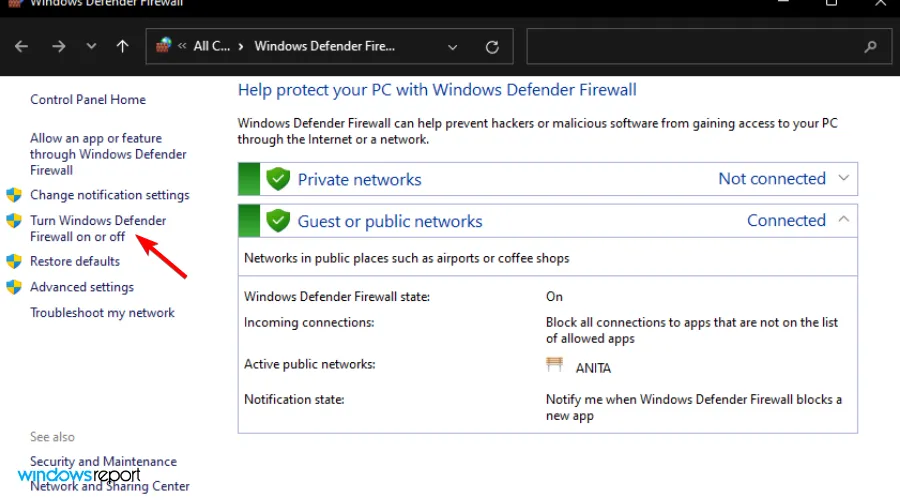
Выберите «Отключить брандмауэр Защитника Windows» и выключите оба, затем нажмите «ОК».
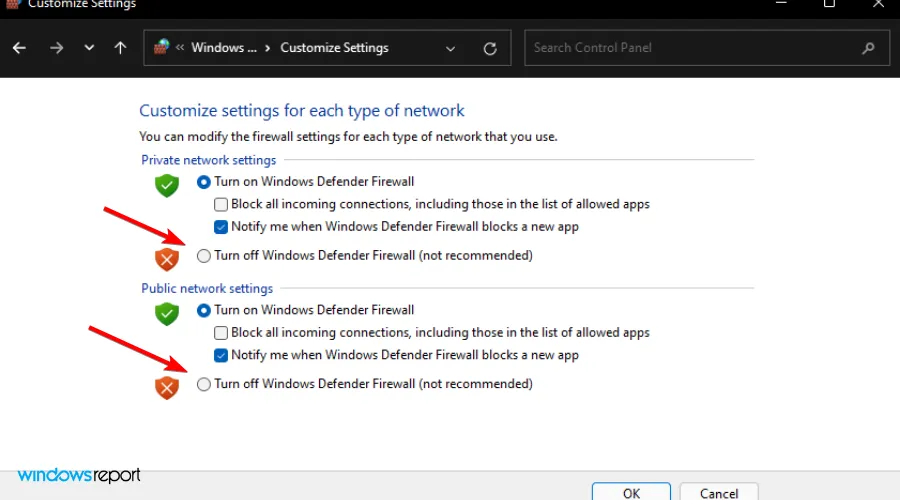
3. Запустите средство устранения неполадок принтера.
Одновременно нажмите клавиши Windows+ I, чтобы открыть Настройки .
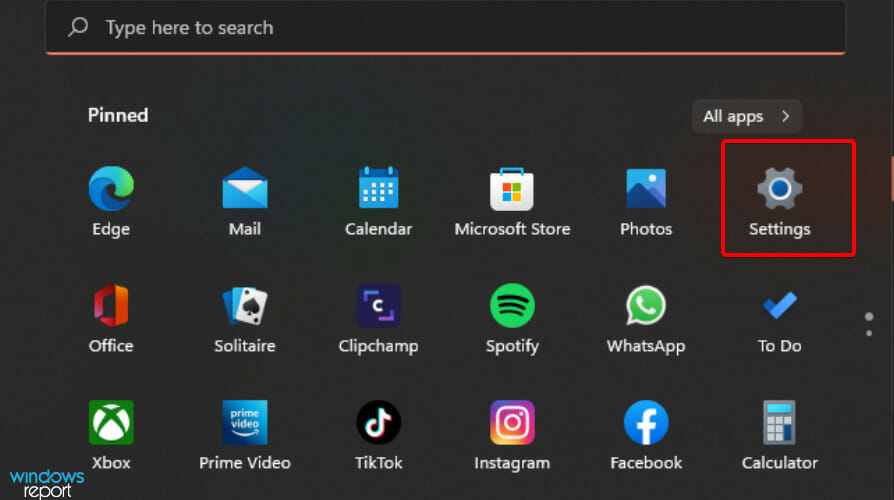
Перейдите к Система.
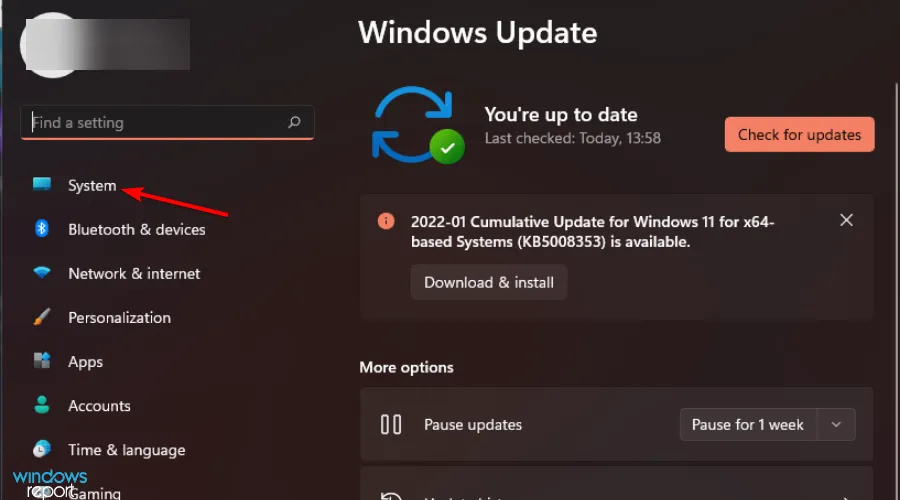
Выберите Устранение неполадок .
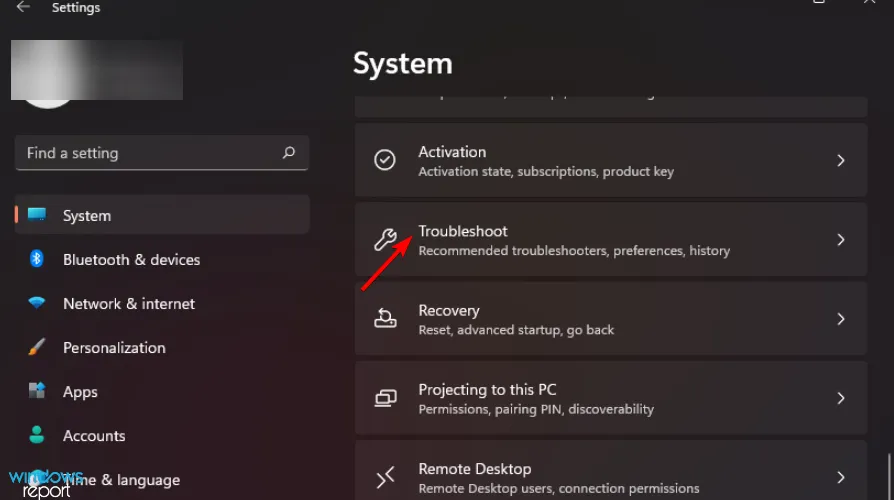
Выберите Другие средства устранения неполадок.
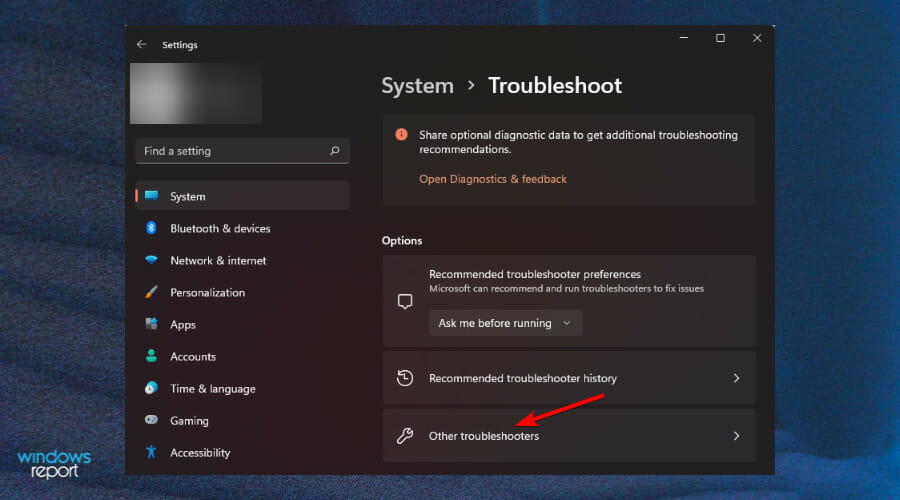
Перейдите к принтеру и нажмите «Выполнить» .
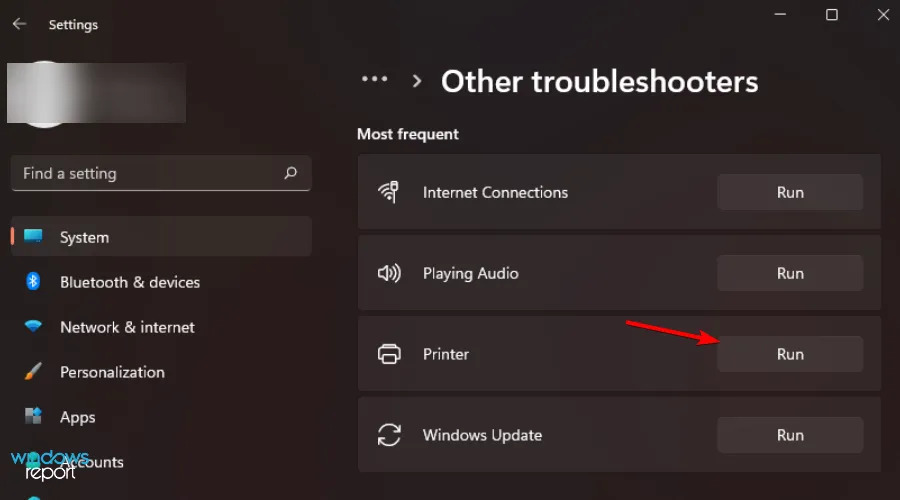
Просмотрите сообщение и приступайте к решению выделенной проблемы.
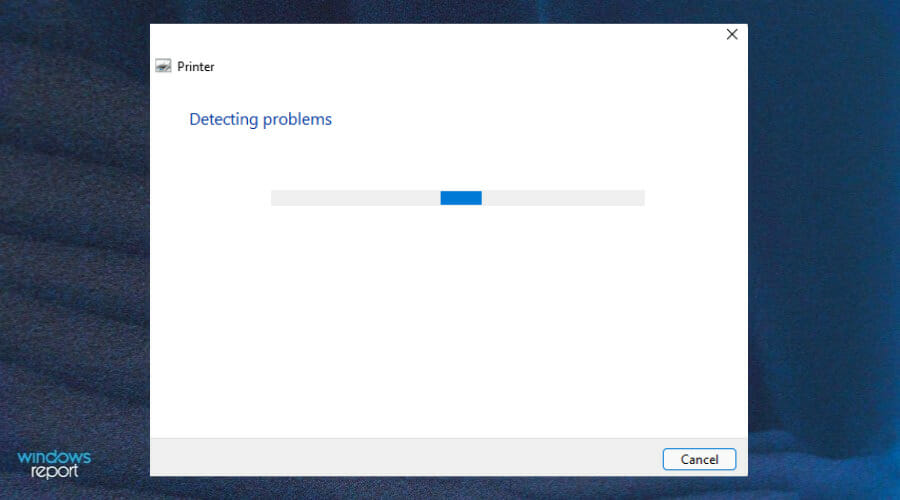
4. Включите общий доступ к принтеру.
- Одновременно нажмите клавиши Windows+ I, чтобы открыть меню « Пуск» .
- Найдите Панель управления и нажмите на нее, чтобы открыть .
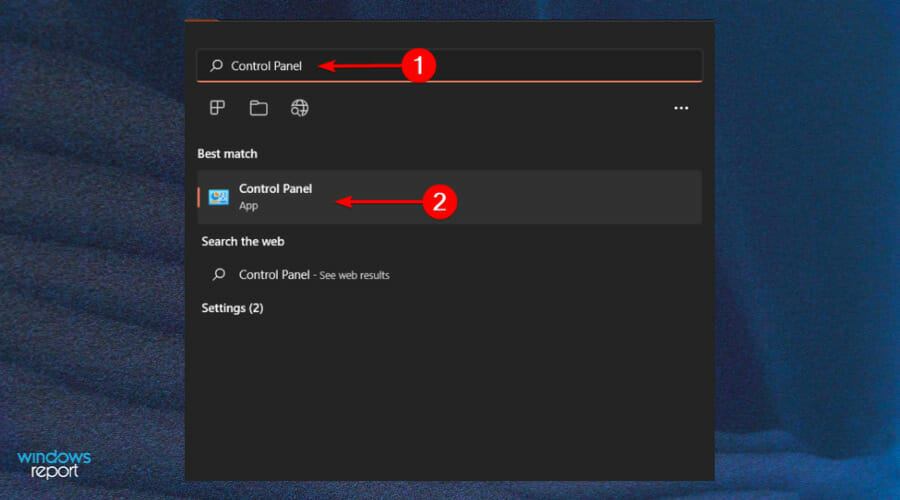
Перейдите в Центр управления сетями и общим доступом.
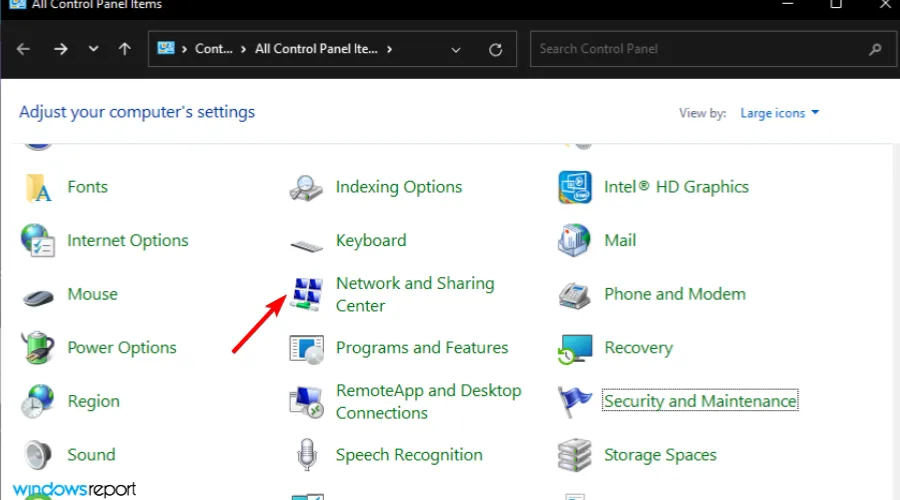
Выберите дополнительные настройки сети.
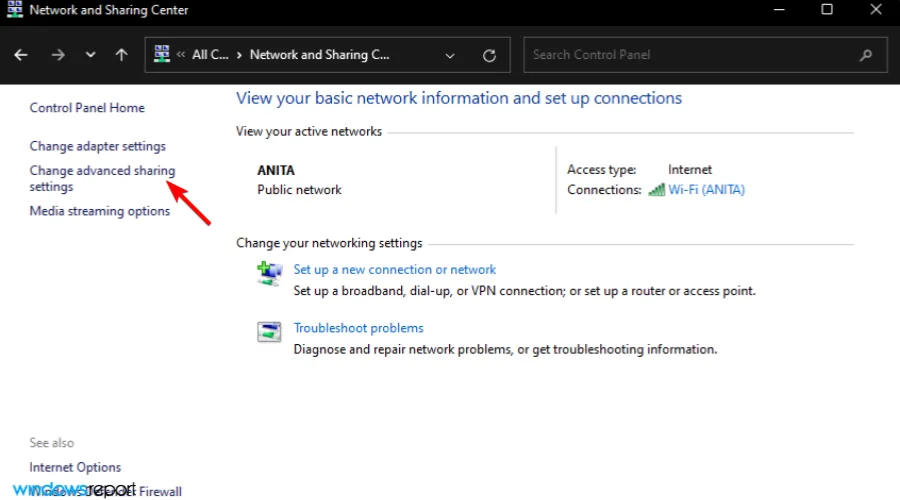
Нажмите «Включить сетевое обнаружение» и «Включить общий доступ к файловым принтерам », затем нажмите «Сохранить изменения».
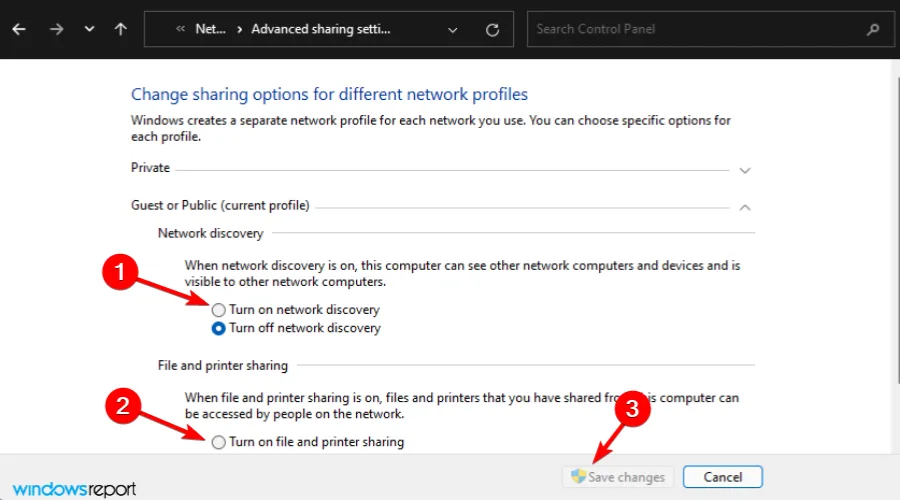
Обмен с соседями не работает, в чем может быть проблема?
Если вы также не можете видеть функцию «Обмен поблизости», возможно, ваши компьютеры не поддерживают функцию «Обмен поблизости», поэтому обязательно проверьте настройки.
Чтобы включить совместное использование поблизости, выполните следующие действия:
Одновременно нажмите клавиши Windows+ I, чтобы открыть Настройки .
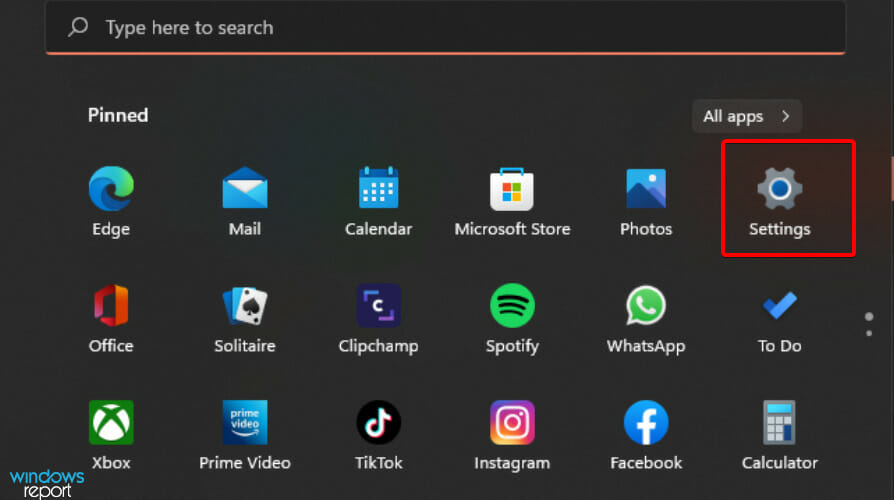
Нажмите « Система» и выберите «Обмен с окружением » .
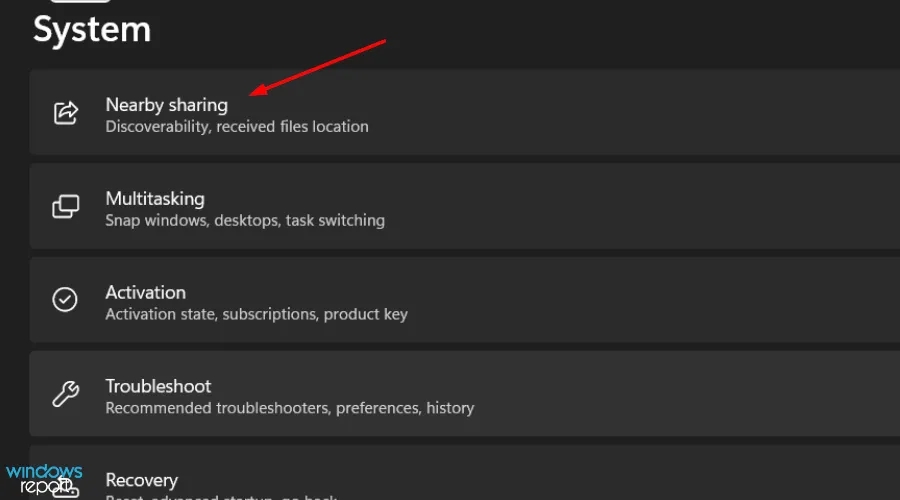
Нажмите «Все рядом».
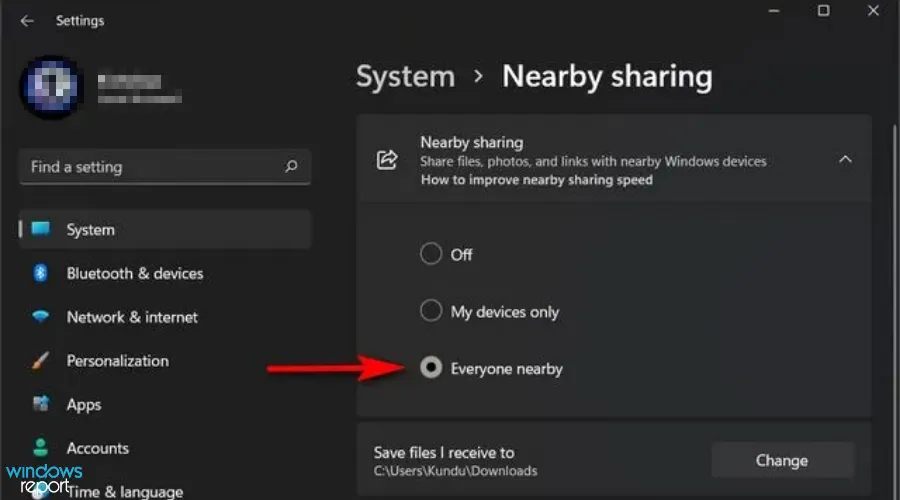
Что я могу сделать, чтобы сохранить мой принтер в хорошем состоянии?
Как и любые другие машины, которые мы используем в наших домах, ваши принтеры также нуждаются в надлежащем обслуживании. Это означает не только очистку и выравнивание их так часто, как это необходимо.
Это также включает в себя регулярную проверку общих проблем с подключением, чтобы вы могли диагностировать проблему и легко решить ее, когда это необходимо.
Некоторые из советов, которые помогут вам поддерживать принтер в рабочем состоянии, включают:
Часто проверяйте источник питания . Если ваш принтер включен, но не отвечает на команды или не печатает документы, возможно, проблема связана с источником питания. Вы можете исправить это, убедившись, что он включен и включен.
Время от времени перезагружайте компьютер. Чтобы поддерживать принтер в хорошем рабочем состоянии и избегать проблем с оборудованием, программным обеспечением или чернилами, вам необходимо регулярно перезагружать компьютер
Неважно, насколько доминирующим является ваш бренд или насколько ценной является ваша модель, вам нужно делать это хотя бы раз в неделю или даже раз в три дня.
Убедитесь, что ваши сетевые компоненты включены. Включите все сетевые компоненты, такие как серверы, принтеры и маршрутизаторы
Если вы часто сталкиваетесь с замедлением печати, это связано с тем, что один или несколько компонентов отключены.
Если у вас возникли проблемы с совместным доступом к принтеру, мы надеемся, что это руководство поможет решить ваши проблемы, и вы сможете уверенно выполнять свои задачи.
Мы хотели бы знать, какой метод сработал для вас, а также любые другие советы и рекомендации, которые у вас могут быть в рукаве. Просто поделитесь своими мыслями в разделе комментариев ниже.
Тема: Windows 10 не видит принтер
- Проблема, когда после обновления windows 10 не видит принтер связана с самим обновлением. В самой виндовс 10 есть утилита, которая как раз и отвечает за офисные устройства, и просканирует компьютер, для поиска причин, почему windows 10 не видит принтер, и как это устранить.
Жмём Пуск, открываем раздел Устранение неполадок, переходим в раздел Оборудование и звук и жмём Принтер и Далее.
printer-troubleshooter-windows-10.png
Начнётся сканирование драйверов и исправление неполадок с принтером. Если же windows 10 не видит принтер, он не отображается ни где, то его следует добавить вручную.
В левом нижнем углу кликните по значку уведомлений и откройте Все параметры. Затем последовательно Устройства и наконец Принтеры и сканеры, где нажмите кнопку Добавить принтер или сканер.
add-new-printer-windows-10.png
Подождите, пока система его сама найдёт, добавит и установит нужные драйвера. Разумеется, если у вас подключен интернет.
Некоторые модели принтеров отказываются работать с Виндовс 10, но основные производители принтеров, такие как HP, Epson, Canon, Panasonic, Xerox, на своих сайтах разместили инструкции и драйвера, если виндовс 10 сама не справляется. Так что, если у вас windows 10 не видит принтер HP, то вам прямая дорога в службу поддержки HP.
Последний раз редактировалось Master; 06.10.2016 в 02:09.
- у меня в самом начале пользования Windows 10 было несколько глюков связанных именно с принтерами, так после удаления принтера его значок продолжал светиться, а при обновлении windows 10 писал ошибку «обновление для принтера HP не установлено». Что я только не делал, ничего не помогало. Но потом прошло все само собой. Так что первым делом надо выяснить, все ли обновления установлены.
- 06.10.2016, 13:43 #3 Ну да, я читала, что возникают проблемы именно с принтерами HP. Но зашла на сайт производителя, и там писали, что всё решаемо. Виндовс выпустили нужные обновления, нужно их установить, ну и сделать диагностику с автоматическим поиском драйверов. Сообщение от Optimus а при обновлении windows 10 писал ошибку «обновление для принтера HP не установлено». А что помогло? У меня так в своё время офис никак не мог обновится, а потом как посыпались обновления один за другим.
- Сообщение от Afox У меня так в своё время офис никак не мог обновится, а потом как посыпались обновления один за другим. офис это хорошо, но а как же принтер?
- А если принтер находится в сети, тот который надо подключить, не забывайте, что надо также включить сетевое обнаружение, а то вот у меня на работе есть сеть и на ней висят несколько принтеров, но ни один моим компьютером не виден. Безымянный.jpg
- 18.01.2017, 00:13 #6 Optimus, так принтер же по ЮСБ подключается? Я неделю билась со своим ноутом. Он напрочь отказывался видеть мой смартфон. Я уже и удаляла его и кучу драйверов переобновляла, уже не знала что делать. А потом случайно перепутала кабели и взяла кабель дочери, подключила, и о чудо, всё видно. Немного странно конечно, ведь когда подключала старый кабель, то на телефоне отображалась зарядка, то есть, соединение было, но вот чего то видимо не хватало.
- Сообщение от Afox так принтер же по ЮСБ подключается? по разному, но современные да по USB. Значит кабель не подходит, такое бывает. Например у меня жесткий диск не хочет работать через обычный кабель от фотоаппарата. Может и принтер также?
- 18.01.2017, 13:01 #8 Optimus, ну я стараюсь кабеля не путать. И этот ЮСБ был родной телефону. Почему он перестал работать, ведь заряжается через него телефон нормально. Кстати, нужно поискать ЮСБ от фотоаппарата и попробовать, как он будет работать. Вот молодцы разработчики, что все разъёмы сделали стандартными, но иногда всё же путаюсь. Куча гаджетов, попробуй угадай, что там к чему идёт.
Причины отсутствия соединения и способы решения проблем
Если оба устройства работают исправно, причины могут быть такими:
- Ошибка пользователя при подключении МФУ к ПК.
- Ранее установленные драйвера устарели, работают нестабильно или не были загружены.
- По умолчанию выбрано другое устройство.
- Отключена служба «Автоматической печати».
- Ошибки операционной системы Виндовс.
- Поломка прибора.
Чтобы разобраться, как подключить принтер к компьютеру, если он его не видит, рассмотрим каждую проблему подробнее.
Неправильное подключение
Если при включении была допущена даже незначительная ошибка, он не будет работать. Поэтому, в первую очередь, следует проверить порядок и правильность включения. Пункты, которые подлежат проверке:
Подключен ли МФУ в сеть;
Кнопка питания. Если на приборе не нажата соответствующая кнопка, ждать стабильного соединения даже не стоит. Иногда пользователи просто забывают включить устройство и, как следствие, не могут начать работу.
Разъём USB.Обычно аппараты соединяются с ПК через USB-разъём 2.0. Чтобы подключение работало, нужно проверить исправность входа. Для этого нужно выдернуть провод и вставить его заново. Если ПК издаст звуковой сигнал, всё в порядке. В ином случае, можно проверить вход, подключив другое оборудование (мышку, клавиатуру, колонку).
Провода. В некоторых проблемах бывают виноват обычный шнур для связи. Его исправность можно проверить, заменив на другой.
Если ошибки в подключении не найдены, а компьютер не видит подключенный принтер, необходимо перейти к проверке следующих возможных причин.
Драйвера отсутствуют или работают неправильно
Если ранее драйвера не были установлены, важно это незамедлительно сделать. Диск с программным обеспечением обычно прилагается к МФУ при его покупке
Как подключить принтер без диска к компьютеру? Если диска не было или он утерян, всегда можно скачать свежие драйвера с сайта производителя. Например, чтобы подключить к компьютеру НР серию, следует перейти на официальную страницу Hewlett-Packard, выбрать операционную систему (Windows 7, 8 или 10), её разрядность и скачать предложенный файл.
В том случае, если драйвера были ранее установлены и работают неправильно, следует перед установкой новых, удалить старые. Для этого нужно:
- В разделе «Установка и удаление программ» удалить программу.
- В «Диспетчере устройств» удалить установленный драйвер.
- Запустить новый файл с программным обеспечением.
Чтобы запустить установщик, следует в папке, которая скачалась, найти файл Setup.
Устройства по умолчанию
Если к ноутбуку подключались другие МФУ, а позднее пользователь подсоединяет, например, принтер Canon, он может не печатать поставленные в очередь файлы, по причине того, что не выбран по умолчанию. Исправить ошибку можно следующим образом:
- В меню «Пуск» выбрать раздел «Устройства».
- Найти нужное.
- Нажав на него правой клавишей мыши, выбрать команду «Использовать по умолчанию».
В зависимости от установленной ОС порядок действий может незначительно отличаться. Например, в Windows 10 сначала следует выбрать пункт «Настройки», а затем уже перейти в папку «DEVICES».
После проделанных действий будет постоянное соединение.
Автоматическая печать
Если по причине ошибки или сбоя, в компьютере отключилась служба автоматической печати, МФУ может не работать. Как это проверить?
- В меню «Пуск» выбрать раздел «Панель управления».
- Затем перейти в «Систему и безопасность».
- Найти «Администрирование».
- Открыть пункт «Службы».
- Выбрать «Диспетчер печати».
- Правой кнопкой мыши перейти в «Свойства».
- Отметить пункт «Автоматически».
- Проверить состояние «Выполняется».
Ошибки ОС
Если принтер подключен к компьютеру, но он его не видит, возможно, что проблемы в работе операционной системы. Проверить это можно, подключив устройство к другому ПК. Такие ошибки исправляются только переустановкой системы.
Если описанные выше способы не помогают исправить проблемы, и пользователя так и волнует вопрос «почему компьютер не подключает принтер», ему следует обратиться к специалистам сервисного центра. Грамотные сотрудники исправят поломку, если такая имеется, или укажут на допущенные при настройке ошибки.
Когда все причины устранены, остаётся правильно подключить МФУ к компьютеру. Сделать это можно несколькими способами, о которых будет рассказано ниже.
Перезагрузка роутера и настройка прав
Если у вас не получается подключить аппарат к маршрутизатору, возможно, что проблема в его блокировке по MAC-адресу. Для того чтобы роутер не блокировал печатное устройство, нужно прописать его MAC-адрес в фильтр разрешённых для подключения MAC-адресов. Он находится в панели управления маршрутизатором.
Настройка роутера и WiFi для печатиДетально с картинками и объяснениями каждого шага.
- Можно полностью отключить фильтрацию по MAC (чтобы можно было подключать любое устройство без необходимости прописывать MAC-адрес), но делать этого не рекомендуется в целях безопасности.
- Если устройство всё равно не подключается к Wi-Fi-устройству, то перезагрузите его. Это можно сделать несколькими способами: через веб-панель управления, с помощью кнопки RESET и просто вытащив вилку из розетки на некоторое время.
Возможные причины возникновения неисправностей
Часто причиной невидимости принтера является отсутствие контакта при подключении – следствие засорения портов, неисправного шнура или просто недостаточно плотного прилегания на стыке.
Некорректная работа драйверов.
Драйвера для печатающих устройств, как и любое другое программное обеспечение, могут выходить из строя, приводя к сбоям в работе принтера. При отсутствии диска, входящего в комплектацию при покупке принтера, пользователь может скачать драйвера несовместимые, либо неподходящие под конкретную ОС.
Установлено другое устройство для печати по умолчанию.
Такая проблема может возникнуть, если к компьютеру подключены другие печатающие устройства, либо они были подключены ранее, но не удалены должным образом. Это означает, что операционная система распознает другой принтер, выбранный автоматически.
Отключена служба печати.
В поисках ответа на вопрос, почему компьютер не видит принтер, пользователи часто забывают об установках самой операционной системы. Для беспроблемной печати служба должна быть постоянно включена.
Способы решения указанных проблем
Для проверки подключения достаточно убедиться в том, что используются рабочие порты и кабель. В случае выявления мусора или пыли в портах нужно почистить их, чтобы обеспечить контакт между элементами. Для проверки можно освободить все разъемы, и если компьютер не видит usb принтер, последовательно проверить каждый из них. Иногда решение проблемы может быть произведено банальной проверкой, включен ли сам принтер, так как многие часто забывают включать устройство заново после отключения от сети.
Проблемы с драйверами могут исходить как от их неправильной работы, так и от их полного отсутствия
Для установки драйверов важно использовать родной диск, входящий в комплектацию принтера. Если такого диска нет, драйвера скачиваются из Интернета на официальном сайте производителя устройства
При скачивании драйвера важно выбрать пакет, полностью соответствующий модели принтера и вашей операционной системе. Если драйвера работаю неправильно, можно их переустановить, предварительно удалив неработающую версию.
Для установки действующего принтера устройством по умолчанию необходимо кликнуть правой кнопкой мышки по значку устройства и поставить галочку напротив параметра «Использовать по умолчанию» либо просто выбрать данный параметр.
Для включения службы печати нужно зайти в Панель управления, вкладка «Администрирование», далее – «Службы» либо «Диспетчер очереди печати». После этого нужно включить службу, выбирая «Тип запуска» либо команду «Запустить», и поставив галочку напротив параметра «Автоматически».
Таким образом, если компьютер не видит принтер подключенный, то эту проблему вы сможете решить самостоятельно в большинстве случаев. Свидетельством того, что проблема решена, является правильная работа устройства и отображение его в компьютере. В остальных случаях нужно обращаться к специалистам, так как отсутствие результатов по всем указанным способам исправления проблемы может свидетельствовать о наличии более серьезных неисправностей.
</span>Другие полезные инструкции:
В это статье мы рассмотрим подробной все возможные причины, почему принтер может не определиться по USB, через Вай-Фай или по локальной сети. Будут данны варианты устранения плохого подключения, переустановки программного обеспечения, правильной настройки оборудования и службы печати, проблемы с операционной системой и еще несколько других. Инструкции применимы для любых моделей устройств фирм Canon, HP, Epson, Samsung, Xerox, Brother, OKI, Kyocera.
Несмотря на бурное развитие беспроводных технологий, многие пользователи и далее применяют USB кабеля для подключения своей печатающей техники. Проблема, когда ноутбук или компьютер не видит принтер, часто возникает именно по этой причине в процессе установки. «Комп» попросту не находит печатающее устройство или не распознает его на выбранном порту.
Нередки случаи, когда ПК перестал видеть аппарат для печати в операционных системах Windows 7, 8, 10 в локальной сети или через WiHi. Хотя раньше техника исправно работала без сбоев и проблем. К тому же, принтера может не оказаться в диспетчере устройств, что сигнализирует о «слетевших» драйверах.
Не запущена служба печати Windows
Это тоже весьма распространенная ошибка пользователей. Чтобы исправить неполадку, следует:
перейти в «Панель управления», затем в «Система безопасности» – «Администрирование» – «Службы»;
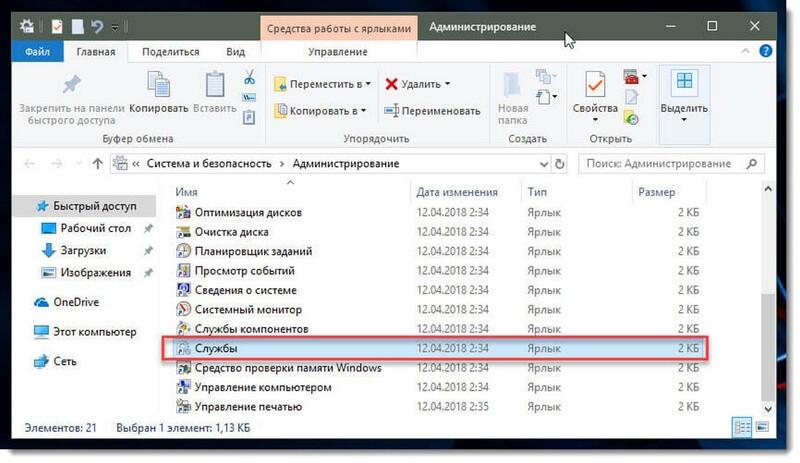
в этом разделе нужно найти «Диспетчер печати»;
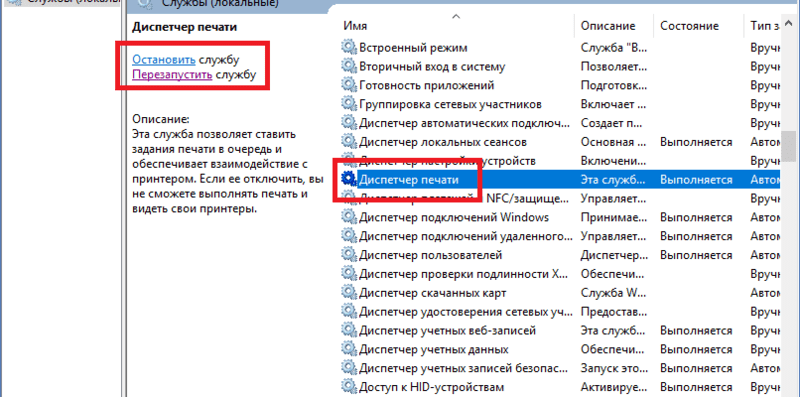
правой клавишей мыши кликнуть и перезапустить данную службу – после этой манипуляции принтер начинает печатать, потому что, возможно, служба диспетчера печати просто некорректно работает;
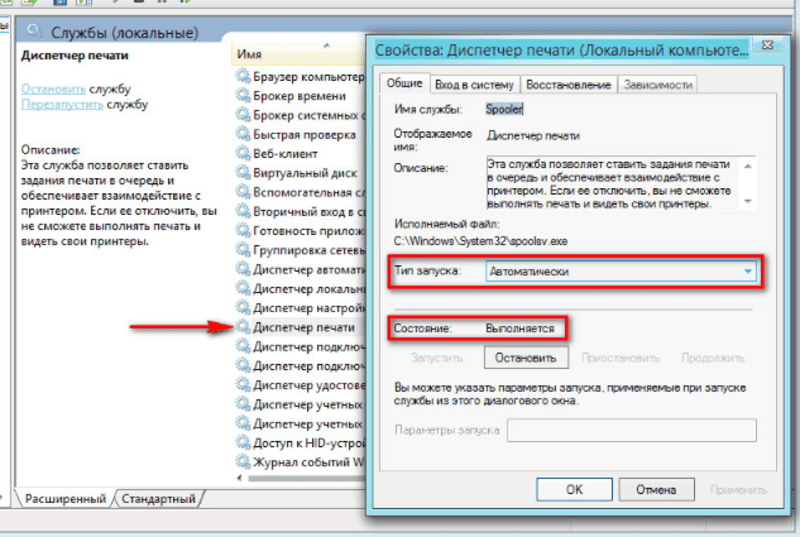
выбирать свой принтер;
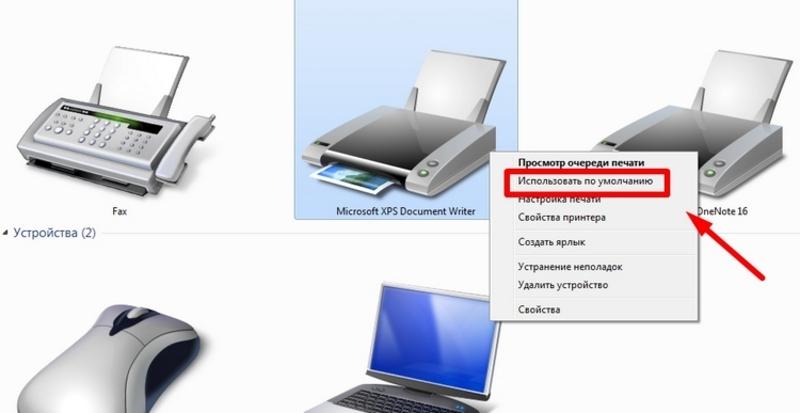
если на нем стоит «галочка», значит команда подается именно на этот аппарат; если при отправке на печать появляется надпись «Не подключен», необходимо проверить порты;
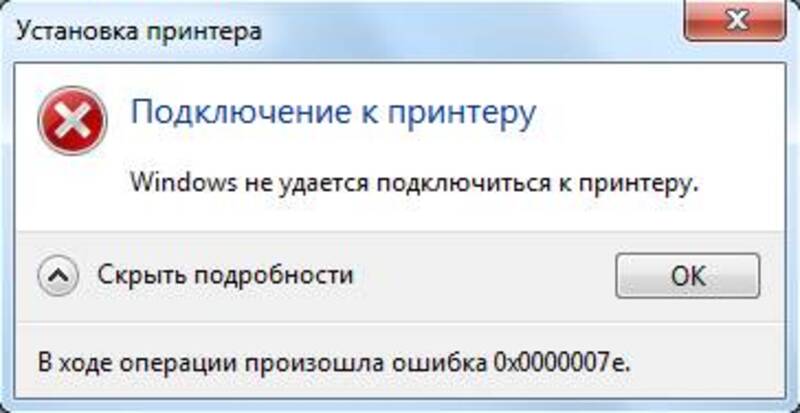
должен быть выставлен USB-порт виртуального печатника и никакой другой;
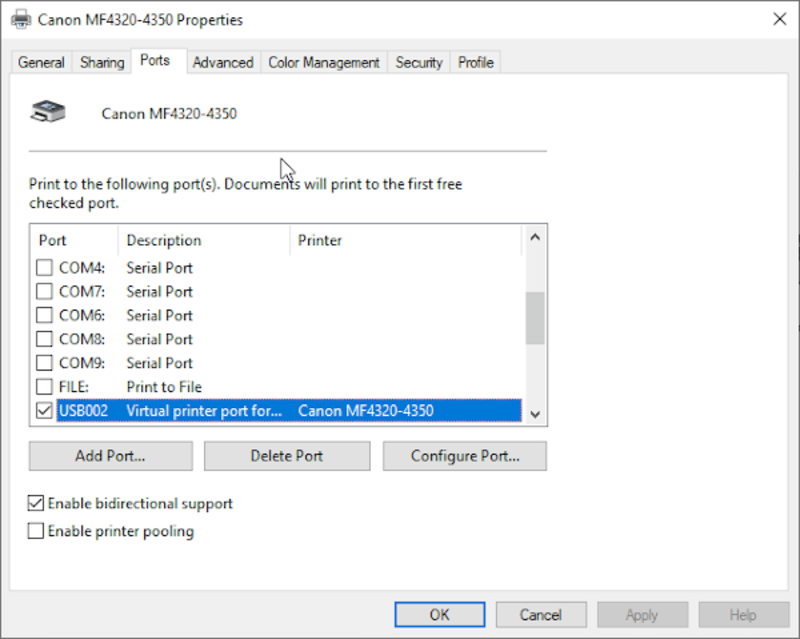
убрать галочку «Работать автономно» и «Приостановить печать» – если их поставили нечаянно, выставить «Использовать по умолчанию».

Также причина того, что ПК не видит принтер, может быть вызвана вследствие того что, служба «Диспетчер печати» отключена. Если она не работает, ее необходимо перезапустить, а в выпадающим пункте «Тип запуска» указать – «Автоматически».
Способы активации отображения принтера
Большинство современных принтеров при подключении к компьютеру должны по умолчанию быть видимыми системой Виндовс 7, но бывают и исключения, вызванные следующими факторами:
- Поломка принтера;
- Повреждение разъема или кабеля;
- Некорректная настройка сети;
- Отсутствие в системе актуальных драйверов для данного устройства печати;
- Проблемы видимости устройств через USB;
- Неправильные настройки в Виндовс 7.
Прежде всего нужно удостовериться, что сам принтер исправен, целы все разъемы ПК, к которым он подключен, и нет физического повреждения кабеля (при проводном подключении). Если для печати используется соединение по локальной сети, нужно также проверить правильность её настройки.
При использовании USB-подключения требуется проверить, видит ли компьютер другие устройства, подключаемые через данный разъем. Если они тоже не отображаются, это уже отдельная проблема, решение которой описано в других наших уроках.
В этом же материале мы основное внимание уделим настройке самой системы и установке корректных драйверов для решения проблемы с видимостью принтера. Конкретные способы устранения неполадки описаны далее
Способ 1: Установка драйверов
Проблема с видимостью принтера может возникнуть по причине того, что соответствующие драйвера либо вообще отсутствуют, либо установлен их некорректный экземпляр. Тогда требуется провести инсталляцию актуального драйвера.
- Кликните «Пуск»и переместитесь в «Панель управления».
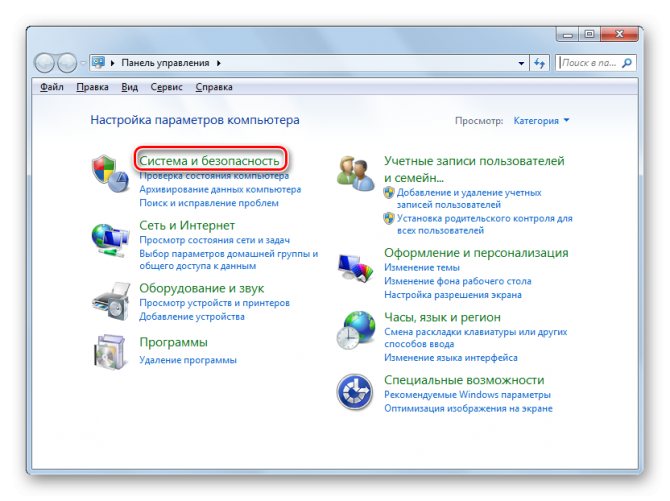
Щелкните «Диспетчер устройств» в блоке «Система».
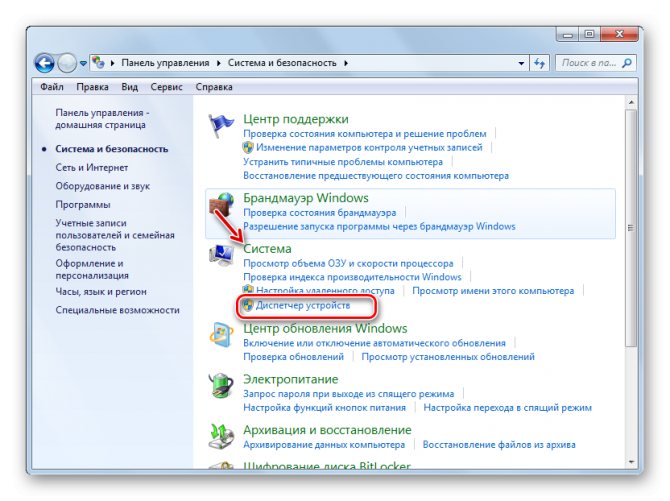
Если среди перечня типов устройств вы не видите оборудования для печати, попробуйте выполнить простую манипуляцию: щелкните пункт меню «Действие» и из открывшегося списка выберите «Обновить конфигурацию…».
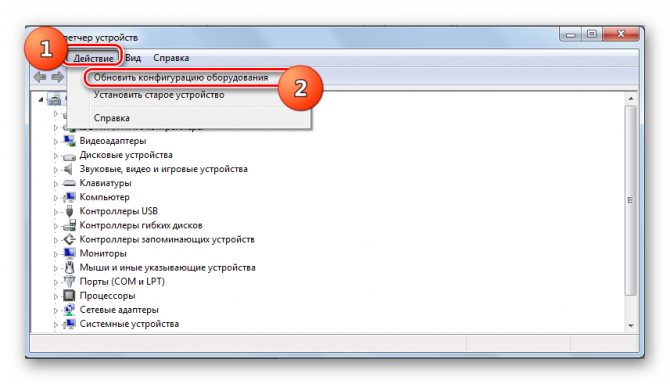
Будет выполнен поиск устройств.
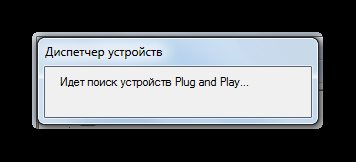
Возможно, после этого в «Диспетчере устройств» отобразится группа оборудования для печати, а принтер станет видимым и доступным для выполнения задач.
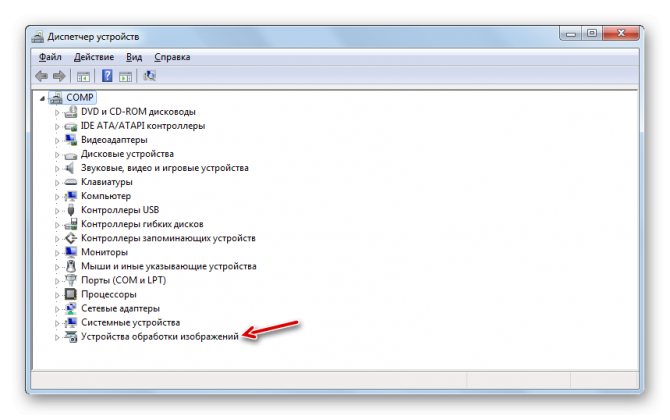
Если же данная группа изначально присутствует в «Диспетчере задач» или же её появление не принесло решения описываемой в данной статье проблемы, следует поступить нижеописанным образом. Щелкните по наименованию этой группы. Чаще всего она носит название «Устройства обработки изображений».
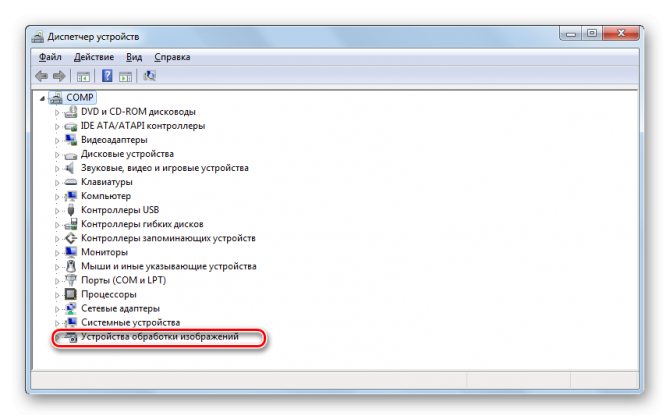
Если же отдельной целевой группы вы не обнаружите в перечне, откройте раздел «Другие устройства». Оборудование с некорректными драйверами довольно часто помещается именно туда.
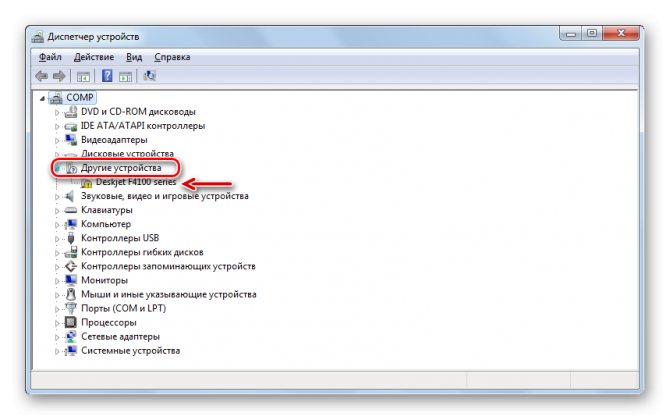
После открытия группы устройств щелкните по расположенному в ней наименованию самого принтера.
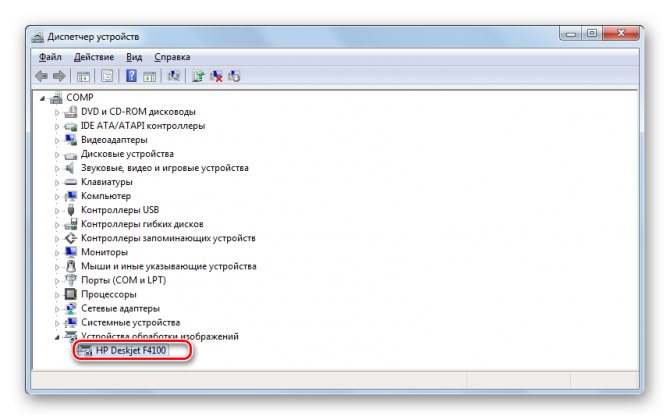
Далее переместитесь в раздел «Драйвер», который расположен в окне свойств принтера.
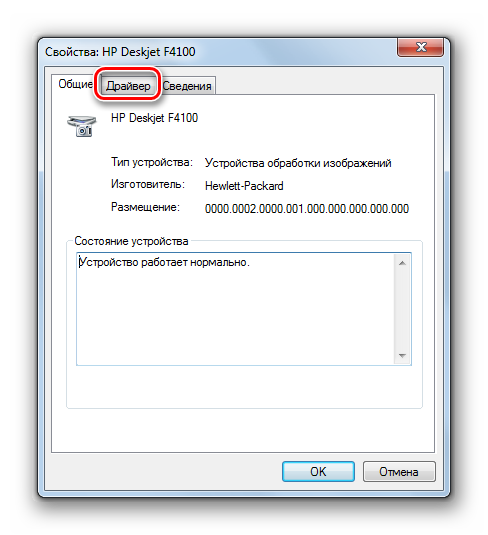
Обратите внимание на наименование поставщика драйвера, его версию и дату выпуска
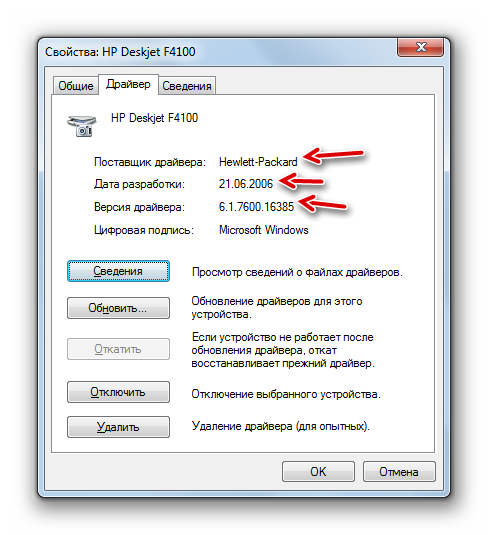
Далее перейдите на сайт разработчика принтера и сверьте эти данные с информацией об актуальных драйверах для вашей модели. Как правило, она располагается в разделе ПО на веб-ресурсе производителя. Если эти данные не совпадают с теми, которые отображаются в окне свойств принтера, нужно произвести переустановку соответствующего элемента. Для этого скачайте на ваш компьютер свежий вариант драйвера с официального сайта разработчика, но не спешите его устанавливать, так как прежде нужно деинсталлировать предыдущий экземпляр. Далее щелкните кнопку «Удалить» в окне свойств принтера.
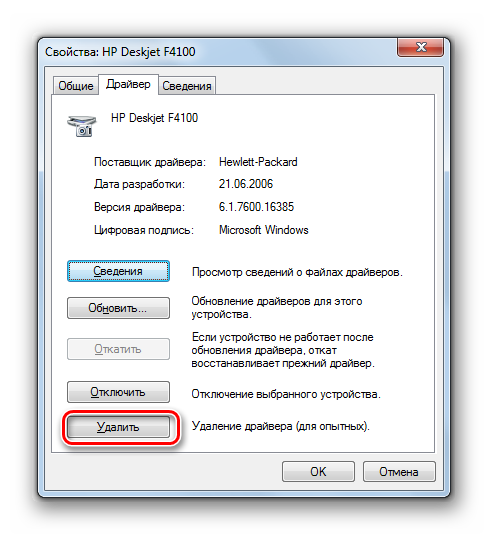
После этого подтвердите свои действия, нажав в диалоговом окне «OK».
Теперь запустите инсталлятор актуального драйвера, ранее загруженный с официального сайта. Придерживайтесь тех рекомендаций, которые будут отображаться в окне установщика. После завершения инсталляции перезагрузите компьютер и проверьте, видит ли он принтер.
Ручная загрузка драйверов
Зачастую в комплекте при покупке девайса отсутствует диск с драйверами – это может вызвать неприятную проблему. Частенько подобная ошибка возникает еще и после обновления Виндовс 10 – принтеры не работают, компьютер их не видит.
Не стоит мириться с этой ситуацией – можно загрузить нужные компоненты вручную с сайта производителя.
Очень важно загружать «дрова» только с официального портала! Избегайте сторонних ресурсов, чтобы не нарваться на сомнительное предложение и не заразить компьютер вирусами и вредоносными программами
- Откройте портал и найдите свежие драйверы;
- Кликните на кнопку загрузки;
- Откройте скачанный архив и выберите свою модель;
- Запустите инсталляцию – устройство при этом должно быть подключено;
- Если установка произойдет успешно, девайс начнет работать.
Напоследок полезный совет: если у вас не работает принтер на Windows 10, проведите сканирование компа антивирусом и удалите найденные вирусы.
Мы разобрались, почему не работает принтер на Виндовс 10 – теперь все трудности решаемы. Вы убедились, что проблемы подвластны даже новичку без опыта работы на компьютере? Воспользуйтесь нашими советами, чтобы восстановить работоспособность и напечатать необходимые документы в мгновение ока!
Истоки неполадки
Одной из главных причин, по которой устройство юзера перестает «распознавать» подключенный по «USB» принтер, является отсутствие или проблемы с контактом. Это может быть как механическое повреждение кабеля, соединяющего ПК и устройства, так и разъема «USB».
Кроме того, если на персональном компьютере у вас предустановленна «Windows 10», то Вы могли столкнуться с данной проблемой после выхода некоторых обновлений. Также юзеры, обновившиеся с «Windows Seven» до «десятки», могут испытывать данные сложности.
Обновление Windows c 7 по 10 версию
Еще одной распространенной причиной неполадок может служить занесение на устройство вредоносного программного обеспечения. Оно же, в свою очередь, может повлиять на работоспособность драйверов, реестра и многого другого.
И еще одной из широко распространенных причин возникновения такого рода поломок может служить неправильный изначальный выбор устройства. Это может произойти с теми юзерами, у которых к персональному компьютеру или же лэптопу подсоединено большое количество внешних устройств.
К персональному компьютеру подсоединено большое количество внешних устройств
Кроме того, у многих пользователей к одному ПК подключено большое количество различных устройств. Если среди них найдется сразу несколько принтеров, то вполне вероятно, что один из тех, который не является задействованным, имеет назначение использоваться по умолчанию. И компьютер ошибочно пытается связаться с отключенным, уведомляя о невозможности обнаружения.
Методы решения проблемы
Обозначив круг причин, вызывающих неполадки с обнаружением устройства печати, вы без труда сможете решить проблему. При этом действовать нужно в строгом соответствии с изложенной ниже инструкцией, чтобы не пропустить ни один из факторов, влияющих на правильность подключения.
Проблемы с физическим подключением
Если принтер не определяется компьютером, то в первую очередь вы должны проверить состояние устройства печати и ПК. Внимательно осмотрите технику на наличие повреждений. Любой скол может стать косвенным свидетельством аппаратных проблем.
В обязательном порядке проверьте состояние кабелей и порта, к которому подключается оборудование. Бывает, что даже новый прибор не доступен из-за халатности производителя, положившего в комплект неисправный провод. Кроме того, не стоит забывать о возможном браке устройства.
На заметку. Обычно принтер подключается к ПК через USB-разъем. Попробуйте задействовать соседний порт, так как далеко не все стандарты USB на компьютере совместимы с устройствами печати.
Добавление устройства для печати
Если аппаратных проблем нет, но аппарат все равно не работает, проверьте, добавляли ли вы его в качестве устройства печати. Да, как правило, компьютер автоматически определяет внешнее оборудование, но в случае возникновения неполадок эту операцию требуется выполнить в ручном режиме:
Используя поисковую строку Windows, откройте «Панель управления».
Перейдите в раздел «Устройства и принтеры».
Если ваше оборудование представлено в списке, то переходите к следующей инструкции. Если нет – нажмите на кнопку «Добавление принтера», предварительно подключив периферию к ПК.
Дождитесь завершения поиска оборудования и выберите свой прибор из предложенного списка.
Некоторые пользователи не могут найти в «Панели управления» пункт с настройками принтера. В подобной ситуации нужно просто изменить установленный изначально режим показа на «Крупные значки». Искомый раздел сразу же появится в нижней части списка. Если его все равно нет – повторите выполнение операции через «Параметры»:
Откройте «Параметры» через меню «Пуск».
Перейдите в раздел «Устройства», а затем – «Принтеры и сканеры».
Нажмите на кнопку «Добавить…».
Выберите печатающий прибор любым из предложенных способов.
Обратите внимание, что при первом подключении аппарат либо определяется автоматически, либо сопрягается с компьютером только после ввода имени. Попробуйте все представленные способы, прежде чем переходить к следующему варианту устранения неполадок
Обновление драйверов
Если у компьютера все равно нет данных для подключения принтера, то, скорее всего, у вас установлен старый драйвер или программное обеспечение, необходимое для работы устройства печати, вовсе отсутствует. Решить проблему можно несколькими способами. Для начала рассмотрим стандартный вариант:
- Кликните ПКМ по значку «Пуск».
- Запустите «Диспетчер устройств».
- Раскройте вкладку «Очереди печати».
- Щелкните ПКМ по названию своего устройства.
- Нажмите на кнопку «Обновить драйвер».
В качестве дополнительных средств решения проблемы можно порекомендовать откат к старому драйверу и последующую установку ПО в ручном режиме. Это же стоит делать, если аппарат не отображается в «Диспетчере устройств». Скачайте актуальные драйверы с официального сайта производителя и установите программное обеспечение при помощи инсталлятора.
Другие решения
Проблему, когда принтер недоступен, можно устранить автоматически, воспользовавшись встроенным средством устранения неполадок:
Откройте «Панель управления».
Перейдите в раздел «Устранение неполадок», а затем – «Оборудование и звук».
- В представленном списке выберите «Использование принтера».
- Нажмите на кнопку «Далее».
Затем Windows 10 запустит процесс автоматического поиска неисправностей. При их обнаружении будет предложено несколько вариантов решения проблемы. Но, скорее всего, система самостоятельно исправит ошибку, и вам не придется выполнять дополнительные действия.