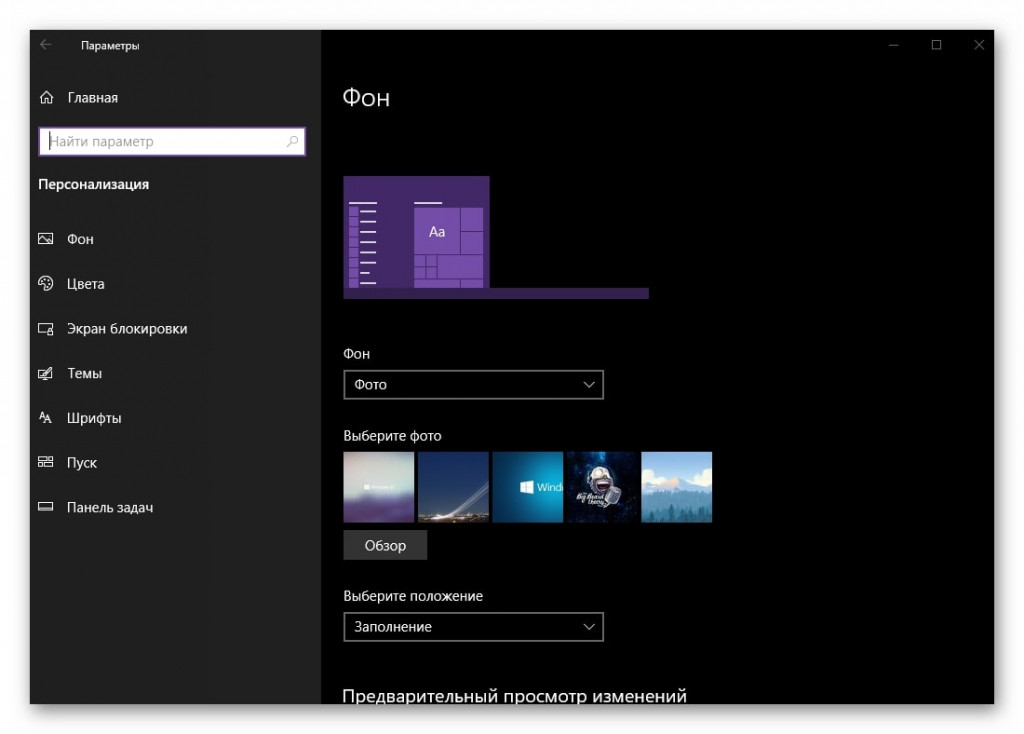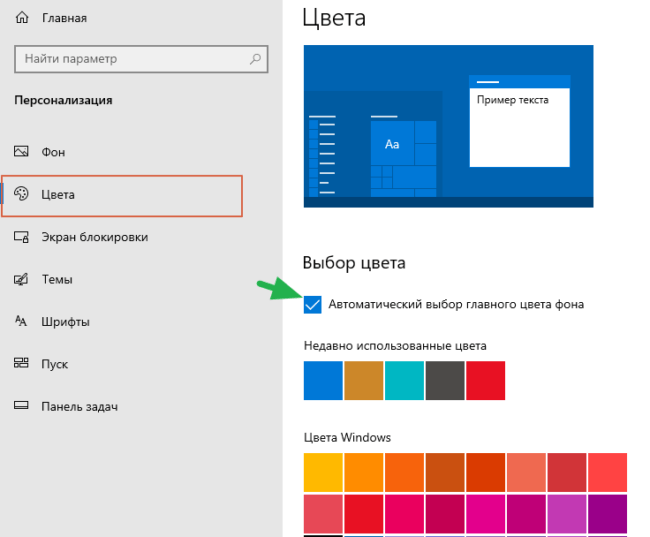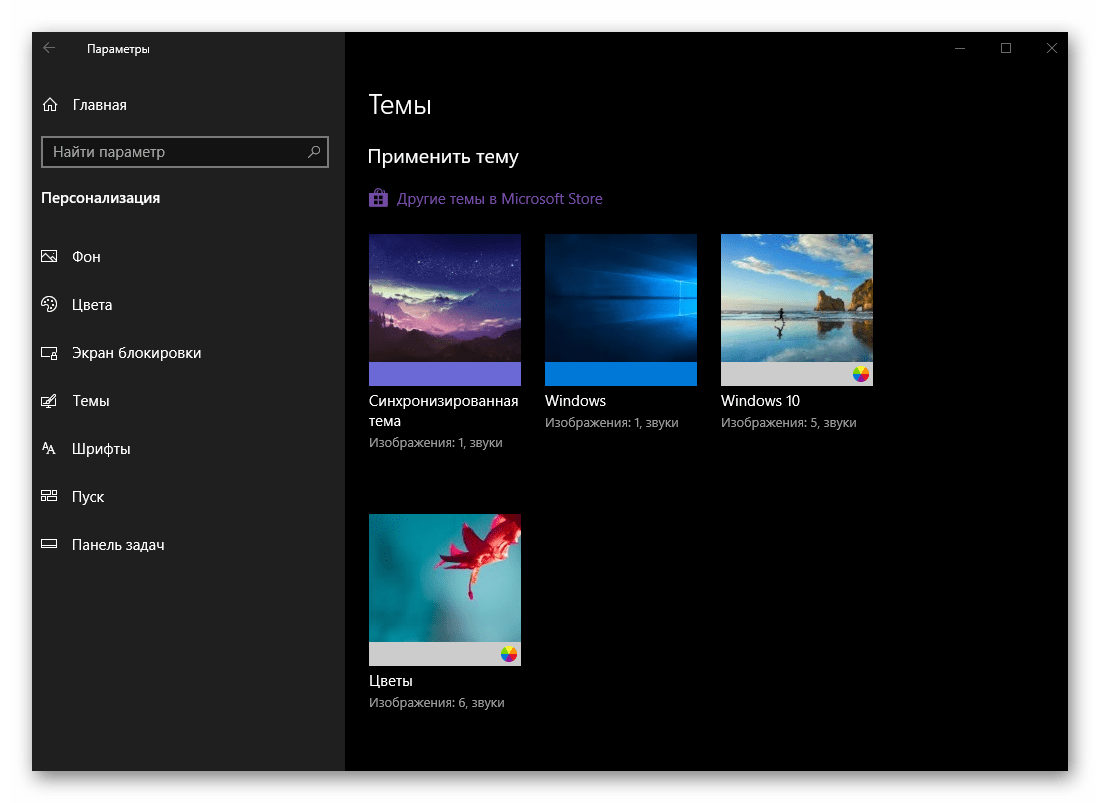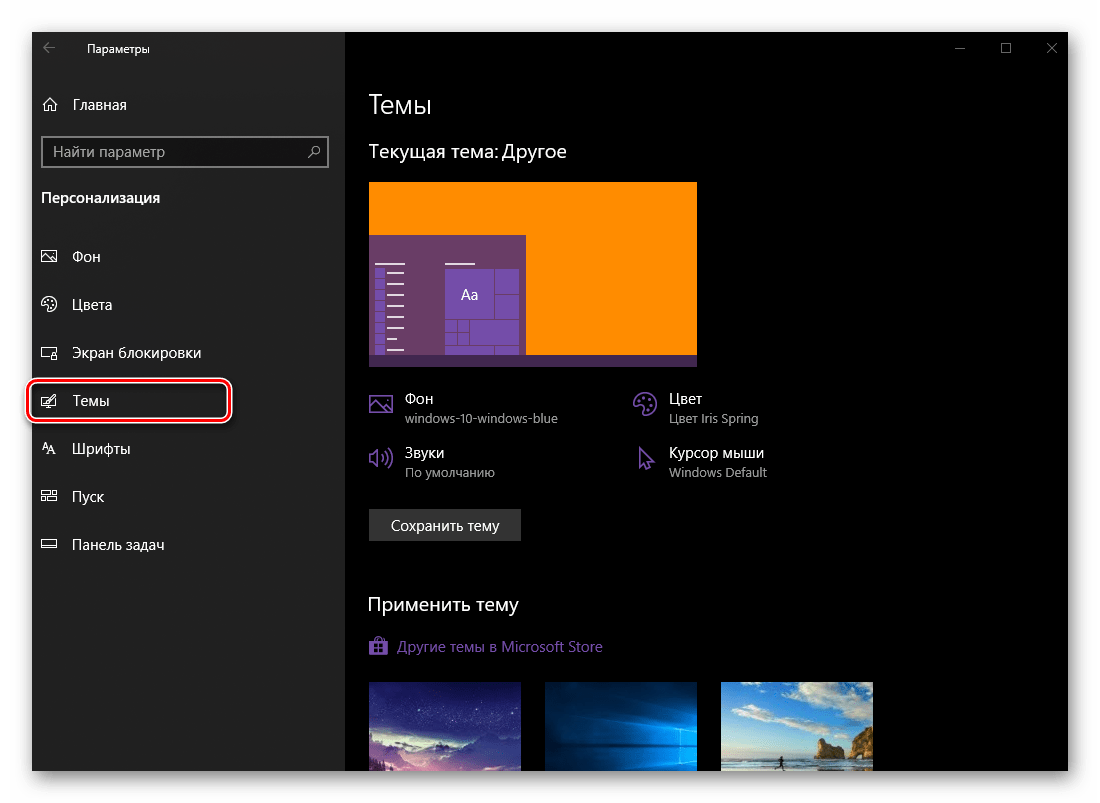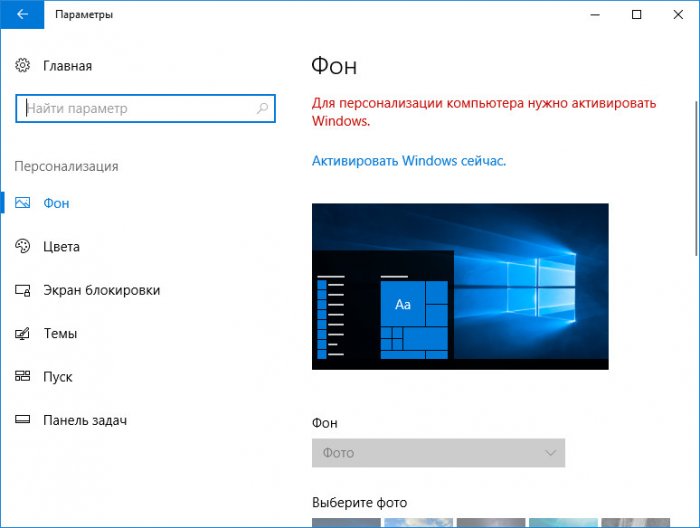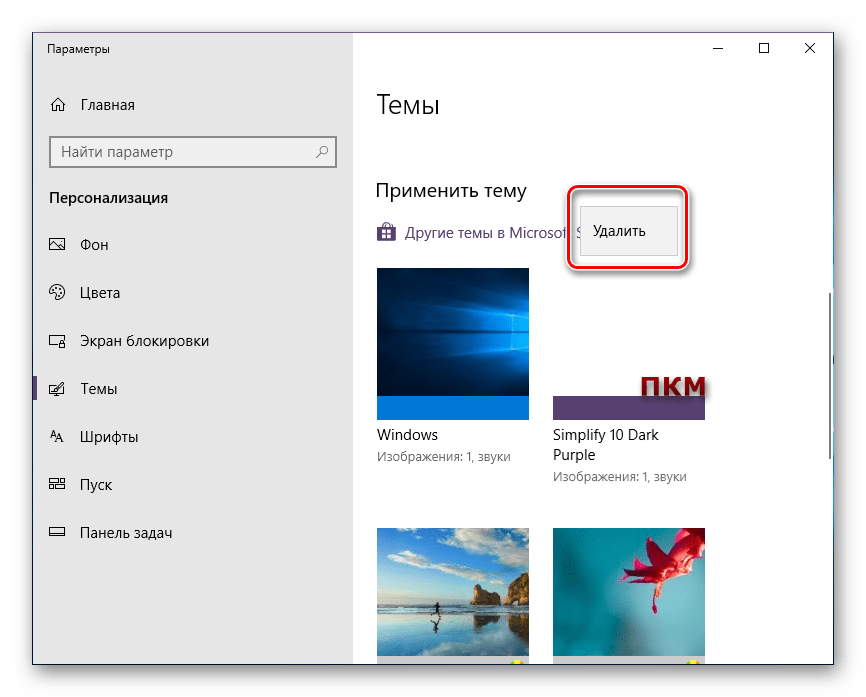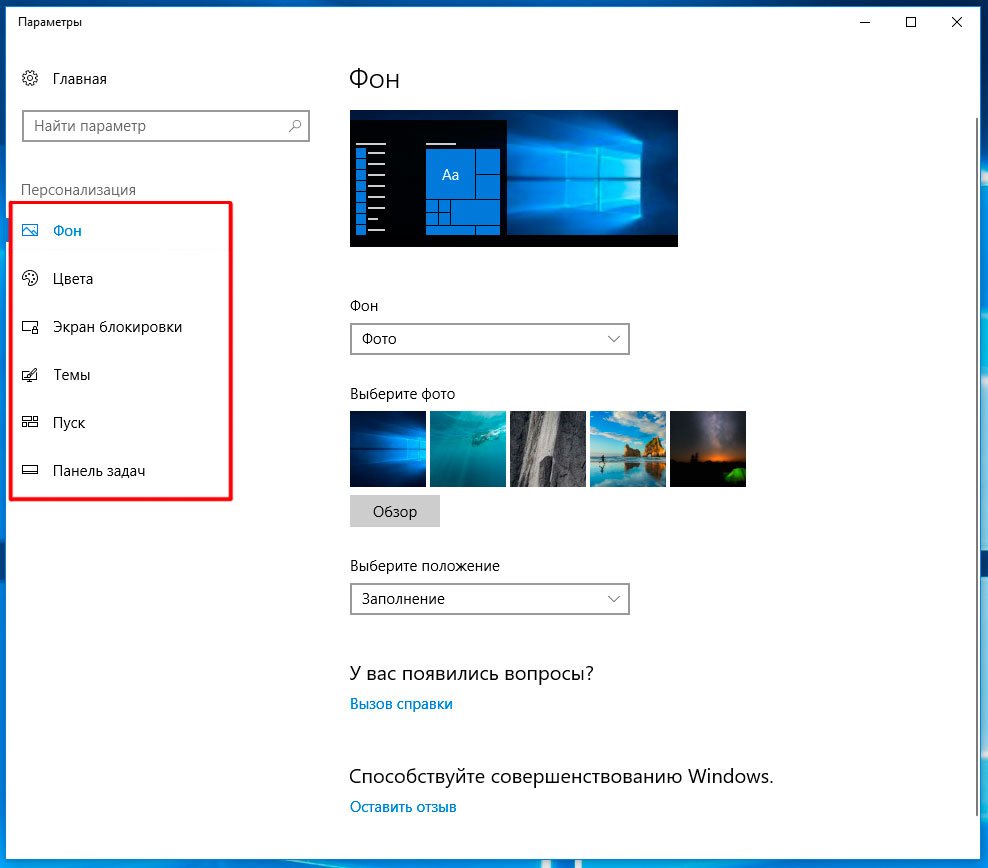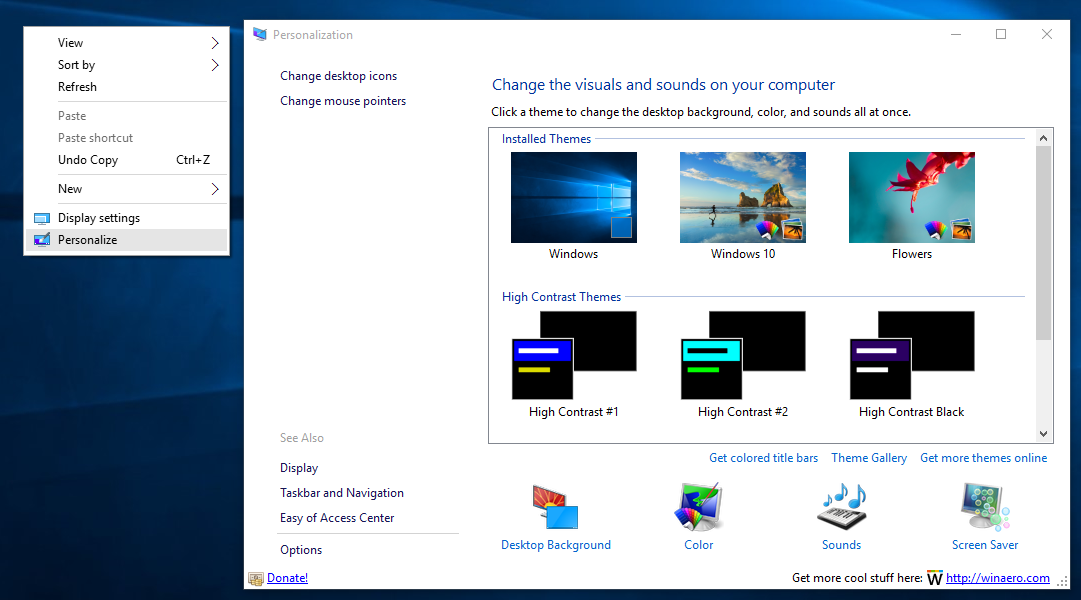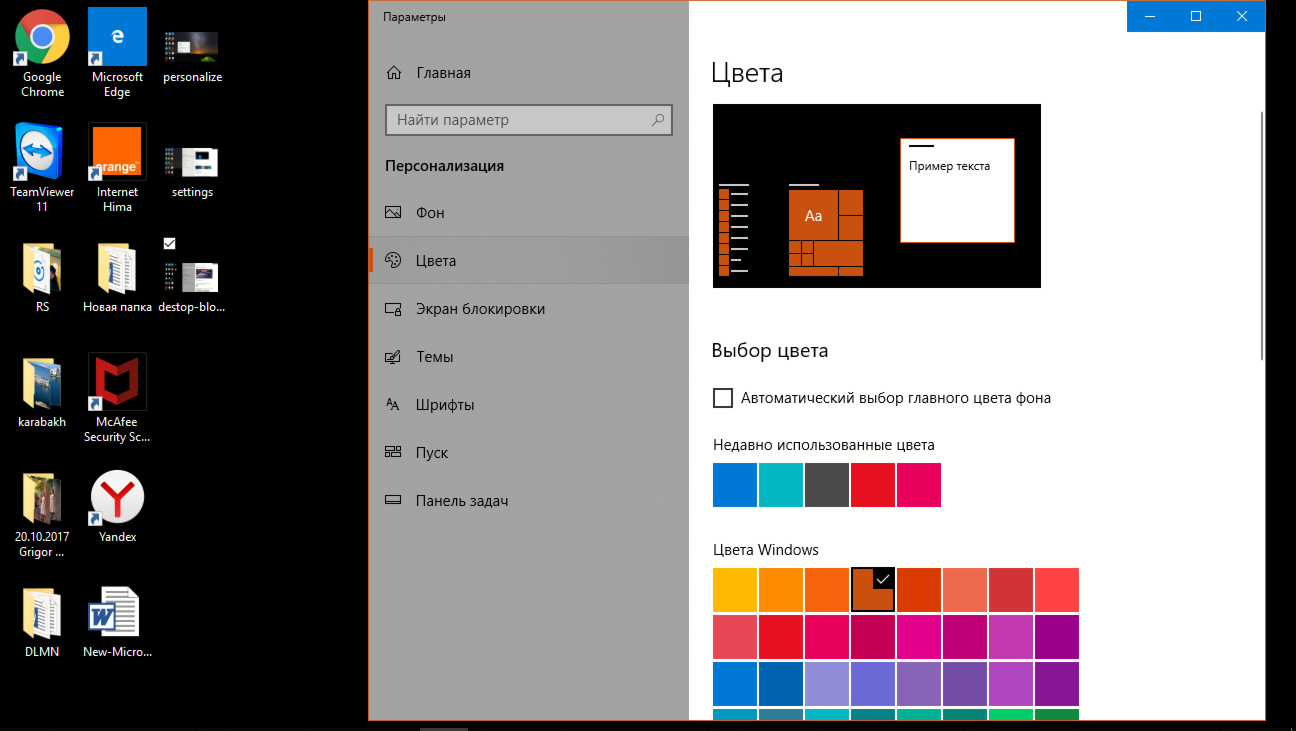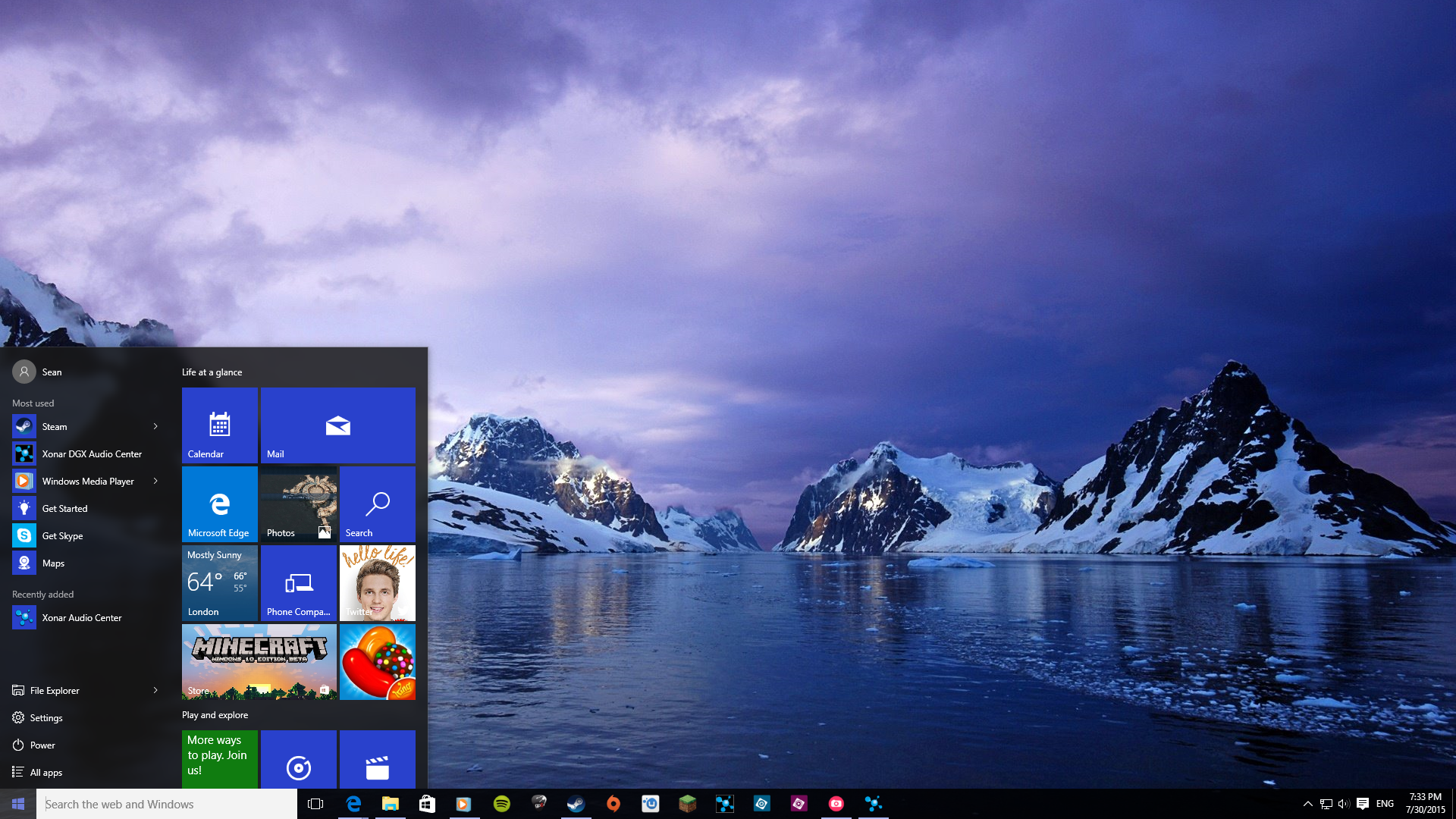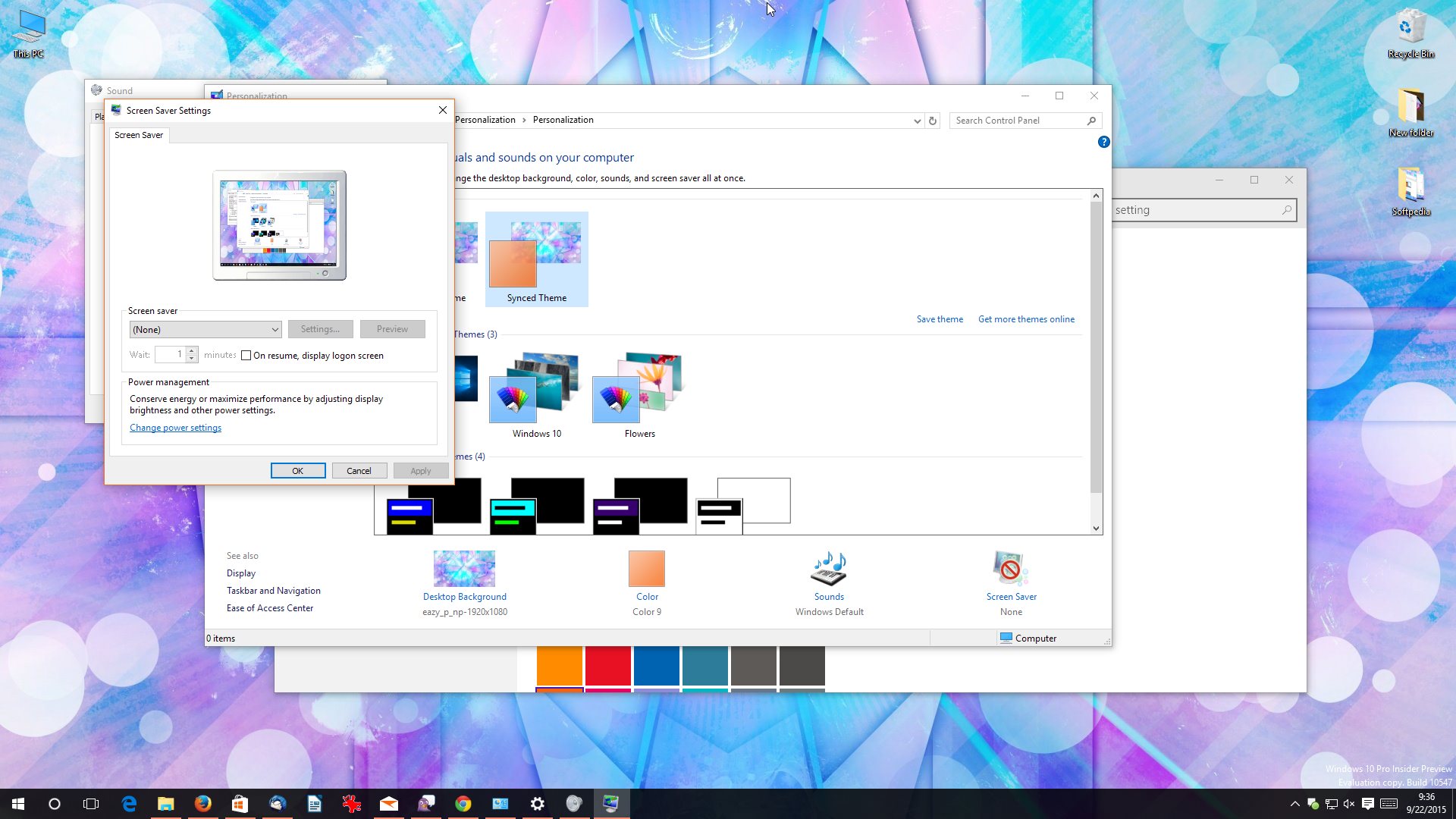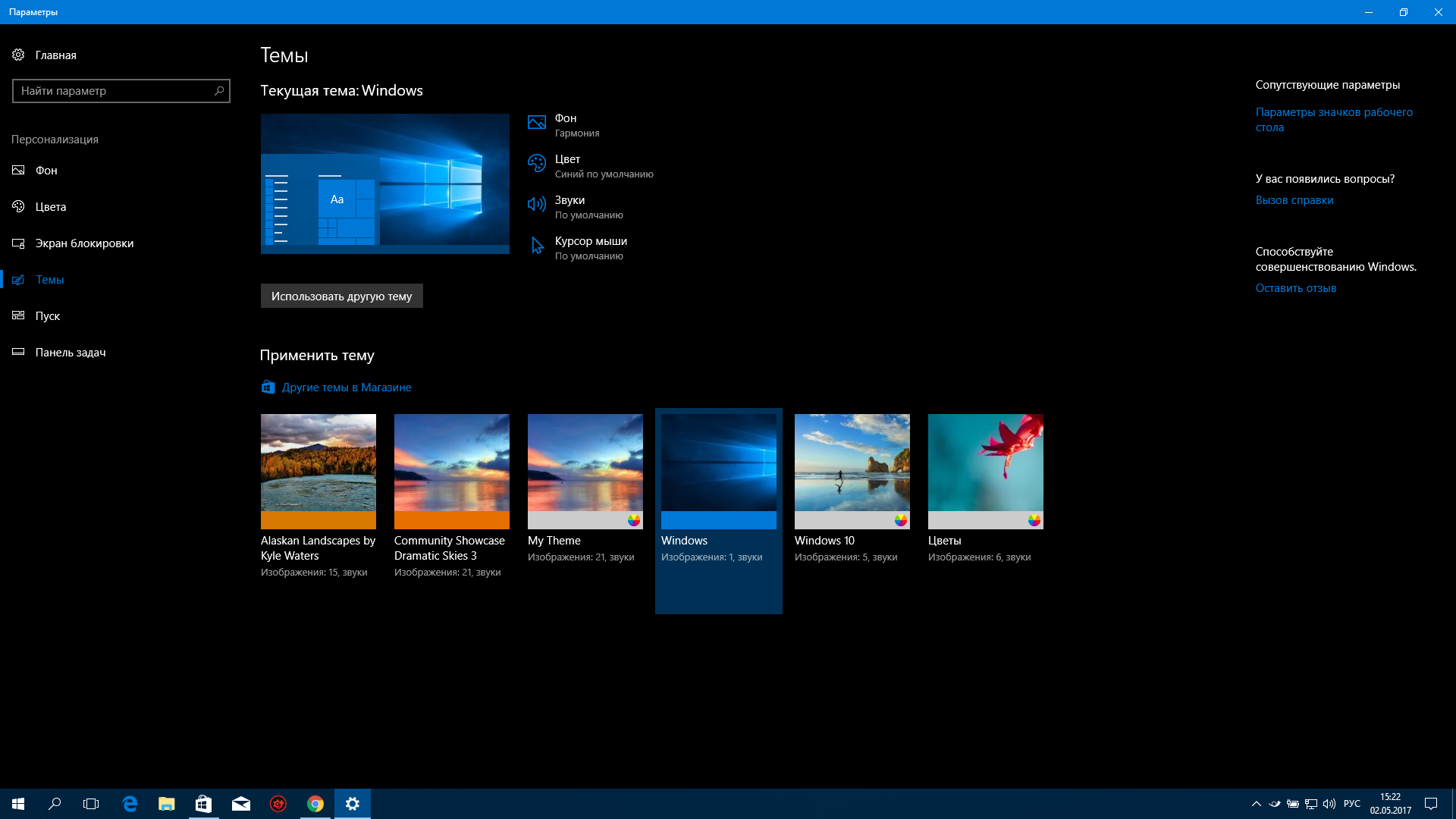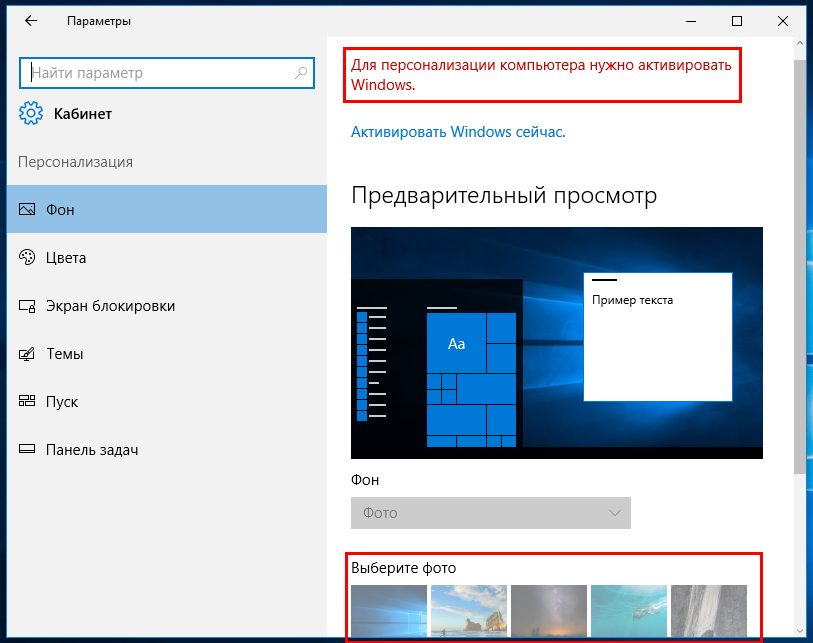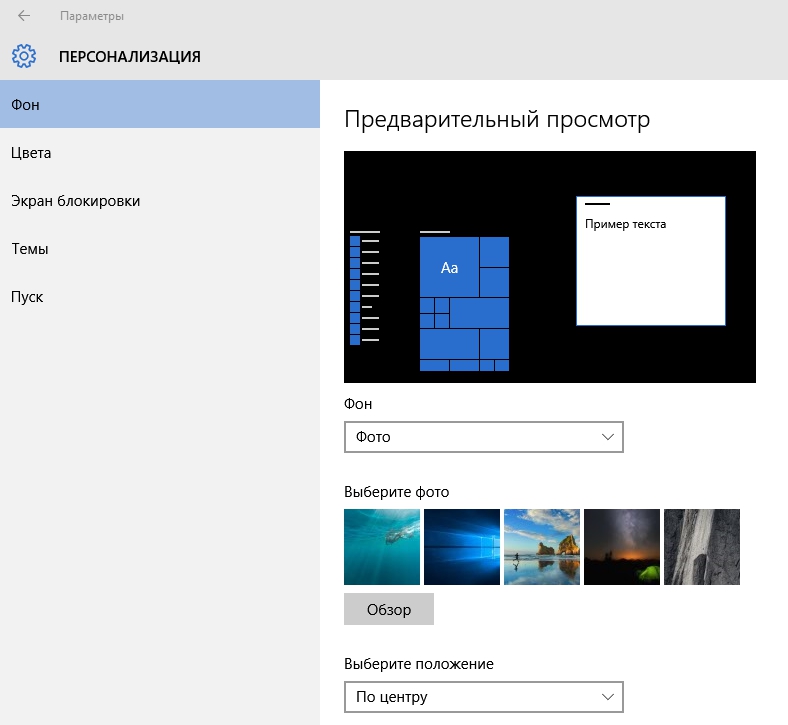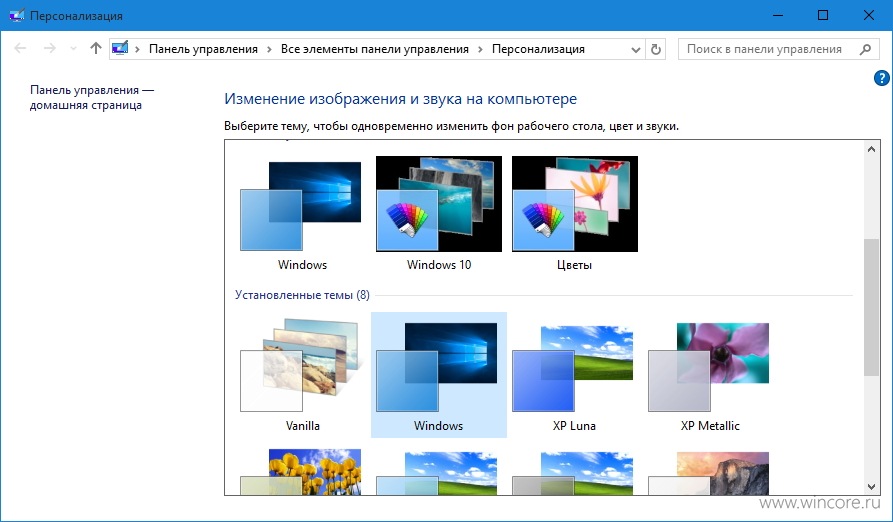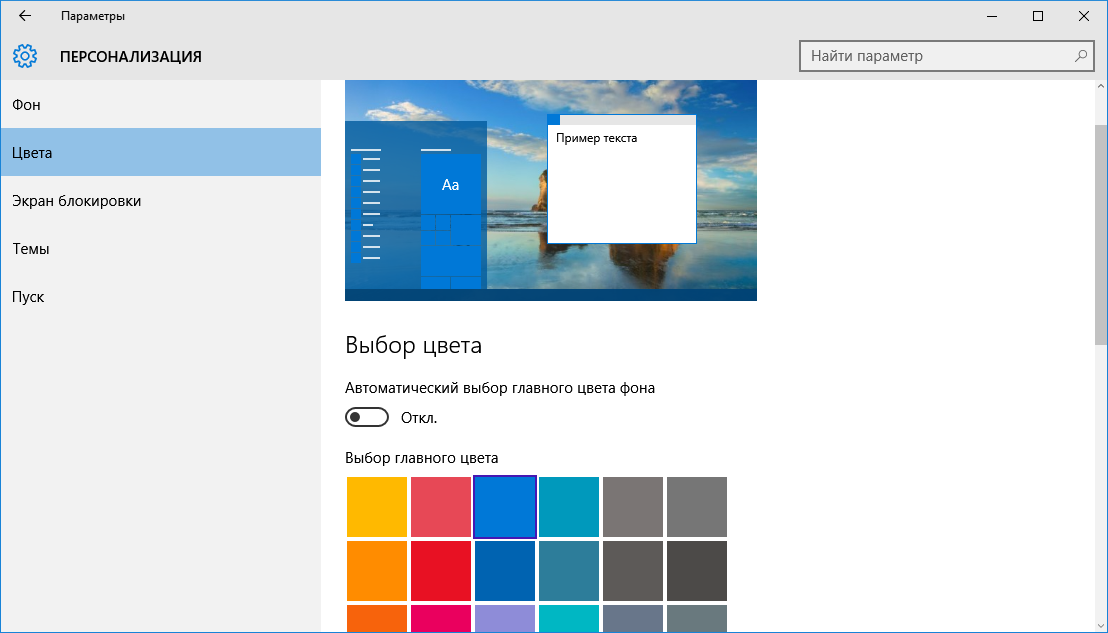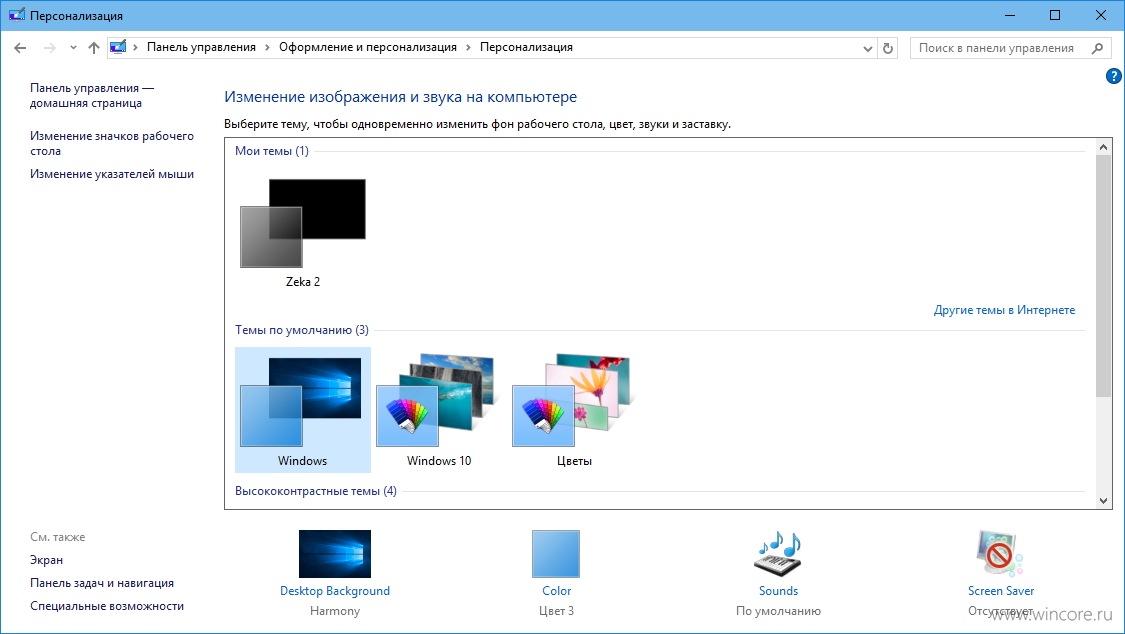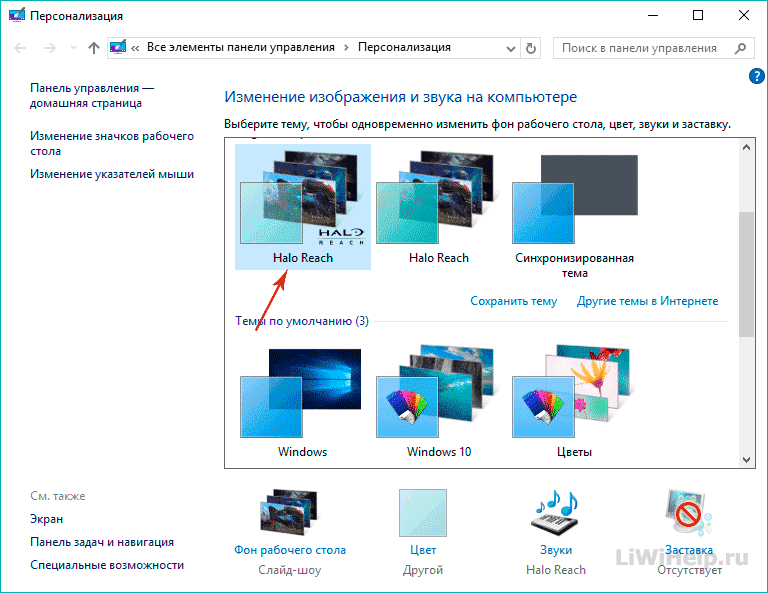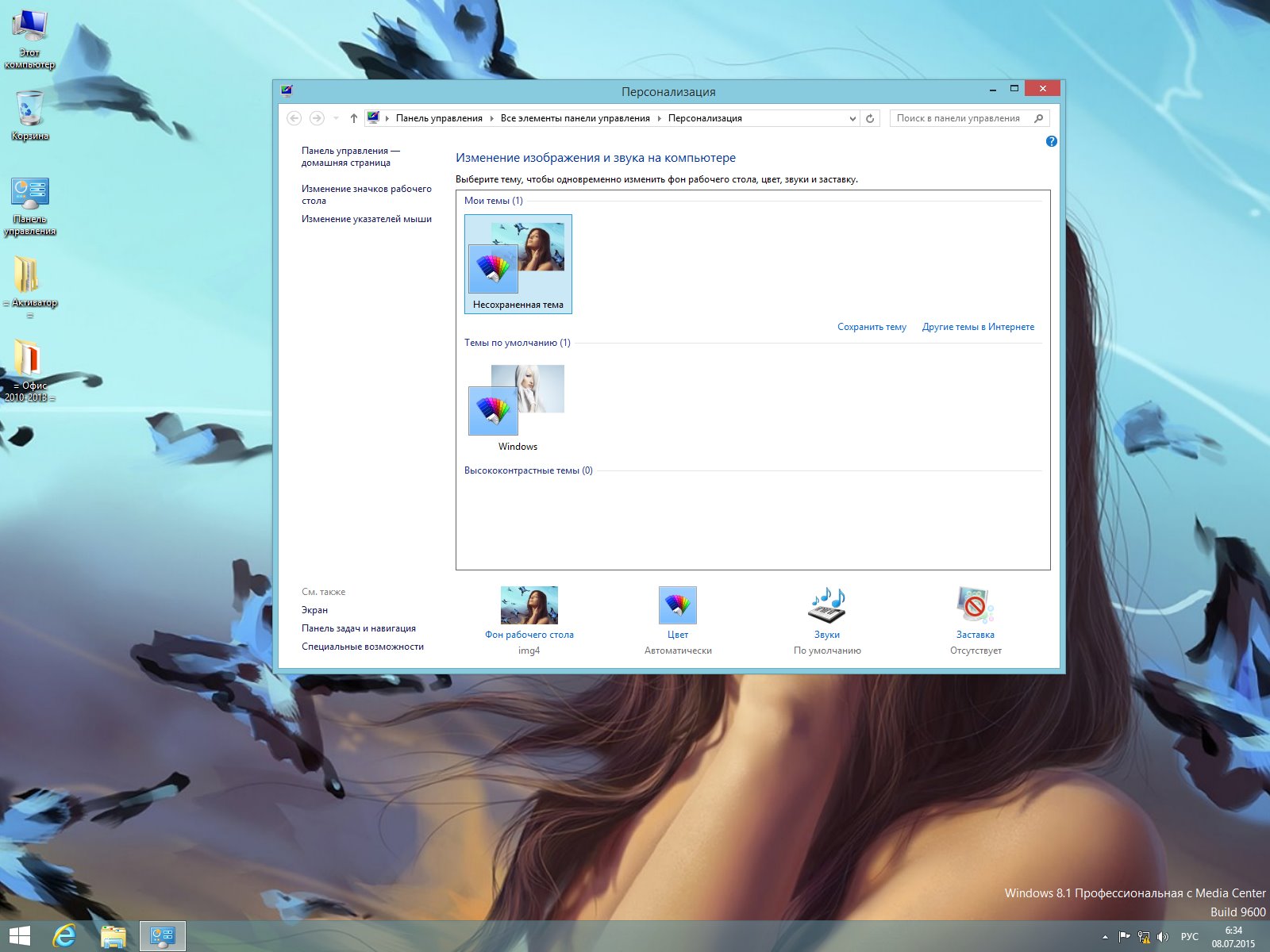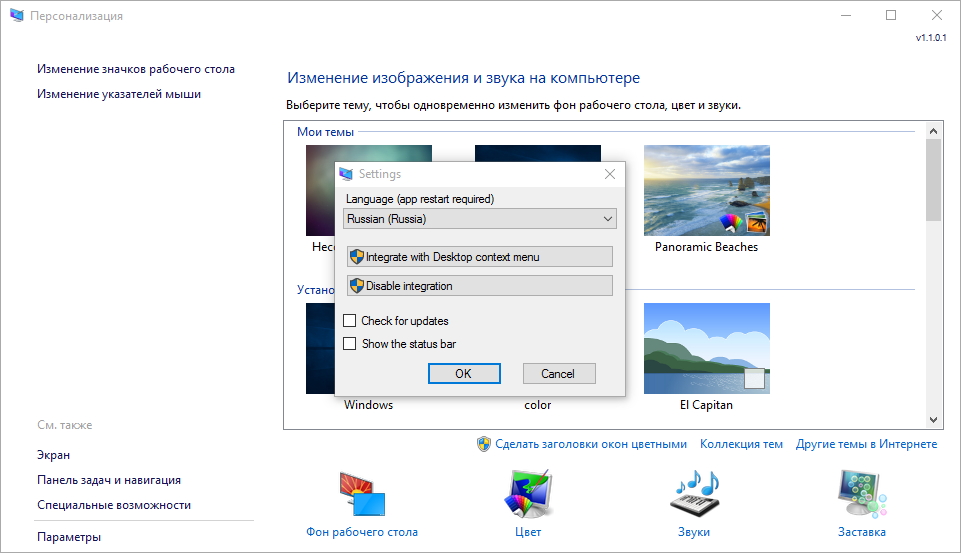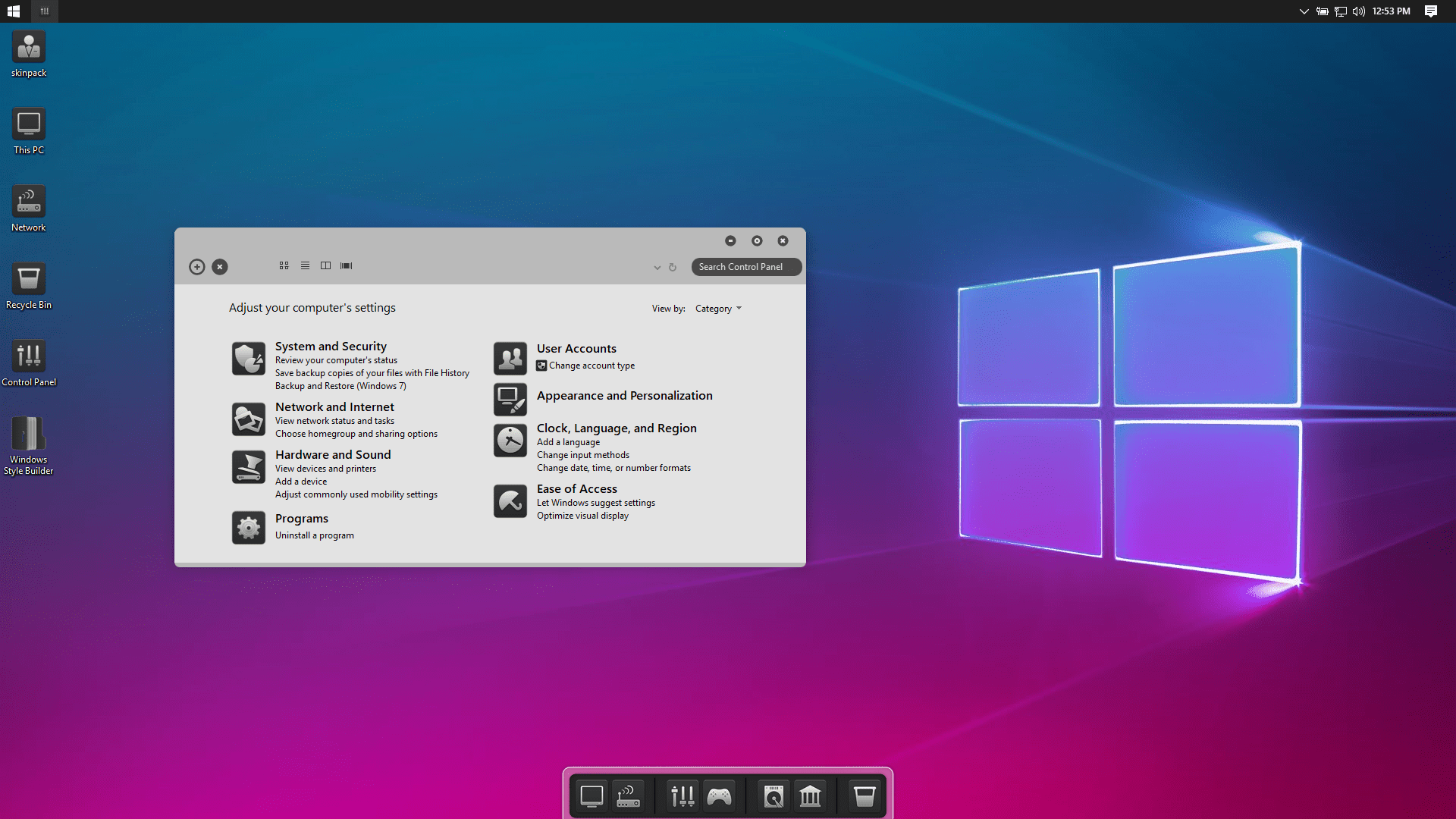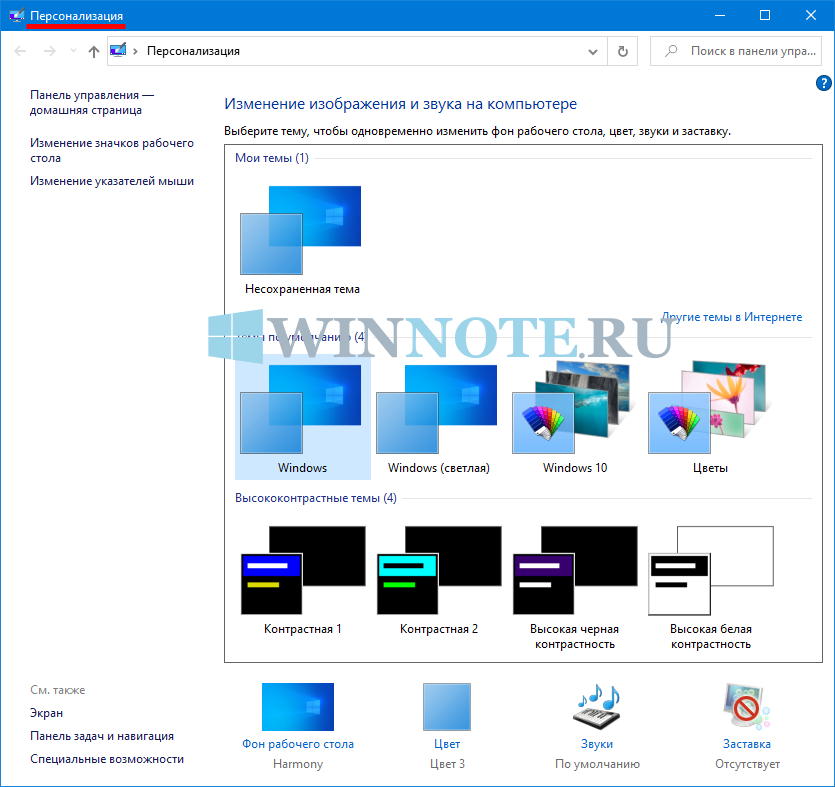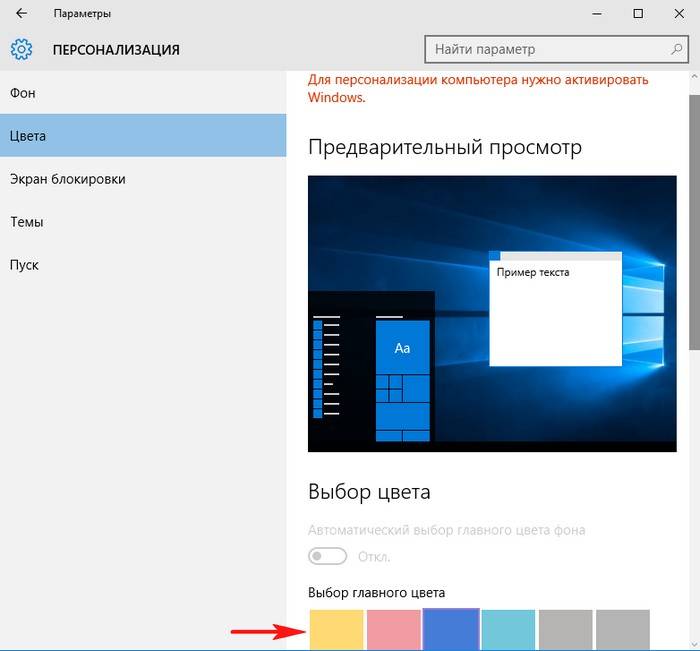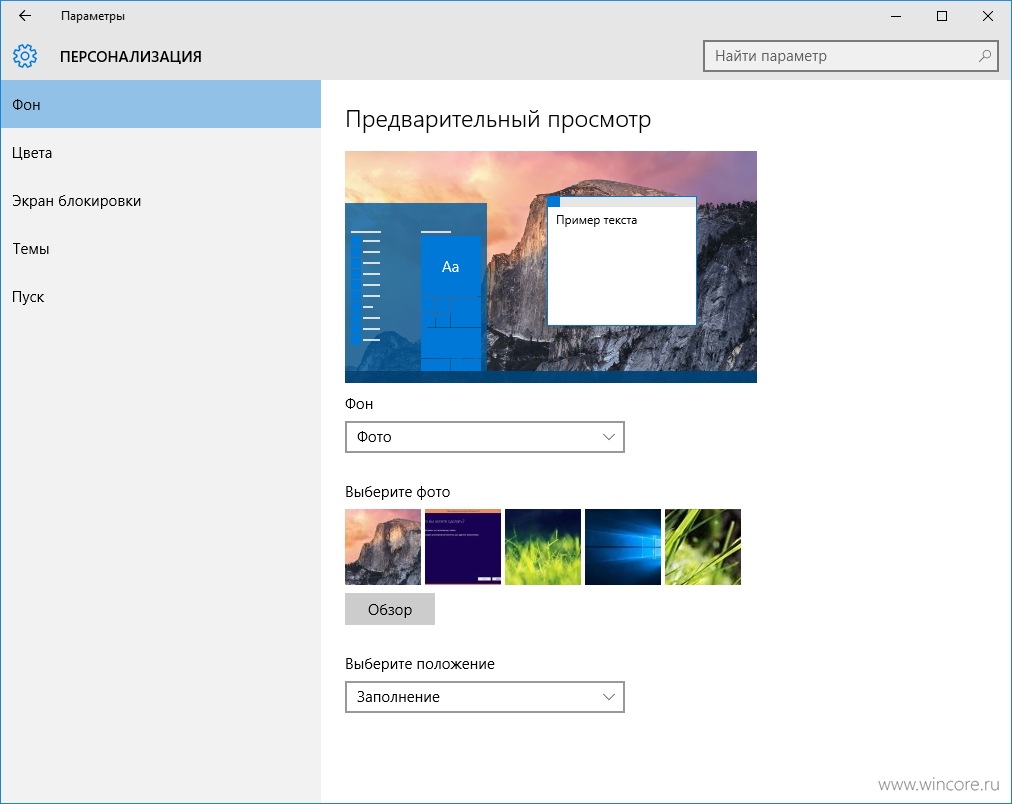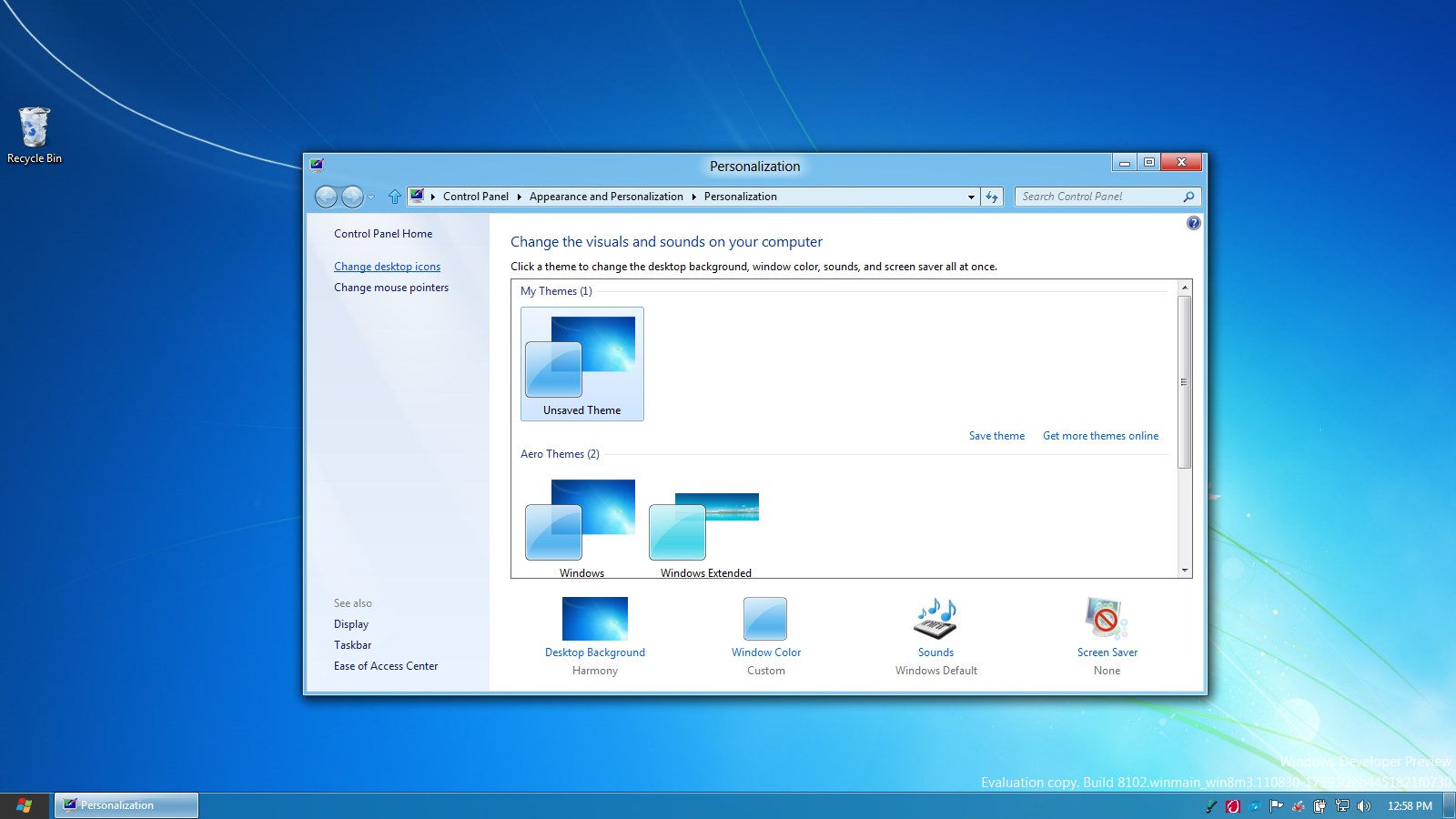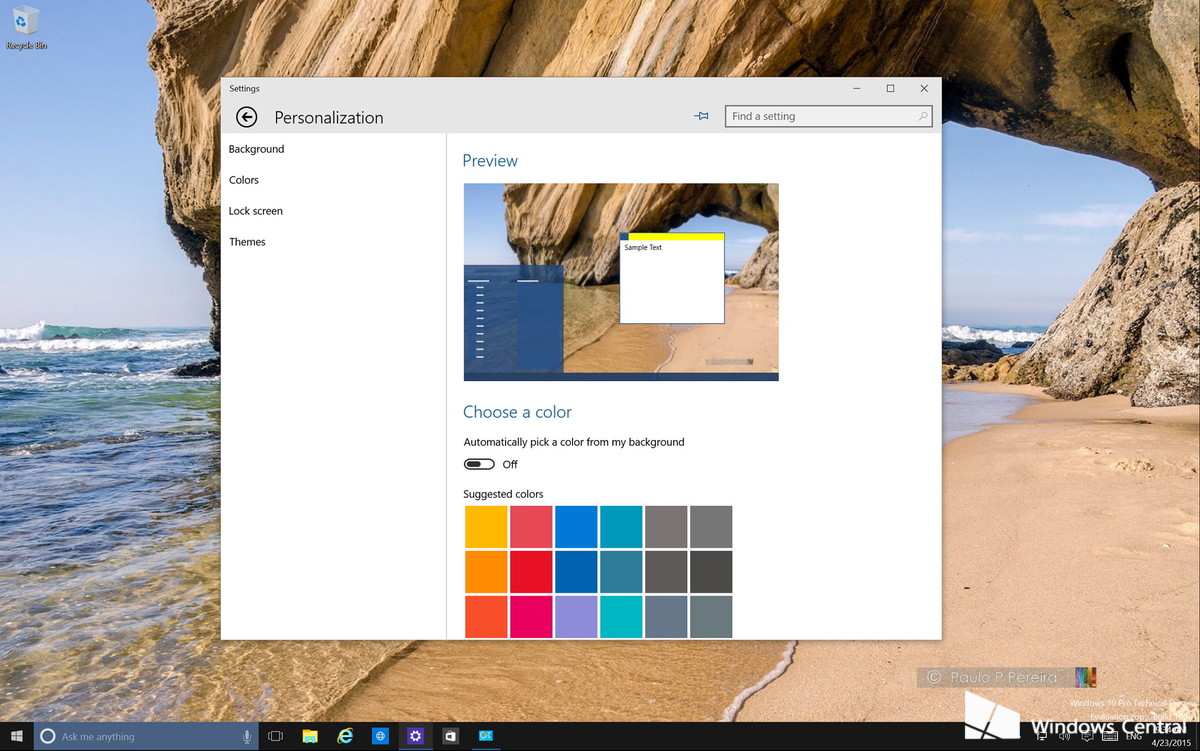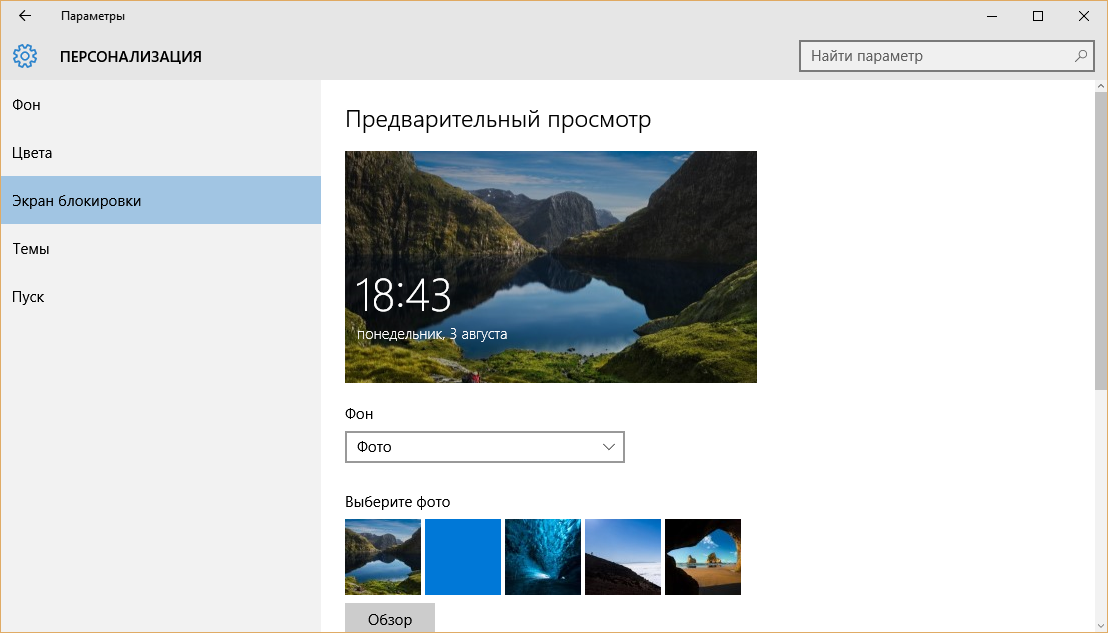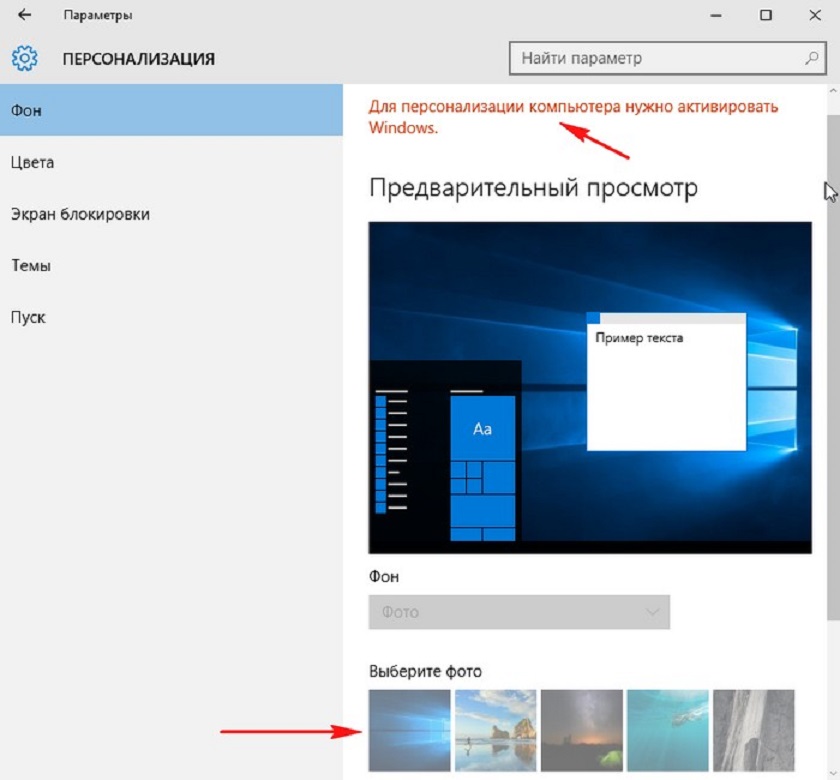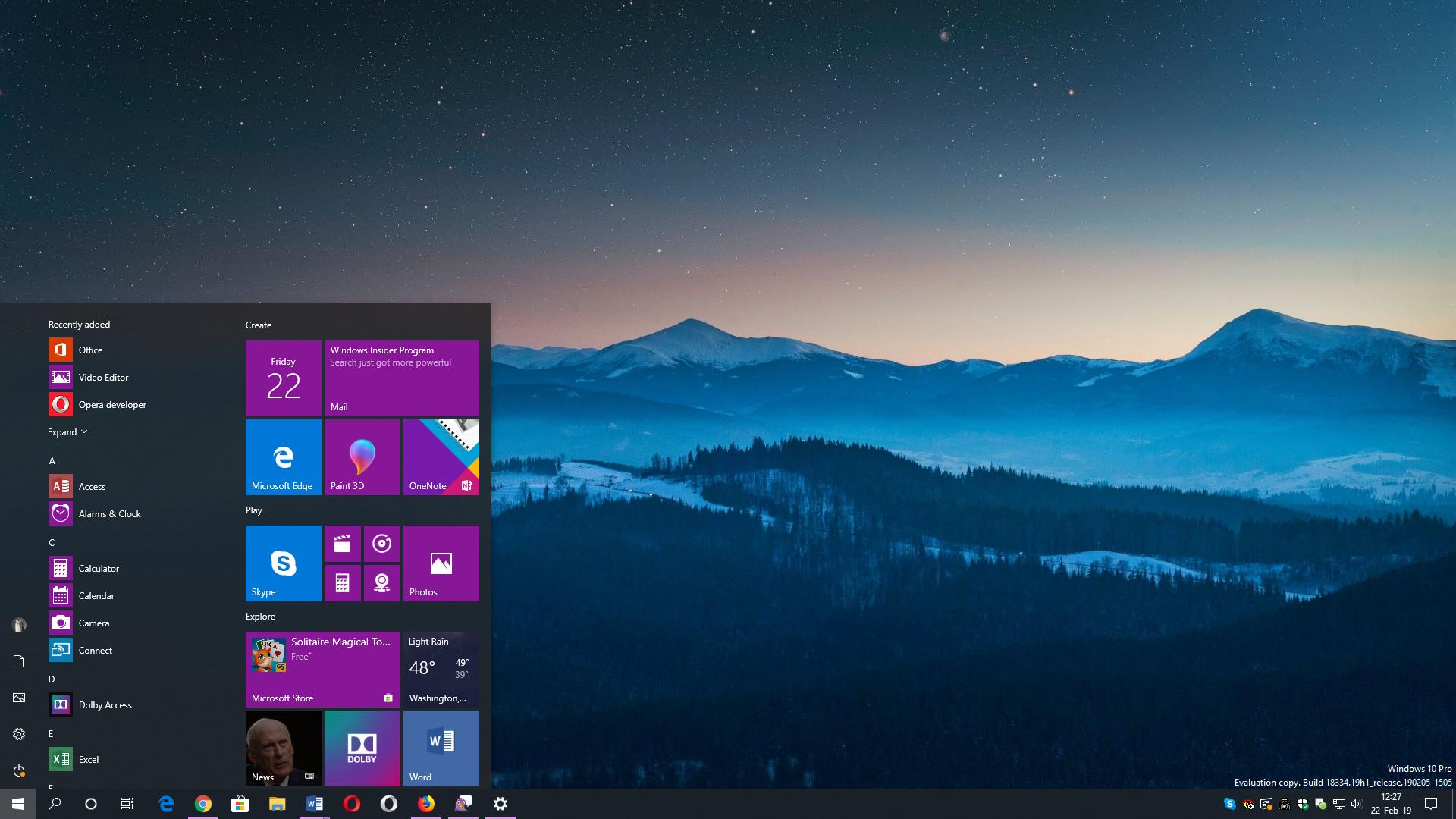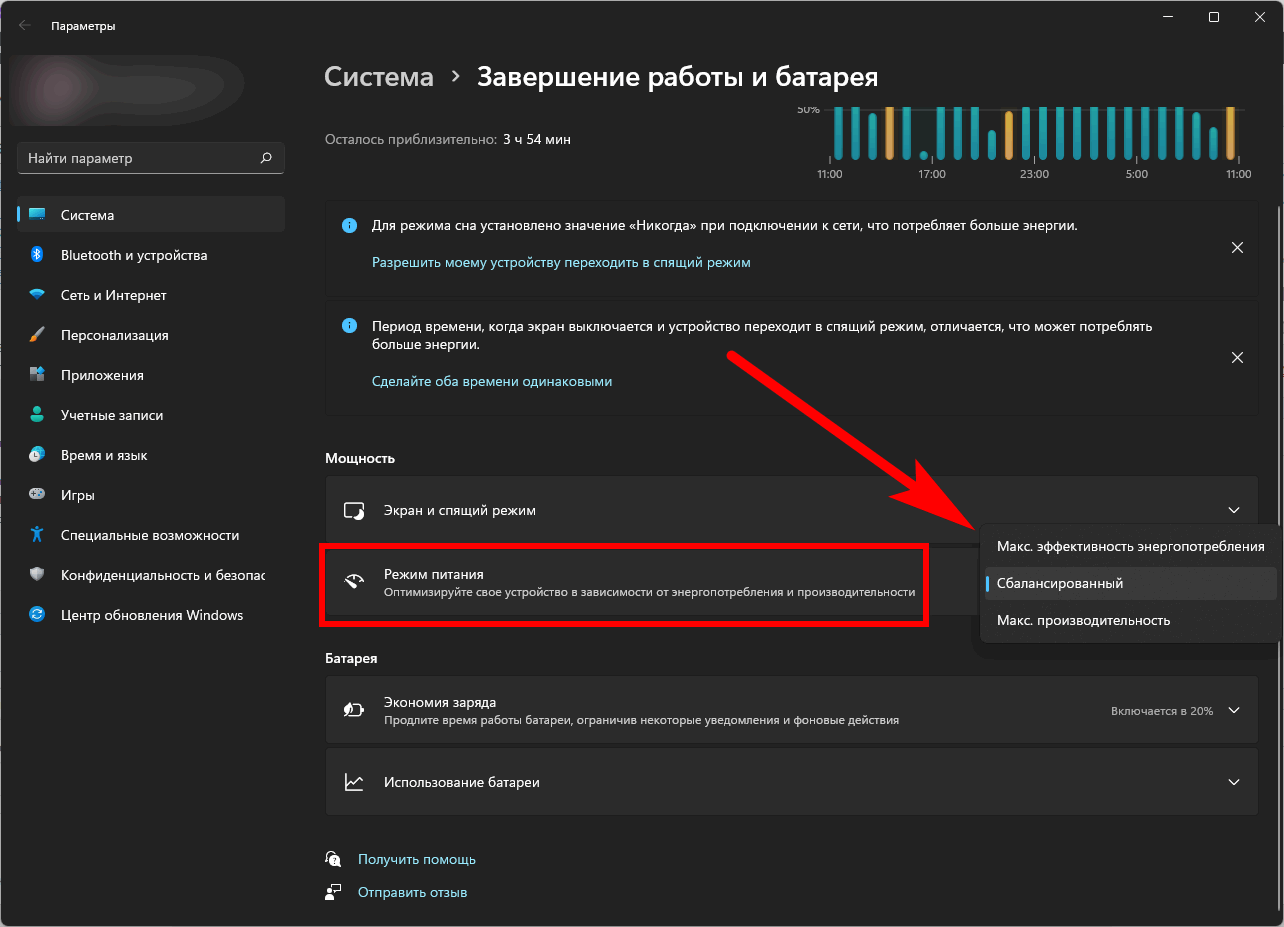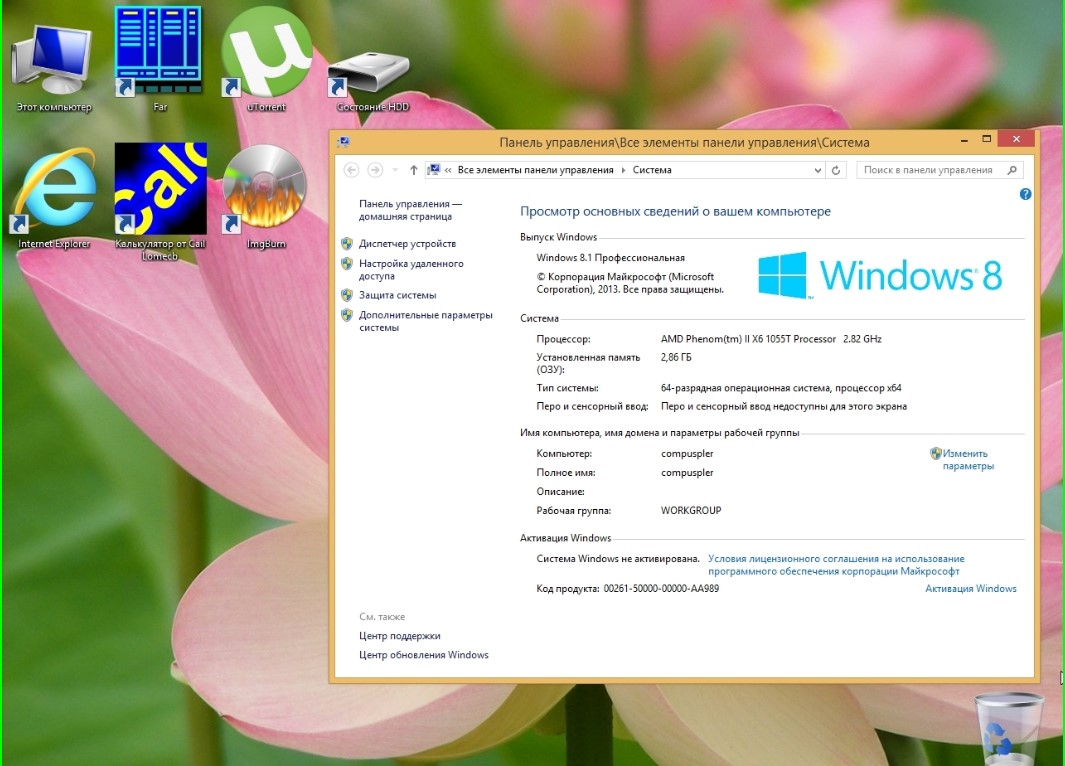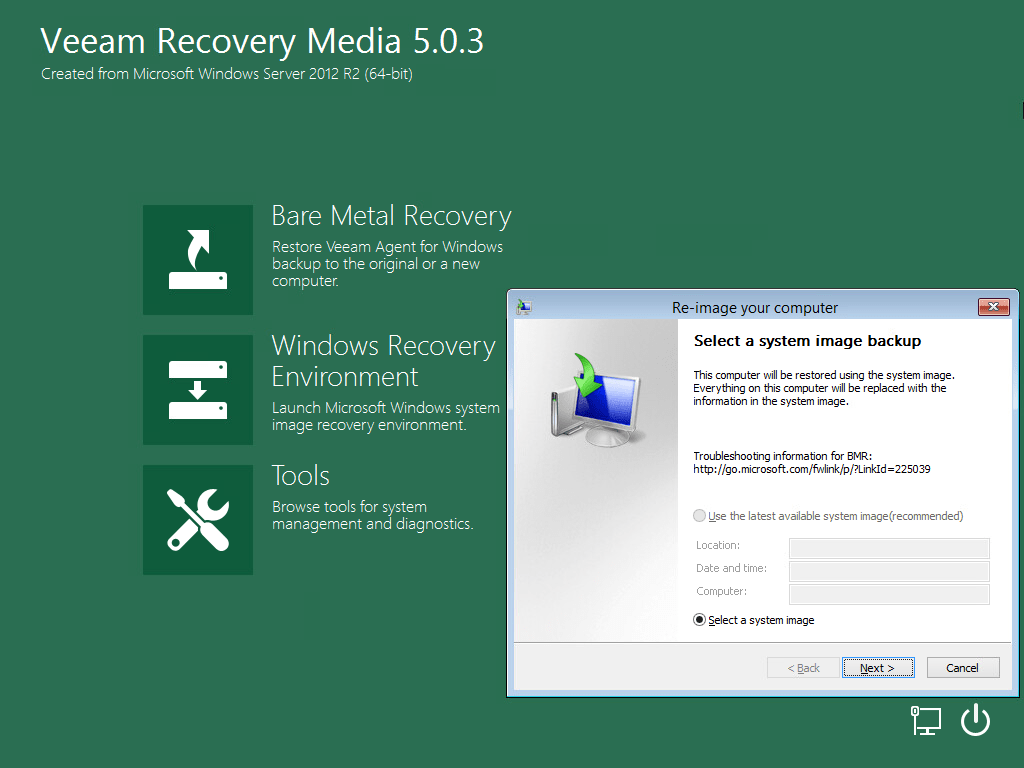Поиск
Штатный файловый менеджер обзавелся функцией фильтрации отображаемых файлов.
1. Откройте Проводник, например, комбинацией клавиши Win + E.
2. При необходимости измените директорию.
3. Введите название искомого изображения в строке поиска.
3. Во вкладке «Поиск» включите опцию «Все вложенные папки», в выпадающем меню «Тип» укажите «Изображения».
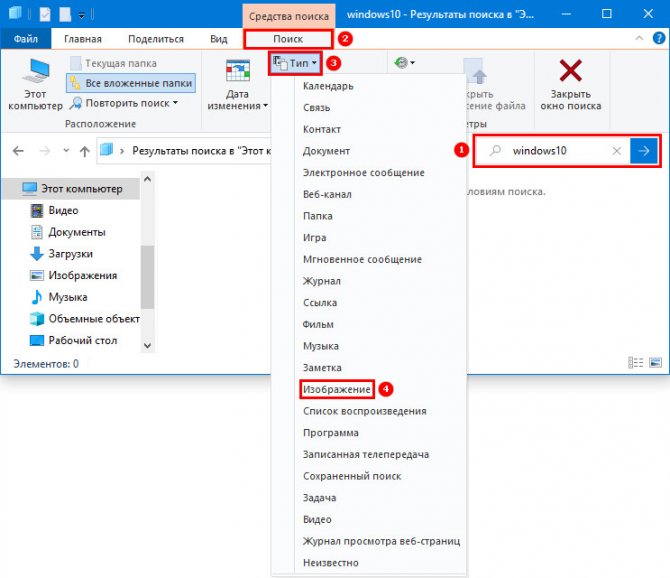
Последнее действие можете заменить, введя вид:=изображение в поисковой строке левее от адресной.
Через контекстное меню файла можете перейти в каталог, где тот хранится.
4. Для сужения результатов поиска можно указать дату изменения фотографий, их размер (отсеет иконки, картинки низкого качества) и иные свойства.
Неиндексированные каталоги затронуты не будут — в них поиск осуществляется только по имени документа, но это легко исправить: включить их в список индексируемых или во вкладке «Средства поиска» кликнуть «Дополнительные параметры» и активировать «Содержимое файлов».
В результат поиска включены файлы форматов bmp, png, jpeg, gif — скудный набор, ведь многие фотоаппараты сохраняют необработанные снимки в несжатых форматах, например, raw.
Для ускорения поиска все документы на подключённых к ПК хранилищах индексируются. С иной стороны индексация нагружает старые компьютеры. Для ускорения поиска можно включить индексацию только в нужных каталогах, исключив из поиска установленные игры, системные папки вроде Windows и Program Files или весь системный раздел.
Подготовка к установке тем на windows 10
Установка сторонних тем неразрывно связана с понятием «Версия/сборка Windows 10». Да, сама ОС Windows 10 имеет несколько версий. И темы пишутся под конкретную версию/сборку, как и программы, благодаря которым те работают. Поэтому первым делом следует определить, какая именно версия/сборка Windows 10 установлена на вашем компьютере. Сделать это просто:
- Нажмите сочетание клавиш Win R. Запустится приложение «Выполнить». Введите в текстовое поле команду winver.
- Нажмите «ОК».
- В новом окне будет показана версия и сборка вашей ОС Windows 10.
Еще один очень важный момент — перед установкой сторонних тем обязательно создайте контрольную точку восстановления системы. Сделать это можно следующим образом:
- Кликните в «Проводнике» правой кнопкой мыши по значку «Этот компьютер» и выберите пункт «Свойства».
- Откроется окно «Система». Кликните по элементу «Защита системы».
- Во вновь открывшемся окне кликните по кнопке «Создать».
- Откроется еще одно окна. Введите любое имя для контрольной точки восстановления. Затем кликните «Создать». Дождитесь окончания процесса.
Автоматически меняйте обои рабочего стола в Windows 11
Мы покажем вам восемь способов настроить ПК с Windows 11 на автоматическую ежедневную смену обоев рабочего стола.
Первые несколько способов можно найти в самих настройках Windows. Давайте поговорим о них.
Темы Windows
Один из самых простых способов автоматизировать обои для рабочего стола — использовать темы из Магазина Microsoft. Там вы найдете множество различных тем, каждая из которых содержит несколько обоев, которые автоматически меняются после применения темы. Мы рекомендуем темы Vector Art Premium, Rain in the City и Earth From Above Premium.
Эти темы включают в себя несколько обоев по умолчанию, но вы можете выбрать папку с загруженными обоями в настройках темы для автоматической ротации. Для получения дополнительной информации см. наше руководство по применению тем в Windows 11.
Слайд-шоу
Вторым лучшим вариантом автоматической смены обоев в Windows 11 является параметр «Слайд-шоу». Вы можете найти эту опцию на Персонализация > Фон > Персонализируйте свой фон в настройках виндовс 11.
После того, как вы выбрали вариант слайд-шоу, вам нужно будет выбрать определенную папку на вашем компьютере, содержащую все изображения, которые вы хотите использовать в качестве фоновых изображений. Вы также можете выбрать интервал смены фоновых изображений.
Окна в центре внимания
Windows Spotlight похож на слайд-шоу, но вместо использования изображений из вашего локального хранилища он извлекает изображения из Интернета, а также сообщает вам, что означает изображение или где оно было взято. Windows Spotlight — отличный вариант для людей, которые не могут решить, что выбрать в качестве обоев. В него вошли фотографии, сделанные одними из самых талантливых фотографов со всего мира. Таким образом, вы можете путешествовать по миру прямо со своего компьютера.
Движок обоев
Wallpaper Engine — одно из самых популярных приложений-каруселей обоев. Это платное приложение, но оно предлагает множество функций, на которые стоит потратить деньги — огромный выбор обоев охватывает несколько категорий. Вы можете выбирать между статическими и живыми обоями, а если вы действительно хотите получить персональные обои, вы даже можете создать здесь свои собственные обои. Существуют такие параметры, как определенные интервалы времени, циклы вращения и т. Д. Wallpaper Engine — одно из самых универсальных приложений для обоев, которые вы можете найти в Интернете.
Ежедневные обои для рабочего стола
Этот простой инструмент предназначен в основном для пользователей, заинтересованных в фоновых изображениях Bing. Он автоматически загружает обои Bing Daily для указанного вами региона. Вы можете просмотреть последние восемь обоев из этой подборки вместе с их описаниями.
Как упоминалось ранее, этот инструмент намного проще и предназначен только для ежедневной смены обоев рабочего стола и экрана блокировки. Вы также можете указать папку, в которой эти обои должны быть сохранены. Существует также опция, позволяющая выбрать желаемое разрешение обоев.
Обои Студия 10
Wallpaper Studio 10 — довольно сложное приложение с широким набором функций. Вы можете просматривать тысячи коллекций обоев, созданных различными талантливыми редакторами и пользователями сообщества. Вы можете настроить целые коллекции в виде карусели для рабочего стола или обоев экрана блокировки. Коллекции можно искать по категории, популярности или даже по стране. Кроме того, вы также можете создавать свои собственные коллекции, содержащие выбранные вами обои.
Wallpaper Studio 10 также позволяет просматривать обои Daily Bing из определенного региона, который вы укажете. Вы можете легко использовать обои Bing в качестве фона для рабочего стола или экрана блокировки.
Планировщик смены обоев
Планировщик смены обоев — это бесплатное программное обеспечение, которое автоматически позволяет вам менять обои в Windows 11. Этот инструмент имеет несколько функций, которые позволяют планировать смену обоев на рабочем столе ежедневно или еженедельно. Вы даже можете менять обои движением мыши!
ИзображениеОстрые ощущения
PictureThrill чем-то похож на уже рассмотренное нами приложение Wallpaper Studio. По сути, он загружает новые обои из NASA, Bing и EarthSciences на ваш рабочий стол. Он может автоматически обновлять новые обои ежедневно в соответствии с выбранными вами категориями. Поэтому, как только вы выберете свои предпочтения, приложение автоматически изменит обои рабочего стола.
Как скачать обои Майкрософт
В окне «Галерея персонализации» перейдите во вкладку «Фоны рабочего стола». Обои (фоны) объединены в подборки изображений: «Животные», «Искусство (рисунки)», «Искусство (фотографии)», «Автомобили», «Игры», «Праздники и времена года», «Чудеса природы», «Местности и пейзажи», «Растения и цветы», «Фирменные обои», «Из сообщества», «Панорамы», «Все обои».
После клика по картинке, изображение будет развернуто. Вы можете сохранить понравившееся изображение на свой компьютер для использования в качестве фона Рабочего стола.
Любое изображение можно использовать на компьютере в качестве обоев Рабочего стола. Для этого, кликните правой кнопкой мыши по изображению, а в контекстном меню выберите пункт «Сделать фоновым изображением рабочего стола».
Приложения для персонализации для Windows 10
Вот список лучших приложений для персонализации, доступных в Microsoft Store для ПК с Windows 10:
- Обои Studio 10
- Собачьи дни
- Бесплатные обои с природой
- Светлый и темный
- Бесплатные обои для рабочего стола
- Candy Crush Обои
- Горные жилища
- Бесплатные обои с автомобилями HD
- Чудесный момент
- Винтажное Путешествие
1]Обои Studio 10
Программы для Windows, мобильные приложения, игры — ВСЁ БЕСПЛАТНО, в нашем закрытом телеграмм канале — Подписывайтесь:)
В Wallpaper Studio 10 есть отличная коллекция высококачественных обоев 4K, 5K, HD на выбор. Это также единственное, что позволит вам создавать свои собственные темы и слайд-шоу, которыми можно поделиться с остальным миром.
Абсолютно бесплатное приложение, его можно скачать с здесь.
2]Собачьи дни
Коллекция обоев, полностью ориентированная на любителей собак, а также довольно крутое приложение, которое можно использовать, если вы страдаете тревогой. Мне говорят, что картинки с милыми собачками помогают. Теперь вы можете прогуляться с самыми симпатичными и хорошими мальчиками в мире. Также мы никогда не можем подорвать результаты щенячьей терапии. Так что, если временами вы чувствуете себя подавленным, эти обои обязательно улучшат ваше настроение.
Загрузите это приложение бесплатно с здесь.
3]Бесплатные обои с природой
Очень удобное и полезное приложение для создания бесконечной коллекции обоев, посвященных поклонению природе. Итак, если вас успокаивают изображения водопадов и удивительных зеленых пастбищ, то это бесплатное приложение определенно для вас.
кликните сюда скачать его бесплатно.
4]Свет и Тьма
Вы из тех, кто любит экспериментировать со светлой и темной фотографией? Тогда эта классная коллекция обоев с темами — именно то, что поможет вам персонализировать ваше устройство в соответствии с вашим настроением. Просто скачайте это приложение и начните сохранять нужные обои.
Это бесплатно, так что кликните сюда скачивать.
5]Бесплатные обои с пляжем
Не смогли поехать в отпуск из-за работы? Хотите напомнить себе, как выглядит пляж, и повысить мотивацию при планировании следующего отпуска? Начните с загрузки этого удивительного приложения, полного пляжных обоев, чтобы поднять себе настроение.
Загрузите его с здесь бесплатно.
6]Обои Candy Crush
Приветствуем всех любителей конфет! Хотите показать миру, что вы действительно настоящий фанат конфет? Вы можете получить удивительные и вкусные тематические обои с конфетами прямо здесь, из этого приложения.
Абсолютно бесплатно для скачивания, получите его здесь.
7]Горные жилища
Вы в душе турист? Вам нужен способ побега, чтобы почувствовать зелень в своей душе? Тогда Mountain Dwellings — это именно тот набор обоев, который вам понадобится, чтобы заблудиться на зеленых холмах и в прекрасных пейзажах.
8]Бесплатные обои с автомобилями HD
С приложением быстрой навигации вы можете заполнить свою одержимость автомобилем прямо сейчас. Получите доступ к удивительным и уникальным автомобильным обоям, чтобы настроить свое устройство так, чтобы говорить о вашем хобби
Его можно использовать бесплатно, и, что наиболее важно, если вы любите автомобили так же сильно, как и я, то это одно из ваших любимых приложений
Получите это от здесь.
9]Прекрасный момент
Прямо из духовки художника Нико Цая получите 4 набора тем Windows, которые сделают ваш мир еще более абстрактным. Известный созданием отмеченных наградами иллюстраций, вы можете легко подготовить свою Windows, чтобы говорить на языке художников прямо сейчас.
Все приложение бесплатное, поэтому вы можете получить доступ к лучшим иллюстрациям прямо здесь. Загрузите его с Магазин Microsoft.
10]Винтажное путешествие
Если вы любитель ретро, то этот набор тем Vintage Journey 15 для Windows — именно то, что поможет вам насладиться потрясающими винтажными изображениями
Это бесплатно, и, что наиболее важно, дизайн перенесет вас в прошлое
Здесь можно найти практически все, от полей до старинных инструментов и ретро-магистралей. Загрузите его с здесь.
Никто не любит простой невысказанный настольный компьютер / ноутбук. Просто скачайте любую из понравившихся тем и взбодрите свое скучное устройство уже сегодня. Они бесплатные и легкие, поэтому ваш компьютер не будет тормозить. Осветите свои дни обоями, которые выражают «вы».
.
Программы для Windows, мобильные приложения, игры — ВСЁ БЕСПЛАТНО, в нашем закрытом телеграмм канале — Подписывайтесь:)
Безопасно ли использовать другие источники
Введя соответствующий запрос в поиске, можно увидеть огромное количество сайтов, предлагающих самые разные и необычные темы. Многие используют сторонние источники, поэтому нельзя однозначно сказать, что ими нельзя пользоваться
Но важно очень осторожно выбирать сайты. Рекомендуется предварительно ознакомиться с реальными отзывами
Вопреки распространенному мнению, главной причиной для беспокойства являются отнюдь не вирусы, а непосредственно сами темы. Очень часто их установка приводит к сбоям в работе ПК или просто оказывает на него повышенную нагрузку. Поэтому после установки нужно некоторое время следить за состоянием компьютера. При наличии лагов, ошибок и зависаний необходимо попробовать удалить тему.
Где хранятся фоновые фотографии экрана блокировки
Если вас интересуют обои (фоновые изображения) экрана блокировки Windows 10, вы также легко их можете найти. Стандартные обои, присутствующие сразу после установки, расположены в папке C:WindowsWebScreen.
Однако, мало кого интересуют обои по умолчанию, чаще бывают интересны те, что ОС загружает из Интернета. Их вы можете обнаружить в папке %LocalAppData%PackagesMicrosoft.Windows.ContentDeliveryManager_cw5n1h2txyewyLocalStateAssets
Просто скопируйте и введите указанный путь в адресную строку проводника, откроется папка, содержащая множество файлов без расширения. Вы можете скопировать их куда-либо и установить для этих файлов расширение .jpg, либо просто открыть с помощью какого-либо графического редактора или программы для просмотра фото.
В указанной папке обычно хранится множество файлов обоев, но, одновременно, там есть и другие, ненужные изображения, не являющиеся фонами экрана блокировки. Если вы хотите добавить расширение .jpg сразу для всех из них и скопировать в папку «ИзображенияLockScreen», можно создать и использовать следующий bat файл (см. Как создать bat-файл):
cd /D %userprofile%AppDataLocalPackagesMicrosoft.Windows.ContentDeliveryManager_cw5n1h2txyewyLocalStateAssets mkdir "%userprofile%PicturesLockScreen" 1>nul 2>&1 copy * "%userprofile%PicturesLockScreen*.jpg"
В операционной системе Windows 10 на экране блокировки отображается непросто тёмный фон, а красочная картинка. Установить или изменить такое изображение можно зная, где хранятся картинки экрана блокировки для Windows 10 или активировав функцию «Windows spotlight» (Windows: интересное). Именно она отвечает за отображение фото на экране блокировки.
Ранее мы писали о том, как поменять картинку или поставить фото на рабочий стол в Виндовс 10. На этот раз предлагаем вам рассмотреть тему, как изменить фон для экрана блокировки Windows 10.
В новой операционной системе, как было отмечено выше, есть специальная функция «Windows: интересное», которая в автоматическом режиме загружает и устанавливает различные фото на экране блокировки. Включить такую функцию достаточно легко. Для этого стоит выполнить следующее:
Жмём «Пуск», «Параметры» и выбираем «Персонализация».
В меню слева выбираем «Экран блокировки». В разделе «Фон» выставляем «Windows: интересное».
Включив эту функцию, заставка экрана блокировки будет автоматически меняться.
Для того, чтобы найти картинки экрана блокировки на Windows 10, стоит изначально включить отображение скрытых файлов и папок. Далее переходим по адресу: «C:UsersВаше_Имя_ПользователяAppDataLocalPackagesMicrosoft.Windows.ContentDeliveryManager_cw5n1h2txyewyLocalStateAssets». Именно в этой папке будут находиться все картинки, которые используются на экране блокировки.
Далее копируем (НЕ ПЕРЕМЕЩАЕМ И НЕ ВЫРЕЗАЕМ) файлы в любую папку. Выбираем изображение, нажимаем на нем правой кнопкой мыши и кликаем «Переименовать». Далее вводим любое название, добавляя окончание .jpeg или .png.
После переименования файла, все картинки можно будет открыть любым встроенным средством для просмотра фото и сменить фоновый элемент.
Если картинок для изменения экрана блокировки вам мало, скачать дополнительные можно на сервисе Bing. Однако картинки придется сохранить и подложить в папку «Assets».
Также любая другая фотография может быть установлена через средство Обои Студия 10. С его помощью можно настроить слайд-шоу для экрана блокировки или рабочего стола. Приложение бесплатное и разработано специально для Windows 10.
Важно отметить, что картинки на экране блокировки, которые анимированные, потребляют ресурсы процессора. Поэтому, если вы используете слабый ПК, анимированные экрана блокировки лучше отключить
Давно пользуетесь новой операционной системой, но до сих пор не имеете понятия, где находятся картинки используемые для экрана блокировки в Windows 10? Сегодня коснемся этого вопроса и нескольких сопутствующих, например, как стянуть нужную картинку себе.
За время работы в «десятке» пользователи обратили внимание, что в операционной системе периодически изменяется заставка экрана блокировки. Порой встречаются очень красивые картинки, который хочется использовать как фоновый рисунок рабочего стола
Только для этого нужно узнать, где эти изображения хранятся. Продвинутые пользователи даже пытались отыскать все графические файлы, хранимые в каталогах системного тома, но все тщетно, нужные изображения так и не были найдены. Почему так случилось, что поиск не отыскал нужные файлы, рассмотрим ниже.
Где хранятся обои экрана блокировки
Стандартные изображения фона экрана блокировки вы найдете в папке «Screen». Если в настройках фона экрана блокировки, выбран вариант «Windows: интересное», то операционная система Windows 10 загружает на компьютер изображения из интернета. Эти изображения можно использовать не только в качестве заставки экрана блокировки, их можно сделать фоном Рабочего стола.
Загруженные изображения, которые используются в качестве фона экрана блокировки, находятся по такому пути:
C:\User\sимя_пользователя\AppData\Local\Packages\Microsoft.Windows.ContentDeliveryManager_cw5n1h2txyewy\LocalState\Assets
В папке «Assets» находятся файлы, загруженные на компьютер. Скопируйте файл из этой папки в удобное место на своем компьютере. Далее переименуйте файл, дайте файлу какое-нибудь имя с расширением «.jpg», например, «картинка.jpg».
После этого, вы можете использовать данное изображение в качестве фона Рабочего стола.
Как создать свою тему оформления Windows 10
Для того, чтобы создать собственную тему для Windows 10 (причем с возможностью передать ее кому-либо другому), достаточно сделать следующее в параметрах персонализации:
- Настроить обои в разделе «Фон» — отдельное изображение, слайд-шоу, сплошной цвет.
- Настроить цвета в соответствующем разделе.
- При желании, в разделе темы под миниатюрой текущей темы изменить системные звуки (можно использовать свои wav файлы), а также указатели мыши (пункт «Курсор мыши»), которые также могут быть своими — в форматах .cur или .ani.
- Нажать кнопку «Сохранить тему» и задать ее имя.
- После выполнения пункта 4, сохраненная тема появится в списке установленных тем. Если нажать по ней правой кнопкой мыши, то в контекстном меню будет пункт «Сохранить тему для общего доступа» — позволяющий сохранить созданную тему в виде отдельного файла с расширением .deskthemepack
Сохраненная таким образом тема будет содержать все заданные вами параметры, а также использованные не входящие в состав Windows 10 ресурсы — обои, звуки (и параметры звуковой схемы), указатели мыши и ее можно будет установить на любом компьютере с Windows 10.
Хотите изменить рабочий стол и окна в Windows 10 по вашему желанию и поделиться этим дизайном с друзьями? Windows 10 позволяет создавать собственные темы с пользовательским фоном для рабочего стола, границ окон и цветом меню «Пуск». Вы можете сохранить эти настройки в новом файле темы и использовать когда захотите или отправить другим пользователям.
Китайские двигатели для мотоблоков цена
1. Откройте меню «Пуск» и выберите «Настройки».
2. Выберите «Персонализация» на экране настроек.
3. Измените одно или несколько из следующих действий:
Фон рабочего стола: выберите изображение, сплошной цвет или слайд-шоу. Кроме изображений по умолчанию вы можете нажать кнопку «Обзор», чтобы выбрать собственное фоновое изображение. Если вы выбираете слайд-шоу, альбом по умолчанию будет «Фото», но вы можете перейти в другую папку, а также установить, как часто вы хотите, чтобы на рабочем столе менялись изображения.
Цвета: вы можете выбрать цвет акцента своего фона автоматически, либо установить тонкую цветовую границу вокруг окон и в меню «Пуск». Это также изменит цвет значка Windows на панели задач, когда вы наведите на него указатель мыши. При желании вы также можете указать цвет на панели задач, установив нужные флажки.
Вы также можете изменить фоновое изображение экрана блокировки и параметры меню «Пуск», но они не сохраняются вместе с вашей темой.
4. Нажмите «Темы» в окне «Персонализация», затем «Настройки темы».
Это откроет настройки персонализации на панели управления.
5. Щелкните правой кнопкой мыши на несохраненную тему и выберите «Сохранить тему». Несохраненные темы отображаются в разделе «Мои темы». Они содержат настройки, которые вы выбрали.
6. Назовите свою тему и нажмите OK.
Ваша новая тема будет сохранена, и вы можете легко переключаться между ней и другими темами, перейдя в параметры персонализации на панели управления. Как только вы сохраните свою тему, можете щелкнуть на нее правой кнопкой мыши и сохранить ее для совместного использования в виде файла .deskthemepack.
Microsoft не предлагает встроенный способ создания более сложных тем, например, изменение значков приложений или звуков. Однако существует приложение в Windows App Store под названием Theme Creator, которое имеет расширенные возможности по созданию тем. Приложение не запустилось у меня, но возможно вам повезет больше.
- https://lifehacker.ru/windows-10-themes/
- https://yrokicompa.ru/2017/05/kak-sozdavat-temy-rabochego-stola-dlya-windows-10.html
- https://moreremonta.info/strojka/kak-sdelat-temu-v-windows-10/
RainWallpaper
Первой программой в нашем списке инструментов для установки «живых» обоев в Windows 10 идет RainWallpaper — популярное приложение, созданное энтузиастами дизайнерского портала DeviantArt. Динамическими обоями в RainWallpaper служат короткие видеоролики, скачать которые, между прочим, можно из встроенной в программу онлайновой библиотеки.
Распространяется RainWallpaper через Steam на платной основе, но ее можно скачать совершенно бесплатно, например, отсюда: https://www.deviantart.com/rainwallpaper/blog/. Программа довольно требовательна к системным ресурсам, ПК должен располагать как минимум 4 Гб оперативной памяти, в противном случае видеокартинка и сама Windows начнет заметно тормозить.
- Скачайте, установите и запустите приложение. При этом на рабочий стол будут установлены видеообои по умолчанию из встроенной в RainWallpaper коллекции;
- Нажмите на панели инструментов кнопку «Create Wallpapers», переключитесь на вкладку «Video», нажмите «Select» и укажите путь к видеофайлу, который хотите использовать в качестве «живых» обоев;
- В результате видеообои будут загружены в локальную библиотеку программы. В предыдущем окне нажмите «Channel», если не хотите их редактировать;
- Если загруженные обои не появятся в главном окне приложения сразу, перезапустите RainWallpaper. Чтобы установить добавленные в библиотеку обои на рабочий стол, кликните по ним дважды или выберите в их контекстном меню «Select».
Если у вас имеется ссылка на динамические онлайн-обои, на втором этапе вы можете переключиться на вкладку «WebPage» и вставить эту ссылку в поле «Webpage or URL». Как уже было сказано, RainWallpaper поддерживается загрузка «живых» обоев из онлайновой библиотеки DeviantArt, если нажать в окне выбора тем кнопку «Download Wallpapers», откроется встроенный в программы браузер-каталог, в котором вы сможете найти и загрузить в локальную библиотеку понравившиеся видеообои.
Как настроить ПК с Windows 11 с помощью тем?
Чтобы иметь возможность настроить свой ПК с Windows 11, вам необходимо выполнить несколько шагов, прежде чем вы сможете применить темы. Это довольно просто, так что просто следуйте им, и вы быстро станете профессионалом.
1. Перейдите в настройки Персонализации
- Откройте меню «Пуск», нажав клавишу «Окно» на клавиатуре или в левой части панели задач.
- Найдите параметр «Настройки» и нажмите на него, чтобы открыть меню настроек.
- В левом меню вы увидите опцию «Персонализация». Нажмите на нее, чтобы перейти к настройкам персонализации.
- Другой способ открыть настройки персонализации — щелкнуть правой кнопкой мыши любое пустое место на рабочем столе, а затем выбрать пункт «Персонализация» в открывшемся меню.
- Теперь, когда вы находитесь в настройках персонализации, нажмите «Темы» в параметрах с правой стороны.
2. Как применять темы?
- Оказавшись в меню тем, вы можете настроить отдельные элементы, такие как обои рабочего стола, системные цвета и т. д., а также применить полную тему, чтобы установить все сразу.
- Здесь вы уже найдете ряд тем по умолчанию, которые вы можете попробовать.
- Вам просто нужно выбрать любую тему из списка, которая будет применяться ко всей вашей системе.
- Однако вы должны сначала установить темы из Магазина Windows, если вам нужны дополнительные темы.
- Вы также можете изменить отдельные настройки для конкретной темы после ее применения.
Windows Spotlight
Помимо обычных фоновых изображений, для обеспечения работы функции «Windows: Интересное» (автоматически меняет изображения на экране блокировки) в систему вставляются дополнительные фотографии. Как мне их найти?
- При одновременном нажатии клавиш Win + R открывается окно «Выполнить».
2. В поле «Открыть» введите следующую команду: % USERPROFILE% AppData Local Packages Microsoft.Windows.ContentDeliveryManager_cw5n1h2txyewy LocalState Assets
3. После нажатия ОК откроется окно со списком файлов
9. Изображения нужно скопировать в новую папку.
Теперь их формат нужно сделать пригодным для использования. Если файлов мало, их вручную переименовывают, добавляя расширение – .jpg. Для большого количества документов название можно изменить следующим образом:
- в папке со скопированными изображениями нажмите адресную строку;
- введена команда cmd и нажата кнопка Enter;
появится командная строка, в которой нужно набрать комбинацию: Ren *. * * .jpg;
нажмите Ввод;
Все готово к эксплуатации.
Анимированные обои в Windows 10
Вопрос про то, как сделать живые анимированные обои в Windows 10, поставить видео в качестве фона рабочего стола — один из самых часто задаваемых у пользователей. В самой ОС встроенных функций для этих целей нет, и единственное решение — использовать стороннее ПО.
Из того, что можно рекомендовать, и что точно работает — программа DeskScapes, которая, правда, является платной. Причем функционал не ограничивается только анимированными обоями. Скачать DeskScapes можно с официального сайта http://www.stardock.com/products/deskscapes/
На этом завершаю: надеюсь, вы нашли здесь то, чего не знали раньше про обои рабочего стола и что оказалось полезным.
На локскрине Windows 10 периодически появляются по-настоящему классные картинки. Как сохранить их для себя (чтобы, например, замостить рабочий стол)? Напрямую сделать это нельзя, но один способ все-таки есть.
Windows 10 хранит эти изображения (и кое-что ещё) прямо на вашем компьютере в виде файлов с нестандартным расширением. Наша задача — разыскать место хранения заставок, скопировать их в более удобное место и присвоить файлам «правильное» расширение. Приступим!
1. Убедитесь, что Windows 10 на вашем компьютере отображает скрытые файлы и папки. Чтобы проверить это, откройте Проводник и кликните по вкладке Вид. Напротив пункта Скрытые элементы должна стоять «галочка». 2. Через Поиск перейдите по адресу %userprofile%\AppData\Local\Packages\Microsoft.Windows.ContentDeliveryManager_cw5n1h2txyewy\LocalState\Assets Вы попадете в папку Assets с большим числом файлов. 3. Скопируйте все файлы в отдельную папку и разместите её в удобном для вас месте — например, на рабочем столе. 4. В новой папке нажмите Файл — Открыть командную строку — Открыть командную строку как администратор.5. Введите следующую команду: ren *.* *.jpg6. Вернитесь к папке. Теперь там вперемешку с «мусором» лежат фотографии-заставки Windows 10. Отделить зерна от плевел просто — достаточно отсортировать файлы по размеру. Вверху окажутся самые большие. Они-то нам и нужны, всё остальное спокойно можно удалять.
Наверняка многие пользователи замечали у себя автоматическую смену обоев для экрана блокировки Windows 10. Среди них часто попадаются весьма красивые пейзажи, которые хотелось бы видеть на рабочем столе постоянно, а не только при разблокировании ПК. Прежде всего стоит сказать, что за автоматическую загрузку и смену обоев отвечает специальная функция — Windows spotlight, или по-русски «Windows: интересное».
Если она у вас до сих пор не включена, то ее необходимо активировать в разделе Параметры -> Персонализация -> Экран блокировки -> Фон:
Спустя какое-то время в операционной системе скопится достаточное количество изображений, из которых уже можно будет выбрать понравившиеся картинки и установить себе в качестве обоев рабочего стола.
Чтобы достать картинки из «Windows: интересное», прежде всего нужно открыть окно проводника и перейти на вкладку Вид
, здесь находим плитку «Показать или скрыть
», в появившемся списке отмечаем галочками два пункта «Расширения имен файлов
» и «Скрытые элементы
»:
Открываем диск «C», и находим папку Пользователи
:
C:\Users\Имя_Пользователя\AppData\Local\Packages\Microsoft.Windows.ContentDeliveryManager_cw5n1h2txyewy\LocalState\Assets
Либо можно просто скопировать в адресную строку окна этот путь и нажать Enter:
%LOCALAPPDATA%\Packages\Microsoft.Windows.ContentDeliveryManager_cw5n1h2txyewy\LocalState\Assets
В итоге откроется папка с файлами без расширения, это и есть изображения с экрана блокировки Windows. Для того чтобы превратить их в полноценные картинки, необходимо переименовать файлы, добавив расширение.jpg:
Сразу после переименования, вы сможете посмотреть картинки привычным способом, а также установить их в качестве обоев рабочего стола:
Также для более быстрого экспорта картинок из «Интересного», предлагаем воспользоваться готовым.vbs скриптом – (0,01 MB)
Скачайте архив и запустите файл spotlight_images.vbs
С его помощью все файлы из папки Assets автоматически переименовываются в JPG-изображения и добавляются в отдельный каталог на рабочем столе:
Этот способ полностью безопасен и очень удобен, т.к. позволяет экономить массу времени
Обратите внимание, что не все картинки в новой папке имеют превью, эти файлы не являются изображениями и не подходят для использования
Как разблокировать секретные настройки Windows 10
Операционная система Windows 10 обладает массой возможностей для настройки под личные нужды и предпочтения. Сегодня мы рассмотрим ещё один способ улучшить её без сторонних программ и научимся активизировать секретные возможности ОС.
Многие пользователи знают о системном реестре Windows, в котором хранятся записи о настройках и параметрах ОС. Всё это по умолчанию скрыто от пользователей и закодировано в виде специальных ключей. Некоторые из них отвечают за те или иные системные функции, поэтому редактирование определённых строк реестра позволит осуществить тонкую настройку системы.
Доступ к реестру возможен через встроенный в Windows редактор Regedit. Без него не обходится ни одна современная версия ОС. Чтобы воспользоваться им, необходимо щёлкнуть по поисковой строке на панели задач или воспользоваться сочетанием клавиш Win + S, вписать в текстовое поле команду regedit и запустить программу.
Редактор очень прост в использовании. Чтобы раскрыть необходимую ветку, нужно один раз кликнуть левой кнопкой мыши на соответствующем крестике или дважды на самом названии. Для создания нового значения или редактирования текущего нужно кликнуть на ветке реестра правой кнопкой и выбрать соответствующий пункт выпадающего меню.
Тёмная тема оформления
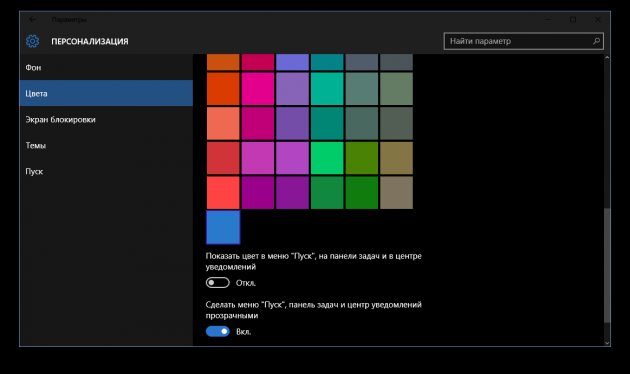
Кроме всем знакомой основной темы оформления, Windows 10 обладает встроенной тёмной. Для её активации необходимо найти в реестре ветку HKEY_LOCAL_MACHINE SOFTWARE Microsoft Windows CurrentVersion Themes. В ней нужно создать новую запись типа DWORD (и никакого другого!) под названием AppsUseLightTheme и установить в качестве значения 0.
Затем операцию необходимо повторить в разделе HKEY_CURRENT_USER SOFTWARE Microsoft Windows CurrentVersion Themes и перезагрузить компьютер. После перезагрузки система получит тёмную тему оформления. Для возврата к светлой потребуется удалить оба созданных ключа.
Ускорение запуска
Операционные системы семейства Windows способны загружаться очень быстро. Зачастую торможение вызвано высокими значениями задержки при запуске, установленными по умолчанию (это необходимо, чтобы не проскочить некоторые меню). Чтобы ускорить загрузку системы, нужно найти в реестре ветку HKEY_CURRENT_USER Software Microsoft Windows CurrentVersion Explorer Serialize (либо создать соответствующую ветку по указанному адресу, если она отсутствует). Там необходимо создать значение типа DWORD с названием StartupDelayInMSec и значением, равным 0. Для возврата к настройкам по умолчанию удалите папку Serialize.
Прозрачность системного меню
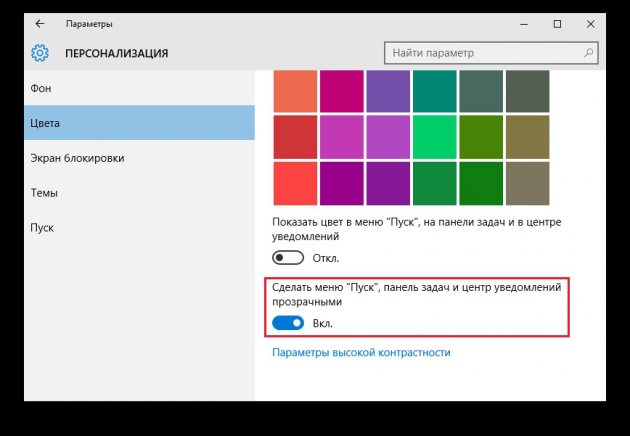
Стартовое меню и центр приложений можно сделать прозрачными, если отредактировать соответствующие значения реестра. Хранятся эти настройки по адресу: HKEY_LOCAL_MACHINE SOFTWARE Microsoft Windows CurrentVersion Explorer Advanced. Чтобы сделать меню прозрачным, нужно создать здесь ключ под названием UseOLEDTaskbarTransparency с типом DWORD. Необходимое значение ключа — 1. Чтобы перестать видеть рабочий стол, нужно удалить запись из реестра.
Отключение заставки
Если заставка, появляющаяся на экране ввода логина и пароля компьютера, уже поднадоела, её можно отключить. Для этого необходимо перейти в ветку HKEY_LOCAL_MACHINE SOFTWARE Policies Microsoft Windows System и создать новое значение с типом DWORD и названием DisableLogonBackgroundImage. Нужное значение — 1. После на стартовом экране вместо картинки будет показываться страница с равномерной заливкой.
Скрытие OneDrive из файлового менеджера
Чтобы скрыть в «Проводнике» вездесущий и чаще всего неиспользуемый OneDrive, также можно обратиться к реестру. Соответствующая ветка — HKEY_CLASSES_ROOT CLSID (лучше воспользоваться поиском, чтобы не ошибиться).
Здесь требуется найти ключ с названием System.IsPinnedToNameSpaceTree, открыть его двойным кликом левой кнопки мыши и задать значение 0. Эта последовательность действий спрячет иконку OneDrive из «Проводника». Если потребуется найти его папку, физически она будет находиться всё там же, по адресу C: Users OneDrive.
Все эти действия займут значительно меньше времени, чем поиск и установка подходящего редактора системы. Может быть, вам известны ещё какие-то интересные способы настройки Windows 10 через реестр?