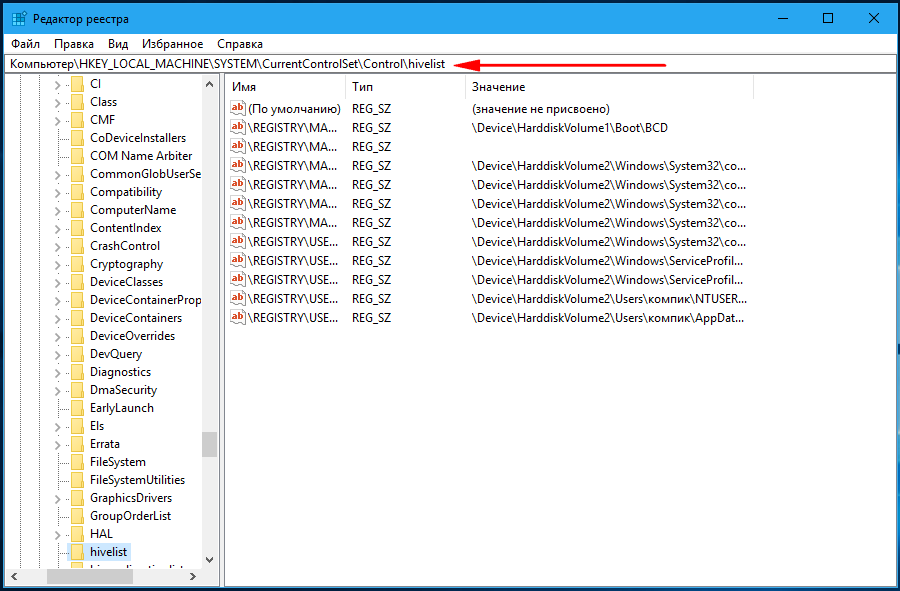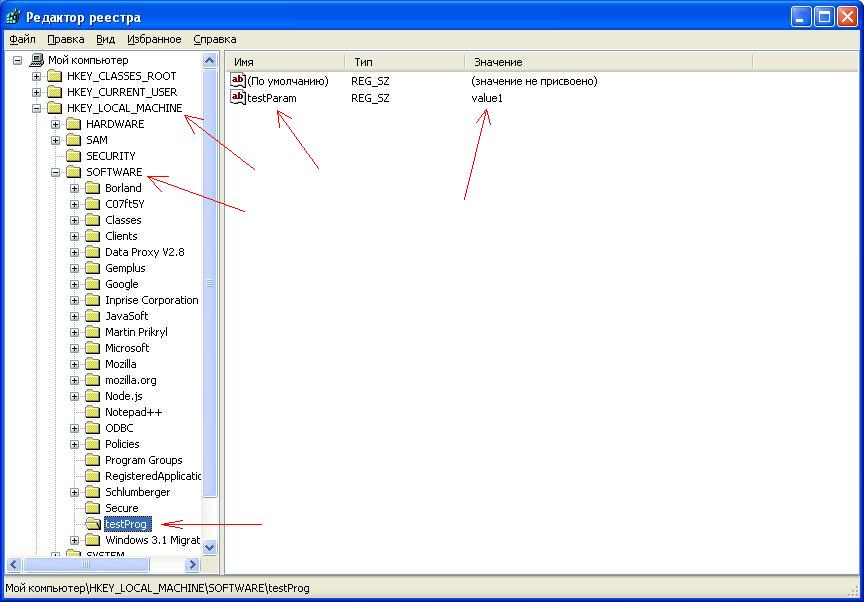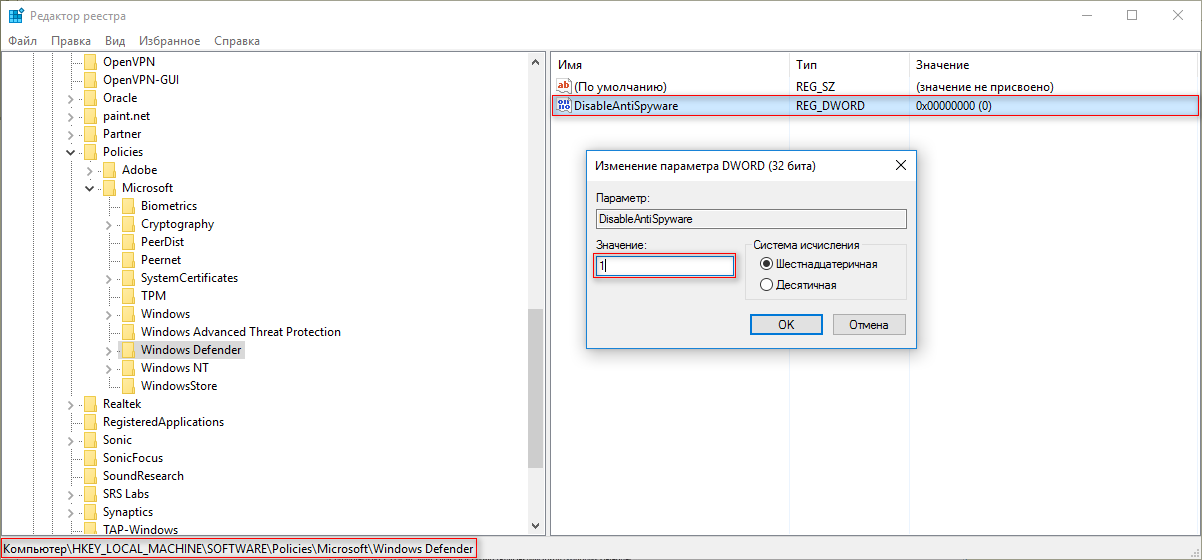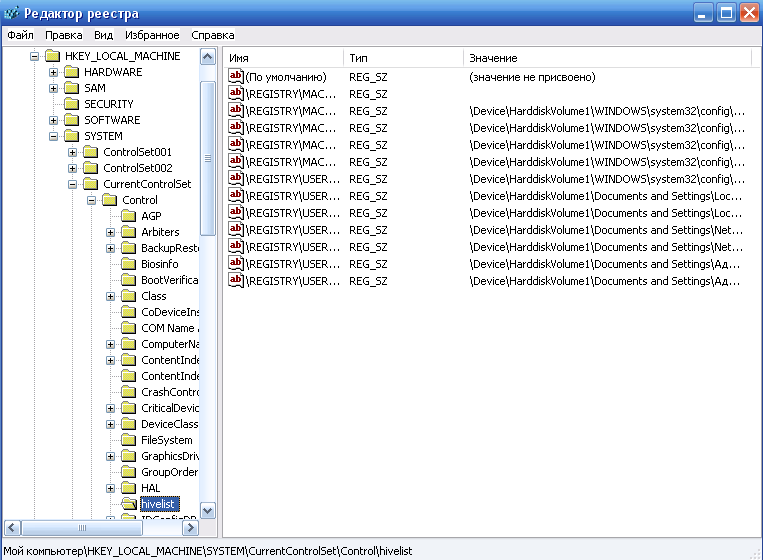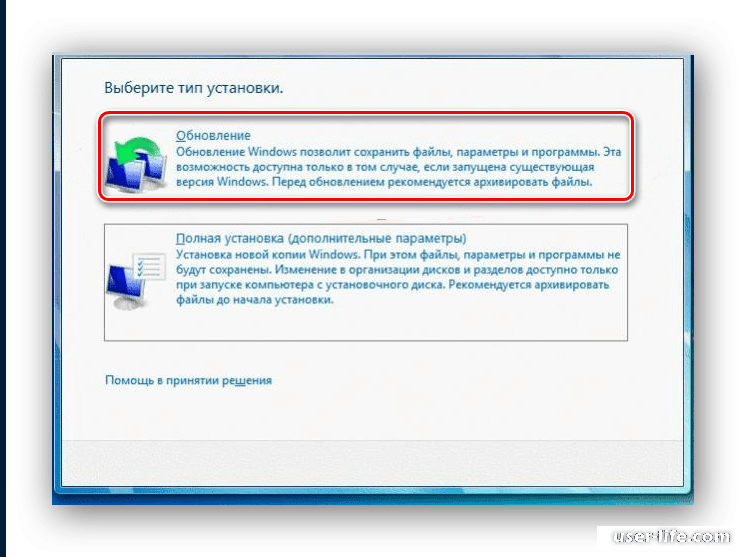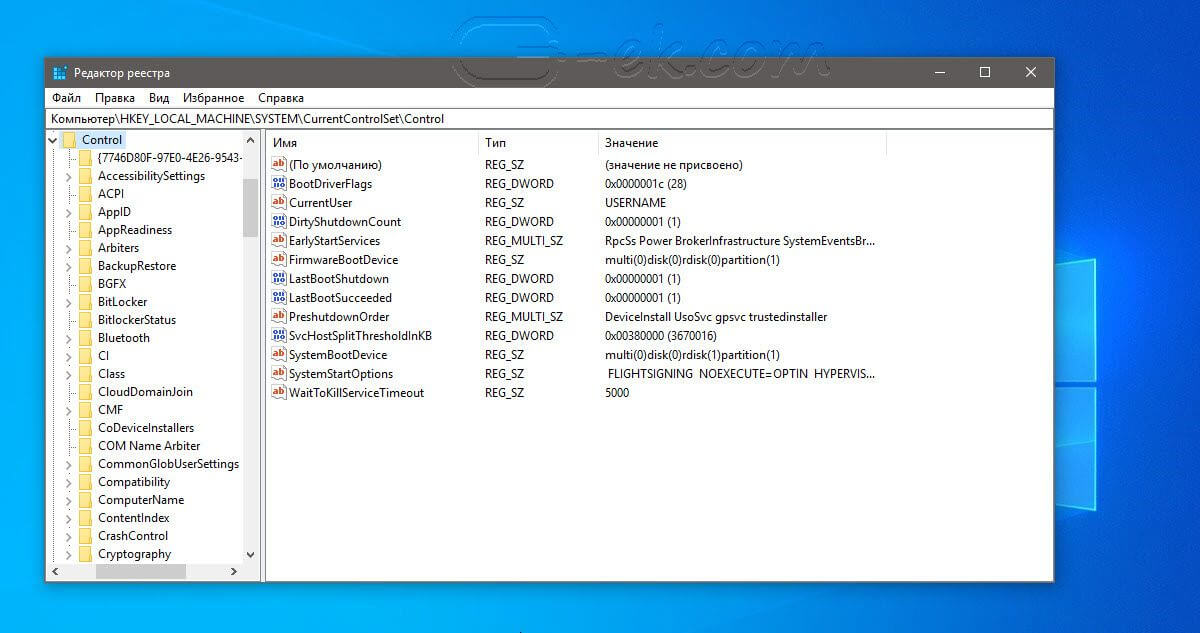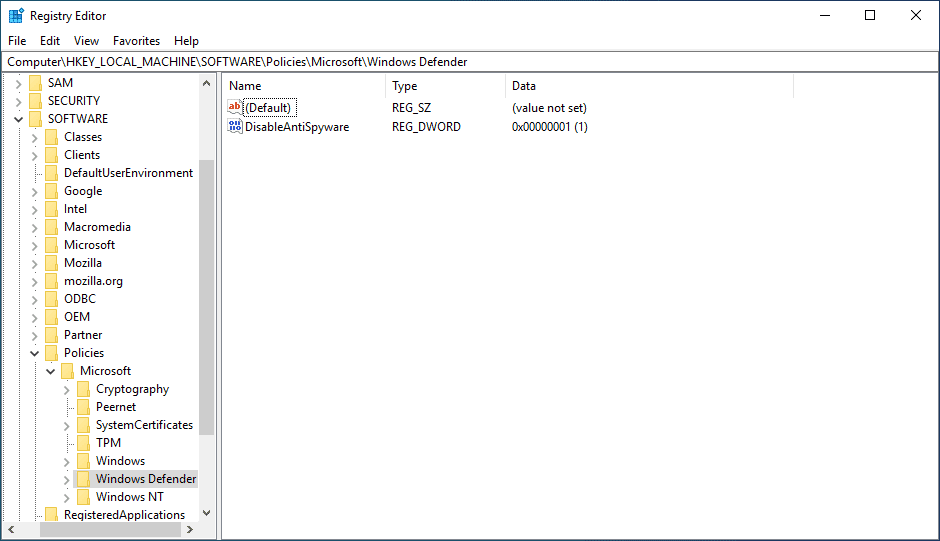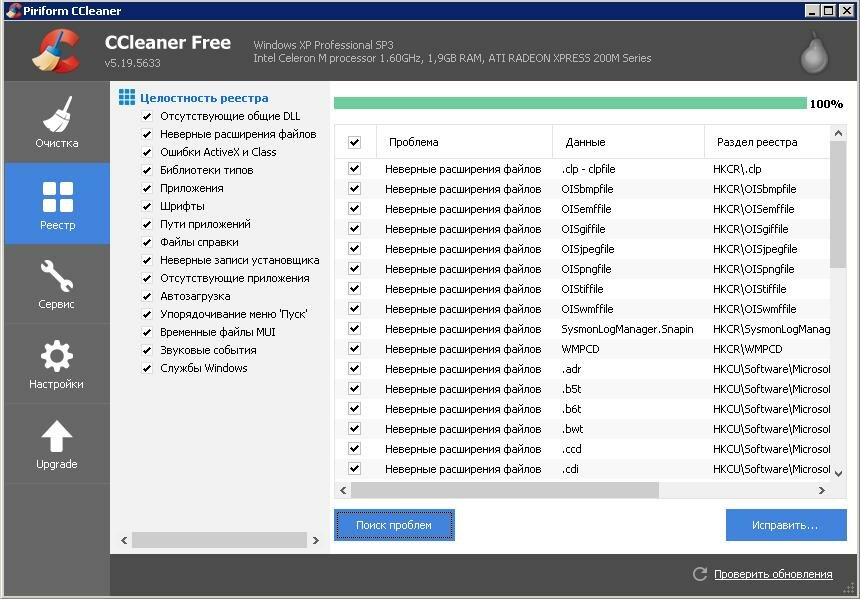Послесловие
Вот такие пироги. Кстати говоря, на просторах всемирной паутины есть очень много веб-сайтов, которые повествуют о различных параметрах и изменениях в реестре. Будьте внимательны, не стоит использовать первый попавшийся совет, не зная результата.
Опять же я не могу не упомянуть о spyware и прочих шпионских модулях, считающих реестр Windows своим вторым домом. Дабы держать свою систему в безопасности обязательно имейте под рукой антивирус, а так же проверяйте систему на наличие Spyware с помощью, например, этой моей статьи и указанным в нем софте.
Если есть какие-то вопросы или дополнения по статье — милости прошу, оставляйте комментарии ![]()
PS: Статья написана благодаря огромным стараниям постоянного читателя — Некраш Сергей — за что ему огромное спасибо. Проделанная им работа достойна уважения.
Как экспортировать и импортировать файлы реестра Windows
Экспорт
Вы можете создавать собственные .reg файлы, чтобы сохранять резервные копии определенных областей. Резервное копирование – это всегда хорошая идея, особенно при редактировании реестра. Вы можете экспортировать как отдельные параметры, так и целые разделы. Для того чтобы сохранить копию раздела, щелкните по нему правой клавишей мыши и выберете пункт Экспортировать. Затем укажите имя файла и каталог для сохранения.
Импорт
Щелкнув дважды по файлу .reg вы можете добавить его содержимое в реестр системы. Это упрощает процесс применения различных настроек. Вместо того, чтобы искать и редактировать каждое значение вручную, открытие .reg файла применит все настройки в автоматическом режиме. После внесения изменений в реестр, чаще всего необходимо перезагрузить компьютер, чтобы настройки вступили в силу.
Вы также можете скачать разнообразные .reg файлы в сети, однако не стоит бездумно применять их. Вредоносные файлы реестра могут целиком обрушить вашу систему. Перед открытием .reg файла щелкните по нему правой клавишей мыши и выберете пункт Изменить. Файл будет открыт в блокноте, и вы сможете просмотреть его содержимое.
Конечно сложно сразу разобраться какие именно значения будут изменены и для чего. Поэтому чтобы убедиться в безопасности файла, лучше всего поискать изменяемые значения в интернете.
Поиск через проводник в windows 10: способ третий
Если до этого мы использовали поиск по программам и командам, то теперь предлагаем воспользоваться поиском по файлам, осуществляемым с помощью проводника. Инструкция следующая: Также Вы можете найти файл «regedit.exe» по прямому пути, если пройдёте в папку «Windows», находящуюся корне диска «C».
Мы описали наиболее распространенные и практичные методы для быстрого доступа в редактор, выбор остается за вами.Выбирайте наиболее удобный для Вас способ и используйте его при необходимости. Напоследок хотим предупредить: не стоит вносить изменения в реестре, если Вы не знаете, для чего они предназначены – так можно навредить системе Виндовс. Последствия могут быть разными, вплоть до переустановки.
Реестр — это место, где операционная система Windows и сторонние программы хранят свои настройки. В данной статье мы расскажем о том, как открыть реестр в Windows 10.
Способ № 1. Открытие реестра Windows 10 с помощью команды REGEDIT.
Самый простой способ открыть реестр в Windows 10, это выполнить команду REGEDIT. Данную команду можно выполнить несколькими способами. Например, вы можете открыть меню «Пуск» и ввести REGEDIT в поиск. После этого система предложит вам выполнить данную команду.
Также вы можете выполнить команду REGEDIT с помощью окна «Выполнить». Для этого нажмите комбинацию клавиш Windows R и в появившемся окне введите REGEDIT. После нажатия на клавишу ввода команда будет выполнена и перед вами откроется реестр Windws 10.
Командную строку также можно использовать для выполнения команды REGEDIT, если это по каким-то причинам вам понадобится.
Способ № 2. Открытие реестра Windows 10 с помощью ярлыка.
Еще один способ открытия реестра Windows 10, это ярлык на рабочем столе. Вы можете создать на своем рабочем столе ярлык и потом использовать его для быстрого открытия реестра. Для того чтобы создать ярлык кликните правой кнопкой мышки по рабочему столу и в открывшемся окне выберите пункт «Создать – Ярлык».
После этого на экране появится окно для создания ярлыка. В данном окне будет поле для указания места расположения объекта. В данную строку нужно просто ввести команду REGEDIT, о которой мы уже рассказывали, и нажать на кнопку «Далее».
После этого нужно ввести название ярлыка и нажать на кнопку «Готово».
В результате на вашем рабочем столе появится ярлык для открытия реестра Windows 10.
При необходимости данному ярлыку можно присвоить комбинацию клавиш. Для этого откройте свойства ярлыка и введите нужную комбинацию клавиш в поле «Быстрый вызов».
В крайнем случае реестр можно открыть с помощью файла regedit.exe, который находится в папке Windows.
Если вы перейдете в папку Windows и откроете данный файл, то перед вами откроется Редактор реестра, точно такой же, как и в предыдущих случаях.
И обеспечение вашего ПК.
Для запуска редактора реестра достаточно в строке поиска ввести regedit и в предложенных вариантах запустить одноименную программу от имени администратора.
Думаю, не нужно объяснять почему разработчики специально запретили доступ к определенным веткам и разделам реестра. Тем не менее, существует множество моментов когда просто необходимо внести изменения в реестр Windows 10. Вот один из реальных примеров — при установке AutoCAD в Windows 10 возникает ошибка «Платформа.NET 4.5 не установлена. Приложение AutoCAD 2020 не может быть установлено без этого компонента.».
2 Что такое реестр и как он работает?
Системный реестр – это база данных, где хранятся значения параметров операционной системы и установленных Вами приложений.
Безусловное преимущество реестра – это возможность корректировать такие параметры, которые изменить при помощи стандартных окон Windows практически невозможно.
Но при этом не стоит, работая с реестром ждать этих бесконечных предупреждений/предостережений, на которые щедр Windows. Поэтому работа с ним предполагает абсолютное знание дальнейших действий. Ведь совершая шаги наугад в реестре, Вы очень рискуете.
Кстати мы уже рассматривали с вами безопасную настройку реестра Windows XP при помощи XP Tweaker и оптимизацию реестра при помощи Ccleaner.Советую ознакомиться, очень полезные статьи.
Суть работы реестра Windows не такая уж и сложная. А именно, если Вы установили новую программу или поменяли какую-нибудь настройку Windows, то система согласно новым параметрам корректирует данные реестра Windows.
Например, удалив программу, как положено, через «Панель управления» = >»Установка и удаление программ», будьте уверены, что соответствующие изменения будут отражены в реестре.
Но если Вы несобранны и удаляете папку программу простым нажатием кнопки «Удалить», то реестр продолжает хранить данные об этой программе.
Таким образом, захламляется компьютер
Именно поэтому, я так часто уделяю повышенное внимание удалению программ начисто и грамотно
Я уделил правильному удалению программ целую статью. Советую ознакомится, если не хотите чтобы ваш реестр Windows страдал ожирением от ненужных записей
Реестр Windows представляет собой таблицу, которая в папках содержит описания и хранится она на жестком диске. Но самое интересное то, что спрятана она тщательно и есть только один путь, который нужно пройти, дабы лицезреть сие чудо.
Конечно, можно использовать специальные программы доступа к реестру. Ну а я Вам покажу путь через Windows: «Пуск» => «Выполнить», далее появиться окошко, в которое нужно вписать regedit и нажать Enter.

И…барабанная дробь! Перед Вами появится реестр, который можно посмотреть, почитать, изменить или еще уже удалить…

Все данные о программах здесь содержатся в отдельных папках и делятся на определенные категории. Для того чтобы рассмотреть содержимое какой-либо папки нужно кликнуть по ней мышкой два раза или нажать на плюсик рядом.
Папки, включенные в разделы, именуются ключами, а их содержимое – значениями. Бывает, что при попытке открыть реестр высвечивается ошибка — редактирование реестра запрещено администратором системы. Позже я расскажу вам как избавиться от этой ошибки. , чтобы не пропустить.
2.2 
Прежде чем Вы попытаетесь внести коррективы в реестр, напоминаю еще раз: данные здесь содержащиеся очень важны для нормальной работы Windows. И попытка изменить что-то может привести к сбоям в работе системы. Также следует учесть, что изменения, внесенные Вами, сразу же применяются.
Здесь работа не строиться по типу документа Word, где нужно сохранять каждый шаг. А значит не стоит вносить изменения в параметры, в значении которых сомневаетесь.
Можно также постараться и создать точку восстановления, что автоматически повлечет за собой создание копии реестра. Далее в случае возникновения проблем Вы, скорее всего, сможете вернуться к существовавшим ранее настройкам системы.
Правда этот вариант не всегда работает, поэтому можно еще и записывать свои действия. Потом можно будет исправить ошибку, ведь все в голове не удержишь. О значимости роли реестра можно судить и по тому, как Windows сам копирует все его значения при каждой загрузке системы.
Именно поэтому при загрузке компьютера всегда появляется вариант «Загрузка последней удачной конфигурации». Увидеть его можно, нажав F8 при загрузке системы.
Как редактировать реестр
Понимая, где какая информация находится, можно приступать к редактированию параметров, настроек. Для этого используется встроенная утилита regedit и сторонние программы, о которых будет рассказано ниже.
Стандартная процедура редактирования реестра через regedit включает следующие действия:
- запустить утилиту через команду выполнить, поиск, проводник;
- выбрать раздел, папку;
- приступить к редактированию.
Для примера изменим фон рабочего стола через regedit:
- запустить утилиту;
- войти в HKEY CURRENT USER реестра;
- зайти в control panel;
- нажать на desktop;
- найти wallpaper и два раза кликнуть;
- в значении указать путь к картинке, которую вы хотите установить для фона;
- перезагрузить компьютер.
Есть два способа:
- задать точку восстановления. Набрать msconfig, вызвав командную строку, кликнуть «восстановление системы», затем выбрать инструмент создания точки восстановления;
- сделать резервную копию. Открыть regedit, в утилите выбрать то, что вы хотите изменить, нажать экспорт, выбрать путь сохранения. Копия сохранится с расширением reg. Для восстановления прежних параметров кликнуть импорт.
Создание резервной копии реестра и восстановление системы
А вот если говорить о создании резервных копий, далеко не каждый юзер понимает, для чего они нужны.
Дело в том, что из такой копии можно совершенно элементарно восстановить работу всей системы в целом. В принципе, даже при создании контрольной точки восстановления сами «операционки» Windows создают такие копии и помещают их в специальные области жесткого диска, зарезервированные для хранения данных о восстановлении.
В принципе, сделать резервную копию можно и самому. Для этого можно использовать собственные средства Windows или сторонние утилиты (что, кстати, намного проще и лучше). Сохраняется копия в виде единого файла с расширением .reg в месте, указанном пользователем. При этом восстановить реестр можно не только в процессе «краша» системы, но и в любой текущий момент, если требуется сделать откат настроек или восстановить какие-то пользовательские программы.
Просмотр реестра в Windows
Для просмотра настроек или редактирования используется встроенный редактор Regedit. В меню «Пуск», в списке с приложениями его найти нельзя. Разработчики скрыли его потому, что изменения, внесенные в эту структуру случайно, могу привести к сбою в работе ПК.
Способы вызвать редактор (на примере виндовс 7):
- В реестр виндовс 7, 8, 10 можно войти, вызвав утилиту для редактирования командой «Выполнить»: кликаем соответствующую строку в меню «Пуск», либо нажимаем сочетание клавиш WIN+R.
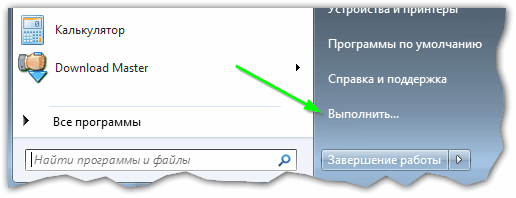
В появившемся окне в строке «Открыть» вводим команду regedit и нажимаем OK.
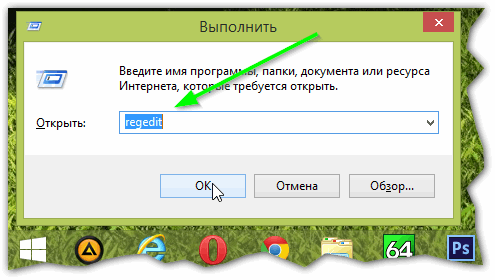
Утилита для редактирования вызывается через поисковую строку меню «Пуск». Вводим в нее regedit, и в результатах поиска будет предложено нужное приложение.
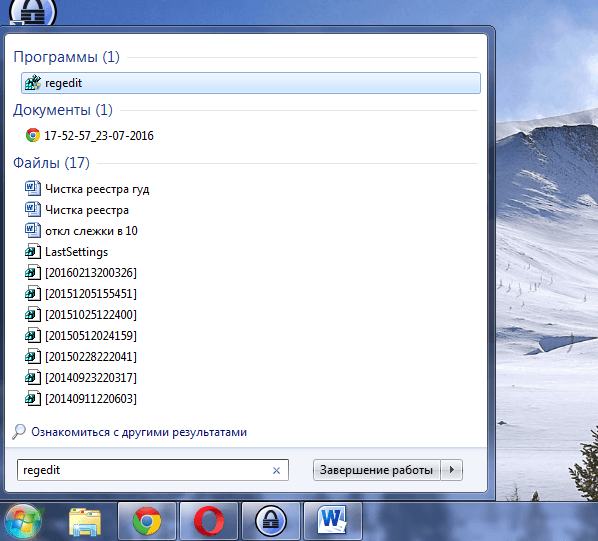
В Windows 8 строка поиска находится на экране с плиткой, справа сверху.
Если приходиться редактировать какие-то настройки и значения часто, то целесообразнее вывести ярлык системного приложения на рабочий стол: щелкаем правой кнопкой мыши на рабочем столе и в выпавшем контекстном меню выбираем пункты «Создать» – «Ярлык».
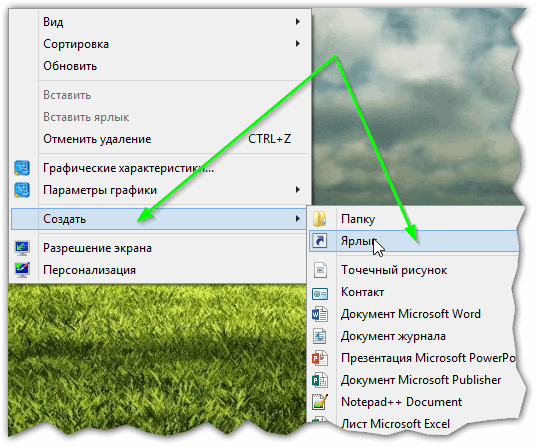
В строке указания расположения объекта пишем regedit.
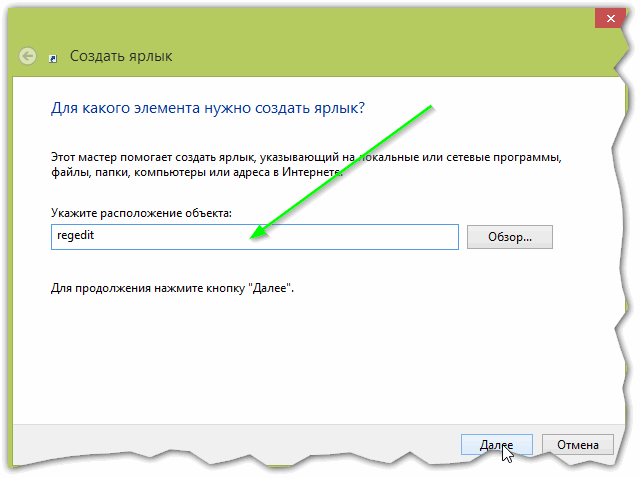
Запустить Regedit можно напрямую, найдя его в системной папке Windows\System Приложение называется regedit.exe, либо regedit32.exe в зависимости от версии ОС.
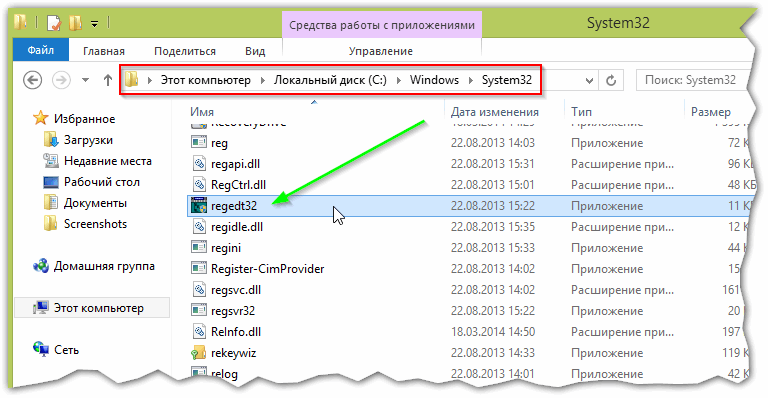
Правка реестра в неработающей Windows
Одной из полезных фишек программы редактирования реестра, которая меня не раз выручала, является функция Загрузка куста. Используется она в том случае, если нам нужно отредактировать реестр в нерабочей версии Windows. То есть, мы можем загрузиться в рабочую ОС Windows с другого жёсткого диска, либо Live CD, и запустив редактор реестра уже из работающей среды, загрузить куст (это один из файлов реестра, которые находятся здесь – Windows\System32\config) из папки неработающей Windows.
Порядок действий в этом случае должен быть следующий.
Необходим курсором мыши выделить раздел HKEY_LOCAL_MACHINE или HKEY_USERS.
В верхнем меню выбрать Файл – Загрузить куст…
Выбрать нужный файл из папки Windows\System32\config неработающей системы.
Назначить имя раздела для файла куста (на данном этапе не суть важно какое). При этом в соответствующем разделе (например, HKEY_LOCAL_MACHINE) будет создан подраздел c тем именем, которое вы только что указали
А уже в нем будет находиться подраздел с соответствующим именем файла, который вы загрузили. После чего вы можете править этот раздел так, как вам будет удобно.
После завершения всех правок, нужно будет выделить курсором мыши тот самый раздел, который вы только что ввели и в верхнем меню выбрать Файл – Выгрузить куст…
Как получить полный доступ к разделу реестра через реестр или командную строку?
Получение полного доступа к разделу реестра, используя программу regedit или командную строку.
Изменение разрешений и владельца для получения полного доступа к разделу реестра.
- Нажмите кнопку Пуск и введите в строке поиска regedit
- Щелкните на найденном правой кнопкой мыши и выберите пункт Запуск от имени администратора.
- Откройте раздел реестра, права которого Вы желаете изменить.
- В списке слева, щелкните на данном разделе реестра правой кнопкой мыши и выберите пункт Разрешения.
- Щелкните левой кнопкой мыши на группу Администраторы (Administrators):
- Установите флажок в колонке Разрешить напротив разрешения Полный доступ и нажмите кнопку ОК.
- Если флажок недоступен или Вы видите сообщение об ошибке, то нажмите кнопку Дополнительно и перейдите на вкладку Владелец.
- Щелкните левой кнопкой мыши на свою учетную запись, установите флажок Заменить владельца подконтейнеров и объектов и нажмите кнопку ОК.
- Выделите группу Администраторы (Administrators), установите флажок Полный доступ и нажмите кнопку ОК.
- Если у Вас отсутствует группа Администраторы (Administrators), то нажмите поочередно кнопки Добавить. → Дополнительно. → Поиск
- В результатах поиска выберите Администраторы (Administrators) и нажмите кнопку OK, и еще раз ОК.
- Щелкните левой кнопкой мыши на группу Администраторы (Administrators) и установите флажок в колонке Разрешить напротив разрешения Полный доступ и нажмите кнопку ОК.
Восстановление настроек, если владельцем являлись служба TrustedInstaller или учетная запись Система.
- Щелкните правой кнопкой мыши на разделе реестра, права которого Вы желаете восстановить и выберите пункт Разрешения.
- Щелкните левой кнопкой мыши на группу Администраторы:
- Снимите флажок в колонке Разрешить напротив разрешения Полный доступ и нажмите кнопку Применить.
- Нажмите кнопку Дополнительно и перейдите на вкладку Владелец.
- Нажмите кнопку Другие пользователи или группы. и в качестве имени объекта в текстовом поле введите:
- NT SERVICETrustedInstaller , если владельцем являлась служба TrustedInstaller
- система , если владельцем являлась учетная запись Система (в английской Windows 7 нужно вводить System)
6.В окне Изменить владельца на: выберите TrustedInstaller или система . 7. Установите флажок Заменить владельца подконтейнеров и объектов и нажмите кнопку ОК.
А теперь рассмотрим как можно изменить разрешения, используя командную строку запущенную от имени администратора. Если после использовании команды, разрешения не сменятся, то возможно Вам придется зайти в систему под встроенной учётной записью «Администратор» для их выполнения заново.
Изменение разрешений используя командную строку.
- Создайте в любом месте txt-файл (Например в папке D:Reg создайте файл regperm.txt)
- Добавьте в данный файл разделы реестра и присваиваемые им разрешения в следующем формате: Registryкустраздел
где куст – имя куста реестра, раздел – имя раздела реестра, а – двоичный числовой формат разрешений.
Обозначения используемые для кустов реестра:
| Наименование куста реестра | Следует указывать |
|---|---|
| HKEY_CLASSES_ROOT | Registrymachinesoftwareclasses |
| HKEY_CURRENT_USER | Registryusersuser_sid где user_sid — идентификатор безопасности пользователя. |
| HKEY_LOCAL_MACHINE | Registrymachine |
| HKEY_USERS | Registryusers |
| HKEY_CURRENT_CONFIG | RegistrymachineSYSTEMCurrentControlSetHardware Profiles |
Зачем может быть нужен реестр Windows
Перед тем, как начать мучить и ковырять систему, предупреждаю: информация, сохранённая в реестре, очень важна для корректной работы Windows, её изменение или удаление может привести к сбою в работе компьютера.
Также стоит отметить, что изменения вступают в силу тогда, когда вы их сделали. Реестр Windows – это не документ Word, в котором вы подтверждаете или отменяете внесение поправок в настройки, поэтому ни в коем случае не изменяйте неизвестные вам параметры.
Самый лёгкий способ обезопасить систему – перед совершением каких либо действий, создать точку восстановления (об этом читайте ниже), которая автоматически сделает копию реестра и к ней Вы, скорее всего (но не всегда), сможете вернуться в случае возникновения проблем.
Иногда стоит записывать внесённые изменения на бумагу, что значительно упростит поиск неисправности, если что-либо пойдёт не так, как планировалось (в голове все не удержишь).
Насколько важен реестр Windows, можно судить по тому, что система самостоятельно создаёт резервные копии всех его значений при каждой загрузке, а поэтому в системе есть такой вариант, как «Загрузка последней удачной конфигурации» (обитает там же где и безопасный режим, а именно при нажатии кнопки F8 перед загрузочным экраном Windows XP (там ползет полосочка)).
Как почистить реестр
Часто пользователя интересует вопрос, как можно очистить реестр в Windows. Есть специальные программы или же можно вручную. Если рассматривать приложение, то популярные reg organizer, Ccleaner и Windows Cleaner. Пользователи пользуются этими программами и хвалят их, они оптимизируют работу системы.
Если вы являетесь опытным пользователем, то можете провести ручную чистку реестра Windows. Однако предварительно всё равно следует сделать копирование файлов, чтобы можно было восстановить систему в случае неудачи.
https://youtube.com/watch?v=tY-epGgHleE
Оптимизация реестра
Теперь, думается, становится более или менее понятным, что такое реестр в компьютере. Однако с ним тоже возникают некоторые проблемы. Равно как и система в целом, при большом количестве ненужных или неиспользуемых файлов реестр тоже подвержен загрязнению в виде аналогичных ключей.
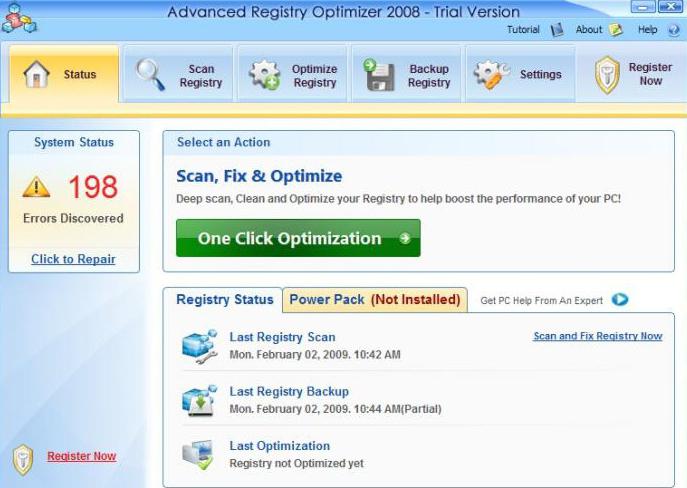
Например, они могут оставаться после некорректного удаления программ и приложений, непредвиденных сбоев и т.д. В этом случае требуется оптимизация.
К сожалению, в самих «операционках» Windows таких средств нет. Но вот использование сторонних программных пакетов имеет массу возможностей. Как правило, практически все утилиты-оптимизаторы, даже при условии использования улучшения работы Windows, в один клик одним из действий предполагают очистку реестра от мусора. При этом программы сканируют его на предмет неправильных (некорректных) ключей, устаревших записей и т. д. путем сопоставления, скажем, ассоциаций файлов, ссылок на программы и их компоненты, измененные настройки и многое другое.
Что самое интересное: здесь вмешательство пользователя не требуется. Очистка производится в автоматическом режиме. Кроме того, такой подход обеспечивает еще и безопасность, ведь пользователь по незнанию может случайно удалить какой-то важный компонент, после чего начнутся проблемы уже с Windows. Наверное, не нужно объяснять, что для оптимизации требуется программа компьютера. Реестр, как уже понятно, сохранится в нормальном работоспособном виде — за исключением удаленных или исправленных элементов.
Реестр Windows — вводная и термины
Можно сказать, что системный реестр Windows представляет собой базу данных, в которой хранятся различные значения параметров ОС (операционной системы) и установленных Вами приложений.
Преимуществом использования реестра является возможность изменять такие параметры, к которым Вы не доберётесь с помощью окон Windows.
Однако, с другой стороны, изменение этих опций не подкреплено подсказками, визуальным оформлением и всякими предостережениями от неправильных действий, которые зачастую даются при использовании панели управления или других опций системы\программ.
Таким образом, работа с ними представляет собой, так сказать, ходьбу по минному полю для неосведомлённых пользователей и, особенно в силу отсутствия визуальной наглядности, многие даже близко не подходят к этому инструменту.
Как сделать резервную копию и восстановить реестр Windows
Существует одна вещь о реестре, которую стоит знать каждому. И это «как сделать резервную копию». Каждый раз когда вы что-то изменяете в реестре, вначале стоит запасись резервной копией. Делается это не сложно, и не отнимет у вас много времени. Но, в случае возникновения проблем — вы будете безумно рады тому, что проделали эти несложные действия.
Первое и самое простое решение. Это использовать точки восстановления системы. В Windows 7 достаточно простой и понятный механизм. По умолчанию, реестр включен в список компонентов, которые войдут в точку восстановления. Поэтому, если вы периодически используете этот инструмент, то каких-то сложностей у вас не возникнет.
Второй и чуть более сложный способ. Это экспортировать реестр при помощи утилиты regedit. Несмотря на страшное слово «экспортировать», сама инструкция достаточно проста:
- Откройте окно выполнить (клавиша Windows + R)
- Введите «regedit» (без кавычек) и нажмите Enter
- Если появится окно UAC, то нажмите «ДА»
- Откройте меню «Файл» и выберите пункт «Экспорт…»
- Выберите тот файл, куда хотите экспортировать настройки
- Убедитесь, что, при выборе файла, в области «Диапазон экспорта» выбран пункт «Весь реестр»
- Нажмите «ДА»
- Будет создан файл с настройками реестра
С восстановлением все будет зависеть от способа экспорта. Если вы использовали точки восстановления, то тут есть пара нюансов. Первый, нельзя восстановить только реестр. Точки восстанавливаются только полностью, включая все компоненты, что накладывает свои ограничения. Второй, точки восстановления нельзя сохранить на внешнем диске, что не очень удобно. Как возможное решение, вы можете использовать программы для создания образа диска, но это несколько накладно, если вам нужно сохранить только реестр.
Если вы воспользовались стандартным экспортом утилиты regedit, то восстановить реестр будет намного легче. Вы можете использовать как минимум три следующих способа:
- Первый, дважды щелкнуть на файле с экспортом.
- Второй, щелкнуть правой кнопкой мыши на файле и в контекстном меню выбрать пункт «Слияние».
- Третий, открыть regedit и в пункте «Импорт…» меню «Файл» выбрать нужный файл.
Как видите, нет ничего сложно в том, чтобы создать и восстановить резервную копию реестра.
Примечание: На самом деле, способов для создания резервной копии реестра немного больше. Например, можно использовать сторонние программы. Но, задача данной статьи именно в том, чтобы дать информацию, которая может пригодится каждому.
regedit — смотрим на реестр Windows своими глазами
Чтобы войти в Windows-средство для правки реестра откройте «Пуск» -> «Выполнить», затем в появившемся окне напишите regedit и нажмите Enter.
Перед Вам появится штука (она и есть встроенный Windows-редактор реестра), в которой Вы сможете посмотреть, что же представляет собой сие чудо, о котором я веду речь в этой статье.
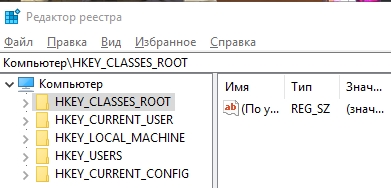
Хранящиеся значения разделены на категории и размещены в папках, наподобие тех, которые Вы так привыкли видеть в «Мой компьютер». Чтобы раскрыть папку нажмите по ней пару раз мышкой или воспользуйтесь небольшим плюсиком рядом с её названием.
Папки раздела называются ключами, а содержимое папок, которое отобразится справа, – значениями.
База информации ОС Windows
Windows управляет процессами, происходящими при работе приложений и периферийных устройств компьютера. Для повышения оперативности ОС использует базу данных, хранящую актуальную информацию о настройках и конфигурации программного обеспечения и внешних устройств.
Вот что такое реестр в компьютере: это информационная база, изменяющаяся в каждый момент времени и содержащая информацию об ошибках, ключах, устаревших приложениях. Программы обращаются к базе данных сотни раз в секунду. Фрагментированный и замусоренный реестр – причина замедления скорости работы Windows.
Окно редактора системной базы данных выглядит как проводник Windows. В левой части находятся разделы и ключи корневого уровня, а в правой — параметры и их значения.
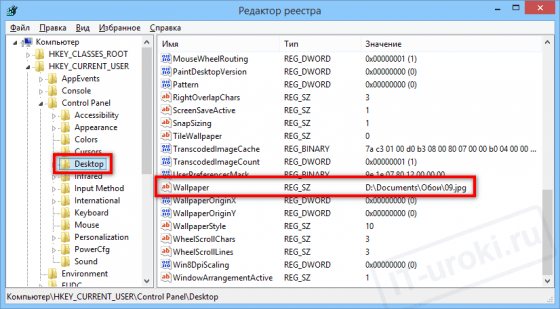
Ключи содержат разделы и имеют собственное специфическое назначение в системной базе информации. У каждого раздела имеется набор параметров.
Значения параметров отображают информацию о настройках и некоторых пользовательских данных. Этой информацией пользуется операционная система и сторонние программы. Значения параметров представляются в виде текста, чисел или двоичного кода.
Корректируя параметры, можно вносить изменения в настройки приложений. А создание новых параметров определенного типа позволяет открыть новую возможность для работы программы или операционной системы.

![Редактор реестра windows. используем правильно. — [pc-assistent.ru]](http://wikisovet.ru/wp-content/uploads/c/b/3/cb388b59bb613c871bbf21fde5a63efe.jpeg)