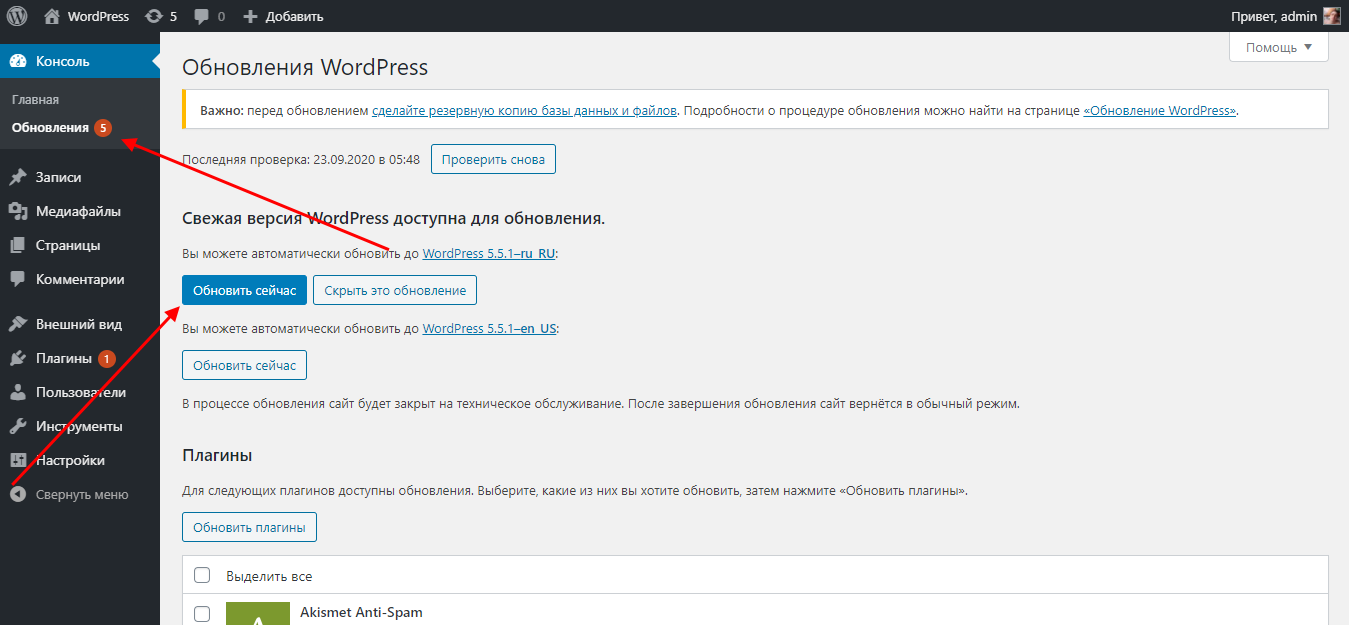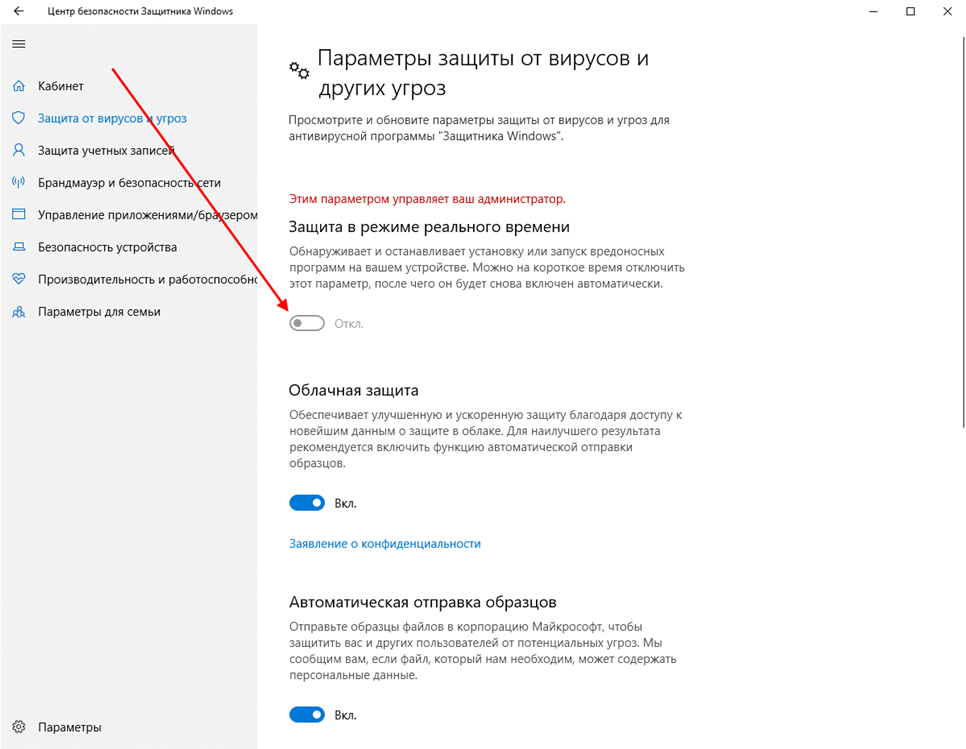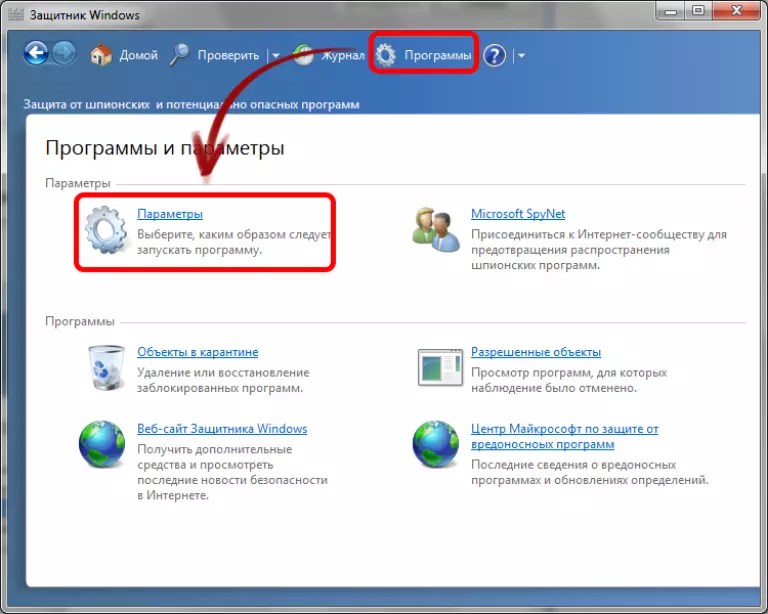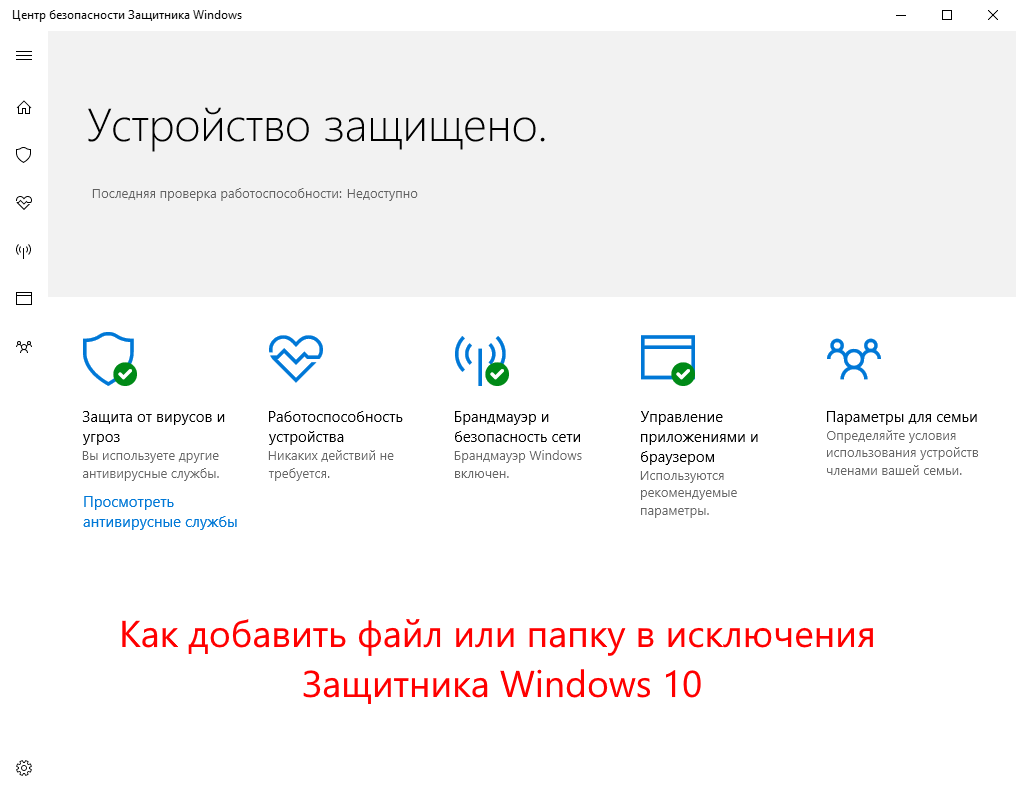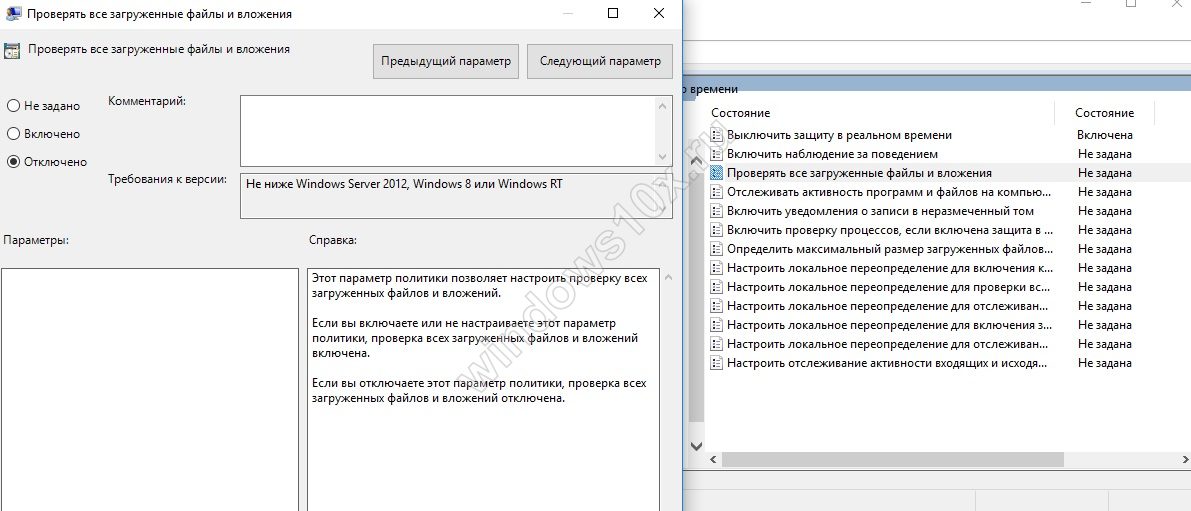Способы отключения
Если пользователь предпочёл воспользоваться функционалом стороннего антивируса, то после его установки автономного защитника стоит отключить, так как две утилиты вероятнее всего будут конфликтовать друг с другом. В результате «конкуренции» система сильно грузится, плохо реагирует на угрозы, становится уязвимой перед вредоносным ПО. Есть несколько способов отключения, в зависимости от версии ОС.
В Windows 10 и 8
В текущей операционной системе и более ранней версии деактивируют приложение через редактор реестра. Последовательность действий:
- Нажатием Win+ R, вводом в окне «Выполнить» команды regedit с последующим надавливанием на клавишу Enter запускают реестр.
- В открывшемся каталоге совершают переходы HKEY_LOCAL_MACHINE → SOFTWARE → Policies → Microsoft → Windows Defender.
- Находят параметр DisableAntiSpyware, изменяют его значение на «1» и кликают ОК.
- Устройство перезапускают.
В версиях 8,7 Vista и XP
Для Windows 8 подходит и другой приём. Также он актуален для более ранних ОС. Пошаговая инструкция:
- Используют комбинацию клавиш Win + R, а после появления окна «Выполнить» вводят services.msc и нажимают Enter.
- Находят в каталоге «Защитник Windows» и кликают дважды.
- В отобразившимся поле выбирают «Отключена», подтверждают.
- Устройство перезагружают для вступления изменений в силу.
Универсальный метод
Последний метод подходит для любой ОС, независимо от года разработки. Последовательность шагов:
- Устанавливают бесплатное приложение Win Updates Disabler.
- После запуска утилиты выбирают пункт «Отключить Защитник Windows», кликают «Применить сейчас».
- Для применения изменений компьютер перезапускают.

Windows Defender – бесплатный, автономный антивирус, который при соблюдении ряда условий может обеспечить надёжную защиту компьютера. Для пользователей, решивших всё же установить другую утилиту, есть несколько простых способов, с помощью которых легко отключить встроенную программу.
Выбор дополнительных параметров сканирования
При сканировании компьютера можно выбрать один из пяти дополнительных вариантов:
- Проверка архивных файлов. Это сканирование может занять больше времени, но шпионское ПО и другие потенциально нежелательные программы могут установить себя и попытаться спрятаться в таких местах.
- Используя эвристический анализ. Защитник Windows использует файлы определений для обнаружения известных угроз, но он может находить потенциально вредоносные или нежелательные программы, которых еще нет в файле определения, и предупреждать вас.
- Сканирование электронной почты. Этот параметр позволяет сканировать содержимое сообщений электронной почты и файлы, прикрепленные к этим сообщениям.
- Съемный диск сканирования. Этот параметр позволяет сканировать содержимое съемных носителей, например USB-накопителей.
- Создайте точку восстановления. Поскольку Защитник Windows может быть настроен на автоматическое удаление найденных элементов, включение этой опции восстановит системные настройки на случай, если вам понадобится удаленная программа.
- Откройте Защитник Windows.
- На вкладке «Инструменты» выберите «Параметры.
- Нажмите кнопку «Дополнительно», установите флажки рядом с каждым желаемым параметром и нажмите «Сохранить.
Why an “Offline” Scan Is So Useful
RELATED: How to Use An Antivirus Boot Disc or USB Drive to Ensure Your Computer is Clean
This tool is called “Microsoft Defender Offline” because it scans when Windows isn’t running. Rather than attempting to run from within Windows and scan your computer while Windows is running–and malware could be running in the background–it restarts your computer into a clean environment and scans from outside of Windows.
Since the tool scans while Windows isn’t running, any malware that might be running inside Windows can’t interfere. Some rootkits may hide from Windows during the bootup process, but be detectable when running a scan from outside Windows. Some malware may hook so deep into Windows that it can’t be removed while Windows is running, but can be removed if you run a standalone scan outside the OS.
This tool is essentially an antivirus boot disc, but integrated into Windows 10 and Windows 11, and easier to run.
Включение Защитника Виндовс 7
Теперь мы рассмотрим способы включения Защитника Windows. В двух из трех описанных ниже методов просто установите флажок. Мы сделаем это в настройках Защитника, конфигурации системы и через программу администратора.
Способ 1: Настройки программы
Этот метод повторяет почти все инструкции по отключению через настройки Защитника, с той лишь разницей, что Защитник сам предложит нам включить его, как только запустится.
Мы повторяем инструкцию «Метод 1: Настройки программы» с шагов 1 по 3. Появится сообщение от Защитника Windows, информирующее нас о его выключенном состоянии. Щелкните по активной ссылке.
Через некоторое время откроется главное окно антивируса с данными о последней проверке. Это означает, что антивирус активирован и полностью готов к работе.
Способ 2: Конфигурации системы
Галочка и Защитник снова работает. Просто повторите первый шаг инструкции «Метод 2: Отключите службу», затем второй, просто поставьте галочку напротив службы «Защитник Windows».
Подготовка загрузочной флешки/диска с Windows Defender Offline
Переходим на сайт
На странице есть 2 кнопки для скачивания мастера для 32-х и 64-х разрядных систем. Надеюсь вы помните разрядность Windows своего компьютера. Когда Windows не грузится, посмотреть ее сложнее.
Скачиваем установочный файл Windows Defender Offline для своей разрядности Windows.
У меня, на виртуальной машине, установлена 32-х разрядная Windows 8.1 — скачал файл mssstool32.exe.
Запускаем скачанный файл и жмем Next >
Если вы скачали Windows Defender Offline для проверки Windows 7 — там будет все по русски. Возможно английский только в бета-версии. Когда выйдет полноценная версия — интерфейс будет на русском.
Выбираем способ получения образа Windows Defender Offline. Пробовал для проверки Windows 7 сделать загрузочную флешку (On a USB flash drive that is not password protected). Флешку сделать получилось, но стационарный компьютер и ноутбук отказывались с нее грузится. Когда попробовал создать ISO образ и записать его на флешку — все заработало. Поэтому выберу (As an ISO file on a disk (Advanced)) — создать образ на диске. Жмем Next >
Жмем Browse… и выбираем место для сохранения образа. Жмем Next >
Через несколько минут скачаются свежие определения вирусов и сформируется ISO файл. Жмем Finish
У меня сразу открывается проводник с готовым ISO файлом
Мне удобно записывать образы на флешки с помощью бесплатной версии UltraISO. Как установить UltraISO на свой компьютер — здесь.
После установки UltraISO запускаем образ (дважды кликаем по нему левой кнопкой мышки) и он автоматически откроется в UltraISO. Выбираем Пробный период…
Вставляем флешку в компьютер и копируем с нее всю важную информацию. Выбираем
Самозагрузка > Записать образ Жесткого диска…
В окошке «Write Disk Image» жмем Форматировать
В окошке форматирования желательно выбрать файловую систему NTFS, чтобы была возможность записать, на флешку, файлы объемом более 4 GB. Жмем Начать
В окошке предупреждения жмем ОК и ждем завершения форматирования
Жмем ОК
Закрываем окошко для форматирования флешки
Жмем Записать
Жмем Да подтверждая свое согласие, что вся информация на флешке будет стерта
Когда процесс записи образа на флешку завершится в окошке «Write Disk Image» жмем Назад
Закрываем UltraISO и загрузочная флешка с Windows Defender Offline готова.
Как деактивировать в Виндовс 7?
Чтобы избавиться от действий назойливой программы в «Семерке» требуется сделать следующие последовательные шаги:
- Через «Пуск» открыть «Панель управления»;
- Далее в «Windows Defender»;
- Затем кликнуть на «Программы»;
- В отобразившемся окошке нажать на «Параметры»;
- Убрать отметку с пункта «Автоматически проверять ПК»;
- Потом щелкнуть на «Сохранить».
После этого надо деактивировать автозагрузку приложения. Для этого выполнить следующий алгоритм действий:
- В «Пуск» найти «Компьютер» и вызвать на нем контекстное меню;
- Кликнуть на строчку «Управление»;
- Перейти в «Службы и приложения» и потом в «Службы»;
- Вызвать контекстное меню на «Windows Defender» и щелкнуть по строчке «Свойства»;
- В появившемся окошке в пункте «Тип запуска» установить «Отключить»;
- Далее в разделе «Состояние» кликнуть на «Остановить»;
- Щелкнуть на кнопку «Применить;
- Выйти из меню нажав на «Ok»;
- Готово! После перезапуска ПК программа будет не активна.
Почему появляется сообщение «Система Виндовс защитила ваш компьютер»
В современном мире стало возможно пользоваться Интернетом со всевозможных гаджетов. Норма быть в Сети чуть ли не круглосуточно, в частности, работать в удаленном режиме. При этом масштабные потоки информации таят в себе невидимые риски
Поэтому важно суметь распознавать вредоносные программы до их загрузки в пользовательский аппарат
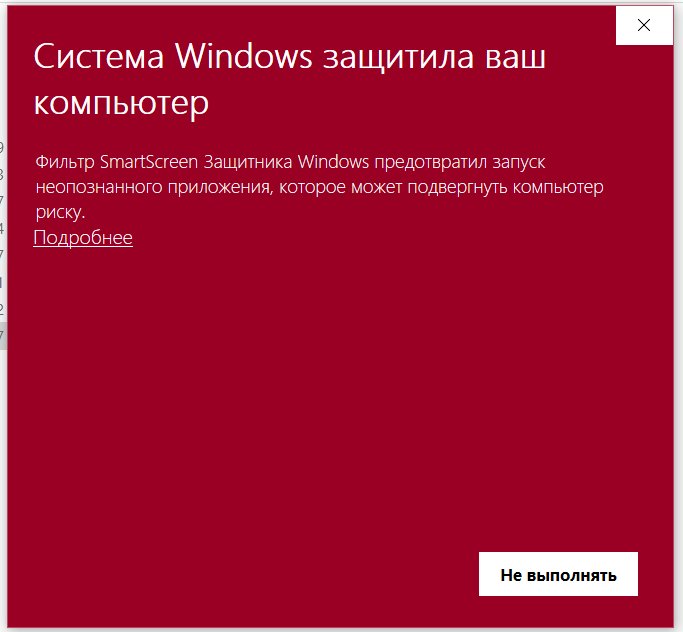
Ошибка «Система Виндовс защитила ваш компьютер» появляется в самый неподходящий момент
С этой целью особое внимание уделяется технологиям защиты информации. Задача не только обеспечить безопасность отдельных пользователей, но и информационно-технологических структур компаний
Например, программа SecureBoot позволяет фильтровать информацию еще в процессе загрузки системы
Это очень важно, учитывая способность вирусных программ закрепляться в ОС под личиной загрузочных данных
Наряду с SecureBoot успешно используют предустановленную программу-антивирус Defender. Для удаленного подключения к рабочему компьютеру подходит технология Direct Access. Для хранения паролей в операционку встроена утилита Credential Manager. Информацию с локальных устройств защищает программа BitLocker (для съемных носителей — BitLocker To Go).
В операционной системе на платформе Windows имеется свой фильтр SmartScreen. Работа компьютера контролируется постоянно в автоматическом режиме. Особенно внимательно отбираются программы, скачиваемые из сети Интернет. Алгоритм действий фильтра предустановлен и направлен на самостоятельное принятие решения. То есть SmartScreen решает, какая программа может нести угрозу.
Обратите внимание! Нередко фильтр срабатывает потому, что скачиваемый продукт просто не знаком ему. Это может значить, что его нет в реестре облачного сервера
Вот в таких случаях появляется окошко с информацией «Система Windows защитила ваш компьютер».
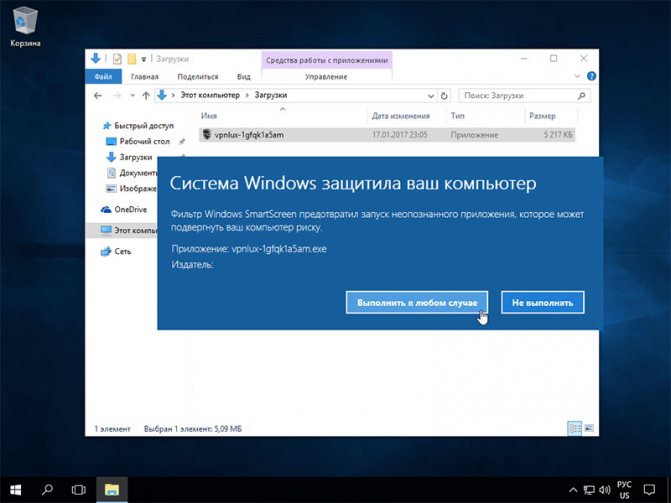
Запуск программы принудительно
Если пользователь точно уверен, что источник надежен, то срабатывание фильтра компьютерной защиты может быть ложным. Просто SmartScreen не нашел файл в реестре облачного сервера. Чтобы открыть и запустить желаемую программу (файл), достаточно тапнуть по кнопке «Подробнее» и подтвердить запуск, нажав на вкладку «Выполнить в любом случае».
Важно! Это действие одноразовое. Оно не исключает появление сообщения «Система Windows защитила ваш компьютер» при загрузке других программных продуктов
Основная задача софта — защищать комп от различных вирусных атак, проникновения в систему всевозможных опасных программ типа программ-шпионов, программ-вымогателей. Между тем в некоторых случаях фильтр мешает работе или становится нерабочим. Мешает, например, при установке различных игр, определяя их носителями вирусов.
Неактуальной такая предустановленная программа становится при скачивании новой антивирусной программы. Причем SmartScreen может сделать невозможной ее установку, то есть посчитает новый антивирус опасной программой
Поэтому важно уметь выключать защитник Windows самостоятельно. Также нужно уметь активировать обратно при необходимости
К сведению! Система защиты SmartScreen предупреждает о скачивании незнакомых приложений и файлов. Эта программа устанавливается разработчиками по умолчанию. Активируется она автоматический.
Описание
Вы можете перейти на сайт Microsoft прямо сейчас и скачать Windows Defender русскую версию. Это антивирусный продукт Microsoft, который нравится многим пользователям и профессиональным рецензентам и который эффективен в борьбе со всеми видами вредоносных приложений, включая угрожающие шпионские программы. Многие, многие люди используют это законное программное обеспечение, которое предварительно установлено на всех ОС XP и Vista.
Понимая, что фирменный знак несет в себе большое признание и надежность, хакеры создали изгоев подражателя с тем же именем. Он упоминается как антивирус или иногда как защитник. Это выглядит поразительно похоже на реальную сделку, но это полное и полное мошенничество и должно быть удалено с Вашего компьютера Как можно скорее.
2019: Windows Defender переименован в Microsoft Defender
В июле 2019 года Microsoft объявила о переименовании своего сервиса Windows Defender, который в русифицированных операционных системах Windows называется «Защитник Windows». Продукт получил название Microsoft Defender.
Полный ребрендинг произойдет в апреле 2020 года с выходом обновления Windows 10 20H1 Update. Но переименование началось уже в июле 2019-го: например, компонент Windows Defender Exploit Guard стал Microsoft Defender Exploit Guard.
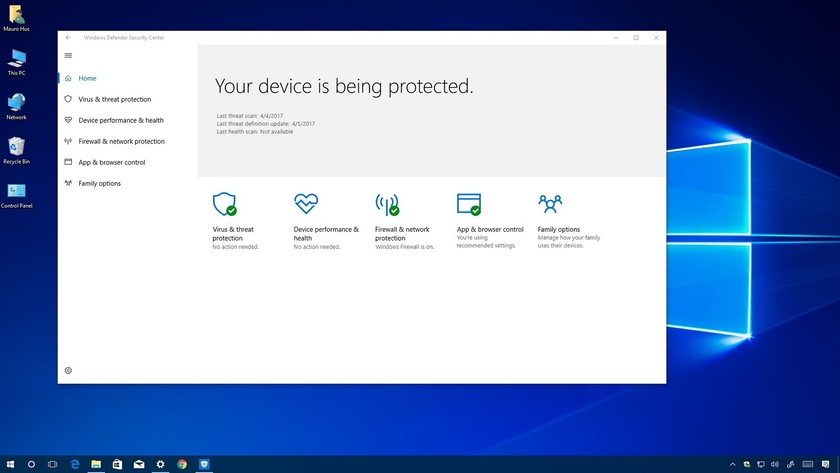 Microsoft переименовала «Защитника Windows»
Microsoft переименовала «Защитника Windows»
Как заметили обозреватели сайта deskmodder.de, нововведение также замечено в редакторе локальных групповых политик Windows 10, где можно видеть разделы для Microsoft Defender Antivirus и Microsoft Defender Exploit Guard.
Функциональность осталась и останется прежней, несмотря на смену название. Однако вместе с новым именем «Защитник Windows» получит ряд новых возможностей, о которых Microsoft расскажет позднее.
Некоторые компоненты к 22 июля 2019 года сохраняют названия: Windows Defender Firewall with Advanced Security, Windows Defender Application Guard, Windows Defender SmartScreen и др.
Американская корпорация занялась переименованием потому, что сервис стал доступен не только на устройствах под управлением Windows. Например, программное решение можно установить на компьютеры Apple.
| Ежегодно мы инвестируем $1 млрд, чтобы обеспечить наших клиентов защитной платформой мирового уровня. Windows Defender выходит за пределы Windows. Именно поэтому мы решили переименовать «Защитник Windows», чтобы отразить кроссплатформенную суть наших продуктов, — говорится в сообщении Microsoft. |
Ранее «Центр безопасности Защитника Windows» был переименован в «Безопасность Windows»
Microsoft еще прежде начала проводить ребрендинг, показывающий желание компании не ограничиваться поддержкой Windows в своих продуктах. Так, загрузчик Arrow для Android-приложений стал называться Microsoft Launcher.
Windows Defender: преимущества и недостатки
https://youtube.com/watch?v=h6R48K3ht6E
Программа – успешный плод усилий разработчиков, направленных на создание утилиты максимально быстро и эффективно реагирующей на наиболее распространённые угрозы в Сети. Хотя во время тестирования, проводимого независимой лабораторией, Defender не получил высокий балл, он продемонстрировал надёжность относительно распознавания любого вредоносного программного обеспечения (ПО). Преимущества автономного антивируса:
- глубокое сканирование ОС;
- минимальные требования;
- низкий процент ложных тревог;
- отсутствие рекламы и ненужного функционала, потребляющего ресурс девайса;
- самоактивация;
- нет сбора информации о пользователях в личных коммерческих интересах.
Минусов у защитника от Windows гораздо меньше, чем плюсов. На их фоне первые могут быть рассмотрены как незначительные. Однако, как и у прочих программ, они всё же есть. Пользователи отмечают такие:
- редкий пропуск вредоносного ПО;
- отставание в плане надёжности и мощности;
- отсутствие вкладки для проверки папок во всплывающем меню.
Отключение защитника Windows 10 предыдущих версий и Windows 8.1
Необходимые действия, чтобы выключить Защитник Windows будут отличаться в двух последних версиях операционной системы от Microsoft. В общем случае, достаточно начать с выполнения следующих шагов в обеих ОС (но для Windows 10 процедура полного отключения защитника несколько сложнее, далее будет описано подробно).
Зайдите в панель управления: самым простым и быстрым способом для этого будет правый клик по кнопке «Пуск» и выбор соответствующего пункта меню.
В панели управления, переключенной в вид «Значки» (в пункте «Просмотр» справа вверху), выберите «Защитник Windows».
Запустится главное окно Защитника Windows (если вы увидите сообщение о том, что «Приложение отключено и не ведет наблюдение за компьютером», то, вероятнее всего, у вас просто установлен другой антивирус). В зависимости от того, какая версия ОС у вас установлена, выполните следующие шаги.
Windows 10
Стандартный способ (который не вполне работоспособен) отключения защитника Windows 10 выглядит таким образом:
- Зайдите в «Пуск» — «Параметры» (иконка с шестеренкой) — «Обновление и безопасность» — «Защитник Windows»
- Отключите пункт «Защита в реальном времени».
В результате защита будет отключена, но только на некоторое время: примерно через 15 минут она включится снова.
Если же такой вариант нам не подходит, то есть способы и полностью и навсегда отключить Защитник Windows 10 двумя способами — используя редактор локальной групповой политики или редактор реестра. Способ с редактором локальной групповой политики не подходит для Windows 10 Домашняя.
Для отключения с помощью редактора локальной групповой политики:
- Нажмите клавиши Win+R и введите gpedit.msc в окно «Выполнить».
- Зайдите в Конфигурация компьютера — Административные шаблоны — Компоненты Windows — Антивирусная программа Защитник Windows (в версиях Windows 10 до 1703 — Endpoint Protection).
- В правой части редактора локальной групповой политики дважды кликните по пункту Выключить антивирусную программу защитник Windows (ранее — Выключить Endpoint Protection).
- Установите «Включено» для этого параметра, если требуется отключить защитник, нажмите «Ок» и выйдите из редактора (на скриншоте ниже параметр называется Turn off Windows Defender, таково его название было в ранних версиях Windows 10. Сейчас — Выключить антивирусную программу или выключить Endpoint Protection).
В результате служба защитника Windows 10 будет остановлена (т.е. он будет полностью отключен) и при попытке запуска защитника Windows 10 вы увидите сообщение об этом.
Также вы можете выполнить то же самое действия с помощью редактора реестра:
- Зайдите в редактор реестра (клавиши Win+R, ввести regedit)
- Перейдите к разделу реестра HKEY_LOCAL_MACHINE SOFTWARE Policies Microsoft Windows Defender
- Создайте параметр DWORD с именем DisableAntiSpyware (если он отсутствует в данном разделе).
- Установите для данного параметра значение 0, чтобы защитник Windows был включен или 1, если его требуется отключить.
Готово, теперь, если встроенный антивирус от Microsoft вас и потревожит, то только уведомлениями о том, что он отключен. При этом, до первой перезагрузки компьютера, в области уведомлений панели задач вы будете видеть иконку защитника (после перезагрузки она исчезнет). Также появится уведомление о том, что защита от вирусов отключена. Чтобы убрать эти уведомления, кликните по нему, после чего в следующем окне нажмите «Не получать больше уведомлений об антивирусной защите»
Если отключения встроенного антивируса не произошло, далее есть описание способов отключить защитник Windows 10 с помощью бесплатных программ для этих целей.
Windows 8.1
Отключение Защитника Windows 8.1 куда проще, чем в предыдущем варианте. Все, что вам требуется — это:
- Зайдите в Панель управления — Защитник Windows.
- Откройте вкладку «Параметры», а затем пункт «Администратор».
- Снимите отметку «Включить приложение»
В результате вы увидите уведомление о том, что приложение отключено и не ведет наблюдение за компьютером — то, что нам и требовалось.
Активируем защитник Windows
Для того, чтобы активировать Защитник Windows в автономном режиме, следуя нижеприведенным инструкциям:
- Удостоверьтесь, что вы сохранили важные документы и закройте открытые программы;
- В меню пуск зайдите в Настройки, в обновлении ‘Anniversary Update’ меню было чуть переработано, нажмите на иконку шестерёнки;
- Выберите Обновление и безопасность, во вкладке слева выберите Защитник Windows;
- Пролистайте страницу с настройками до самого конца, пока не увидите заголовок ‘Автономный Защитник’;
- Нажмите на кнопку Проверить автономно.
После запуска проверки, система автоматически закончит ваш сеанс и будет произведена перезагрузка. Защитник будет запущен в специальной среде, после окончания сканирования система запустится в обычном режиме. В среднем это не должно занять более 15 минут.
Что препятствует включению Защитника Windows?
После получения многочисленных отчетов от пользователей, проблема была исследована — причины возникновения ошибки перечислены ниже.
- Поврежденные драйверы/ошибка реестра. Возможно, повреждены важные драйверы или записи реестра, из-за которых возникает эта ошибка. Иногда определенные вредоносные программы или вирусы внедряются на компьютер вместе с приложением и отключают Защитника Windows через реестр.
- Групповая политика. В некоторых случаях групповая политика может быть настроена на отключение Защитника Windows. Настройка могла произойти автоматически или вручную.
- Стороннее приложение или служба. Возможно, что сторонняя служба или приложение могут создавать помехи для важных элементов Защитника Windows и препятствует его правильной работе.
- Отключить AntiSpyware. Имя параметра реестра, которое внедряется в реестр компьютера и препятствует запуску Защитника Windows. Реестр контролирует все функции и службы внутри компьютера. Если Защитник Windows был отключен каким-либо вредоносным программным обеспечением или вирусом через реестр, он не включится, пока значение не будет очищено.
- Обновления. Если компьютер не был обновлен до последней версии, предоставленной Microsoft, он может быть уязвим к определенным вирусам, которые Защитник не может остановить.
Теперь, когда у вас есть общее представление о природе возникновения проблемы, давайте двигаться к ее решению. Убедитесь, что реализуете их в том порядке, в котором они предоставляются, чтобы избежать возникновения любых конфликтов.
Как открыть Защитник Windows?
По умолчанию системный антивирус запускается с Windows, но его графическая оболочка (пользовательская панель управления) может не запускаться (в зависимости от настроек вашей системы). Чтобы получить к нему доступ (например, Windows 10):
- Нажмите клавишу «Win» (откройте меню «Пуск») и нажмите кнопку «Параметры» с изображением шестеренки.
- В окне настроек Windows перейдите в раздел «Обновление и безопасность”.
- Затем откройте вкладку «Защитник Windows» и нажмите на ней кнопку «Открыть Защитник Windows”.
- Откроется настраиваемая панель управления системным антивирусом Защитника Windows.
Если сравнить функционал Защитника Windows с функционалом любого другого продвинутого антивируса (Kaspersky, NOD32 и др.), Может показаться, что первый ни на что не способен. Но это не так. Ранее мы говорили, что многие функции антивируса, встроенного в Windows, перенесены в другие модули операционной системы – это различные программы и службы, которые работают в фоновом режиме и не имеют видимых окон, из которых ими можно управлять.
Защитник Windows разработан для среднего пользователя, который знает только об антивирусе, который предназначен для борьбы с вредоносными программами. Как он это делает, какие умные методы он использует, для нас не имеет значения. Нас интересует только безопасность нашего компьютера.
Включение Защитника
Встроенный в систему антивирусник запускается одновременно с операционной системой – эта функция включена в режиме «по умолчанию», согласно условиям разработчиков компании Microsoft. В некоторых случаях не запускается консоль управления Защитником – зависит от текущих характеристик активированной операционки.
Через меню Пуск
Если подсистема Защитника недоступна, Виндовс постоянно будет показывать соответствующие уведомления на дисплее во время работы операционной системы персонального устройства.
Внимание! Помимо уведомлений, будет работать еще один тип оповещения – в системном трее ПК (группа значков на панели инструментов, работающих в реальном времени) начнет отображаться отдельный значок красного цвета. Чтобы заново перезапустить антивирусное приложение ПК, можно воспользоваться кнопкой Пуск
Этапы действий, если Защитник не активен:
Чтобы заново перезапустить антивирусное приложение ПК, можно воспользоваться кнопкой Пуск. Этапы действий, если Защитник не активен:
кликнуть по символу консоли на панели инструментов или нажать клавишу «Win»;
перейти на раздел «Безопасность Windows».
Внимание! Более быстрый способ найти нужную вкладку Защитника, если он все-таки отключен – использование панели Поиска. Инструмент находится на Панели управления
В нужном разделе необходимо кликнуть по строке «Краткий обзор безопасности». Рядом с пунктом «Защита от вирусов и угроз» нажать клавишу «Включить». На значке появится галочка зеленого цвета – это значит, что встроенная антивирусная защита активирована.
Редактор реестра
Установить защитник можно также через Редактор реестра. Процесс запуска приложения с внутреннего сервера:
запустить программу «Выполнить» с помощью горячих клавиш;
в поле ввести команду regedit.exe, кликнуть «ОК» (если «Enter» не работает);
в левой части окна перейти по ветке HKEY_LOCAL_MACHINESOFTWARE, потом на строку Policies Microsoft Windows Defender»;
если служба работы с внутренними угрозами остановлена, на пункте Disable AntiSpyware открывают контекстное меню, для раздела системы DWORD устанавливают символ 0.
Внимание! Стоит обратить внимание на пункт «Real Time Protection». Если в меню присутствует значение «disable realtime monitoring», его символ также меняют на «0»
Чтобы Защитник операционной системы не пропал после внесения изменений через Редактор, ПК следует перезапустить.
Редактор локальной групповой политики
Если Защитник операционной системы Виндовс компании Microsoft не запускается, требуется дополнительная настройка. Иногда стандартный способ через клавишу Пуск не подходит, поэтому нужно переустановить настройки через специальный инструмент – Редактор групповой политики:
активировать поле «Выполнить» через панель списка приложений Пуск или с помощью сочетания горячих кнопок «Win» и «R»;
в новой строке вписать команду gpedit.msc, кликнуть «ОК»;
- подключить блок настроек «Конфигурация компьютера», затем – в пункт «Административные шаблоны»;
- в списке нажать «Компоненты Windows», после – «EndpointProtection»;
для дальнейшего запуска открыть пункт «Выключить»;
если служба работы с потенциальными угрозами остановлена, по нужной строке следует кликнуть два раза.
Потом для поставщика внутренней антивирусной программы поставить значение системы «Не задано». После подтвердить намерение, нажав кнопку «ОК», чтобы элемент не был удален из основного меню.
Использование утилиты Win Update Disabler
Восстановить работу Защитника можно через дополнительное приложение Win Update Disabler. Стандартную утилиту можно скачать с официального ресурса. Программа не встраивается в Центр внутренней безопасности, поэтому можно внести изменения параметров без обращения к Редактору. Инструкция:
- скачать утилиту, активировать файл;
- в новом окне поставить галочки напротив подходящих пунктов (чтобы Защитник не включался, отметки проставляют в каждой строке);
- на вкладке «Включить» также проставить необходимые настройки.
После внесения изменений ПК требуется перезагрузить. После удаления приложения Защитник запустится заново.
FixWin 10
Настроить Защитник через стороннее приложение можно с помощью дополнительной утилиты. Файл потребуется скачать и запустить. Программа бесплатная, позволяет выявить внутренние неполадки компьютера и устранить их. Для настройки вручную потребуется зайти в «System Tool», затем – подраздел «Repair», применить выбранный пункт.
В каких случаях следует использовать автономный Microsoft Defender?
Запустите автономный Защитник Microsoft, если:
Безопасность Windows (ранее Центр безопасности Защитника Windows) обнаруживает руткиты или вредоносные программы, которые трудно удалить на вашем компьютере, и предупреждает вас о необходимости запустить автономный Защитник Microsoft. Вы можете получить сообщение о том, что на вашем устройстве обнаружено вредоносное ПО или что служба безопасности Windows может получить сообщение о том, что требуется дополнительная очистка.
Вы подозреваете, что на вашем компьютере скрывается вредоносное ПО, но программа безопасности ничего не обнаруживает. В этом случае вы можете запустить автономное сканирование вашего компьютера Защитником Microsoft, перейдя в раздел «Параметры» в меню «Безопасность Windows». Для этого выполните следующие действия.
На экране Защита от вирусов и угроз выполните одно из следующих действий:
В последней версии Windows 10: в разделе «Текущие угрозы» выберите «Параметры сканирования.
В предыдущих версиях Windows: в области «Журнал угроз» выберите «Запустить новое расширенное сканирование.
Выберите «Проверить автономный защитник Microsoft», а затем «Проверить сейчас.
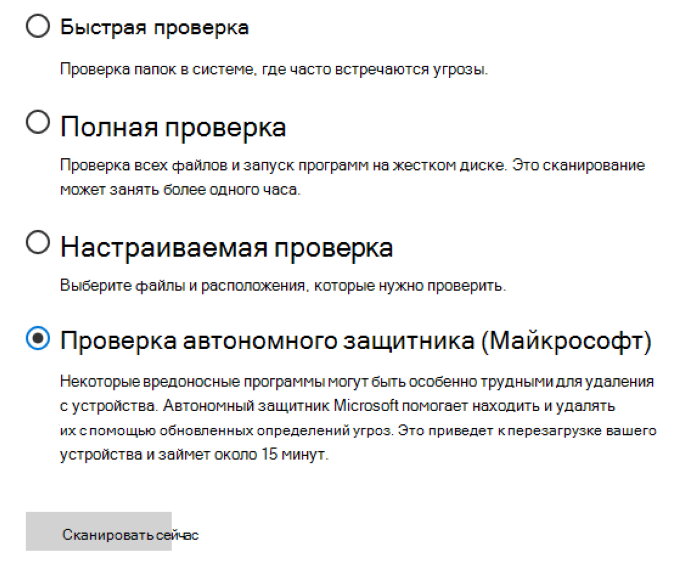
Вам будет предложено выйти из Windows. Затем компьютер необходимо перезагрузить. Автономный Microsoft Defender запустится и выполнит быстрое сканирование вашего компьютера в среде восстановления. По завершении проверки (обычно это занимает около 15 минут) компьютер автоматически перезагрузится.
Перед использованием автономного Microsoft Defender сохраните все открытые файлы и закройте все приложения и программы.
Как правило, вам необходимы права администратора на компьютере, на котором вы планируете запускать автономный Microsoft Defender.
Если вы получаете фатальную ошибку синего экрана во время автономного сканирования, принудительно перезапустите и попробуйте снова запустить автономное сканирование Microsoft Defender. Если ошибка синего экрана снова исчезнет, обратитесь в службу поддержки Microsoft.
Результаты тестирования встроенного защитника
Эксперты по IT-безопасности компании AV-Test проверили работу программы Windows Defender и ряда конкурирующих антивирусников. На первом этапе приложения испытывали на распознавание известных вредоносных программ. Второй задачей стало вычисление недавно внедренных в сеть вирусов, для которых еще не разработано актуальных сигнатур. Данные о том, как сканирующие продукты справляются с защитой от угрозы нулевого дня, регистрировались в системе.
При тестировании защитник Виндовс 10 показал высокую надежность при работе с набором известных вредоносных программ. Процент распознавания составил 99,7%. Но с имитацией атак нулевого дня приложение справилось на порядок хуже. По совокупности показателей защитник занял в рейтинге 14-е место из 15.
Разработчики встроенного приложения прокомментировали результаты тестов, отметив, что их продукт направлен на защиту от реальных распространенных угроз. Место в середине рейтинга заняли бесплатные антивирусники Avast Free Antivirus, Comodo Internet Security Premium. Высокие показатели продемонстрировали:
- Bitdefender Internet Security
- Symantec Norton Security;
- Kaspersky.
Для домашнего использования большинству юзеров достаточно функционала защитника Windows 10. Однако тем, кто работает со ссылками либо имеет дело с пиратскими программами, потребуется дополнительное антивирусное обеспечение. Использование систем антиспама, антифишинга, эвристического анализа, репутационного сервиса повысит уровень безопасности компьютера.
Возможности Защитник Windows
- Надёжная облачная защита в онлайне;
- Функция сканирования по расписанию;
- Быстрое удаление вредоносных объектов;
- Можно включить или отключить одним кликом мыши;
- Позволяет просканировать отдельную папку или файл;
- Мощные инструменты для диагностики компьютера на предмет заражения;
- Умеет отслеживать, настраивать и отключать системные процессы и службы;
- Необходимые объекты можно добавить в список исключений или загрузить в карантин и вылечить.
Преимущества
- Запуск приложения при включении устройства;
- Не требует установки и регистрации, встроен в операционку по умолчанию;
- Отправка мгновенных уведомлений об обнаруженных проблемах пользователю;
- В большинстве случаев не конфликтует со сторонними антивирусными решениями;
- Интеграция с центром безопасности, можно создать и настроить точку восстановления ОС.
Недостатки
Как отключить защитник Windows 7?
Если принято решение избавиться от антивирусного приложения «Защитник Windows 7», как отключить его становится главной задачей пользователя. По сути, для деактивации нужно сделать практически те же действия, что и для включения. Вариант отключения через конфигурацию системы будет отличаться от активации только лишь галочкой – вместо установки ее нужно будет убрать. А в случае отключения через «управление», в свойствах нужно выбрать тип запуска не «Автоматически», а «Отключена».
Если на вашем компьютере содержится защитник Windows 7, как отключить его подскажет следующая инструкция. Рекомендуемым вариантом отключения встроенного антивируса является его деактивация через само меню настройки защитника. Для этого в поиске Windows наберите «Защитник» и нажмите на результат с изображением каменной стены на иконке. Перейдите в меню «Параметры», далее на вкладку «Администрация» и уберите галочку, находящуюся рядом с надписью «Включить приложение».
Применив настройки, защитник будет полностью отключен. Для того чтобы избавиться от назойливого сообщения о защите в центре уведомлений, в его настройках нужно убрать галочку с пункта «Защита от вирусов». Теперь Windows Defender полностью отключен. После этого, конечно же, желательно установить альтернативный антивирус.
Заключение
Сегодня мы познакомились с Windows Defender Offline. Это отличный инструмент для проверки на вирусы компьютера когда последний не загружается. Ничего страшного если перепутали разрядность. У меня, в этом случае, выходит ошибка приведенная на рисунке ниже
Берем, и таким же способом создаем флешку для другой разрядности и очищаем компьютер.
Windows Defender Offline мне понравился, но он не является заменой антивирусу. Для Windows 8 можно использовать идущий в комплекте Защитник.
Если вы нашли ошибку, пожалуйста, выделите фрагмент текста и нажмите Ctrl+Enter.

















![[решено] защитник windows не включается в windows 10/8/7 - советы по резервному копированию](http://wikisovet.ru/wp-content/uploads/4/9/b/49bd779dcb9fabddbff022b9baab0c7d.png)