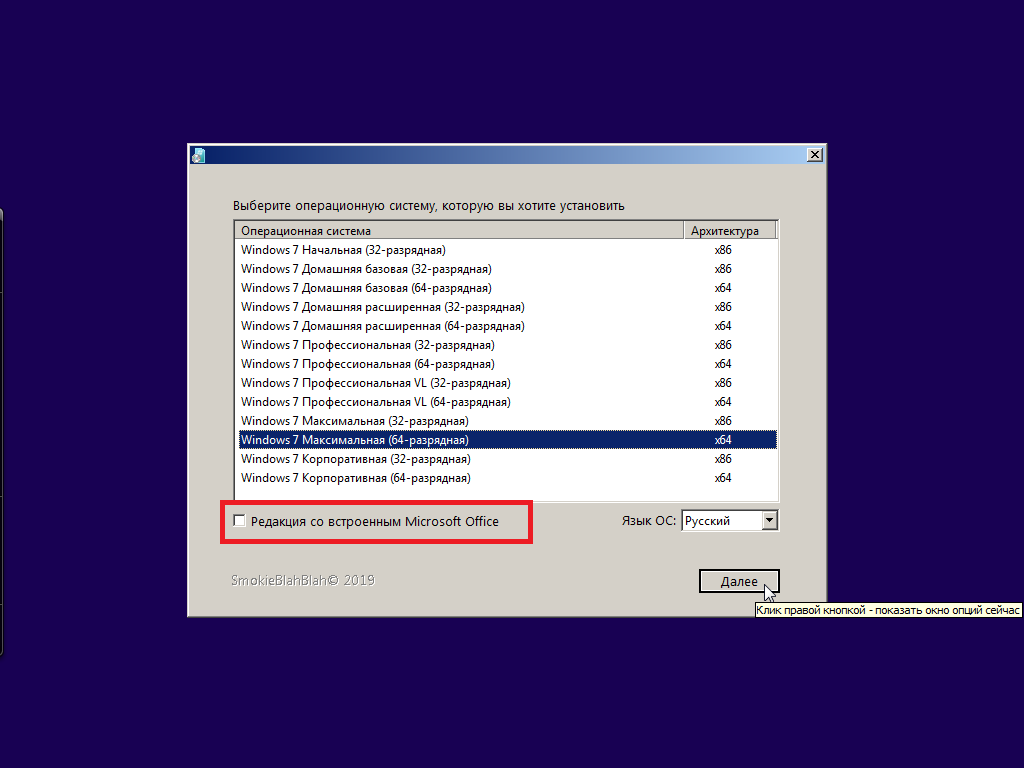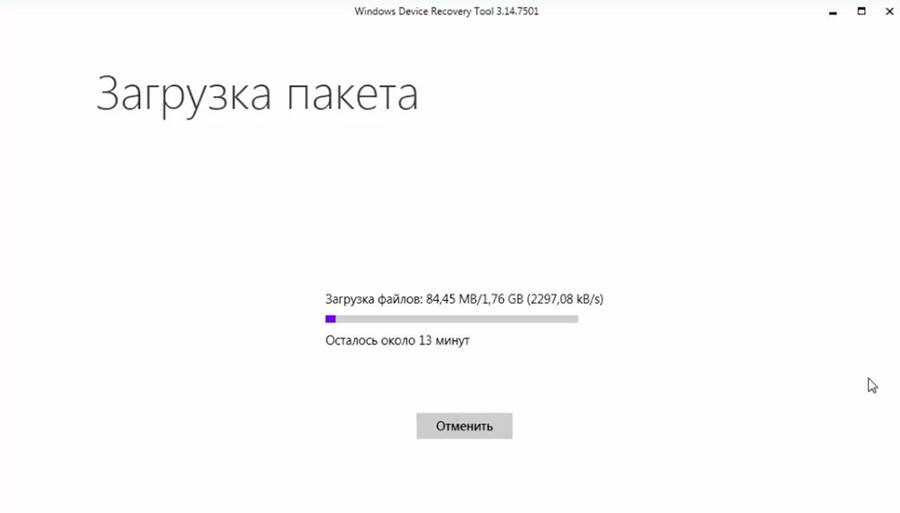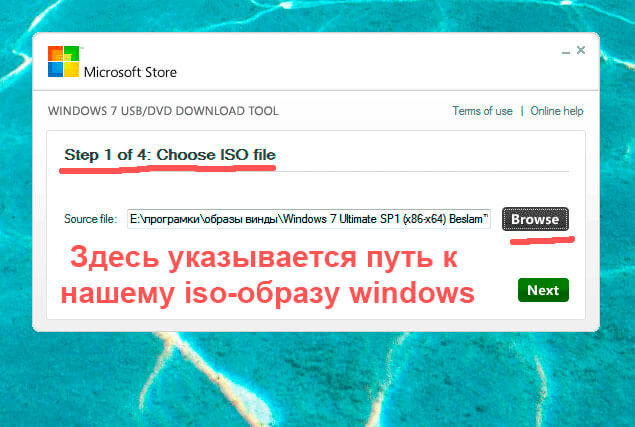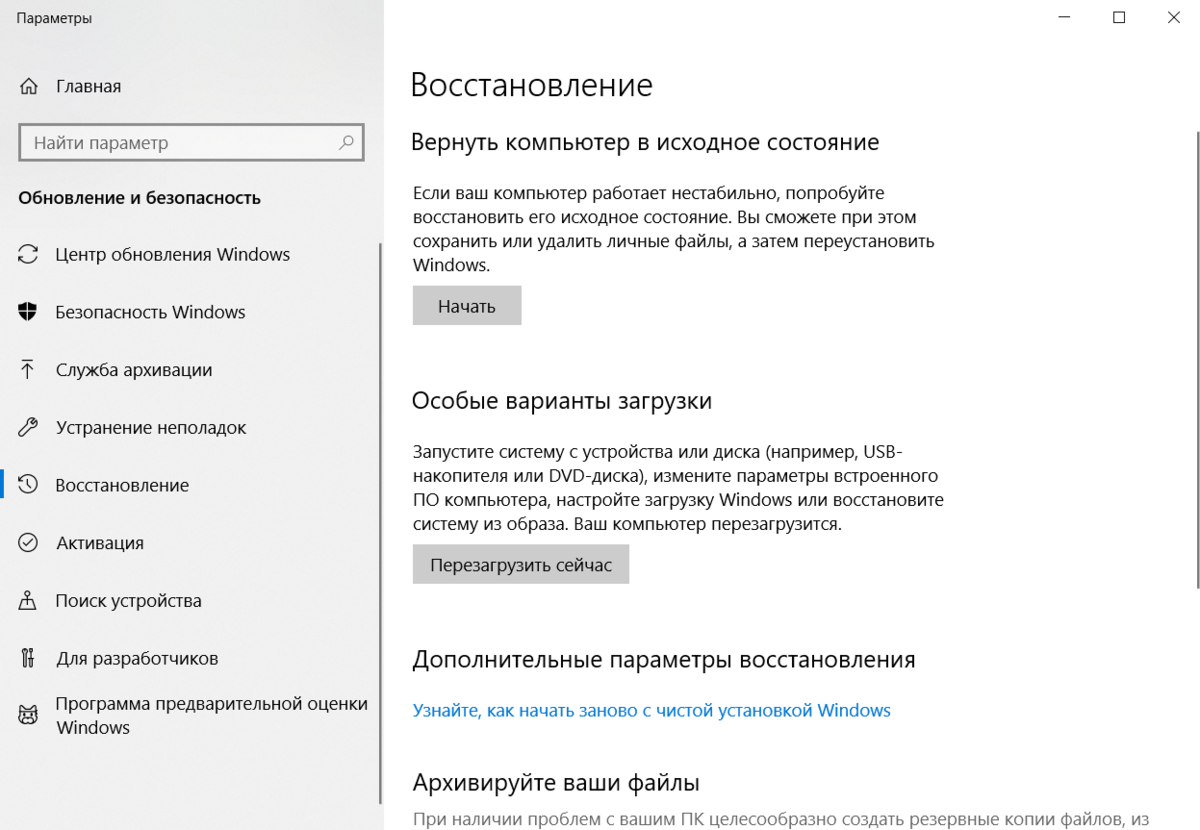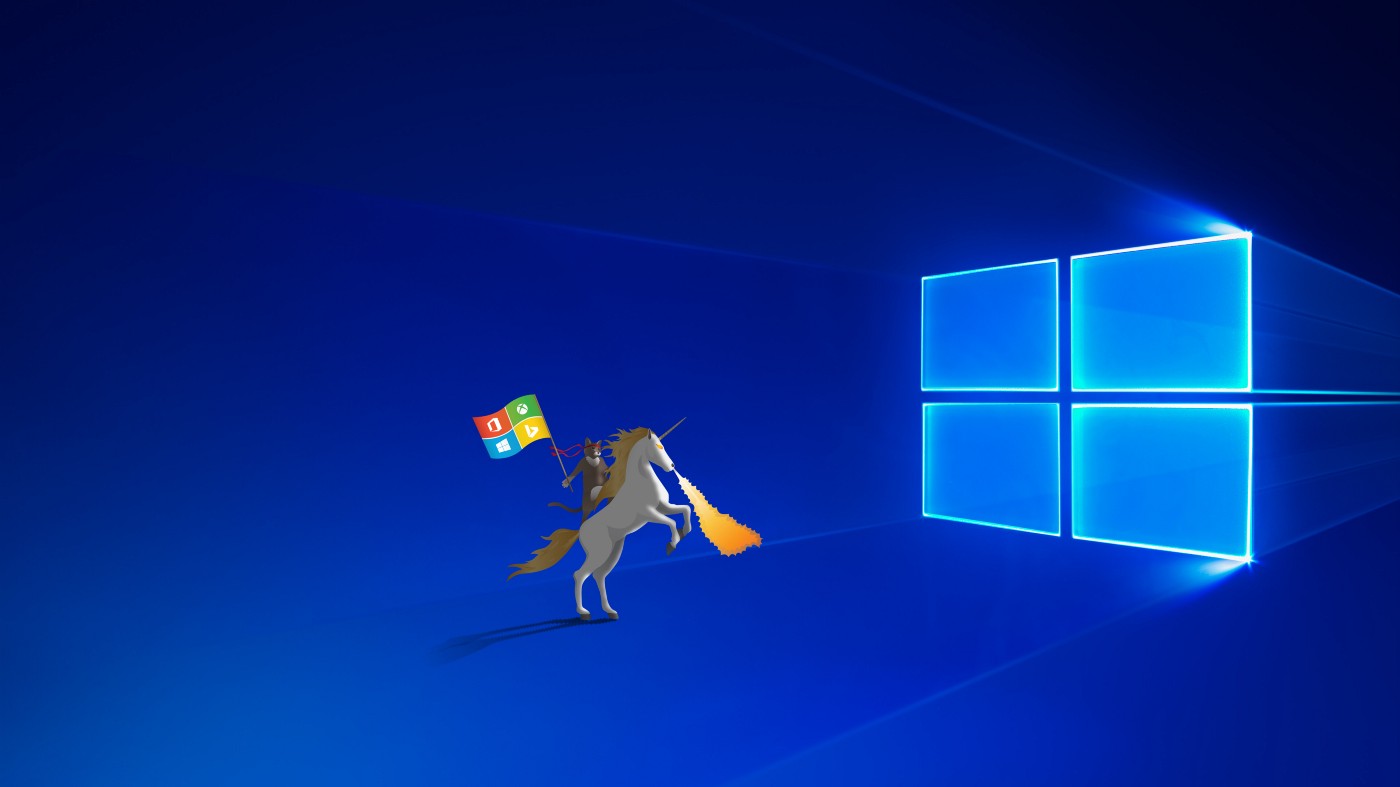Windows 7 все версии 2020 в одном ISO образе
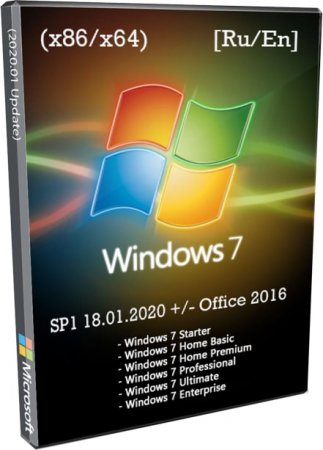 Тем кому нужны для установки на ноутбук или компьютер, все редакции виндовс 7 на русском, со всеми финальными обновлениями + офис, и еще чтоб семёрка win7 устанавливалась активированной, предлагается msdn скачать Windows 7 все версии 2020 в одном ISO образе 4.35Gb торрент для записи на загрузочную флешку 8Gb.Знаменитый сборщик SmokieBlahBlah выпустил очередной обновленный релиз Windows 7. Как обычно, взяв за основу образы Ultimate и Enterprise, он прокачал апдейтами каждую редакцию в них, затем интегрировал все нужное и объединил все версии в единый установочный образ. Системы SMBB, как известно, не являются урезанные сборками, выполняются технически грамотно, поэтому подходят для серьезного использования. Windows 7 от SMBB – очень классная и универсальная система, в ней реализованы все лучшие технологии сборок, накопленные в результате упорного многолетнего труда ее создателя. Не сравнивайте такую ОС с системами от любителей, потому что она по качеству лидирует среди сборок от профессионалов. Более лучшей прокаченной 7-ки в 2020 году не существует в Рунете. Эта система является эталоном для любой другой сборки Windows 7. Скачав ее, можете при помощи добавленной в раздаче утилиты записать систему, после чего используйте чистый метод установки. Все обновления, дополнения и требуемые для установки драйвера встроены. Windows и Office будут активированы автоматически. Все нужное предусмотрено, система работает идеально.
Тем кому нужны для установки на ноутбук или компьютер, все редакции виндовс 7 на русском, со всеми финальными обновлениями + офис, и еще чтоб семёрка win7 устанавливалась активированной, предлагается msdn скачать Windows 7 все версии 2020 в одном ISO образе 4.35Gb торрент для записи на загрузочную флешку 8Gb.Знаменитый сборщик SmokieBlahBlah выпустил очередной обновленный релиз Windows 7. Как обычно, взяв за основу образы Ultimate и Enterprise, он прокачал апдейтами каждую редакцию в них, затем интегрировал все нужное и объединил все версии в единый установочный образ. Системы SMBB, как известно, не являются урезанные сборками, выполняются технически грамотно, поэтому подходят для серьезного использования. Windows 7 от SMBB – очень классная и универсальная система, в ней реализованы все лучшие технологии сборок, накопленные в результате упорного многолетнего труда ее создателя. Не сравнивайте такую ОС с системами от любителей, потому что она по качеству лидирует среди сборок от профессионалов. Более лучшей прокаченной 7-ки в 2020 году не существует в Рунете. Эта система является эталоном для любой другой сборки Windows 7. Скачав ее, можете при помощи добавленной в раздаче утилиты записать систему, после чего используйте чистый метод установки. Все обновления, дополнения и требуемые для установки драйвера встроены. Windows и Office будут активированы автоматически. Все нужное предусмотрено, система работает идеально.
Состав сборки1) Стартовая Windows 7 Starter 32-bit. Предельно урезанная компанией Microsoft редакция, лишена многих полезных возможностей, но зато самая экономичная.2) Домашняя базовая x86 Windows 7 Home Basic 32-bit. Отлично сгодится для вашего домашнего ПК, если памяти на нем мало (до 4 ГБ). Не спешите выбрасывать старый комп.3) Домашняя базовая x64 Windows 7 Home Basic 64-bit. Весьма популярная домашняя версия без мультимедийных излишеств и продвинутых средств администрирования. 4) Домашняя расширенная x86 Windows 7 Home Premium 32-bit. В данной улучшенной домашней «семерке» уже присутствует удобный Медиа-центр вместе с Internet TV.5) Домашняя расширенная x64 Windows 7 Home Premium 64-bit. Без проблем установится на достаточно новые и мощные ПК, чтоб удобно было ими пользоваться дома. 6) Профессиональная x86 Windows 7 Professional 32-bit (+ VL версия). Хотя и презентована как «профессиональная», но по функционалу похуже Максимальной. 7) Профессиональная x64 Windows 7 Professional 64-bit (+ VL версия). Достаточно популярная редакция, с которой часто делают урезанные сборки. ![]() Максимальная x86 Windows 7 Ultimate 32-bit. Лучшее решение для слабого ноутбука. Наиболее всеобъемлющая и лучшая редакция. Собственно говоря, все другие версии – просто в ее составе. 9) Максимальная x64 Windows 7 Ultimate 64-bit. Игровая версия для старого компьютера. Топовая максимальная редакция. Она самая востребованная, выбирайте ее, если есть сомнения.10) Корпоративная x86 Windows 7 Enterprise 32-bit. Тоже полноценная редакция по системному функционалу, нет лишь некоторых развлечений, которые есть в Ultimate.11) Корпоративная x64 Windows 7 Enterprise x64 64-bit. Очень солидная версия, без чрезмерных излишеств Максимальной. Часто выбирается серьезными пользователями. + Office 2016 для любой выбранной редакции (по желанию). Состав его компонентов не регулируется юзером, Office устанавливается в полном объеме.
Максимальная x86 Windows 7 Ultimate 32-bit. Лучшее решение для слабого ноутбука. Наиболее всеобъемлющая и лучшая редакция. Собственно говоря, все другие версии – просто в ее составе. 9) Максимальная x64 Windows 7 Ultimate 64-bit. Игровая версия для старого компьютера. Топовая максимальная редакция. Она самая востребованная, выбирайте ее, если есть сомнения.10) Корпоративная x86 Windows 7 Enterprise 32-bit. Тоже полноценная редакция по системному функционалу, нет лишь некоторых развлечений, которые есть в Ultimate.11) Корпоративная x64 Windows 7 Enterprise x64 64-bit. Очень солидная версия, без чрезмерных излишеств Максимальной. Часто выбирается серьезными пользователями. + Office 2016 для любой выбранной редакции (по желанию). Состав его компонентов не регулируется юзером, Office устанавливается в полном объеме.
Скриншоты Windows 7 все редакции 2020 в одном образе by SmokieBlahBlah
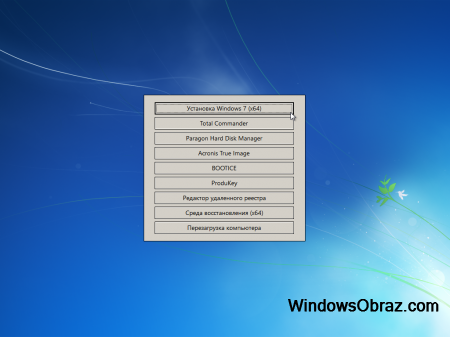
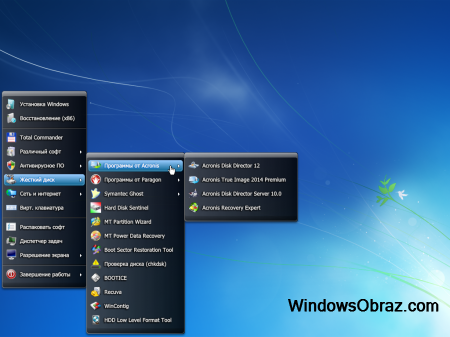
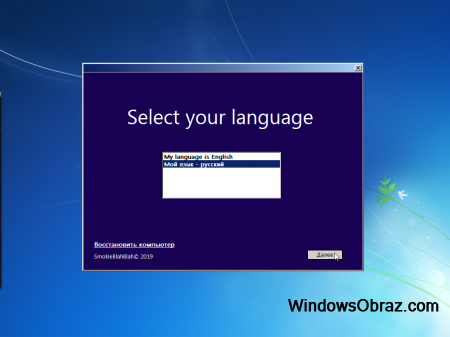
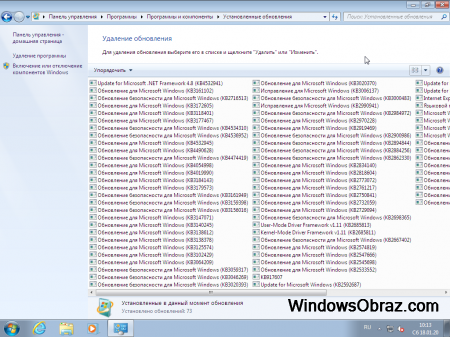
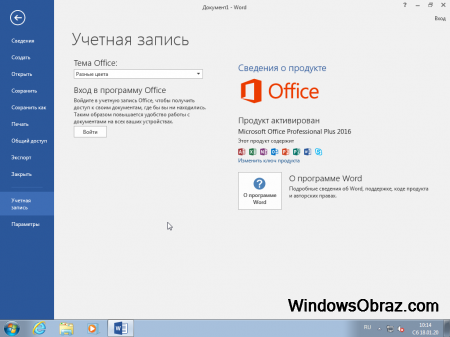
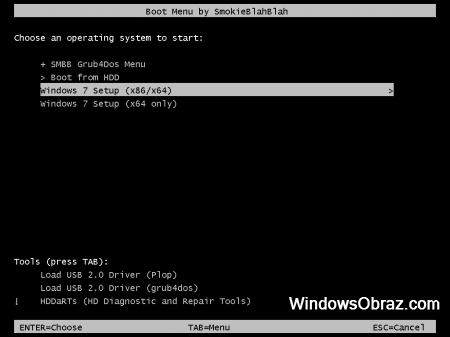
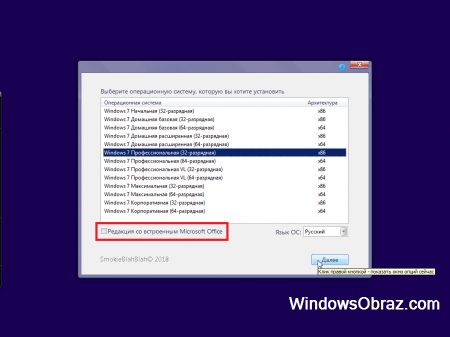
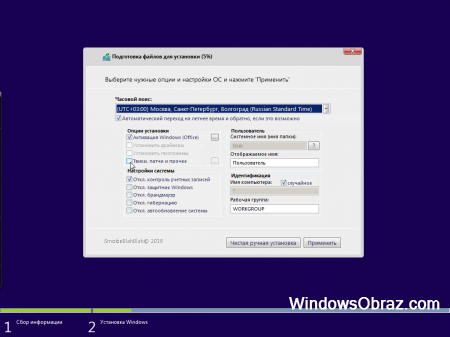
Переводим обновления Windows в ручной режим
Обновления Windows превратились в головную боль для многих пользователей. Совсем недавно в СМИ прошел скандал с новым бесполезным обновлением, которое всего лишь добавляет в меню “Пуск” ярлыки на облачные офисные продукты Microsoft и при этом перезагружает(!) компьютер без спроса.
Такое поведение можно было бы простить бесплатной ОС Андроид, но платная ОС так не должна вести себя. Обновления, выполняемые такими агрессивными и беспардонными методами, обязательно должны быть под вашим ручным контролем.
В редакторе групповых политик переходим по адресу “Конфигурация компьютераАдминистративные шаблоныКомпоненты WindowsЦентр обновления Windows”.
Можно поставить данный пункт в режим “Отключено”.
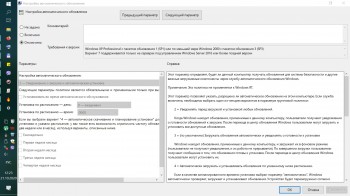
При этом центр обновления будет выглядеть вот так.
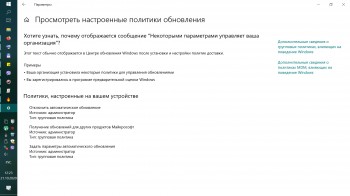
Это только малая часть полезных настроек Windows в редакторе групповых политик. Ну а мы переходим к средству Dism++.
Первое, на что стоит обратить внимание, так это удобная очистка Windows, включая папку WinSxS
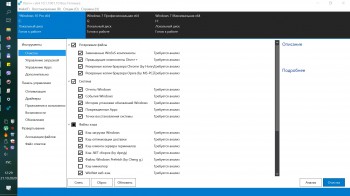
В управлении Appx вы можете удалить встроенные UWP-приложения, превратив вашу систему в аналог LTSC.
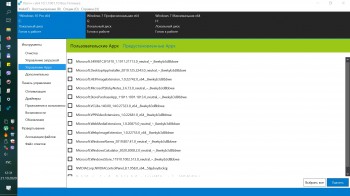
Я удалил около половины UWP-приложений Windows 10 May 2020 Update, получив экономию около 1 Гб на системном диске. Оставил я только вот такие (кортана отключена).
Еще более тонкую настройку и удаление ненужных компонентов можно выполнить в разделе “Компоненты Windows”.
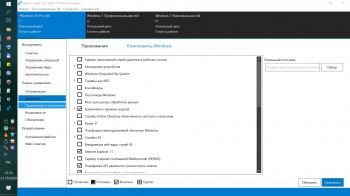
Раздел “Обновления” поможет удалить проблемное обновление.
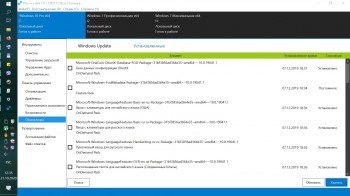
И наконец раздел “Оптимизация”. В нем можно сделать множество настроек, для которых обычно используют сторонние утилиты.
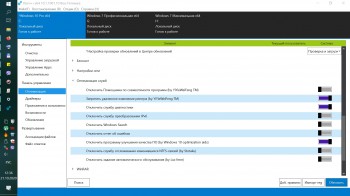
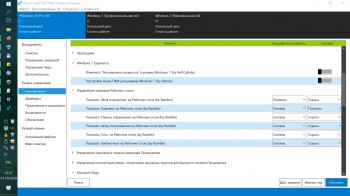
Все изменения в Windows через Dism++ происходят быстро и наш план действий будет такой. После переустановки Windows скачиваем актуальную версию Dism++, делаем полезные твики, удаляем ненужные UWP-приложения, останавливаем ненужные службы. Все это займет не больше 10 минут.
Список твиков у каждого будет разный, но испортить Windows с помощью Dism++ или групповых политик нельзя, все изменения можно вернуть к первоначальному состоянию. А вот испортить Windows сторонним твикером – элементарно. Иногда достаточно даже одной чистки реестра с помощью CCleaner.
Инструкции по работе с ODT (Office Deployment Tool)
Установка приложения Office Профессиональный Плюс из портала Office 365 является версией «Жми и Работай» ( ClickToRun ( C 2 R )). Данная версия установки C 2 R требует подключения к сети интернет. Использование диапазона IP адресов и Протоколов Office 365 даст вам возможность внести их в список доверенных в вашей сети интернет для успешной установки и загрузки потока необходимых файлов. В подобной ситуации оказываются многие пользователи при попытке установки Office в корпоративной сети Интернет при наличии дополнительной системы безопасности и ограничений. Обычно препятствия для загрузки и установки приложения могут возникнуть при совместной работе с включенными сервисами Брандмауэра, Прокси, Вирусных Сканеров и других подобных блокирующих программных обеспечений, которые дают сбой необходимого соединения и установки.
Поддерживаемое приложение, такое как SARA ( Microsoft Support and Recovery Assistant for Office 365) может быть использовано для устранения подобной неполадки. Альтернативное приложение Office Deployment tool может быть использовано для пред-загрузки инсталляционных файлов в другой сети Интернет и последующей подготовке офлайн установки, в этом случае ограничения в сети Интернет не затрагивают процесс. Можете подробнее ознакомиться с информацией об Общих сведениях и списком поддерживаемых для ODT Office продуктовпо указанным статьям.
Инструкции для Office Deployment Tool.
- Удалите предыдущую версию приложения Office
2. Создайте новую локальную папку на ПК для внедрения Office . В данном примере мы назовем ее ODT , и местоположение ее будет непосредственно на диске C : (C:ODT). Название папки может быть изменено, но данное изменение должно быть применено в конфигурационном файле соответственно.
3. Загрузите программу Office Deployment tool и сохраните в папку C:ODT.
4. Двойным щелчком откройте файл « officedeploymenttool . exe », который только что был загружен, и извлеките содержимое в эту же папку.
5. Конфигурационный файл содержит в себе информацию о том, какое представление по содержанию будет иметь приложение Office . Данный Корректировщик может быть использован для изменения конфигурации файла. В момент готовности откройте конфигурационный файл и внесите изменения в контент с текстом из Корректировщика. Вы также можете воспользоваться примером ниже и внести изменения, исходя из вашей необходимости, или использовать официальный пример конфигурационного файла для ODT .
5.1. Если имеется одна из этих лицензий: Office Профессиональный Плюс, Office 365 Корпоративный Е3, Office 365 Корпоративный Е5, то у вас включена версия продукта Office Pro Plus и вам необходимо использовать следующий шаблон:
5.2. Если имеется одна из этих лицензий: Office 365 Бизнес или Office 365 Бизнес Премиум, то у вас включена версия продукта Office Business и необходимо использовать следующий шаблон:
5.3. Если необходимо исключить некоторые программы, или наоборот, добавить, то можете использовать следующий шаблон. В примере указано исключение программ Access и Publisher и добавление Visio и Project .
5.4. Если необходимо установить приложение Office на терминальном сервере, то можете использовать следующий шаблон:
6. Запустите командную строку ( CMD ) от имени Администратора:
7. Введите следующую команду для навигации в папку ODT : cd C:ODT
8. Затем, находясь в папке ODT , запустите следующую команду для запуска загрузки установочного файла: setup /download configuration.xml
9. Дождитесь окончания загрузки. Курсор перейдет на следующую строку:
Новая подпапка с названием Office будет автоматически создана тут: C:ODT с размером контента около одного Гигабайта.
10. Как только загрузка будет завершена, введите следующую команду для запуска установки приложения Office : setup /configure configuration.xml
11. Дождитесь окончания установки приложения.
Первые 9 пунктов могут быть выполнены на альтернативно подключенном ПК, на котором есть сеть Интернет, не имеющая ограничений, и затем загруженный инсталляционный файл может быть использован уже на другом ПК. Вам необходимо всего лишь копировать все содержимое контента в папку ODT в том же расположении, как было указано на первоначальном ПК. После этого простое использование командной строки от имени Администратора даст вам возможность начать процесс установки, как указано в пункте 10.
Шаги
- Включите контроллер.
Для этого нажмите стилизованную кнопку PS в центре контроллера. - Подключите контроллер к компьютеру.Подсоедините узкий штекер кабеля USB (т. Е. Кабель зарядного устройства контроллера) к контроллеру, а широкий штекер к порту USB на компьютере.
Если вы подключаете контроллер через беспроводной модуль, вам может потребоваться сначала установить драйверы для этого модуля. Подключите модуль и точно следуйте инструкциям на экране.
Расположение портов USB зависит от модели компьютера. Если вы не можете найти порты USB, поищите их по бокам, сзади компьютера или сзади ноутбука.
- Перейдите на сайт SCP Toolkit.С помощью этой программы вы можете подключить контроллер PS3 к компьютеру и играть в различные игры (например, игры на сервисе Steam).
- Щелкните ссылку «ScpToolkit_Setup.exe».Это первая ссылка в разделе «Загрузки». Указанный файл загружается в папку загрузок на вашем компьютере (например, в папку «Загрузки» или на рабочий стол).
- Дважды щелкните загруженный установочный файл.Его значок выглядит как черный контроллер PS3.
- Следуйте инструкциям на экране.Прочтите лицензионное соглашение и нажмите «Установить». Возможно, вам потребуется установить несколько программных компонентов, поэтому вам нужно будет нажать кнопку «Установить» несколько раз.
Если откроется окно с вопросом, можете ли вы доверять установочному файлу, нажмите «Да».
Если появится сообщение о том, что некоторые условия, необходимые для запуска программы, не выполнены, нажимайте «Далее», пока не начнется процесс установки. В противном случае просто нажмите «Готово» в первом окне.
- Дважды щелкните программу «ScpToolkit Driver Installer».Вы найдете его в папке SCP Toolkit».
- Снимите галочку с опции «Установить DualShock Controller 4).он находится в левой части окна. Поскольку вы подключаете контроллер PS3 (например, контроллер DualShock 3), вам не понадобятся драйверы PS4.
Мы рекомендуем снимать флажки рядом с вариантами, которые вам не нужны.
Также снимите флажок Bluetooth, если вы используете проводной контроллер.
- В Windows Vista установите флажок «Принудительная установка драйвера» в средней левой части окна.
- Щелкните поле «Выбрать контроллер DualShock 3 для установки).
он находится в правой части окна. Теперь выберите свой контроллер.
- Установите флажок рядом с опцией Wireless Controller).
Вы увидите список всех устройств, подключенных к вашему компьютеру (например, клавиатуру, мышь, веб-камеру и т.д.). Контроллер PS3 называется «Беспроводной контроллер (интерфейс номер)», где номер относится к USB-порту, к которому подключен контроллер.
Если вы используете беспроводной контроллер, в разделе Bluetooth над раскрывающимся меню DualShock 3 Controller выберите USB-устройство, которое вы используете без проводов.
- Щелкните Установить).
он находится в правой части окна. SCP Toolkit начнет установку драйверов контроллера; этот процесс займет менее пяти минут.
Факт: драйверы контроллера установлены и могут использоваться в играх.
В конце процесса установки раздастся звуковой сигнал.
Утилита от ASRock — Win 7 USB Patcher
Поддерживаются материнские платы на следующих чипсетах AMD*:
A320, B350, B450, X370, X470, X570
Поддерживаются материнские платы на следующих чипсетах Intel*:
B150, H110, H170, Q150, Q170, Z170
B250, H270, Q250, Q270, Z270
X299
B360, H310, H370, Q360, Q370
Система на кристалле (SoC) Intel:
J3000, N3000
* По информации производителя программного обеспечения.
Компания ASRock специально выпустила утилиту «Win 7 USB Patcher», которая добавляет в образ установщика Windows все необходимые драйвера. Скачать её можно либо с сайта ASRock, выбрав один из вариантов под нужную вам платформу — Intel 100, 200/AMD AM4 или Intel N3000, J3000.
Пользоваться данной утилитой достаточно легко:
- Запускаем исполняемый файл, и выбираем нужное действие:
- Create a Windows 7 installation disk with a USB device — Создать установочный диск Windows 7 для USB устройства;
- Create a Windows 7 installation disk with a CD — Создать установочный диск Windows 7 для CD;
- Create a Windows 7 installation ISO file for CD — Создать установочный ISO образ для CD;
Выбрав нужный пункт, отправляемся дальше, нажав кнопку «Next».
- Теперь предстоит задача выбрать источник с установочными файлами Windows, с которым будет работать программа. На выбор доступно:
- USB or Optical disk — USB или оптический диск;
- Source Directory — Папка Source из установочных файлы Windows;
- ISO File — файл образа ISO
После указания установочных файлов нужно нажать кнопку «Next».
- В следующем шаге нужно указать место, куда произойдет сохранение модифицированных файлов установщика Windows 7. Выбрав нужный диск, USB накопитель или ISO файл (предложенные варианты зависят от сделанного выбора в шаге 1, который можно изменить, перейдя к нему путем нажатия кнопки «Back»), нажимаем кнопку «Next».
- Теперь осталось только нажать кнопку «Start» и ждать завершения процедуры модификации файлов Windows.
- После завершения достаточно лишь только начать установку Windows 7 на проблемном компьютере — теперь установщик видит как и USB 2.0 порты, так и USB 3.0.
Инструкция
После загрузки программы откройте файл .exe в режиме администратора. После этого появится небольшое окошко с информационной консолью. Внизу две кнопки для выбора продукта: ОС или Офис.
После выбора продукта откроется главное окно. На верхней панели есть 4 вкладки. Первая вкладка «Main» содержит информацию о версии и информацию о том, поддерживает ли утилита возможность активации этой сборки.
Вторая вкладка содержит основные инструменты для работы с лицензией операционной системы. Здесь вы можете выбрать тип активации и включить некоторые другие функции. Вы можете активировать Windows одним из следующих способов: удалив службу контроля лицензий, обойдя механизм проверки ключа или установив сервер KMSauto.
Принцип работы
Благодаря расширенному функционалу специальный активатор проверяет информацию обо всех программных пакетах, установленных Microsoft. После получения информации о версии офиса и операционной системы, утилита автоматически подбирает наиболее подходящие ключи активации.
При появлении ошибки активации (например, код оказался неверным) приложение исправляет ее само или даже повторно активирует.
После прямого подтверждения лицензии активатор отобразит подробную информацию об используемых ключах. Благодаря функции резервного копирования данных вы сможете сохранить все активированные продукты при переустановке операционной системы.
Создание Windows 7 SP1 x86 x64 AIO
В окне программы Win Toolkit откройте вкладку «Intermediate», а потом нажмите на кнопку «All-in-One Disk Creator».
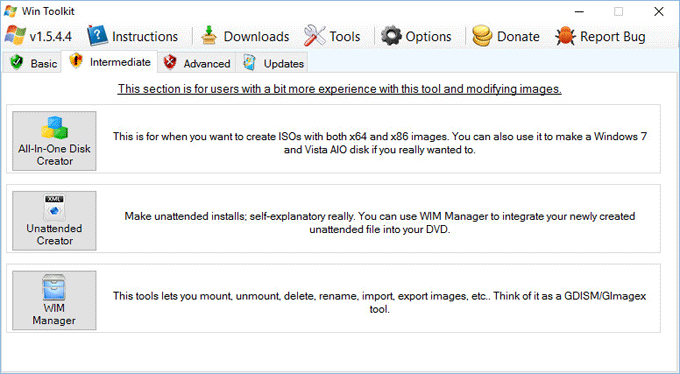
В следующем окне нажмите на кнопку «Browse».
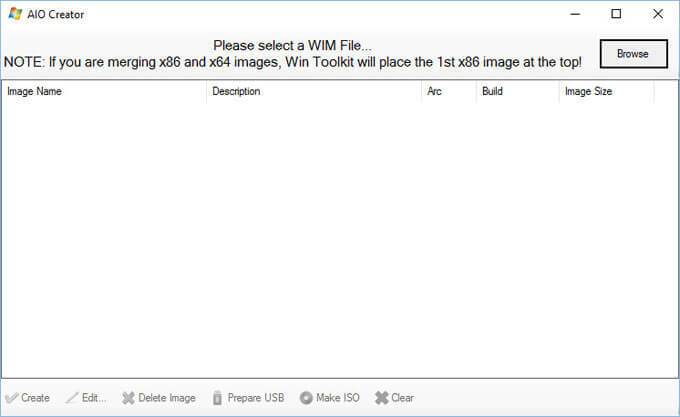
Откройте папку «Windows 7 x86», затем войдите в папку «sources», выделите файл «install.wim», нажмите на кнопку «Открыть».
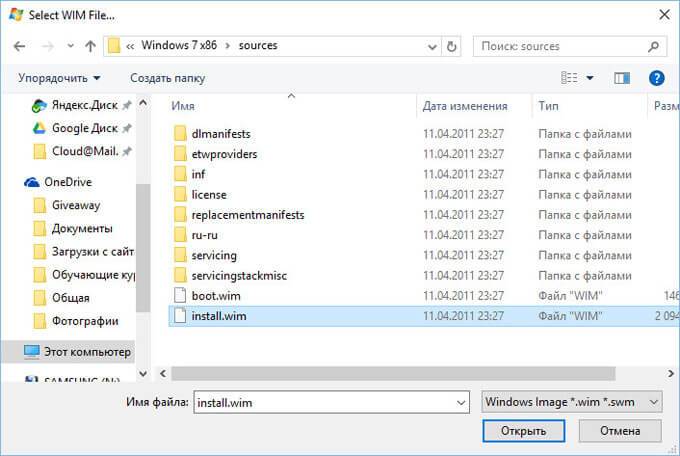
В окне программы вы увидите образы, входящие в состав Windows 7 x86. Далее нажмите на кнопку «Browse».
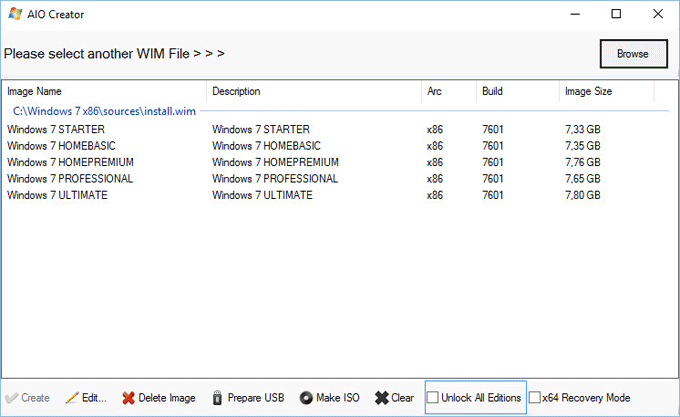
Войдите в папку «»Windows 7 x86 Enterprise», откройте папку «sources», выделите файл «install.wim», нажмите на кнопку «Открыть».
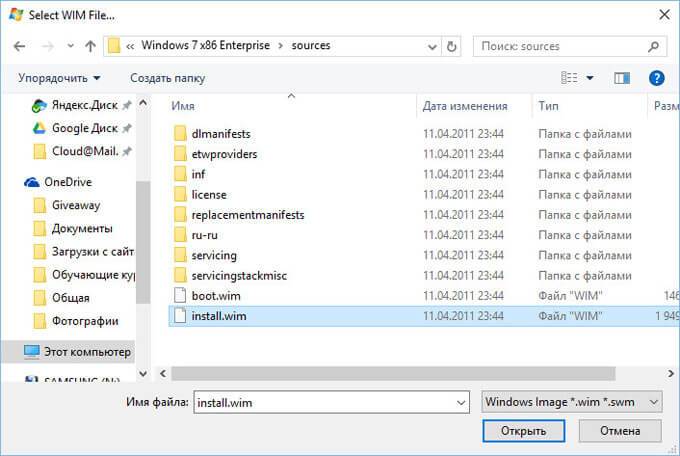
В окне программы вы увидите все редакции операционной системы Windows 7 x86.
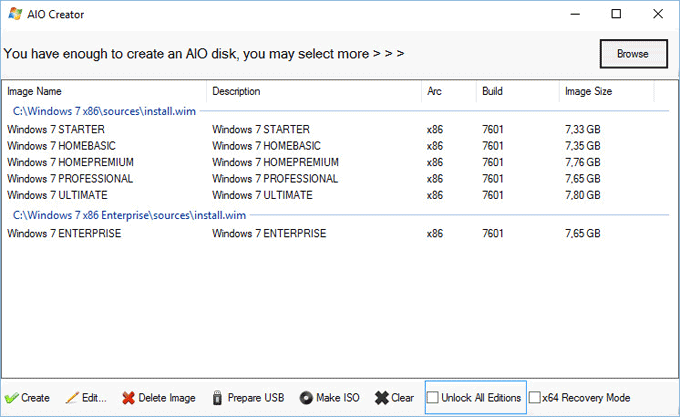
Далее проделайте эти действия для редакций Windows x64. После этого, в окне программы Win Toolkit вы увидите все редакции Windows 7 x86/x84.
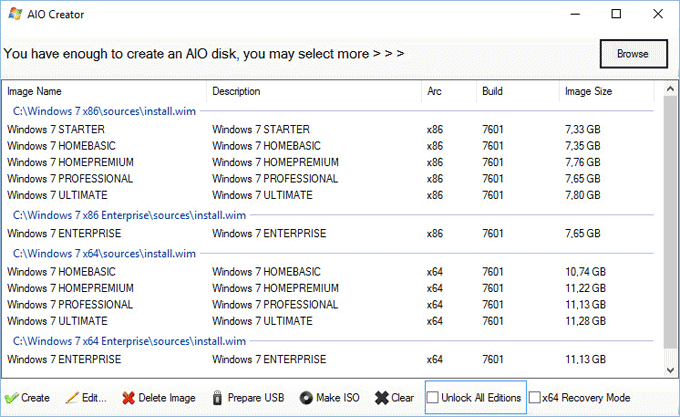
Далее активируйте пункты «Unlock All Editions» и «x64 Recovery Mode», а затем нажмите на кнопку «Create».
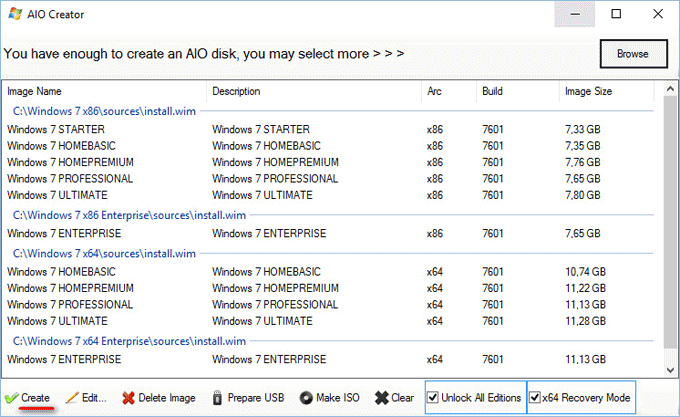
Происходит процесс создания AIO. После завершения, нажмите на кнопку «Make ISO» (Сделать ISO).
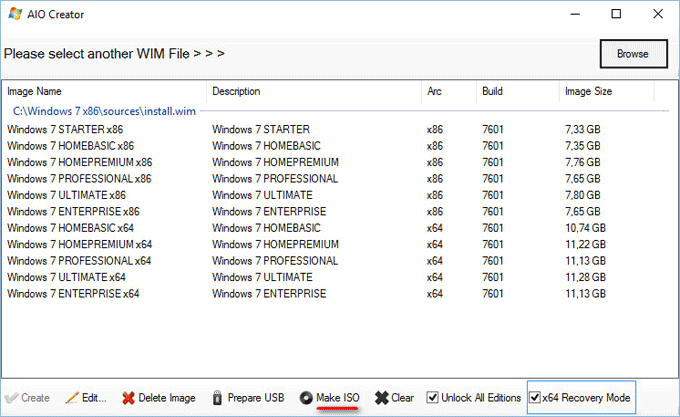
В следующем окне нажмите на кнопку «Browse».
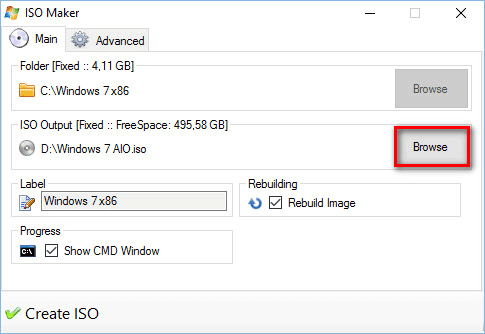
Дайте имя ISO образу, выберите место для сохранения, а затем нажмите на кнопку «Сохранить». Я назвал образ «Windows 7 SP1 AIO».
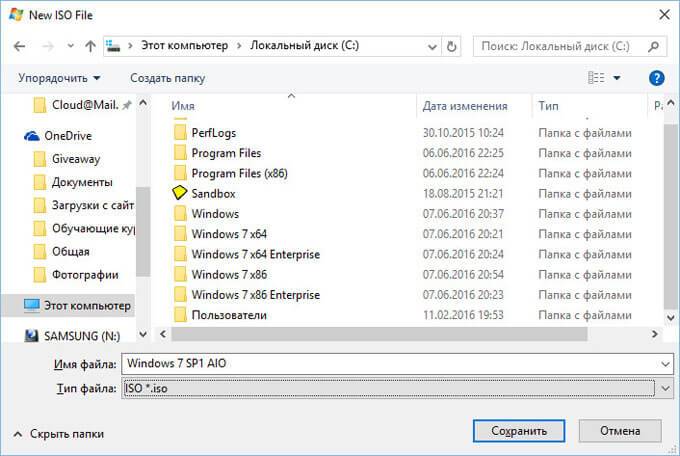
Далее в окне программы Win Toolkit нажмите на кнопку «Create ISO».
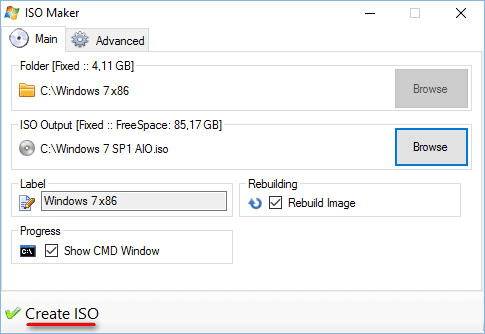
Происходит процесс создания ISO образа системы.
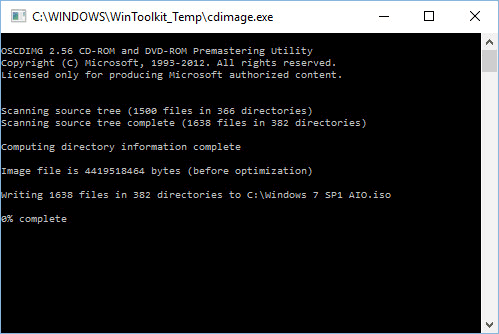
Образ системы успешно создан. В окне сообщения нажмите на кнопку «ОК».
Закройте окно программы Win Toolkit. Удалите с компьютера папки с извлеченными файлами из редакций Windows 7 (они больше не нужны).
После завершения создания образа системы, у вас будет ISO образ Windows 7 AIO SP1 x86/x64, вмещающий все редакции Windows 7 SP1 на одном диске. Операционную систему Windows 7 x86 x64 в одном образе можно записать на DVD диск, или создать загрузочную флешку.
Вам также может быть интересно:
- Создание загрузочной флешки в UltraISO
- Создание загрузочной флешки в Rufus
- Создание загрузочной флешки в Windows 7 USB/DVD Download Tools
Загрузитесь со съемного носителя, или привода DVD, в окне «Установка Windows» (третье окно, после окон выбора языка и начала установки) можно выбрать нужную редакцию операционной системы, соответствующей разрядности (32 битную или 64 битную), которую следует установить на компьютер.
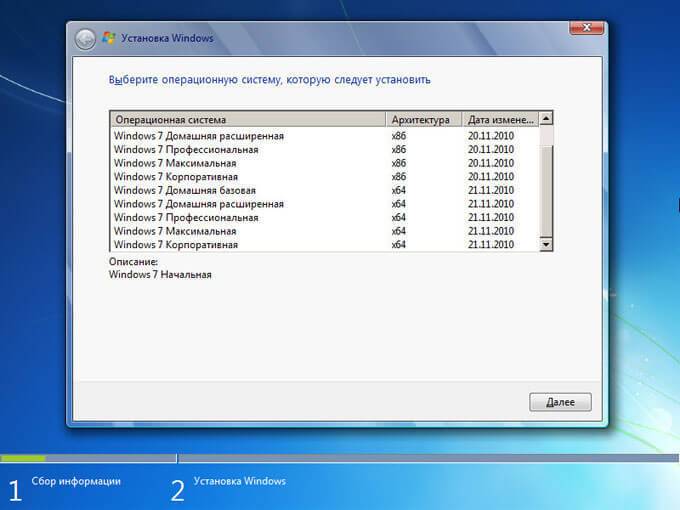
Запишите этот ISO образ Windows 7 AIO SP1 на флешку или DVD диск. Имейте в виду, что после установки на компьютер, систему необходимо активировать лицензионным ключом.
Кастомные сборки Windows от Стрельца
При создании своих сборок Windows Сергей Стрелец проводит только разрешённое политикой Microsoft редактирование системных установочных образов. И всё редактирование осуществляет средствами DISM – консольной утилиты для работы с системными образами, созданной самой же компанией Microsoft и присутствующей в числе функционала Windows. И, говоря о законности создания сборок, конечно же, они поставляются без пиратских активаторов, это только дистрибутивы, процесс активации Windows после её установки возлагается на пользователя.
В копилке Sergei Strelec есть сборки All in One систем Windows 7, 8.1 и 10. И есть отдельная сборка «Десятки» Enterprise LTSC 2019. У «Семёрки» дополнительно есть сборка с англоязычной локализацией, все остальные с русскоязычной. Комплект любой сборки Windows от Стрельца включает 32- и 64-битные ISO-образы. Сборки периодически обновляются: в них интегрируются обновления, появляются дополнительные редакции и т.п.
Сборки представлены на личном сайте Стрельца:
Установочные процессы сборок Стрельца также кастомизированы. Но не бесполезными вещами типа изменённой картинки фона установщика Windows, а интеграцией в среду восстановления установочного процесса MSDaRT – созданного самой компанией Microsoft LiveDisk’а для реанимации Windows. Таким образом мы вместе с процессом установки получаем ещё и эффективное средство её восстановления в критических ситуациях. Ну либо же средство изъятия данных в случаях, когда переустановка неизбежна. Случись что с системой, мы запускаем компьютер с установочного носителя. Проходим начальный этап.
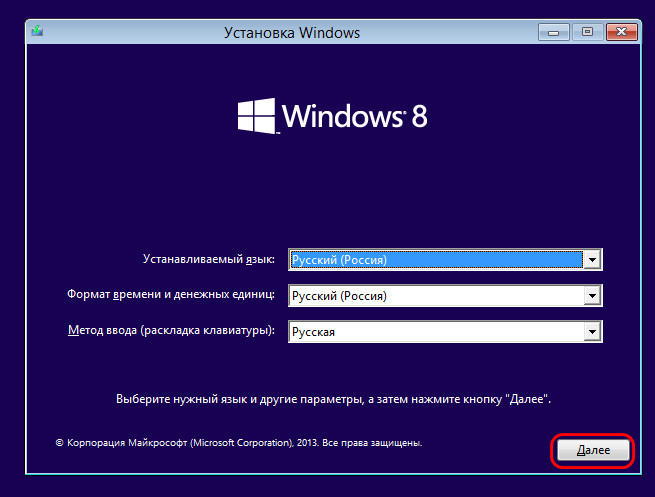
Запускаем среду восстановления.
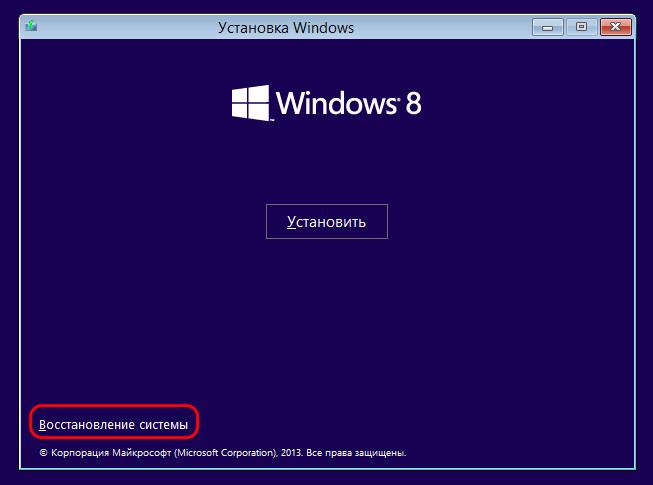
Идём в раздел диагностики.
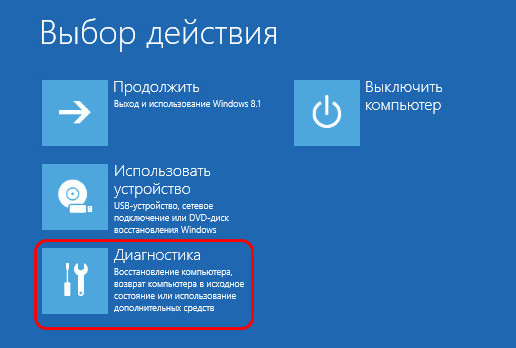
И запускаем MSDaRT.
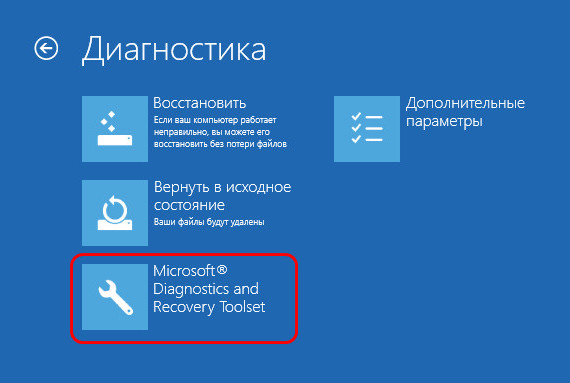
В состав MSDaRT входят системные инструменты Windows: проводник, редактор реестра, очистка диска, управление компьютером, удалённое подключение и пр. И у него есть также свои специфические инструменты как то: мастер восстановления системных файлов, мастер сброса паролей, поисковик файлов, менеджер дисков с возможностью восстановления загрузчика и удалённых разделов диска.
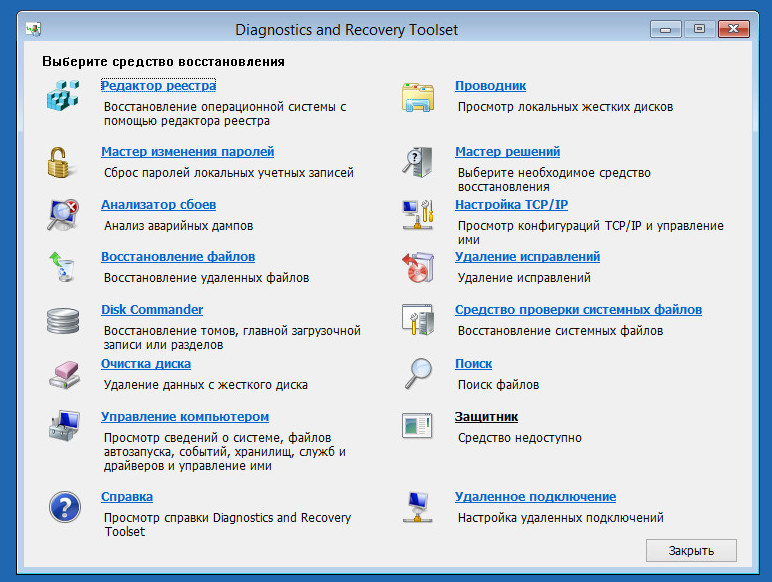
Ну а теперь рассмотрим, в чём особенность сборок каждой из версий Windows от Стрельца? Что такого интересного в них?
Возможности
Toolkit это небольшая программа, которая быстро запускается на любых версиях Windows. Так как в программу встроены инструменты для удаления, развертывания и управления продуктами Microsoft, размер исполняемого файла составляет 56 мегабайт. При первом запуске утилита проверит, какая ОС у вас установлена, выдаст ее версию и архитектуру. Если система уже активирована, кнопки активации будут недоступны. Программа умеет работать с множеством версий Windows (7, Vista, 10) и Server-версиями системы (от 2008 до 2016). Также поддерживается активация Office 2003-2016/365.
Если с рабочего стола вашего компьютера пропали обои, а в правом нижнем углу высветилась надпись «Ваша копия Windows не является подлинной» — воспользуйтесь данным активатором. Кстати, в последних редакциях Windows 10 отсутствие лицензии полностью блокирует параметр «Персонализация», а в Центре уведомлений постоянно появляется назойливое оповещение об активации.
Особенности Microsoft Toolkit:
- Подходит для 32 (x86) и 64 (x64) разрядной ОС;
- Программа автоматически подбирает подходящий вариант для установки лицензии;
- Если активировать систему одним способом не удалось, утилита автоматически переактивирует ее другим методом;
- Резервное копирование существующей лицензии;
- Автоматическая/ручная установка и настройка KMS-сервера;
- После окончания срока действия ключа — автоматическая переактивация продуктов;
- Вывод подробной информации о системе, включая версию сборки, срок действия лицензии и ключ активации;
- Встроенный Office Uninstaller;
- 6 методов активации для ОС;
- Проверка наличия лицензии;
- Активация Windows без вмешательства в систему — с помощью ключей;
- Полезные опции для Office: замена Retail редакции на VL, интеграция обновлений, добавление и удаление языковых пакетов;
- Программа абсолютно безопасна, а все проводимые действия выводит в командную строку.
После запуска в верхней панели утилиты вы увидите четыре вкладки:
- Main — полные сведения о сборке ОС и возможность ее активации. При запуске утилиты для Office в этой строчке находится деинсталлятор продуктов Office.
- Activation — варианты активации. Здесь можно выбрать подходящий тип лицензии: удаление сервиса проверки, создание и установка KMS-Auto сервера, обход механизма, проверяющего наличие ключа и регистрация системы через номер горячей линий Microsoft. С помощью кнопки «Rearm» можно сбросить 30-дневный пробный период Windows и Office. Здесь же, с помощью кнопки «Check» можно проверить наличие лицензии.
- Product Keys — внедрение в систему ключа активации без вмешательства в ОС. Просто выберите версию операционной системы и нажмите «Install». Там же можно удалить ключ или ввести его вручную.
- License Backup — здесь можно создавать резервные копии лицензий и восстанавливать их с жесткого диска.
- Customize Setup — данная вкладка работает только при выборе продуктов Office. Она позволяет изменить редакцию Microsoft Office, установить обновления и удалить языковые пакеты.
С таким набором функций Microsoft Toolkit становится не только качественным активатором, но и универсальной утилитой для управления лицензированием Windows и Office. К сожалению, в программе нет поддержки русского языка, но не пугайтесь: интерфейс утилиты интуитивно понятен, а ниже вы можете ознакомиться с подробной инструкцией по активации ОС.
Windows 7 SP1 Russian Activated All-In-One 11 in 1 (х86-х64) в одном образе (2012) Русский скачать бесплатно

Название: Сборка: Windows 7 SP1_Russian_7601.17514.101119-1850_Activated_All-In-One_11 in 1(Все одиннадцать Русских редакций W 7(х86-х64) в одном образе,с активацией. + Windows7 USB-DVD toolВерсия: Wndow 7 SP1 ALLРазработчик: MicrosoftАдрес оф.сайта: http://windows.microsoft.com/ru-RU/windows/homeТип издания: СборкаАвтор сборки: KyvaldiysЯзык: Русский
Windows 7 USB-DVD tool: C помощью утилиты Windows 7 USB-DVD tool,процесс записи установочного образа на DVD или Флешку становится до безобразия простым.
Минимальные для Windows 7 Начальная Starter x86Системные требования: 32-разрядный (x86) процессор с тактовой частотой 1 ГГц.* 1 ГБ оперативной памяти.* Поддержка интерфейса DirectX 9 с драйвером WDDM, не менее 128 МБ видеопамяти, функция Pixel Shader 2.0 и цветность 32 бит/пиксел.* Жесткий диск емкостью 20 Гб с 16 Гб свободного дискового пространства.* Дисковод для DVD-дисков.* Возможность вывода аудиосигнала.* Доступ в Интернет.
Минимальные для Windows 7 Максимальная Ultimate x64— 64-разрядный (x64) процессор 1 гигагерц (ГГц) или выше— 2 ГБ оперативной памяти (RAM)— 20 ГБ на жестком диске— Графическое устройство DirectX 9 с драйвером WDDM версии 1.0 или выше-Дисковод для DVD-дисков.
Хеш-суммы образаCRC32: 84096174MD5: 8B7E0DFA104D43076061E56CC0335DB8SHA-1: BB94B1D33C69633C3C29B4A279998D4799874ABF
Популярные раздачи за последние 48 часов :
IObit Driver Booster PRO 8.4.0.420 (2021) PC | RePack & Portable by TryRooM
TV+ HD v1.1.15.22 AdFree + clone (2021) Android
Air Live Drive Pro 1.8.0 (2021) PC | RePack by KpoJIuK
OCCT 8.0.2 Final (2021) PC | Portable
Wise Care 365 Pro 5.6.5.566 RePack (& Portable) by elchupacabra [Multi/Ru]
Reg Organizer 8.70 Final (2021) PC | RePack & Portable by D!akov
Complete Internet Repair 8.1.3.5222 (2021) PC | + Portable
The KMPlayer 4.2.2.50 (2021) РС | Repack by cuta
Об этой статье
Эту страницу просматривали 72 119 раз.
3. Самый лучший, но дорогой способ

Особенностью описанных выше методов является то, что в их основе лежит проводное подключение. Однако если у вас есть какой-либо Bluetooth адаптер, то вы сможете подключить свой Dualshock 4 к ПК беспроводным способом. Но в любом случае это не отменяет того факта, что подключение контроллера может вызвать у вас трудности и занять драгоценное время. Да и к тому же предыдущий метод отчасти является «нелегальным».
Что же делать тем людям, которые хотят играть на ПК с Dualshock 4, при этом подключая его максимально быстро, без каких-либо проблем, без внезапных отключений, без провода и с возможностью переназначения кнопок?
Ответ на данный вопрос дала сама Sony, выпустив свой официальный адаптер – Беспроводной USB-адаптер Dualshock 4.
Сразу же стоит упомянуть минус данного аксессуара – за него придётся заплатить. Да, все перечисленные выше методы были полностью бесплатными, но в то же время крайне спорными в плане удобства подключения и использования. Тем временем Dualshock 4 USB Wireless Adaptor является ультимативным решением в том случае, если вы хотите получить от использования своего геймпада от Sony с ПК исключительно лишь положительные эмоции, избежав различных проблем.
Как подключать DS4 через беспроводной USB-адаптер
- Подключите вышеуказанный адаптер к ПК – загорится синий огонёк;
- Слегка вдавите адаптер в гнездо (В нём присутствует некая кнопка. Перед использованием просто слегка нажмите на сам USB контакт – вы почувствуете щелчок и убедитесь в этом);
- Продержите адаптер в таком положении около трёх секунд до того момента, пока огонёк на адаптере не начнёт быстро мигать;
- Как только это произойдёт, берите в руки Dualshock 4 и одновременно зажимайте кнопки «PS» и «Share»;
- Удерживайте их около 3-4 секунд до тех пор, пока адаптер и контроллер не перестанут мигать. Готово.
В таком случае вам останется лишь зайти в Steam, где нужно будет, опять же, подружить контроллер с магазином и его играми. После этого вы можете навсегда забыть о каком-либо дискомфорте при подключении или возможных вылетах.
Чтобы в следующие разы подключать геймпад к ПК, вам нужно будет просто вставить адаптер и нажать на кнопку PS. И да, в таком случае не забывайте следить за уровнем заряда вашего Dualshock 4, так как он может разрядиться в самый неудачный момент.
Так что если вы не хотите буквально мучиться при подключении геймпада от Sony, лучше купите этот беспроводной USB-адаптер – вы не пожалеете. Конечно, его цена колеблется в пределах от 1400 до 2000 рублей, но по удобству эксплуатации и сэкономленному на подключении времени он окупается крайне быстро.
И кстати, в данном случае нет ничего зазорного в том, чтобы сэкономить и купить данный адаптер Б/У. Вероятность того, что вам продадут сломанный, крайне мала. Перед приобретением просто протестируйте его. Если геймпад подключается – берите. На вторичном рынке можно найти такой адаптер за 700-800 рублей, что очень дёшево.
Системные требования
Ознакомьтесь с минимальными характеристиками ПК для работы софта:
- Центральный процессор: частота 1 ГГц и выше;
- Оперативная память: 256 Мб и выше;
- Пространство на жестком диске: 22 Мб;
- Платформа: Microsoft Windows x32/x64.
Скачать
Для скачивания установщика утилиты воспользуйтесь прикрепленной кнопкой.
| Версия: | 1.7.277 |
| Разработчик: | Nefarius Software Solutions |
| Год выхода: | 2021 |
| Название: | ScpToolkit |
| Платформа: | Microsoft Windows XP, Vista, 7, 8.1, 10 |
| Язык: | Английский |
| Лицензия: | Бесплатно |
| Пароль к архиву: | bestsoft.club |
Скачать ScpToolkit 1.7.277
Как работает Toolkit?
Сразу после запуска пакета определяется версия установленной на компьютере операционной системы и офиса. После этого происходит процесс поиска оптимального варианта активации всего имеющегося ПО от Microsoft. При сообщениях об ошибках или сбоях в процессе обновления пакет устраняет неполадки автоматически. Если же Microsoft Toolkit не в состоянии активировать программное обеспечение, система будет возвращена в прежнее состояние.
Дополнительно набор инструментов помогает собрать максимально подробные сведения об установленных версиях Windows и офисном пакете. При помощи Microsoft Toolkit удастся узнать:
- тип ключа и используемой в данный момент лицензии;
- срок действия до следующей активации;
- информацию о релизе установленной ОС или офиса.
Кроме этого инструментарий открывает доступ к множеству дополнительных опций, от автоматической установки всех необходимых ключей, до резервного копирования сведений о предыдущей лицензии.
Преимущества программы
Среди множества плюсов Microsoft Toolkit ключевыми являются:
- простота в использовании – не нужно быть программистом или системным администратором, чтобы разобраться с возможностями пакета;
- простота осуществления большого количества действий (активация, восстановление лицензии, проверка статуса, удаление одной из служб) в автоматическом режиме;
- возможность резервного копирования и сохранения текущих настроек;
- способность работы активатора со всеми современными пакетами OS Windows (от Vista и выше) и MS Office.
Что в итоге?
Microsoft Toolkit
– это оптимальный набор инструментов для осуществления диагностики, активации и резервного копирования ключей для продуктов компании Майкрософт. С его помощью специалисты без особых усилий смогут настроить программное обеспечение, зарегистрировать весь необходимый софт и сохранить все необходимые данные без каких-либо проблем.
После установки операционной системы Windows 10, в течение 30 дней необходимо выполнить ее активацию. В ином случае пользователь столкнется с неудобствами: на рабочем столе будет уведомление о необходимости активирования, невозможно будет настроить персонализацию, компьютер будет автоматически перезагружаться спустя несколько часов работы.
Для многих людей стоимость ключа для операционной системы очень велика, поэтому они вынуждены использовать специальные программы для установки лицензии. В этой статье вы узнаете, как пользоваться активатором Microsoft Toolkit.
Интерфейс
Несмотря на англоязычный интерфейс, управление утилитой достаточно простое и не вызывает вопросов. К слову, скачать на русском программу невозможно.
В нижней панели располагаются два значка: это символ пакетов Офис и, непосредственно, Windows. Зеленый текст – подсказка по работе с активатором.
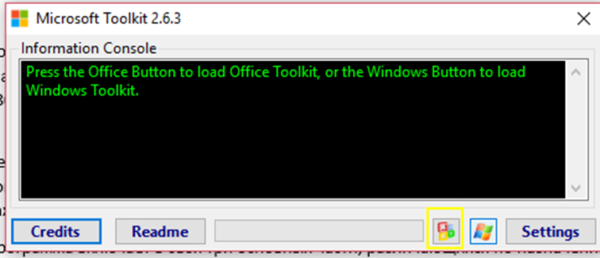
Главная панель приложения предназначена для вывода точной информации о установленной операционной системе.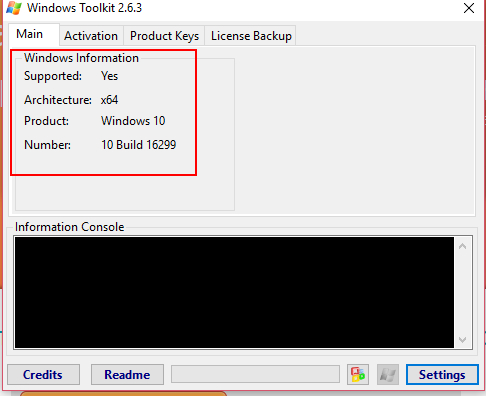
Во вкладке «Лицензионные ключи» пользователь может получить активационный код на любую из существующих версий Windows.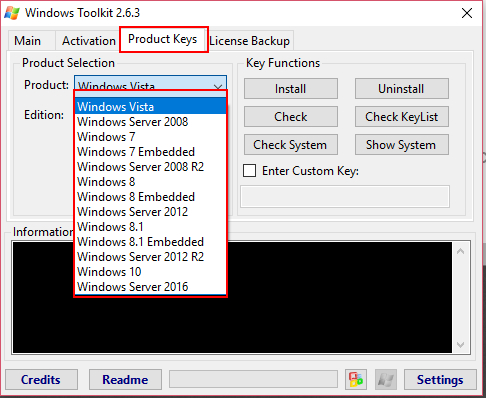
Для получения лицензионного ключа на предустановленную ОС предусмотрена вкладка «Активация».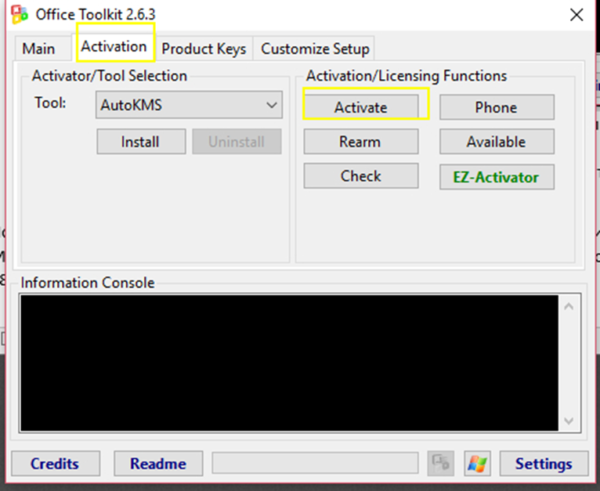
Панель настроек содержит все необходимое для регулировки работы утилиты. Здесь указаны используемые при активации порты, а также можно заменить их по своему выбору.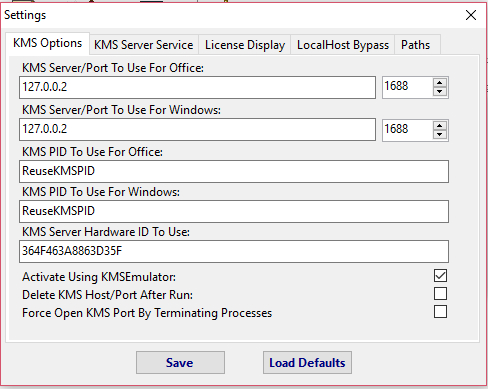
Во время работы приложение переходит в фоновый режим. Итак, стоит разобрать каждый компонент и его назначение.
Программа включает в себя три основных части, различающихся по назначению:
- Office Information позволяет узнать подробную информацию об установленном пакете Офис, его версии и разрядности.
- Uninstall Office поможет в деинсталляции пакета программ от Microsoft, если у вас не получается удалить их вручную.
- Windows Information выводит на экран достоверную информацию о разрядности, редакции и версии ОС.
- EZ-Activator предназначен для активации разнообразного софта. Компонент также собирает информацию о активируемой программе перед подготовкой к получению лицензии.
Словом, помимо активатора платных программ, Microsoft Toolkit значительно упрощает работу с продуктами от Майкрософт. Многофункциональность программы пришлась по нраву многим пользователям, именно поэтому данный активатор обрел достаточную популярность как в русском, так и зарубежном сегменте интернета.


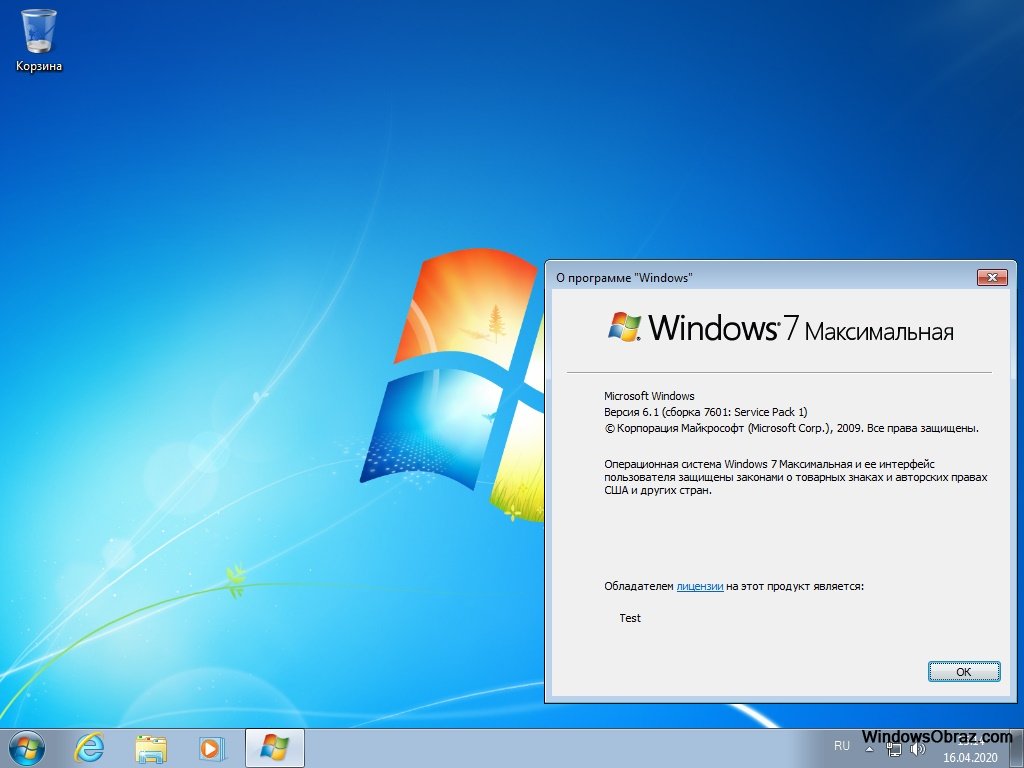

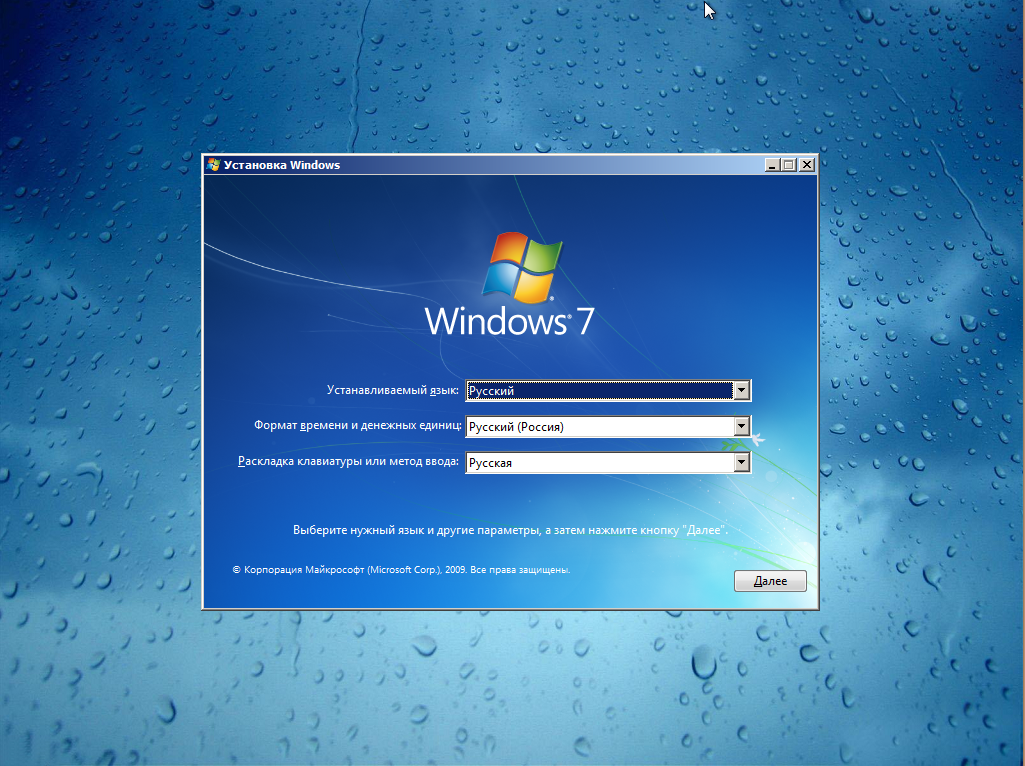












![Windows 7 aio [все в одном] в win toolkit](http://wikisovet.ru/wp-content/uploads/e/3/1/e31f321128fd63e16d8290024ef1521c.jpeg)