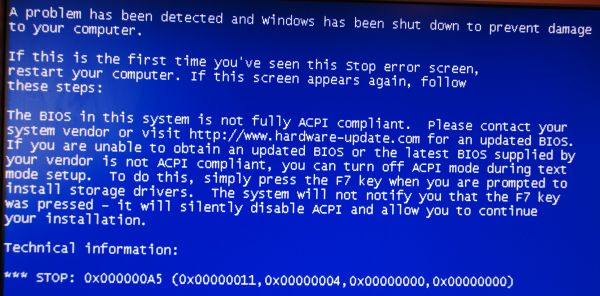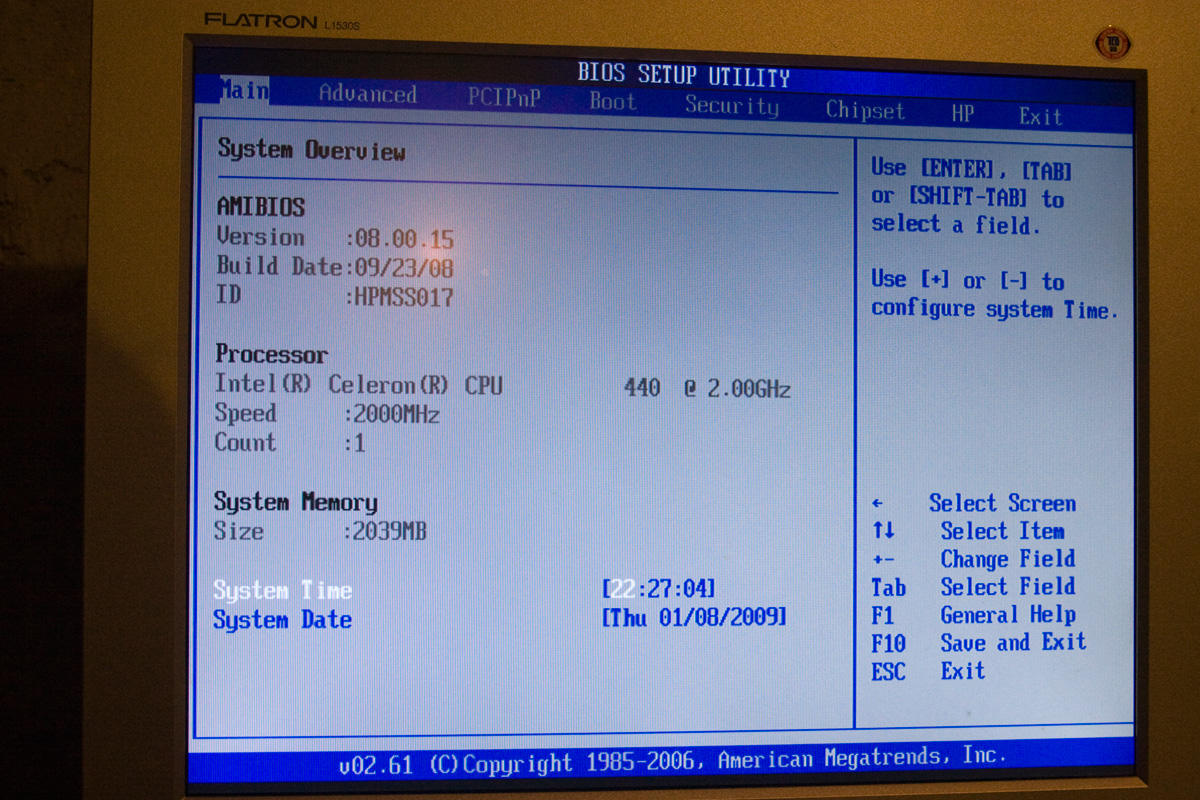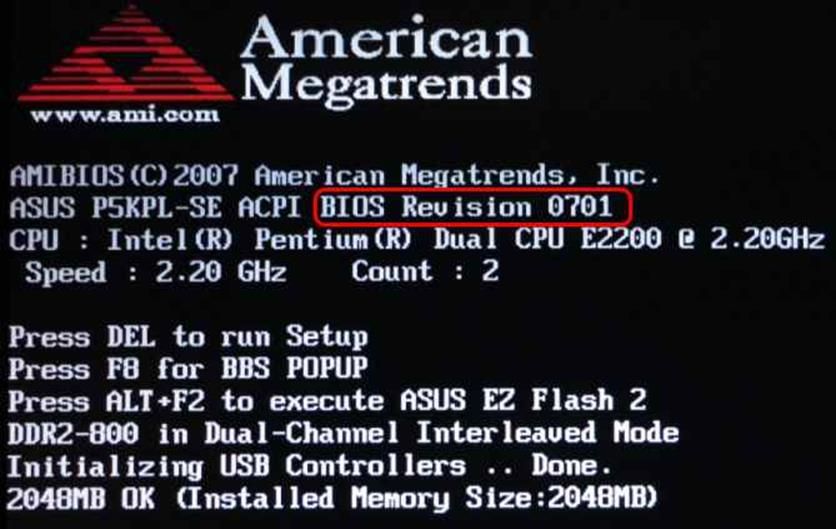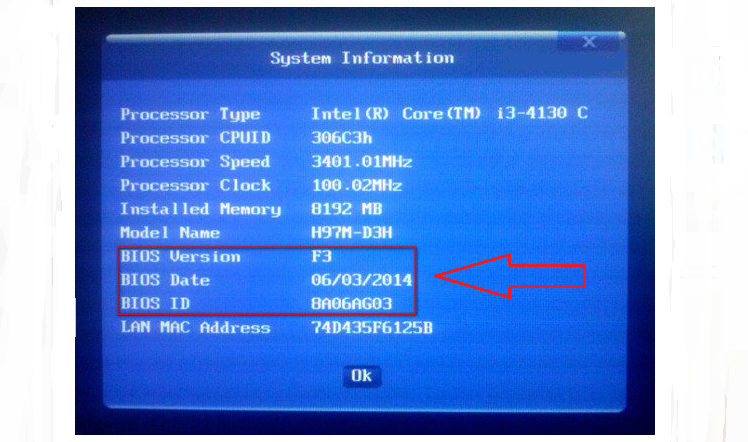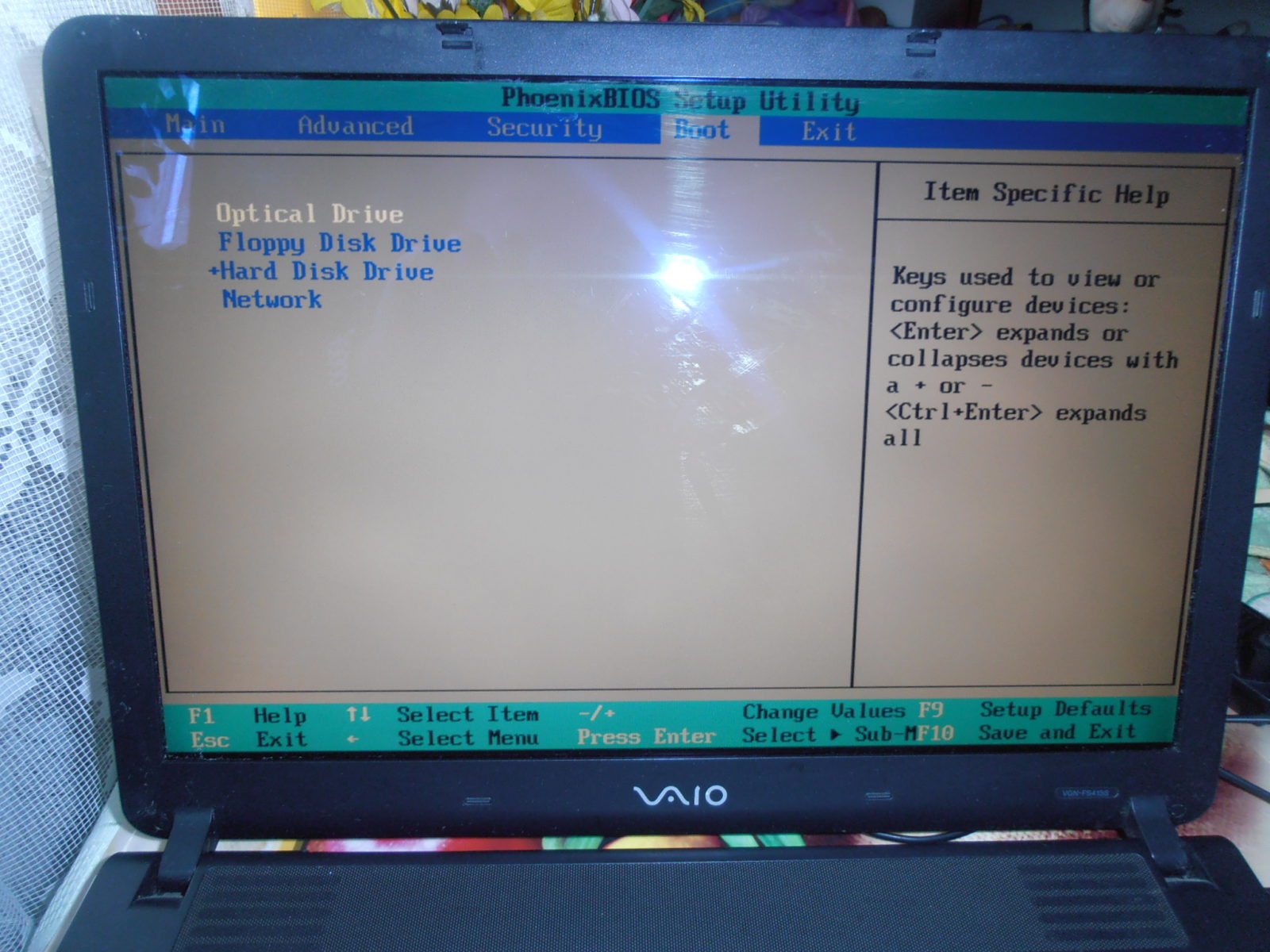Решение проблем со слетевшим БИОС
Если вы столкнулись с ошибкой, источником которой действительно является сам БИОС, то в первую очередь стоит попробовать сбросить БИОС к начальным настройкам. Существует большая вероятность того, что после сброса BIOS к заводским настройкам по умолчанию ошибка БИОС исчезнет. Подробнее о том, как сбросить настройки BIOS, и что для этого необходимо делать, вы можете прочесть в соответствующей статье на нашем сайте.
Ошибка БИОС нередко может быть связана и с разрядившейся батарейкой БИОС. Поэтому следует попробовать заменить батарейку на новую. О том, где найти эту батарейку, и что надо делать, чтобы ее заменить, вы также можете прочитать в статье на нашем сайте.
Но что делать в том случае, если сброс БИОС и замена батарейки не помогают? Тогда придется прибегнуть к другому методу восстановления неисправного BIOS – осуществить его повторную прошивку. Прошивка BIOS осуществляется при помощи файла, содержащего обновленную версию BIOS. Как правило, новую версию прошивки можно скачать на сайте производителя вашего компьютера или материнской платы. Там же обычно можно найти инструкцию и по самой прошивке.
Как правило, для прошивки используются внешние носители, на которые записывается файл обновления. Сама прошивка производится при перезагрузке ПК. Также существуют программы, которые позволяют прошивать БИОС из-под Windows, без перезагрузки, однако, в описываемом случае, скорее всего, они не смогут вам пригодиться, поскольку, как правило, при серьезных проблемах с BIOS операционную систему загрузить невозможно.
Если же все описанные выше способы не помогли восстановить работоспособность BIOS, то вам остается лишь одно – отнести компьютер или материнскую плату с неисправным BIOS в компьютерный сервис-центр. Или приобрести новую материнскую плату.
Восстановление BIOS на ноутбуке
Если слетел БИОС на ПК, а как восстановить, пользователь не знает и не может гарантировать безопасность машины, то лучше выполнить полный сброс прошивки на ноутбуке.
Алгоритм операций заключается в следующем:
Включают компьютер и изучают заставку BIOS, которая появится в самом начале и сообщит, какую функциональную клавишу (F2/F8) нужно нажимать для доступа к конфигурации.
Нажимают и удерживают эту клавишу, пока не появится экран настройки.
Если упущена возможность своевременного нажатия, ПК продолжит загрузку с Win в обычном режиме, и потребуется перезагрузка с повторением действий.
После успешного входа в экран настройки BIOS используют клавиши функций и прокрутки для перемещения по меню.
Находят опцию «сброс к заводским настройкам».
Если «Виндовс» слетел, восстановить БИОС, как правило, поможет выполнение инструкций на экране для перехода в исходную конфигурацию.
Подтверждают свой выбор и закрывают экран.
Поскольку BIOS находится в ПЗУ, он должен иметь постоянный источник питания для хранения всех изменений, которые вносились в него при каждом отключении компьютера от сети переменного тока.
Если нет возможности вернуться к заводским настройкам, отключают питание от BIOS, он возвращается к своей первоначальной конфигурации. Процесс состоит из отключения небольшой батареи материнской платы
Во многих ноутбуках, батарея BIOS легко доступна и находится в нижней части устройства.
Не важно, как слетел БИОС на компьютере, восстановить его правильно поможет обновление SMOS материнской платы. Для этого потребуется извлечь аккумулятор и, коснувшись металлического предмета, заземлить его.
Далее удаляют все винты, которые удерживают крышку батарейного отсека.
Находят батарею БИОС в виде маленькой литиевой конструкции, похожей на батарейку от часов, извлекают ее, стараясь не повредить соседние цепи
Ожидают в течение минуты, чтобы она разрядилась, и вставляют на место. Далее повторяют процедуру запуска сначала.
Нарушения в подключениях
Велика вероятность, что не загружается BIOS из-за разрывов в питающих сетях или шлейфах данных. Чтобы проверить этот вариант, сначала нужно прислушаться – вращается ли кулер на материнской плате. BIOS является частью процессора и поэтому слабое охлаждение материнской платы приводит к неисправностям.
Возможно, отошли контактные группы вентилятора, поэтому он и не работает. После этого тщательно осмотрите все кабельные и шлейфовые подключения. Проверьте – не скопилась ли пыль на материнской плате или в контактах. Пыль – отличный проводник электрического тока, да еще и создает электростатические поля, к которым электроника весьма чувствительна.
- Очистите аппарат от пыли с помощь пылесоса и кисточки.
- Последовательно разъединяйте контакторы и очищайте клеммы от грязи и окислений. Можно использовать школьную резинку для зачистки контактов.
- Проверьте надежность крепления всех разъемов. Вполне вероятно, что от вибрации контакты разошлись, и поэтому оборудование перестало правильно работать.
После профилактики можно пробовать заново запустить компьютер. Снова экран черный и Биос не загружается? Тогда можно предположить, что неисправен один из внутренних модулей. В том числе и сама материнская плата могла выйти из строя либо ее необходимо перепрошить.
Скачать новую перепрошивку для материнской платы можно на официальном сайте производителя. Обновление прошивки – задача сложная и довольно-таки рискованная. Поэтому, если не знаете точно, что и как делать – лучше не рисковать, а то можно и весь компьютер угробить, в месте с жесткими дисками. Обратитесь лучше в сервисный центр.
Восстановление BIOS у видеокарт замыканием контактов флеш-памяти при загрузке операционной системы
Микросхема 25Q40CT флеш-памяти BIOS у видеокарты AMD Radeon RX550 производства Sapphire находится на задней стороне платы (обратной стороне видеочипа):
Микросхема 25Q40CT в корпусе SOP8 (150 mil) производства китайской компании GigaDevice Semiconductor на плате Sapphire:
Это микросхема последовательной флэш-памяти емкостью 4 Мбит с интерфейсом SPI (Serial Peripheral Interface). Она питается напряжением +3.3 вольта, которое подается на 8-й вывод Vcc (земля — это четвертый вывод Vss).
Блок-схема внутреннего устройства микросхемы флеш-памяти 25Q40CT:
В стандартном режиме работы микросхема GD25Q40C работает с четырьмя видами сигналов:
- Serial Clock (SCLK) — сигнал синхронизации;
- Chip Select (CS#) — сигнал выбора чипа;
- Serial Data Input (SI) — последовательный вход данных;
- Serial Data Output (SO) — последовательный выход данных.
Назначение пинов у флеш-памяти 25Q40CT:
- CS# – (Chip select input) выбор чипа (включение флеш-памяти), позволяет выбрать конкретный чип из нескольких микросхем, подключенных по одной шине (можно собирать устройства с несколькими коммутируемыми BIOS). Чип на плате выступает в роли ведомого, а устройство, откуда производится чтение является ведущим. Для инициализации видеокарты задействуется этот контакт путем подачи на него +3.3 вольта с восьмого вывода микросхемы (Vcc);
- SO/IO1 – выход считывания данных с чипа;
- WP#/IO2 – входной пин для записи данных;
- Vss — земля;
- SI/IO0 – входной пин для записи данных.
- SCLK – синхронизация;
- Hold#/IO3 – входной контакт для удерживания (ожидания);
- Vcc — питание +3.3 вольта.
Выпускаются и другие модификации микросхемы 25Q40CT в разных корпусах с разным объемом памяти, которые широко применяются в радиоэлектронных устройствах.
Маркировка микросхем флеш-памяти производства компании GigaDevice Semiconductor:
Для принудительной инициализации видеокарты и прошивки в нее верной предварительно скачанной версии BIOS нужно:
- перед загрузкой операционной системы подать на первый вывод (вход выбора чипа) положительный потенциал с восьмого вывода микросхемы (+3.3 вольта). Это можно сделать металлическим пинцетом или предварительно подпаянными/подключенными проводками;
- дождаться загрузки операционной системы;
- запустить программу прошивальщик, выбрать в ее меню проблемную карту;
- разъединить контакты 1 и 8 флеш-памяти;
- прошить корректный BIOS;
- перезагрузить систему с восстановленной видеокартой обычным способом и проверить ее работоспособность.
Контакты флеш-памяти 25Q40CT, которые нужно замкнуть для инициализации карты по резервному коду BIOS (выделены красным цветом):
После замыкания контактов система видит видеокарту и ее можно прошить, исправив «косяки»:
Если замыкание контактов микросхемы BIOS не помогает, то, возможно поврежден чип флеш-памяти, либо в нем поврежден резервный код (дефолтный BIOS). В этом случае нужно попробовать прошить микросхему внешним программатором или заменить ее на исправную.
BIOS материнской платы
Восстановление BIOS – простой процесс, который каждый может осуществить на ПК, если с ним возникнет серьезная проблема и нужно вернуть параметры в заводское состояние. Перед тем как восстановить БИОС, выполняют акт обнуления материнской платы, процесс называется Clear CMOS. Он предусматривает такие действия:
- очистка параметров, хранящихся в ПЗУ BIOS;
- возврат ПК в нейтральное состояние, с которого он запускается;
- устранение сбоев при первом запуске ПК после сборки или после обновления в BIOS.
Основные причины выполнения восстановления прошивки:
- Материнская плата не запускается после настройки параметров, специфичных для BIOS.
- Одна из наиболее частых причин – ручная настройка оперативной памяти на материнке. Если ошибочно введен параметр из множества настроек, которые есть у ОЗУ, плата будет давать сбой, и ПК не запустится.
- Еще одна из самых частых причин – разгон. Если пользователь повышает частоту, при этом недостаточный Vcore для процессора, очень вероятно, что материнская плата не загрузится.
Для того чтобы выполнить перезагрузку, нужен ключ, набираемый на клавиатуре. Он отличается для разных моделей компьютера и обычно указывается на экране при запуске ПК, в течение короткого периода времени. Перед тем как восстановить БИОС, который слетел, нужно узнать ключевые клавиши.
Они могут быть: F1, F2, F10, F11, F12, Esc или какой-либо другой комбинацией типа “Control + Alt + Escape”. Если пользователь не знает ключ восстановления и не видит индикации на экране, то запрос по фразе «марка компьютера + войти в BIOS» должен подсказать решение. Такой же ответ есть в руководстве к ПК. После правильного набора клавиш пользователь увидит экран настройки BIOS.
Что такое BIOS и зачем он нужен?
Прежде чем рассматривать вопрос о том, где находится BIOS на ноутбуке или в стационарном компьютерном терминале, посмотрим, что это такое и для чего нужна вся эта система.
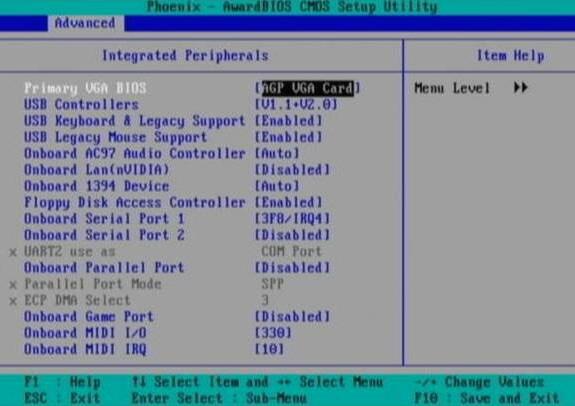
Вообще, если разобраться, BIOS можно охарактеризовать двояко. Во-первых, это, так сказать, «железный» компонент любого компьютерного устройства, выполненный в виде микрочипа. Во-вторых, это программный набор, призванный обеспечить проверку работоспособности всех элементов системы еще до старта операционки. Попутно стоит отметить, что в нем сохраняются основные сведения и настройки, касающиеся абсолютно всех устройств, присутствующих в сборке на уровне «железа».
Использование утилиты восстановления
Работа с рассматриваемым средством состоит из двух этапов: подготовительного и непосредственного восстановления БИОС. Также рассмотрим возможные проблемы, которые могут возникнуть в процессе выполнения инструкций.
Шаг 1: Подготовка
Эффективность восстановления в значительной мере зависит от корректного выполнения действий на подготовительном этапе, поэтому важно внимательно следовать описанному далее алгоритму
- Потребуется подготовить внешний носитель. Рассматриваемая утилита работает с оптическими дисками, дискетами и флешками – очевидно, что последние намного удобнее, поэтому возьмём именно USB-Flash. Для выполнения этой задачи годятся не все – флешку желательно брать от проверенного производителя, объёмом не более 4 Гб. Её следует отформатировать в файловую систему FAT32.
Подробнее: Как отформатировать флешку
Далее понадобится найти и загрузить файл прошивки микропрограммы с сайта производителя. В большинстве случаев желательно выбирать новейший вариант из всех доступных, но иногда могут потребоваться иные версии.
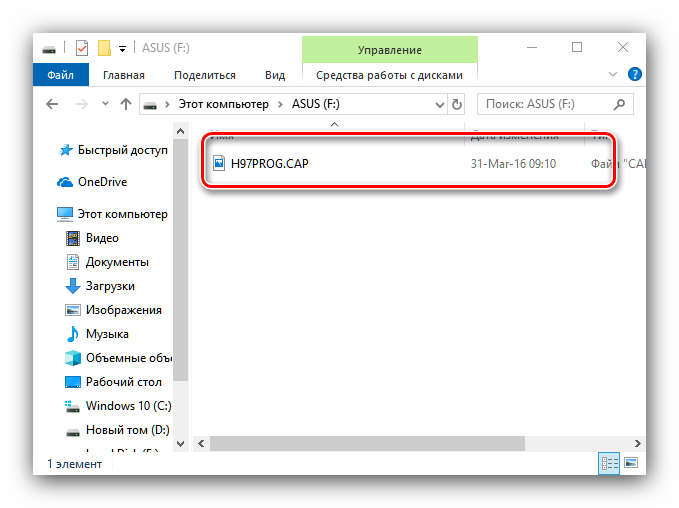
На этом подготовительный этап завершен, и можно переходит непосредственно к восстановлению.
Шаг 2: Использование ASUS CrashFree BIOS 3
Поскольку технически использование рассматриваемой утилиты предполагает прошивку BIOS, первым делом убедитесь, что компьютер подключён к источнику бесперебойного питания. Последовательность восстановления выглядит следующим образом:
- Стоит сбросить настройки BIOS к заводским аппаратным методом, если таковой поддерживается вашей «материнкой». После этой процедуры полностью отключите целевой компьютер.
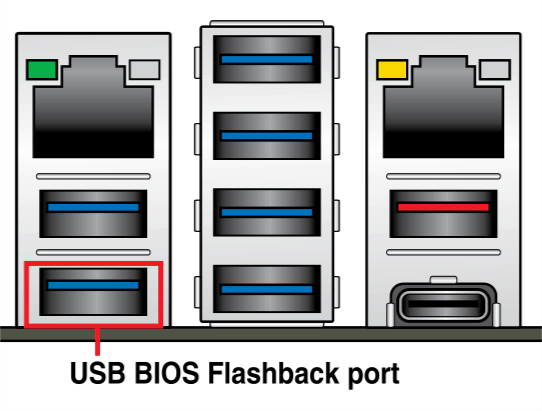
Утилита ASUS CrashFree BIOS 3 запускается автоматически, если наблюдаются проблемы с загрузкой БИОСа. Её интерфейс подобен инструменту прошивки EZ Flash: при подключённом накопителе отображается панель файлового менеджера с возможностью выбрать прошивку. Выберите помещённый ранее файл, используя подсказки на экране, и начните процедуру обновления микропрограммы.
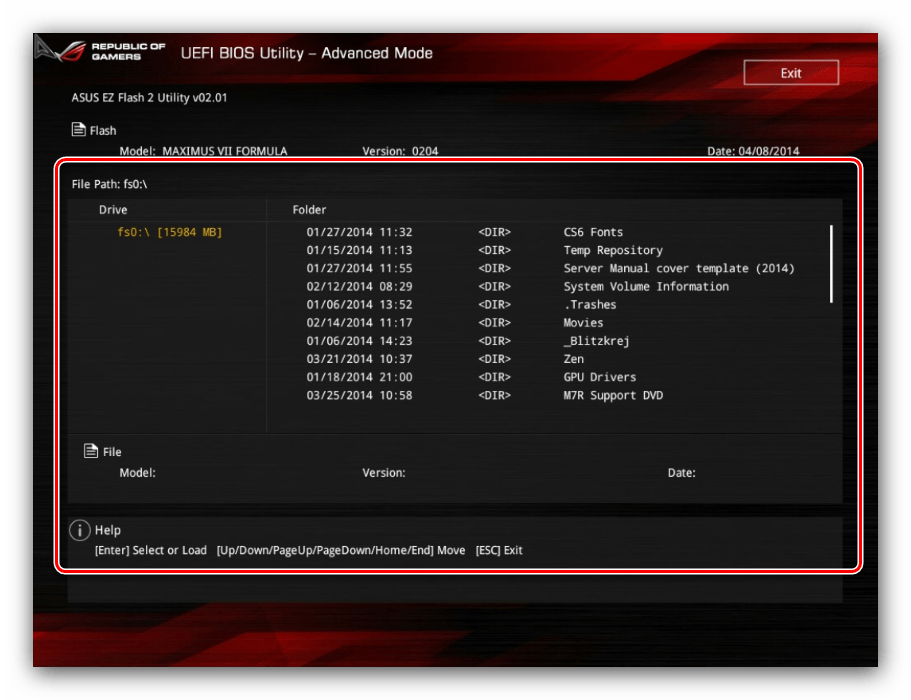
После окончания процедуры снова сбросьте настройки, на этот раз уже из интерфейса микропрограммы. На современных материнских платах АСУС за это отвечает клавиша F5. Подтвердите намерение и перезагрузите компьютер.
Если на данном этапе никаких проблем не наблюдалось, восстановление можно считать завершенным.
Возможные сбои и их устранение
Теперь рассмотрим неполадки, которые могут возникнуть в процессе выполнения инструкций, и предложим варианты их устранения.
Флешка не распознаётся Самая частая причина подобной ошибки — накопитель не подготовлен соответствующим образом или находится в некорректном разъёме. Также нельзя исключать и аппаратные неполадки с самой флешкой или USB-портом — проверьте работоспособность как носителя, так и выхода, к которому его подключаете.
Флешка распознаётся, но файла прошивки на ней не видно Такое обычно наблюдается у пользователей, которые некорректно назвали требуемый файл. Отключите компьютер, затем откройте флешку на другой машине и проверьте правильность введения имени прошивки.
Компьютер никак не реагирует на подключение накопителя Если все USB-разъёмы на плате заведомо рабочие, подобное поведение говорит о куда более серьёзном повреждении, чем «слетевшая» микропрограмма – скорее всего, имеет место повреждение чипа БИОС, и понадобится либо заменить плату, либо нести её в ремонт.
Заключение
На этом завершаем наше руководство по использованию утилиты ASUS CrashFree BIOS 3. Как видим, технически процедура не отличается от обычного обновления микропрограммы.
BIOS был создан в 1975 году, его аббревиатура расшифровывается как базовая система ввода-вывода, а основная функция — запуск операционной системы и аппаратных компонентов ПК. Он также загружает функции управления питанием и температурой. Прошивка выполняет идентификацию, тестирование и запуск основных компонентов системы, таких как жесткий диск, видеокарта и клавиатура.
Большинство современных компьютеров хранят BIOS на чипе ПЗУ материнской платы. Если он слетел, то восстановить БИОС, как правило, поможет определение модели материнской платы. От этого будет зависеть перезапуск прошивки.
Сброс настроек Lenovo
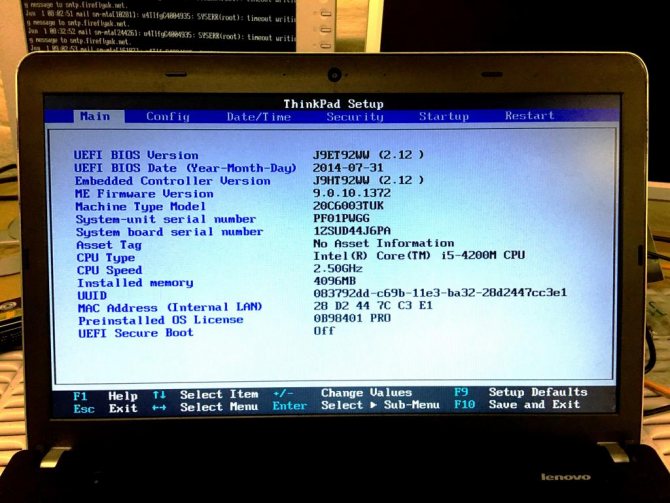
Surftec переустанавливает все системы Lenovo на стандартную версию Windows 7 Professional, в то время как новые системы обычно устанавливаются с Windows 8 или 10.
Windows 8 поддерживает более новый, более быстрый BIOS — UEFI, который обеспечивает дополнительную безопасность. Для запуска Windows 7 этот режим должен быть отключен. Для ситуации, когда слетел БИОС на ноутбуке lenovo, восстановить его работоспособность поможет установление причин возникновения аварийной ситуации.
Если пользователь сбрасывал BIOS и были включены функции по умолчанию, то Windows 7, скорее всего, не сможет запуститься автоматически. В системе могут быть другие проблемы, например, неработающая беспроводная связь или старые драйвера оборудования, что также будет препятствовать нормальному процессу восстановления.
Для случаев, если прошивка слетела, рекомендации, как восстановить БИОС, заключаются в выполнении указанных действий:
- Закрывают окна и убеждаются, что ноутбук полностью выключен, для этого заходят в меню «Пуск» и выбирают «Завершение работы».
- Нажимают кнопку питания, а затем клавишу F1 каждые две секунды, пока не появится экран приветствия BIOS.
- Навигация по BIOS осуществляется с помощью клавиш со стрелками на клавиатуре. Левая и правая клавиши перемещаются между верхними заголовками BIOS «Main», «Config», «Date/Time», «Security», «Startup» и «Restart».
- Стрелки вверх и вниз позволяют перемещаться по доступным параметрам на каждой странице.
- Клавиша ввода или возврата откроет опцию с дополнительными настройками, затем используют стрелки «вверх» и «вниз», чтобы выделить нужную опцию, и клавишу возврата и ввода.
- Используют правую клавишу со стрелкой на клавиатуре, чтобы выбрать экран «Перезагрузка».
- С помощью клавиши со стрелкой вниз выбирают опцию OS Optimized Defaults.
- Нажимают клавишу возврата или ввода, появится всплывающее окно.
- С помощью клавиш со стрелками вверх и вниз выбирают «Отключено». Выбранный параметр выделен жирным шрифтом и белым текстом.
- Используют стрелку вверх один раз, чтобы выбрать «Load Setup Defaults» и нажать клавишу «Return» или «Enter».
- Убеждаются, что «Да» выбрано с помощью клавиш со стрелками влево и вправо, а затем нажимают клавишу «Ввод». Выбранная опция подсвечивается черным фоном.
- Нажимают клавишу F10 и с помощью клавиш со стрелками влево и вправо выбирают «Да».
- Нажимают клавишу возврата или ввода, чтобы выбрать «Да», теперь машина сохранит новые настройки и перезагрузится.
Нужно ли обновлять БИОС и зачем?
Обновление этой программы – процесс более глубокий, нежели обычных компьютерных программ. Это подразумевает под собой короткий алгоритм изменений. В основном это исправление неправильной работы каких-либо редких составляющих системы или добавление поддержки последних моделей процессора.
В том случае, если компьютер работает без неполадок, с этой программой лучше дел не иметь. И обновлять ее не стоит. Различия между прошлой и новой версией вы не увидите, и даже наоборот, обновление способно сгенерировать неожиданные проблемы для вашего ПК. Чаще всего они возникают, когда в прошлой версии было проведено более вдумчивое тестирование, чем в новой.
Обновление следует запускать только рассчитанное на вашу модель материнской платы. Если вы попытаетесь обновить БИОС, предназначенный для иной модели, это может принести вам ряд неприятных затруднений и проблем.
Но есть моменты, когда обновления необходимы, а иногда и в срочном порядке:
- Системная плата требует установки нового процессора, обеспечение которого способна дать обновленная версия. Обновить программу в данном случае необходимо.
- Нужно подключить жесткий диск такого размера, который не поддерживается старой версией программы.
- Требуется активировать дополнительные функции чипсета (совокупность микросхем, которые созданы для обоюдной работы в целях обеспечения набора различных функций), не задействованные в изначальной версии.
- Надо заменить устаревшую ОС на компьютере.
- В том случае, если вы запланировали разогнать свой компьютер.
- Система функционирует замедленно или некорректно по причине ошибок в БИОС-коде.
- Версия, установленная у вас, сломана, из-за чего система не функционирует частично или полностью.
Когда нужно сделать обнуление конфигурации БИОС
Чаще всего про БИОС вспоминают когда компьютер не запускается или виснет при запуске. Забытый пароль или баг при старте операционной системы также напоминают пользователю о том, что есть такой инструмент как БИОС Тем не менее, ниже описан ряд случаев, которые решаются через BIOS.
Если необходимо сбросить пароль на вход в БИОС (или пароль на продолжение запуска ОС)
К примеру, если пользователь забыл пароль от учётной записи и дальнейшая работа в ОС невозможна. Если при запуске ПК на экране висит сообщение «Введите корректный пароль» — значит нужно обратиться в БИОС. Речь идёт о пароле от самого БИОСа, а не от учётной записи, хотя сброс общих настроек снимает все пароли.
Если компьютер работает не стабильно
Драйвера или компоненты программ от сторонних производителей частенько не взаимодействую с ОС должным образом. Например, при подключении внешнего модема пропадает интернет или выключаются другие приложения.
Если компьютер не загружает операционную систему
Ещё один частый сигнал несовместимости «железа» с ОС. Вариантов развития событий всего 2:
- время от времени появляется разного цвета «экран смерти». Обычно синий, но бывают и другие цвета;
- ОС не запускается, чтобы не провоцировать ошибку.
Второй вариант, без сомнения, лучше, так как не даёт системе накапливать ошибки и не нарушает её работу. Пользование компьютером отложено до момента полного устранения проблемы.
Если Вы изменили конфигурацию настроек BIOS Setup
Помните, в начале статьи был пункт про импровизацию? BIOS может как улучшить работу системы, так и нарушить её. Сам БИОС не знает, какая конфигурация нужна пользователю. Он может всего лишь выполнять команды. Самостоятельные действия, для которых не предусмотрено инструкций, могут выполняться только опытными пользователями, которые отдают отчёт своим действиям.
Из-за чего возникают проблемы с BIOS видеокарт
Прошивка микросхемы BIOS может быть повреждена из-за неисправности чипа, повышенного напряжения, излишне сильного физического воздействи и т.д. Кроме того, микросхема не будет работать при отсутствии питающего напряжения. Но чаще всего BIOS видеокарт приходит в негодность из-за некорректных действий пользователя, который прошил в микросхему неверную прошивку.
В случае, если устройство инициализируется системой, прошивку можно восстановить, используя принудительную запись микропрограммы BIOS с ключом f командой (для консольной программы amdvbflash):
amdvbflash -f -p 2 bios.rom
Если на компьютере имеется всего одна видеокарта, которая испорчена прошивкой некорректного BIOS, то нужно использовать загрузку с интегрированной видеокарты или вставлять в систему другой видеоадаптер, с которым загружать операционную систему, а затем восстанавливать прошивку.
Этот метод работоспособен, если программа amdvbflash (ранее называлась atiflash) видит адаптер по команде:
amdvbflash -i
К сожалению, при прошивке неподходящего BIOS устройство не проходит инициализацию в операционной системе, поэтому amdvbflash в этом случае не работает.
Как откатить БИОС назад программным методом
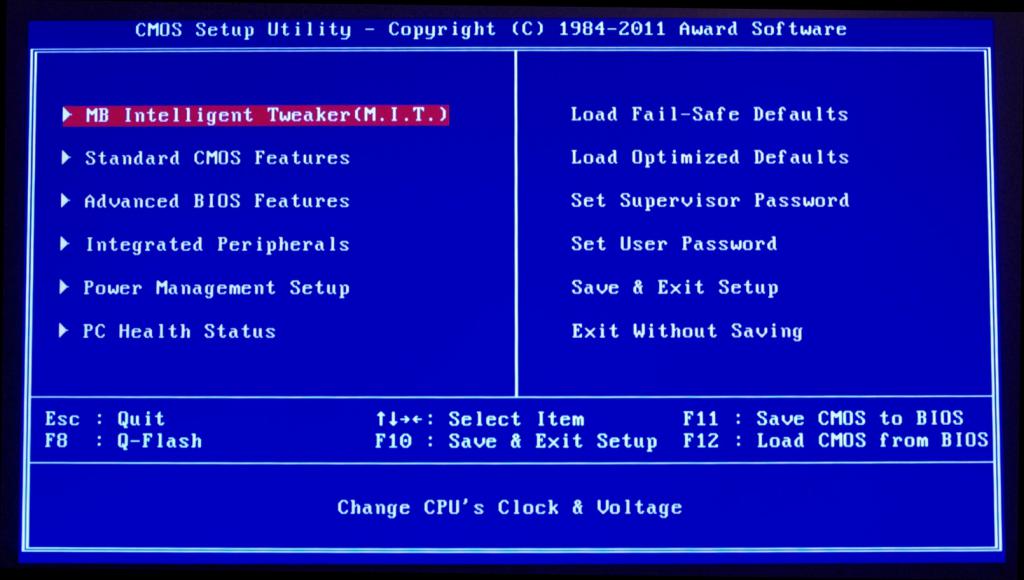
- Как вариант, можно изменить дату, может помочь при заражении вирусами.
- Есть множество комбинаций клавиш для входа в БИОС: F1-F11, Fn+F1, Fn+Delete (Del) и другие — в зависимости от вашего устройства. Указанные выше – основные.
- Возможно, что придется ввести пароль, тогда нужно дойти до меню изменения даты и сменить ее в любом направлении. Выйти и сохранить.
- Дальше через систему с помощью утилиты произвести восстановление до первоначального состояния: «Пуск» -> «стандартные служебные программы» -> утилита восстановления системы.
- Выбрать подходящую дату.
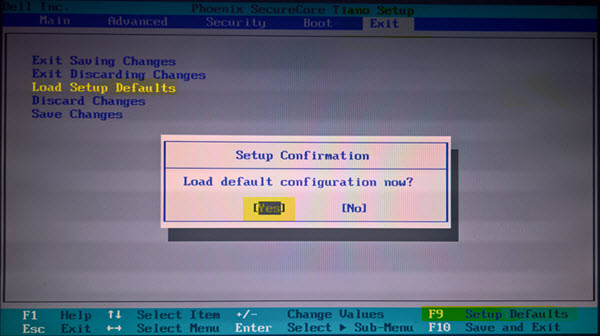
Если нужно восстановить первоначальные настройки БИОС, тогда необходимо зайти в него и установить заводские параметры. Клавиша F9 установит дефолтные настройки. Если «Горячая клавиша» не работает, тогда ищите что-то похожее на Load defaults. При отсутствии информации о пароле откройте системный блок и найдите небольшую батарейку, нужно извлечь ее на 10–15 секунд – это собьет все настройки.
Далее действуем так:
- создать загрузочный носитель, поместить туда флешер для БИОС и сам БИОС;
- перезагрузиться с носителя (F9 – выбрать этот носитель);
- затем через DOS прошить материнскую плату.
Как откатить БИОС к предыдущей версии на устройствах, где доступ к БИОС закрыт?
- Через пусковое меню или через «Выполнить» (Win+R) ввести команду: debug.
- Дальше прописать следующее:
- для AMI БИОС: O 70 FF, затем «Ввод» и пишем: O 71 FF, снова жмем Enter и завершаем все символом Q. Есть еще вариант: переименовать файл, скачанный с сайта, в amiboot.rom, перенести в корень дискеты. Установить дискету в привод выключенного компьютера. Нажать левый Ctrl+Home и включить его.
- С AWARD БИОС: О 70 17, О 73 17 и снова Q. Дополнительный вариант: поместить файлы прошивальщика и БИОС на дискету (обычно в одном архиве). Создать текстовый документ, где имя файла БИОС указано с разрешением .bin. Переименуйте документ в autoexec.bat. И продолжаем, как указано выше.
Однако у многих производителей есть другие методы, которые позволяют легче провести операцию с БИОС.