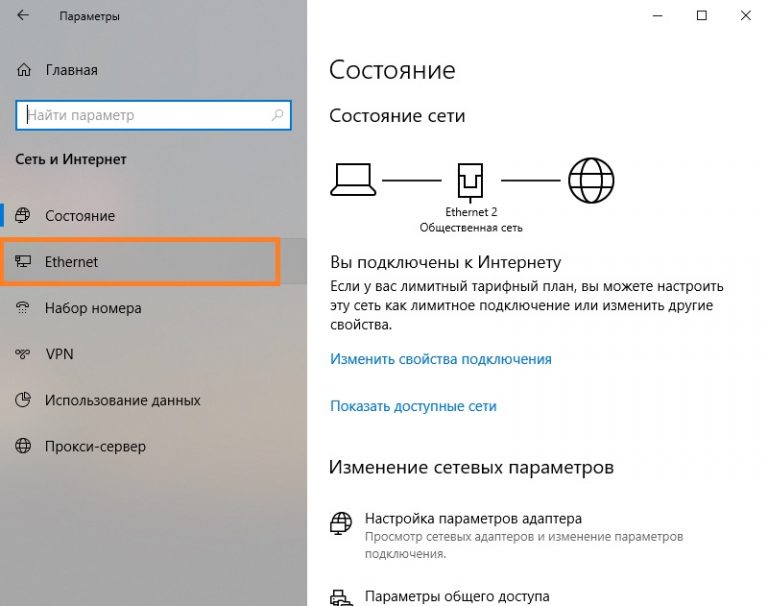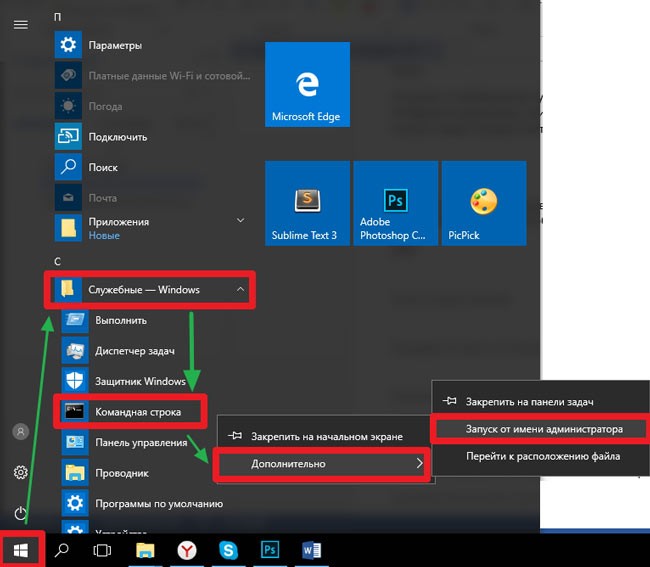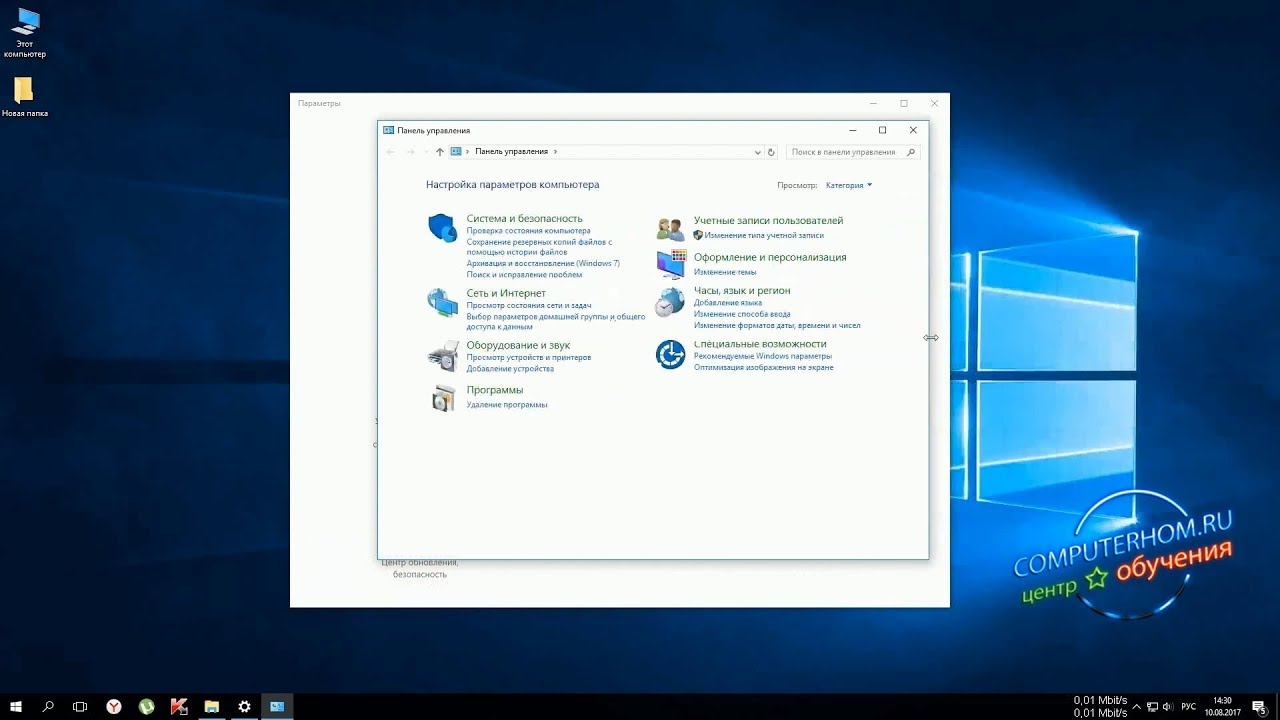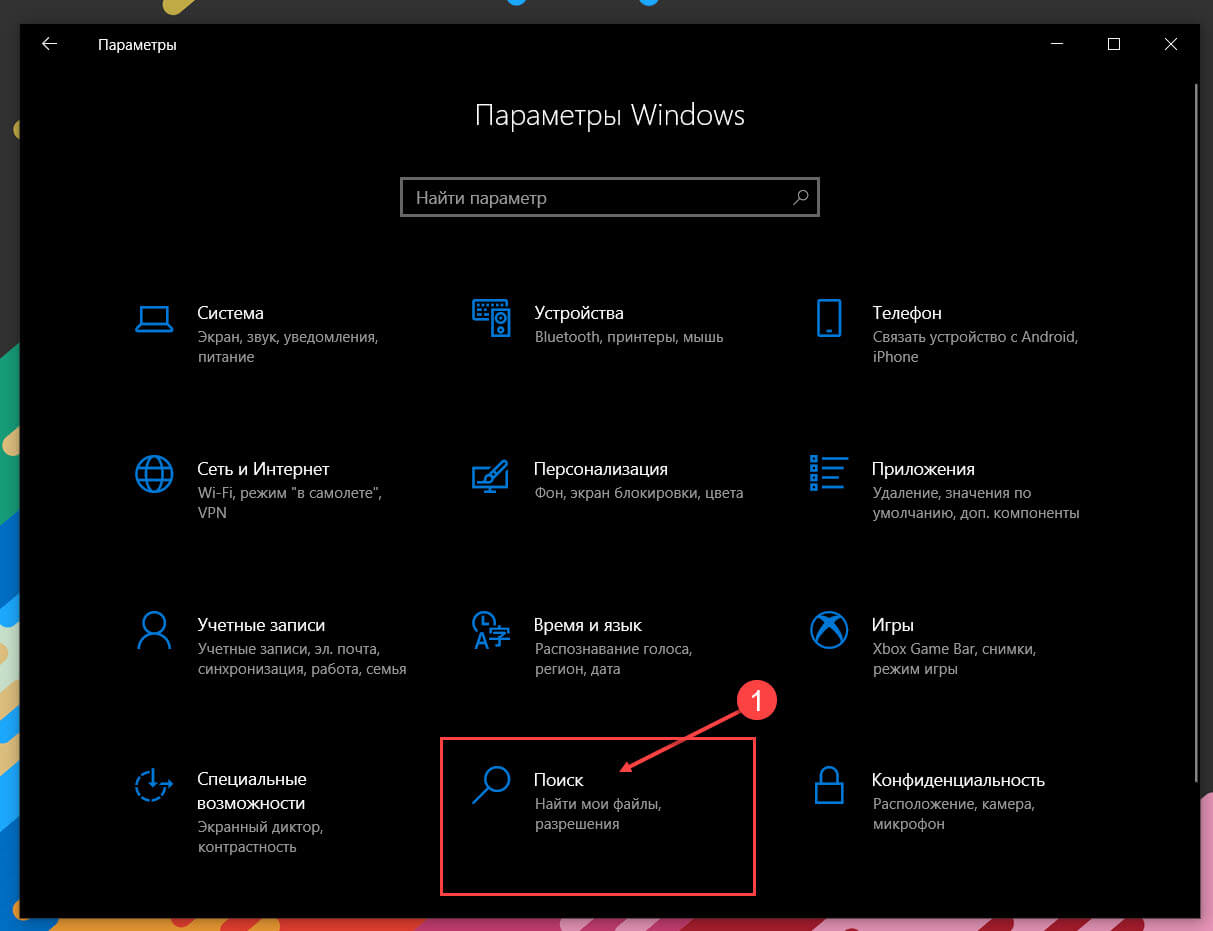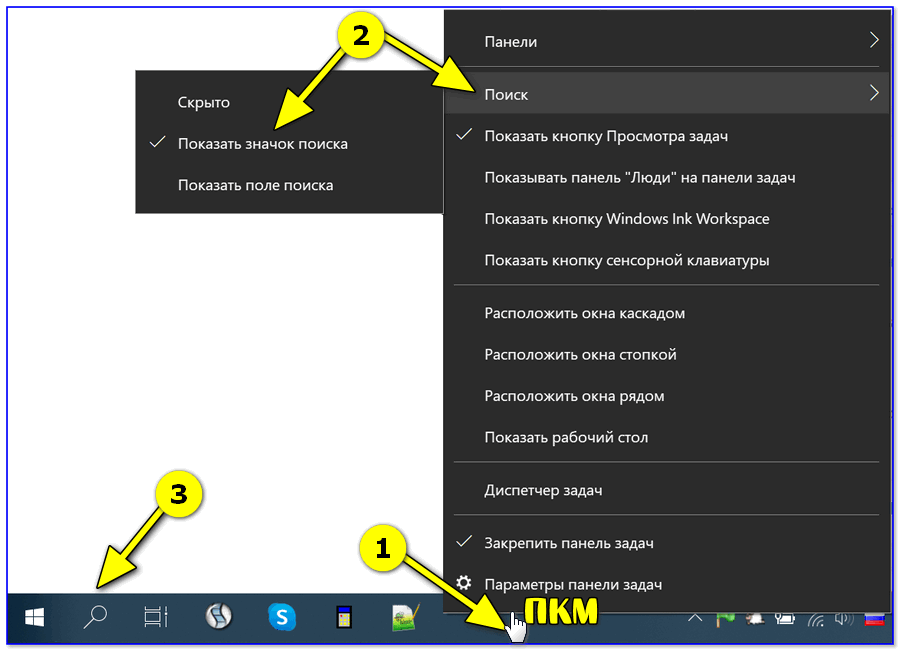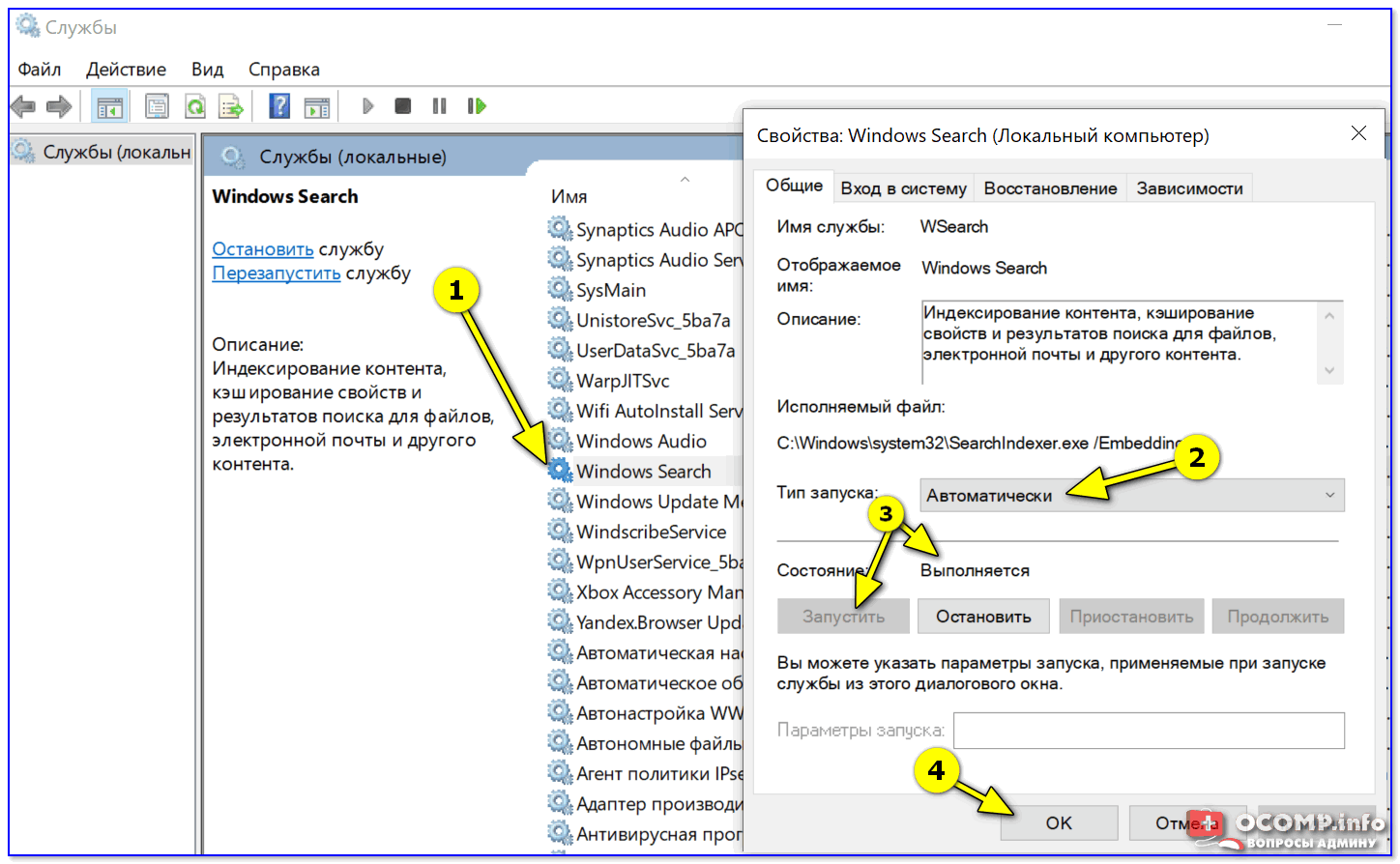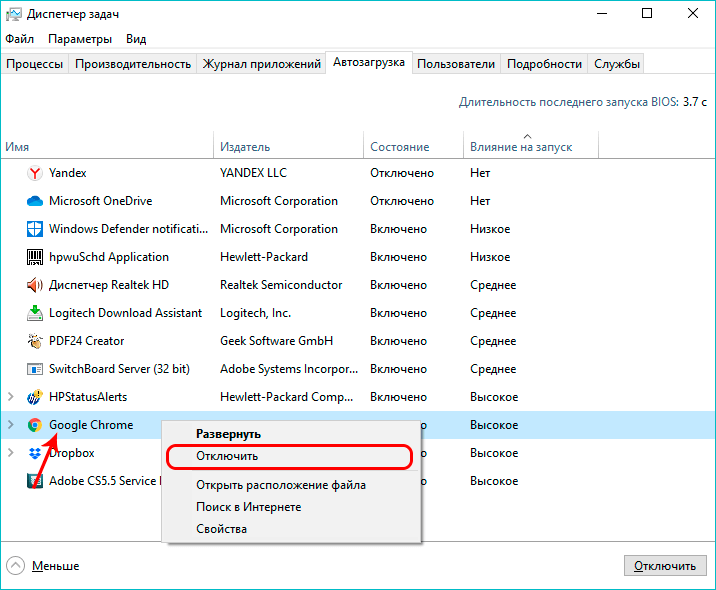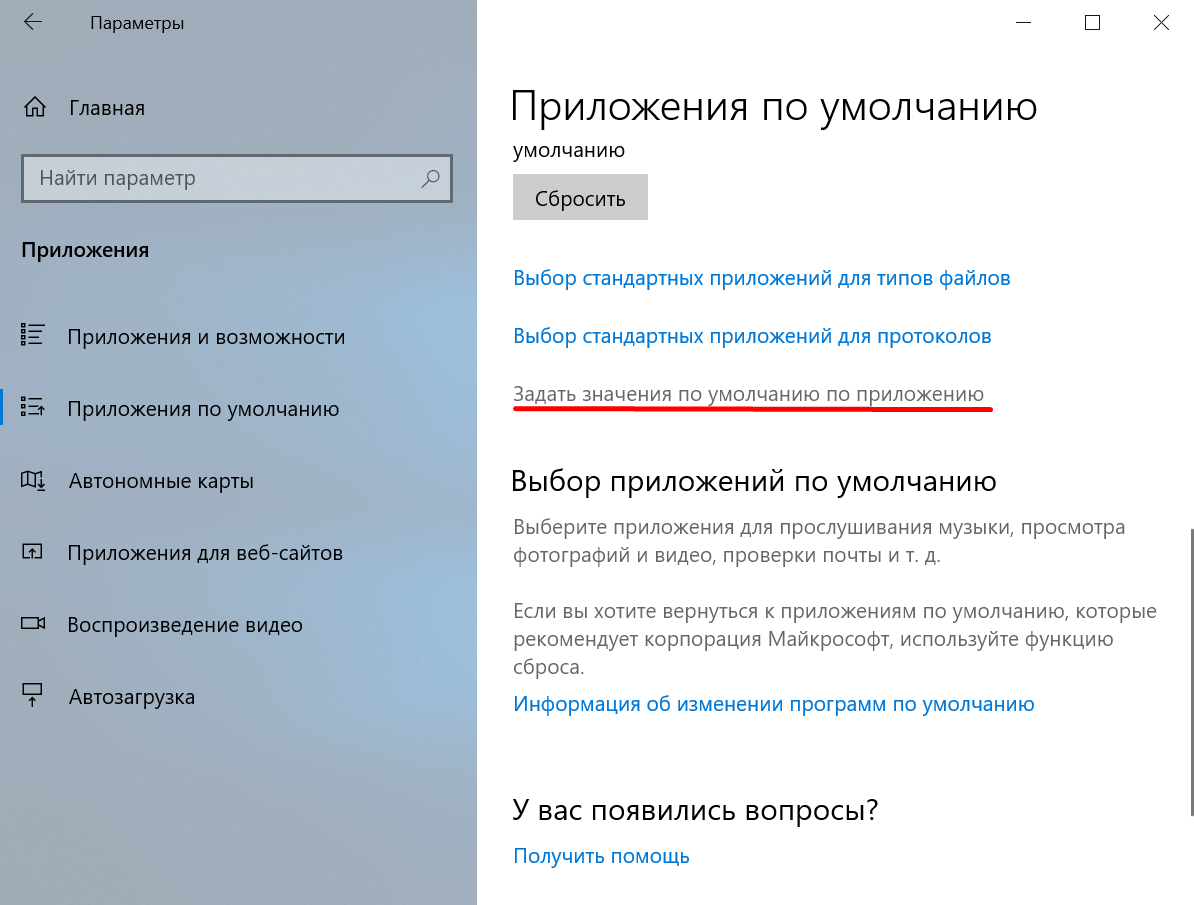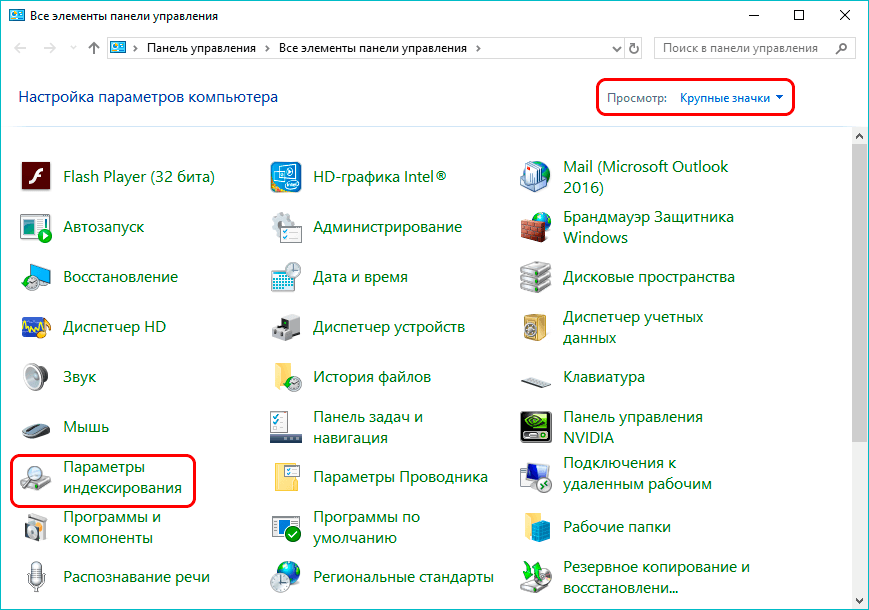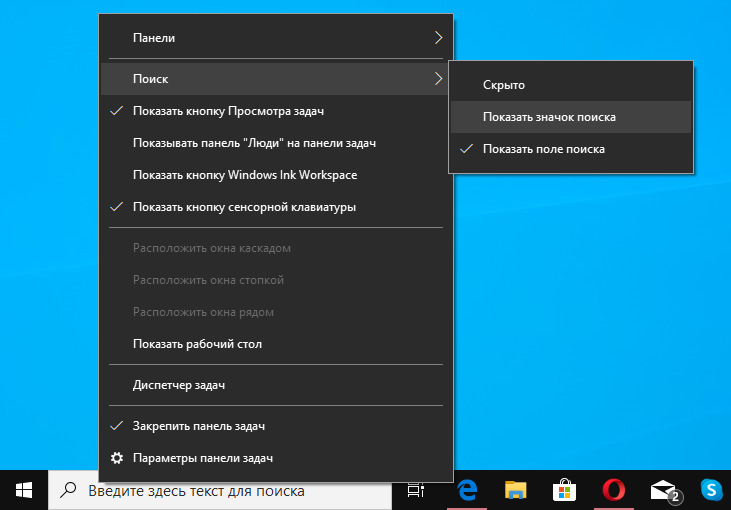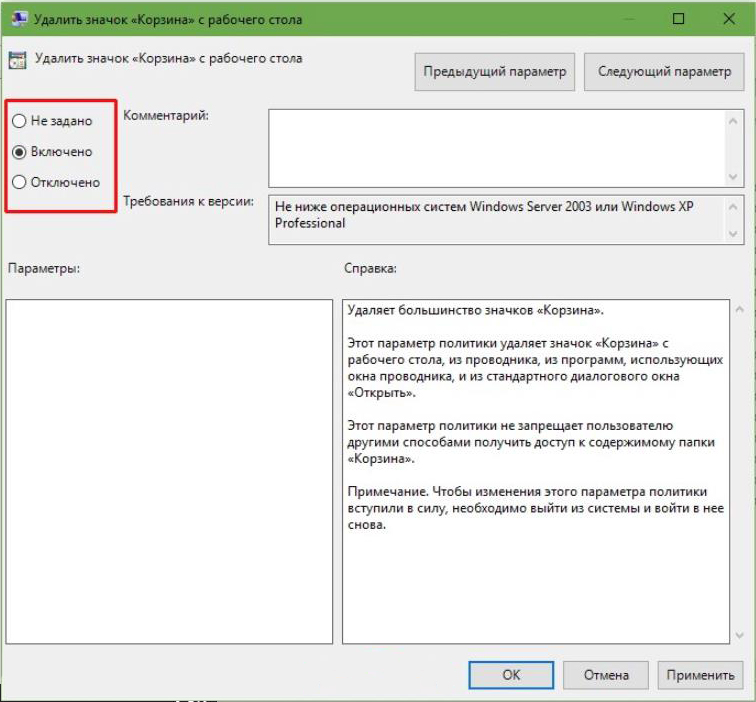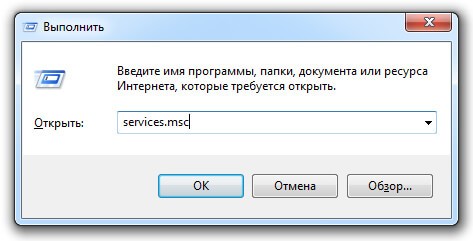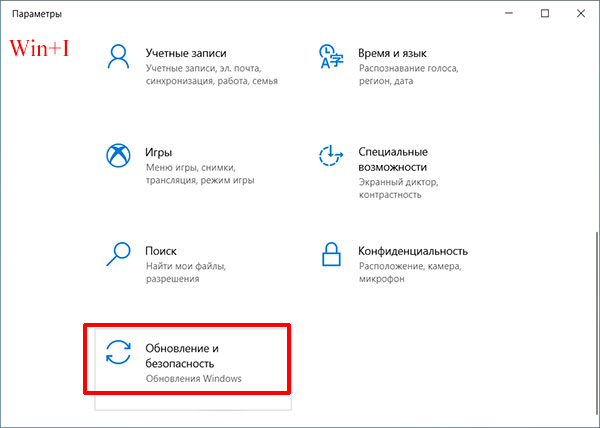Поиск в файловом проводнике.
Проводник содержит свое собственное контекстно-зависимое поле поиска. До некоторой степени, использование его оказывается более эффективным способом поиска файлов и документов в Windows 8.1, чем поиск на стартовом экране.
Поле поиска располагает контент по приоритетам. Это может быть приоритетно расположенные документы, изображения, музыка, видео, определенный дисковод (внутренний или внешний), сетевое расположение, или что-то еще. Таким образом, этот инструмент более гибкий и динамичный чем поиск стартового экрана.
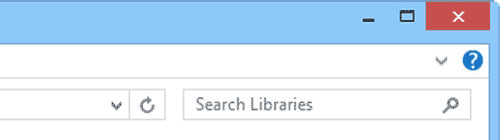
Поиск в файловом проводнике.
Для поиска в файловом проводнике используется имеющаяся в ленте вкладка «Поиск». Она содержит инструменты и кнопки, которые делают поиск еще более мощным и полезным, особенно для не знакомых с поисковым синтаксисом людей.
Вкладка «Поиск» на ленте позволяет Вам фильтровать свой поиск по:
- Текущая папка и все подпапки
- Библиотеки, электронная почта, примечания или Интернет
- Последнее изменение (открытие) файла
- Тип файла
- Размер файла
- Имя файла
- Определенные папки
- Теги файла.

Вкладка «Поиск» на ленте.
Эти опции охватывают почти любой поиск, который Вы предпримете в Windows 8.1. Вкладка «Поиск» на ленте появляется автоматически в момент ввода чего-либо в поле поиска файлового проводника.
Когда Вы ищете в окне проводника, также можно использовать синтаксис сложного запроса (AQS), что заметно сузит Ваш поиск. Некоторые из самых полезных поисковых опций синтаксиса включают «Вид», «Дата/Изменение», «Тип» и «Имя».
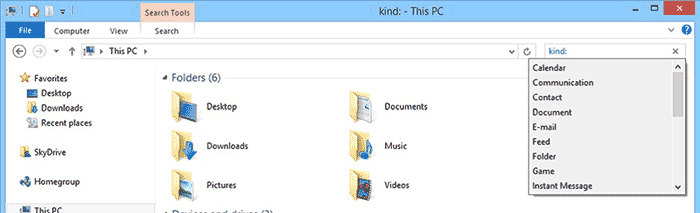
Поиск с AQS в проводнике.
Datemodified (Дата/Изменение) (поиск файла по дате или изменению):
Datemodified:MM/DD/YYYY; Datemodified:MM/DD/YY; Datemodified:MM/DD/YY..MM/DD/YY; Datemodified:yesterday; Datemodified:lastweek; Datemodified:pastmonth.
Name(Имя) (поиск файлов по имени):
Name:vacation; Name:wedding; Name:budget.
Ввод по типу: первоначально показывает выпадающий список всех типов файлов на Вашем компьютере (например, DOC или PDF). Если Вы, например, продолжаете вводить type:image, можно фильтровать свой поиск по различным типам изображений или искать все типы изображений. Также можно использовать другие типы файлов, например, type:document, type:audio, type:video, type:presentation, и т.д.
Поскольку Вы начинаете вводить слова в поиск файлового проводника, открывается выпадающий список (со всеми поддерживаемыми опциями фильтра). Щелчок по соответствующему для Вашего поиска фильтру помогает Вам найти то, что Вы ищете быстрее. Если Вы ищете даты, Вам поможет календарь.
Не работает поиск Виндовс 10 – редактируем реестр
Этот способ для продвинутых пользователей и требует повышенного внимания к деталям инструкции. Вдруг перечисленные выше методы не сработали, поступаем так:
Вызываем консоль «Выполнить», нажав Win + R . Вводим команду:
Когда откроется встроенный редактор реестра, слева увидите перечень папок (веток), внутри которых вложены другие элементы. Стоит последовательно переходить по следующему пути:
HKEY_LOCAL_MACHINE | SOFTWARE | Microsoft | Windows Search
Справа отобразится перечень ключей, среди которых находим «SetupCompleteSuccesfuly», двойным щелчком открываем окно редактирования параметра и присваиваем значение «1», жмём ОК для сохранения:
Не закрываем редактор, раскрываем выделенный раздел в перечне папок слева и находим вложенный объект «FilChangeClientConfigs». Его необходимо переименовать, кликнув ПКМ и указав соответствующую команду. В конце просто дописываем «Bak», чтобы новое название стало таким — «FileChangeClientConfigsBak»:
Перезагрузка ноутбука после проделанных манипуляций обязательна.
Перейдите по пути:
Дополнительно стоит попробовать:
По пути:
HKEY_LOCAL_MACHINE | SOFTWARE | Microsoft | Windows | CurrentVersion | Explorer | FolderTypes | {ef87b4cb-f2ce-4785-8658-4ca6c63e38c6} | TopViews
Удаляем вложенный раздел (папку) «{00000000-0000-0000-0000-000000000000}».
И перезагружаем Windows!
Устранение проблем с поиском Виндовс 10
Не работает поиск в Windows 10 при нажатии на значок «Лупа» возле кнопки «Пуск»? Это реальная проблема, которая доставляет массу неудобств пользователям операционной системы Виндовс. Ведь очень часто приходится искать определенные программы, параметры именно посредством данного инструмента. Но что делать, если клик по лупе на панели задач не приводит к появлению формы ввода запроса? В статье рассмотрим способы, как исправить дефект.
Что делать, если не работает поиск Windows 10 на панели задач?
Хорошо, что данная ситуация не относится к разряду нерешаемых. Кроме того, нам не придется устанавливать сторонний софт – достаточно воспользоваться встроенными средствами ОС. Хотя многие и прибегают к инсталляции утилит, расширяющих функциональные возможности, но в этой публикации я не буду касаться таких методов.
Командная строка
Этот путь самый короткий, но не всегда эффективный. Вот последовательность действий:
Другой вариант – ПКМ по «Пуску» и в появившемся перечне запустить «Windows PowerShell (Администратор)»:
Когда окно консоли запустится, вводим команду:
Для начала обработки запроса жмем Enter на клавиатуре и дожидаемся завершения сканирования. Перезагружаем ПК и проверяем работоспособность.
Перезапуск службы
Иногда люди устанавливают оптимизаторы для ускорения компьютера, после чего не работает поиск Виндовс 10 через лупу. Вероятнее всего, утилита отключает службу «Windows Search», без которой нужный нам функционал окажется недоступен. Давайте попробуем это исправить:
Нажмите на клавиатуре сочетание Win + R , на экране «выскочит» небольшое окно с полем ввода, в которое пишем:
- Жмём по кнопке ОК. Спустя 10-15 секунд загрузится перечень служб;
- Необходимо в перечне отыскать элемент с названием «Windows Search» и щелкнуть по нему для выделения. Левее увидите ссылку «Перезапустить». Пробуем сначала так;
- Если не поможет, то дважды щелкнуть левой кнопкой мыши по службе, чтобы открыть свойства, указать автоматический тип и нажать «Запустить», если компонент остановлен:
Не забываем применить изменения и перезапустить ПК.
Не работает поиск Виндовс 10 – редактируем реестр
Этот способ для продвинутых пользователей и требует повышенного внимания к деталям инструкции. Вдруг перечисленные выше методы не сработали, поступаем так:
Вызываем консоль «Выполнить», нажав Win + R . Вводим команду:
Когда откроется встроенный редактор реестра, слева увидите перечень папок (веток), внутри которых вложены другие элементы. Стоит последовательно переходить по следующему пути:
Справа отобразится перечень ключей, среди которых находим «SetupCompleteSuccesfuly», двойным щелчком открываем окно редактирования параметра и присваиваем значение «1», жмём ОК для сохранения:
Не закрываем редактор, раскрываем выделенный раздел в перечне папок слева и находим вложенный объект «FilChangeClientConfigs». Его необходимо переименовать, кликнув ПКМ и указав соответствующую команду. В конце просто дописываем «Bak», чтобы новое название стало таким — «FileChangeClientConfigsBak»:
Перезагрузка ноутбука после проделанных манипуляций обязательна.
Способ от 5 февраля 2021 года:
Перейдите по пути:
- Щелкните правой кнопкой мыши на правой панели окна, чтобы открыть контекстное меню.
- Выберите «Новый» — «D-WORD» (32-разрядная версия).
- Укажите название параметра — «BingSearchEnabled»;
- Дважды щелкните по созданной записи;
- Введите 0 (ноль) в поле «Значение». Нажмите ОК .
- Откройте окно параметра «CortanaConsent» и также проверьте, чтобы было значение 0 (ноль).
- Перезагрузите компьютер.
Дополнительно стоит попробовать:
И перезагружаем Windows!
Не работает панель поиска в Windows 10 – сброс приложений
Ничего страшного не произойдет, если сбросить системные утилиты к базовым параметрам. Это поможет устранить корректировки, которые вносили Вы или сторонний софт, что привело к нарушению работоспособности. Но, стоит понимать, что Reset способен стать причиной других дефектов. Особенно, когда Ваша версия Виндовс 10 не является лицензионной. Последствия могут быть разными, поэтому советую прибегать к нижеизложенному решению только в крайних случаях.
Копируем код команды (выделяете и жмёте CTRL+C):
Get-AppXPackage -AllUsers | Foreach
В окне консоли правый клик для автоматической вставки скопированного контента:
Клавиша Энтер запустит обработку запроса. Нужно подождать. После этих манипуляций система должна быть перезагружена. Ошибка должна быть устранена.
Стоит отметить, что проблема «в Windows 10 перестал работать поиск» уже не настолько актуальна, как несколько лет назад, когда Виндовс 10 содержала массу недоработок, и только последующие обновления смогли сделать ОС более стабильной.
Фильтры
Но и это еще не все
Как быстро найти файл на компьютере? Windows 7 или любая другая версия «Виндовс» — не так важно. Во всяком случае, если речь идет о более новых типах Windows
Можно воспользоваться одной хитростью. Она поможет среди выданных результатов быстро отыскать то, что нужно. Метод основывается на предыдущем способе. Речь идет о конкретизации параметров поиска.
Дело в том, что если не использовать фильтры, то зачастую при поиске придется просмотреть очень много документов и папок. Понятно, как найти файл на компьютере. Как найти нужный среди результатов поиска?
В данной ситуации предлагается:
- Осуществить поиск по той или иной папке.
- Нажать на строку поиска в правом верхнем углу окна.
- Отметить нужные фильтры и выставить их параметры. При этом название файла или папки стирать не нужно. Например, можно выбрать тип документа. В случае с host это .txt.
- Нажать на Enter и снова посмотреть на выданные результаты.
Соответственно, на экране появятся все документы и файлы, которые отвечают всем параметрам поиска. Именно так осуществляется реализация встроенной в Windows функции быстрого обнаружения необходимого софта.
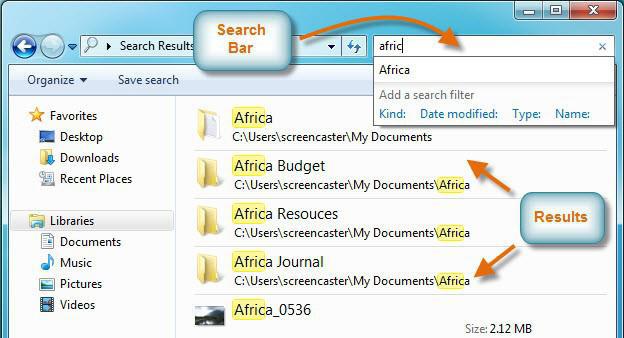
Используйте Поиск, чтобы найти что-нибудь на вашем компьютере и в Интернете
В Windows 10 поле поиска на панели задач позволяет искать приложения, настройки, документы, настройки, музыку и т.д. Чтобы начать поиск, сначала нажмите или коснитесь поля поиска. Когда вы это сделаете, появится начальный экран поиска.
Главный экран поиска позволяет фильтровать поиск с самого начала, выбирая для поиска приложения, документы, настройки, электронную почту, папки, музыку, людей, фотографии или видео. Об этих вещах мы поговорим более подробно в следующих разделах этой статьи.
Начальный экран поиска из Windows 10
Если вам не нужно фильтровать результаты поиска с самого начала, или если вы хотите найти все, что соответствует вашим ключевым словам, вы должны знать, что вы можете начать печатать то, что вы ищете. Это может быть что угодно: приложение, настройка, документ, видео и т.д. Windows 10 сразу начинает искать все, что соответствует вашим условиям поиска, фильтруя результаты по мере их обнаружения.
Поиск в Windows 10
Вы получаете «Лучшее совпадение», и в правой части всплывающего окна поиска Windows 10 отображает предварительный просмотр выбранного результата поиска. Это место, которое меняет свое содержимое в зависимости от типа результата поиска. Например, если результатом поиска является папка, вы можете увидеть ее местонахождение и время последнего изменения, а также выполнить такие действия, как открытие или копирование полного пути. Если результатом поиска является приложение, вы можете запустить его, закрепить, удалить и т.д.
Что вы получаете на панели предварительного просмотра, когда выбранный результат поиска является приложением
Настройки поиска и индексирования
Честно говоря, стандартные настройки поиска вполне удачные, и большинству пользователей менять в них ничего не нужно, особенно если документы и файлы хранятся в стандартных папках. Для настройки параметров откройте меню Пуск и введите в поиск параметры поиска .
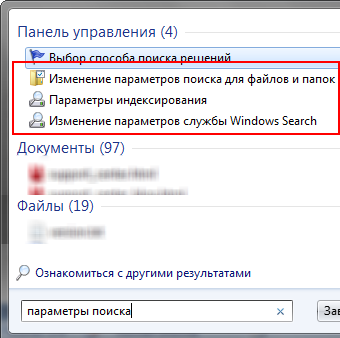
Вот так непринужденно мы использовали одну из возможностей поиска Windows 7 — быстрый доступ к элементам панели управления из меню Пуск.
Изменение параметров поиска для файлов и папок
Я не буду дублировать параметры, которые отлично видны на скриншоте.
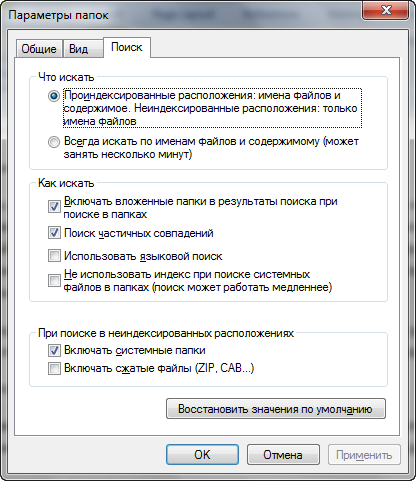
Обратите внимание на следующие моменты:
-
по умолчанию поиск в папке ищет во всех вложенных папках
-
в неиндексируемых местах поиск ведется только по именам файлов, а сжатые файлы игнорируются
-
можно использовать языковой поиск, т.е. составлять поисковые запросы более свободным языком — например, видео на прошлой неделе (тут будет примешиваться много неожиданных результатов, особенно в локализованных версиях)
Параметры индексирования и службы Windows Search
Здесь вы можете настроить гораздо больше параметров. Чтобы добавить папки в индекс, щелкните Изменить.
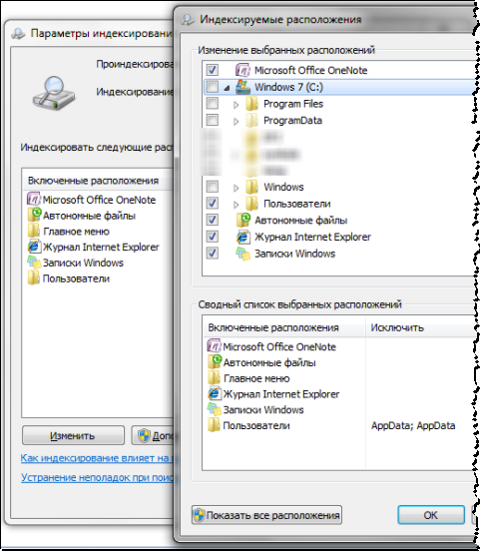
Папки Windows и Program Files не случайно исключены из поиска — они сильно увеличат размер индекса, а практической пользы будет мало. Программы и так можно найти поиском в меню Пуск — ведь главное меню индексируется по умолчанию.
Щелкнув Дополнительно, вы получаете доступ к двум группам настроек:
-
технические параметры индексирования
-
параметры индексирования для типов файлов
В первой из них вы можете добавить в индекс шифрованные файлы, перестроить индекс (что может понадобиться в случае неполадок) и задать для него новое расположение.
Для типа файлов (расширения) вы можете:
-
включить или исключить его из индекса
-
определить, будут ли индексироваться только свойства или еще и содержимое
-
добавить новое расширение
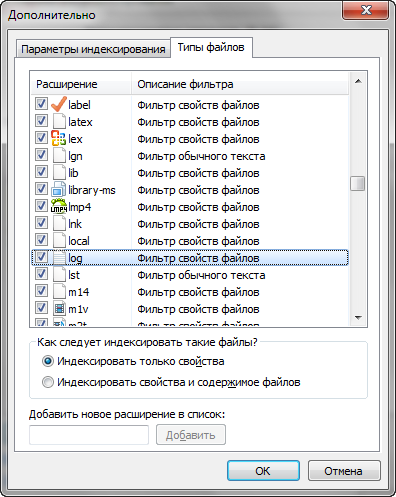
Например, если вдруг ваш клиент обмена мгновенными сообщениями сохраняет историю в текстовых файлах с расширением LOG или вам просто нужно анализировать логи, их содержимое не будет индексироваться по умолчанию. Но вы можете легко настроить поиск — достаточно набрать на клавиатуре log , чтобы переместиться по списку расширений, и включить поиск по содержимому.
Duplicate File Finder
Существует множество программ, которые могут искать файлы, но не все они созданы для поиска дубликатов файлов. Duplicate File Finder от Auslogics делает именно это.
С каждым пользователем случалось загрузить музыку, которая уже есть в коллекции, а вы не подозреваете, или у вас есть старые резервные копии, которые вам больше не нужны, средство поиска дубликатов файлов поможет избавиться от копий.
Duplicate File Finder может искать дубликаты файлов всех типов, или вы можете выбрать только изображения, аудиофайлы, видео, архивы и/или файлы приложения.
После выбора типа файла для поиска на странице критериев поиска можно указать некоторые параметры, чтобы поиск действительно был избирательным. Вы можете игнорировать файлы меньшего и/или большего размера, чем определенный размер, игнорировать имена файлов и даты файлов, игнорировать скрытые файлы и искать файлы, которые имеют определенные слова в имени файла. Все эти настройки не являются обязательными.
Вы также можете указать, что должно произойти с дубликатами, которые вы удаляете: отправьте их в корзину, сохраните во встроенном Rescue Center на случай, если захотите позже восстановить.
Когда пришло время удалить файлы, вы можете отсортировать дубликаты по имени, пути, размеру и дате изменения. Программа автоматически выбирает один из дубликатов, поэтому удаление происходит всего за пару нажатий.
Причины возникновения ошибки в функционировании поиска Windows
Зачастую ситуация, когда не работает опция «Поиск», возникает у пользователей самой новой версии ОС от Microsoft – Windows 10, однако, нередко неприятности аналогичного плана возникают и на иных вариациях системы. Приступать к решению возникшей проблемы стоит после определения причин, повлёкших за собой неполадку. В Windows 10, авторитарная опция реализована таким образом, что отыскать нужную информацию пользователь сможет путём ввода необходимой информации через меню «Пуск», или же посредством опции «Поиск» на задачной панели. При нормальной функциональности системы окно должно запускаться при нажатии ярлыка «Линзы», размещённого на панели задач, рядом с кнопкой «Пуск», который является графическим отображением поисковой службы. Если окно не открывается, попробовать отыскать нужные материалы можно через кнопку «Пуск», что зачастую решает проблему.
Ситуации, когда служба поиска Windows не реагирует: при стандартном нажатии не запускается строка поиска, или в открывшемся окне после введения запроса отсутствует информация, а пользователь уверен, что искомый файл имеется в системе, могут возникать по ряду следующих причин:
- Наличие ошибок при установке ОС или при её обновлении.
- Заражение устройства вирусами или загрузка несанкционированных утилит.
- Сбои работы ОС, настроек, индексирования файлов.
Решить проблему можно попытаться банальной перезагрузкой системы. Если проблема кроется в сбоях работы ОС или вирусном заражении, после перезагрузки компьютера и удаления заражённых файлов антивирусными утилитами, проблема с поиском самоустранится, доступ к службе откроется, опция заработает в стандартном режиме. При отсутствии положительного результата устранение неполадки требует кардинального системного решения.
Не работает поиск в стартовом меню Windows 10
Если у вас в Windows 10 поиск не работает только в стартовом меню Пуск, попробуйте следующее решение:
- Завершите процесс Проводника (Explorer.exe) с помочью щелчка ПКМ по пустому месту в панели задач с зажатыми клавишами Ctrl+Shift (выберите Выход из проводника), либо с помощью диспетчера задач (Ctrl+Shift+Esc);
- Запустите редактор реестра из Task Manager (Файл -> Запустить новую задачу -> regedit.exe);
- Удалите следующий ключ реестра HKLM\SOFTWARE\Microsoft\Windows\CurrentVersion\Explorer\FolderTypes\ {ef87b4cb-f2ce-4785-8658-4ca6c63e38c6}\ TopViews\{00000000-0000-0000-0000-000000000000}. В 64 битной версии Windows 10 нужно удалить ключ реестра HKLM\SOFTWARE\Wow6432Node\Microsoft\Windows\CurrentVersion\ Explorer\FolderTypes\ {ef87b4cb-f2ce-4785-8658-4ca6c63e38c6}\TopViews\ {00000000-0000-0000-0000-000000000000};
- Запустите Explorer.exe через диспетчер задач (Файл -> Запустить новую задачу -> explorer.exe).
В Windows 10 Creator Update (1703) и более новых версиях есть еще одна частая проблема, из-за которой может не работать поиск. В разделе Параметры -> Конфиденциальность -> Фоновые приложения (Settings -> Privacy -> Background apps), включите опцию «Разрешить приложениям работать в фоновом режиме» (Let apps run in the background). При отключении данной опции может не работает поиск среди только что установленных приложений.
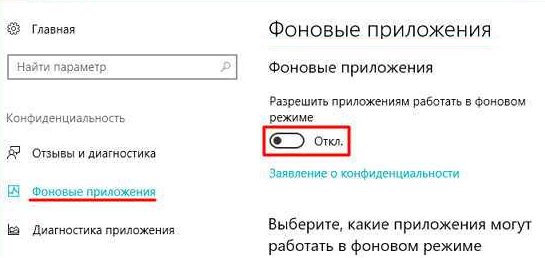
Если вы не нашли эту опцию, можно включить ее через реестр:
- Для этого перейдите в ветку реестра HKEY_CURRENT_USER\Software\Microsoft\ Windows\CurrentVersion\ BackgroundAccessApplications;
- Создайте новый параметр типа DWORD (32-бит) с именем GlobalUserDisabled и значением ;
- Затем измените значение параметра BackgroundAppGlobalToggle на 1 в ветке реестра HKCU\Software\Microsoft\Windows\CurrentVersion\Search; Либо вы можете изменить эти параметры из командой строки: REG ADD HKCU\Software\Microsoft\Windows\CurrentVersion\BackgroundAccessApplications /v GlobalUserDisabled /t REG_DWORD /d 0 /f REG ADD HKCU\Software\Microsoft\Windows\CurrentVersion\Search /v BackgroundAppGlobalToggle /t REG_DWORD /d 1 /f
- Перезагрузите компьютер.
Исправление работы поиска в панели задач
Прежде чем приступать к другим способам исправления проблемы, рекомендую попробовать встроенную утилиту устранения неполадок поиска и индексирования Windows 10 — утилита автоматически проверит состояние необходимых для работы поиска служб и, если требуется, выполнит их настройку.
Способ описан таким образом, чтобы сработал в любой версии Windows 10 с начала выхода системы.
- Нажмите клавиши Win+R (Win — клавиша с эмблемой Windows), введите control в окно «Выполнить» и нажмите Enter, откроется панель управления. В пункте «Просмотр» вверху справа поставьте «Значки», если там указано «Категории».
- Откройте пункт «Устранение неполадок», а в нем в меню слева выберите «Просмотр всех категорий».
- Запустите устранение неполадок для «Поиск и индексирование» и следуйте указаниям мастера устранения неполадок.
По завершении работы мастера, если будет сообщено, что какие-то неполадки были устранены, но при этом поиск не заработает, выполните перезагрузку компьютера или ноутбука и проверьте снова.
Удаление и перестроение поискового индекса
Следующий способ — удалить и перестроить поисковый индекс Windows 10. Но прежде чем начать, рекомендую сделать следующее:
- Нажмите клавиши Win+R и ввердите services.msc
- Убедитесь, что служба Windows Search запущена и работает. Если это не так, дважды нажмите по ней, включите тип запуска «Автоматически», примените настройки, а затем запустите службу (уже это может исправить проблему).
После того, как это было сделано, выполните следующие шаги:
- Зайдите в панель управления (например, нажав Win+R и введя control как это было описано выше).
- Откройте пункт «Параметры индексирования».
- В открывшемся окне нажмите «Дополнительно», а затем нажмите кнопку «Перестроить» в разделе «Устранение неполадок».
Дождитесь окончания процесса (поиск будет недоступен некоторое время, в зависимости от объема диска и скорости работы с ним, также может «зависнуть» окно, в котором вы нажали кнопку «Перестроить»), а через полчаса-час попробуйте воспользоваться поиском снова.
Примечание: следующий способ описан для случаев, когда не работает поиск в «Параметры» Windows 10, но может решить проблему и для поиска в панели задач.
Исправление работы поиска путем отключения интеграции с Bing
Этот метод может помочь, в случае со следующими симптомами: окно поиска открывается, но при вводе текста ничего не появляется. Решение возможно с помощью редактора реестра. Для отключения интеграции с Bing используйте следующие шаги:
- Запустите редактор реестра, нажав клавиши Win+R на клавиатуре, введя regedit и нажав Enter.
- Перейдите к разделу реестра HKEY_CURRENT_USER\SOFTWARE\Microsoft\Windows\CurrentVersion\Search\
- В правой части редактора реестра нажмите правой кнопкой мыши и выберите Создать — Параметр DWORD32 (даже для 64-бит Windows 10). Задайте имя BingSearchEnabled для параметра.
- Если этот параметр уже присутствует и его значение отличается от 0 (ноль), дважды нажмите по нему и задайте значение 0.
- Дважды нажмите по параметру CortanaConsent в правой части редактора реестра, задайте значение 0 для него. При отсутствии параметра, создайте его (DWORD32).
После этого закройте редактор реестра и выполните перезагрузку компьютера или ноутбука, поиск должен заработать.
Что делать, если не работает поиск в параметрах Windows 10
В приложении «Параметры» Windows 10 есть собственное поле поиска, позволяющие быстрее найти нужные настройки системы и иногда оно перестает работать отдельно от поиска на панели задач (для этого случая может помочь и перестроение поискового индекса, описанное выше).
В качестве исправления наиболее часто оказывается работоспособным следующий вариант:
- Откройте проводник и в адресной строке проводника вставьте следующую строку %LocalAppData%\Packages\windows.immersivecontrolpanel_cw5n1h2txyewy\LocalState а затем нажмите Enter.
- Если в этой папке присутствует папка Indexed, нажмите по ней правой кнопкой мыши и выберите пункт «Свойства» (если отсутствует — способ не подходит).
- На вкладке «Общие» нажмите по кнопке «Другие».
- В следующем окне: если пункт «Разрешить индексировать содержимое папки» отключен, то включите его и нажмите «Ок». Если он уже включен, то снимите о, а затем вернитесь в окно дополнительных атрибутов, снова включите индексирование содержимого и нажмите «Ок».
После применения параметров подождите несколько минут, пока служба поиска выполнит индексирование содержимого и проверьте, заработал ли поиск в параметрах.
Как исправить ошибки поиска?
Первый способ, о котором я хочу вам рассказать – это исправление ключей реестра, отвечающих за параметры поиска. На первый взгляд это может показаться сложным и нудным решением проблемы, но я советую следовать инструкциям, и тогда у вас все получится.
Через редактор реестра
-
Запускаем реестр через окно «Выполнить». Делается это путем ввода команды «regedit» в окно «Выполнить», которое открывается сочетанием клавиш «Win+R».
-
Открываем раздел HKEY_CURRENT_USER и переходим по следующему пути: «SOFTWARE» «Microsoft» «Windows Search».
-
В правом окне открываем параметр «SetupCompletedSuccesfuly» двойным щелчком мыши и изменяем его значение на 0.
-
Возвращаемся в уже открытый раздел Windows Search и находим там папку FileChangeClientConfigs. Изменяем ее название на FileChangeClientConfigsBak.
- Перезагружаем устройство и проверяем, исправлена ли проблема.
Через параметры индексирования (перестройка индекса поиска)
Windows 10 очень дорожит своими данными и оберегает их всевозможными способами. Поэтому если после переименования раздела реестра система вернула ему исходное имя, то тому виной настройки защиты.
Исправить это можно следующим способом:
-
Открываем Панель управления через меню «Пуск».
-
В открывшемся окне находим настройку «Параметры индексирования» и кликаем по ней левой кнопкой мыши.
-
Нажимаем на кнопку «Изменить».
-
Отмечаем те локальные диски, в которых необходимо производить поиск. Советую отметить все для более глубокого поиска.
-
Возвращаемся в «Параметры индексирования» и переходим в окно «Дополнительно».
-
Нажимаем на кнопку «Перестроить» и перезапускаем устройство.
Через службы Windows
Как я уже рассказывал ранее, проблемы могут возникать и из-за службы, отвечающий за поиск. Если она отключена, то и поиск, естественно, не будет функционировать.
Проверяем работоспособность службы Windows Search следующим способом:
-
Открываем окно «Выполнить» путем сочетания клавиш «Win+R» и вводим команду services.msc.
-
Находим и открываем службу «Windows Search».
-
Убеждаемся, что в графе «Тип запуска» выставлено значение «Автоматически» и проверяем состояние. Если программа не запущена, то будет гореть кнопка «Запустить».
Как и в предыдущих разделах, перезапускаем устройство и проверяем работу поиска.
Через отключение интеграции Bing
Данный способ актуален, когда окно поиска появляется, но ввести какие-либо значения в него нельзя. Если вы столкнулись с такой проблемой, то нам придется снова вернуться к редактору реестра.
- Нажимаем комбинацию клавиш Win+R, вводим в окно regedit, чтобы открыть редактор реестра.
- Переходим в каталоге по следующему пути: HKEY_CURRENT_USER\SOFTWARE\Microsoft\Windows\CurrentVersion\Search
- В правой части окна (на пустом месте) жмем правой кнопкой мыши и в контекстном меню выбираем «Создать» — DWORD32. Вписываем имя — BingSearchEnabled.
- Задаем значение параметру 0.
- Параметру CortanaConsent (его вы тоже найдете в правой части окна) задаем значение 0 аналогичным путем.
После этого нужно перезагрузить компьютер.
Если не работает поиск программ в панели Пуск
Если же ошибка поиска актуальна только в меню Пуск и лишь для установленных в Windows 10 программ, то следует воспользоваться следующей инструкцией:
- Открываем редактор реестра способом, описанным выше, и переходим по пути HKEY_LOCAL_MACHINE\SOFTWARE\Microsoft\Windows\CurrentVersion\Explorer\FolderTypes\{ef87b4cb-f2ce-4785-8658-4ca6c63e38c6}\TopViews (для версий x32) или HKEY_LOCAL_MACHINE\SOFTWARE\Wow6432Node\Microsoft\Windows\CurrentVersion\Explorer\FolderTypes\{ef87b4cb-f2ce-4785-8658-4ca6c63e38c6}\TopViews\ (для x64).
- Находим подраздел {00000000-0000-0000-0000-000000000000} и удаляем его.
Если и этот способ не помог, то рекомендую проверить компьютер на наличие вирусов, или переустановить Windows.
Post Views: 931
Дефрагментация Windows.edb с помощью Esentutl
Так как индексный файл службы поиска Windows представляет собой базу в формате EDB, можно выполнить ее дефрагментацию с помощью стандартной утилитой для обслуживания таких баз esentutl.exe — Extensible Storage Engine Utilities (должна быть хорошо знакома администраторам Exchange). Дефрагментация базы выполняется в офлайн режиме (база не должна использоваться), поэтому сначала придется остановить службы поиска. Все эти операции можно объединить в один скрипт:
sc config wsearch start=disabledsc stop wsearchesentutl.exe /d %AllUsersProfile%MicrosoftSearchDataApplicationsWindowsWindows.edbsc config wsearch start=delayed-autosc start wsearch
Совет. Для выполнения дефрагментации на диске должно быть достаточно свободного места, т.к. будет создана копия edb файла.
Утилита esentutl в процессе работы отображает прогресс выполнения дефрагментации на экране.
Примечание. Если при выполнении команды esentutl появляется ошибка: Operation terminated with error -1213 (JET_errPageSizeMismatch, The database page size does not match the engine) after 10.125 seconds, это означает что ваша система 64 битная и для выполнянения дефрагментации нужно использовать x32 версию esentutl. Т.е. третья команда будет выглядеть так:«C:WindowsSysWOW64esentutl.exe» /d %AllUsersProfile%MicrosoftSearchDataApplicationsWindowsWindows.edb
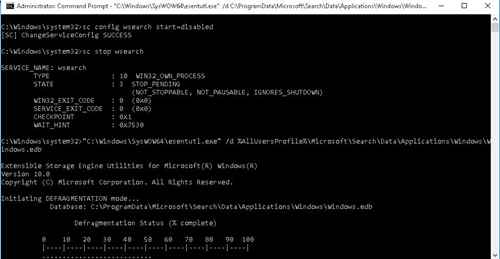
В моем случае размер edb файла после дефрагментации уменьшился на 30%.
Что такое поисковая строка в Windows 10
Поиск на OC Виндовс десять представляет собой специальную функцию, посредством которой пользователь может находить нужный ему файл, введя его название.
Внешний меню «Пуск» на операционной системе Виндовс десять
Режим поиска можно настроить на собственное усмотрение, пользуясь простыми подсказками операционки. О том, как открыть поиск в Windows 10 и справиться с поставленной задачей, будет рассказано далее.
Как найти файл на компьютере Windows 10
Данную процедуру можно осуществить несколькими способами, каждый из которых заслуживает подробного рассмотрения:
- Через меню «Пуск». Для реализации такого метода пользователю необходимо открыть меню «Пуск», щелкнув по иконке в левом нижнем уголке экрана. Затем человек должен будет вписать название файла, который он хочет отыскать, в соответствующую строку внизу окна. Рядом с этой строчкой располагается значок лупы. После ввода символов не обязательно нажимать на «Enter». Поиск выполнится автоматически, и в представленном списке будут показаны все найдённые элементы с похожим названием.
- Через приложение «Мой компьютер». Это классическое программное обеспечение находится на рабочем столе ПК. Чтобы при помощи него искать нужный файл, пользователю понадобится запустить приложение и вписать название документа в самую верхнюю строку, около которой также находится иконка лупы. Вызвать поисковик можно и сочетанием кнопок.
- Через командную строку. Такой способ отличается своей сложностью исполнения и поэтому не рекомендуется к применению для новичков.
- С помощью специализированного софта. В глобальной сети есть большое количество программ подобного назначения, которые можно установить в минимально коротки сроки и решить свою проблему. Достаточно скачать одно из приложений, предоставить ему нужные разрешения и воспользоваться им, чтобы узнать, как найти папку на компьютере Windows 10.
Поисковая строка в «Пуске» Виндовс 10
Обратите внимание! При скачивании сторонних программ нужно проявлять аккуратность, чтобы не занести на ноутбук вирус, который отрицательно скажется на его производительности