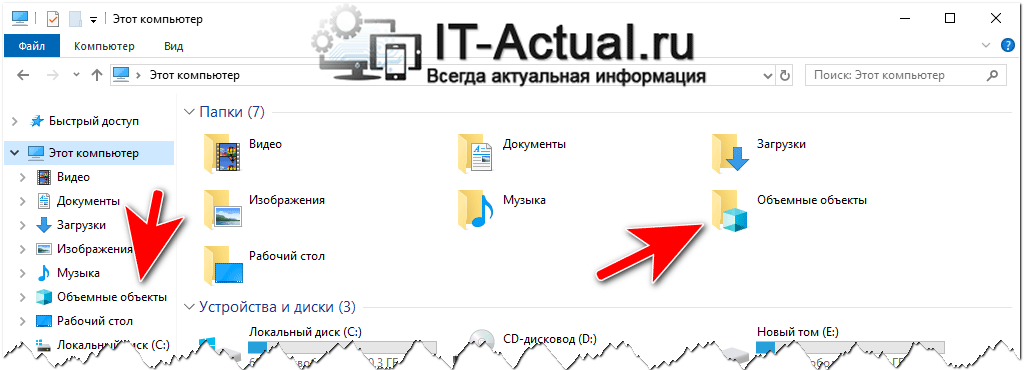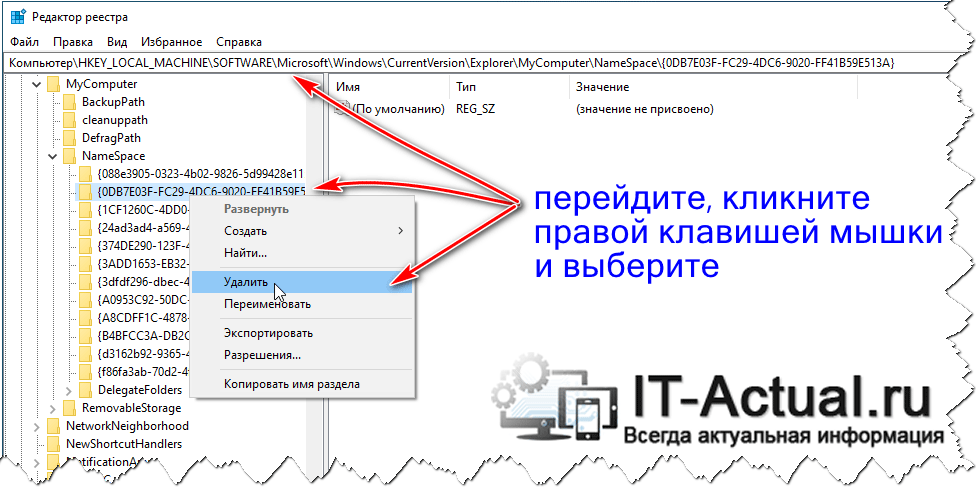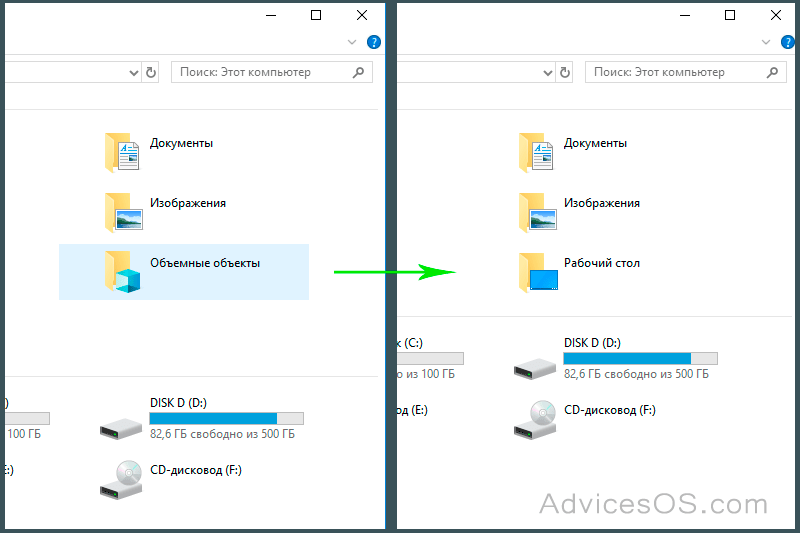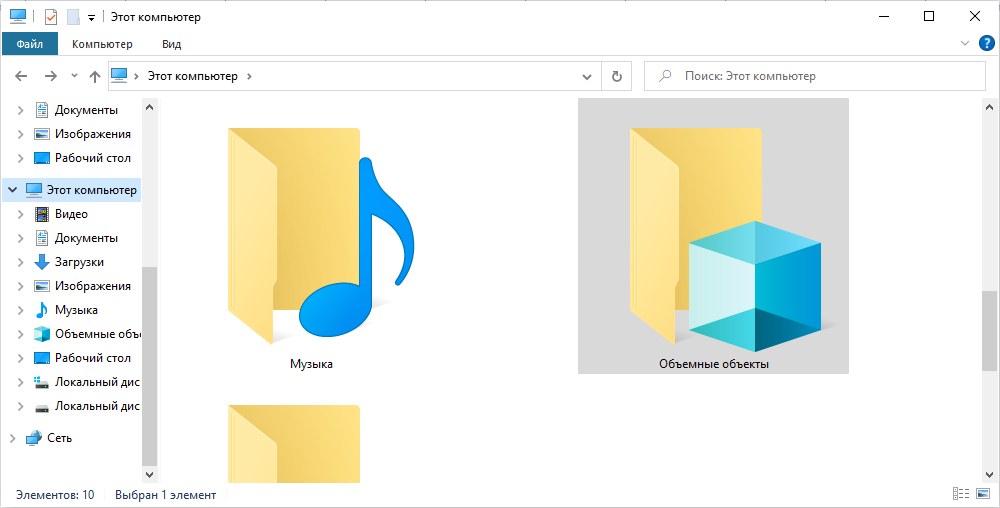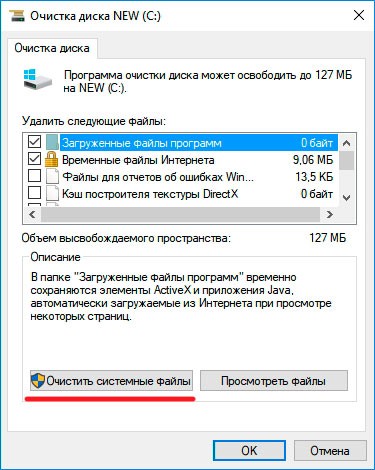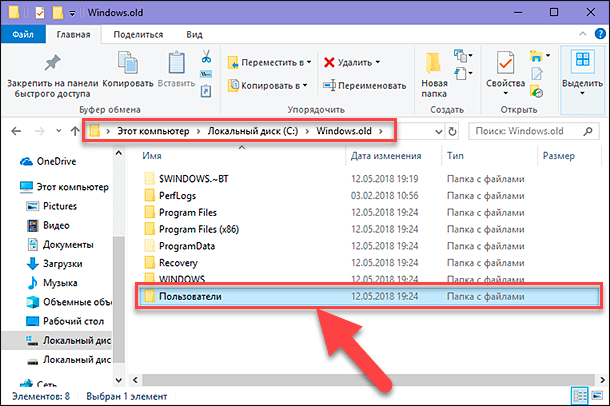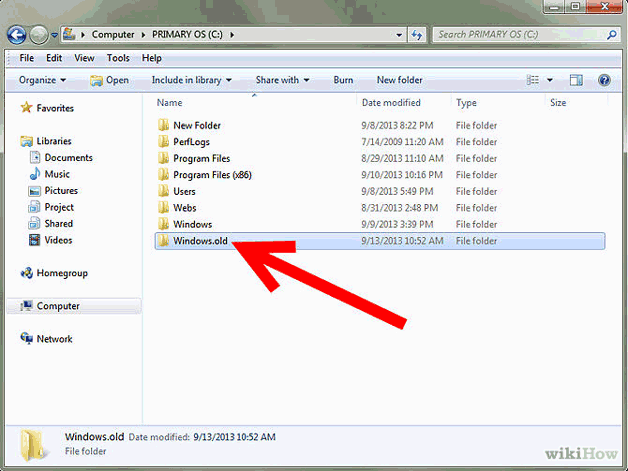Содержание:
Если описанные шаги вам кажутся несколько сложными, то можно поступить ещё проще – просто скачайте этот архив, в котором находятся два файла реестра. Файл под именем Remove_3D_Objects.reg – удаляет папку, а файл Return_3D_Objects.reg возвращает её на место.
Просто запустите необходимый файл и ответьте утвердительно на добавление информации в реестр, и задача будет молниеносно выполнена.
На этом всё. До встречи в новых статьях и материалах!
- https://remontka.pro/remove-3d-objects-windows-10/
- https://g-ek.com/kak-v-windows-10-udalit-papku-obemnyie-obekty
- https://guidepc.ru/windows/kak-udalit-obemnye-obekty-s-pk-v-windows-10/
- http://vindavoz.ru/windows_10/786-kak-udalit-ili-skryt-obemnye-obekty-v-windows-10.html
- https://it-actual.ru/remove-3d-objects-folder-in-windows-10.html
Запуск командной строки из дополнительных параметров
Если командной строке, запущенной с правами администратора, недостаточно разрешения для удаления, то запустите ее из окна Дополнительных параметров.
Для этого щелкните на Пуск и выберите значок выключения питания. Удерживая Shitf, щелкните на кнопку Перезагрузка.
Когда откроется окно выбора действия перейдите по пути:
Поиск и устранение неисправностей –Дополнительные параметры –Командная строка.
В консоли наберите указанную команду и подтвердите ее на Enter:
RD /S /Q «C:\Windows.old»
Если ОС установлена в другом разделе, замените букву «С» на соответствующую. После закройте консоль и нажмите «Продолжить», чтобы запустить ОС в обычном режиме.
Теперь перейдите на системный диск, где расположен Windows.old, и проверьте, удалось ли удалить этот каталог.
Папка «Объёмные объекты» в Windows 10: что это и как её удалить
Очередное обновление Windows 10 принесло с собой некоторые изменения в интерфейсе. Теперь, когда вы открываете разделы «Компьютер» или «Пользователь», то видите папку «Объёмные объекты». Давайте разберёмся, для чего она нужна и как от неё избавиться.
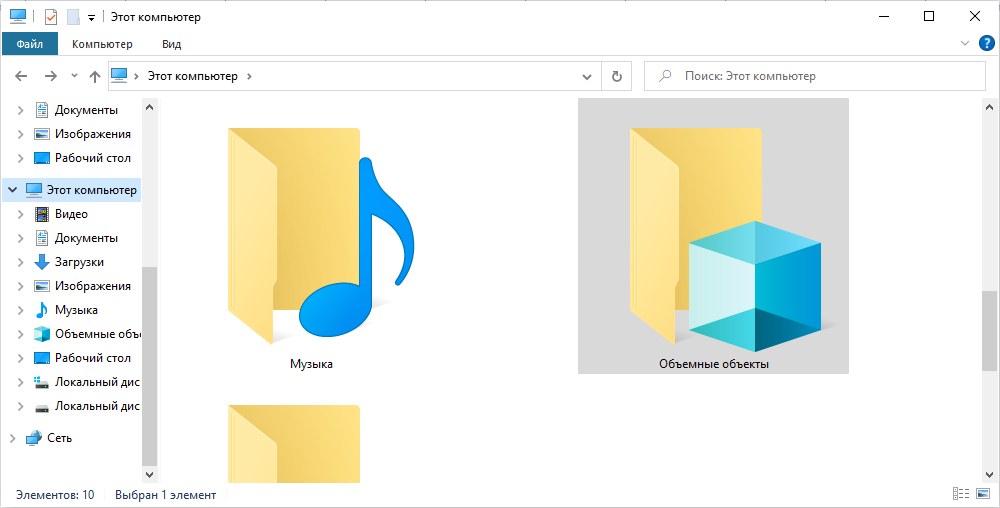
Для чего нужна папка «Объёмные объекты» в проводнике Windows
Папка «Объёмные объекты» появилась в Windows 10 не случайно: разработчики предусмотрели, что это будет хранилищем для файлов, созданных в Paint 3D. Программа представляет собой графический редактор, в котором можно рисовать объёмные объекты – не профессиональный, но вполне функциональный инструмент для обычного пользователя, желающего познакомиться с дизайном и придумать что-нибудь простенькое для себя.
Если вы работаете над проектом, то при сохранении по умолчанию предлагается вышеупомянутая папка. Больше никаким целям она не служит, и от неё можно избавиться, если вам это неинтересно.
Как удалить папку «Объёмные объекты»
Чтобы удалить папку, содержащую объёмные объекты, придётся кое-что подправить в реестре, поэтому для начала сохраните его копию:
- В системный поиск впишите слово «выполнить».
- Кликните дополнительной кнопкой мышки по названию найденной программы и выберите запуск от имени администратора, чтобы операционная система не заявляла, что у вас нет прав давать ей определённые задания.
- Появится узкое окошко с полем, в которое нужно вписать без кавычек: «regedit» и нажать Enter.
-
Перед вами развернётся реестр: нажмите вверху «Файл» — «Экспорт» и сохраните куда-нибудь данные. Они понадобятся на тот случай, если что-то пойдёт неправильно и компьютер будет плохо работать.
Теперь можно заняться удалением папки из проводника (на самом деле она, конечно, не исчезнет навсегда, а просто отключится):
- Посмотрите в левую часть окна реестра. Здесь вы увидите множество заголовков, среди которых нужно найти HKEY_LOCAL_MACHINE.
- Разверните ветку, и уже в ней отыщите «SOFTWARE».
- Здесь тоже много папок, вам нужна «Windows», а в ней «CurrentVersion», в которой, в свою очередь, располагается «Explorer», а уже в той найдите «MyComputer». В последней вы обнаружите «NameSpace». Если раскрыть её, то появятся папки, проименованные цифрами, буквами и символами.
- Вас интересует 0DB7E03F-FC29-4DC6-9020-FF41B59E513A: кликните по ней правой кнопкой и удалите.
Таким образом, мы убираем папку, помещённую в обновлении к Windows 10. Если вы не уверены, что сможете отредактировать реестр, лучше этого не делать. В принципе, лишняя директория ни в коей мере не нагружает систему и не поглощает её ресурсы.
Но если вы всё-таки рискнули и сделали что-то не так, давайте рассмотрим, как убрать изменения, внесённые в реестр, и вернуть их в исходное состояние:
- Снова вызовите окно «Выполнить», как вы делали это раньше, и запустите его от имени администратора.
- Впишите: «regedit» и нажмите «ОК».
- Теперь кликните «Файл» — «Импорт» и найдите копию, сохранённую заранее.
- Нажмите «Открыть».
- Выйдете из редактора и перезапустите ОС.
голоса
Рейтинг статьи
Как удалить папку “Объемные объекты” в Windows 10
В проводнике Windows отображаются для быстрого доступа разные папки, как полезные и часто используемые, так и совершенно ненужные большинству. И одной из папок, что едва ли может быть полезна большинству, является «Объёмные объекты».
Что это и как её убрать – рассмотрим далее.
Что за папка «Объёмные объекты» в файловом менеджере Windows
В данной папке по задумке разработчиков должны располагаться файлы что имеют расширение 3mf. Данный формат файла создан под стать современным веяниям – 3D технологиям. Однако речь совсем не идёт о видеоконтенте, а моделировании в специальных программах-редакторах. И если вы не инженер, который моделирует различные объекты в трёхмерном пространстве, у вас нет 3D принтера и прочего сугубо профессионального оборудования, то едва ли вам пригодится папка «Объёмные объекты».
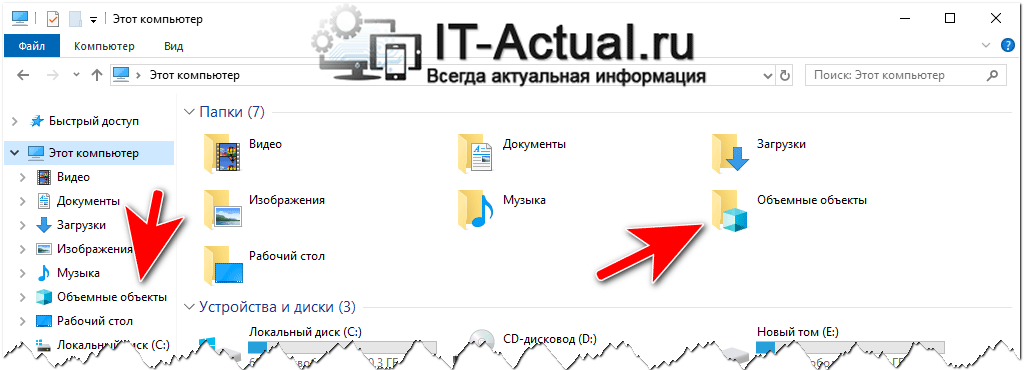
Как удалить папку «Объёмные объекты» из файлового менеджера Windows
Удаление данной едва ли актуальной папки осуществляется редактирование реестра Windows. Если вы ранее никогда не сталкивались с редактированием оного, то перед редактированием рекомендуется сделать резервную копию системных настроек, включая реестр Windows.
- Первым шагом, который необходимо предпринять, является запуск редактора реестра Windows. Оный можно открыть несколькими способами. Причём открыть его необходимо с правами администратора. Это можно сделать, к примеру, следующим способом:
в поисковой строке Windows ввести «regedit» (без кавычек), навести мышку на найденный объект, кликнуть правой клавишей и выбрать пункт Запуск от имени администратора.
Раскрыв раздел под именем NameSpace, в нём будет находиться помимо остальных раздел с именем , который следует удалить. Делается это просто – наводится на него мышка, осуществляется клик правой клавишей и выбирается необходимый пункт меню.
Если описанные шаги вам кажутся несколько сложными, то можно поступить ещё проще – просто скачайте этот архив, в котором находятся два файла реестра. Файл под именем Remove_3D_Objects.reg – удаляет папку, а файл Return_3D_Objects.reg возвращает её на место.
Просто запустите необходимый файл и ответьте утвердительно на добавление информации в реестр, и задача будет молниеносно выполнена.
На этом всё. До встречи в новых статьях и материалах!
Мы рады, что смогли помочь Вам в решении поставленной задачи или проблемы.
В свою очередь, Вы тоже можете нам очень помочь.
Поделившись результатами труда автора, вы окажете неоценимую помощь как ему самому, так и сайту в целом. Спасибо!
Как устранить ошибку 5 в Windows 10
Иногда при установке программ либо приложений на экране компьютера появляется сообщение, о том, что возникла ошибка 5 Windows 10. Это означает что пользователю отказано в доступе. Подобное случается если в системе есть несколько учётных записей людей, пользующихся ПК.
Ошибка 5 отказано в доступе Windows 10
Такая ошибка возникает по причине отсутствия прав доступа к каталогам, в которых сохраняются временные файлы TEMP. Это значит, что у пользователя ограничены права на чтение и другие действия с информацией, находящейся в папке.
Решить подобную проблему возможно следующим образом:
- Восстановить права можно, если запустить программу от имени администратора. Это несложный и временный метод поможет избавиться от ошибки. Необходимо на имеющемся значке установщика щёлкнуть правой кнопкой мыши. Появится меню, из которого требуется выбрать «Запуск от имени администратора».
Чтобы воспользоваться этим вариантом, юзер, не имеющий права доступа, должен иметь пароль одного из людей, находящихся в административной группе и ввести его. После проведения процедуры программа запустится.
Для разрешения доступа к папке всем пользователям, необходимо выполнить следующие действия:
- Нажать комбинацию Win+R.
- Выполнить ввод: %USERPROFILE%\AppData\Local\.
- Найти папку TEMP, в ней требуется нажать правой кнопкой мыши на «Свойства».
- Далее, зайти в раздел «Безопасность».
- Найти категорию под названием «Группы и пользователи», а затем нажать на «Создатель-Владелец».
- В открывшимся окне нужно отметить и подтвердить доступ для всех пользователей ПК,
Аналогичная процедура делается с такими параметрами, как «Администраторы», «Пользователи», «Система», «TrustedInstaller».
- Можно попробовать другой не менее эффективный способ. Необходимо открыть командную строку от имени админа. В окне требуется вписать net localgroup Администратор /add networkservice.
Следует учесть момент, что если операционная система английская, то писать нужно не «Админ», а «Administrator». После этого следует быть нажата клавиша «Enter». Следующим этапом станет написание: net localgroup Администраторы /add localservice. (Administrators). В конце процедуры необходимо закрыть окно и выполнить перезагрузку компьютера. Если всё было сделано без ошибок, то Windows 10 код ошибки 5 больше не появится.
- Бывает, что помогает метод отключения или удаления антивируса и попытка выполнить запуск службы уже без него.
- Безотказно в решении проблемы работает переустановка ОС.
Windows 10 Системная ошибка 5
Настройки безопасности нередко выдают эту ошибку. Исправит её можно через реестр операционной системы. Для начала следует выяснить, как называется служба, не желающая запускаться. В списке служб нужно выбрать подходящую и найти строку «Имя службы». Её требуется запомнить и начать работу с реестром. Запуск Редактора реестра производится с помощью окна «Выполнить».
После этого ветка показывает список служб, расположенных по алфавиту. Находим нужно имя, кликаем правой кнопкой мыши и ищем строчку «Разрешения». Потом в настройках безопасности нужно настроить доступ в группах «Пользователи» и «Администраторы» для всех пользователей.
Бывают случаи, когда появляется ошибка Xapofx1 5 dll для Windows 10. Это происходит из-за отсутствия файла Xapofx1 5 dll. Сбой может влиять на процесс запуска игр, установку утилит или обновление драйверов. Такой файл относится к исполнительным библиотекам DLL. Причиной сбоя могут стать пиратские версии игр. Поэтому пользователю рекомендуется применять только лицензионный контент. Для исправления ошибки нужно переустановить систему.
Ошибка 0xc004f074 в Windows 10
Нередко пользователи Windows 10 после обновления винды или отдельных программ, например, Microsoft Office сталкиваются с тем, что появляется ошибка 0xc004f074, убрать которую с помощью одного клика по крестику не…
Ошибка 0x80070002 в Windows 10
К сожалению, безупречной работой не может «похвастаться» ни одна система, и время от времени, пользователи Windows сталкиваются со сбоями в работе. Они называются «ошибками», и для удобства, быстрой диагностики и исправления, пронумерованы….
Ошибка 0x80070422 в Windows 10
Возникновение различных ошибок, к примеру, 0x80070422 в Windows 10, при работе системы — частое явление. Несмотря на то, что прописываются они определенной кодировкой, не особо понятной для обычного пользователя, устранить такую неприятность есть…
howwindows.ru
Файлы быстрого возврата к исходным настройкам
Эти файлы помогут вернуть все значки на свои места. Но все получится только при условии что будет изменен владелец в указанных ниже каталогах.
- restore_onedrive_icon.reg – с помощью этого файла можно вернуть OneDrive на его привычное место. Для данного случая менять владельца не нужно.
- remove_quick_access_icon.reg – этот файл поможет снова активировать быстрый доступ. Нужно сменить владельца в следующем разделе: HKEY_CLASSES_ROOT\CLSID\{679f85cb-0220-4080-b29b-5540cc05aab6}\ShellFolder и
- restore_homegroup_icon.reg – а этот файл восстановит иконку Домашней группы. Здесь изменяете владельца для каталога по такому пути: HKEY_CLASSES_ROOT\CLSID\{B4FB3F98-C1EA-428d-A78A-D1F5659CBA93} и
- restore_network_icon.reg – с помощью этого вы сможете вернуть Сеть во все окна проводника. Предварительно нужно стать владельцем папки, которая находится в реестре по следующему пути: HKEY_CLASSES_ROOT\CLSID\{F02C1A0D-BE21-4350-88B0-7367FC96EF3C} и
Вы можете скачать сразу все эти файлы в одном архиве здесь.
Удалить папки с этого компьютера в Windows 10
Закройте все ваши открытые окна проводника. В меню Win + X запустите regedit , чтобы открыть реестр Windows и перейти к следующему разделу реестра:
Здесь вы увидите следующее, каждое из которых соответствует рабочему столу или какой-либо личной папке:
- Музыка: {1CF1260C-4DD0-4ebb-811F-33C572699FDE}
- Загрузки: {374DE290-123F-4565-9164-39C4925E467B}
- Фотографии: {3ADD1653-EB32-4cb0-BBD7-DFA0ABB5ACCA}
- Видео: {A0953C92-50DC-43bf-BE83-3742FED03C9C}
- Документы: {A8CDFF1C-4878-43be-B5FD-F8091C1C60D0}
- Рабочий стол: {B4BFCC3A-DB2C-424C-B029-7FE99A87C641}
На моем изображении вы также видите следующий ключ – потому что я добавил Корзину в папку «Этот компьютер»:
Резервное копирование ключа реестра
Сначала в качестве меры предосторожности определите папку, которую вы не хотите отображать, щелкните правой кнопкой мыши соответствующий раздел реестра и нажмите Экспорт. Назовите и сохраните этот .reg в безопасном месте
Вам потребуется, если вы хотите снова отобразить эту папку в папке «Этот компьютер».
Удалить ключ реестра
Теперь, когда вы определили раздел реестра, соответствующий папке, которую вы не хотите отображать, и создали ее резервную копию, снова щелкните ее правой кнопкой мыши и нажмите Удалить . Нажмите F5, чтобы обновить реестр.
Откройте папку этого компьютера. Папка/с не будет отображаться в папке «Этот компьютер»!
Если вы используете Windows 8.1 64-bit , вам придется сделать еще одну вещь. В Реестре вам нужно будет перейти к следующему ключу и также удалить тот же ключ/ключи реестра:
Если вы этого не сделаете, папки будут по-прежнему отображаться в диалоговых окнах проводника, таких как Сохранить , Сохранить как и Открыть файл . окна.
В Windows 10 все немного по-другому. Этот пост покажет вам, как удалить папки с этого компьютера в Windows 10.
Добавить личные папки обратно на этот компьютер
Если вы хотите добавить обратно папку «Рабочий стол» или личные папки, просто нажмите на соответствующие файлы .reg, которые вы ранее экспортировали и сохранили, и добавьте их содержимое в реестр Windows.
Вы также можете воспользоваться нашим Настройщиком системных папок , который позволяет добавлять Internet Explorer, важные системные папки, апплеты панели управления в папку «Компьютер», «Библиотеки» и «Рабочий стол». Как показать, скрыть библиотеки, избранное в панели навигации проводника Windows 8.1 также может вас заинтересовать. Этот ПК Tweaker позволит вам добавлять папки и элементы в эту папку ПК.
Файлы реестра для удаления значков из области навигации проводника
Готовые файлы реестра могут быть применены только после смены владельца соответствующих разделов реестра. Вам придется сделать это вручную.
- remove_onedrive_icon.reg — файл реестра для удаления значка OneDrive (смена владельца не требуется)
- remove_quick_access_icon.reg — файл реестра для удаления значка Панель быстрого доступа (необходимо разделов HKEY_CLASSES_ROOT\CLSID\{679f85cb-0220-4080-b29b-5540cc05aab6}\ShellFolder и HKEY_CLASSES_ROOT\Wow6432Node\CLSID\{679f85cb-0220-4080-b29b-5540cc05aab6}\ShellFolder)
- remove_homegroup_icon.reg — файл реестра для удаления значка Домашняя группа (необходимо разделов HKEY_CLASSES_ROOT\CLSID\{B4FB3F98-C1EA-428d-A78A-D1F5659CBA93} и HKEY_CLASSES_ROOT\Wow6432Node\CLSID\{B4FB3F98-C1EA-428d-A78A-D1F5659CBA93})
- remove_network_icon.reg — файл реестра для удаления значка Сеть (необходимо разделов HKEY_CLASSES_ROOT\CLSID\{F02C1A0D-BE21-4350-88B0-7367FC96EF3C} и HKEY_CLASSES_ROOT\Wow6432Node\CLSID\{F02C1A0D-BE21-4350-88B0-7367FC96EF3C})
Excel-Office
Когда мы открываем какой-нибудь документ, после его закрытия, его название появляется в списке «Последние документы» (Недавние документы).Как найти последний документ Word.Список последних документов появляется при нажатии на кнопку «Пуск» — «Недавние документы».Или в открытом документе Word нажимаем на закладку «Файл» в разделе «Открыть» — «Последние документы». Как очистить «Последние документы» в Word.Рассмотрим, как удалить из списка последних документов какой-нибудь документ, чтобы другие пользовали не видели, какой документ мы открывали.Чтобы удалить документ их этого списка, нажимаем на его название правой мышкой. Появится диалоговое окно с функциями
Выбираем функцию «Удалить».Внимание!Если нажмем на функцию «Удалить», то документ удалится сразу, без дополнительного вопроса «Вы действительно хотите удалить безвозвратно этот файл?». Этого вопроса не будет
Отменить это действие невозможно.Таким же способом можно удалить папку из списка последних документов. Не нужно нажимать на папку левой мышкой, т. к. она откроется. Нажимать на папку нужно правой мышкой, чтобы открылось диалоговое окно с функциями.Список последних документов Word.Можно настроить Word, чтобы установить количество показываемых документов, которые последними открывали или отключить эту функцию совсем.Для этого заходим на закладку «Файл» в раздел «Параметры» (Параметры Word) и выбираем функцию «Дополнительно». В правой части диалогового окна в разделе «Экран» ставим нужную цифру в строке «Число документов в списке последних файлов».Если нужно, чтобы в списке последних документов не отражался ни один документ, который открывали, ставим «нуль».Нажимаем кнопку «ОК». Выходим из окна параметров Word. Работая с большим документом Word, нам, часто, приходится перемещаться по нему, искать нужные страницы, таблицы, т.д. В Word есть несколько способов найти быстро конкретный объект. Подробнее о разсных способах поиска и перемещения по документу, читайте в статье «Перемещение по документу Word».
Программы Microsoft Office отображают несколько документов, открытых в этой программе, чтобы можно было использовать эти ссылки для быстрого доступа к файлам. Эта функция по умолчанию включена, но вы можете самостоятельно отключать или включать ее, очищать список и настраивать количество отображаемых в нем файлов.
Если эта возможность была выключена и затем включена, то будут отображаться только файлы, открытые и сохраненные после ее включения.
Если закрыть файл, а затем переместить его (например, с помощью проводника), ссылка на него в программе, где он был создан, перестанет работать. Вам потребуется перейти к файлу и открыть его, выбрав Файл > Открыть. После открытия файла в новом расположении ссылка на него будет добавлена в список. Дополнительные сведения о том, как отрыть файл таким образом, см. в статье: Открытие файлов из меню “Файл”
Как удалить Quick Access из Windows 10 File Explorer
Несмотря на то, что быстрый доступ является очень полезной функцией, многие люди предпочитают, чтобы она не отображалась на экране каждый раз, когда они открывают проводник. Вот почему в этом руководстве мы покажем вам, как отключить быстрый доступ в проводнике файлов Windows 10 или удалить быстрый доступ из панели навигации на компьютере с Windows 10.
Здесь мы объяснили оба метода, теперь вам решать, хотите ли вы отключить режим быстрого доступа или удалить быстрый доступ в Windows 10. Давайте посмотрим:
Способ 1: отключить быстрый доступ в Windows 10
Если вы хотите отключить режим быстрого доступа как вид по умолчанию в проводнике и восстановить прежний вид по умолчанию в проводнике, который отображает список устройств и дисков вместо места быстрого доступа, то отключение вида быстрого доступа — отличное решение для вас.
Выполните следующие действия и узнайте, как отключить Быстрый доступ в проводнике Windows 10:
Шаг (1): Сначала откройте проводник, а затем перейдите в «Просмотр» и нажмите «Параметры».
Шаг (2). В параметрах папки выберите вариант по умолчанию, чтобы открыть Проводник на Этом компьютере.
Шаг (3). Теперь в разделе «Конфиденциальность» снимите оба флажка:
- Показать недавно использованные файлы в Быстром доступе
- Показать часто используемые папки в быстром доступе
Шаг (4): Далее нажмите кнопку « Очистить» , чтобы очистить историю проводника .
Шаг (5): Наконец, нажмите кнопку Применить , а затем кнопку ОК , чтобы сохранить изменения.
Внесение этих изменений отключит Быстрый доступ как вид по умолчанию в проводнике на вашем компьютере с Windows 10.
После отключения режима быстрого доступа в Windows 10, если вы хотите также избавиться от значка «Быстрый доступ» на боковой панели проводника, следуйте приведенным ниже методам.
Способ 2: удалить быстрый доступ в Windows 10
Если вы не хотите видеть недавно использованные файлы и часто используемые папки на вашем компьютере и хотите полностью удалить быстрый доступ из боковой панели проводника в Windows 10, тогда вы можете это сделать. Процесс довольно прост.
Выполните следующие действия и узнайте, как удалить Быстрый доступ в панели навигации проводника Windows 10:
Шаг (1): Нажмите клавиши Windows + R вместе, затем введите regedit и нажмите Enter.
Шаг (2): как только откроется окно редактора реестра , перейдите к следующему ключу:
HKEY_LOCAL_MACHINESOFTWAREMicrosoftWindowsCurrentVersionExplorer
Шаг (3). Теперь на правой панели щелкните правой кнопкой мыши в любом месте пустого пространства и выберите «Создать» → «Значение DWORD (32-разрядное)».
Шаг (4): Установите новое имя значения как HubMode, а затем дважды щелкните по нему и измените его значение данных на 1. Наконец, нажмите на кнопку ОК.
Теперь просто закройте все окна проводника, открытые на вашем компьютере, а затем снова откройте проводник. Отныне значок быстрого доступа не будет отображаться на панели навигации в проводнике Windows 10.
А в будущем, если вы захотите включить значок быстрого доступа на боковой панели проводника файлов в Windows 10, просто выполните те же самые действия и измените значение HubMode с 1 на 0 или просто удалите ключ HubMode DWORD из редактора реестра.
Заключение
Таким образом, вы можете увидеть, как просто отключить быстрый доступ в обозревателе по умолчанию и полностью избавиться от значка быстрого доступа на боковой панели проводника Windows 10.
Если вы точно будете следовать обоим вышеперечисленным методам, то сможете легко отключить режим быстрого доступа и удалить значок быстрого доступа Windows 10, отображаемый на панели навигации в проводнике файлов.
Не стесняйтесь сообщить нам через раздел комментариев ниже, если у вас есть еще вопросы относительно того, как удалить быстрый доступ в Windows 10, и мы обязательно предоставим вам руководство, чтобы помочь.
Открыв навигационную панель в проводнике Windows 10, вы сможете увидеть множество дополнительных элементов навигации. Основное их назначение заключается в ускорении перехода к нужным папкам и разделам. Но при этом, очень много пользователей считают наличие этих элементов лишним, загромождающим окно. Поэтому многие из них стараются отключать все эти значки, что бы вернуть проводнику его классический вид.
Сегодня мы рассмотрим способы отключения всех этих значков и бонусом предоставим файлы реестра с уже готовыми настройками для удаления (или наоборот восстановления) дополнительных элементов проводника.
Как удалить папки Видео, Документы, Загрузки, Изображения, Музыка, Объёмные объекты, Рабочий стол — из Этот компьютер в Windows 10
Если открыть в ОС Windows 10 в Проводнике раздел — «Этот компьютер», в дополнение к вашему диску С:, проводник также покажет полдюжины файлов, папок, среди которых есть папки «Видео, Документы, Загрузки, Изображения, Музыка, Объёмные объекты, Рабочий стол».
В итоге мы получаем несколько дублей данных папок, может кому-то из пользователей это нравится, но я решил навести порядок и настроить папки, удалив лишние — Видео, Документы, Загрузки, Изображения, Музыка, Объёмные объекты, Рабочий стол.
Многие с радостью избавились бы от этих папок. Есть хороший способ скрыть эти папки в Windows 10.
Способы, которые работали в 8.x, основанные на реестре Windows больше не работают поскольку Корпорация Microsoft изменила ключи в реестре. Но зная новые ключи, возможность скрыть папки «Изображения, Рабочий стол, Документы, Музыка и др.» с помощью реестра Windows 10 все таки осталась.
Как удалить папки из Этот компьютер в Windows 10
1. Откройте редактор реестра.
Перейдите в следующую ветку реестра:
HKEY_LOCAL_MACHINE\SOFTWARE\Microsoft\Windows\CurrentVersion\Explorer\MyComputer\NameSpace
Примечание: Рекомендуем сделать резервную копию реестра перед внесением изменений.
2. Ниже перечислены разделы реестра для папок, которые отображаются в Этот компьютер
Удалить папку «Загрузки»:
HKEY_LOCAL_MACHINE\SOFTWARE\Microsoft\Windows\CurrentVersion\Explorer\MyComputer\NameSpace\{088e3905-0323-4b02-9826-5d99428e115f}
Удалить папку «Изображения»:
HKEY_LOCAL_MACHINE\SOFTWARE\Microsoft\Windows\CurrentVersion\Explorer\MyComputer\NameSpace\{24ad3ad4-a569-4530-98e1-ab02f9417aa8}
Удалить папку «Музыка»:
HKEY_LOCAL_MACHINE\SOFTWARE\Microsoft\Windows\CurrentVersion\Explorer\MyComputer\NameSpace\{3dfdf296-dbec-4fb4-81d1-6a3438bcf4de}
Удалить папку «Документы»:
HKEY_LOCAL_MACHINE\SOFTWARE\Microsoft\Windows\CurrentVersion\Explorer\MyComputer\NameSpace\{d3162b92-9365-467a-956b-92703aca08af}
Удалить папку «Видео»:
HKEY_LOCAL_MACHINE\SOFTWARE\Microsoft\Windows\CurrentVersion\Explorer\MyComputer\NameSpace\{f86fa3ab-70d2-4fc7-9c99-fcbf05467f3a}
Удалить папку «Рабочий стол»:
HKEY_LOCAL_MACHINE\SOFTWARE\Microsoft\Windows\CurrentVersion\Explorer\MyComputer\NameSpace\{B4BFCC3A-DB2C-424C-B029-7FE99A87C641}
Удалить папку «Объёмные объекты»:
HKEY_LOCAL_MACHINE\SOFTWARE\Microsoft\Windows\CurrentVersion\Explorer\MyComputer\NameSpace\{0DB7E03F-FC29-4DC6-9020-FF41B59E513A}
3. После удаления выбранных вами разделов реестра, практически мгновенно, соответствующая папка исчезнет из проводника, но останется в левой панели Этот компьютер, пока вы не перезагрузите проводник или ваш ПК.
Способ 2
Как скрыть папки в навигационном меню Этот компьютер в Проводнике Windows 10.
1 Шаг: Откройте редактор реестра, нажав на клавиатуре сочетание клавиш Win + R и введя в диалоговом окне Выполнить — regedit нажмите Enter.
2 Шаг: В редакторе реестра перейдите или скопируйте и вставьте следующий путь:
HKEY_LOCAL_MACHINE\SOFTWARE\Microsoft\Windows\CurrentVersion\Explorer\FolderDescriptions\
3 Шаг: В разделе реестра «FolderDescriptions», вы увидите папки с длинными именами, например {0ddd015d-b06c-45d5-8c4c-f59713854639} – данная отвечает за папку Изображения.
Для того чтобы включить или отключить отображение папок в пункте Этот компьютер
Необходимо изменить Параметры для следующих папок.
Изображения: {0ddd015d-b06c-45d5-8c4c-f59713854639} \PropertyBag
Видео: {35286a68-3c57-41a1-bbb1-0eae73d76c95} \PropertyBag
Рабочий стол: {B4BFCC3A-DB2C-424C-B029-7FE99A87C641} \PropertyBag
Музыка: {a0c69a99-21c8-4671-8703-7934162fcf1d} \PropertyBag
Загрузка: {7d83ee9b-2244-4e70-b1f5-5393042af1e4} \PropertyBag
Документы: {f42ee2d3-909f-4907-8871-4c22fc0bf756} \PropertyBag
4 Шаг: Найдите и перейдите в необходимый раздел согласно указанным названиям
5 Шаг: В папке PropertyBag найдите запись ThisPCPolicy, дважды кликните на ней и установите значение Show или Hide, в зависимости что вы хотите — показать или скрыть данную папку.
Примечание: Вы должны знать, что для папки рабочего стола необходимо создать новый Строковой параметр с именем запись ThisPCPolicy
и установить его значение Show или Hide, чтобы показать или скрыть папку Рабочий стол.
Надеюсь это поможет.
Рекомендуем: Как в Windows 10 удалить папку «Объемные объекты»
Как удалить папки из «Этот компьютер» в Windows 11 и Windows 10
8 декабря 2021
Serg
Если открыть Проводник в Windows 10 и Windows 11, то в «Мой компьютер» помимо дисков компьютера увидите еще несколько папок добавленных туда операционной системой автоматически: «Видео», «Документы», «Загрузки», «Изображения», «Музыка», «Рабочий стол» и «Объемные объекты»
Часть из них дублируется в Быстром доступе, а другими пользователи не пользуются, они только занимают место на экране, отвлекая внимание.. Если пользователь хочет удалять/спрятать ненужные папки в «Мой компьютер», то через Проводник не удастся сделать
Это можно сделать только редактированием реестра одним из предложенных ниже способов. Учтите, только они предназначены только для Windows 10 и Windows 11, в операционных системах предыдущих поколений, разделы имеют другое название.
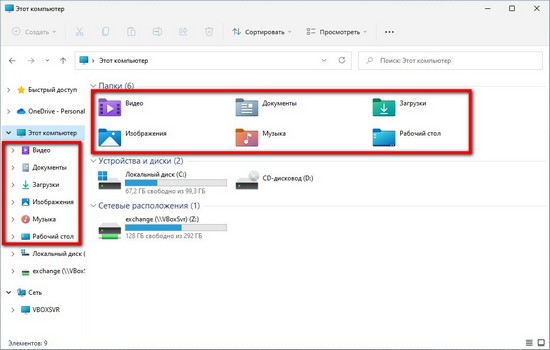
Если пользователь хочет удалять/спрятать ненужные папки в «Мой компьютер», то через Проводник не удастся сделать. Это можно сделать только редактированием реестра одним из предложенных ниже способов. Учтите, только они предназначены только для Windows 10 и Windows 11, в операционных системах предыдущих поколений, разделы имеют другое название.
Способ №1
1. Нажимаем сочетание клавиш «Win + R», в открывшемся окне вводим «regedit» и нажимаем клавиш ввод.
2. Переходим в раздел «HKEY_LOCAL_MACHINE\SOFTWARE\Microsoft\Windows\CurrentVersion\Explorer\MyComputer\NameSpace». Проще всего скопировать путь и вставить в адресную строку под основным меню.
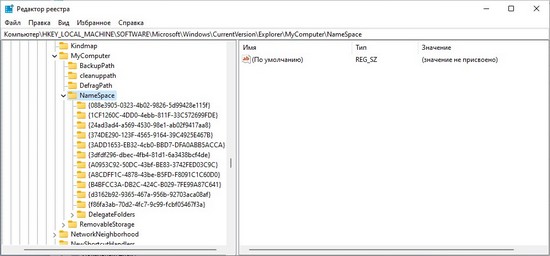
3. Сделать резервную корпию раздела реестра который будете редактировать, следуя инструкциям из статьи «Как сделать резервную копию реестра Windows», на случай, на случай если удаленные папки нужно будет вернуть назад или удалите что-то лишнее. Как делать копию реестра .
4. Удаляет нужный раздел реестра. В зависимости от того какую папку в проводнике нужно спрятать нужно удалить:
- Загрузки — {088e3905-0323-4b02-9826-5d99428e115f}
- Изображения – {24ad3ad4-a569-4530-98e1-ab02f9417aa8}
- Музыка – {3dfdf296-dbec-4fb4-81d1-6a3438bcf4de}
- Документы – {d3162b92-9365-467a-956b-92703aca08af}
- Видео – {f86fa3ab-70d2-4fc7-9c99-fcbf05467f3a}
- Рабочий стол — {B4BFCC3A-DB2C-424C-B029-7FE99A87C641}
- Объемные объекты – {0DB7E03F-FC29-4DC6-9020-FF41B59E513A}
5. Перезагружаете компьютер, чтоб изменения вступили в силу.
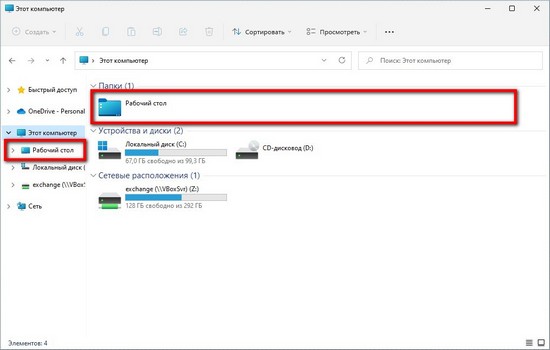
Способ №2
1. Запускаем редактор реестра, нажав клавиши «Win + R», вводим «regedit» и нажимаем кнопку «ОК».
2.Переходим в раздел реестра «HKEY_LOCAL_MACHINE\SOFTWARE\Microsoft\Windows\CurrentVersion\Explorer\FolderDescriptions».
3. Делаем резервную копию реестра воспользовавшись методом предложенным в «Как сделать резервную копию реестра Windows», на случай если сделает ошибку нужно будет откатит значение параметров к первоначальным.
4. В зависимости от того какую папку хотим спрятать в проводнике переходим в раздел:
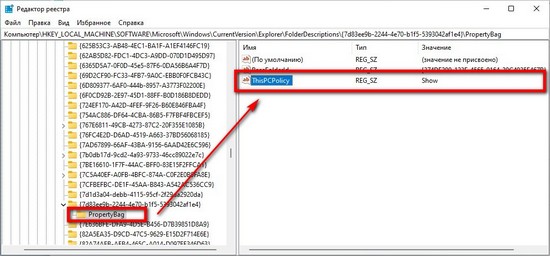
- Загрузки – {7d83ee9b-2244-4e70-b1f5-5393042af1e4}
- Изображения – {0ddd015d-b06c-45d5-8c4c-f59713854639}
- Музыка – {a0c69a99-21c8-4671-8703-7934162fcf1d}
- Документы – {f42ee2d3-909f-4907-8871-4c22fc0bf756}
- Видео – {35286a68-3c57-41a1-bbb1-0eae73d76c95}
- Рабочий стол — {B4BFCC3A-DB2C-424C-B029-7FE99A87C641}
- Объемные объекты – {31C0DD25-9439-4F12-BF41-7FF4EDA38722}
5. Переходим в раздел «PropertyBag», находим параметр «ThisPCPolicy» задаем значение «Hide», чтоб спрятать папку. Если папку нужно показать то «ThisPCPolicy» нужно присвоить значение «Show».
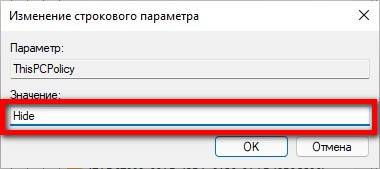
Если раздел «PropertyBag» отсутствует то создаем его, зайдя в раздел, где его нужно создать, это первую очередь это касается Рабочего Стола, где он обычно отсутствует. Кликнув правой кнопкой по пустому месту в основной панели, в появившемся контекстном меню жмем «Создать -> Раздел». Созданный раздел называем «PropertyBag».
Аналогично поступаем если параметр «ThisPCPolicy» отсутствует (Рабочий стол и Объемные объекты). Только переходим в раздел, где его нужно создать. Вызываем контекстное меню, кликнув правой кнопкой мыши в основном окне по свободному месту, переходим «Создать -> Строковый параметр». Новый параметр называем «ThisPCPolicy» и присваиваем ему значение «Hide» или «Show», в зависимости от того хотите спрятать или показать папку.
6. Перезагружаем компьютер.
Оба способа делают одно и тоже и не удаляют папки содержащие файлами с диска, а только пряча ссылки на них из «Этот компьютер».
Categories: Как это сделать Windows 10, Windows 11