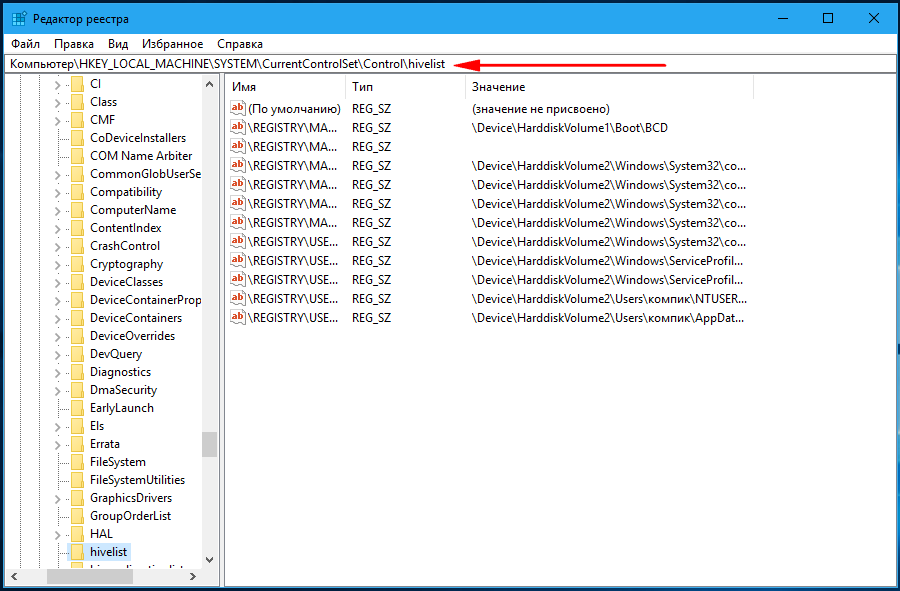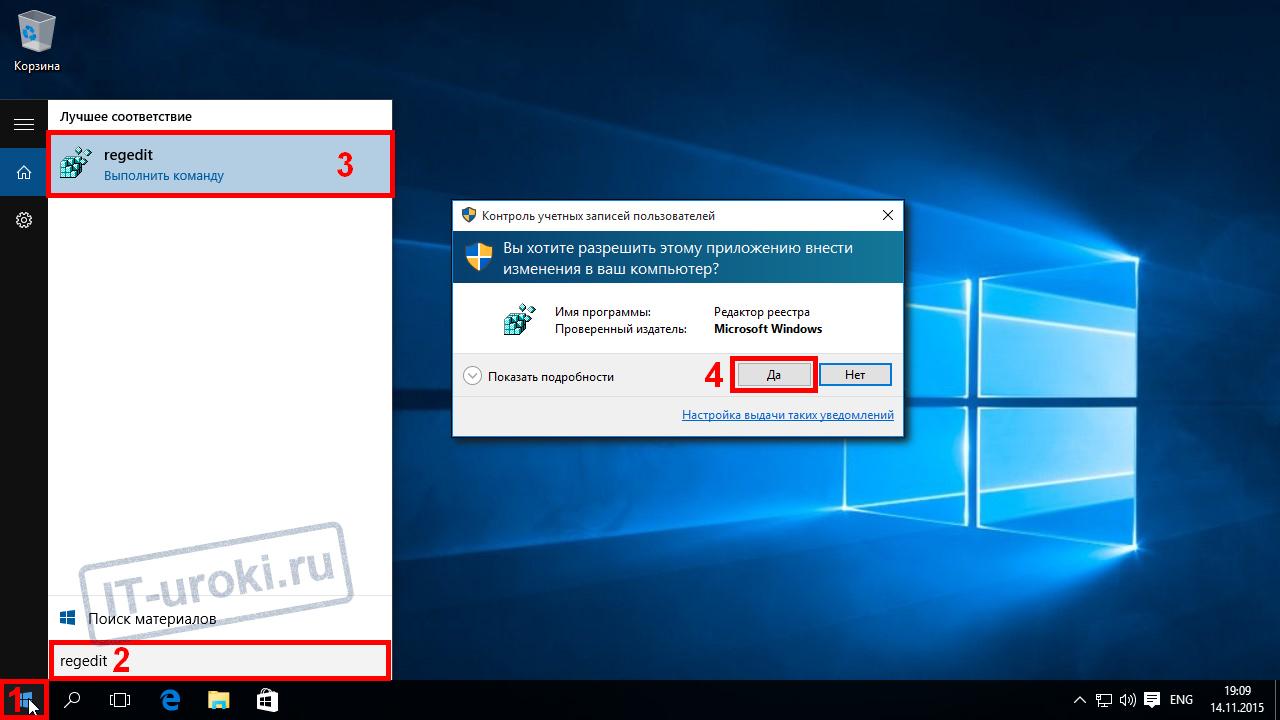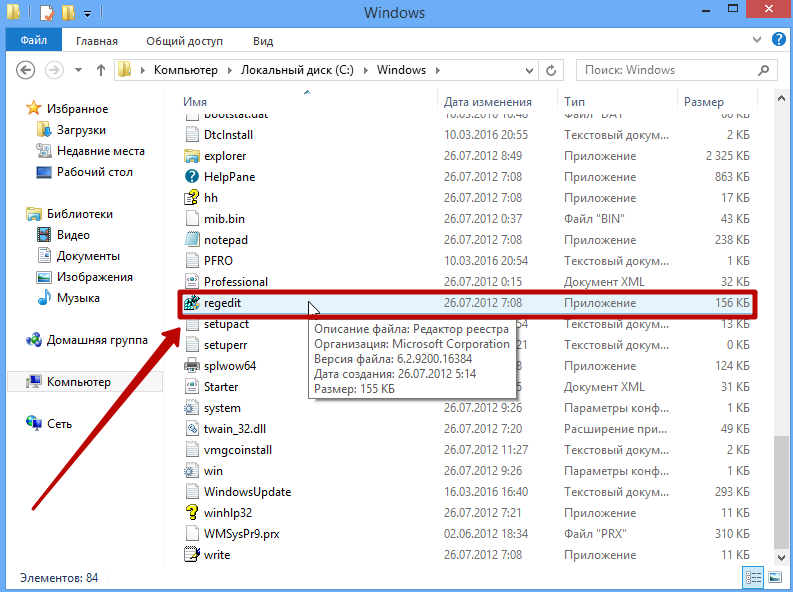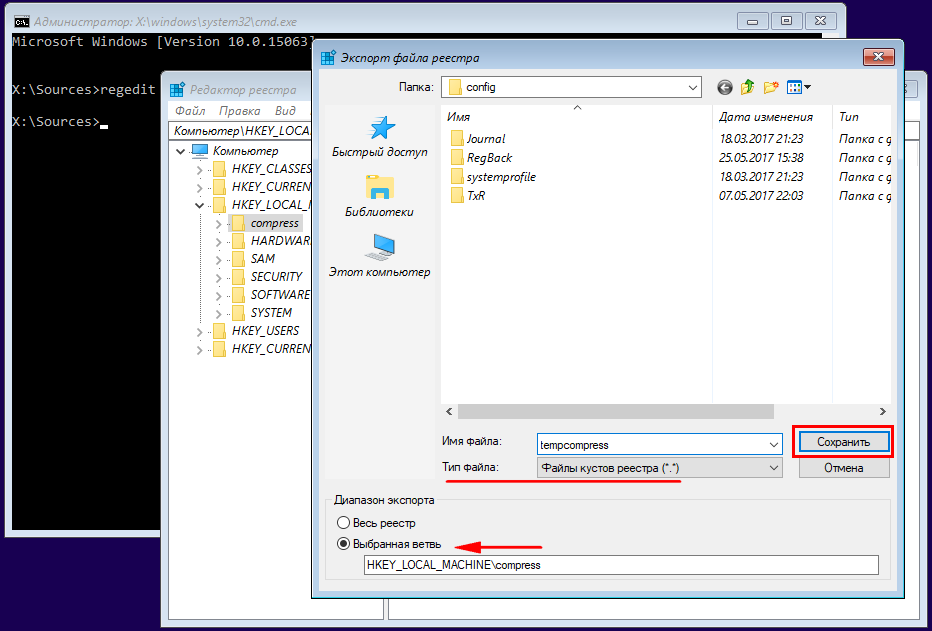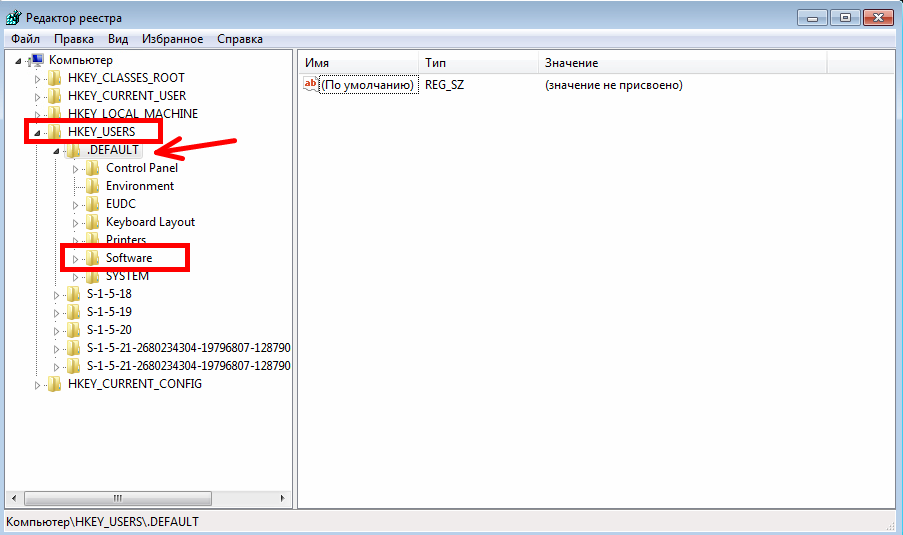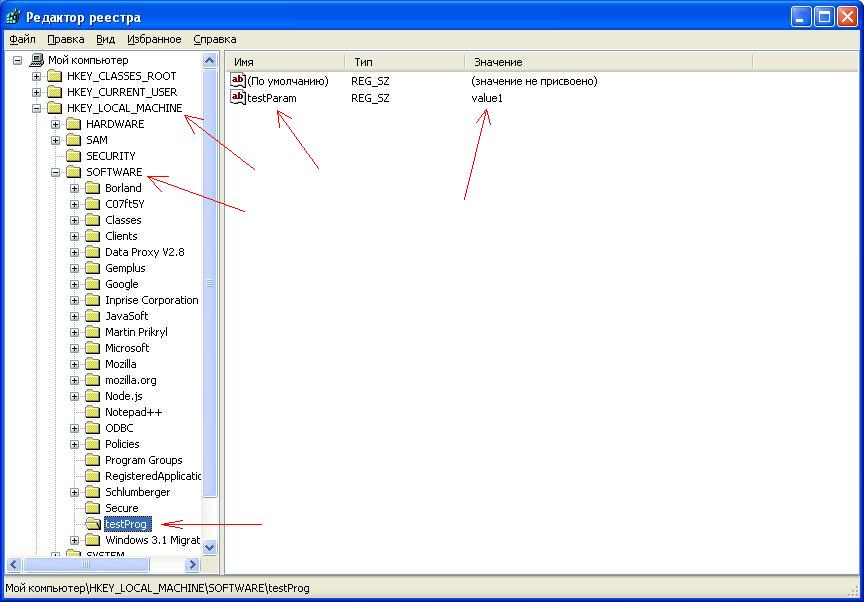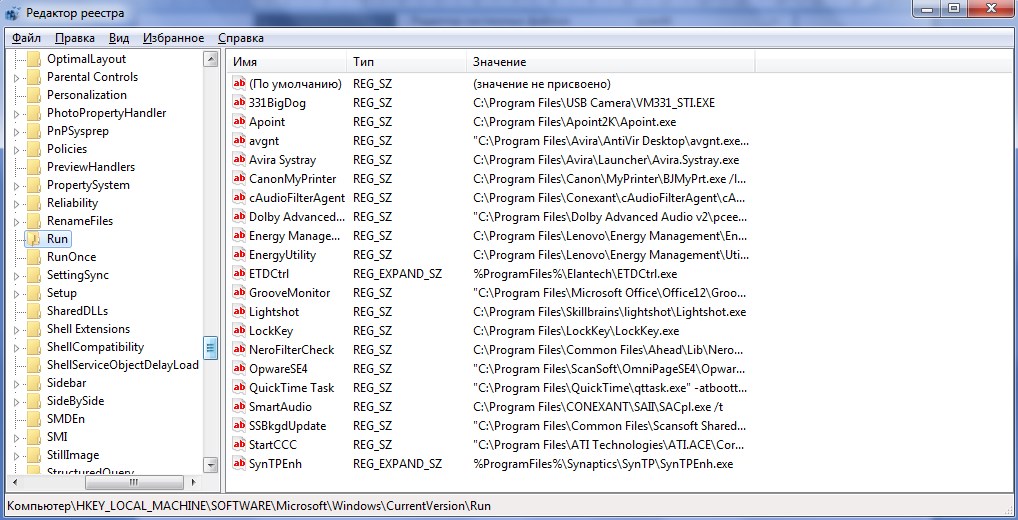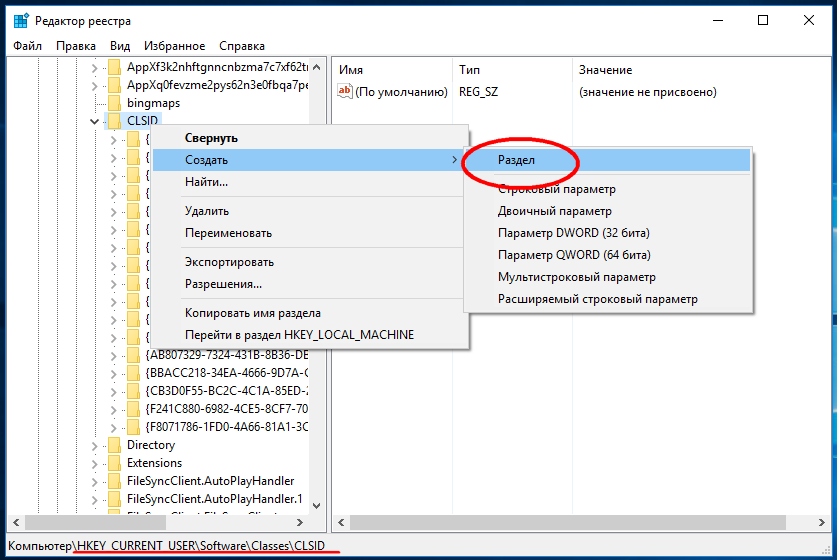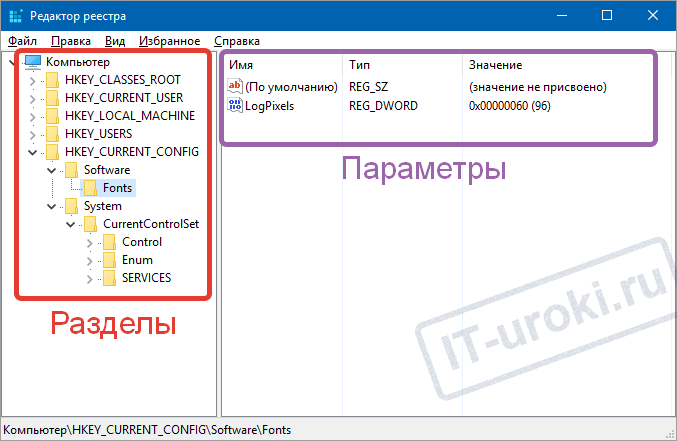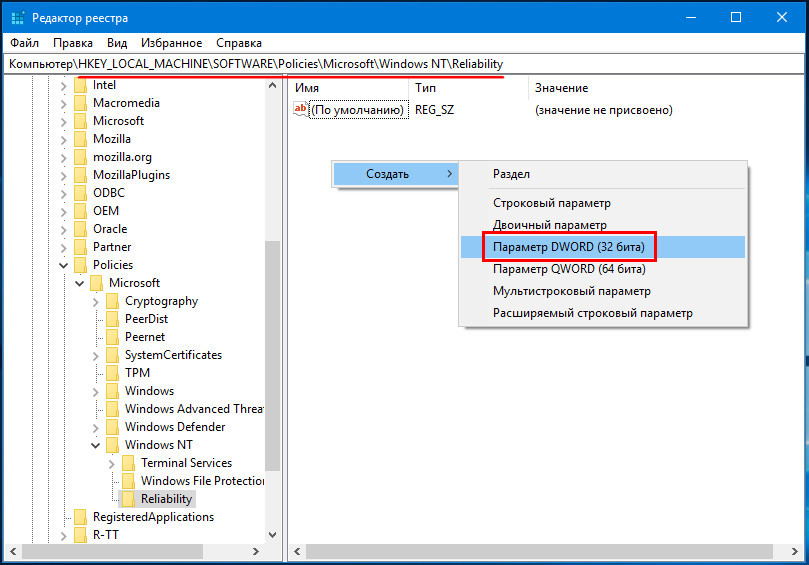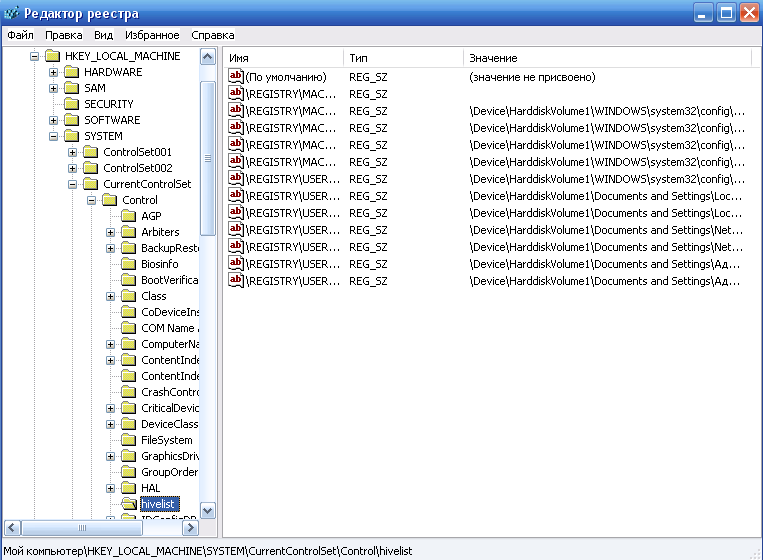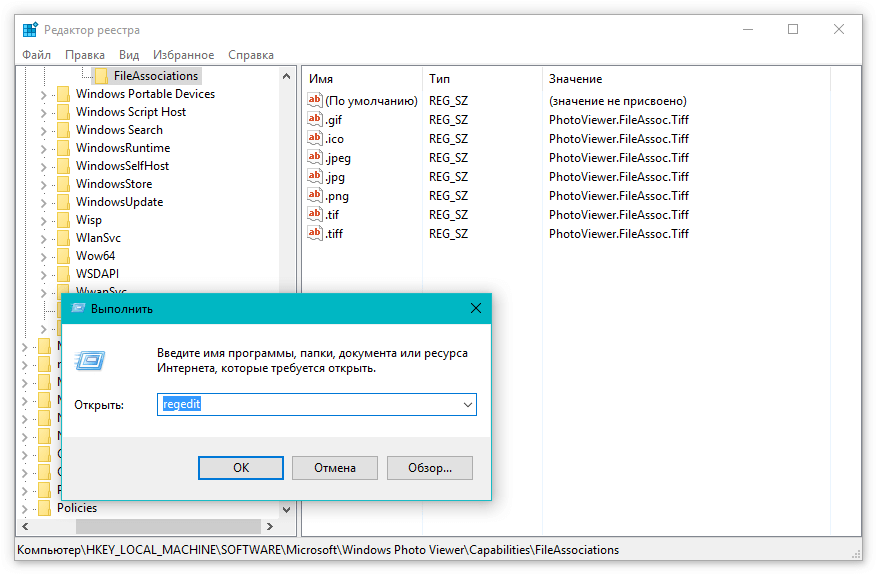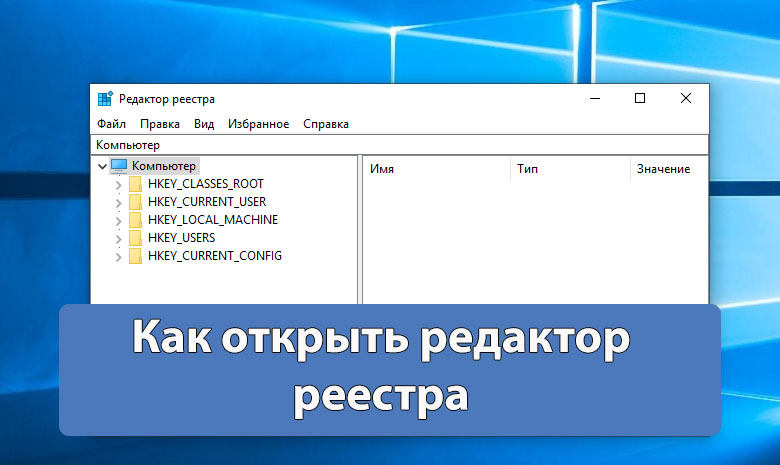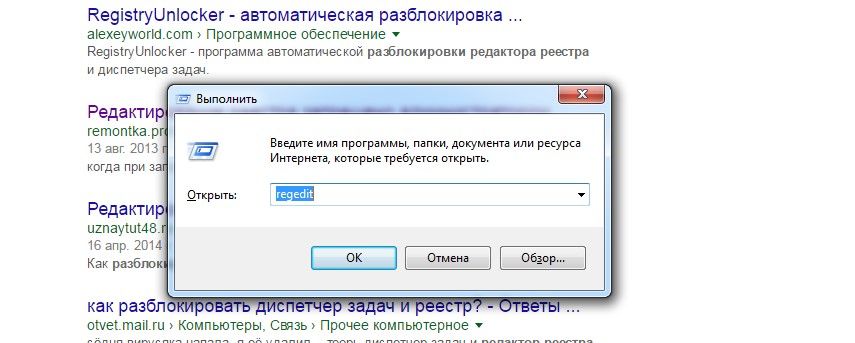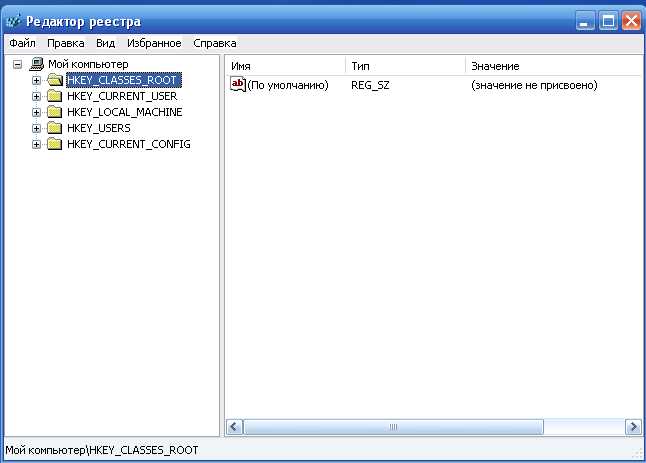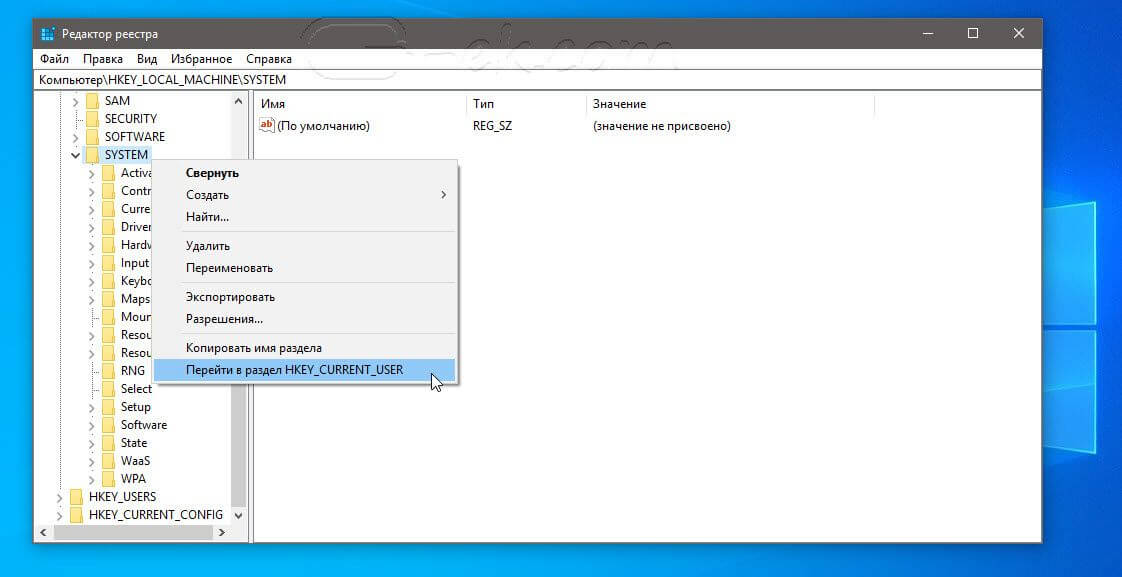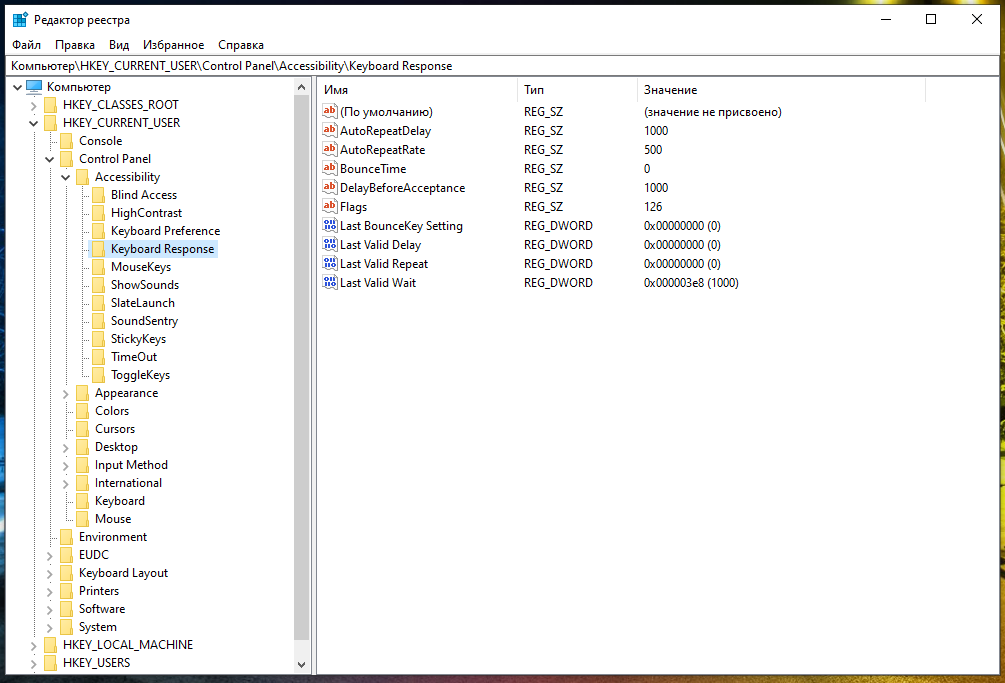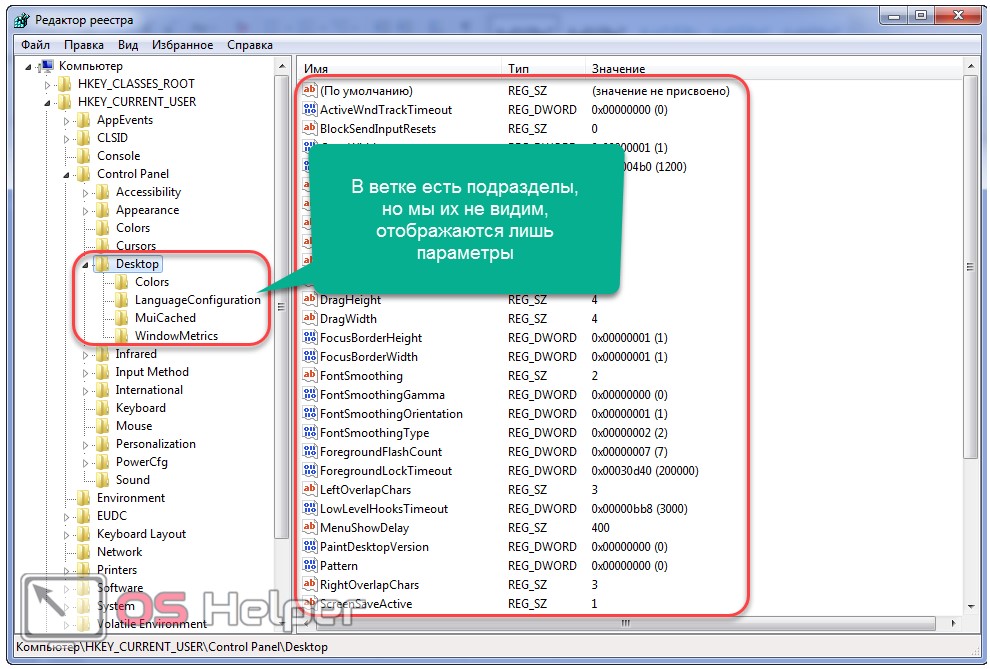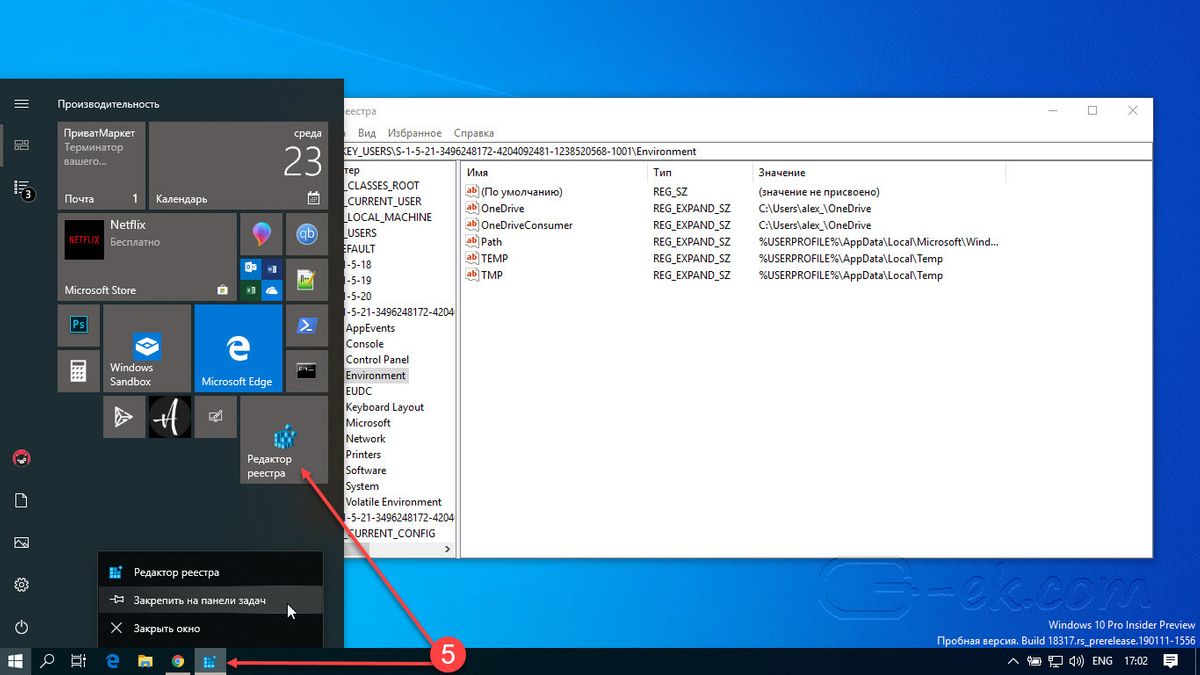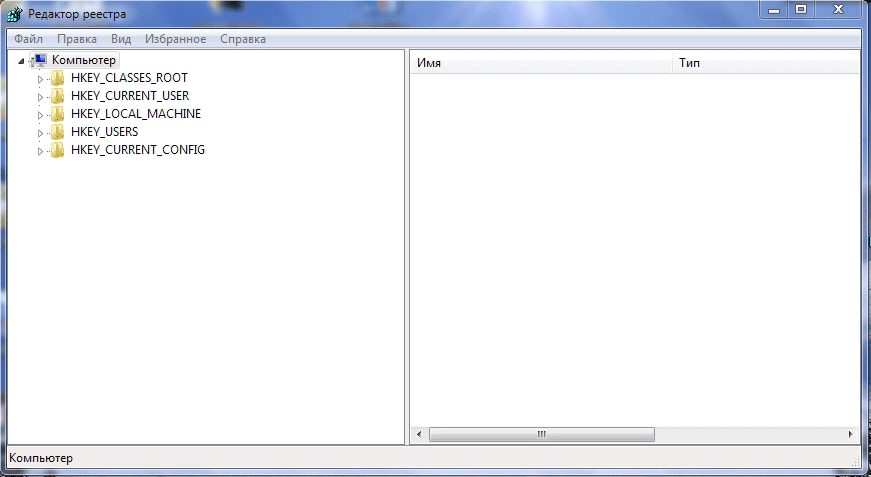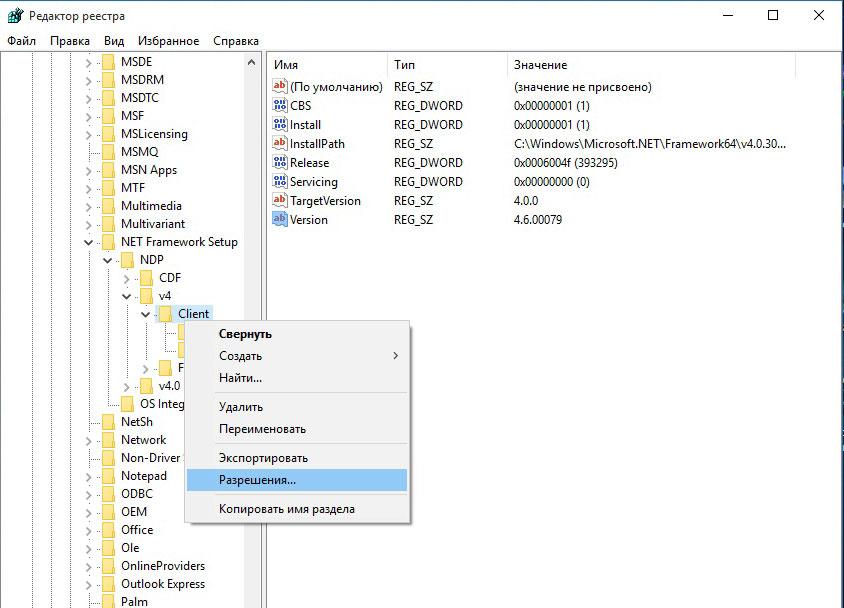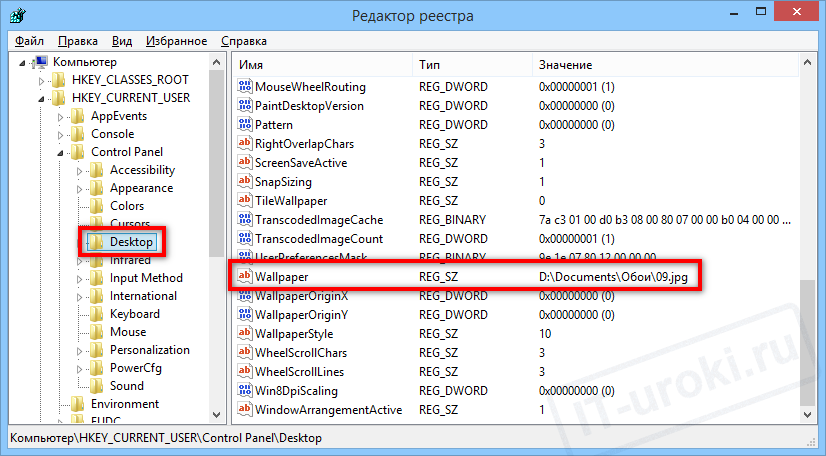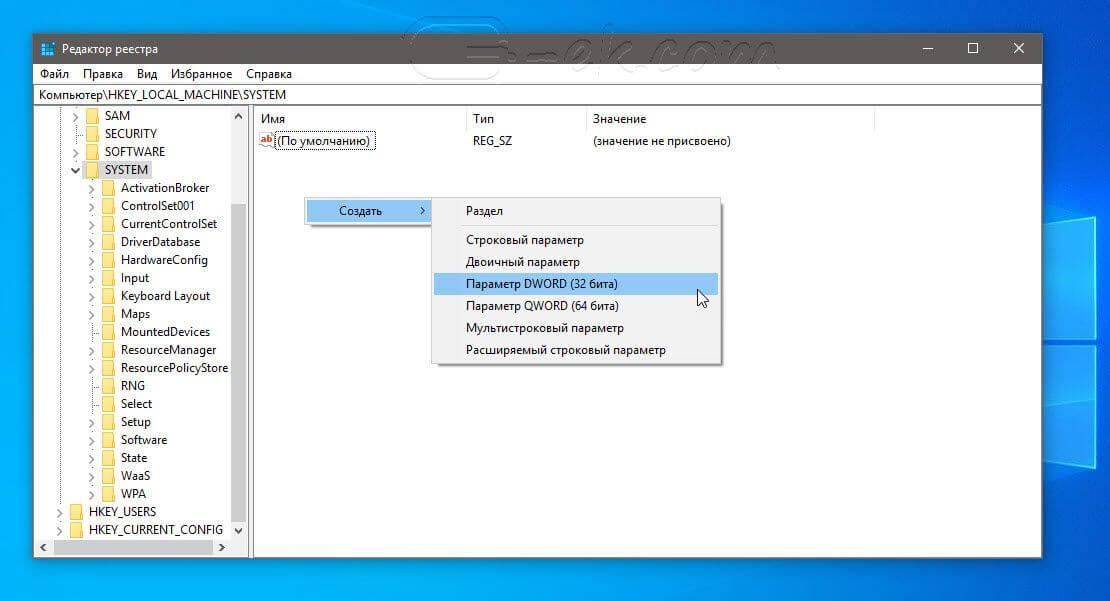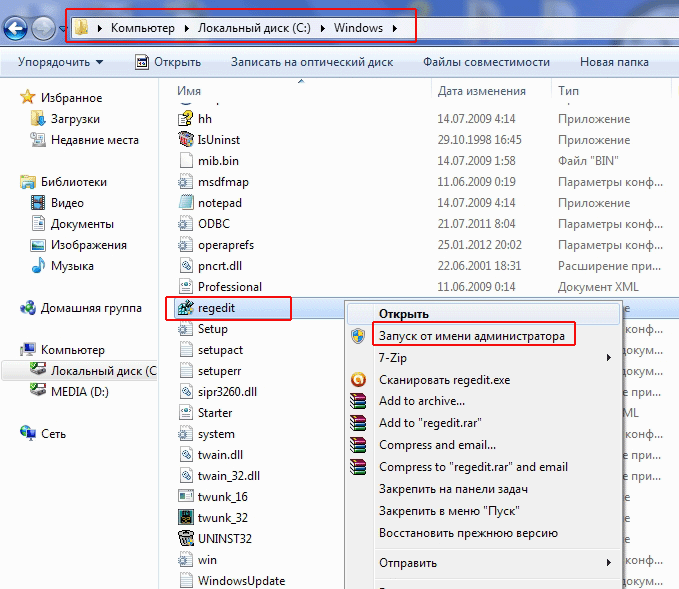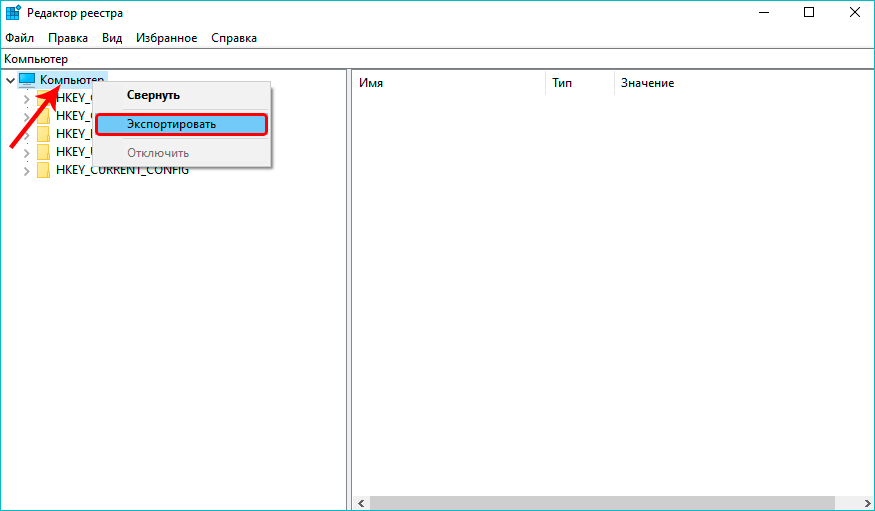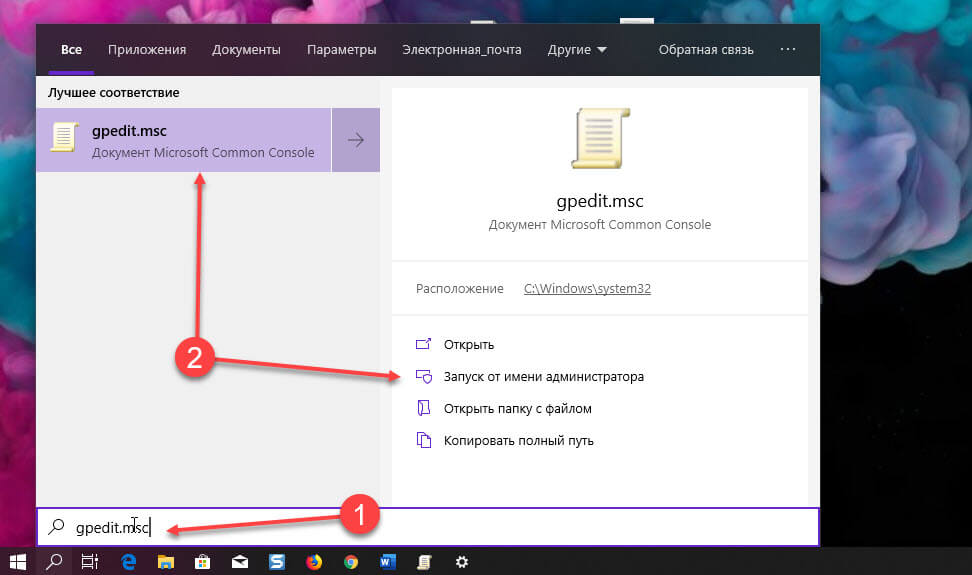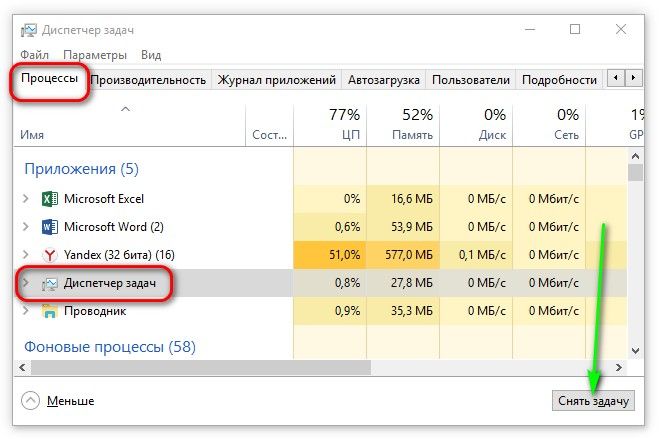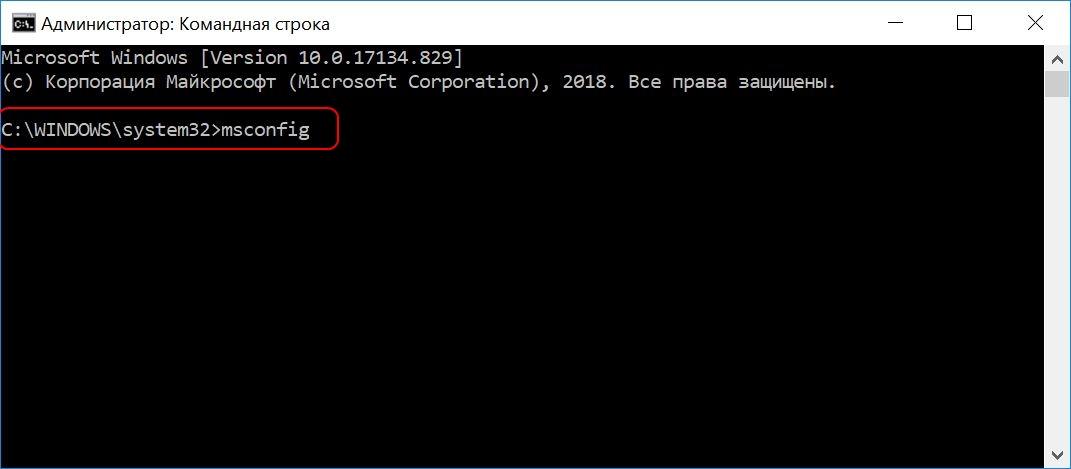Резервное копирование и восстановление реестра в Windows 11 (2 способа)
Следовательно, в этой статье мы поделимся пошаговым руководством по резервному копированию и восстановлению реестра в Windows 11. Мы поделились двумя методами; вы можете следить за любым из них. Итак, приступим.
1) Резервное копирование реестра через восстановление системы
Точка восстановления системы — это утилита резервного копирования, которая выполняет резервное копирование всех файлов и настроек Windows на другой диск. Если вы хотите создать резервную копию реестра, самый простой вариант — создать точку восстановления системы.
Таким образом, у вас будет возможность откатить Windows до предыдущего состояния, если что-то пойдет не так при редактировании файла реестра. Вот как создать точку восстановления системы в Windows 11.
1. Сначала нажмите на поиск Windows 11 и введите Создать точку восстановления. Затем откройте приложение «Создать точку восстановления» из списка.
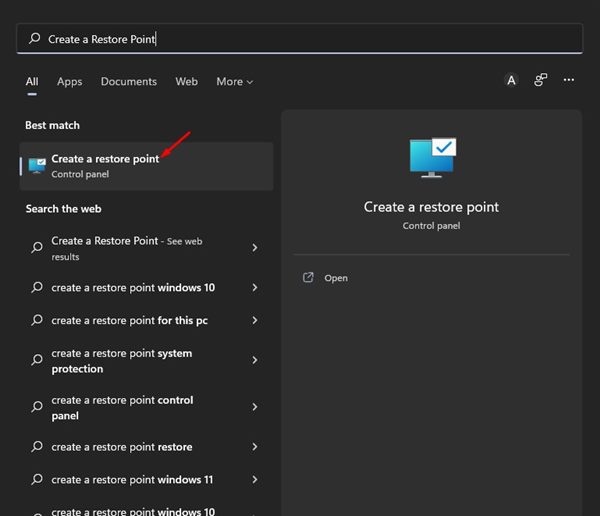
2. В свойствах системы выберите установочный диск вашей системы.
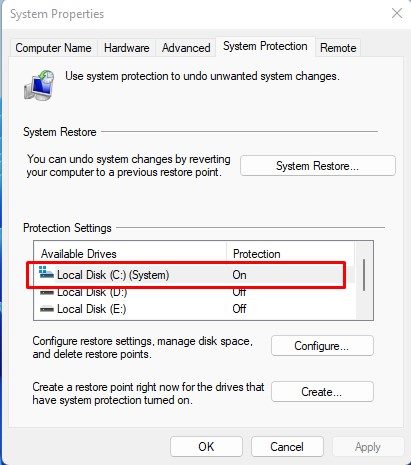
3. Далее нажмите на Создавать кнопку, как показано на скриншоте ниже.
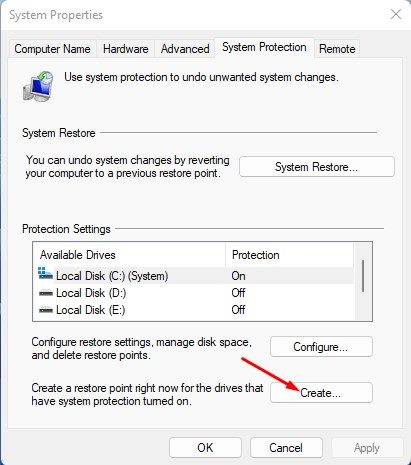
4. Теперь вас попросят введите описание чтобы помочь вам определить точку восстановления. Введите описание и нажмите кнопку Создавать кнопка.
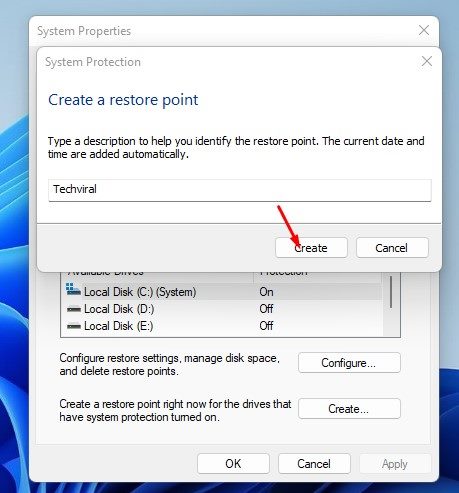
Вот и все! Вы сделали. Вот как вы можете создать точку восстановления в операционной системе Windows 11.
Восстановить реестр из резервной копии
Вы можете восстановить Windows 11 до прежнего состояния во время редактирования реестра, если что-то пойдет не так. Это также вернет изменения, внесенные вами в реестр. Вот как восстановить реестр из резервной копии.
1. Сначала нажмите на поиск Windows 11 и введите Создать точку восстановления. Затем откройте приложение «Создать точку восстановления» из списка.
2. В свойствах системы щелкните значок Восстановление системы вариант, как показано ниже.
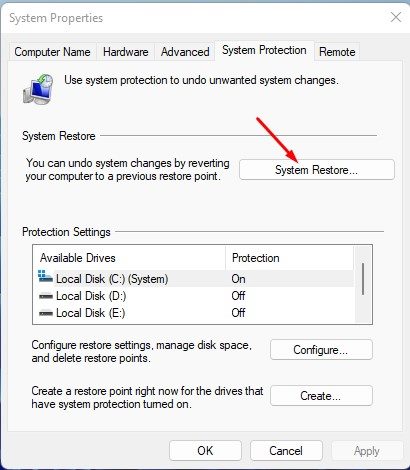
3. В окне «Восстановление системы» щелкните значок Следующий кнопка.
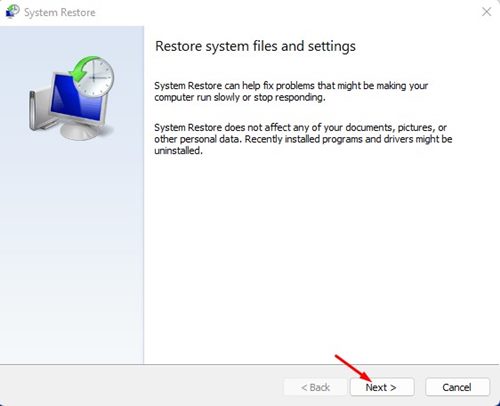
4. Далее, выберите точку восстановления вы создали ранее, и нажмите на Следующий кнопка.
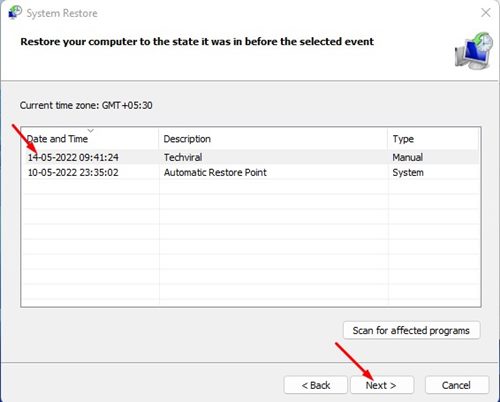
5. На последней странице нажмите кнопку Заканчивать кнопка.
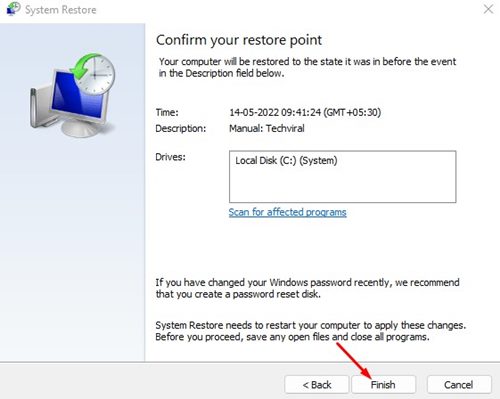
Вот и все! Вы сделали. Вот как вы можете восстановить реестр из файла резервной копии, который вы создали.
2) Резервное копирование и восстановление реестра через редактор реестра
Редактор реестра в Windows 11 позволяет создавать резервные копии и восстанавливать файл реестра. Вот как вы можете сделать резервную копию и восстановить реестр в Windows 11.
1. Сначала нажмите на поиск Windows 11 и введите Редактор реестра. Затем откройте приложение «Редактор реестра» из списка.
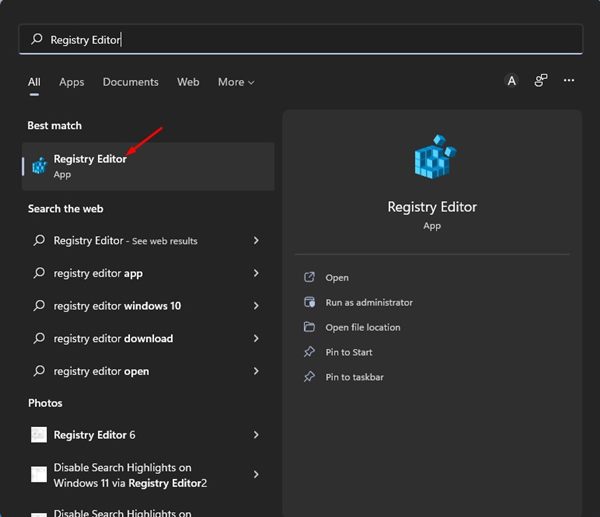
2. В редакторе реестра щелкните значок Файл кнопку и выберите Экспорт.
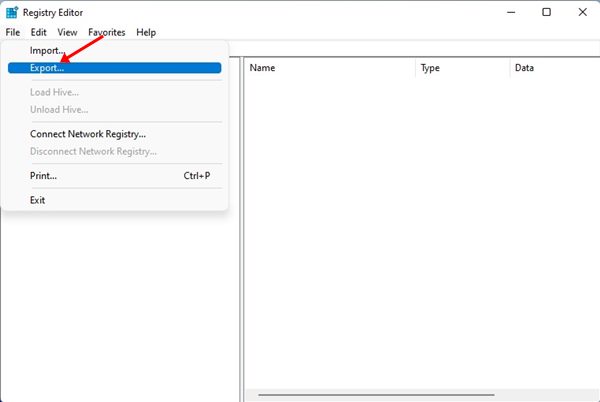
3. Теперь выберите место для сохранения и нажмите кнопку Сохранять кнопка.
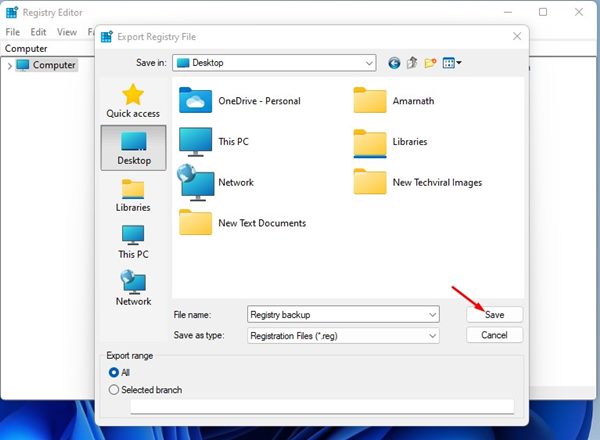
4. Это создаст резервную копию настроек реестра в Windows 11.
5. Если вы хотите восстановить реестр, откройте редактор реестра и выберите Файл > Импорт.
Ручное открытие файла
Такой способ зайти в реестр windows xp, 7, 8, 8.1, 10 универсальный, так как работает на любых версиях ОС, даже старых Он понятен даже неопытным пользователям, но занимает немало времени. Для осуществления перейдите к ярлыку открытия реестра, кликая от папки к папке или через Проводник.
Расположение ярлыка меняется в зависимости от версии и настроек ОС. Чаще, найти реестр в windows 8 можно, пройдя по пути Компьютер – Диск С – Windows – System32.
- Если ОС 64 – х разрядная, то путь меняется, он выглядит как Мой компьютер – Диск С – Windows – SysWOW64. Другая причина возможных отличий – наличие или отсутствие разбивки дисков и иное. Таким образом, путь различается, но regedit.exe в главной папке с системными файлами. Иногда это даже сама папка Windows на диске С.
- Кроме того, если Вы не применяли поиск в виндовс 7 как во втором методе, а открыли папку, содержащую программу, видно, что в ней содержится regedt32.exe. Это тоже реестр, имеющийся на 64 – х разрядных ОС. Редактировать можно любой из двух реестров.
- В крайне редких случаях не открывается реестр в windows 7, когда расположен по такому адресу. Или и вовсе может не оказаться в папке. Он на компьютере, но его нужно найти. Альтернативное место хранения – папка WinSxS в директории Windows. Иногда бывают и иные альтернативные места хранения ярлыка открытия редактора.
- Содержимое таких папок многочисленно, а потому, чтобы открыть реестр в windows xp или иной версии ОС таким способом потребуется потратить время на поиск. Примените сортировку, хотя вряд ли это ускорит процесс. Поэтому такой метод альтернативный и применяется только тогда, когда не работает поиск в windows 7.
ПОСМОТРЕТЬ ВИДЕО
Теперь вы знаете, как открыть редактор реестра в Windows.
Редактирование конфигурации REG
Существует много полезных настроек конфигурации или поведения Windows, которые могут быть сделаны путём простого редактирования реестра. По большей части прямое редактирование означает изменение значения. Выделив значение, указанное в правой панели Regedit, нужно выбрать «Изменить» в меню «Редактировать» или кликнуть правой кнопкой мыши в контекстном меню и выбрать «Изменить» значение.
Большое количество значений реестра — это строки и общий тип данных «DWORD». Если пользователь редактирует REG _ DWORD, появится немного другое окно. При вводе DWORD нужно указать базу для номера. Пользователю нужно быть осторожным, убедится, что он правильно выбрал между шестнадцатеричным и десятичным кодом. Можно ввести любой из них, но номер, который вводите, должен соответствовать правильному значению для выбранной базы.
Чтобы открыть реестр Windows, нужно выполнить следующие действия:
- Нажать кнопку «Пуск».
- В меню «Пуск» в поле «Выполнить» или «Поиск» ввести regedit.
- Нажать «Ввод».
В Windows 8 можно ввести regedit на экране «Пуск» и выбрать параметр regedit в результатах поиска. Прежде чем зайти в реестр windows 10 нужно ввести regedit в поле поиска на панели задач и нажать Enter. При запросе с помощью элемента управления учётными записями пользователей нажать «Да», чтобы открыть редактор. Если у пользователя ограниченные права, он не сможет получить доступ к редактору.
Чтобы перейти к любому местоположению, нужно начать с открытия ключа HKEY _ LOCAL _ MACHINE. В этом ключе пользователь увидит папки SOFTWARE, Microsoft, Windows, CurrentVersion и, наконец, Run, чтобы запускаться. HKEY _ LOCAL _ MACHINE \ SOFTWARE \ Microsoft \ Windows \ CurrentVersion \ Run Каждая обратная косая черта (\) в пути представляет собой другую папку в реестре с именем этой папки, следующей за обратным слэшем.
Чтобы пользователю открыть редактор реестра Windows 7, нужно набрать regedit на вкладке поиска в меню «Пуск». В Windows XP процедура открытия аналогичная. И также можно открыть его, введя regedit. exe в командной строке DOS. Фактическая программа называется regedt32. exe и находится в следующем месте: C:\Windows\ System32 \ regedt32. exe. Если перейти в каталог System32, можно дважды щёлкнуть значок regedt32. exe, чтобы открыть утилиту редактора. Пользователю нужно быть внимательным, чтобы не изменить какие-либо файлы в папке System32, так как они являются частью операционной системы Windows.
В некоторых документах и онлайн-форумах значения реестра могут быть сокращены. Например, вместо того, чтобы говорить «HKEY _ LOCAL _ MACHINE», проще сказать и написать «HKLM». Если он все же повреждён или имеются ошибки, которые пользователь не может исправить, нужен инструмент для очистки, например, такой, как System Mechanic, восстанавливающий реестр.
Что такое «Редактор реестра» и для чего он нужен
Редактор реестра (registry editor) — база для хранения информации, которая раскладывает данные в нужном порядке. В ней хранятся все виды программ: встроенные и загруженные.
Займы Подбор кредита Дебетовые карты Кредитные карты Счет РКО Рефинансирование Осаго Ипотека Вклады Инвестиции
Этот раздел ПК содержит следующую информацию:
- настройки операционной системы;
- параметры компьютера;
- пути перехода к файлам;
- информация о расположении программ, требующихся для сохранения функций Windows.
Когда операционная система осуществляет работу, постоянно использует этот реестр. Здесь задействуется ряд функций:
- увеличение скорости работы системы компьютера;
- поступление информации о сбоях, ошибках;
- просмотр и изменение записей, хранящихся в памяти;
- осуществление настроек программ и приложений, которые недоступны в обычном режиме;
- усиление или замедление работоспособности компьютера;
- открытие приложений, доступ к которым ранее получить было невозможно;
- очистка ОС от ненужных файлов, которые занимают место, но не используются.
Если в реестре сохраняется чрезмерно большое количество информации, ПК начинает работать медленно. Пространство засоряется.
В разделе хранятся ключи доступа к программам и приложениям. Но требуется быть осторожным, так как неверные действия могут привести к поломке этих ключей, что затруднит доступ к отделам.
Для изменений рекомендуется предварительно сохранить данные, после чего осуществлять коррекцию. Если она будет произведена неправильно, все можно вернуть в обратном порядке.
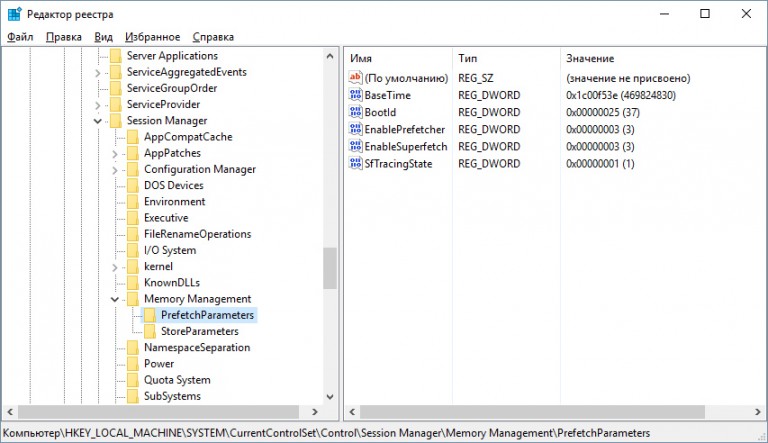 Расположение разделов и записей
Расположение разделов и записей
Содержание «Редактора реестра»
После открытия этого своеобразного каталога можно увидеть такие же разделы, как в проводнике Windows. В регистре содержится 2 раздела:
- слева — разделы с наименованиями;
- справа — записи программ.
Реестр имеет много функций, поэтому каждый пользователь должен знать, где может находиться этот раздел, как его найти.
Выделено 5 основных разделов, которые может просмотреть пользователь.
- HKEY_CURRENT_USER (HKCU). Здесь локализованы данные администратора, который в данный момент вошел через доступ в ОС. Сохранены папки, программы, приложения, которыми он пользуется. На первом месте стоят значки с рабочего стола.
- HKEY_USERS (HKU). Локализованы системные профили с ПК.
- HKEY_LOCAL_MACHINE (HKLM). Указаны данные программного, аппаратного обеспечения. Включены все файлы, которые хранятся на ПК временно, затем пользователь может удалить их.
- HKEY_CURRENT_CONFIG. Здесь содержатся стандартные параметры, требующиеся пользователю для загрузки ОС.
- HKEY_CLASSES_ROOT (HKCR). Он предоставляет пользователю вход к программам, которые он открывает через проводник. Все сервера доступны для редактирования.
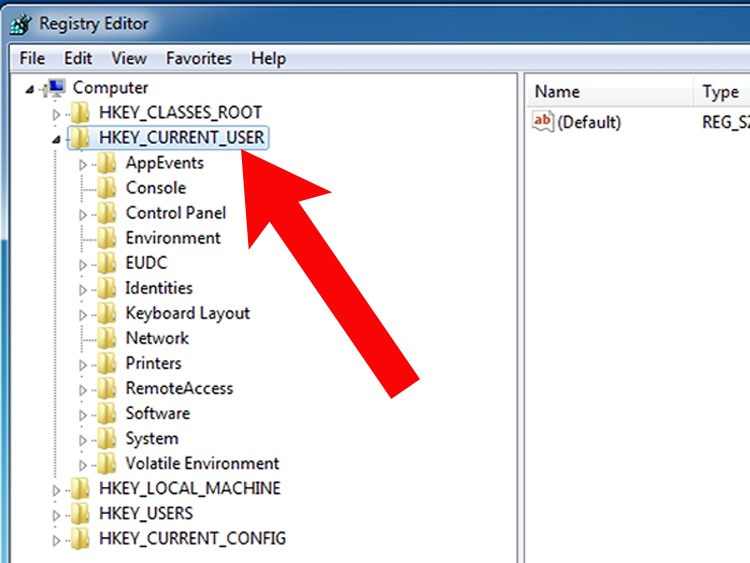 Содержимое HKEY_CURRENT_USER
Содержимое HKEY_CURRENT_USER
Структура реестра¶
Реестр имеет иерархическую структуру, которая напоминает файловую систему жесткого диска – с его каталогами, подкаталогами и файлами. Но называются элементы реестра по-другому: верхний уровень иерархии составляют разделы, каждый из которых может содержать вложенные подразделы, а также параметры. Именно в параметрах хранится основное содержимое реестра, разделы служат лишь для группировки схожих по назначению параметров .
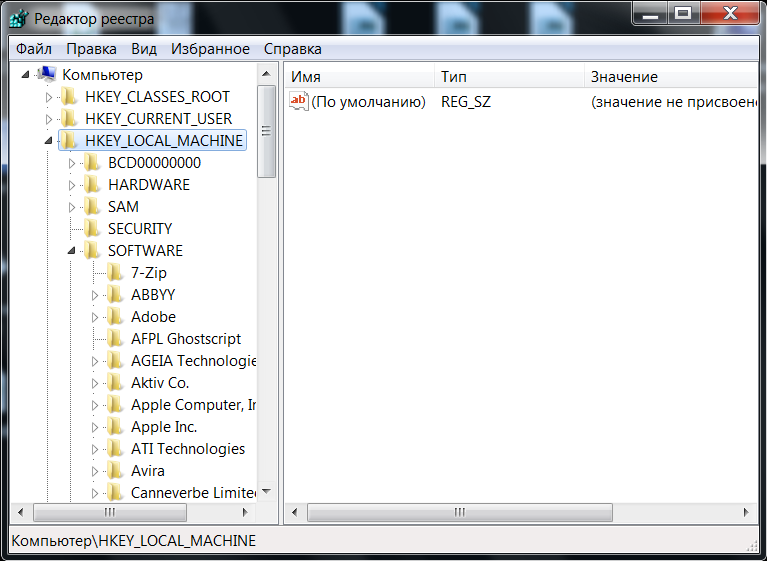
Рис. 3 – Редактор реестра
Далее приведен краткий перечень и краткое описание стандартных разделов реестра. Максимальная длина имени раздела составляет 255 символов.
HKEY_CURRENT_USER
Данный раздел является корневым для данных конфигурации пользователя, вошедшего в систему в настоящий момент. Здесь хранятся папки пользователя, цвета экрана и параметры панели управления. Эти сведения сопоставлены с профилем пользователя. Вместо полного имени раздела иногда используется аббревиатура .
HKEY_USERS
Данный раздел содержит все активные загруженные профили пользователей компьютера. Раздел является подразделом раздела . Вместо полного имени раздела иногда используется аббревиатура .
HKEY_LOCAL_MACHINE
Раздел содержит параметры конфигурации, относящиеся к данному компьютеру (для всех пользователей). Наиболее интересным является подраздел , который включает в себя настройки всех установленных в системе приложений. Вместо полного имени раздела иногда используется аббревиатура .
HKEY_CLASSES_ROOT
Является подразделом . Хранящиеся здесь сведения обеспечивают выполнение необходимой программы при открытии файла с использованием проводника. Вместо полного имени раздела иногда используется аббревиатура . Начиная с Windows 2000, эти сведения хранятся как в , так и в .
Раздел содержит параметры по умолчанию, которые относятся ко всем пользователям локального компьютера. Параметры, содержащиеся в разделе , переопределяют принятые по умолчанию и относятся только к текущему пользователю.
Раздел включает в себя данные из обоих источников. Кроме того, раздел предоставляет эти объединенные данные программам, разработанным для более ранних версий Windows. Изменения настроек текущего пользователя выполняются в разделе . Модификация параметров по умолчанию должна производиться в разделе . Данные из разделов, добавленных в , будут сохранены системой в разделе . Если изменяется параметр в одном из подразделов раздела и такой подраздел уже существует в , то для хранения информации будет использован раздел , а не .
HKEY_CURRENT_CONFIG
Данный раздел содержит сведения о профиле оборудования, используемом локальным компьютером при запуске системы.
Как очистить реестр Windows
Для очистки системной базы применяется 2 способа:
- Использование программ-утилит;
- Очистка вручную.
Одна из самых распространенных и бесплатных программ для очистки реестра – CCleaner. Запустив утилиту, в вертикальном меню слева выбираем пункт «Реестр». В списке слева уже выделены галочками все пункты, останется нажать на кнопку «Поиск проблем».
После анализа в поле справа высветится список проблем. Среди них можно увидеть устаревшие разделы, некорректные правила, заданные приложениями, ошибки, неверные расширения файлов или отсутствующие DLL.
После вывода проблем рекомендуется нажать кнопку «Исправить все».
Очистка вручную дело тонкое и опасное. Без определенных знаний и опыта лучше не вносить изменения в систему вручную. Удаление или изменение важных параметров могут привести к отказу работы ОС. Перед очисткой системной базы данных вручную всегда делайте его резервную копию!
Ручная очистка проводится с помощью встроенного редактора Regedit. Как его запустить было описано выше.
И так, вначале делаем экспорт файла реестра для возможного восстановления конфигурации системы. Как его выполнить описано выше.
Во-первых, нужно найти и удалить всю информацию, связанную с уже удаленными программами. Она уже не нужна и только захламляет базу данных, замедляя работу компьютера. Для этого в левой части окна редактора нужно найти ветку HKEY_CURRENT_USER, а в ней подраздел Software. Здесь хранятся данные об установленных и когда-то удаленных приложениях. Нужно найти точно удаленные утилиты и удалить информацию о них.
После этого сочетанием клавиш Ctrl+F нужно вызвать строку поиску. В эту строку вводим название удаленной утилиты. Если в результатах поиска будут разделы, связанные с ней, их следует удалить.
Во-вторых, помимо остатков информации об удаленных программах, следует удалять некоторые из них из автозагрузки. Устанавливаемые приложения могут сами себя добавлять в список автозагрузки. Со временем их становится много, что замедляет функционирование компьютера. Не все из них будут отображаться в списке автозагрузки в меню «Пуск». Обнаружить их можно только через редактор Regedit.
Список утилит, автоматически запускаемых с началом работы операционной системы, находятся в ветках:
Зайдя в нужную ветку, справа нужно найти название программы, которую необходимо удалить из автозагрузки. Кликаем по ней правой кнопкой мыши и жмем «Удалить».
Как открыть «Редактор реестра» на Windows 10
Запустить этот сервис на Windows 10 можно несколькими способами. Рассмотрим все методы.
Открытие с помощью строки поиска в «Пуске»
Первый и самый быстрый способ запустить «Редактор реестра» на Windows 10 — ввести запрос в универсальной поисковой строке «Пуска». Что конкретно нужно сделать?
-
Левой кнопкой мыши кликните по кнопке «Пуск».
Найдите строку поиска в меню «Пуск»
</p>
-
В нижней части меню будет строка поиска. Введите в неё запрос regedit.
Введите поисковой запрос regedit в меню «Пуск»
</p>
- В результатах поиска сразу появится «Редактор реестра». Откройте его двойным щелчком левой кнопки мыши.
-
Щёлкните по кнопке «Да». Тем самым вы разрешите «Редактору реестра» вносить изменения на вашем компьютере. После этого откроется нужное окно.
Кликните левой кнопкой мыши по «Да»
</p>
С помощью окна «Выполнить»
Окно «Выполнить» служит универсальным средством для запуска программ, открытия папок, документов и веб-страниц в интернете. С помощью него можно открыть и «Редактор реестра». Рассмотрим пошагово, как это сделать:
-
Зажмите комбинацию клавиш на клавиатуре: Win + R. Запустится небольшое окошко «Выполнить».
Комбинация клавиш Win + R запустит окно «Выполнить»
</p>
-
В поле введите слово regedit. Щёлкните по ОК или по Enter на клавиатуре.
В поле «Открыть» введите команду regedit
</p>
- Нажмите на «Да» — откроется «Редактор реестра».
С помощью «Командной строки»
«Командная строка» — редактор для введения различных команд на ПК. Она также способна открывать программы и сервисы, как и окно «Выполнить». Что нужно сделать, чтобы запустить «Командную строку», а затем «Редактор реестра»?
-
В строке поиска в «Пуске» введите запрос «Командная строка». Откройте раздел, появившийся в результатах.
Введите «Командная строка» в поиск в «Пуске»
</p>
-
В чёрном окне редактора введите команду regedit. Нажмите на Enter.
Напишите команду regedit и нажмите на Enter
</p>
- Кликните по «Да» — запустится окно «Редактора реестра».
Через файл самого реестра на системном диске
У «Редактора реестра» есть свой файл на системном диске. Запустите редактор, просто открыв этот файл через «Проводник Windows».
- Двойным щелчком мыши откройте ярлык «Этот компьютер» на «Рабочем столе», чтобы запустить «Проводник Windows».
-
Откройте «Локальный диск С:».
Откройте системный диск
</p>
-
В нём откройте папку Windows.
Откройте папку Windows на системном диске
</p>
-
Прокрутите окно вниз и найдите файл regedit. Откройте его двойным щелчком левой кнопки мыши.
Запустите файл regedit
</p>
- Нажмите на «Да».
Открываем редактор реестра
Способ 1: через окно выполнить
Наверное, это один из самых простых и универсальных способов открыть редактор реестра (работает в Windows XP/7/8/10). Распишу все действия по шагам:
- сначала жмете сочетание кнопок WIN+R (плюс нажимать не нужно);
- в левом углу должно показаться небольшое окно «Выполнить» в котором будет одна строка «Открыть» (пример на скрине ниже);
Окно выполнить
- теперь в строку «Открыть» пишите команду regedit и жмите клавишу Enter;
Открываем редактор реестра через окно выполнить // Windows 10
- если появиться окно с вопросом по поводу разрешений на внос изменений — нажмите «Да»;
Разрешить этому приложению вносить изменения
- Собственно, всё! Редактор реестра должен был открыться. Можно вносить изменения…
Способ 2: через командную строку
- Сначала открываем командную строку — самый простой способ найти ярлык для ее запуска в меню ПУСК (в Windows 10 удобно для этого использовать ПОИСК, см. пример на скрине ниже);
Запуск командной строки в Windows 10
- в командной строке нужно ввести regedit (всё ту же команду) и нажать клавишу Enter. Должен открыться редактор реестра.
Командная строка — команда regedit
Способ 3: через системную папку
В зависимости от вашей версии Windows и ее настроек, файл regedit может находиться в различных папках:
- C:\Windows\SysWOW64 (самый распространенный вариант по умолчанию, в Windows 10);
- C:\ Windows\System32
- C:\ Windows
Дальше всё просто: открываем проводник (либо другой коммандер), переходим в системную папку, находим файл regedit и открываем его как обычную программу. Пример представлен на скрине ниже.
Находим regedit через проводник
Способ 4: через поиск в Windows
В Windows 10 можно нажать на значок с лупой возле меню ПУСК и ввести в поисковую строку regedit — среди найденных результатов увидите ярлык для запуска редактора (см. пример ниже).
Поиск regedit через меню ПУСК
Кроме этого, можно запустить проводник (клавиши Win+E), затем открыть системный диск с Windows (обычно C:\) и в строке поиска также ввести regedit — через некоторое время увидите ссылку на запуск редактора реестра (пример ниже).
Поиск regedit на системном диске в проводнике
Способ 5: с помощью спец. утилит
Утилит для работы с реестром — сотни! В этой статье предлагаю вашему вниманию одну из лучших (на свой скромный взгляд).
Reg Organizer
Очень удобная утилита для наведения порядка в системном реестре. Позволяет удалить мусорные и ошибочные данные из него, дефрагментировать и сжать, сделать снимки (чтобы сравнивать изменения в реестре ДО и ПОСЛЕ установки какой-либо программы) и пр.
Также позволяет редактировать реестр, не открывая встроенный в Windows редактор. Утилита полностью переведена на русский язык, поддерживает Windows 7/8/10 (32/64 bits).
Инструменты — редактор реестра // RegOrganizer
Собственно, далее можно работать с параметрами реестра как в классическом редакторе. Также добавьте сюда то, что в Reg Organizer есть дополнительные инструменты: более удобный поиск, возможность делать снимки, есть избранное и пр.
Редактор реестра в утилите RegOrganizer
Что делать, если реестр заблокирован и не открывается
Во-первых, не паниковать.
Во-вторых, попробуйте открыть реестр через утилиту Reg Organizer (которую я советовал в 5 способе, парой строк выше).
В-третьих, скачайте антивирусную утилиту AVZ к себе на компьютер (она поможет восстановить систему в нормальный рабочий лад).
Далее запустите AVZ и откройте меню «Сервис/Системные ресурсы» — в этом меню будет ссылка на запуск редактора реестра. Попробуйте открыть его (пример показан на скриншоте ниже).
Сервисная утилита AVZ — попытка открыть редактор
Файл — восстановление системы / AVZ
Далее необходимо отметить галочками все те параметры, которые вы хотите восстановить (среди них есть и нужный нам, а именно «Разблокировка реактора реестра», см. на скрине ниже — помечен желтым цветом).
Кстати, AVZ выручает во многих случаях, поэтому рекомендую вам не ограничиваться одним пунктом…
Разблокировка редактора реестра
Собственно, после процедуры восстановления и перезагрузки компьютера, рекомендую вам проверить его на вирусы всё в той же утилите AVZ (причем, даже несмотря на наличие у вас в системе антивируса).
Для антивирусной проверки в AVZ необходимо указать диски, указать методы лечения найденных вирусов, и нажать кнопку ПУСК. Пример представлен на скрине ниже.
Антивирусная проверка системы в AVZ
Собственно, после подобной процедуры восстановления — редактор реестра начинает открываться в нормальном режиме.
PS
Также, как вариант, можно попробовать запустить систему в безопасном режиме и открыть редактор из-под него.
Материалы взяты из следующего источника:
Переход в нужный раздел реестра одним кликом
Вариант №1
Некоторое время назад я создал утилиту RegOwnershipEx , которая позволяет получить полный доступ к разделу реестра одним кликом. Кроме этого, она позволяет перейти в желаемый раздел реестра. Я рекомендую вам с ней ознакомиться.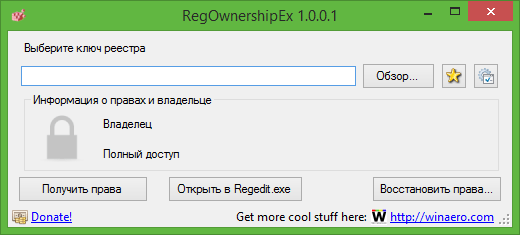
RegOwnershipEx позволяет следующее:
-
стать владельцем и получить полный доступ к выбранному разделу реестра. Имеется окно обзора реестра для легкого выбора раздела.
- избранное — для быстрого доступа к вашим любимым раздела реестра. Оно интегрировано с меню «Избранное» редактора реестра.
- восстановить права доступа и владельца, которые вы изменили ранее. т.е. программа позволяет вернуть права в исходное состояние.
- функция «открыть в regedit» — вы можете открыть выбранный ключ в редакторе реестра. Это очень удобная опция, чтобы быстро перейти к разделу, просто скопировав его имя.
- сокращения для корневых разделов — вы можете использовать HKCU вместо HKEY_CURRENT_USER, HKLM вместо HKEY_LOCAL_MACHINE и так далее.
- получение пути реестра из буфера обмена Windows.
- аргумент командной строки «/j» для извлечения пути к разделу реестра из буфера обмена Windows и быстрого перехода в редактор реестра.
Всё это чертовски удобно!
Вариант 2
Я набросал простенький скрипт, который будет получать содержимое буфера обмена, записывает его в реестр и открывает редактор реестра. Предполагается следующий сценарий: Вы читаете статью, в ней написано – «перейдите в раздел реестра HKEY_CURRENT_USER\Software\Microsoft\Windows\CurrentVersion». Вы выделяете путь к разделу, нажимаете CTRL+С и запускаете скрипт. Редактор реестра открывается в нужном месте. .
Реестр Windows — база данных параметров операционной системы, содержащая информацию и настройки для всех компонентов компьютера: оборудования ПК, программного обеспечения, системных параметров. Во многих случаях, при работе на компьютере, у пользователя возникает необходимость открыть реестр Windows для выполнения настроек операционной системы, изменения параметров ОС или установленных приложений.
Системный реестр, или реестр Windows, содержит все необходимые данные для управления настройками и параметрами системы. От состояния реестра зависит нормальное функционирование операционной системы Windows.
После внесения модификаций в параметры реестра, изменяется конфигурация и настройки системы или программ, установленных на компьютере. Для внесения изменений или исправления некоторых параметров необходимо войти в реестр операционной системы. Возникает вопрос: как открыть редактор реестра на компьютере? Как зайти в реестр Windows?
В операционной системе Windows имеется специальное приложение Редактор реестра (regedit.exe) для работы с данными реестра. Встроенное средство системы, программа Редактор реестра, хорошо подходит для работы с ветками реестра (реестр имеет древовидную форму). Отдельные файлы реестра имеют разное местоположение в операционной системе. Поэтому, для внесения изменений в системный реестр, следует запустить редактор реестра Windows на компьютере.
Обратите внимание:
Ошибочное или неправильное изменение параметров реестра, может привести к неполадкам в работе операционной системы. Из-за этого, пользователю придется выполнить восстановление системы или переустановить Windows. Перед редактированием реестра, выполните действия, позволяющие вернуть работоспособность системе в случае неудачных действий: сделайте резервную копию реестра, создайте точку восстановления системы, выполните резервное копирование системного раздела.
Как открыть редактор реестра в разных версиях операционной системы Windows? Есть несколько универсальных способов одинаково войти в редактор реестра Windows во всех версиях операционной системы. В статье мы дополнительно разберем, как зайти в реестр Windows 10, как войти в реестр Windows 8.1 (Windows 8), как открыть редактор реестра Windows 7, применительно к каждой системе.
Открыть редактор реестра в Windows одинаковым образом для разных версий операционной системы можно при помощи 5 способов:
- вход c помощью диалогового окна «Выполнить»
- запуск файла «regedit» из папки «Windows» в Проводнике
- открытие с помощью командной строки или Windows PowerShell
- найти приложение с помощью поиска на Панели задач или из меню «Пуск»
- запуск редактора реестра, при помощи предварительно созданного ярлыка
Сначала рассмотрим универсальные способы, применимые к разным версиям Виндовс, а затем посмотрим отдельно на дополнительные способы для Windows 10, Windows 8.1, Windows 8, Windows 7.
Типы информации в реестре
Информация, которую должна иметь компьютерная система, разделена на две основные категории. Одна из них — общая о самом компьютере. Это настройки, которые применяются к системе в целом, включая аппаратное обеспечение. Другая общая категория состоит из настроек, которые относятся к каждой учётной записи. Пользователь, который вошёл в ОС, называется текущим. Информация в реестре представлена в древовидной системе, подобной папкам и файлам.
В нём контейнеры для информации называются «ключами». Они аналогичны папкам. Ключи могут иметь подразделы. Имя данных, содержащихся в ключе, называется «значением». Фактические данные имеют несколько форматов и могут быть строкой, числом или рядом чисел. Так же, как в компьютере и папке установлена корневая система, у реестра есть корневые ключи в верхней части иерархии ключей и значений. В нём указаны имена, которые применяет Microsoft.
Имена их «HKEY», прикреплённые спереди и их часто называются «ульями». Используются пять корневых ключей, три из них — действительно просто подразделы или комбинации разделов двух основных HKLM и HKU. Дополнительные корневые ключи часто используются при написании сценариев и INF-файлов. Корневые ключи:
- HKEY _ CLASSES _ ROOTHKCR. Хранилища файлов и регистрация COM-объектов.
- HKEY _ CURRENT _ USERHKCU. Данные, связанные с текущей учётной записью.
- HKEY _ LOCAL _ MACHINEHKLM. Хранит системную информацию.
- HKEY _ USERSHKU. Информация обо всех учётных записях на машине.
- HKEY _ CURRENT _ CONFIGHKCC. Информация о текущем профиле ПК.
Файлы реестра на жестком диске¶
Основные файлы, отвечающие за формирование реестра хранятся в папке . Обычно это и в зависимости от версии ОС их состав может несколько различаться.
Файл, хранящий личные настройки пользователя, «скрыт» в папке соответствующей учетной записи, например, в . Также файлы, отвечающие за пользовательские настройки, могут храниться в:
- ;
- .
Еще есть резервные копии файлов реестра, созданные системой, хранятся они в
- – для Windows 7 и Server 2008;
- – для XP и Server 2003.
Примечание
По умолчанию операционная система делает резервные копии этих файлов раз в 10 дней с помощью планировщика задач.
Вспомогательные файлы для всех кустов за исключением хранятся в системах Windows NT 4.0, Windows 2000, Windows XP, Windows Server 2003 и Windows Vista в папке .
Вспомогательные файлы для куста хранятся в папке . Расширения имен файлов в этих папках указывают на тип содержащихся в них данных. Отсутствие расширения также иногда может указывать на тип содержащихся в файле данных.
Примечание
Куст (дерево) реестра (англ. hive) — это группа разделов, подразделов и параметров реестра с набором вспомогательных файлов, содержащих резервные копии этих данных.
| Куст реестра | Вспомогательные файлы |
|---|---|
| , , | |
| , , | |
| , , | |
| , , , | |
| , , , , , | |
| , , |
Примечание
Например, кусту соответствует на жестком диске файл .

Рис. 4 – Файлы реестра на жестком диске
За что отвечают категории реестра и что можно в нём делать
Каждая из пяти основных категорий отвечает за хранение своего набора параметров. Например, HKCU – она же HKEY_CURRENT_USER – содержит в себе ключи, управляющие настройками конкретного пользователя, а HKEY_LOCAL_MACHINE – операционной системы в целом.
Я приведу несколько простейших примеров по работе с реестром дабы Вам были понятны основы:
Очищаем историю
- Несмотря на то, что список сайтов, которые Вы посетили c помощью Internet Explorer можно удалить вручную, они все таки всплывут, когда Вы будете вводить в адресную строку схожие варианты;
- Избавиться от этой истории можно с помощью сторонних программ или по средством правки реестра. Открываем regedit и проходим по пути «HKEY_CURRENT_USER\Software\Microsoft\Internet Explorer\TypedURLs»;
- Зайдя туда, в правой части редактора Вы увидите список адресов, которые Вы можете удалить путём выделения и нажатия на кнопку «Удалить» (предварительно тыкнув правой кнопкой мышки на том, что мы хотим удалить).
Ну или например.
Блокируем диспетчер задач
С помощью реестра можно разблокировать или заблокировать диспетчер задач:
- Откройте regedit и перейдите к «HKEY_CURRENT_USER\Software\Microsoft\Windows\CurrentVersion\Policies\»;
- Если в левой части, ниже «Policies», Вы не обнаружите директорию «System» щелкните правой кнопкой мыши по «Policies» и выберите пункт «Создать», а потом «Раздел»;
- Чуть ниже появится новая папка, которую вам надо переименовать в «System»;
- Далее, в окне с параметрами (это справа), тыкните правой кнопкой мышки, выберите Создать -> Параметр DWORD и задайте ему имя DisableTaskMgr;
- Тыкните по нему правой кнопкой мыши и выберите пункт «Изменить»;
- В строке ввода значения поставьте 1 для выключения (или 0 для включения) диспетчера задач, а затем установите переключатель «Система исчисления» на «Десятичная»;
- После этого, при попытке вызова диспетчера задач будет появляться «Диспетчер задач отключён администратором» (или наоборот это сообщение исчезнет, если он был заблокирован).
Двигаемся далее.
Как зайти в реестр на компьютере из папки Windows
Еще один способ войти в редактор реестра: запуск приложения непосредственно из системной папки «Windows» на компьютере. Данный метод можно использовать в Windows 10, Windows 8.1, Windows 8, Windows 7, Windows Vista, Windows XP.
Единственный нюанс: необходимо быть острожным в своих действиях, так как вы войдете в папку с операционной системой. Будьте осторожны в своих действиях.
Выполните следующие последовательные шаги:
- Откройте Проводник на своем компьютере.
- Войдите на диск «C:», откройте папку «Windows».
- Найдите, а затем кликните два раза левой кнопкой мыши по приложению «regedit».
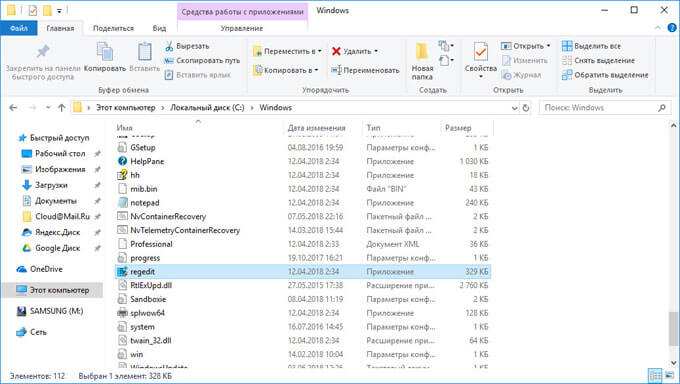
На вашем компьютере откроется системный Редактор реестра.