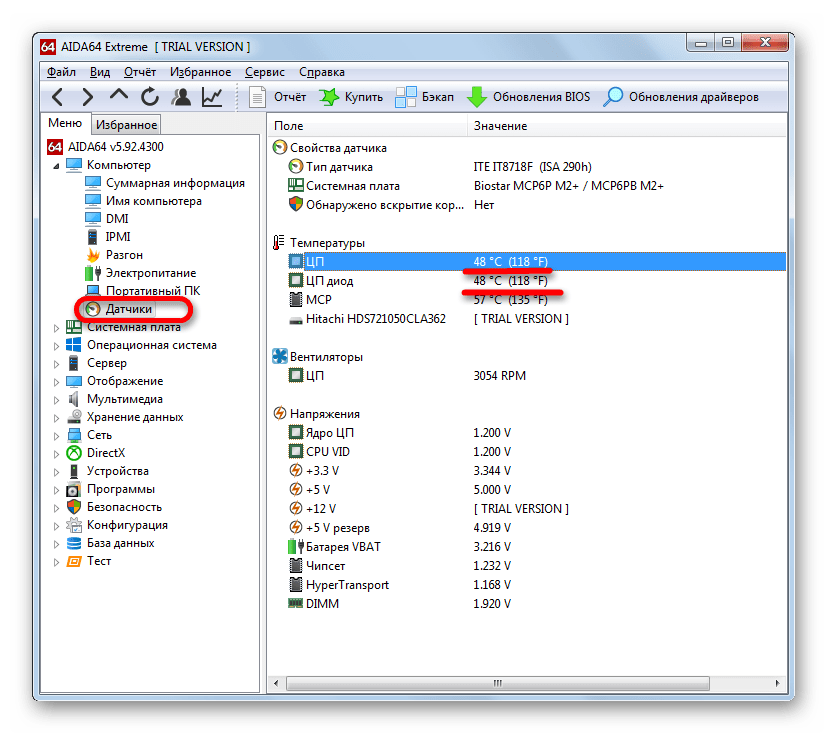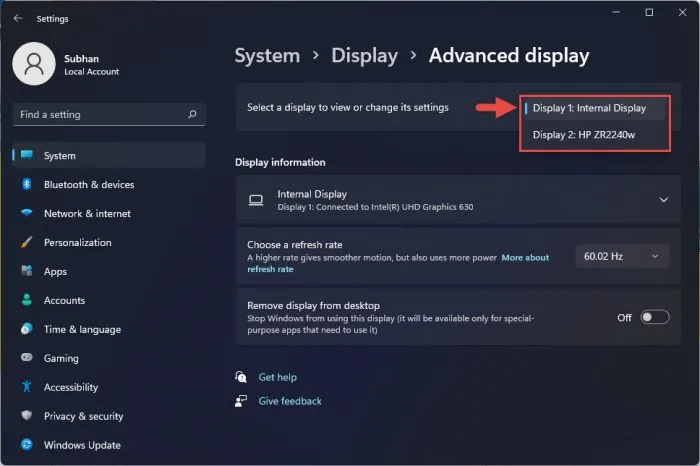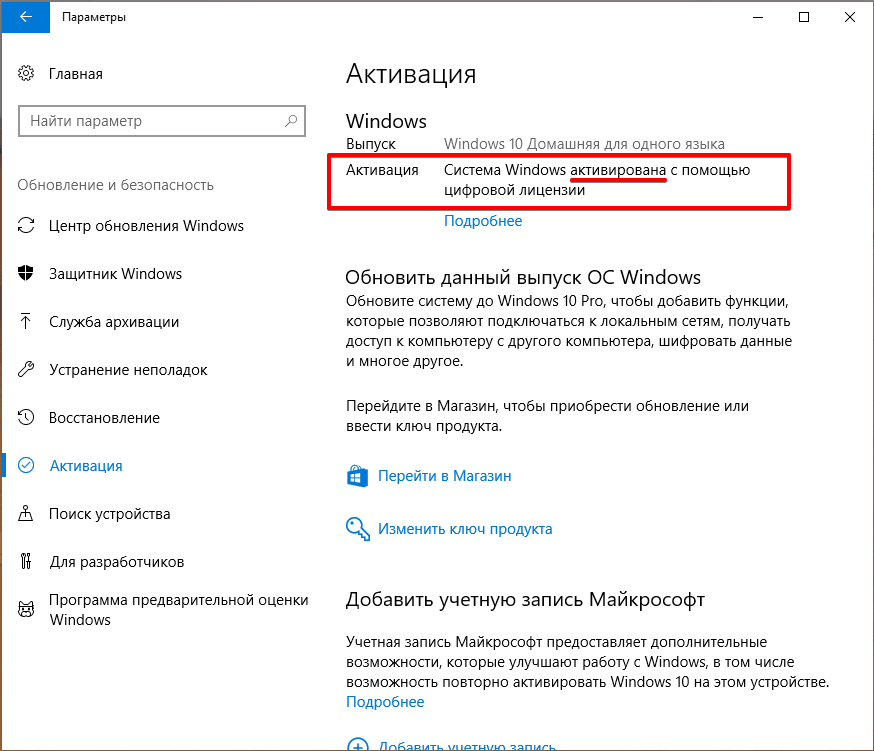Понижение температуры видеокарты
Важность мониторинга температуры GPU очевидна, но что делать, если показатели приближаются к критическому порогу или превышают его? Перечислим основные способы снижения нагрузки на видеочип:
- чистка вентилятора/радиатора. Внутренности компьютера – это резервуар для скопления пыли, поэтому периодически следует производить чистку его внутренних компонент. Для этого нужно выключить ПК, снять боковую крышку. Извлекать видеокарту не обязательно, если имеется возможность произвести уборку с помощью пылесоса. Места, оставшиеся неубранными, чистим мягкой кисточкой;
- отключение разгона. Данное мероприятие касается только тех видеоадаптеров, к которым была применена соответствующая процедура. Возврат к заводским настройкам позволит снизить нагрузку на GPU и вернуть температурные показатели в норму;
- замена термопасты. Компоненты системы охлаждения крепятся к видеопроцессору с применением термопасты, которая имеет свойство со временем высыхать и утрачивать свои теплоизоляционные характеристики. Поэтому периодически нужно её менять – снимать кулер и вентилятор, убирать с их нижней кромки остатки старой термопасты и наносить новый слой;
- замена системы охлаждения. Если ничто из перечисленного не помогает, действенным способом может оказаться установка более мощного кулера. Опытные пользователи из числа геймеров идут даже на такой шаг, как установка более эффективного водяного охлаждения. Правда, такой вариант сложно назвать простым. Если на видеокарте места для дополнительного кулера нет, можно добавить вентилятор, установив его в системном блоке;
- замена неисправного вентилятора. Проблемы с перегревом могут быть следствием неполадок в работе вентилятора. Засорение – одна из причин снижения скорости вращения его лопастей. Может подклинивать из-за пересыхания смазки. В любом случае ремонт кулеров нецелесообразен, лучше заменить его на новый, благо стоит он сравнительно недорого.
Где посмотреть температуру процессора и видеокарты
В данном разделе я предлагаю вам рассмотреть большое количество вариантов как узнать температуру комплектующих компьютера. Вам лишь останется выбрать для себя подходящий способ!
В паспорте к аппаратным компонентам ПК
Чтобы узнать рекомендуемую температуру для элементов компьютера, лучше опираться на допустимые показатели от разработчика. Для этого обратитесь к паспарту вашего ПК, или найдите информацию на официальном сайте изготовителя. Для последнего варианта вам нужно знать модель процессора. Обычно на корпусе ноутбука или системного блока остается наклейка с этими данными.
BIOS или UEFI
Точная информация о температуре процессора и видеокарты зафиксирована в BIOS. Именно в БИОСе содержатся базовые настойки вашего ПК для ОС Windows или Linux. А прописанные там температурные ограничение позволяют системе определить, когда нужно активировать защитную систему от перегрева.
Чтобы узнать температуру ЦП в БИОСе следуйте этой инструкции:
- Перезагрузите компьютер, а затем на стартовом экране загрузки нажмите клавишу вывода настроек BIOS. Для разных систем эта кнопка может отличаться. Обычно информация о том, под какой кнопкой скрывается БИОС отображается на мониторе. Но если ее нет, то попробуйте воспользоваться ESC, DELETE, F2, F1 или F10.
- В меню нам нужно открыть вкладку H/W Monitor. Также она может называться Hardware Monitor, PC Health или Status.
- Необходимые данные по ЦП будут находится в строке «CPU Temperature»
Команда в Powershell для Windows
Эта встроенная утилита чем-то похожа на «командную строку». Впервые она появилась уже в Windows 7, и окончательно обосновалась в Windows 10. Она помогает автоматизировать управление ОС и получать от нее нужные данные. Но для того, чтобы узнать температуру, это средство не очень удобно, так как выдает информацию не в привычных нам градусах по Цельсию, а по Кельвину. Итак, чтобы получить информацию нам нужно:
- В строке поиска в меню «Пуск» ввести «PowerShell» и запустить ее.
- В командной строке ввести: get-wmiobject msacpi_thermalzonetemperature -namespace «root/wmi»
- В строчке «CurrentTemperature» будет указано нужное нам значение.
Чтобы перевести его в привычный нам формат, разделите указанное число на 10 (запятая тут тоже пропущена), а затем вычтите 273.15. Слишком долгая процедура для анализа, но как альтернативный вариант вполне приемлема. Другой минус способа – он часто дает сбой. Или температуру показывает неправильно, или вообще выводит ошибку. Проверьте еще раз вводимую команду, возможно средство автоматически исправило английские кавычки на русские. Также протестируйте в простое и при большой нагрузке – вдруг PowerShall работает неправильно.
Команда через Терминал для Linux
Аналогично «Командной строке» в Виндовс, для Linux был создан «Терминал». А также такие инструменты, как lm-sensors (Linux monitoring sensors) и psensor для мониторинга аппаратных датчиков температуры, напряжения и пр. Как правило, они уже предустановлены в ОС. Для использования просто откройте программу и введите:
$ sensors
На экране в окне Терминала будут выведены показатели со всех доступных датчиков системы.
Для более красочного предоставления информации введите команду:
$ psensor
Это средство более гибкое для управления. Его можно настроить только на определенные параметры с нужными единицами измерения (например, заменить градусы Цельсия на Фаренгейт), а также добавить в автозапуск.
Виджеты или гаджеты на рабочем столе
Чтобы держать контроль над изменением нагрева важных аппаратных компонентов ПК, можно использовать и более удобные средства. Например, виджеты или гаджеты для рабочего стола. Подробнее о таких утилитах мы расскажем ниже.
Понижение температуры видеокарты
Допустим, вы прочитали все, что описано выше и поняли, что ваша видеокарта перегревается. Давайте рассмотрим основные эффективные способы понижения температуры видеокарты.
Чистка вентилятора и радиатора
Скопление пыли всегда приводит к понижению эффективности и производительности. Для очистки, откройте корпус компьютера и извлеките видеокарту. Пыль убирается при помощи кисти и пылесоса. Если используете пылесос, будьте предельно аккуратными, чтобы ничего не задеть и не повредить.
Отключение разгона
Если на вашей видеокарте есть разгон, следует вернуться к заводским настройкам. Таким образом температура видеокарты вернется в норму. Подробнее про разгон видеокарты читайте тут.
Замена термопасты
Со временем термопаста высыхает и трескается, что приводит к утрате эффективности. Снимите вентилятор и радиатор, произведите очистку от остатков термопасты и нанесите новую. Если не умеете этого делать или чувствуете, что вам недостаточно знаний для этого, то читайте нашу статью о том, как правильно заменить термопасту самостоятельно.
Установка более производительной системы охлаждения.
Выходом из положения может стать установка более производительного кулера на вашу видеокарту. В крайнем случае, можно установить водяную систему охлаждения для видеокарты, что гарантированно собьет температуру. Но с этим заданием справится не каждый . А вот просто добавить пару мощных вентиляторов на сам системный блок гораздо проще (и дешевле). В статье про выбор корпуса ПК, я писал о правильном охлаждении корпуса.
Неисправен вентилятор
Вентилятор видеокарты может выйти из строя полностью либо он вращается недостаточно быстро. Попробуйте смазать вентилятор или замените его на аналогичный новый. Хотя если с вентилятором происходит такая петрушка, то я подозреваю, что пора бы и саму видеокарту сменить на более новую и производительную. Она и греться меньше будет соответственно.
О температурных показателях видеокарты в играх
Для рядовых пользователей, не увлекающихся ресурсоёмкими в плане графики приложениями, перегрев графического процессора – явление редкое. Другое дело – геймеры, видеокарты компьютеров которых испытывают усиленные нагрузки.
Но как определить, что температурный режим работы графического акселератора находится в критическом диапазоне?
Косвенно – замедлением работы GPU, что будет сопровождаться падением показателя FPS и зависаниями игрового процесса. Возможны также артефакты в виде появления на мониторе полос и мигающих точек. Если перегрев будет сильным, сработает защита и компьютер выключится или уйдёт на перезагрузку.
Все современные видеоакселераторы базируются на чипах двух компаний, AMD и Nvidia. Но производители комплектуют свои изделия разными системами охлаждения, поэтому даже в отношении видеокарт с одинаковыми GPU можно утверждать, что рабочие характеристики, включая температурные показатели, могут различаться.
Считается, что максимально допустимая температура видеокарт на основе чипов Nvidia и AMD – 95°С. Адаптеры с GPU от AMD могут выдерживать и более высокие температуры, что обусловлено особенностями конструкции процессора.
Что касается рабочей температуры (то есть такой, при которой видеокарта может работать длительное время), то она в играх не должна выходить за пределы 85°С.
Физические повреждения графического процессора появляются при температурах порядка 100°С и выше.
Средний показатель рабочих температур, как мы уже отмечали, зависит от конкретной реализации системы охлаждения графического процессора. Подавляющее большинство современных видеокарт комплектуется «умной» системой регулировки скорости вращения вентиляторов системы охлаждения, что позволяет снизить энергопотребление. То есть если температура видеочипа находится на уровне 30°С, вентилятор может вращаться на минимальных оборотах или вообще простаивать, пока нагрузка не возрастёт.
Когда нужно проверять температуру процессора и видеокарты?
Первым сигналом необходимости срочного охлаждения является громкий шум, издаваемый системой охлаждения. При перегреве значительно повышается уровень энергопотребления, а это легко заметить по снижению времени автономной работы ноутбука.
Периодически контролировать нагрев CPU и производить его своевременное охлаждение нужно по следующим причинам:
- если температура процессора превысит допустимую норму, то могут начаться всевозможные системные сбои, автозапуск (или, наоборот, внезапное закрытие) программ, самопроизвольные перезагрузки компьютера, снизится время автономной работы ноутбука, заметно повысится износ компонентов;
- в случае частых перегревов возникают механические повреждения, которые могут привести к выходу из строя оборудования и необходимости замены CPU. Так, покупка и установка базового процессора типа AMD Ryzen 5 1600X обойдется минимум в 10 000 руб., а игровой Intel Core i7-4790 стоит порядка 25 000 руб. – слишком высокая плата за беспечность.
Программы для проверки температуры процессора в Windows 10
Подавляющее большинство распространяемых программ абсолютно бесплатны, при этом их функционал позволяет полностью удовлетворить любопытство пользователя и предоставить нужную информацию.
Core Temp
Core Temp – программа, позволяющая визуализировать абсолютно все данные о вашем процессоре, начиная от его названия и тактовой частоты и заканчивая минимальной и максимальной температурой. Также отображается уровень загрузки чипа в процентах.
Core Temp
Если ваш процессор многоядерный, то вы сможете узнавать данные по каждому ядру отдельно.
Температуру процессора можно сделать видимой постоянно. Для этого в настройках нужно отыскать пункт «Автозагрузка» и активировать его. После этого программа начнет запускаться вместе с операционной системой Windows 10, а информация о нагреве процессора отображаться в нижней панели задач (возле часов).
Еще в этой утилите есть полезная функция – она может выступить в роли своеобразного поставщика данных для популярного гаджета All CPU Meter. Это дополнение для рабочего стола, которое в режиме реального времени показывает графики с уровнем загрузки и текущей температурой процессора. Удобно, просто, красиво. Рекомендую!
CPUID HWMonitor
CPUID HWMonitor – это аналог известного приложения HWInfo, одна из наиболее популярных и востребованных среди пользователей программ, которая показывает всю информацию о подключенных к компьютеру устройствах. К их числу, разумеется, относится и процессор. Программа отображает его температуру отдельно по каждому ядру и общую (Core и Package, соответственно).
HWMonitor
Как бонус – программка позволяет узнавать и контролировать температуру видеокарты, материнской платы, всех подключенных жестких дисков и других подключенных устройств.
Speccy
Если вы начинающий пользователь и только познаете все прелести компьютерного мира, то программа Speccy – это настоящая находка для вас. Мы ее рекомендуем из-за ее простоты, очень удобного внешнего вида и информативности. Утилита полностью русифицирована, она покажет вам не только температуру процессора в Windows 10, но и вообще все характеристики ПК или ноутбука. См. также: как посмотреть характеристики компьютера на Windows 10.
В ее левой части расположены пункты меню, пошагово освещающие информацию о каждом подключенном устройстве. Объем, состояние, размеры, типы – все-все!
Температурные сведения можно посмотреть в Speccy
Она абсолютно бесплатна, ее можно без проблем скачать и установить даже тому, кто еще пока мало разбирается в технических дебрях. Все элементы управления находятся на видном месте и всегда под рукой.
SpeedFan
Бесплатная, простая, но вместе с этим очень эффективная программа, которая позволяет отслеживать не просто температуру процессора, но и изменять скорость вращения охлаждающих вентиляторов. Скачивание и установка не вызовет никаких сложностей, равно как и ее использование. После инсталляции на рабочем столе появится окошко, в котором все сразу станет понятно.
Еще одна неплохая утилита
Пусть вас не пугает интерфейс программы SpeedFan, пришедший к нам прямиком из Windows XP и напоминающий о тех компьютерах, что занимали кучу места и тянули калькулятор с картами. Она прекрасно справляется с возложенными на нее обязанностями.
Если вы захотите, то можете переключиться в графический вид – это вкладка Charts. Да, кстати, программа на английском… Русифицированную версию народных умельцев найти можно, но не рекомендуется, потому что никто не может гарантировать безопасность вашего компьютера после ее установки. Кто знает, каких сюрпризов засунули в ее оболочку наши «левши»?
Снижение температуры
Причиной достижения критического значения температуры графической платы может быть:
- выход из строя одного или нескольких вентиляторов (кулеров) видеокарты;
- попадание на корпус платы значительного количества пыли, с которым уже не справляется система охлаждения;

Рис. 6. Видеокарта, требующая очистки от пыли
- прекращение эффективного действия термопасты, которую требуется наносить на графический процессор не реже, чем на центральный – в среднем, около 1–2 раз в год;
- проблемы с драйвером карты.
Каждая ситуация требует своего подхода к решению. Неправильный драйвер потребует минимум времени и позволит избежать разборки корпуса компьютера.
Все остальные варианты предусматривают, как минимум, снятие крышки системного блока и проверку состояния процессора.
Если на вентиляторах устройства слишком много пыли, а во время пробного запуска один или несколько из них не вращаются, проблемой является пыль.
Её следует удалить следующим способом:
- обесточить компьютер;
- снять видеокарту с материнской платы, аккуратно извлекая её из соответствующего разъёма (или нескольких разъёмов для мощных современных плат);
- тщательно очистить вентиляторы и другие части видеокарты кисточкой (обычной для рисования или строительной).

Рис. 7. Процесс очистки графического процессора
Процесс нанесения термопасты на видеопроцессор сравнительно несложный и требует не больше времени, чем обслуживание обычного чипсета.
Главное при этом – соблюдать правильную дозировку и не задеть другие комплектующие.
Подробней о термопасте читайте в нашем материале:
С процессора заранее снятой с материнской платы карты удаляются остатки старых слоёв пасты и наносится всего одна капля нового вещества.
Распределение термопасты производится с помощью специальной лопатки (может идти в комплекте с пастой) или старой SIM-карты. В результате процессор нагревается меньше и показатели температуры, определяемые утилитами, заметно снижаются.

Рис. 8. Нанесение термопасты на процессор видеокарты
Нередко перегрев вызывается не только старой термопастой и неисправностью кулера графического процессора, но и недостаточно защитой от пыли компьютерного корпуса. Избежать проблемы можно, обеспечив работоспособность всех вентиляторов системного блока.
Кроме того, для мощного центрального и графического процессора рекомендуется установка в корпусе дополнительной вентиляции.
Например, корпусных вентиляторов 120×120 мм или группы небольших кулеров 80×80.

Рис. 9. Дополнительная вентиляция системного блока
Причиной недостаточно вентиляции может быть загромождение корпуса проводами. Кабели и шлейфы требуется аккуратно связать и прикрепить к стойкам системного блока с помощью специальных хомутов.
Кроме того, желательно устанавливать стоящий на полу системный блок на подставке – так в него будет попадать меньше пыли и грязи.
Как узнать температуру видеокарты
Переходим к мониторингу. Есть различные способы узнать температуру видеокарты в Windows 10, но без сторонних программ всего один.
Диспетчер задач
С недавнего времени на Виндовс 10 можно проверить температуру графических устройств через «Диспетчер задач»:
- Одновременно нажать клавиши Ctrl, Shift и Esc.
- Нажать «Подробнее» внизу открывшегося окна.
- Перейти на вкладку «Производительность».
- Слева найти свою видеокарту.
Чуть ниже названия будет температура. Если нажать на него, то можно увидеть использование адаптера и загруженность памяти.
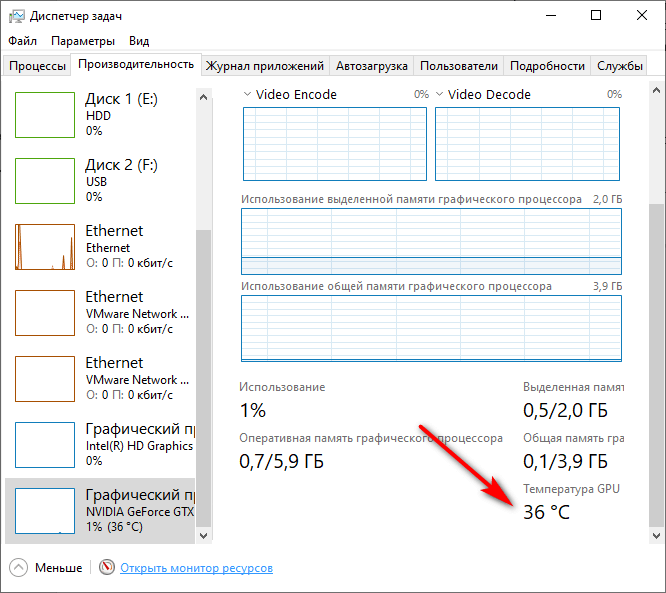
Виджеты
Виджеты появились еще в Windows Vista под названием «Гаджеты» и поставлялись сразу вместе с системой. Из-за редкого использования, в 10-й версии операционной системы было принято решение отказаться от них. Но их все еще можно установить:
- Скачать и установить программу Win 10 Widgets.
- Запустить утилиту.
- Найти виджет, который показывает температуру видеокарты.
- Установить его на рабочий стол.
Благодаря сторонним разработчикам, существуют виджеты, показывающие практически любую информацию о системе.
Программное обеспечение NVidia
Проверить температуру видеокарты позволяют фирменные приложения от производителей видеокарт. У NVidia необходимо установить ПО Geforce Experience. Затем нужно:
- Одновременно нажать Alt+Z.
- Чтобы узнать производительность прямо сейчас, можно кликнуть по кнопке «Производительность». Справа будут параметры адаптера, включая температуру.
Для мониторинга показателей во время игры или в какой-нибудь программе, не отрываясь от процесса, нужно настроить оверлей:
- Повторить пункт 1 из предыдущей инструкции.
- В правом квадрате нажать на иконку в виде шестеренки.
- В меню посередине выбрать «Расположение HUD».
- Кликнуть «Производительность».
- Отметить нужное расположение, а чуть ниже нажать «Расширен.».
- Закрыть настройки.
- Одновременно нажать Alt+R.
Запустить оверлей можно в любой программе или игре и следить за показателями в реальном времени.
Программное обеспечение Radeon
Для видеокарт AMD также доступно измерение температуры ГП.
- В меню поиска рядом с кнопкой «Пуск» ввести «Radeon».
- Открыть программу Radeon Settings. Также сделать это можно, кликнув правой кнопкой мыши на рабочем столе и выбрав соответствующий пункт.
- В открывшемся окне нажать «Настройки» в нижней части экрана. На английском – «Preferences».
- Настроить утилиту под себя. Можно даже изменить способ запуска оверлея. По умолчанию – как у NVidia – ALT+R.
Если программы нет на ПК, то ее нужно скачать с официального сайта AMD.
Сторонние программы
Последний способ – использование сторонних программ. Наиболее популярные:
- AIDA Универсальный комбайн, который расскажет о системе все, а при необходимости даст нагрузку на каждый узел. Но за полный функционал придется заплатить.
- MSI Afterburner. Часто используется мастерами по сборке ПК для тестирования стабильности работы. Оверлей выводится в любом приложении или программе. Настроить можно размер и цвета каждой строки. Показывает не только температуру видеокарты, но и процессора, загрузку всех компонентов системы, количество кадров в секунду.
- Speccy. Небольшая утилита, которая содержит много информации о системе и подает ее в удобном, считаемом формате.
- Нужно скачать Core Temp и там есть вся та же информация, что и в вышеперечисленных приложениях.
Если нет необходимости в подробной проверке состояния и поведения видеоадаптера, то проще использовать фирменные утилиты производителей видеокарт. Но решения от сторонних разработчиков информативнее.
Наблюдение за показателями компьютера – решение большей части проблем еще до их появления.
Проверить температуру процессора Windows 10 через программу
Удобнее для проверки состояния CPU воспользоваться одной из утилит. Установить специальную программу для определения точной температуры процессора и видеокарты целесообразно и в случае, когда пользователь активно пользуется устройством, часто играет в игры или работает в режиме многозадачности. Обычно такие программы имеют интуитивно-понятный интерфейс, занимают мало места на жестком диске и позволяют контролировать состояние процессора в режиме реального времени.
CPU-Z
Бесплатное и максимально простое приложение, которое отображает сведения о видеокарте. Плюсом является отсутствие необходимости установки на ПК: на официальном сайте доступна портативная версия CPU-Z. После загрузки и запуска приложения нужно перейти во вкладку «Sensors», где указано значение параметра «GPU Temperature». Если кликнуть по стрелочке, расположенной справа от указанного параметра, то отобразится ниспадающее меню. В нем можно выбрать тип отображения данных. Например, опция «Show Average Reading» позволяет отследить средние температурные сведения за весь период эксплуатации устройства.
Скопировать программу можно с официального сайта производителя.
AIDA 64
Платная, но очень мощная утилита с интуитивно понятным интерфейсом на русском языке (пробная версия действует в течение 30 дней). Имеет много базовых функций, позволяющих получить исчерпывающую информацию обо всех системных компонентах. Для проверки параметра «CPU temperature» достаточно перейти во вкладку «Компьютер», расположенную в левом боковом меню AIDA, выбрать подраздел «Датчики»: нужный параметр отобразится в правой части активного диалогового окна. Приложение продолжит отображать показатель температуры даже в свернутом состоянии.
Программа платная, Trial версия доступна на странице производителя.
Speed Fan
После установки программы перейти во вкладку «Readings» из основного меню и отследить скорость вращения вентиляторов охлаждения ПК. Также в Speed Fan можно узнать степень перегрева всех ключевых компонентов системы. Фишкой программы является наличие графиков, а также возможность ускорения скорости вентилятора для снижения нагрева CPU.
Скопировать программу можно с сайта производителя.
Piriform Speccy
Имеет удобный интерфейс и (наравне со Speed Fan) позволяет отследить нагревание CPU в режиме реального времени. Среди дополнительных полезных функций стоит выделить возможность просматривать данные об операционной системе, графических устройствах, оптических накопителях и другом установленном оборудовании.
Программу можно скопировать с сайта производителя.
Core Temp
Удобное приложение с русификацией позволяет отследить температуру ядер CPU. Ее можно поставить в автозагрузку: информация будет доступна на панели задач. Core Temp можно также установить на рабочий стол благодаря специальным гаджетам All CPU Meter и Core Temp Gadget.
Программу можно скопировать с сайта производителя.
CUPID HW Monitor
Отличное бесплатное ПО для проверки статуса аппаратных элементов ПК. Для просмотра температурных данных процессора достаточно установить утилиту, запустить, зайти во вкладку «Temperatures», расположенную в основном меню программы, – раздел «Sensor». Сведения о степени нагрева CPU отображаются в градусах Цельсия – параметр «Package». Можно узнать минимальную и максимальную степень нагрева ПК или ноутбука в столбцах «Min» и «Max», а также узнать текущее состояние в колонке «Value».
HW Info
Утилита предоставляет данные о базовых характеристиках ноутбука или компьютера, а также позволяет считать сведения с температурных датчиков видеочипа и процессора в подразделе «CPU» раздела «Sensor».
Какие температуры компонентов ПК самые опасные
- Температура процессора. Мозг любого компьютера, который при перегреве начинает доставлять нам неприятные проблемы. Небольшие проблемы начинаются примерно с 60 градусов и выше. Будут какие-то редкие некритичные подтормаживания. На уровне 65-80 градусов начинается троттлинг – пропуск тактов, что позволяет снизить работу ЦП для выравнивания температуры к нормальному режиму. В самых критичных случаях, где температура достигает более 80-90 градусов компьютер может отключиться. Проще говоря – 60 градусов для процессора это допустимый максимум, а лучше в районе 55 и ниже.
- Температура системной платы. Кто бы что не говорил, но рабочая температура чипсета материнской платы в районе 35-40 градусов. Продвинутые модели могут поддерживать показатель в 55, если не выше.
- Температура видеокарты. Сейчас столько разных моделей видеокарт, что очень сложно ответить на вопрос, какая температура видеокарты самая оптимальная. Обычно нормальная температура достигает показателей 60-75 градусов во время многочасовой игры. Чтобы проверить, какая Temp нормальная для GPU вы можете смотреть различные стресс тесты или документацию к нужно модели.
- Температура жестких дисков или SSD. В моем случае редко когда эти устройства перегревались. Просто знайте, что температура жесткий дисков не должна превышать 35-45 градусов. Для разных моделей, естественно, показатели различны.
Как контролировать температуру?
Если вы не очень хорошо разбираетесь в компьютерах, то скорее всего можете не знать, как проверить температуру процессора. Не волнуйтесь, это не ракетостроение, и есть несколько способов, которые помогут решить эту проблему:
BIOS
Один из простейших способов проверки температуры процессора — через BIOS. Все, что вам нужно, это перезагрузить компьютер и войти в него. В большинстве случаев необходимо нажать клавишу F2 или DEL (это зависит от производителя материнской платы).
Все может показаться запутанным, если вы видите BIOS в первый раз, но вам понадобится всего несколько минут, чтобы во всем разобраться. К сожалению, показания температуры BIOS имеют свои ограничения: оно показывает температуру процессора только в режиме ожидания, а не ту, которая находится под нагрузкой. Другими словами, указанная температура годится только для справки.
Утилита INTEL XTU
Intel XTU — это очень надежное программное обеспечение для настройки производительности, которое позволяет серьезно разогнать, но, что еще более важно, осуществлять мониторинг и стресс-тестирование всей системы, включая центральный процессор. С помощью этого ПО вы можете наблюдать за температурой ЦП в различных ситуациях. Конечно, это работает, только если у вас установлен процессор Intel, в противном случае придется искать другое решение
Но стресс-тестирование INTEL XTU под 100% нагрузкой на самом деле не дает точных значений. Программа хороша только для того, чтобы определить, существует ли проблема перегрева или нет
Конечно, это работает, только если у вас установлен процессор Intel, в противном случае придется искать другое решение. Но стресс-тестирование INTEL XTU под 100% нагрузкой на самом деле не дает точных значений. Программа хороша только для того, чтобы определить, существует ли проблема перегрева или нет.
Утилита INTEL XTU
Утилита RYZEN MASTER
Еще одним качественным программным обеспечением, которое вы можете использовать для мониторинга является Ryzen Master Utility, которая была создана для быстрого разгона.
Помимо своей основной роли, она также предлагает возможности стресс-тестирования и мониторинга, что делает ее более чем подходящим вариантом для контроля значений процессора, включая температуру. К сожалению, Ryzen Master Utility ограничена только процессорами Ryzen. Она не может быть использована ни для каких других процессоров AMD, что резко сужает ее удобство в использовании, но все же представляет собой достойное решение для мониторинга температуры процессора.
Утилита RYZEN MASTER
OPENHARDWAREMONITOR
Еще одним отличным, высококачественным программным обеспечением, которое поможет вам определить температуру вашего процессора, является бесплатный OpenHardwareMonitor, который позволяет отслеживать наиболее важные данные. Программа работает на 32-битных и 64-битных операционных системах Windows и x86 Linux, что делает ее пригодной практически для любой конфигурации. Единственным недостатком является то, что в ней нет встроенного стресс-тестирования, а значит, вам понадобится какое-нибудь другое программное обеспечение, которое доведет ваш процессор до предела.
Open Hardware Monitor
AIDA64
Это очень популярный и высокопроизводительный программный продукт, который предлагает множество функций, включая бенчмаркинг, мониторинг, стресс-тестирование, диагностику и многое другое. Она предназначена для различных операционных систем от Windows и iOS, до Android, Windows Phone, Chrome OS, Tizen и др. Хотя это, безусловно, одно из лучших решений для мониторинга и диагностики в целом, следует помнить, что оно бесплатное только на пробный период в 30 дней. Тот факт, что за программу нужно платить, делает AIDA64 чуть менее привлекательной, но все равно это отличный продукт.
Утилита AIDA64
HWMONITOR
Другим программным обеспечением, которое обеспечит необходимую температуру, является HWMonitor. Это программа, которая отслеживает жизненно важную компьютерную статистику, такую как температура компонентов. В ней нет многообразия функций, но она достаточно хороша, чтобы помочь увидеть нужные значения совершенно бесплатно.
HWMONITOR
PRIME95
Prime95 не является программным обеспечением для мониторинга и не покажет вам температуру процессора, но сможет определить его максимальную температуру. В зависимости от выбранного режима тестирования, Prime95 может нагружать процессор на 100%, что дает возможность увидеть максимальные значения температуры с помощью одной из программ, упомянутых выше. Да, это требует одновременного использования двух программ, но результаты, которые можно получить, будут самые точные.
PRIME95
Программы мониторинга температуры видеокарты
Можно воспользоваться одной ниже предложенных программ, чтобы проверить температуру видеокарты в Windows 10. Некоторые только отображают данные с датчиков и созданы для мониторинга, а другие позволяют даже провести тестирование.
Важно! Все сторонние программы работают и на предыдущих версиях ОС. А уже диспетчер задач доступен начиная с конкретной версии системы
Дополнительный способ заключается в использовании предустановленного драйвера AMD Radeon Software Adrenalin 2020 Edition.
Диспетчер задач
В обновлении Windows 10 May 2020 Update (версия 2004) появилась возможность смотреть температуру видеокарты в диспетчере задач. Если же у Вас нет данных температуры, тогда нужно обновить до последней версии Windows 10.
Откройте классический диспетчер задач нажав сочетание Ctrl+Shift+Esc. Теперь перейдите в Производительность > Графический процессор и посмотрите значение Температура GPU. Хотелось бы ещё увидеть значение температуры процессора.
Настройки Radeon
ПО компании AMD получило кардинальное обновление. Конечно же, настройки Radeon работают только с графическими адаптерами от красных. Вам достаточно перейти в Производительность > Показатели. Смотрите значение Текущая температура.
Лучшая в своём роде утилита для мониторинга параметров видеокарты. Позволяет посмотреть полностью все характеристики графической карты Вашего компьютера. Главным плюсом есть поддержка программы, постоянные обновления и лёгкий интерфейс. Без проблем работает в фоне и позволяет посмотреть удобные графики нагрузки.
Ещё одна небольшая бесплатная утилита, позволяющая легко следить за температурой графической карты. Среди инструментов есть удобный график отображение температуры, а также обновление параметров в реальном времени. Из минусов стоит выделить только отсутствие русского языка интерфейса.
Отличная программа, которая отображает информацию о системе и характеристики установленного оборудования. Как Вы поняли, позволяет узнать температуру видеокарты. Заслуживает действительно большого внимания, поскольку разработчик программы Piriform, продукты которого мы не раз использовали.
Мощное средство, которое также позволяет узнать характеристики Вашего компьютера и версию операционной системы. Если же перейти в раздел Компьютер => Датчики, то можно узнать не только температуру процессора, но и температуру видеокарты, что нам и нужно.
Лучшая программа для управления скоростью вентиляторов, о которой действительно можно написать отдельную статью. Но также позволяет проверить температуру видеокарты и даже отобразить график изменения температуры, что делает её хорошим средством для мониторинга температуры.