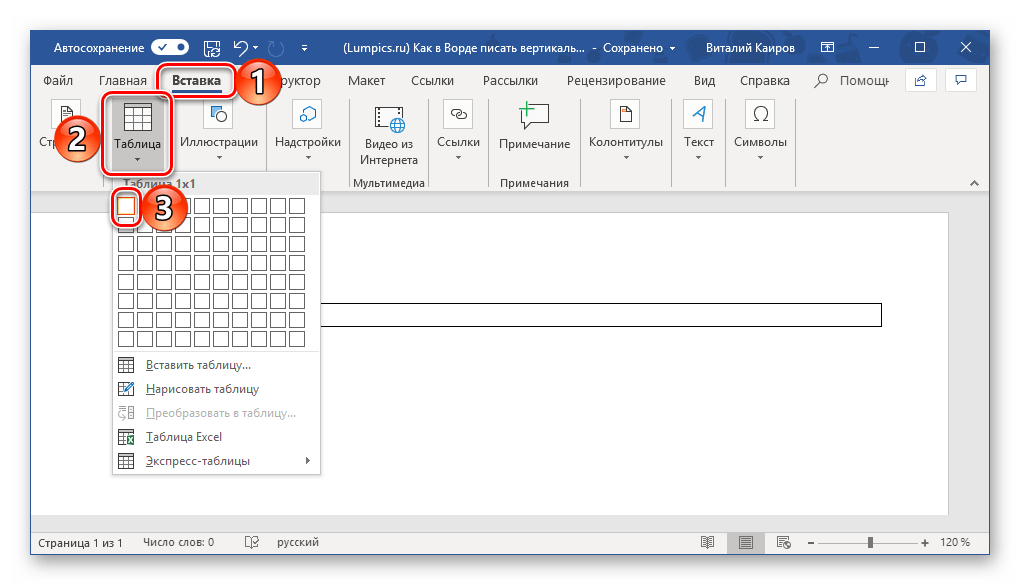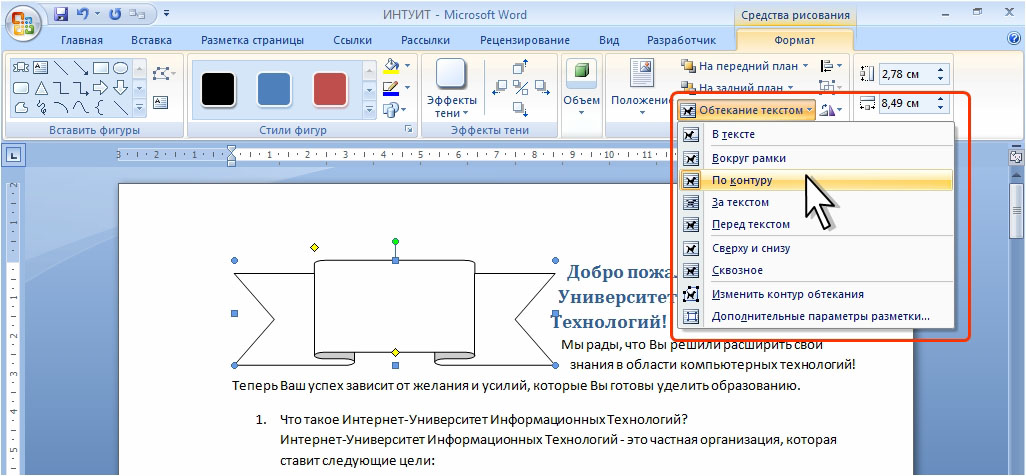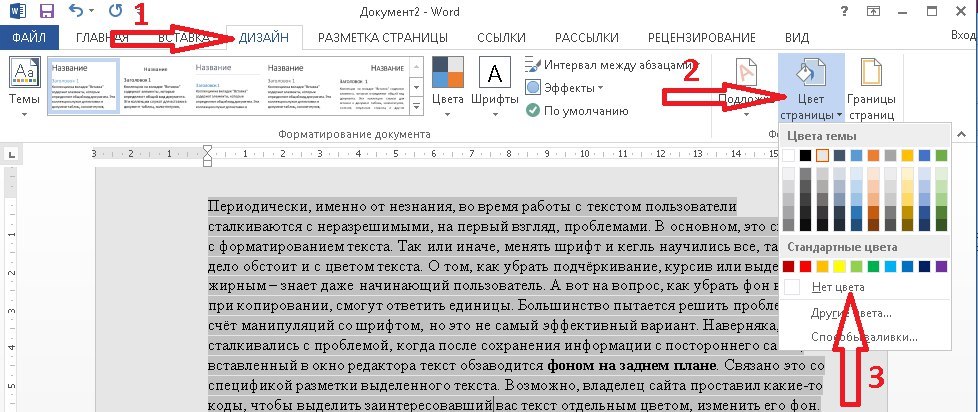Здесь в разделе «Инструкция для Word 2003» речь не о перевороте, а о повороте текста
Пожалуйста! Захотел вставить картинку в текст? И с этим проблем не будет! Тем не менее, люди сталкиваются с трудностями, причем чаще всего из-за незнания. Вот скажите честно, знаете ли вы, как в Ворде перевернуть текст? Вряд ли, ведь в таком случае вы бы наверняка не оказались на этой странице и не читали бы эту статью.
Вы можете создавать текстовые поля в любом месте документа, текстовое поле — это блок, содержащий текст, и его можно разместить там, где вы хотите. По форме. Поместите курсор в текстовое поле, щелкнув по нему левой кнопкой мыши. Граница текстового поля должна появиться в этой форме с помощью якорей.
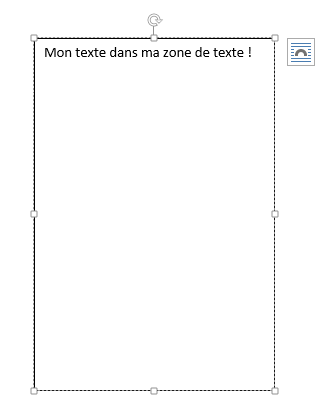 Затем он выравнивается по вашему желанию. Иногда вам приходится переключаться или поворачивать ячейки. Вы можете сделать это, скопировав, вставив и используя опцию транспонирования. Но это приводит к дублированию данных. Если вы ранее не вводили этот тип формулы, следующие шаги помогут вам в этом процессе.
Затем он выравнивается по вашему желанию. Иногда вам приходится переключаться или поворачивать ячейки. Вы можете сделать это, скопировав, вставив и используя опцию транспонирования. Но это приводит к дублированию данных. Если вы ранее не вводили этот тип формулы, следующие шаги помогут вам в этом процессе.
Им вы обводите необходимую часть текста, которую планируете перевернуть. Теперь выделите его, нажмите «Формат» — «Направление текста» и в открывшемся окошке выберите одно из направлений. В этом случает как раз и подойдёт поворот монитора — чтоб удобнее было писать книжку.
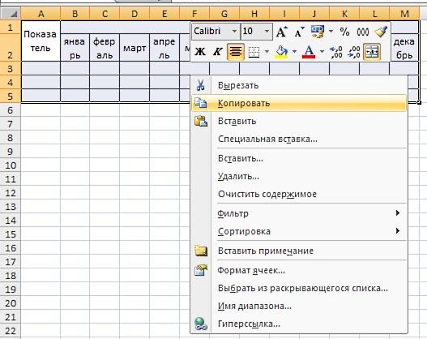
Выберите пустые ячейки
Сначала выберите пустые ячейки. Не забудьте выбрать то же количество ячеек, что и исходный набор ячеек, но в другом направлении. Например, имеется 8 ячеек, которые располагаются вертикально. Поэтому мы должны выбрать восемь горизонтальных ячеек, вот как это сделать.
Шаг 3: Введите диапазон исходных ячеек
Вот где закончится новая, транспонированная ячейка. Пока эти пустые ячейки все еще выбраны, введите
Обратите внимание, что восемь ячеек все еще выбраны, хотя мы начали вводить формулу. Теперь введите диапазон ячеек, которые вы хотите транспонировать. В подобных случаях частенько единственных выходом является транспонирование таблиц, то есть изменение их ориентации путем замены строк на столбцы
Пугаться условий распространения продукта не стоит, так как пользоваться плагином можно в течение пятнадцати дней без регистрации программы
В подобных случаях частенько единственных выходом является транспонирование таблиц, то есть изменение их ориентации путем замены строк на столбцы. Пугаться условий распространения продукта не стоит, так как пользоваться плагином можно в течение пятнадцати дней без регистрации программы.
WrdTools позволяет транспонировать любые таблицы, в том числе и с нерегулярной структурой (с неодинаковым количеством ячеек в строках). При этом таблица может содержать объединенные ячейки или только по колонкам, или только по строкам.
Формула массива — это формула, применяемая к нескольким ячейкам. Поскольку на шаге 1 вы выбрали более одной ячейки, формула будет применяться к нескольким ячейкам. Таблица состоит из строк и столбцов ячеек, которые вы можете заполнить текстом и графикой. Таблицы часто используются для организации и представления информации. Вы можете использовать таблицы для создания интересных макетов страниц или для создания текстовых, графических и вложенных таблиц.
Различные способы работы со столами
Полезно знать, как вызываются разные части таблицы. Копирование или перемещение Разместите другое место на странице или измените размер таблицы. Настройте длинные таблицы, чтобы убедиться, что информация отображается так, как вы хотите, когда таблица охватывает более одной страницы. Исправьте ширину каждой Или отрегулируйте столбцы в соответствии с количеством введенного текста. Измените ориентацию текста по горизонтали и по вертикали или наоборот. Добавьте расстояние между ячейками в таблице или добавьте пустое пространство в ячейку, изменив поля ячейки. Таблицы для создания макетов на странице. Сортируйте списки в таблице. Вы можете быстро назначить профессиональный вид своей таблице, используя один из встроенных форматов таблиц.
2. В открывшемся окне выбирается предпочтительный режим транспонирования. 3. Нажимается кнопка OK для начала процесса транспонирования таблиц. Казалось бы ничего необычного в этом действии нет, но эта функция (перевёрнутый текст) очень редко используется. Начнём, первое необходимо перейти на вкладку Вставка и выбрать меню Таблица, щёлкнуть по ней правой кнопкой мыши и выбрать опцию «Нарисовать таблицу».
- Щелкните в таблице.
- В меню «Таблица» выберите «Таблица автоформатов».
- В поле «Таблица стилей» выберите нужный формат.
- Выберите нужные параметры.
- Нажмите «Применить».
- В меню «Таблица» выберите «Вставить» и выберите параметр.
- В меню «Таблица» выберите «Вставить», а затем «Столбцы» справа.
Как в «Ворде» повернуть текст вертикально. Повернуть текст в «Ворде» (2007 и 2010)
Microsoft Office Word — приложение, позволяющее любому человеку по своему желанию оформить документ. Функциональность программы очень широка, и далеко не все пользователи знают обо всех возможностях программы. В данной статье рассматривается алгоритм того, как в «Ворде» повернуть текст вертикально.
Использование надписи
Вариантов того, как в «Ворде» повернуть текст вертикально, существует несколько. Самым простым является использование надписи. Для вставки элемента в документ необходимо в панели быстрого доступа выбрать меню «Вставка», где найти пункт «Надпись». После ввода текста внутрь установленной области останется лишь произвести поворот текста — сделать это можно двумя способами.
Первый заключается в повороте самой области надписи — после выбора текста над элементом появится зелёная точка, отвечающая за вращение. Зажав левую кнопку мыши на ней, можно добиться любого угла поворота текста.
Второй способ того, как в «Ворде» повернуть текст вертикально с помощью надписи, — воспользоваться функцией «Направление текста». Выделив текст, необходимо перейти в закладку «Формат» на панели быстрого доступа в средствах рисования, и в разделе «Текст» щёлкнуть по клавише «Направление текста». В появившемся всплывающем списке останется лишь выбрать необходимый угол поворота, и текст примет вертикальное положение.
Одним из главных плюсов использования надписи являются более широкие возможности при выборе угла поворота текста. Другие способы изменения направления текста способны изменять направление лишь в трёх различных направлениях.
Поворот в таблице
Существует ещё один удобный способ того, как в «Ворде» повернуть текст вертикально, — в таблице существует функция задания направления текста. При выборе этого алгоритма решения необходимо вставить одну или несколько ячеек таблицы, выбрав на панели быстрого доступа графу «Вставка», затем на панели «Таблицы» щёлкнуть по кнопке «Таблица», выбрав необходимые параметры объекта.
Определив желаемое место для текста и перенеся туда саму таблицу, необходимо вставить текст в ячейку. После выделения диапазона ячеек, в которых необходимо повернуть текст, далее можно изменить направление двумя способами.
Чтобы повернуть текст в «Ворде» 2007 или 2010, необходимо выбрать закладку «Макет», а на панели «Выравнивание» щёлкнуть по кнопке «Направление текста». Каждый клик по кнопке будет поворачивать текст в новом направлении — сверху-вниз, снизу-вверх и слева-направо.
Другой способ работает одинаково во всех версиях «Ворда» — выбрав одну или несколько ячеек, необходимо щёлкнуть правой кнопкой мыши по выделению и в открывшемся меню найти пункт «Направление текста». После этого появится окно, в котором будет предложено три варианта поворота текстового поля.
После выполнения этих операций останется лишь скрыть границы ячейки таблицы и получить искомый результат.
Поворот листа
Ещё одним решением вопроса о том, как в «Ворде» повернуть текст вертикально, является изменение ориентации самого листа. Такой подход менее удобный, поскольку поворачивает весь текст, а также проблемно обеспечить необходимое местоположение элементов во время работы. Но в некоторых случаях можно воспользоваться и им.
Для поворота листа необходимо либо дважды щёлкнуть левой кнопкой мыши по линейке — в этом случае откроется окно «Параметры страницы», где останется лишь выбрать необходимую ориентацию листа, либо, при работе в 2007-м «Ворде», выбрать закладку «Разметка страницы» и в меню «Ориентация» выбрать пункт «Альбомная». В предыдущих версиях программы добиться аналогичного результата можно через меню «Файл», где находится пункт «Параметры страницы».
Смена шрифта
Помимо развития самой программы, развиваются и вспомогательные элементы к ней. Благодаря этому появляются другие способы того, как в «Ворде» повернуть текст вертикально. Одним из них является использование специального шрифта. Он автоматически пропечатывает буквы в повёрнутом виде.
Серьёзным минусом такого подхода является трудность в наборе текста — каждая буква начинается с новой строки, а чтобы создать вторую вертикальную строку, придётся затратить немало усилий, чтобы выровнять её. Кроме того, для поворота текста в каждую из сторон придётся использовать определённый шрифт, а при желании отформатировать его необходимо искать специфическую версию. Поэтому, если вы желаете повернуть текст вертикально в «Ворде», воспользуйтесь более простыми средствами, специально реализованными в программе.
Как перевернуть текст в Word с помощью таблицы
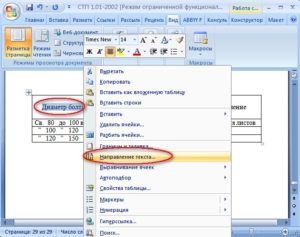
Для этого вверху в главном меню программы откройте раздел «Таблица», в появившемся меню выберите пункт «Вставить» и в следующем меню пункт «Таблица». Поэтому в MS Word предусмотрена возможность смены направления текста в ячейке таблицы. Если у вас еще нет таблицы, то создайте ее и впишите в одну из ее ячеек текст, который нужно будет перевернуть.
Казалось бы ничего необычного в этом действии нет, но эта функция (перевёрнутый текст) очень редко используется. Вот, что должно в итоге получится.
Я позвонил приятелям и сообщил, как перевернуть текст в Word 2007, смена направления в других версиях существенно не отличается от вышеизложенного способа. Есть другой вариант как перевернуть текст в ворде.
Переходим на вкладку «Вставка», выбираем меню «Надпись» и в выпадающем меню «Нарисовать надпись».
Удачной Вам работы в текстовых редакторах! Используйте второй вариант, когда напечатали текст в область и ещё не сняли с неё выделение по середине в верху есть точка с круговым движением.
Для 2007 тогда можно вырезать надпись потом главная-вставить-специальная вставка-рисунок тогда зелёная точка появится и можно текст вращать.
Так как направления текста может изменяться только внутри ячеек таблицы, то начните с создания таблицы. Выделите текст внутри ячейки. Выберите необходимое направление в открывшемся окне и нажмите кнопку «Ок» для применения изменений. Подобным образом направление текста меняется не только в отдельно взятой ячейке, но и их в целой группе, которую также нужно предварительно выделить мышкой.
Вращение текста сделает ваши проекты более привлекательными и менее скучными. Начиная с Word 2010, вращение текста — простая задача. Откройте Microsoft Word 2010 и 2013. Этот метод не работает в Word 2007 и более ранних версиях.
В меню представлен список стилей на выбор. Если вы хотите сделать текстовое поле невидимым и отображать только текст, выберите «Простая надпись». Это первый вариант в списке. В открывшемся списке форматов выберите один для вашего изображения с текстом. Нажмите OK и текст (в виде изображения) вставится в документ.
Внутри нужной ячейки напишите текст, который необходимо перевернуть. Выделив текст, нажмите «Формат» — «Направление текста». Но результат будет только в виде файла с изображением.
Есть несколько способов перевернуть текст непосредственно в документе без вставки заранее заготовленных картинок из графического редактора.
Поместите код описания стилей в заголовочную часть документа (между тегами ), а в нужном месте страницы разместите блок (div) с указанием в атрибуте class описанного класса flipDiv.
Так вы попадете в настройки формата. Нажмите, удерживая, круглую стрелочку над полем с надписью и вращайте ее в любое направление. Ввести текст и вырезать поле (кнопками CTRL+X или через вкладку «»).
Метод 1 из 3: Вращение текста в Microsoft Word 2010 и 2013
Определитесь с форматом изображения (в этих версиях текст можно вращать только после преображения его в картинку). Не редко при создании текстовых документов появляется необходимость сделать перевернутый текст. К счастью, в текстовом редакторе Word это делается очень просто, главное знать некоторые хитрости.
Инструкция для Word 2007
Для того чтобы воспользоваться данным методом установите курсор в то место страницы, где должен быть перевернутый текст и перейдите на вкладку «Вставка». Если нажать на эту кнопку несколько раз, то можно перевернуть текст в любое положение. Рядом с кнопкой «Направление текста» есть кнопки для выравнивания текста внутри таблицы. Второй способ переворота текста немного сложнее.
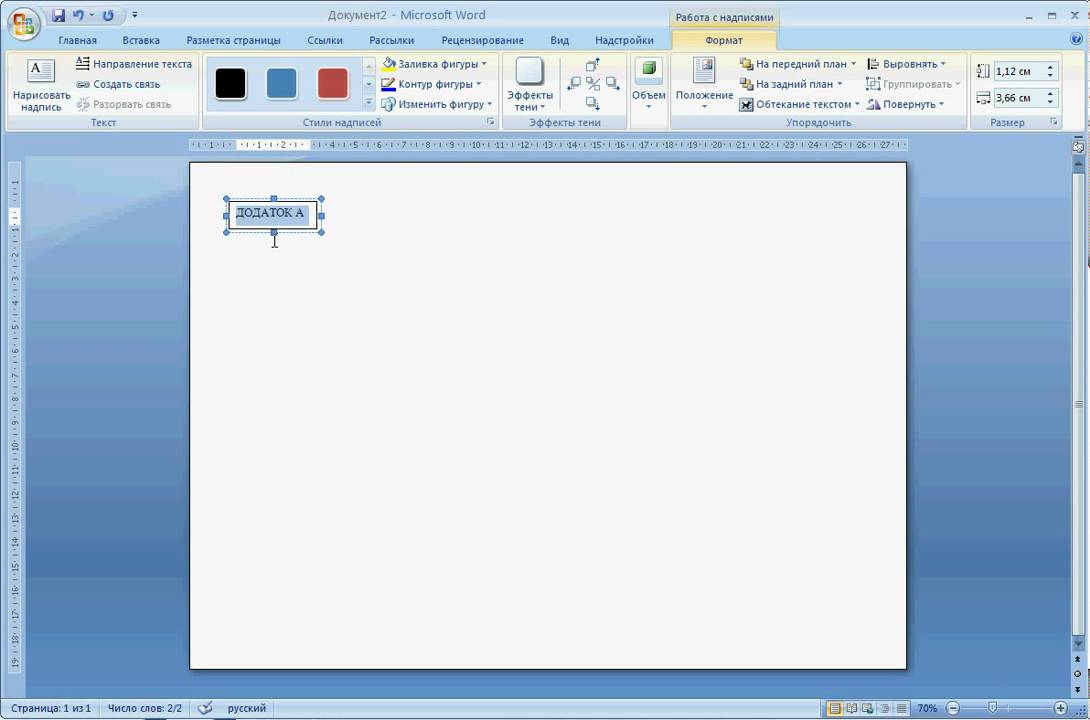
ПОВОРОТ ТЕКСТА В ВОРДЕ
Здесь вы сможете найти кнопку «Направление текста» с помощью которой можно переворачивать текст на 90 или 270 градусов. В результате вы рамку с перевернутым текстом, которую можно разместить в любом месте документа.
Для этого нужно нажать на зеленую точку над надписью и не отпуская этой точки перевернуть надпись в нужное положение.
Когда работаешь с текстом на компьютере, порой возникает необходимость перевернуть текст в word, но при этом не изменить его свойства (чтобы буквы не оказались вразброс).
В открывшемся окне нажмите один из трех предложенных вариантов направления текста. Самый простой способ перевернуть текст в Ворде, это воспользоваться таблицей.
Введите в рамку нужный текст и перейдите на вкладку «Формат». Вопрос был о том, как перевернуть текст в программе Word и сделать это максимально быстро.
Способ «Как перевернуть текст в MS Word 2007/2010″, описанный здесь, не помог. Нашел сам методом «тыка».
Как расположить текст вертикально столбиком в Ворде
Данный метод не самый подходящий для наших целей, но есть и такой вариант, который можно использовать. Суть метода в том, чтобы вводить по одной букве с новой строки, постепенно набирая наше выражение в столбик. Затем нужно будет изменить междустрочный интервал между отдельными буквами набранного текста, чтобы привести его в более подходящий вид.
Проделайте следующие действия:
- Набирайте по одной букве из слова или словосочетания, а затем сразу нажимайте на клавишу «Enter».
- Введите следующую букву с новой строчки, и так далее.
- После того, как текст расположился столбиком, нам необходимо сократить межстрочные интервалы, чтобы привести его в более благоприятный вид.
- В группе «Абзац» нажмите на кнопку «Интервал».
- В открывшемся меню нажмите на пункт «Другие варианты междустрочных интервалов…».
- В окне «Абзац», во вкладке «Отступы и интервалы», перейдите к группе «Интервал», а в параметре «междустрочный:» установите соответствующее значение. Опытным путем выяснилось, что без искажений исходного текста подходит величина не ниже «0,7».
- Нажмите на кнопку «ОК».
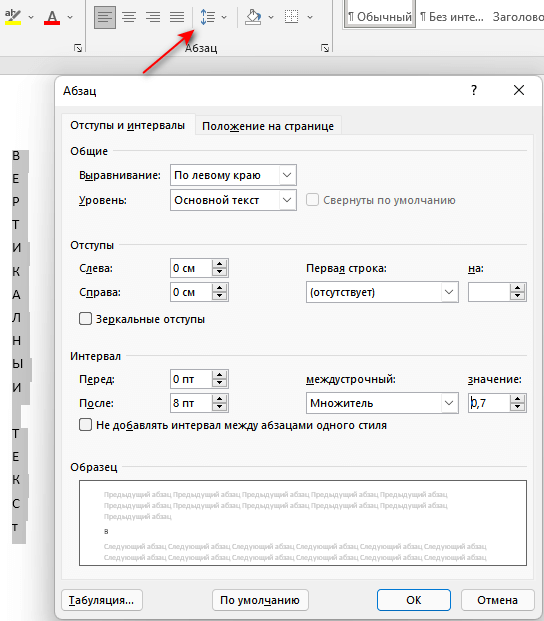
Вопросы и ответы в сфере it технологий и настройке ПК
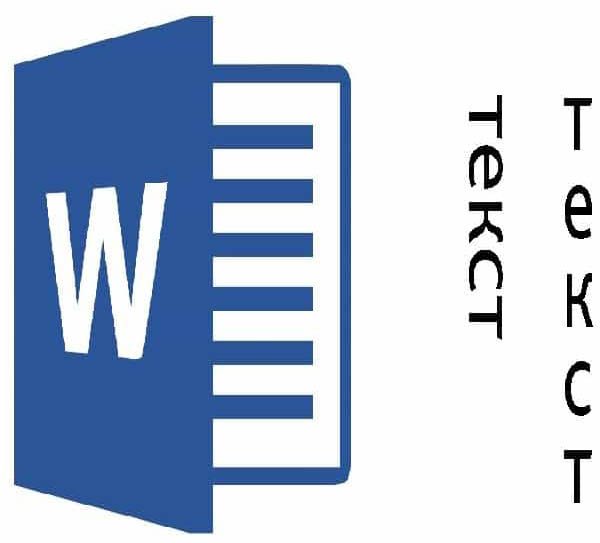
Иногда случается такие ситуации, когда текст в Word необходимо написать вертикально. Это необходимо в разных случаях, например для придания тексту наглядности (используя схемы, таблицы) или привлекательности или банально для печати объявления.
Для реализации этой цели существует 3 разных способа и в разных версиях Ворда все они схожи в своей реализации. Содержание Написание вертикального текста с помощью таблиц Написание вертикального текста с помощью вставки надписи Построчное написание вертикального текста
Написание вертикального текста с помощью таблиц
Для этого идем на вкладку «Вставка», переходим в раздел «Таблица» и выбираем и вставляем одну ячейку.
Далее в этой ячейке вводим нужный нам текст, правой кнопкой мыши кликаем по этому тексту в ячейке и выбираем в появившемся меню раздел «Направление текста».
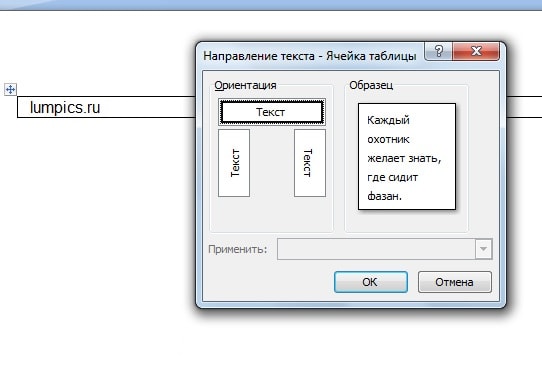
В появившемся окошке можно выбрать направление текста, а именно ориентация текста сверху вниз и снизу вверх и сохраняем свой выбор, нажав кнопку «ОК». Так же в этой ячейке можно выровнять текст относительно ее границ, выбирая соответствующие положение текста.
Единственное, что остается еще сделать, это убрать линии ячейки, вокруг текста. Для этого правой кнопкой мыши вызываем свойства ячейки, кликаем по таблице правой кнопкой мыши и выбрав раздел «Границы и заливка».
В этом окне в типе границ мы выбираем самый первый вариант «Нет» и кнопку «ОК», сохраняя этим выбранные параметры. После этого получаем вертикальный текст, не имеющий границ вокруг него.
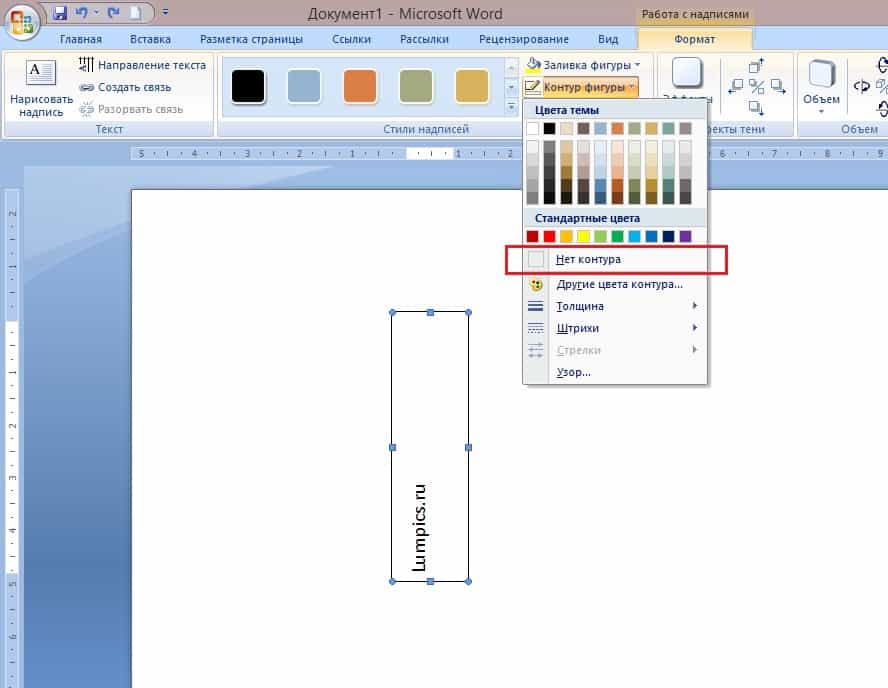
Написание вертикального текста с помощью вставки надписи
Второй способ даже проще первого. Опять переходим на вкладку «Вставка», далее раздел «Надпись». Во всплывающем меню выбираем вид вставляемой надписи, в нашем случае выбрать самый первый и самый простой вид, не имеющий ненужного нам цветного фона.
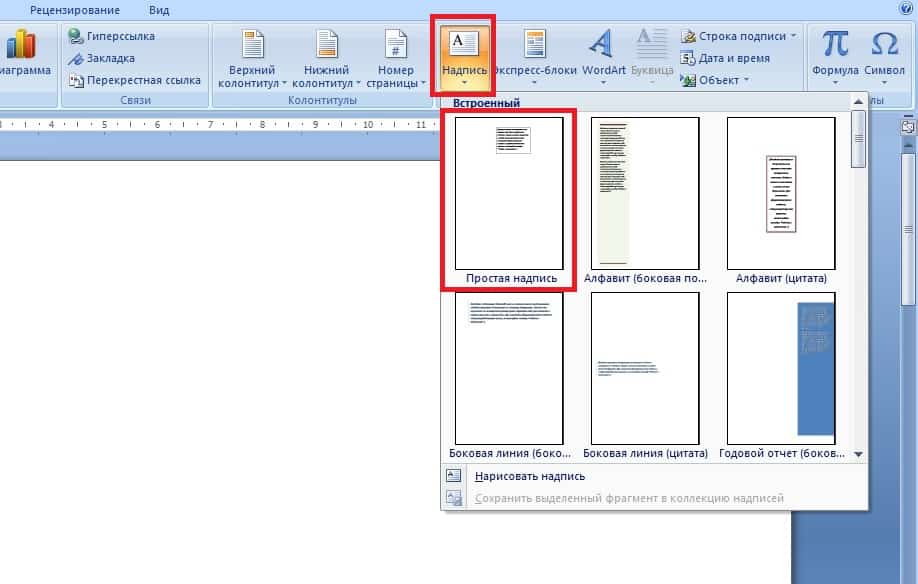
В появившемся блоке удалите стандартный текст кнопкой «delete» и вставьте нужный вам текст. Нажимая на блок с текстом мы видим, что изменяются функции по работе с этим блоком, после этого мы во вкладке «Формат» выбираем раздел «Контуры и фигуры» и далее выбираем вариант «Нет контура», тем самым избавляемся от контуров блока.
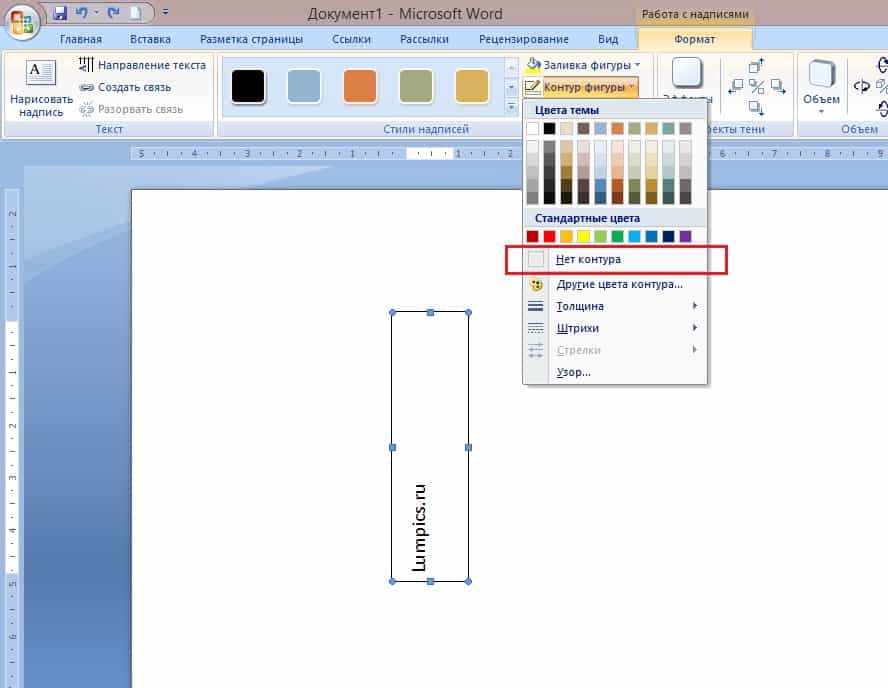
Далее в этой вкладке «Формат» нажатиями на кнопку «Направление текста», меняем направление текста до тех пор, пока он не займет нужное нам направление.
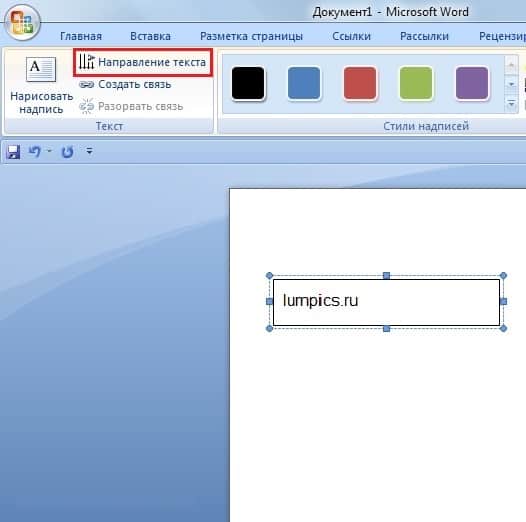
Построчное написание вертикального текста
Третий способ заключается в написании текста немного иначе, а именно в столбик, т.е. каждая буква будет написана с новой строчки. Для этого необходимо просто после каждый буквы слова нажимать кнопку «Enter».
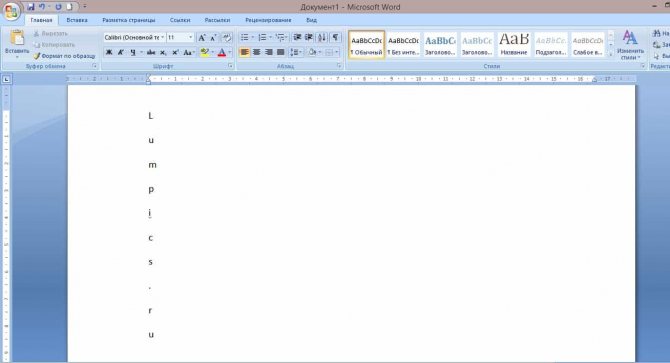
Далее можно сократить интервал между буквами, для этого выделяем весь текст и во вкладке «Главная» нажимаем кнопку «Межстрочный интервал» и далее «Другие варианты межстрочных интервалов». В появившемся окне можно, например, выбрать межстрочный интервал «точно» со значением 12 пт, а значения «перед» и «после» выставить 0 пт.
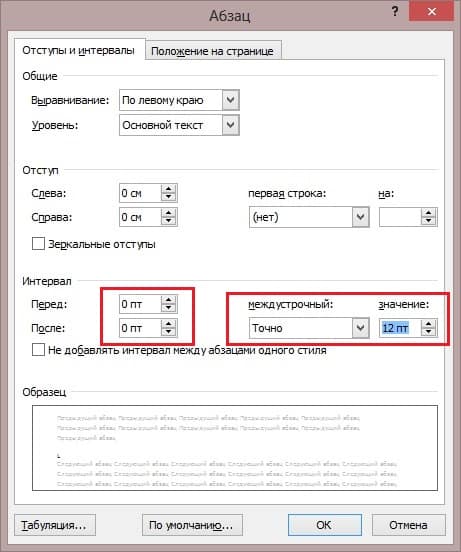
Так же аналогичного написания текста можно добиться посредством максимального сдвига правой границы текстового блока влево. Текстовый блок используется тот же самый, о котором было написано во втором способе написания вертикального текста.
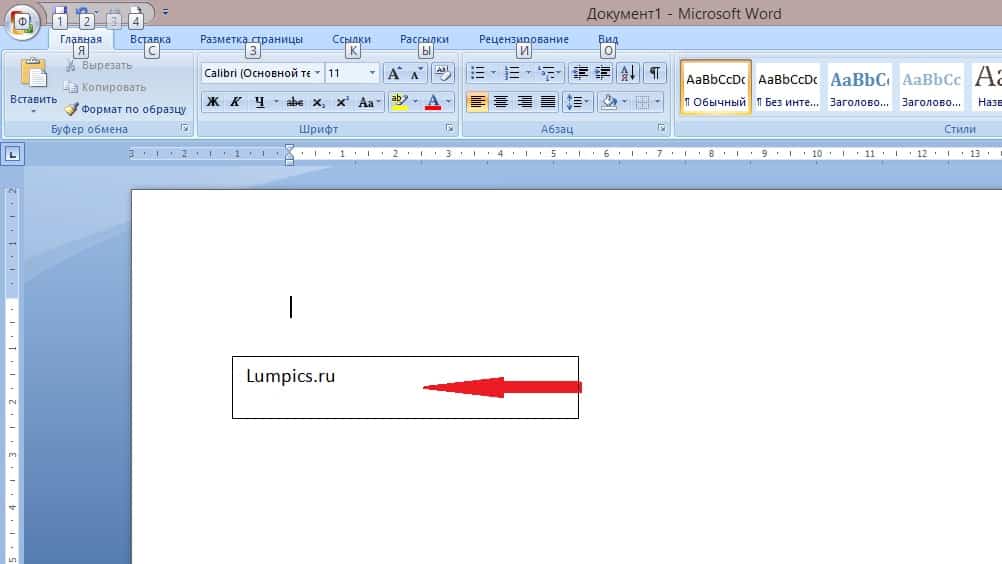
В этой небольшой статье вы узнали о 3 простых способах написания вертикального текста, которые порой бывают очень полезны при создании различного рода документов.
Указываем направление текста в макете фигуры
Похожий на предыдущий способ предполагает использование формата фигуры, в которой набирается нужный вам текст.
Выполните следующее:
- Из меню «Вставка» в группе «Текст» нажмите на «Текстовое поле».
- В открывшемся меню нажмите на пункт «Добавление надписи».
- С помощью указателя мыши начертите контур, в который нужно будет вставить текст.
- Напишите необходимый текст.
- Щелкните по краю контура, а в контекстном меню нажмите «Формат фигуры…».
- В области «Формат фигуры», в разделе «Параметры фигуры» («Макет фигуры») нажмите на кнопку «Макет и свойства».
- В опции «Надпись», в параметре «Направление текста» укажите: «Повернуть на 270°» или «Повернуть на 90°».
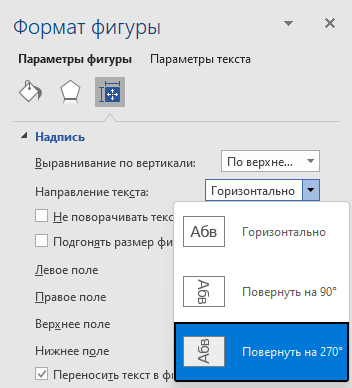
- Отрегулируйте правильное отображение текста по высоте и ширине.
- Кликните по границе контура.
- В открывшемся меню нажмите на «Контур», выберите параметр «Нет контура».
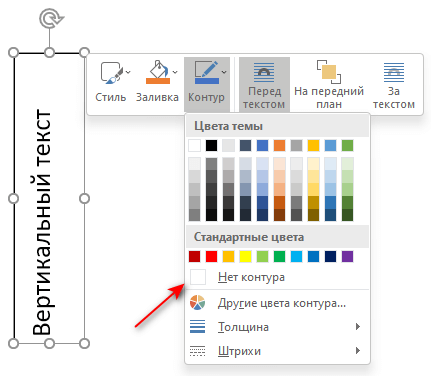
Как сделать обтекание текстом в Word — 3 способа
Методы форматирования новой версии
Вертикальное оформление создается несколькими способами, применяется ко всему документу или к отдельным фрагментам. Существует четыре метода изменения расположения слов или предложений в тексте.
Использование поля, таблиц и ориентации
Во вкладке «Вставка» следует выбрать группу инструментов «Текст», развернуть меню текстового поля, нажав левой клавишей мыши на треугольник. Нужно вставить понравившийся макет поля.
Внутри добавленного поля находится надпись. Ее удаляют, выделяя слова внутри рамки, если они еще не выделены.
Вводится текст для вертикального написания, копируется и вставляется внутрь поля. Нужно правильно оформить напечатанный материал, отформатировать информацию, выбрав нужный шрифт, задать размер, наклон и стиль. При двойном клике по рамке отобразится дополнительный инструмент.
В разделе инструментов выбирают функцию «Текст» — «Направление текста». Слова можно повернуть в зависимости от количества градусов.
Чтобы из документа убрать рамку, требуется удалить контур фигуры через «Формат» — «Контур фигуры» — «Стили фигур».
Аналогичного результата можно достичь, воспользовавшись не полем текста, а таблицей — единственной растянутой ячейкой. Во вкладке «Вставка» выбирается таблица, которой задается размер. Ячейку нужно растянуть вертикально до нужного размера, зафиксировав курсор в правом нижнем углу и потянув за него. В ячейку вводится или копируется текст, правой мышкой выбирается направление текста.
Изменение возможно, когда вертикальную запись нужно получить в напечатанном, а не электронном варианте, потому что в документе текст остается прежним. С помощью клавиши «Макет» разворачивают меню «Ориентация», нажимая на треугольник с указателем вниз. Выбирается альбомный формат.
Для наглядности изображения и проверки правильности нужно уменьшить масштаб, например, с 100% до 50%. По завершении можно печатать документ, выбрав в меню «Файл» — «Печать».
Также актуально написание слов в столбик. Для этого каждую букву слова или предложения нужно завершать нажатием большой клавиши Enter. При необходимости изменяется интервал между буквами.
Достоинства и недостатки программы
Популярный текстовый редактор усовершенствует свои возможности по обработке и оформлению текстовой информации с минимальным набором разных шрифтов, их параметров, возможностью расширения и с использованием графических данных. Можно за короткий срок и с высоким качеством сделать разные документы — от обычной записки до макета издания.
Редактор создан компанией Майкрософт и использует достоинства пользовательского меню. Существуют разные версии Ворда (MS Word 2000−2007). Каждая новая версия является развитием предшествующей и сохраняет лидерство. Использование последних версий не вызывает у пользователей сложностей.
Любой текст, набранный в Ворд, называется документом, которому присваивается имя. Широкие возможности имеются при работе со шрифтами.
Использование Word позволяет выполнять разные операции верстки, присущие профессиональным издательским системам, и готовит полноценные макеты для тиражирования в типографии. Существует система готовых шаблонов и стилей оформления, функции автоматического текста и коррекции, форматная кисть, индивидуальные панели инструментов, макроязык и другие.
Имеются трудности при переводе текстовой информации с преобразованием файлов, созданных с помощью ранней версии, в позднюю или наоборот.
При подготовке значительных блоков однородных текстов пользователю достаточно применять набор операций (ввод, модификация текста, работа с фрагментами, поиск и замена). Другим недостатком является трудоемкость при внесении сложных математических выражений или формул.
Редактор не предназначен для создания полиграфии сложной структуры, а также для редактирования изображений в высоком качестве.
В зависимости от требований пользователя выбирают многообразные версии редактора: минимальный, выборочный, стандартный, полный.
Как в ворде сделать текст вертикальным
Первый способ расположения текста вертикально в ворде:
- Создаем таблицу с одной ячейкой (если испытываете трудность при создании таблицы, переходите в урок №2 Как сделать таблицу в ворде)
- Вводите необходимый текст внутрь созданной ячейки.
- Наводите мышкой на границу ячейки (таблицы) и нажимаете правой кнопкой мышки. В появившемся меню выбираете «Направление текста…»
- Выбираете в группе ориентация нужный вариант расположения таблицы и жмете «Ок»
- Далее меняете геометрию ячейки, путем захвата границы ячейки левой кнопки мышки, чтобы текст стал читабельным.
- Теперь нужно убрать границы ячейки: наводим курсор на крестик, и нажимаем левой кнопкой мышки. В группе «Абзац» кнопка «Границы» должна стать активной (подсветится серым цветом).
- Нажимаем левой кнопкой мышки на «Границы», и выбираем «Нет границы»
Как перевернуть текст при помощи объекта WordArt
Здесь разберём, как перевернуть текст вертикально или на 180 градусов , применяя объект WordArt.
В отличие от предыдущего способа здесь вместо букв, вписанных в поле, будет использован объект WordArt, к которому вы можете применять различные эффекты. Для этого:
- Переходим в раздел «Вставка».
- Дальше в блоке «Текст»
- Выбираем опцию WordArt. Вам будет предложено выбрать стиль шрифта и текст объекта.
- В появившемся поле набираете нужный текст или вставляете информацию.
-
Так же, как и в текстовом поле, здесь есть возможность выбрать один из «Стилей WordArt». Эта опция доступна в разделе «Формат фигуры». Она позволяет изменить цвет заливки, контура или применить один из эффектов.
- После этого приступаем к самому перевороту. Сделать это можно вручную или по заданным системой параметрам. Детально способы переворота мы рассмотрели в первом способе (с помощью круглой стрелки или функции «Повернуть» в разделе «Формат фигуры»). Такой способ даёт текст перевернуть вверх ногами.
В отличие от первого описанного способа, здесь не придётся отдельно убирать видимую рамку текста. Как только вы прекращаете работу с объектом WordArt, контур и заливка внутри объекта пропадают.