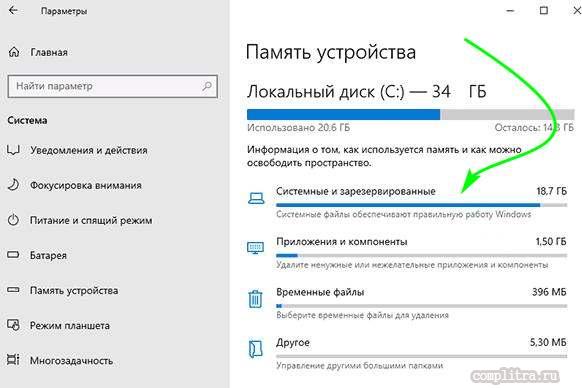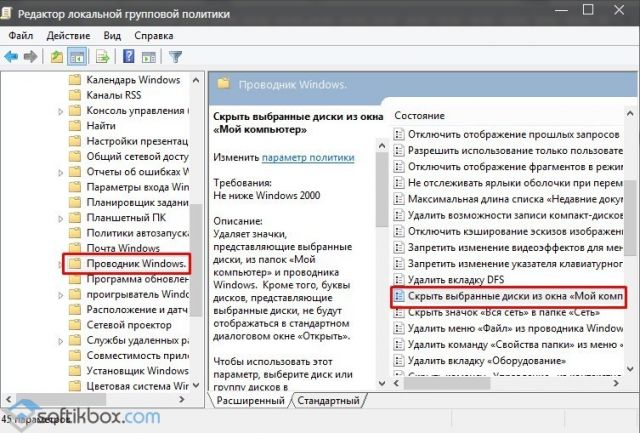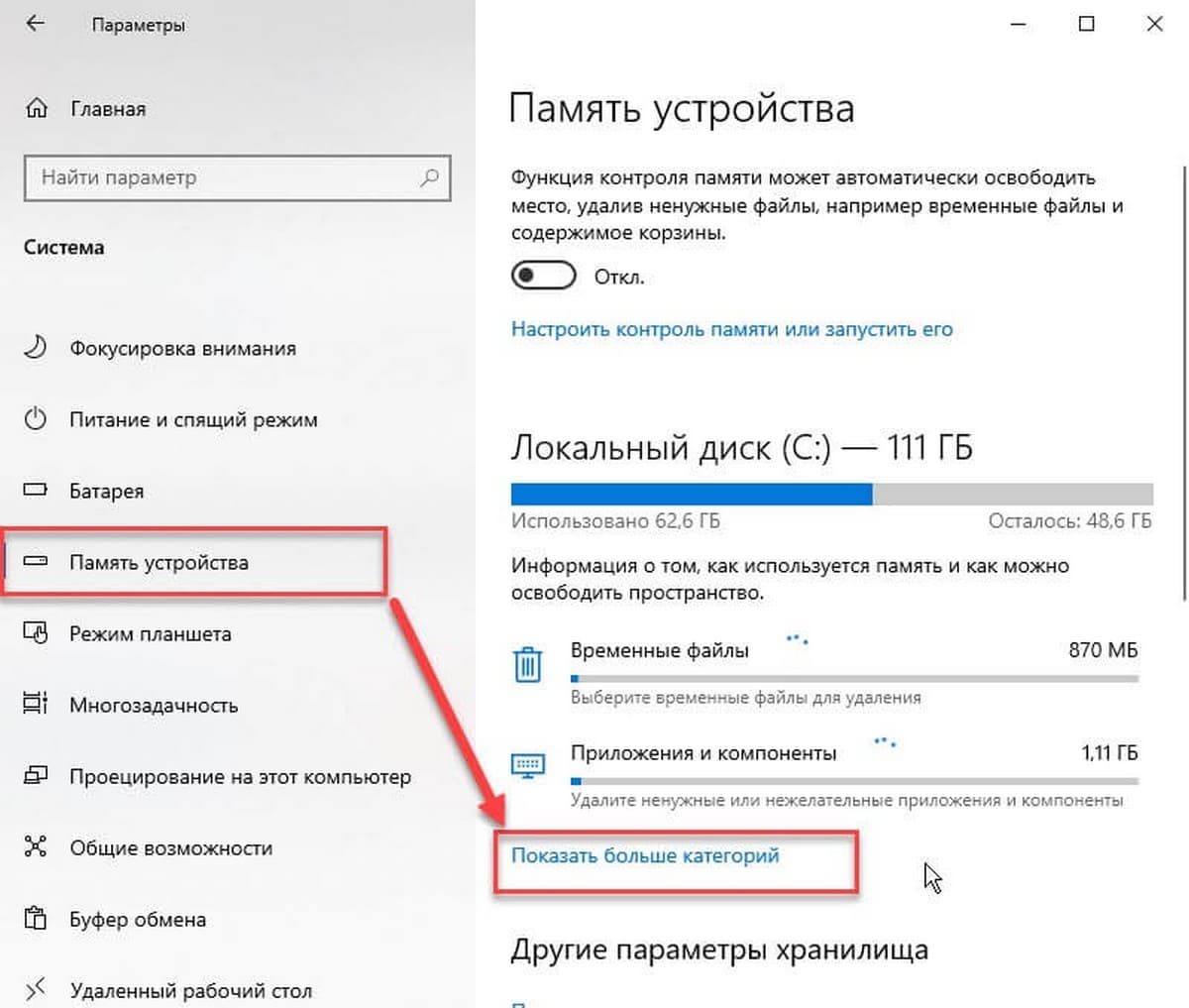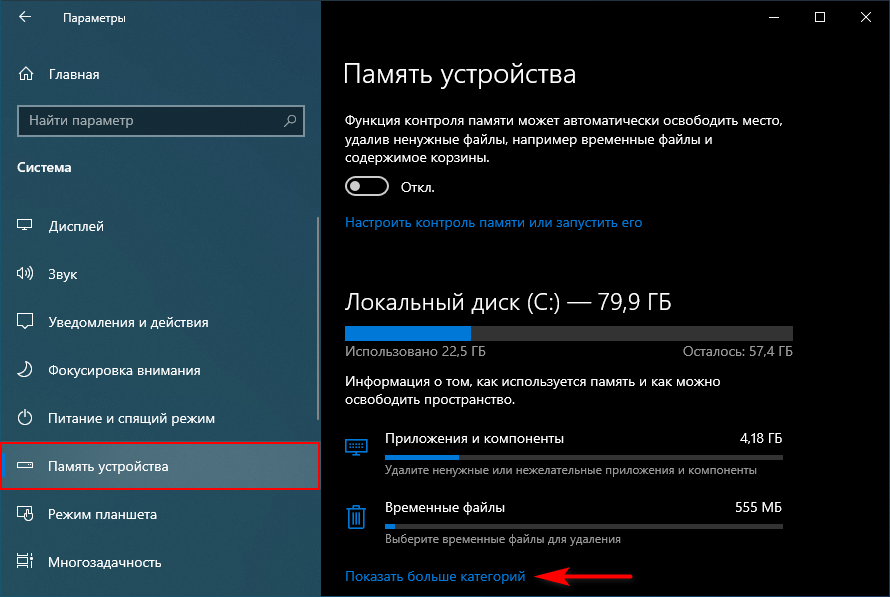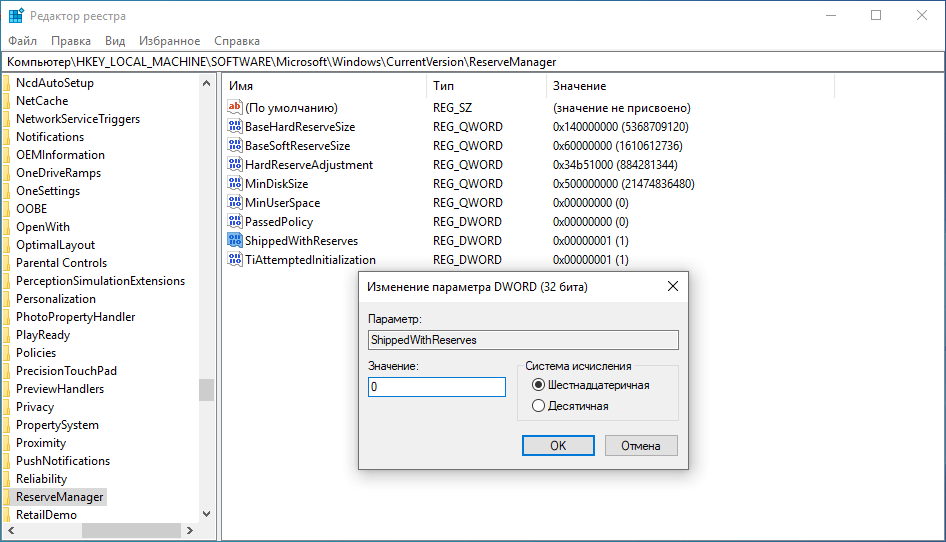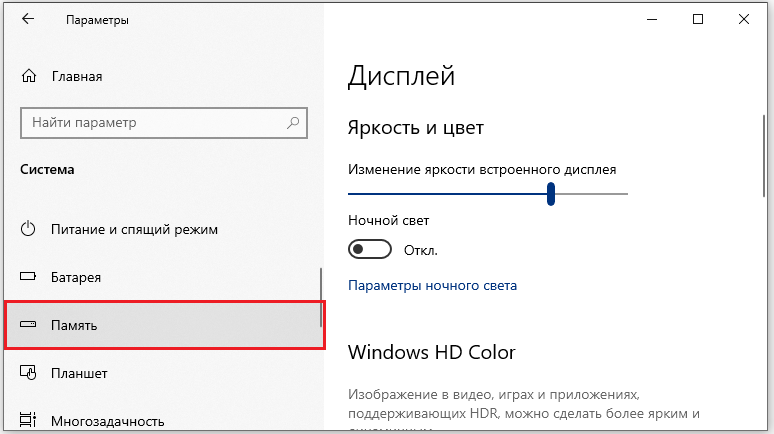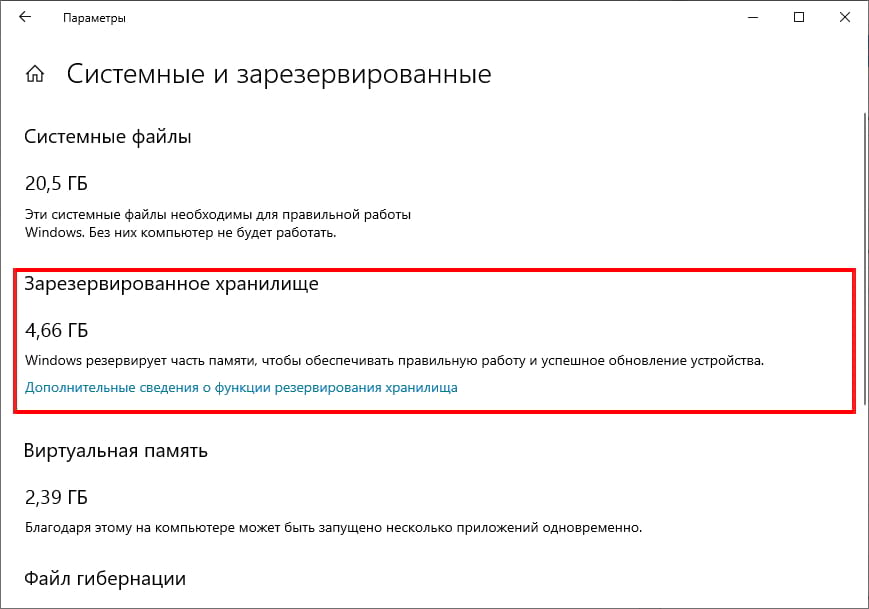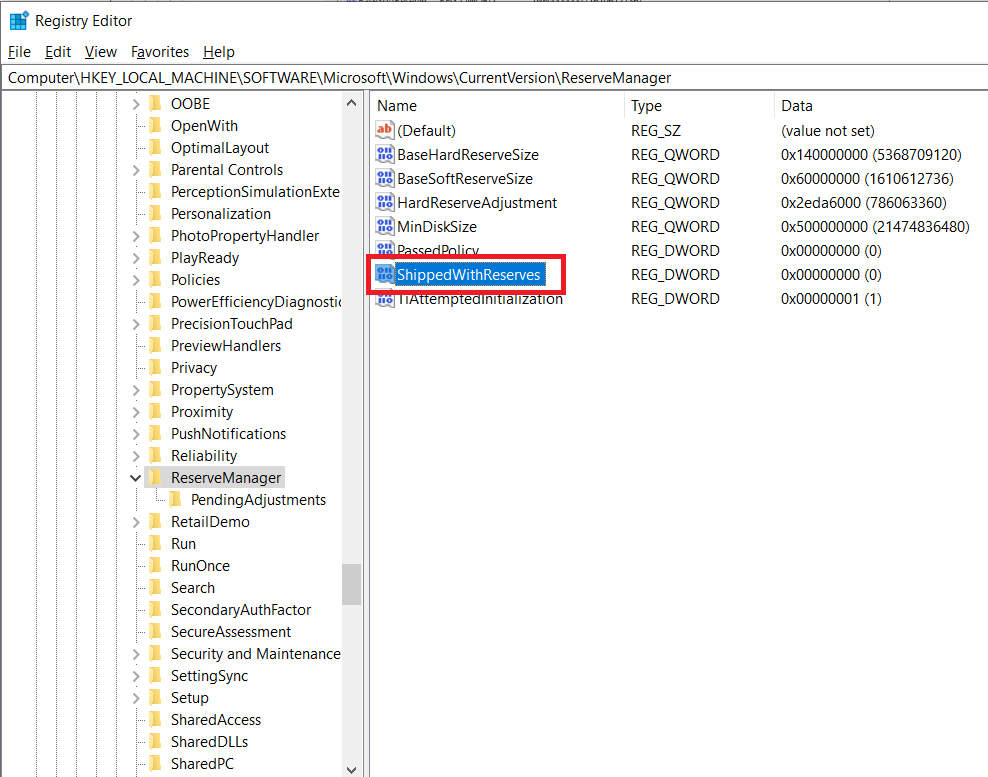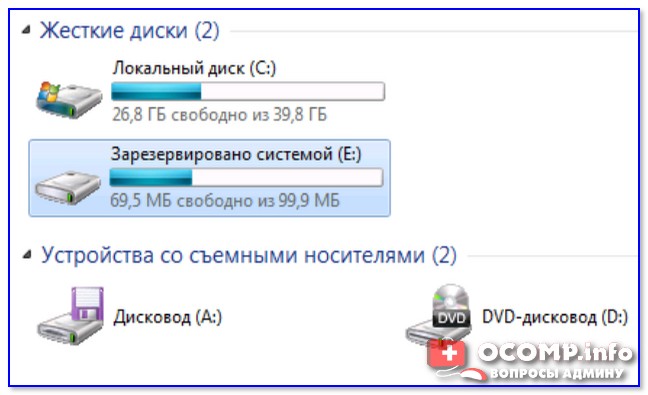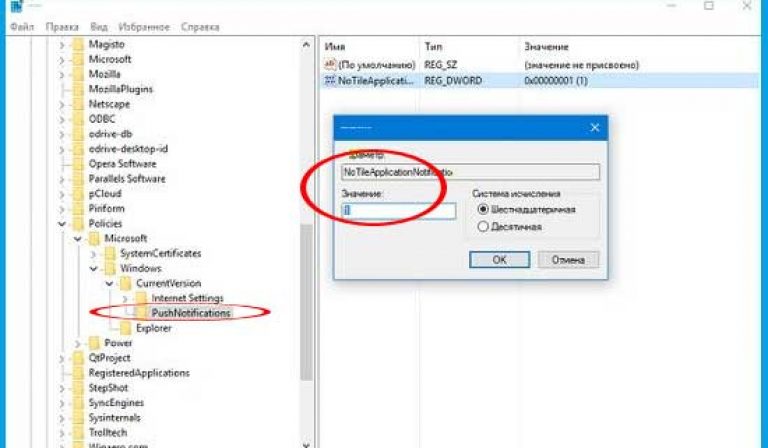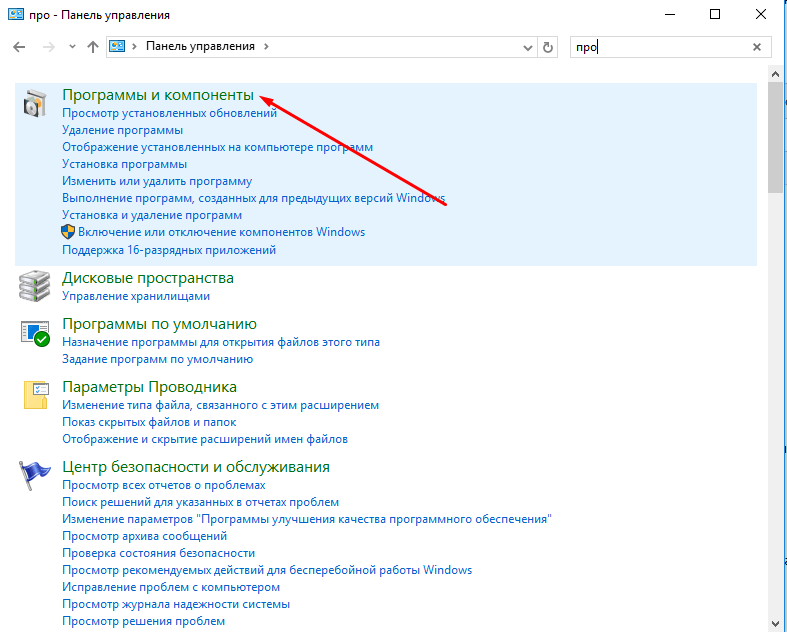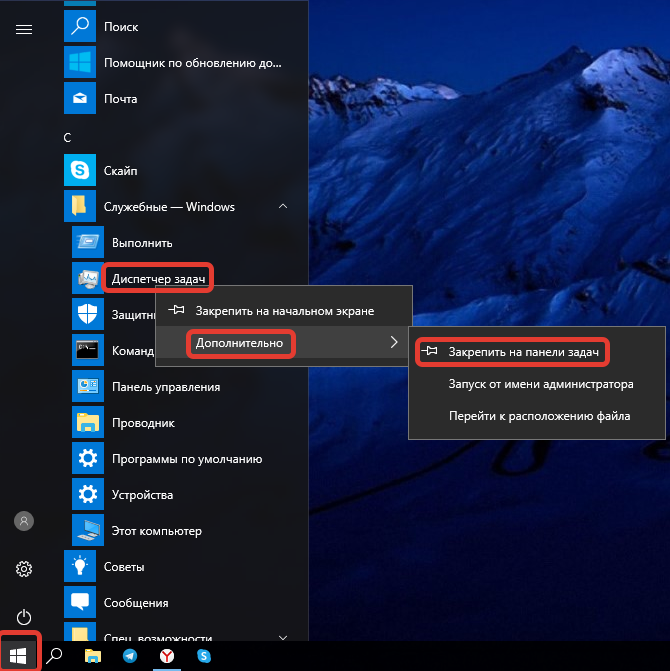[Как] Включить или отключить Зарезервированное хранилище в Windows 10
Начиная со следующего крупного обновления – Windows 10 19H1, Microsoft вносит изменения в то, как Windows 10 управляет дисковым пространством. Небольшая часть дискового пространства, будет зарезервирована для использования обновлениями, приложениями, временными файлами и системным кешем. Вот как включить или отключить эту функцию.
Windows 10 резервирует некоторое дисковое пространство, чтобы критические функции ОС всегда имели необходимое место на жестком диске или ssd. Это должно исправить ряд проблем. Например, Центр обновления Windows 10 может не загрузить новые пакеты обновлений. «Зарезервированное хранилище» решает эту проблему. Функция будет включена автоматически на устройствах, которые поставляются с предустановленной версией 1903 или после чистой установки.
Благодаря функции Зарезервированного хранилища – обновления, приложения, временные файлы и кэши с меньшей вероятностью отнимают ценное свободное пространство и должны продолжать работать, как ожидается.
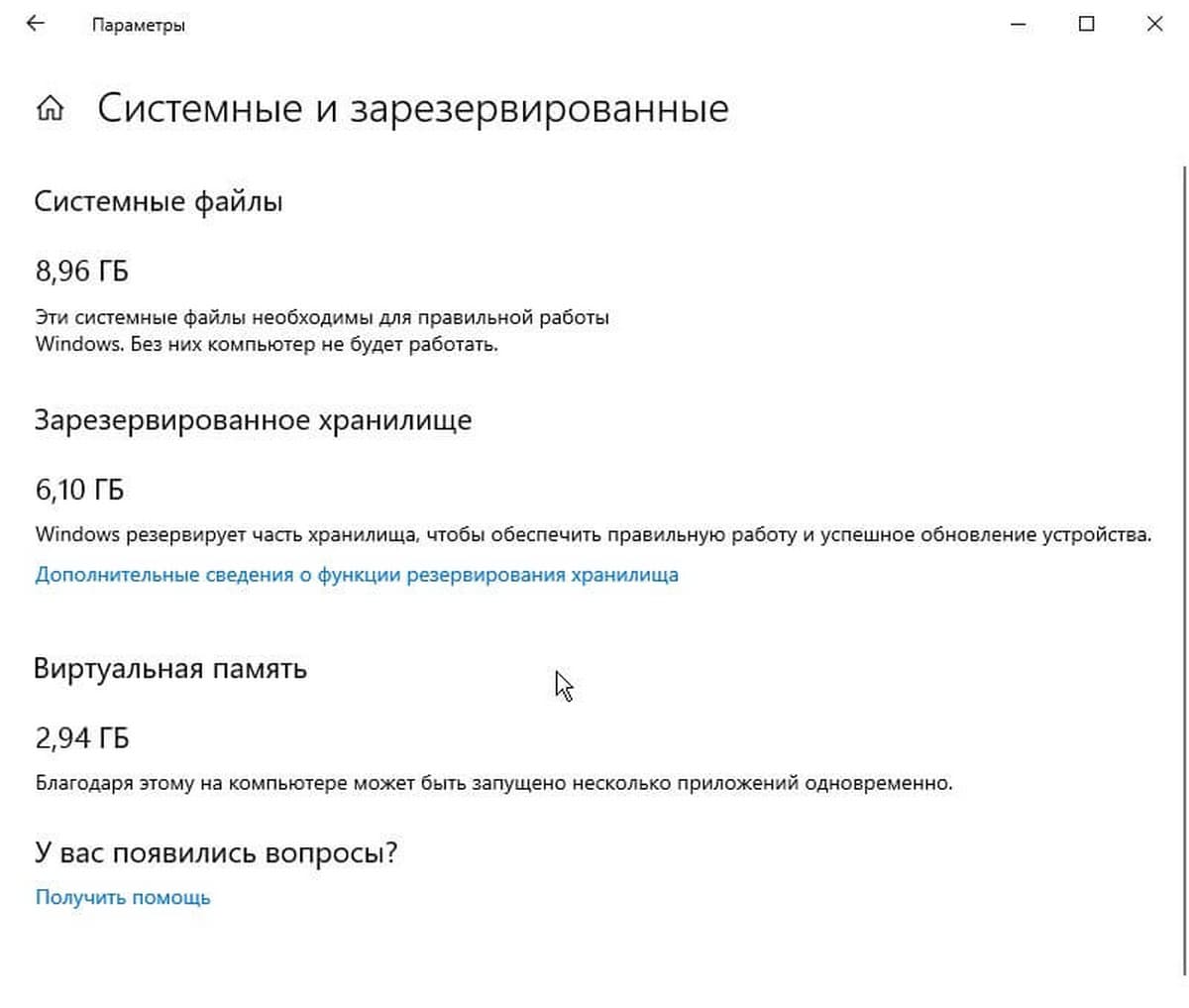
Какой объем жесткого диска будет зарезервирован.
В следующем основном выпуске Windows (19H1) Microsoft ожидает, что зарезервированное хранилище будет начинаться примерно с 7 ГБ, однако объем зарезервированного пространства будет меняться со временем в зависимости от того, как вы используете устройство. Например, временные файлы, которые сегодня занимают общее свободное место на вашем устройстве, могут в будущем занять пространство в зарезервированном хранилище. Кроме того, за последние несколько выпусков Microsoft сократила размер Windows. Microsoft может корректировать размер зарезервированного хранилища в будущем на основе диагностических данных или отзывов. Зарезервированное хранилище не может быть удалено из ОС, но вы можете уменьшить объем зарезервированного пространства.
Следующие два фактора влияют на размер зарезервированного хранилища на вашем устройстве:
1. Дополнительные функции. Дополнительные функции могут быть предустановлены, установлены системой по требованию или установлены вами вручную. Если установлена дополнительная функция, Windows увеличит объем зарезервированного хранилища, чтобы обеспечить место для поддержки этой функции на вашем устройстве при установке обновлений. Чтобы узнать, какие функции установлены на вашем устройстве, перейдите в «Параметры» → «Приложения» → «Приложения и возможности» → «Дополнительные возможности». Вы можете уменьшить объем пространства, необходимого для зарезервированного хранилища на вашем устройстве, удалив дополнительные функции, которые вы не используете.
2. Установленные языки. Windows 10 переведена на много языков. Хотя большинство наших клиентов используют только один язык за раз, некоторые пользователи переключаются между двумя или более языками. Если установлены дополнительные языки, Windows увеличит объем зарезервированного хранилища, чтобы обеспечить место для поддержки этих языков при установке обновлений. Чтобы узнать, какие языки установлены на вашем устройстве, перейдите в «Параметры» → «Время и язык» → «Язык».
Вы можете уменьшить объем пространства, необходимого для зарезервированного хранилища на вашем устройстве, удалив языки, которые вы не используете.
На момент написания этой статьи Windows 10 «19H1» версии 1903 поставляется с функцией «Зарезервированное хранилище», отключенной по умолчанию. Вы должны войти в систему с учетной записью администратора, чтобы включить ее.
Резервная копия Windows 10
В этой статье мы рассмотрим, как создать резервную копию Windows 10 всей операционной системы на данный момент со всеми установленными программами. Если вдруг компьютер перестал нормально работать и вы приняли решение переустановить ОС, то Windows 10 предоставит возможность сбросить параметры в первоначальное состояние.
Как сделать резервную копию Windows 10
Для того чтобы создать резервную копию Windows 10, заходим в Панель управления >> Обновление и Безопасность>>Служба архивации>>Архивация и восстановление (Windows 7)
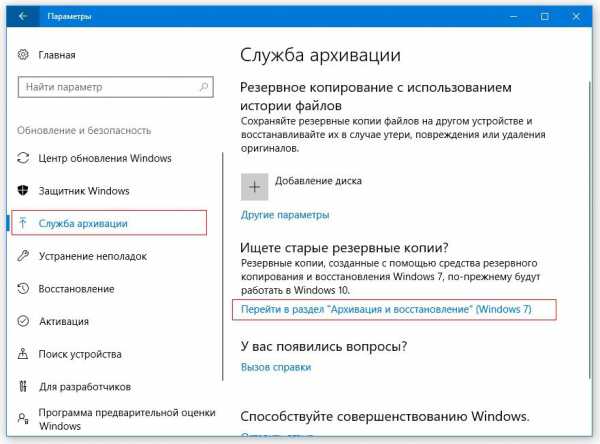
В открывшемся окне с левой стороны жмем «Создание образа системы»
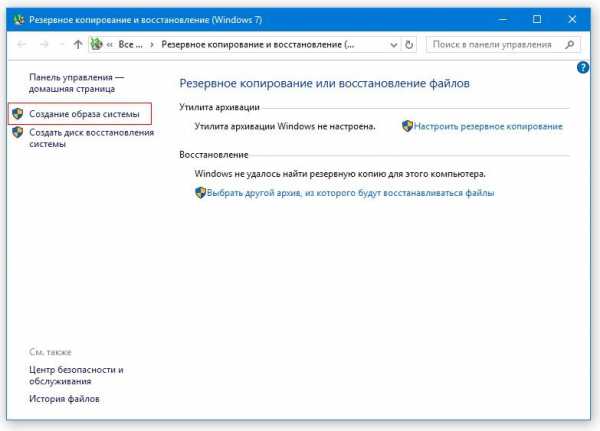
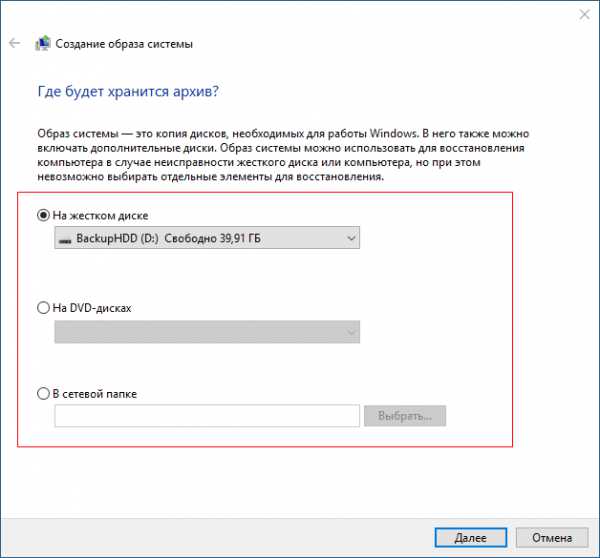
Нажимаем «Далее». Следующее окно Подтверждение параметров. По умолчанию будет выбран системный раздел на диске «D» Backup HDD. И для начала создания копии Windows 10 жмем кнопку «Архивировать».
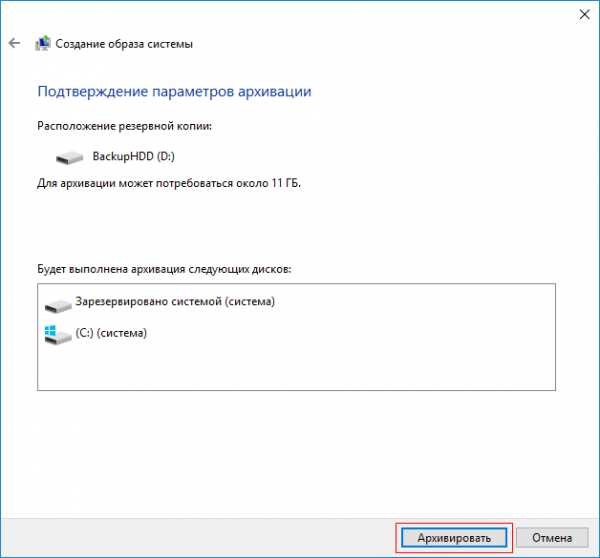
Дождитесь окончания процесса, архивация будет длится 15-20 минут. Резервная копия Windows 10 будет сохранена на «Локальном диске D» название которой будет WindowsImageBackup. Вот теперь у нас есть возможность восстановления всей системы Windows 10 в работоспособное состояние компьютера.
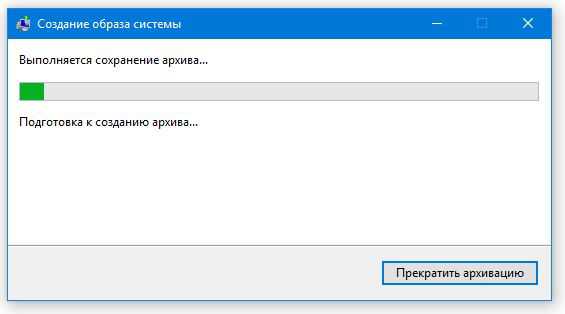
Резервная копия Windows 10 с Aomei Backupper Standard
Пожалуй самый простой способ сделать резервную копию Windows 10, это воспользоваться специальной бесплатной программой для создания резервной копии или восстановления системы AOMEI Backupper Standart.
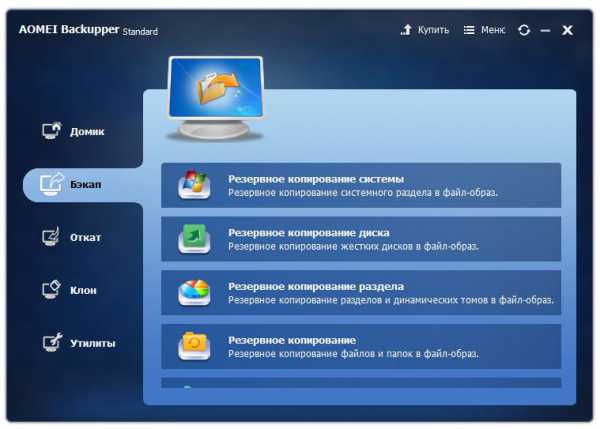
После того, как вы запустите программу, перейдите во вкладку «Бекап». Здесь представлено 4 варианта для резервного копирования:
Как вы уже поняли, нам нужно выбрать первый вариант «Резервное копирование системы». Далее укажите имя резервной копии и задайте, где будет сохранена копия системы Windows 10. Программа сама может выбрать подходящее место, но и вы можете задать самостоятельно указав путь к сохранению в «Шаг 2». Это может быть папка, диск или сетевой диск. Жмем «Запуск».
Как узнать, есть ли на компьютере зарезервированное хранилище в Windows 10
Чтобы узнать, есть ли на компьютере или ноутбуке операционный массив, который система решила резервировать для своих нужд:
- Открывают меню параметров (значок шестеренки в нижнем левом углу при активации меню «Пуск»).
- Переходят в раздел «Система».
- Кликают по строке «Память устройства».
- Разворачивают меню «Показать больше категорий».
- Переходят в раздел «Системные и зарезервированные». Если занятого системой массива нет, то опция «Зарезервированное хранилище» будет недоступна.
Раздел меню параметров «Системные и зарезервированные».
Обратите внимание! Система резервирует не оперативную память (ОЗУ), а внешнюю (Disk Storage) — часть объема физического накопителя
Сколько отнимет места
Объем такого хранилища начинается примерно с 7 ГБ и с течением времени меняется. Зависит объём от того, как вы используете компьютер с Windows 10. В то же время оно может отнять всего 2,5 ГБ дискового пространства. На объём могут повлиять дополнительные функции и установленные языки.
При обновлении Windows 10 автоматически удалит временные файлы и другие файлы из хранилища, чтобы предоставить его под «Центр обновления». Если для обновления требуется больше места, чем в хранилище, оно автоматически воспользуется свободным пространством за пределами зарезервированного. После установки временные и загруженные файлы будут удалены.
Если вы хотите отключить «Зарезервированное хранилище» в Windows 10, то нужно внести небольшое изменение в реестр Windows. Скорее всего, в настройках включение или отключение этой опции не появится, поэтому придётся действовать вручную.
7 ГБ памяти потрачены впустую?
Но разве зарезервированное пространство не означает, что большую часть времени 7 ГБ памяти остаются неиспользованными? Ну не совсем. Windows 10 также будет использовать зарезервированное хранилище для хранения временных файлов.
А когда станут доступны новые накопительные обновления и обновления функций, Windows 10 автоматически избавится от временных файлов в резерве хранилища, чтобы проложить путь к их установке. В других случаях он будет использовать Storage Sense для управления устаревшими файлами в качестве средства предотвращения заполнения зарезервированного хранилища.
Но разве зарезервированное пространство не означает, что большую часть времени 7 ГБ памяти остаются неиспользованными? Ну не совсем.
Короче говоря, зарезервированное хранилище — это новый дом для временных файлов, созданных операционной системой. А это значит, что свободное место на основном разделе больше не будет использоваться для этой цели.
Как узнать есть ли на компьютере зарезервированное хранилище в Windows 10
Сначала необходимо посмотреть на настройки системы, чтобы убедиться, что данная функция включена на вашем компьютере. Дело в том, что зарезервированное хранилище включено не на всех компьютерах.
После «чистой» установки на ПК версии операционной системы Windows 10 1903 и выше, зарезервированное хранилище включено по умолчанию. При покупке нового компьютера с установленной последней версией Windows 10, на устройстве уже имеется зарезервированная область. На компьютерах, которые обновлялись с предыдущих версий Windows 10, это функция отключена.
Сейчас мы убедимся в наличии хранилища на данном ПК:
- Войдите в меню «Пуск», запустите приложение «Параметры».
- Нажмите на параметр «Система».
- В окне «Система» нажмите на опцию «Память устройства».
- Нажмите на ссылку «Показать больше категорий».
- После этого, в окне отобразятся места на системном диске компьютера, занимаемые различными файлами.
- Нажмите на «Системные и зарезервированные».
- В окне «Системные и зарезервированные» вы увидите есть ли на вашем ПК зарезервированное хранилище, или эта область отсутствует на системном диске.
Мы убедились, что на данном компьютере имеет зарезервированная область, теперь посмотрим, как нам можно отключить эту функцию операционной системы разными способами.
«Зарезервировано системой»: как убрать (Виндовс 10)
Чтобы освободить занятые системой мегабайты, нужно узнать, как удалить зарезервированное хранилище в Windows 10 — отключать его при помощи редактора реестра. Если места на накопителе хватает, можно просто скрыть мешающий раздел из поля зрения.
Редактирование реестра как метод удаления зарезервированного раздела
Простой способ освободить необходимое место, которое было зарезервировано системой — при помощи редактора реестра. Чтобы полностью отключить резервный раздел:
- Открывают служебное приложение «Выполнить» при помощи горячих клавиш «Win + R».
- Вводят команду запуска редактора реестра «regedit».
- В дереве редактора в левой панели окна проходят путь: HKEY_LOCAL_MACHINE\SOFTWARE\Microsoft\Windows\CurrentVersion\ReserveManager.
- Перейдя в последнюю папку, находят в правой рабочей области параметр «ShippedWithReserves».
- Двойным кликом по названию параметра активируют окно его изменений.
- Меняют значение с 1 на 0.
- Перезагружают устройство.
Смена параметров реестра для отключения резервного хранилища
Обратите внимание! Резервный раздел система может убирать только после установки очередного обновления, поэтому чтобы очистить занятое место, придется немного подождать
Как скрыть диск с помощью групповой политики
Спрятать зарезервированные Виндовс данные можно при помощи системной утилиты «Редактор локальной групповой политики». Для этого:
- Активируют утилиту «Выполнить» нажатием клавиш «Win + R».
- Открывают редактор при помощи команды «gpedit.msc», введенной (или скопированной) в поле запроса.
- В правом дереве меню проходят путь: «Конфигурация пользователя» — «Административные шаблоны» — «Компоненты Windows» — «Проводник».
- В правой рабочей области проводника находят значение «Скрывать выбранные диски из окна Мой компьютер».
- Двойным кликом по строке активируют меню параметров устанавливают птичку возле строки «Включить».
Скрытие файлов из проводника
Важно! Мешающий диск исчезнет из поля зрения только после перезагрузки устройства
Как скрыть диск с помощью командной строки
Простой способ, как скрыть диск (зарезервировано системой) в Windows 10, используя командную строку:
- Активируют окно службы «Выполнить» при помощи специального сочетания клавиш «Win + R».
- Вводят в командное поле запрос «cmd».
- В открывшемся окне консоли пишут «diskpart».
- Далее задают команду для просмотра всех разделов винчестера «list volume».
- Пишут запрос «select volume Х» (вместо Х следует подставить нужный номер раздела).
- Далее набирают команду «remove letter=E» (указывают букву именно того диска, который нужно скрыть).
- Выходят из консоли при помощи команды «exit».
Использование командной строки для скрытия резервных данных
Обратите внимание! Чтобы не писать все команды вручную, их можно копировать из статьи и вставлять в поле командной строки
Скрытие раздела в проводнике при помощи службы «Управление дисками»
Скрывать мешающий раздел можно через службу управления дисками. Для этого:
- Запускают приложение «Выполнить» указанным выше способом.
- При помощи команды «diskmgmt.msc» активируют системную утилиту Виндовс «Управление дисками».
- В окне приложения правым кликом по нужному диску активируют его контекстное меню.
- Кликают по строке «Изменить букву диска или путь к диску».
- Когда появится окно изменения параметров выбранного диска, выбирают его букву и кликают на «Удалить».
- Соглашаются с системным сообщением, что данный диск активен, и еще раз нажимают на «Удалить».
Важно! Если зарезервированный диск все еще виден в проводнике, следует перегрузить компьютер
Окно изменения имени диска или пути к нему
Если раздел резервирования системы находится не на системном жестком диске (имеется в виду физический винчестер), это значит, что на данном накопителе когда-то тоже была установлена Виндовс. Чтобы удалять резервную часть на данном томе, можно отформатировать его (если на накопителе не хранится важных данных) и назначить диску новую букву.
Резервное копирование папки по расписанию в Windows 10
Чтобы настроить автоматическое копирование файлов и папок, вам понадобится «Служба архивации» Windows 10. Для этого, в строке поиска, введите «резерв» и выберите «Параметры резервного копирования».
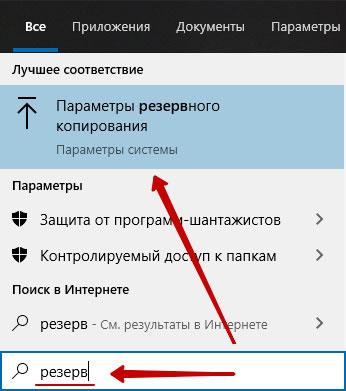
Первое, что необходимо сделать — добавить диск, на котором, собственно, и будут храниться копии файлов. Кликните по надписи «Добавление диска». «Служба архивации» Windows 10 автоматически выполнит поиск необходимых ресурсов — выберите наиболее подходящий диск, руководствуясь свободным пространством.
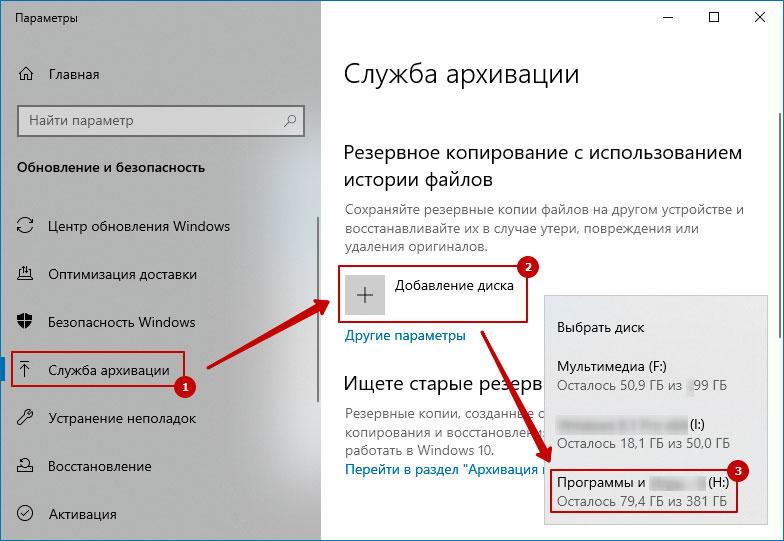
В дальнейшем, вы сможете запускать или останавливать процесс резервного копирования путём использования соответствующего переключателя, который появится на месте выбора диска.
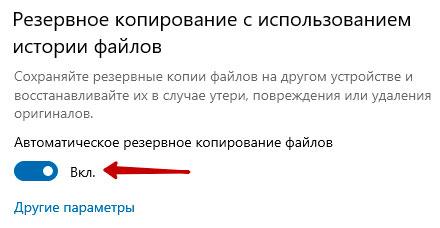
Второе, выберите папки, которые будут храниться в резервной копии. Кликните «Другие параметры», в окне «Параметры архивации» в пункте «Выполнить резервное копирование этих папок» удалите ненужные папки и добавьте те, которые подлежат резервному копированию.
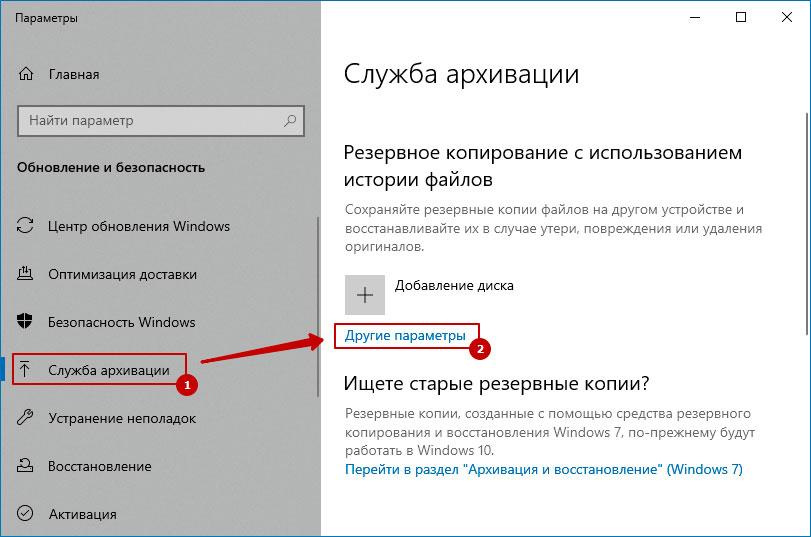
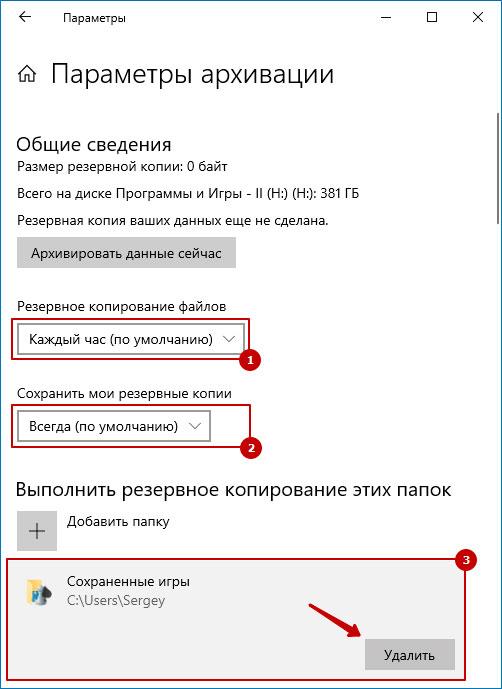
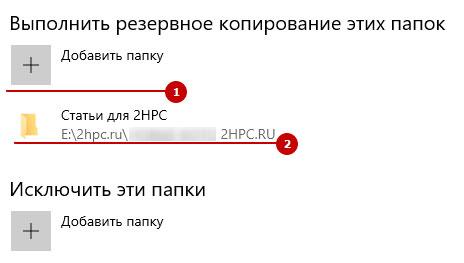
Третий шаг, настройка расписания резервного копирования файлов и папок. Выберите интервал времени создания резервной копии: минимальное значение «Каждый час», максимальное «Ежедневно». Не забудьте также указать срок хранения резервных копий: минимум «1 месяц», максимум «Всегда».
Отключить зарезервированное хранилище в Windows 10.
Шаг 1: Откройте приложение «Редактор реестра».
Шаг 2: Перейти к следующему разделу реестра.
Шаг 3: Справа измените или создайте новый параметр DWORD (32 бита) с именем ShippedWithReserved.
Примечание. Даже если вы используете 64-битную Windows, вы все равно должны параметр DWORD 32 бита.
Шаг 4: Установите значение параметра равным ShippedWithReserved – .
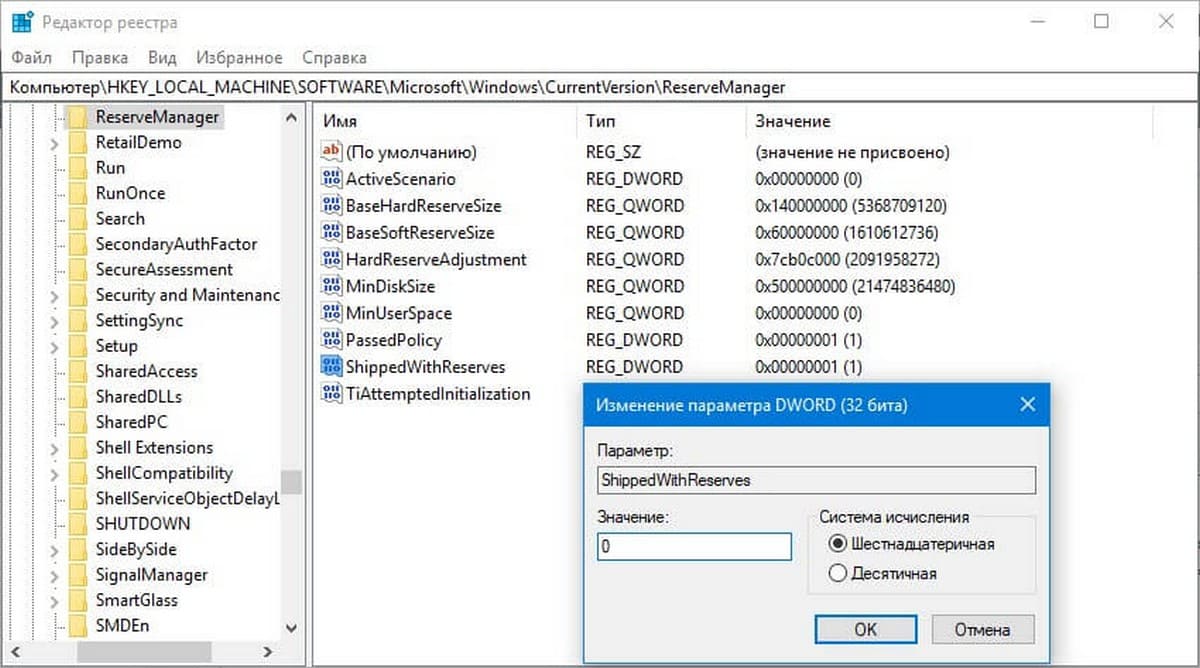
Шаг 5: Перезагрузите Windows 10.
Как посмотреть размер зарезервированного пространства хранилища в Windows 10.
Если вы включили функцию «Зарезервированное хранилище» в Windows 10, вот как посмотреть размер зарезервированного хранилища, используемого для Центра обновления Windows, системного кэша и временных файлов.
Шаг 1: Откройте приложение «Параметры».
Шаг 2: Перейдите в группу настроек «Система» → «Память устройства».
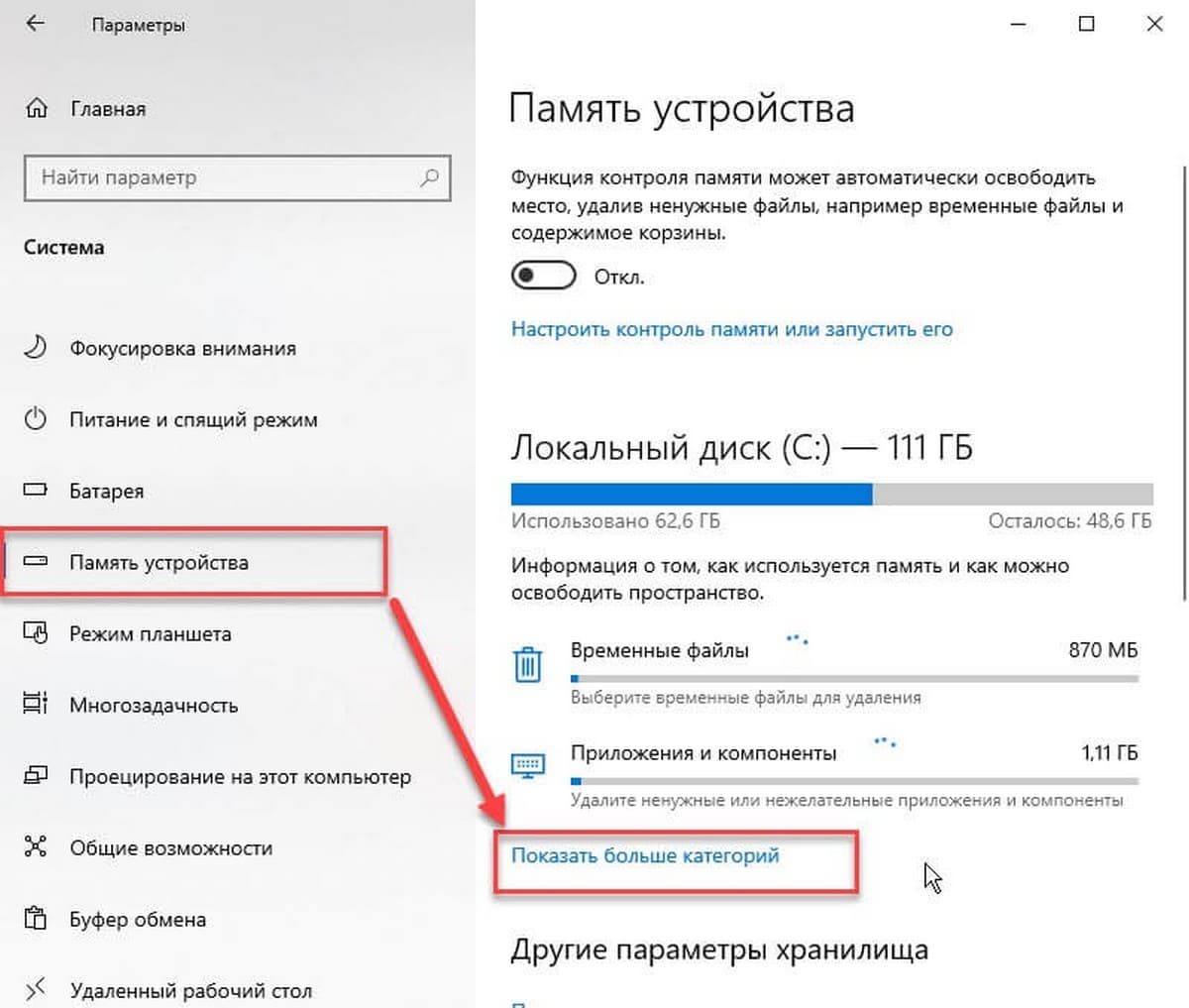
Шаг 3: Справа нажмите на ссылку «Показать больше категорий».
Шаг 4: Теперь нажмите на пункт «Системные и зарезервированные» (см. картинку).
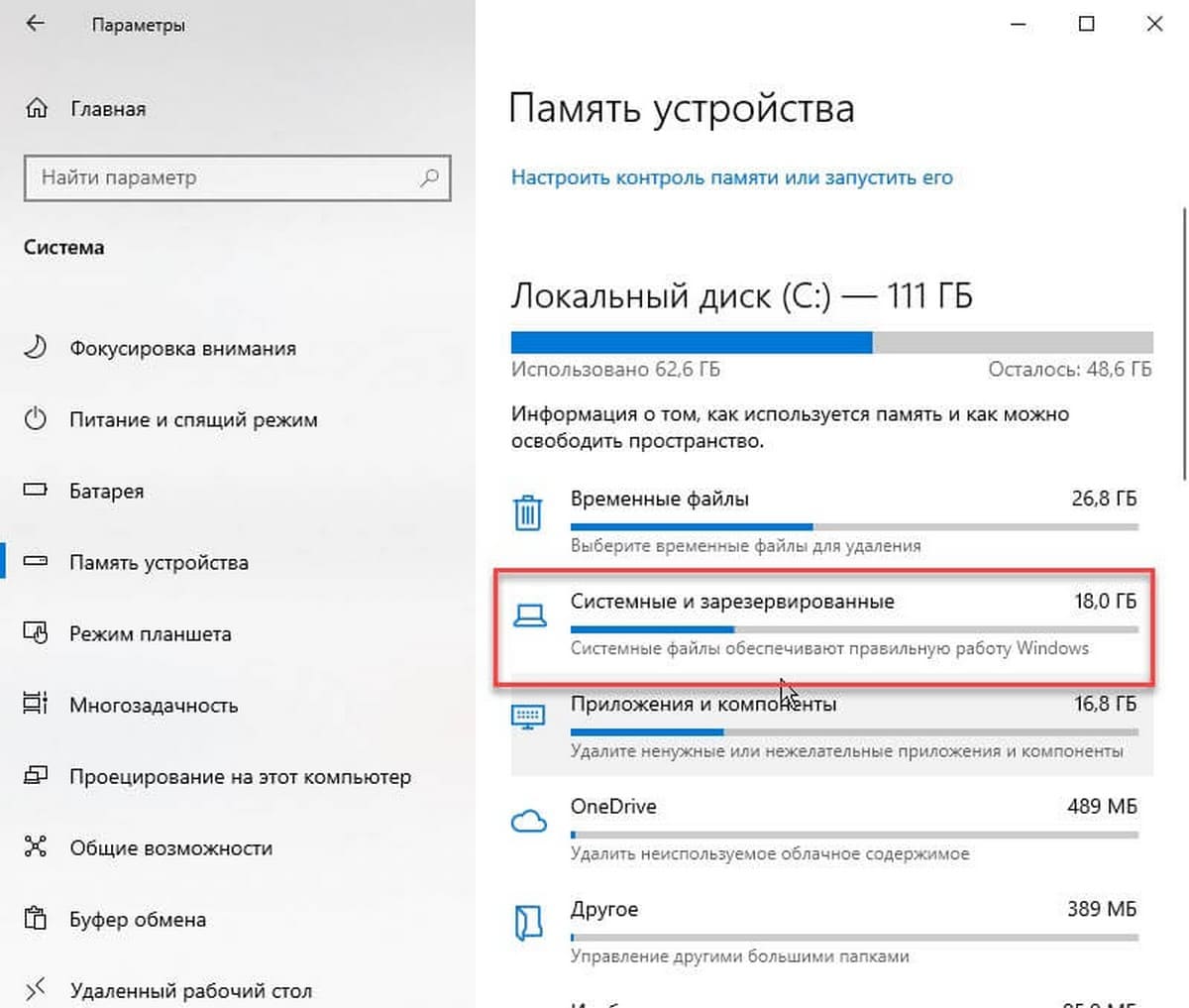
На следующей странице вы найдете размер зарезервированного пространства.
Когда необходимо создавать копию?
Образ диска с установленной операционной системой лучше помещать в архив сазу же после чистой установки ОС и основных драйверов. Если места для хранения копий достаточно, то можно резервировать данные после каждого обновления, инсталляции приложений и игр.
У этого способа есть множество преимуществ. Во-первых, вся информация надежно хранится в архиве и может быть восстановлена в любой момент. Во-вторых, эта процедура очень простая и не требует особых навыков.
А теперь предлагаю перейти к практике!
Используем встроенные средства Windows для резервирования данных
Для начала нам нужно открыть инструмент резервного копирования. Можно воспользоваться функцией поиска, как показано на следующем скрине:
Но иногда это не срабатывает, если поиск был отключен в системе. Тогда следует кликнуть правой кнопкой мыши (далее по тексту – ПКМ) по кнопке «Пуск» и выбрать в меню пункт «Панель управления».
Уверяю Вас, инструкция очень простая. Если не вникать в другие пункты и настройки, то прохождение всех шагов отнимет у Вас не более 5 минут. Засекайте время!
Теперь переходим непосредственно к созданию образа системы, нажав на надпись с соответствующим названием:
На этом этапе предстоит указать место хранения Вашего образа. Я рекомендую использовать флешку соответствующего объема или внешний жесткий диск. Для этого выбираете самый первый вариант (как на скрине):
Но, также, Вы можете указать другие локации для размещения архивов. Если выбрать DVD, то все данные будут разбиты на диски, размером 4,7 Гб. Соответственно, процесс копирования и записи займет больше времени.
Как вариант, можно поместить бэкапы в сетевую папку или даже в «облако», указав соответствующий путь к локальному хранилищу, которое будет синхронизировано с Dropbox, Google или в ondrive (сервере Microsoft). Опять же, скорость реализации копирования будет зависеть от характеристик сети и прочих показателей.
Я настоятельно рекомендую использовать внешний накопитель. На крайний случай, выбирайте несистемный раздел жесткого диска, если он есть. Но помните, что если носитель «накроется», то все бэкапы будут утеряны.
Теперь следует указать, какие данные будут зарезервированы. Если ничего не менять, то в архив отправится диск C и некоторая скрытая область данных. Здесь же будет рассчитан приблизительный «вес» копии в гигабайтах.
Осталось только нажать на заветную кнопку «Архивировать». Весь процесс может длиться от 5 минут до 20 минут.
Чуть не забыл сказать, что Вам предложат создать диск для последующего восстановления (если такая необходимость возникнет). У меня на сайте есть отдельная статья, посвященная этой теме. Советую прочесть и обзавестись «спасительной» флешкой, которую можно сформировать на данном этапе.
Вы не поверите, но это всё. Резервная копия готова!
Создать-то мы её смогли без проблем, а теперь важно разобраться, как ею пользоваться
Сколько места занимает зарезервированное хранилище
Объем такого хранилища начинается примерно с 7 ГБ и с течением времени меняется в зависимости от использования компьютера. В то же время оно может отнять всего 2,5 ГБ дискового пространства. На объем могут повлиять дополнительные функции и установленные языки.
При обновлении Windows 10 автоматически удалит временные файлы и другие файлы из хранилища, чтобы предоставить его под «Центр обновления». Если для обновления требуется больше места, чем в хранилище, оно автоматически воспользуется свободным пространством за пределами зарезервированного. После установки временные и загруженные файлы будут удалены.
Если вы хотите отключить «Зарезервированное хранилище» в Windows 10, то нужно внести небольшое изменение в реестр Windows. Скорее всего, в настройках включение или отключение этой опции не появится, поэтому придется действовать вручную.
Как скрыть разделы жесткого диска Windows 10
Управление дисками
Ранее мы использовали управление дисками, когда компьютер не видел второй жесткий диск после его подключения. Если же мы раньше устанавливали букву для диска, то сейчас удалим. В случае когда не установлена буква раздела жесткого диска, то он не будет отображаться в проводнике.
- Запустите утилиту управления диска выполнив команду diskmgmt.msc в окне Win+R.
- Теперь в контекстном меню диска выберите пункт Изменить букву диска или путь к диску…
- Дальше в открывшемся окошке нажмите кнопку Удалить.
После нажатия кнопки удаления пользователю придется два раза подтвердить удаления. Некоторые программы, использующие эту букву диска могут перестать работать. Если же это зарезервированный системой диск, то проблем с этим не должно быть.
Изменение групповой политики
Возможность изменения групповой политики есть в редакторе локальной групповой политики
Обратите внимание, что такая возможность по умолчанию есть только на Профессиональной и Корпоративной редакциях операционной системы Windows 10
- Откройте редактор групповой политики выполнив команду gpedit.msc в окне Win+R.
- Перейдите по пути: Конфигурация пользователя > Административные шаблоны > Компоненты Windows > Проводник.
- Дальше измените значения параметра Скрыть выбранные диски из окна «Мой компьютер» на Включено, и выберите одну из указанные комбинаций ограничения доступа к дискам.
Этот параметр политики позволяет удалять значки выбранных жестких дисков из окна проводника. Пользователи при этом могут получить доступ к содержимому скрытых дисков с помощью других методов
Редактор реестра
- Запустите редактор реестра выполнив команду regedit в окне Win+R.
- Перейдите в расположение: HKEY_CURRENT_USER\ Software\ Microsoft\ Windows\ CurrentVersion\ Policies\ Explorer.
- Создайте параметр DWORD (32 бита) с именем NoDrives, значение которого установите в десятичной системе исчисления согласно следующей таблице.
Каждый диск имеет свое цифровое значение в десятичной системе исчисления. Значение увеличивается в два раза для каждой следующей буквы по алфавиту. Если же у Вас такое огромное количество дисков, следующие значения для них можно с легкостью высчитать самостоятельно.
| A | B | C | D | E | F |
| 1 | 2 | 4 | 8 | 16 | 32 |
| G | H | I | J | K | L |
| 64 | 128 | 256 | 512 | 1024 | 2048 |
После создания выше указанного параметра в редакторе реестра выполните перезагрузку компьютера. Для возвращения параметров по умолчанию можно не только воспользоваться ранее созданной резервной копией, достаточно будет простого удаления ранее созданного параметра.
Командная строка
Большинство параметров можно изменить прямо в командной строке. Достаточно запустить командную строку от имени администратора в Windows 10. Дальше уже выполняйте по порядку ниже указанные команды:
- diskpart — запускает утилиту управления дисками, томами и разделами в командной строке;
- list volume — выводит список доступных разделов жесткого диска;
- select volume 2 — выбирает нужный диск среди доступных разделов;
- remove letter=D — скрывает указанный диск.
Теперь уже можно закрыть командную строку. После завершения работы с командной строкой зарезервированный или любой другой диск не будет отображаться в проводнике. Для возвращения изменений можно выполнить assign letter=D вместо вышеуказанной в том же самом порядке. Текущая команда показывает ранее скрытый диск.
Заключение
Если же Вы после очередного обновления обнаружили у себя новый зарезервированный системой диск, не расстраивайтесь. Его можно с легкостью скрыть, используя средства операционной системы. Пользователю достаточно воспользоваться одним с наших способов, чтобы скрыть зарезервированный системой диск Windows 10.
Включение или отключение зарезервированного хранилища в Windows 10
Microsoft хочет убедиться, что ни одно из обновлений не зависнет из-за нехватки места для хранения. В процессе обновления должно быть достаточно места для загрузки, извлечения и применения обновления. Размер зарезервированного хранилища обычно составляет около 7 ГБ. Он дает достаточно места для обновлений, временных файлов, приложений, системных кешей и т. Д. По данным Microsoft, размер зарезервированного хранилища будет меняться со временем и от того, как вы используете свое устройство.
Тем не менее, эта функция включена по умолчанию на устройствах, которые поставляются с предустановленным May 2019 Update, или после выполнения чистой установки операционной системы. Чтобы проверить, есть ли у вас эта функция, выполните следующие действия:
- Откройте Настройки> Система> Хранилище.
- Щелкните значок Показать больше категорий ссылка на сайт.
- Щелкните элемент Система и зарезервировано.
Программы для Windows, мобильные приложения, игры — ВСЁ БЕСПЛАТНО, в нашем закрытом телеграмм канале — Подписывайтесь:)
Если вы не нашли в списке зарезервированное хранилище, вероятно, это связано с тем, что у устройства ограничено пространство на жестком диске, или это не новая или новая установка, если у вас есть эта функция, и вы не хотите ее использовать, вот как отключи это. Кроме того, зарезервированное хранилище будет автоматически включено на новых компьютерах с предустановленной Windows 10 v1903 и для чистой установки. Он не будет включен при обновлении с предыдущей версии Windows 10.
Включение или отключение зарезервированного хранилища с помощью реестра
Вот что вам следует знать о зарезервированном хранилище. Если вы отключите его, скорее всего, вы не сможете его снова включить. Я попробовал это на моем существующем компьютере, и это не сработало.
Итак, теперь, когда вы выбрали отключение зарезервированного хранилища, вам нужно использовать редактор реестра.
Откройте редактор реестра, набрав regedit в командной строке RUN и нажав клавишу Enter.
Перейдите к:
Компьютер HKEY_LOCAL_MACHINE SOFTWARE Microsoft Windows CurrentVersion ReserveManager
Дважды щелкните DWORD ShippedWithReservations и установите значение 1.
Перезагрузите компьютер, и Хранилище больше не будет доступно.
Чтобы отменить изменения, просто отмените внесенные вами изменения.
Я надеюсь, что Microsoft представит это как функцию, в которой пользователь может включить ее по запросу.
Читайте: команды DISM для отключения или включения зарезервированного хранилища.
Как уменьшить размер зарезервированного хранилища
Если вы хотите уменьшить пространство зарезервированного хранилища, на данный момент есть два способа:
- Перейдите в «Настройки»> «Приложения»> «Приложения и функции»> «Управление дополнительными функциями». Удалите дополнительные функции, которые вы не используете.
- Выберите «Настройки»> «Время и язык»> «Язык». Удалите языки и их надстройки, которые вы не используете.
Зарезервированное хранилище также используется приложениями и системными процессами для создания временных файлов. Когда зарезервированное пространство хранения заполняется, Windows 10 автоматически удаляет ненужные временные файлы.
Это полезная функция, и лучше не отключать ее. Однако, если у вас мало места для хранения, вы можете сделать это.
.
Программы для Windows, мобильные приложения, игры — ВСЁ БЕСПЛАТНО, в нашем закрытом телеграмм канале — Подписывайтесь:)
Возвращаем недоступную системе память
Информацию об общем объеме ОЗУ, установленной на компьютере, и объеме доступном Windows 10 можно узнать в окне параметров системы.
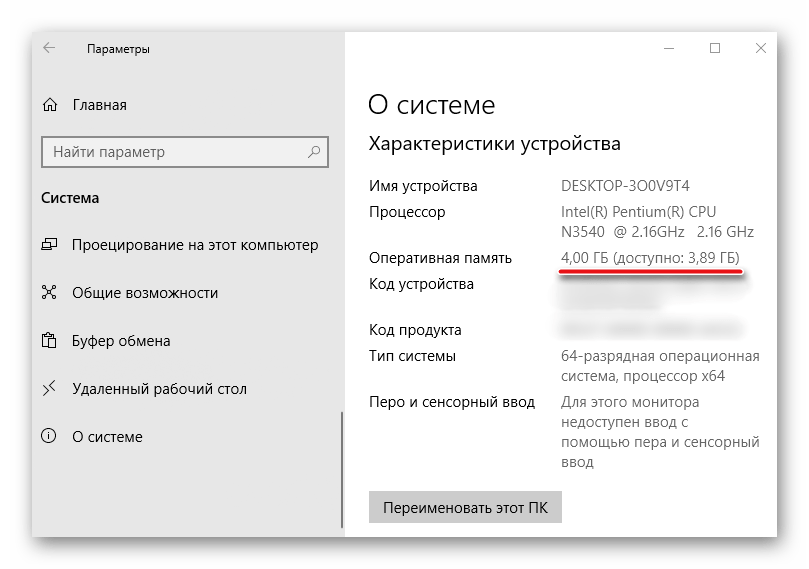
Подробнее: Как узнать характеристики компьютера на Windows 10
Данные о том, сколько памяти зарезервировано аппаратно, можно найти в «Диспетчере задач», во вкладке «Производительность».
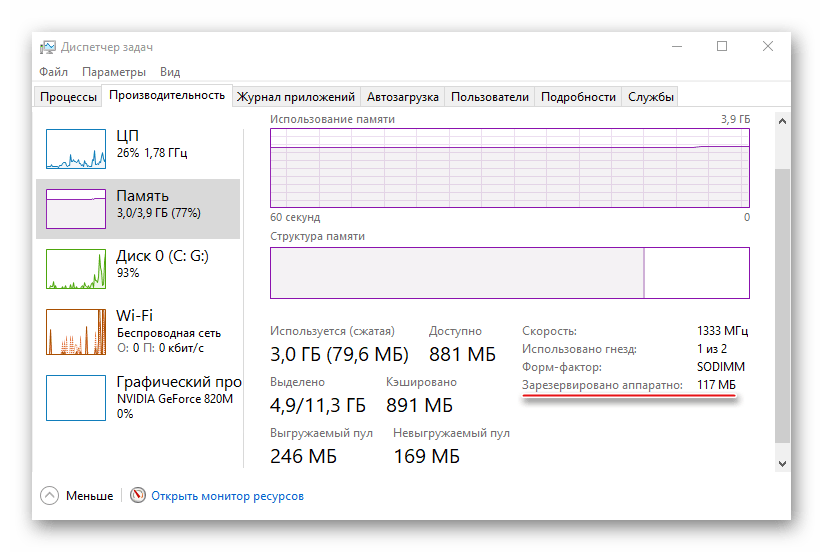
Подробнее: Методы запуска «Диспетчера задач» в Windows 10
Прежде всего изучите руководство к материнской плате. Она должна поддерживать установленный в нее объем ОЗУ. Убедитесь, что на компьютере стоит 64-х разрядная система, так как в отличие от 32-битной, она способна определить более 4 Гб системной памяти. Если эти условия выполнены, переходим к способам решения проблемы.
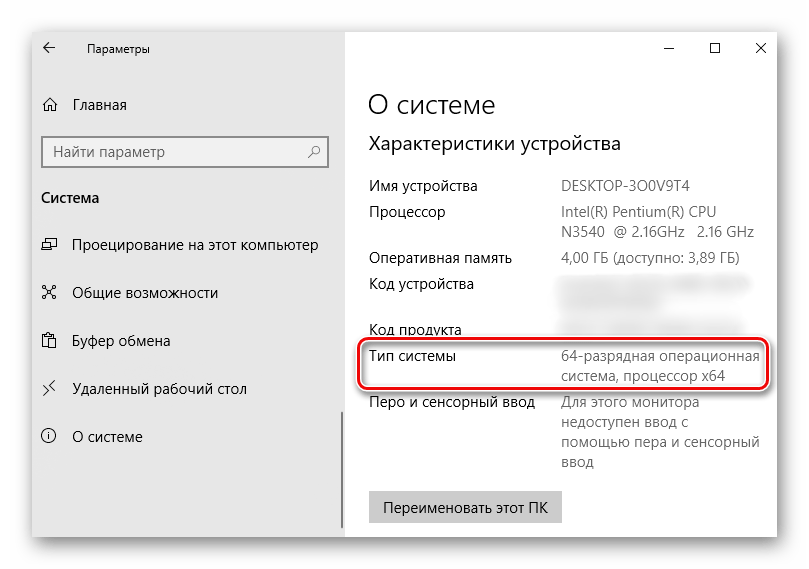
Подробнее: Как определить разрядность Windows 10
Способ 1: Отключение ограничения памяти
В Виндовс 10 есть настройка, благодаря которой можно самостоятельно установить доступный системе максимальный объем ОЗУ. Чтобы снять ограничение:
Способ 2: Обновление BIOS (UEFI)
Если на материнской плате устаревшая версия микропрограммы БИОС или более современного интерфейса UEFI, система может не получать доступ ко всей установленной «оперативке». Чтобы проверить наличие свежего программного обеспечения, посетите сайт разработчика главной платы. Обновить микропрограмму можно несколькими способами, о которых мы уже подробно писали.
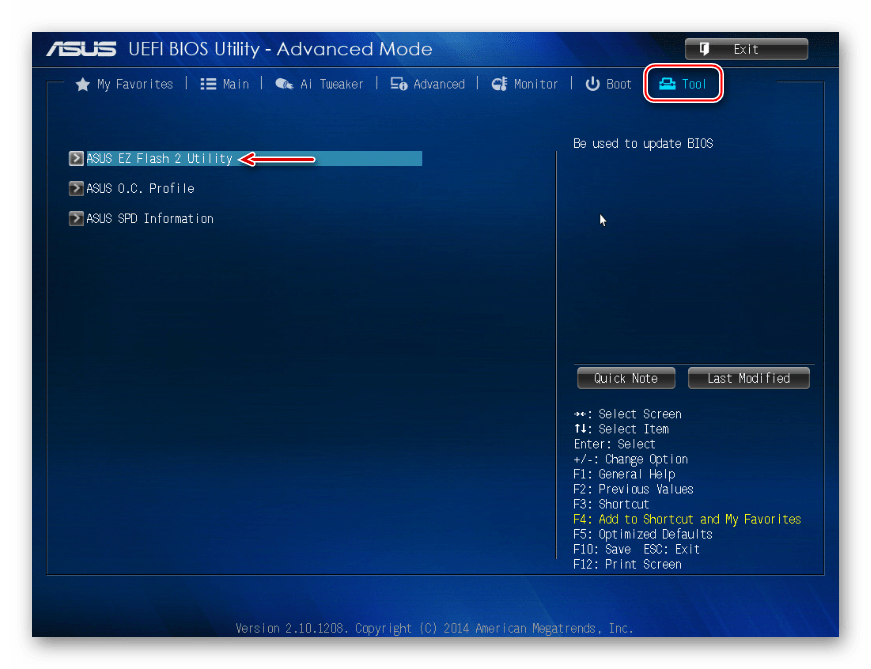
Подробнее:Как обновить BIOS на компьютереКак обновить BIOS с флешки
Способ 3: Освобождение памяти в BIOS (UEFI)
Многие материнские платы разработаны на основе чипсета с интегрированным видеоядром. В БИОС таких плат иногда встраивают опции, которые позволяют выделить определенный объем ОЗУ, например, на запуск требовательных игр. Встроенные графические ядра, использующие технологию Unified Memory Architecture (UMA) или Dynamic Video Memory Technology (DVMT), могут самостоятельно резервировать себе память. В этом случае она сразу становится недоступна системе. Поэтому если такая опция в BIOS (UEFI) есть, следует найти ее и поставить минимальное значение или по возможности отключить (Disabled или None).
На компьютере с дискретной графической картой можно полностью отключить интегрированный видеоадаптер. Эту тему мы подробно рассмотрели в другой статье.
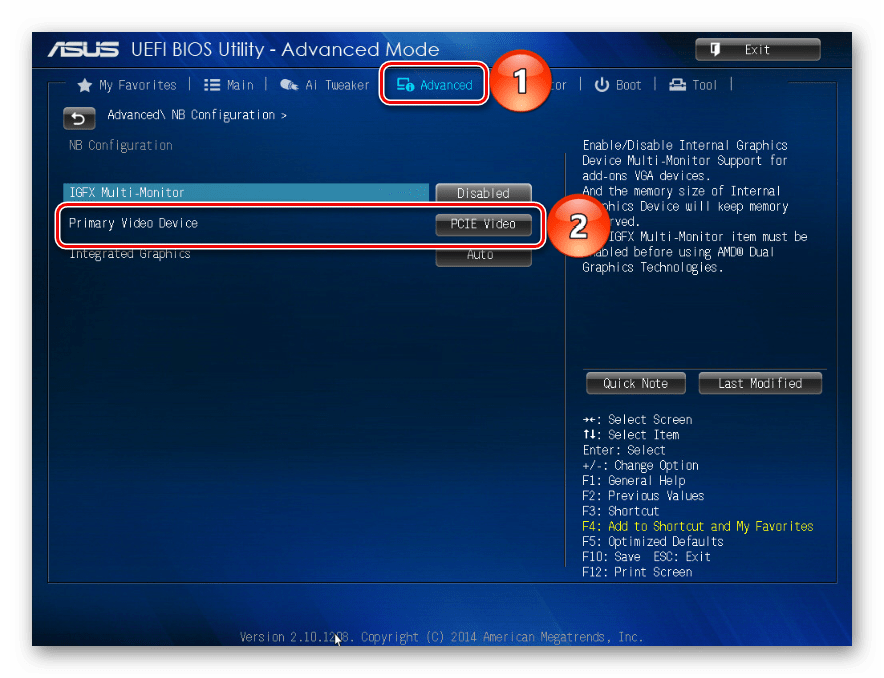
Подробнее: Как отключить встроенную видеокарту на компьютере
Иногда в BIOS встраивают дополнительные настройки, благодаря которым система может максимально использовать ОЗУ. Если на компьютере установлено 4 Гб или больше «оперативки», активация соответствующей опции позволит распределить блоки адресов, которые используют карты расширения, в адресное пространство за пределы 4-х Гб. Таким образом увеличивается доступный системе объем памяти. Чтобы включить функцию, снова заходим в БИОС, переходим во вкладку «Advanced», ищем настройку Memory Remap Feature (или схожую по названию) и включаем ее (Enabled).
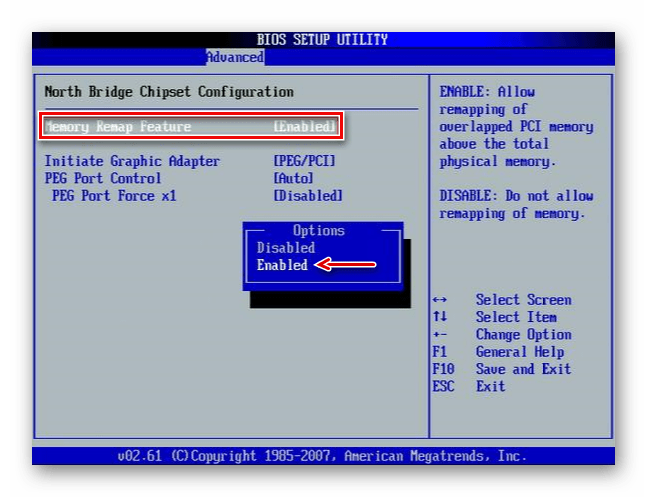
В BIOS материнских плат разных производителей описанные выше опции, если они есть, могут называться по-разному. Информацию об их наличии, расположении и наименовании следует искать в инструкции к оборудованию.
Способ 4: Проверка комплектующих
Отсутствие части памяти необязательно связано с аппаратным резервированием, проблема может заключаться в самом «железе». Для начала проверьте его. Может, модуль памяти вышел из строя или перестали работать слоты на материнской плате. Диагностику можно провести инструментами Windows 10, но более эффективно это сделает специальное программное обеспечение.
Подробнее:Как проверить оперативную память на Windows 10Как проверить материнскую плату на работоспособностьДиагностика материнской платы компьютера
Поменяйте местами планки оперативной памяти, предварительно отключив компьютер от сети. Для системы и BIOS эти действия тождественны смене оборудования, а значит, они могут по-новому определить состояние ОЗУ. Посмотрите в инструкции правильный порядок установки планок в гнезда. Возможно, если их всего две, а гнезд на главной плате четыре, следует задействовать какие-то определенные из них. Дополнительно протрите контакты модулей спиртом или аккуратно зачистите ластиком, а затем вставьте обратно.
Мы предложили самые распространенные способы освобождения ОЗУ, недоступной системе, но даже в случае отрицательного результата не спешите переустанавливать Виндовс 10, тем более что это не всегда помогает. Если вы пользуетесь лицензией, то попробуйте обратится в службу поддержки Microsoft или написать производителю материнской платы. Возможно, они знают иные методы решения проблемы.