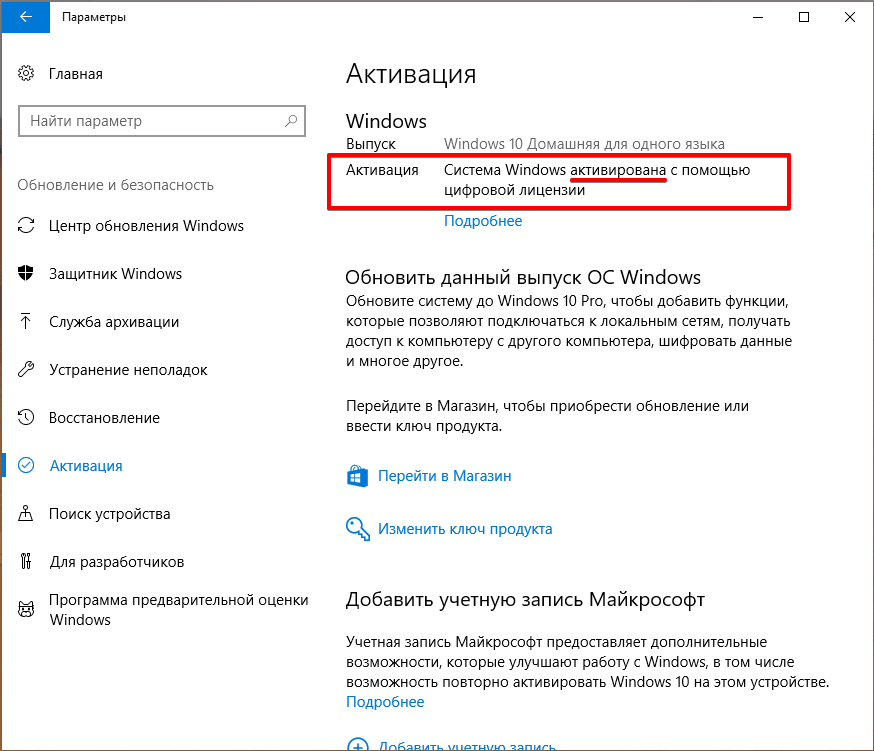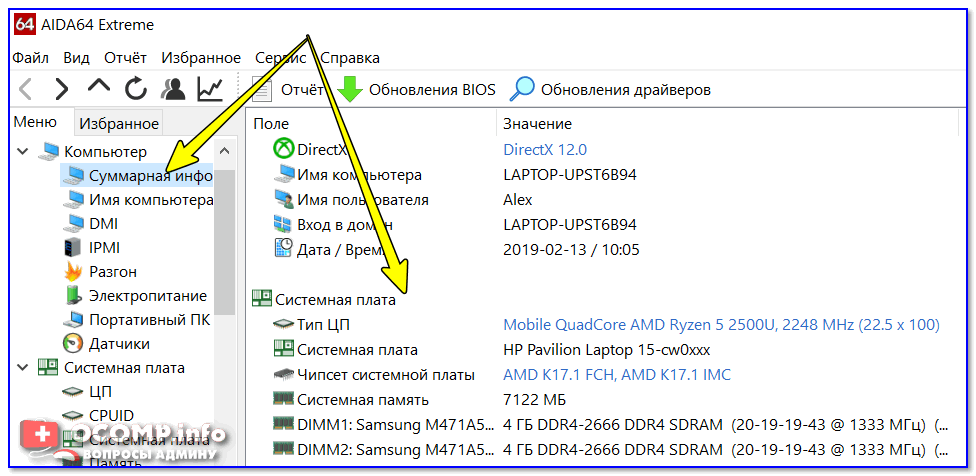Запустите инструмент диагностики DirectX
Если у вас возникли проблемы с правильной игрой или фильмом, Инструмент диагностики DirectX поможет вам указать источник. Чтобы получить к нему доступ, перейдите в «Пуск» в Windows 10/8/7, введите dxdiag и нажмите Enter.
Если вы впервые используете инструмент диагностики DirectX, вас могут спросить, хотите ли вы проверить, имеют ли ваши драйверы цифровую подпись.
Нажмите Да , чтобы убедиться, что ваши драйверы подписаны издателем, который подтвердил их подлинность.
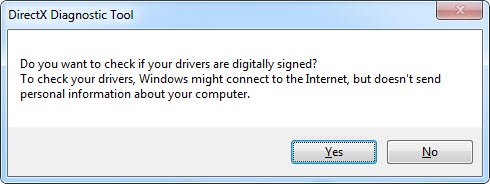
После завершения работы с диагностическим инструментом вот три ключевых момента , которые нужно проверить:
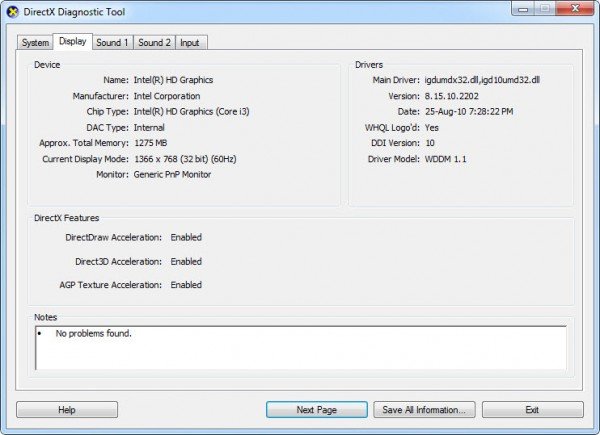
1. Проверьте свою видеокарту . Некоторые программы работают очень медленно или вообще не работают, если не включено аппаратное ускорение Microsoft DirectDraw или Direct3D.
Чтобы определить это, перейдите на вкладку «Отображение», а затем в разделе «Элементы DirectX» проверьте, отображаются ли DirectDraw, Direct3D и AGP Texture Acceleration как «Включено». Если нет, попробуйте включить аппаратное ускорение.
- Щелкните правой кнопкой мыши на рабочем столе и откройте Разрешение экрана.
- Нажмите Расширенные настройки .
- Перейдите на вкладку Устранение неполадок и нажмите Изменить настройки .
- Переместите ползунок «Аппаратное ускорение» в положение «Полный».
Если это не помогло, вам, возможно, потребуется обновить видеодрайвер или саму карту. Как правило, последние версии драйверов для вашего оборудования можно найти в разделе поддержки на веб-сайте производителя.
2. Проверьте игровые контроллеры. Если джойстик или другое устройство ввода не отвечает, возможно, он установлен неправильно. Убедитесь, что устройство отображается на вкладке «Вход». Если нет, переустановите устройство в соответствии с инструкциями производителя. Если это устройство USB, отключите его, а затем снова подключите.
3. Проверьте наличие «неподписанных» драйверов. Драйвер с цифровой подписью был протестирован Лабораторией качества оборудования Microsoft Windows на совместимость с DirectX. Если средство диагностики помечает неподписанный драйвер, обновление драйвера может решить вашу проблему. Обычно вы можете найти последнюю версию драйвера для вашего оборудования в разделе поддержки на веб-сайте производителя.
Другие вещи для проверки: Если у вас все еще возникают проблемы с игрой или фильмом после запуска DirectX Diagnostic Tool, есть несколько других вещей, которые вы можете проверить.
Проверьте режим отображения вашего приложения или игры
Когда приложение DirectX 9 переходит в полноэкранный режим, разрешение приложения может не совпадать с исходным разрешением вашего ЖК-монитора, разрешение, которое ваш монитор был разработан для отображения на основе его размера. Если вы видите черные полосы на верхних или боковых сторонах экрана, где часть не используется, вы можете попробовать масштабировать полноэкранное изображение. Если ваше приложение или игра позволяет вам выбрать режим отображения, вы можете изменить настройки приложения или игры и выбрать режим, который соответствует исходному разрешению вашего ЖК-монитора. Это поможет вам использовать весь экран и при этом сохранить предполагаемое разрешение приложения.
Какая версия DirectX установлена на вашем ПК
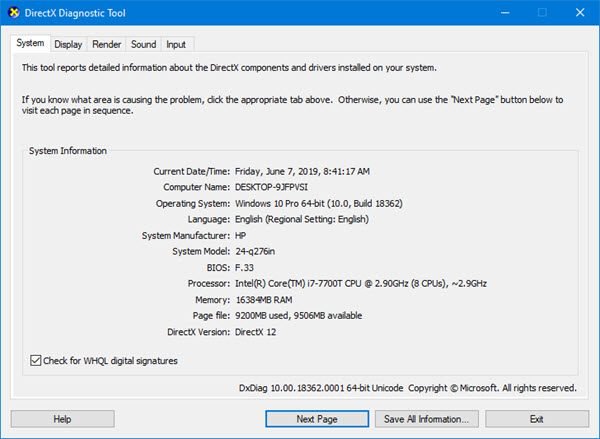
На вкладке Systam напротив DirectX Version вы увидите версию, установленную в вашей системе. На изображении выше вы увидите упомянутое DirectX 12 .
Проверьте версию DirectX, которая требуется вашему приложению или игре
Для некоторых приложений и игр требуется DirectX 9. Однако Windows 7 установлена с более поздней версией DirectX. Если вы устанавливаете приложение или игру, требующую DirectX 9, вы можете получить сообщение об ошибке, например: « Программа не может запуститься, поскольку на вашем компьютере отсутствует файл d3dx9_35.dll. Попробуйте переустановить программу, чтобы устранить эту проблему. . »Последние две цифры имени файла могут отличаться. Если вы получили такое же сообщение об ошибке после переустановки приложения или игры, перейдите на веб-страницу DirectX End-User Runtime Web Installer и следуйте инструкциям по установке DirectX и получайте обновления DirectX и предыдущих версий DirectX.
Legacy DirectX также может вас заинтересовать!
WVC + TWC + twcf = МФЦ
Увеличение и уменьшение счетчика ссылок
При получении нового указателя интерфейса число ссылок должно увеличиваться путем вызова метода IUnknown:: AddRef. Однако приложению обычно не нужно вызывать этот метод. Если получить указатель интерфейса путем вызова метода создания объекта или путем вызова IUnknown:: QueryInterface, то объект автоматически увеличит число ссылок. Однако при создании указателя интерфейса другим способом, например при копировании существующего указателя, необходимо явно вызвать IUnknown:: AddRef. В противном случае при освобождении исходного указателя на интерфейс объект может быть уничтожен, несмотря на то, что может потребоваться использовать копию указателя.
Необходимо освободить все указатели интерфейса, независимо от того, увеличился ли счетчик ссылок у вас или объектов. Если указатель интерфейса больше не нужен, вызовите IUnknown:: Release , чтобы уменьшить число ссылок. Распространенной практикой является инициализация всех указателей интерфейса на , а затем их возврат к моменту их освобождения. Это соглашение позволяет протестировать все указатели интерфейса в коде очистки. Те, которые еще не активны, необходимо освободить перед завершением работы приложения.
Следующий фрагмент кода расширяет пример, показанный ранее, чтобы продемонстрировать способ управления подсчетом ссылок.
Как определить модель видеокарты своего компьютера при помощи программы AIDA64 или GPUZ?
Существует специализированные приложения, предоставляющие быстрый способ узнать характеристики видеокарты. Одними из таковых, являются утилиты GPU-Z и АИДА64. Первая программа выводит полную информацию о самом видеочипе.
Вторая — позволяет просматривать сведения о видеокарте, жестком диске, ЦП, модуле материнской платы, оперативной памяти и многое другое. Также вы сможете увидеть, какие драйвера установлены на вашем ПК или лэптопе. Софт обладает современным русскоязычным интерфейсом и удобным подсказчиком для новичков. Бесплатная версия действует 30 дней, чего вполне достаточно для реализации рассматриваемой нами задачи.
- В главном окне программы зайдите в раздел «Компьютер»;
- В списке слева найдите пункт «Суммарная информация» и кликните по нему;
- С правой части экрана есть раздел «Отображение», смотрите в нём нужные вам данные.
Теперь вы знаете, как посмотреть подробную информацию о видеокарте с помощью программного обеспечения. Помимо рассмотренного софта, можно попробовать сторонние программы Everest или Speccy, также обладающие довольно обширными функциональными возможностями и интуитивно понятным интерфейсом.
Способы узнать версию DirectX в Windows 10
Для каждой игры, работающий с DirectX, необходима определенная версия этого набора средства. При этом любая другая версия выше требуемой также будет совместима с предыдущей. То есть если игре нужна 10 или 11 версия ДиректИкс, а на компьютере установлена 12 версия, проблем с совместимостью не возникнет. А вот если на ПК используется версия ниже требуемой, с запуском появятся проблемы.
Способ 1: Сторонние программы
Многие программы для просмотра подробных сведений об аппаратной или программной составляющей компьютера позволяют посмотреть и версию DirectX. Это можно сделать, например, через AIDA64 («DirectX» > «DirectX — видео» — «Аппаратная поддержка DirectX»), но если она не установлена ранее, скачивать и инсталлировать ее только ради просмотра одной функции не имеет смысла. Гораздо удобнее воспользоваться легкой и бесплатной GPU-Z, не требующей инсталляции и параллельно отображающей другие полезные сведения о видеокарте.
- Скачайте GPU-Z и запустите EXE-файл. Можете выбрать вариант «No», чтобы вообще не инсталлировать программу, или «Not now», чтобы спросить об установке при следующем запуске.
В открывшемся окне найдите поле «DirectX Support». То, что до скобок, отображает серию, а в скобках — конкретную версию. На примере ниже это 12.1. Минус здесь в том, что просмотреть диапазон поддерживаемых версий не удастся. Другими словами, пользователь не сможет понять, до какой из предыдущих версий ДиректИкс есть поддержка на данный момент.</li>
Способ 2: Встроенные средства Windows
Операционная система и сама без проблем отображает необходимые сведения, в некоторой степени даже более подробные. Для этого используется утилита под названием «Средство диагностики DirectX».
- Нажмите сочетание клавиш Win + R и напишите dxdiag. Кликните на «ОК».
На первой же вкладке будет строка «Версия DirectX» с интересующей информацией.</li>
Однако здесь, как вы видите, непонятна точная версия, а указана лишь только серия. Например, даже если на ПК инсталлирована 12.1, тут такой информации не отобразится. При желании узнать более полную информацию — переключитесь на вкладку «Экран» и в блоке «Драйверы» отыщите строчку «Уровни функций». Тут находится список тех версий, которые поддерживаются компьютером на текущий момент.</li>
На нашем примере установлен пакет ДиректИкс от 12.1 до 9.1. Если конкретная игра требует более старой версии, например, 8, требуется установить этот компонент вручную. Его можно скачать с официального сайта Microsoft или инсталлировать вместе с игрой — иногда он может идти в комплекте.</li></ol>
Мы рассмотрели 2 способа решения поставленной задачи, каждый их которых удобен в разных ситуациях.
Помогла ли вам эта статья?
<index>
Еще с тех самых пор, когда операционная система Windows работала на базе XP — Direct X уже являлся ее неотъемлемой частью. Сегодня же, обновления программного обеспечения позволяют пользоваться уже 10-ой версией Windows с уже установленным набором инструкций Direct X 12.
Однако после обновления с предыдущей версии ОС, большинство пользователей сталкиваются с тем, что их директ не обновился. Предлагаем разобраться с тем, как можно узнать настоящую версию DirectX и продолжать пользоваться всем комплексом опций операционной системы Windows?
Получение информации о DirectX в AIDA64
Программа AIDA64 выдает обширную информацию об оборудовании и программном обеспечении компьютера. В том числе, в AIDA64 вы можете посмотреть версию DirectX своего компьютера.
Пройдите шаги:
- Откройте программу AIDA.
- Во вкладке «Меню», в разделе «Компьютер» откройте «Суммарная информация». Здесь отобразится установленная версия DirectX (на моем компьютере — DirectX 12).
Для получения информации о поддерживаемой версии DirectX, откройте раздел «DirectX», а затем «DirectX – видео».
В разделе «Свойства Direct3D», напротив пункта «Аппаратная поддержка DirectX», вы увидите поддерживаемую версию DirectX (в моем случае — DirectX 11). Это значит, что видеокарта поддерживает 11 версию DirectX.
Обновление
Устаревшая версия DirectX может быть причиной того, что приложение не будет запускаться. На экране появится ошибка, которая сообщит об отсутствии, к примеру, d3dx9_31.dll. Для решения проблемы необходимо обновить библиотеки.
Обратите внимание на то, что версии драйверов не могут быть обновлены до уровня, выше предусмотренного для определенной версии ОС. Таким образом, DirectX 12 не будет поддерживаться Windows 8
Хотя, в то же время, Windows 10 может воспроизводить игры, созданные как для DirectX 12, так и для 9 версии.
Для обновления DirectX не нужно скачивать программу с непроверенных сайтов в интернете. Они могут содержать вирусы. Вам достаточно загрузить обновления через Центр обновления Windows.
Обратите внимание, что установленные компоненты удалить не получится. По этой причине рекомендуется предварительно создать точку восстановления
В случае ошибки это поможет “откатить” настройки к тому моменту, когда обновления еще не были загружены. Если точка создана не будет, систему придется полностью переустанавливать.
Далее вам нужно просто следовать подсказкам Мастера установки
Обращайте внимание на основной текст окна, чтобы избежать установки ненужных вам дополнительных программных обеспечений. Так, к примеру, на одном из этапов вам будет предложена загрузка панели Bing
Чтобы отказаться от нее, просто снимите галочку.
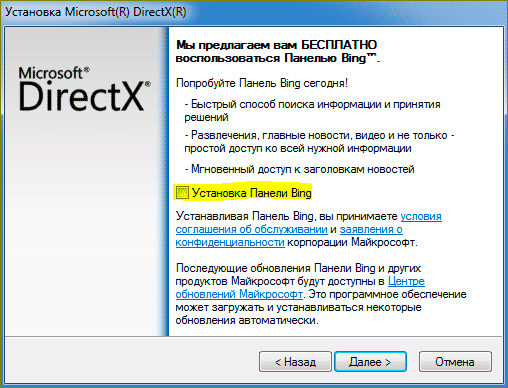
После того как вы примите условия соглашения, начнется загрузка и установка компонентов. Программа подтянет недостающие элементы и обновится.
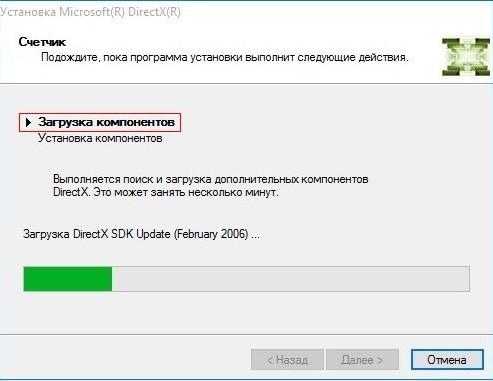
Нужные для установки файлы определяются системой автоматически. Они основываются на определении версии видеокарты и операционной системы вашего компьютера.
Подробности
Существует два метода, как выяснить данную информацию. Во-первых, можно определить модель используемой графической карточки и найти ее спецификации в сети.
При этом стоит понимать, что Windows XP поддерживает только девятый Директ, десятый и одиннадцатые – Виста и более поздние издания операционной системы от Microsoft, а двенадцатый – только Виндовс 10.
Способ №1: Поиск информации в интернете
Этот вариант подходит практически всем пользователям. Он позволяет быстро и без проблем узнать практически все параметры графического адаптера. В том числе и версию DirectX, которая поддерживается видеокартой. Но процесс поиска информации зависит от производителя и модели устройства. Узнать эти данные можно так:
Нажимаем Win + R.
Выполняем команду msinfo32.
Открываем вкладку «Компоненты» в левом меню.
Переходим к разделу «Дисплей».
Обращаем внимание на графы «Имя» и «Описание адаптера». В одной из них (или в обеих) и будут указаны модель и src=»https://xn—-gtbdlckc7bog.xn--p1ai/wp-content/uploads/2019/07/Grafa-Opisanie-adaptera-v-svedeniyah-o-sisteme-Windows.png» class=»aligncenter» width=»899″ height=»751″. Скорее всего, у вас карточка от Nvidia или же от AMD – это два самых популярных производителя
Остается только узнать саму совместимость. В случае с устройствами от Нвидии это делается так:
Скорее всего, у вас карточка от Nvidia или же от AMD – это два самых популярных производителя. Остается только узнать саму совместимость. В случае с устройствами от Нвидии это делается так:
Вот так можно узнать версию DirectX, которая поддерживается на устройствах от компании Nvidia. Как видите, ничего особенно сложного в этом нет.
А теперь мы переходим к моделям от AMD. И здесь шагов будет немного больше. Вот подробная инструкция, рассказывающая все о том, что нужно сделать:
Если же у вас не получилось найти нужную информацию для карточки AMD предложенным методом, то, скорее всего, она слишком старая, и данные о ней были удалены с сайта производителя. В таком случае воспользуйтесь вторым способом.
Учтите, что если в спецификации к вашей карточке указано, что она поддерживает Директ Икс 11, то, скорее всего, она совместима и с двенадцатой версией библиотеки. Просто производитель забыл обновить эти данные.
Способ №2: Использование GPU-Z
Это небольшая бесплатная утилита, которая способна предоставить исчерпывающую информацию о графическом процессоре и видеокарте в целом. Программа предоставляет исключительно актуальную информацию. Поэтому ее сведениям вполне можно верить, так как она все считывает из БИОСа видеокарты.
Скачать программу можно на официальном сайте разработчика. Это бесплатно. Для получения информации о графическом адаптере достаточно будет инсталлировать утилиту и запустить ее. И данный процесс мы рассмотрим подробнее для того, чтобы даже у новичков не возникло никаких вопросов по поводу использования программы.
- В любом браузере переходим на страницу https://www.techpowerup.com/download/techpowerup-gpu-z/.
- Нажимаем ЛКМ по пункту Standard Version, а потом на появившуюся кнопку Download.
- Выбираем любой сервер для загрузки (просто кликните по любому флагу).
- Сохраняем и запускаем предложенный exe-файл.
- В приветственном окошке программы нажмите No.
- Теперь нужно найти графу под названием DirectX Support.
Именно там указана совместимая версия библиотеки для вашего графического адаптера.
Как проверить DirectX на Windows 10: инструкция
Как уже упоминалось ранее, данный пакет мультимедийных технологий используется подавляющим большинством игр на ОС Windows. Если же на стационарном компьютере или ноутбуке не установлена требуемая версия DirectX, которая указана на упаковке продукта, то игра может не произвестись или работать некорректно.
Обратите внимание! На разных ПК используются разные версии пакета мультимедийных технологий. Такая особенность обусловлена тем, что видеокарта, установленная на компьютере, может поддерживать лишь определенную версию DirectX
Если установлена неподходящая версия программы, работоспособность всей системы в целом станет под вопросом.
Инструкция, как узнать, какой директ Х установлен на виндовс 10:
- Чтобы проверить версию DirectX, предустановленную на Windows 10, пользователю необходимо открыть меню «Пуск», после чего в форму поиска ввести команду «dxdiag» и для начала поиска нажать на клавишу «Ввод».
- На экране монитора отобразится средство диагностики DirectX, пользователю необходимо будет перейти в раздел «Система» и просмотреть номер версии программы во вкладке «Сведения о системе».
- При первичном использовании пакетных инструментов DirectX система может запросить проверку наличия цифровой подписи программных компонентов (драйверов). В этом случае необходимо нажать на кнопку «Да», чтобы убедиться в наличии подписей издателей на драйверах.
Это не единственный способ, как посмотреть директ икс на виндовс 10. С особенностями реализации других способов стоит ознакомиться более детально.
С помощью системы DxDiag
DxDiag — это утилита, которая встроена во все версии ОС Windows. Используется она для предоставления подробной информации, которая используется для устранения проблем со звуком и видео на ПК.
Как узнать версию программы через командную строку
Инструкция, как узнать версия DirectX в Windows 10, используя средства системы DxDiag, выглядит следующим образом:
- На клавиатуре зажать одновременно сочетание клавиш «Win + R».
- На экране отобразится форма, в которую потребуется ввести команду «dxgiag», после чего на клавиатуре нажать клавишу «Enter».
Обратите внимание! Если система после этих действий по неизвестным причинам не смогла найти искомый элемент, то необходимо зайти в C:\ Windows\ System32 и оттуда уже запустить файл dxdiag.exe. На экране отобразится окно «Средство диагностики DirectX», во вкладке «Сведения о системе» и находят версию установленной на ПК программы
На экране отобразится окно «Средство диагностики DirectX», во вкладке «Сведения о системе» и находят версию установленной на ПК программы.
Используя панель управления видеокарты
Инструкция, как проверить директ на виндовс 10, используя панель управления видеокарты NVIDIA, выглядит следующим образом:
- Пользователю требуется запустить «Панель управления NVIDIA».
- На экране отобразится контекстное меню, из доступных функций необходимо тапнуть на пункт «Информация о системе».
В форме «Информация о системе» в разделе «Дисплей» будут отображаться все данные и технические характеристики видеоплаты, включая сведения об установленной версии программы DirectX.
Отображение информации о директ Х через панель управления видеокарты
Через приложение GPU-Z
GPU-Z — это бесплатное приложение на ОС Windows, которое отображает подробную информацию о графическом оборудовании и инструментах, установленных на стационарный компьютер или ноутбук. Одно из основных преимуществ программы — ее нет необходимости устанавливать на ПК.
Определять версию мультимедийного пакета директ с помощью программы GPU-Z можно следующим образом:
- На своем ПК запустить бесплатную утилиту GPU-Z.
- Ознакомившись с ее интерфейсом, перейти в раздел «Advanced», затем на панели тапнуть на «DirectX». На экране отобразится вся подробная информация о выбранном элементе.
Использование программы GPU-Z для отображения сведений о мультимедийном пакете
Информация о DirectX в AIDA64
Основная задача этого приложения — отображать на экране ПК подробную информацию о программном обеспечении и оборудовании. Как проверять версию установленного мультимедийного пакета DirectX с помощью программы AIDA64:
- Открыть программу AIDA на своем компьютере.
- В разделе «Меню» необходимо перейти во вкладку «Компьютер», затем «Суммарная информация». Тут и отобразится информация об установленной версии DirectX.
Использование утилиты AIDA64 для отображения технических характеристик ПК
Как узнать версию DirectX в Windows 10
Существует несколько разных способов, как проверить версию DirectX, которая действует на ПК, требуется ли ее обновить или переустановить. Одни методы предусматривают скачивание дополнительных утилит, а другие применяют внутренние возможности ОС.
Система DxDiag
DxDiag позволяет получить информацию о неполадках видеокарты или звуковой карты. Порядок действий:
- открыть командную строку «Win + R», выбрать «Выполнить»;
- в строку ввести команду «dxdiag» и нажимаем «Enter»;
- открывшееся окно «Средство диагностики» показывается в последней строке версия установленной программы.
В некоторых подверсиях Windows 10 номер пакета ДиректХ всегда выдается в виде DirectX 12. Для выяснения, какая версия DirectX установлена на компьютере в действительности, нужно в открытом окне «Средство диагностики» войти во вкладку «Экран», в разделе «Драйверы» просмотреть строку «Уровни функций», в которой будет видна версия DirectX, поддерживаемая видеокартой.
Важно!
Можно другим способом запустить DxDiag: активировать заархивированный файл, располагающийся на диске С, набрав в командной строке путь к файлу C:\Windows\ System32\ dxdiag.ехе.
ПУ видеокарты
С помощью панель управления видеокарты NVIDIA проверяют и настраивают функциональность видеокарты. Для проверки версии ДиректаХ нужно выполнить:
- активировать «ПУ NVIDIA», кликнув п.к.м. на рабочем столе;
- в открывшемся окне со списком действий, выбрать слева-внизу «Информация о системе»;
- войти во вкладку «Дисплей»:
- Здесь отобразится номер текущей версии пакета DirectX и уровень возможностей.
Через приложение GPU—Z
GPU-Z является известной надежной утилитой для проверки внутренних параметров компьютера, в том числе о функционировании видеокарты.
Можно просматривать модификацию видеокарты и памяти, узнать номер версии BIOS и DirectX, частоту процессора, текущая загруженность видеокарты и другие данные. Этот софт взаимодействует со всеми версиями ОС Windows и типами устройств.
К тому же приложение распространяется абсолютно бесплатно, не требует установки на компьютер, предоставляет максимальную информацию о видеокарте.
Как посмотреть версию DirectX? Для этого нужно выполнить следующие действия:
Утилита AIDA64
Эта программа диагностирует ПК и показывает параметры, назначение, набор функций конкретного механизма. Приложение выпускается в вариантах:
- Extreme Edition полностью диагностирует оборудование, выявляет потенциальные неисправности.
- Бизнес предназначен для корпоративного применения в небольших компаниях, быстро анализирует и комбинирует полученную информацию.
- Инженер является коммерческим вариантом утилиты Extreme.
- NetWork Audit проводит подробную инвентаризацию программно-аппаратного комплекса на компьютерах с ОС Win из одной коммерческой сети. Инвентаризация проводится автоматически благодаря поддержке командной строки и позволяет сохранить созданные отчеты на компьютере.
Внимание!
Можно другим способом запустить DxDiag: активировать заархивированный файл, располагающийся на диске С, набрав в командной строке путь к файлу C:\Windows\ System32\ dxdiag.ехе.
Программа АИДА64 распространяется плато. Прежде, чем использовать утилиту, нужно оплатить лицензию для доступа
Программа предназначена демонстрировать характеристики компонент компьютера и программного обеспечения, находящегося на ПК.
Порядок действий:
- открыть программу AIDA64;
- перейти во пути: «Меню» à «Компьютер» à «Суммарная информация».
Информация о сервисе DirectX и номере текущей версии отобразится в открывшемся окне.
Узнаём через программу EVEREST
Еще одной бесплатной программой является EVEREST, показывающая абсолютно полную информацию о компьютере.
Программу необходимо установить, запустить. По окончании работы утилиты перейти во вкладку «Компьютер» à «Суммарная информация», в результате чего на экран выведутся все собранные данные, и о DirectX в том числе.
Почему используется более ранняя версия?
ОС использует файлы ранних вариантов в случаях:
- установленная на компьютере видеокарта не поддерживает 12-ю версию;
- используются устаревшие драйвера, что может быть устранено обновлением ПО.
Сейчас DirectX 12 поддерживается видеокартами следующих брендов:
- NVIDIA от 600 серии до GTX Titan, исключая 800 серии с частичной поддержкой. Производитель обещает адаптировать платы с 400 серии для работы с DirectX 12.
- AMD от HD 7000 серии до R9, интегрированные с ними и с процессорами E1 и E2 графические чипы.
- Видеокарты, интегрированные с процессорами i3, Haswell, i5, i7, Kaby Lake, Broadwell.
Технология 12 улучшенной версии недавно выпущена, поэтому изготовители видеокарт еще работают над интеграцией ее со своими продуктами.
Выводы
В нашей статье мы разобрали семь самых популярных способов решения вопроса «Как узнать параметры вашей видеокарты?»
Опробовав все эти методы определения названия видеокарты, скорее всего добьетесь успеха.
Узнав все необходимые вам параметры вы смело можете обновить установленные драйвера, либо задуматься о замене платы (в том случае если для ваших целей недостаточно тех параметров, которые есть у вас сейчас).
Либо отнесите ваш ноутбук в сервисный центр и поставьте им конкретную задачу (чтобы не пришлось бежать к ним снова, если вы не правильно сказали или они неправильно вас поняли).
Как вы сами видите, что сложного в этом ничего нет и не стоит бежать в сервисный центр или различного рода специалистам, для того чтобы выяснить необходимые вам параметры видеоадаптера.
Надеюсь, что прочитав нашу статью вы получили исчерпывающую информацию для решения вашей задачи.
А в дополнение, для более детального разбора, вы можете посмотреть это видео:
https://youtube.com/watch?v=ljKCIgLgYRY















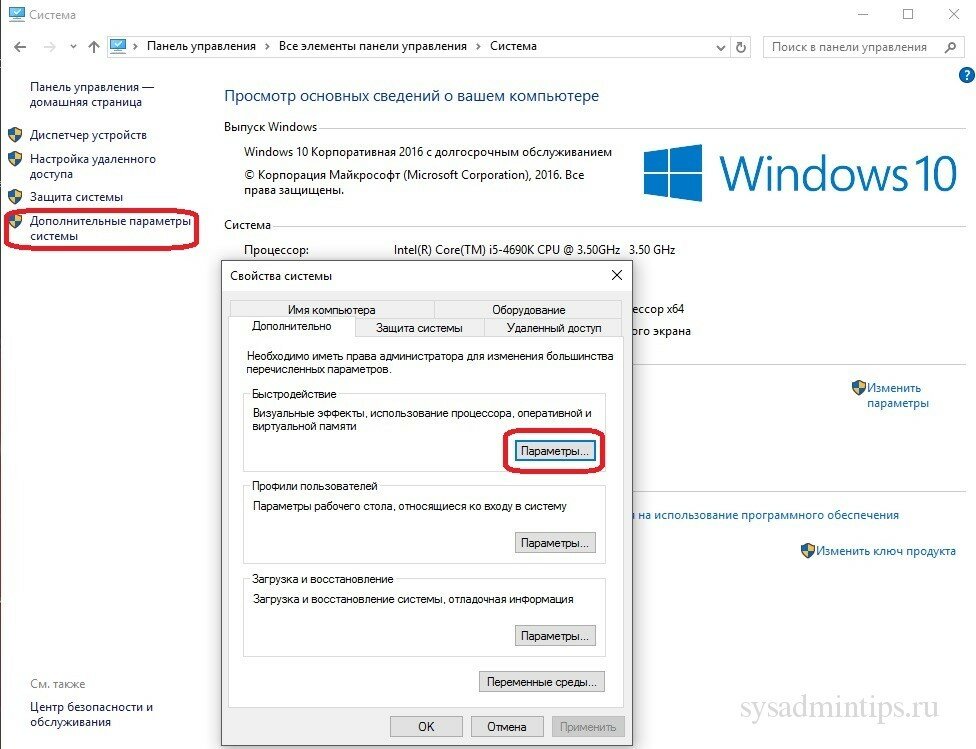




![Как узнать версию directx и установить последнюю версию. [pc-assistent.ru]](http://wikisovet.ru/wp-content/uploads/4/a/1/4a18c77c5df4aab88fa061be5f7fa1bf.jpeg)

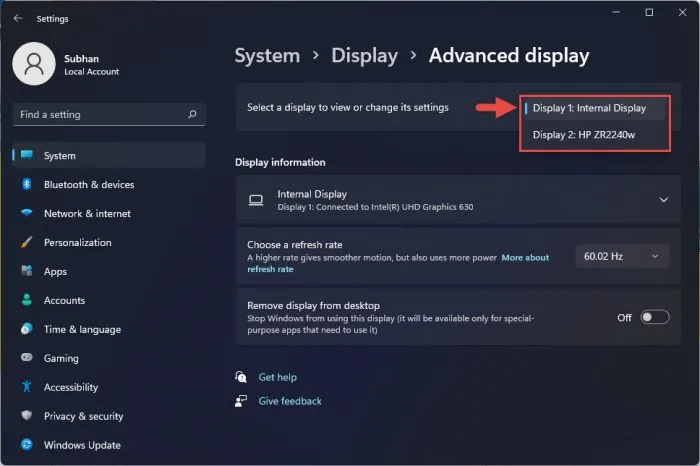




![Все о directx. [версии, установка, устранение ошибок directx ]](http://wikisovet.ru/wp-content/uploads/0/2/7/0277067b2bc50b176288b9dd8b3868fc.jpeg)