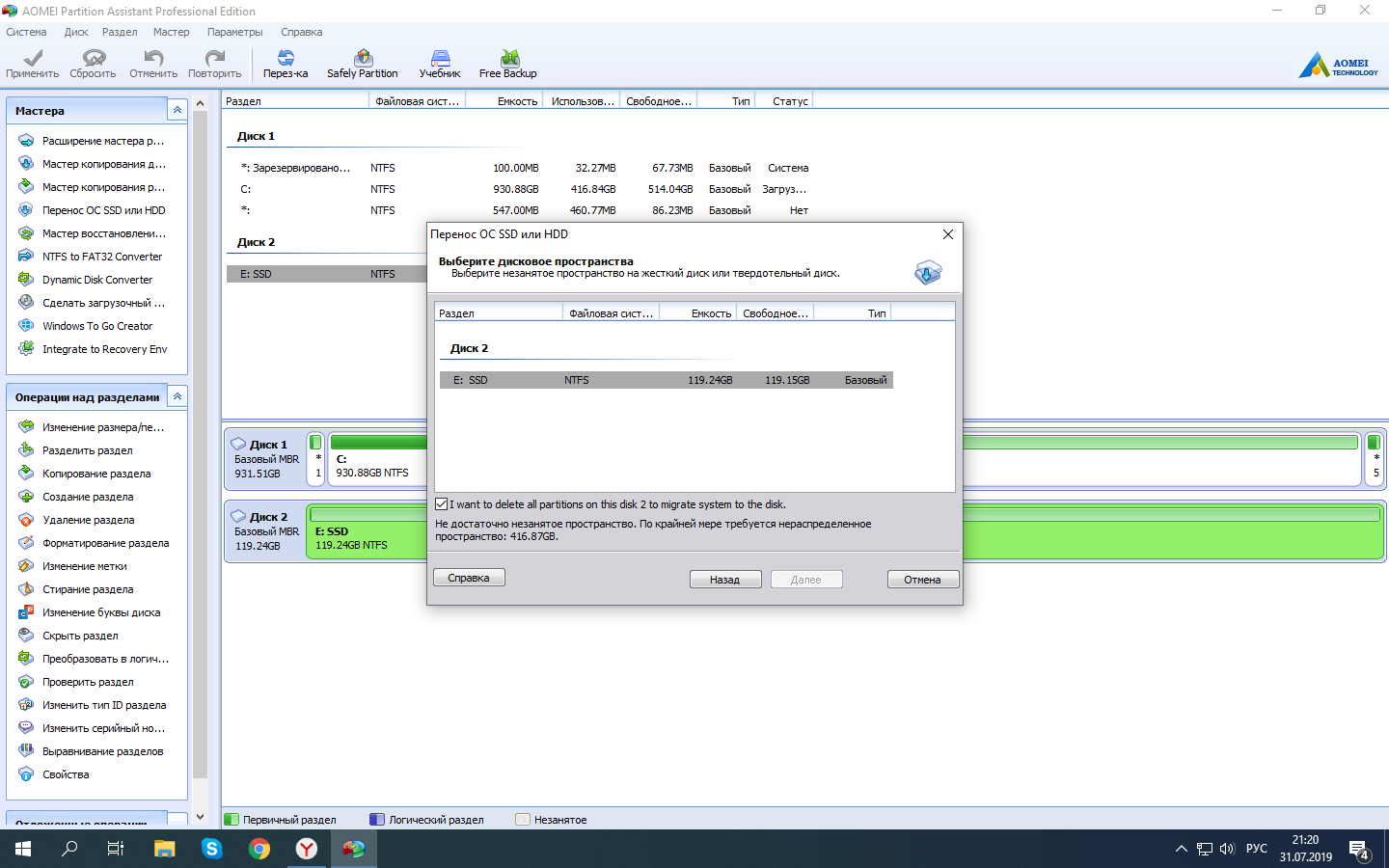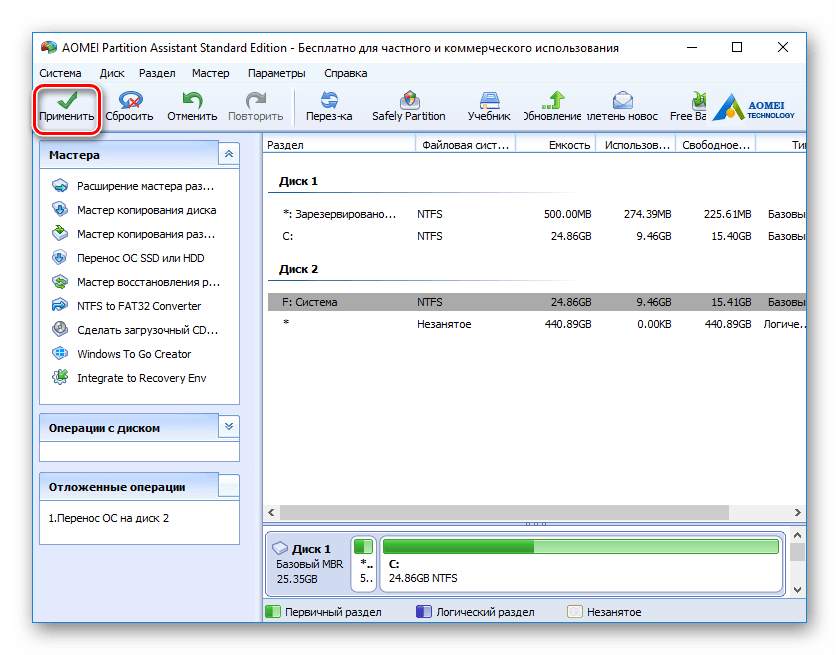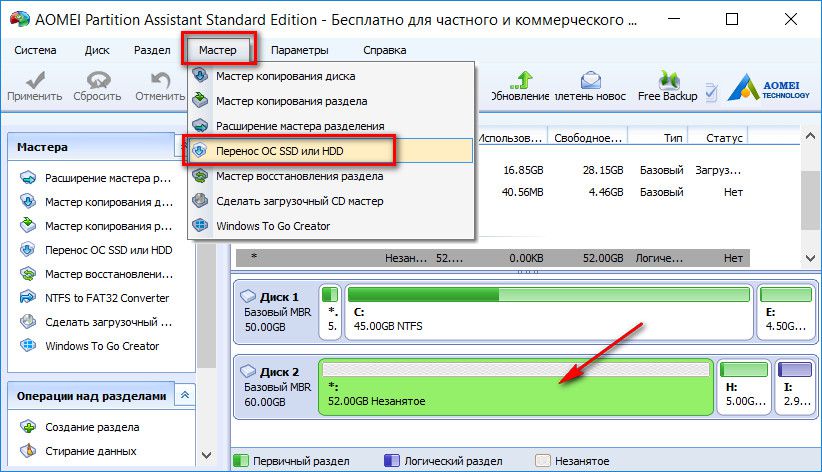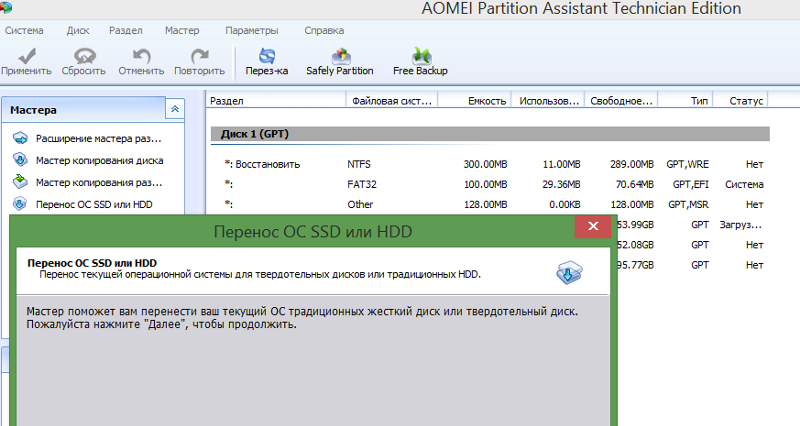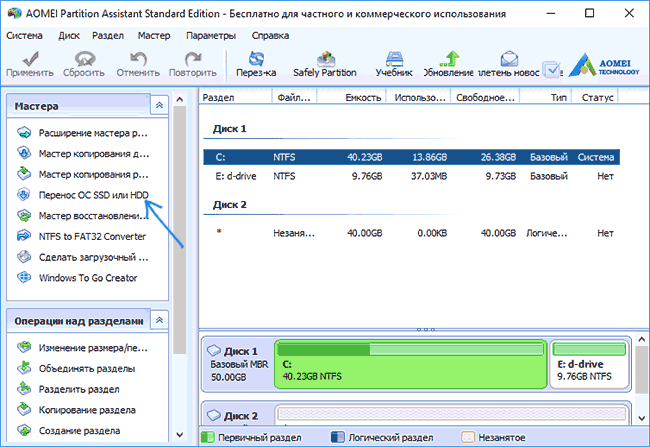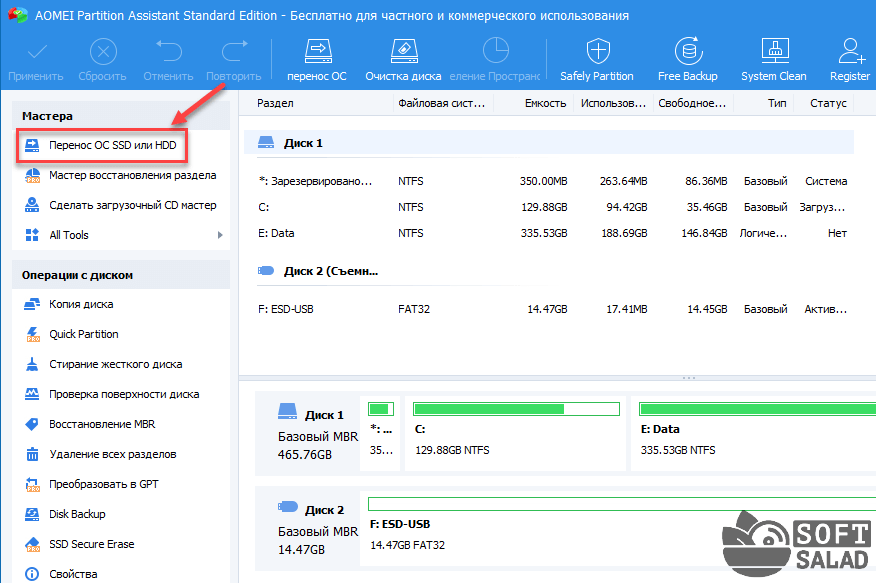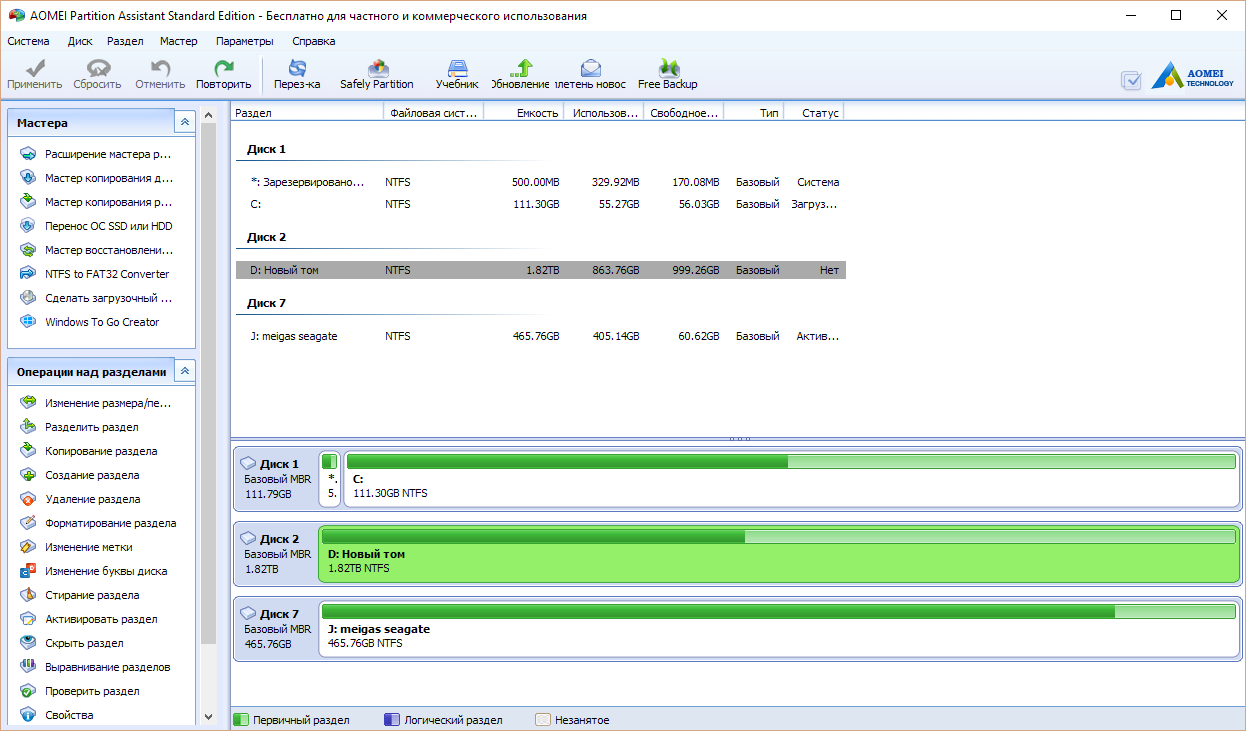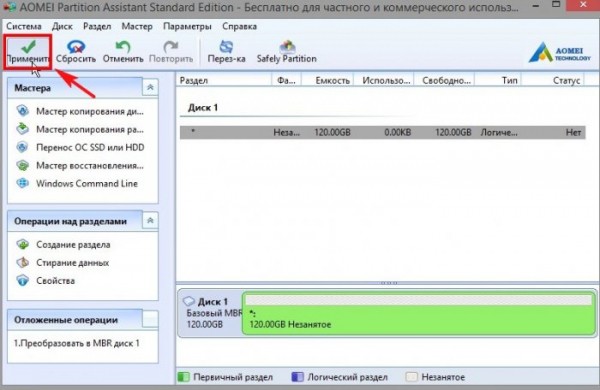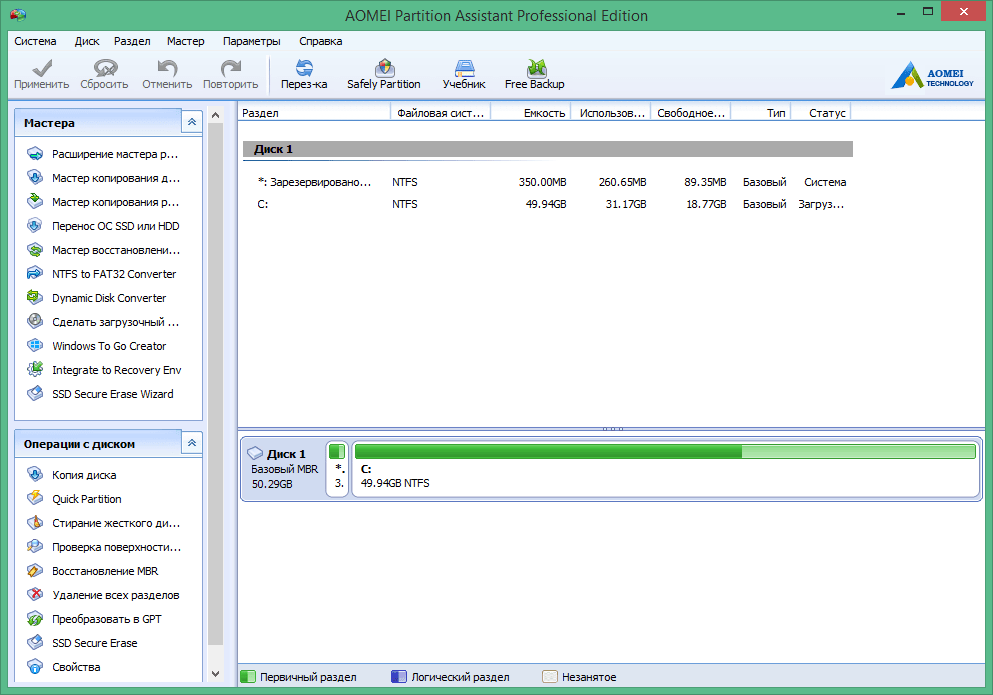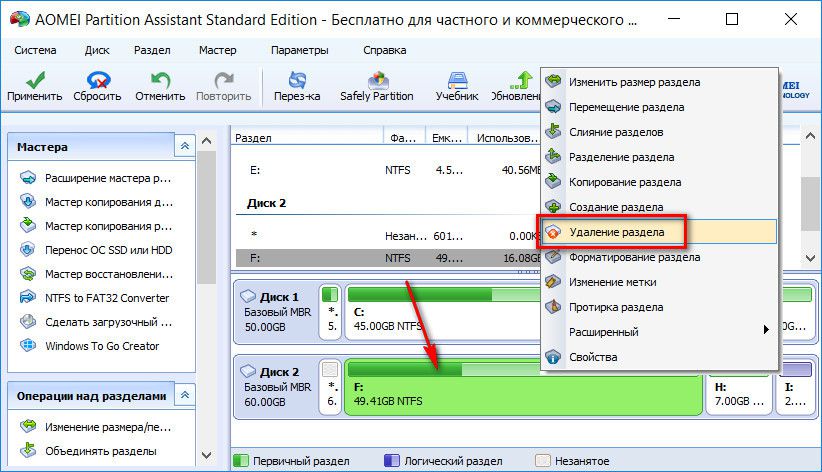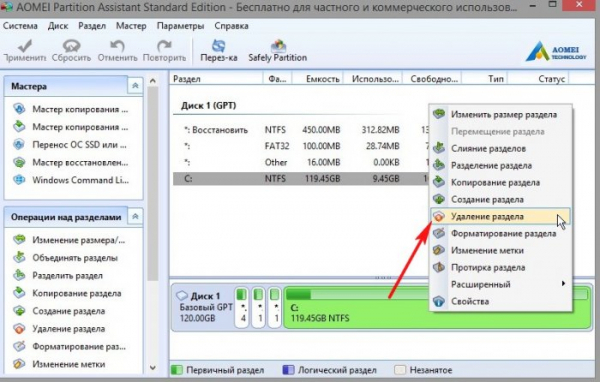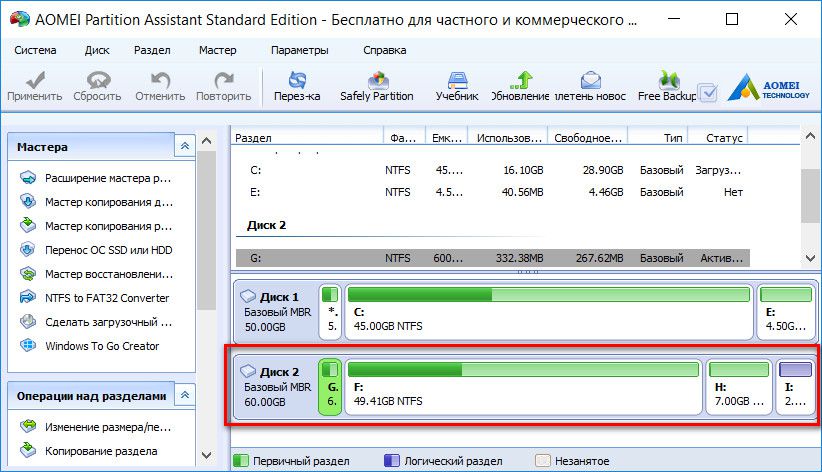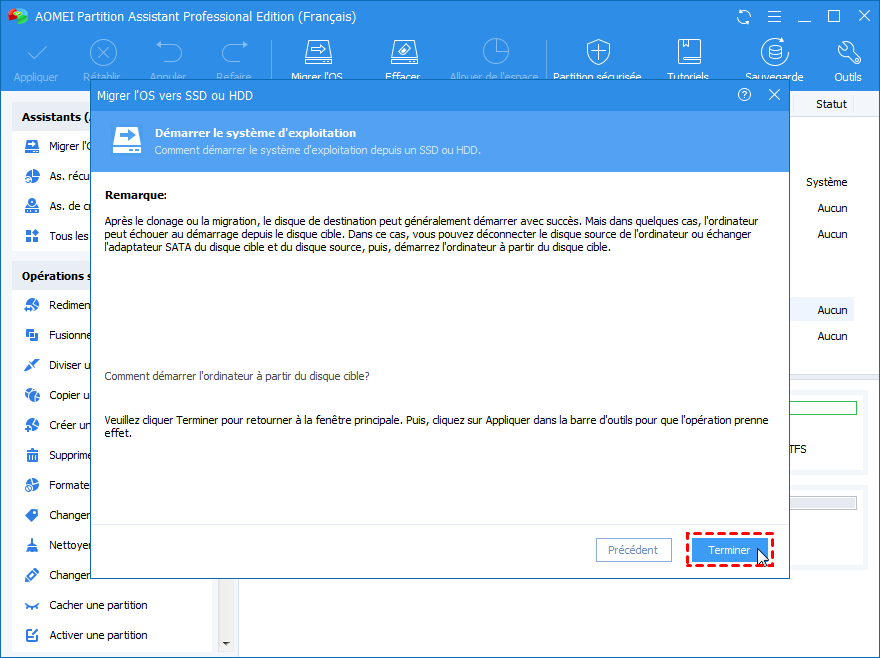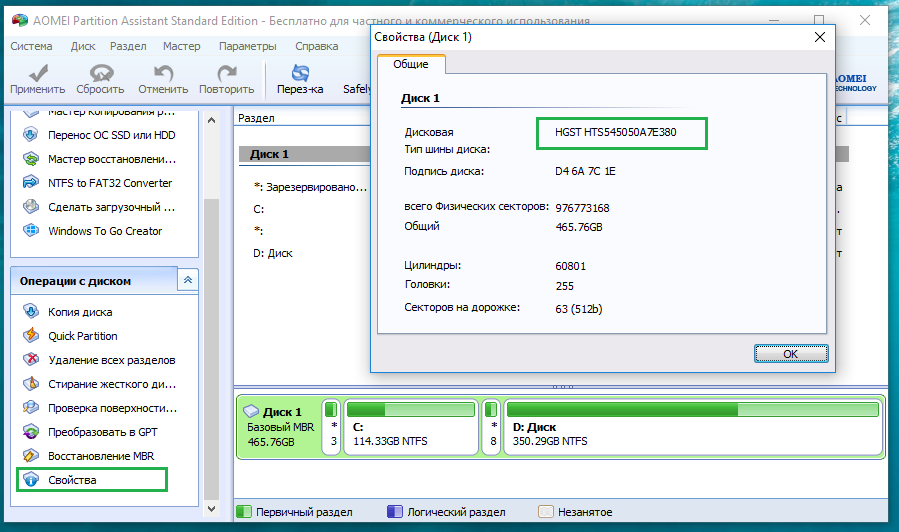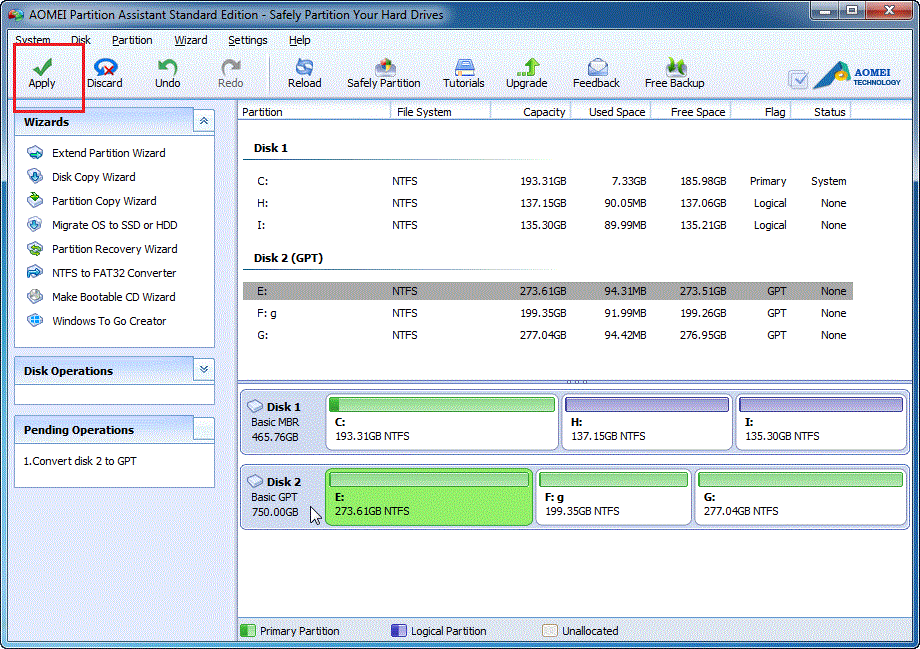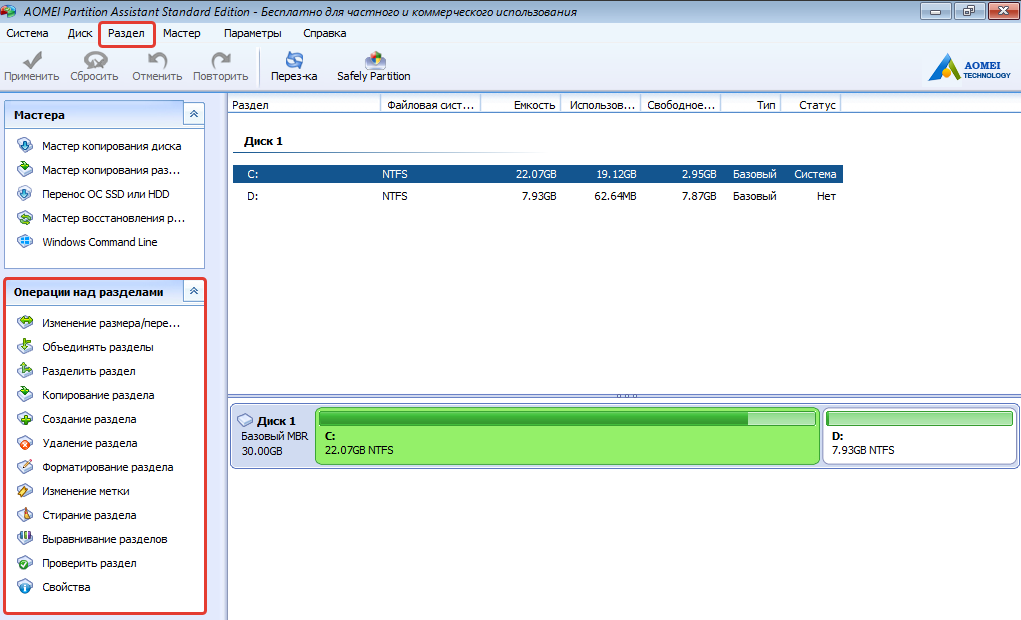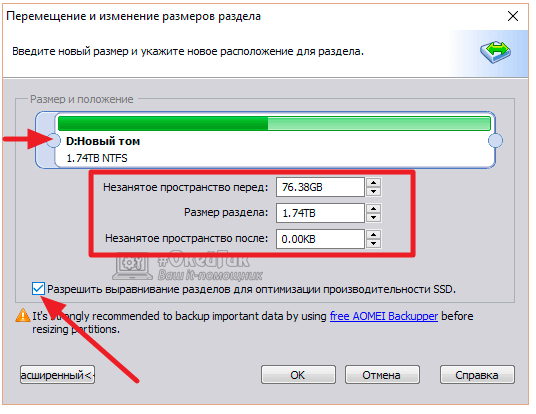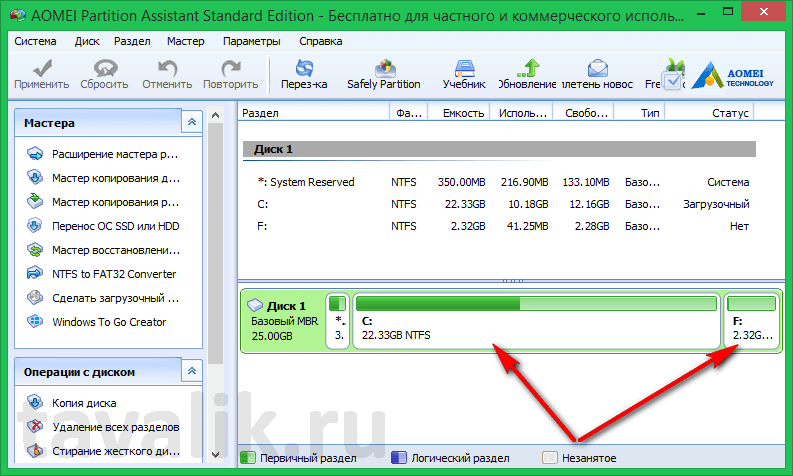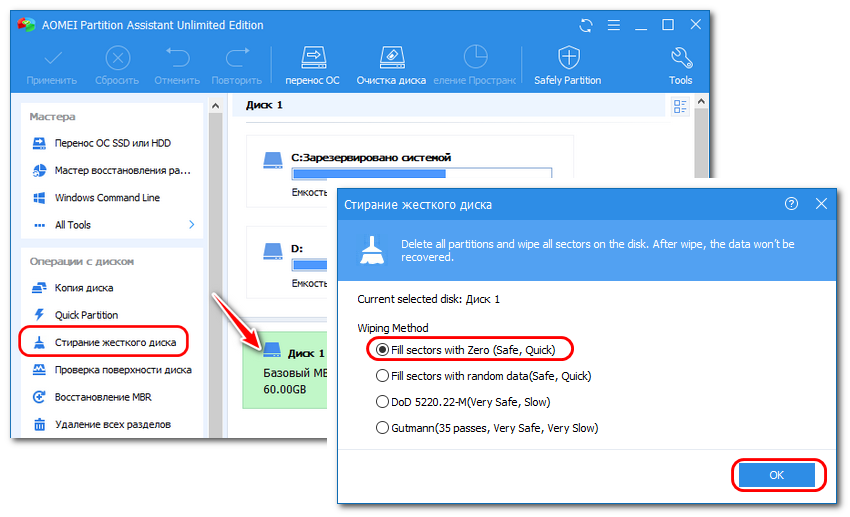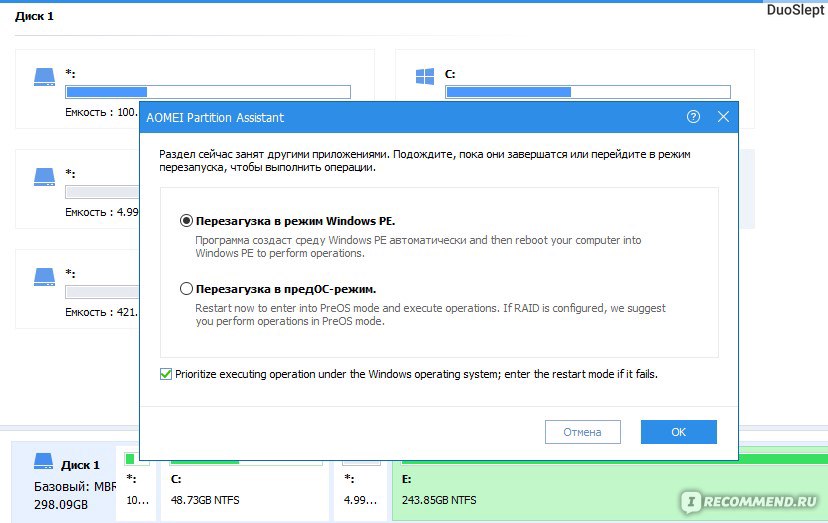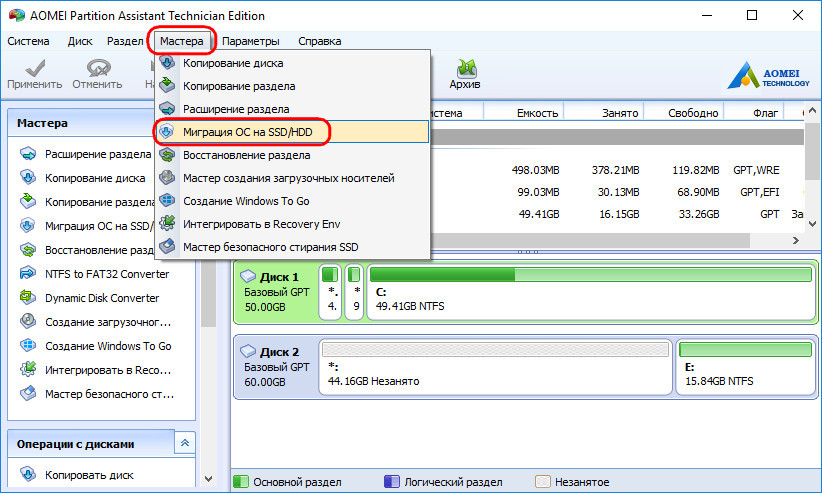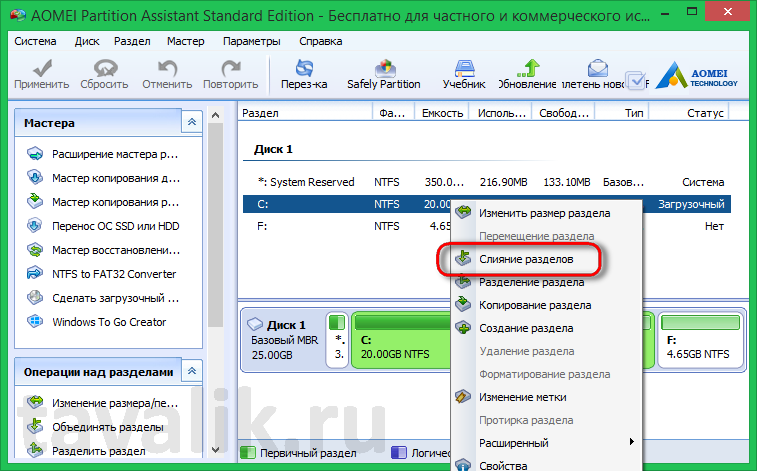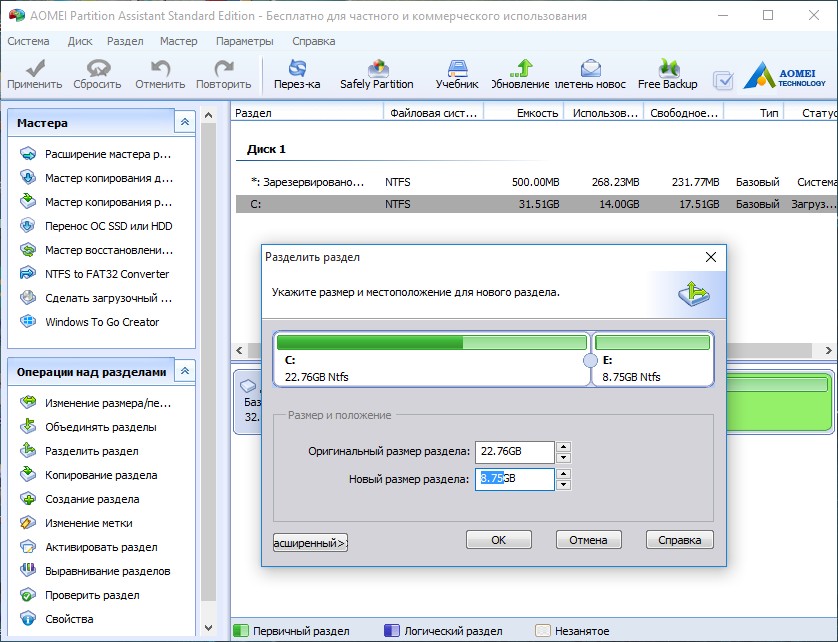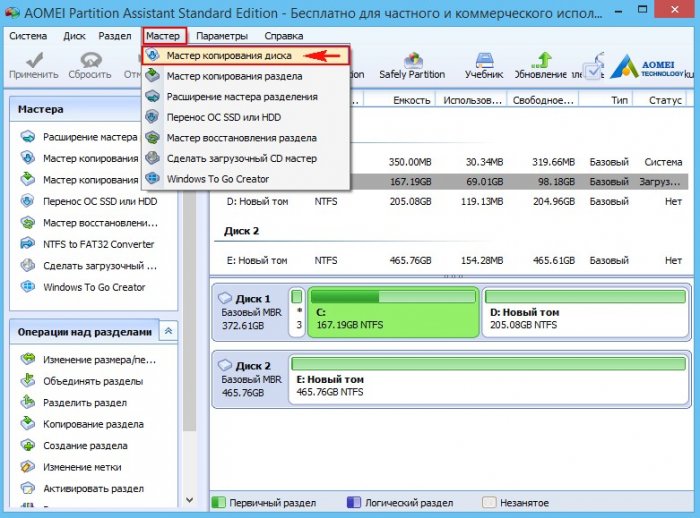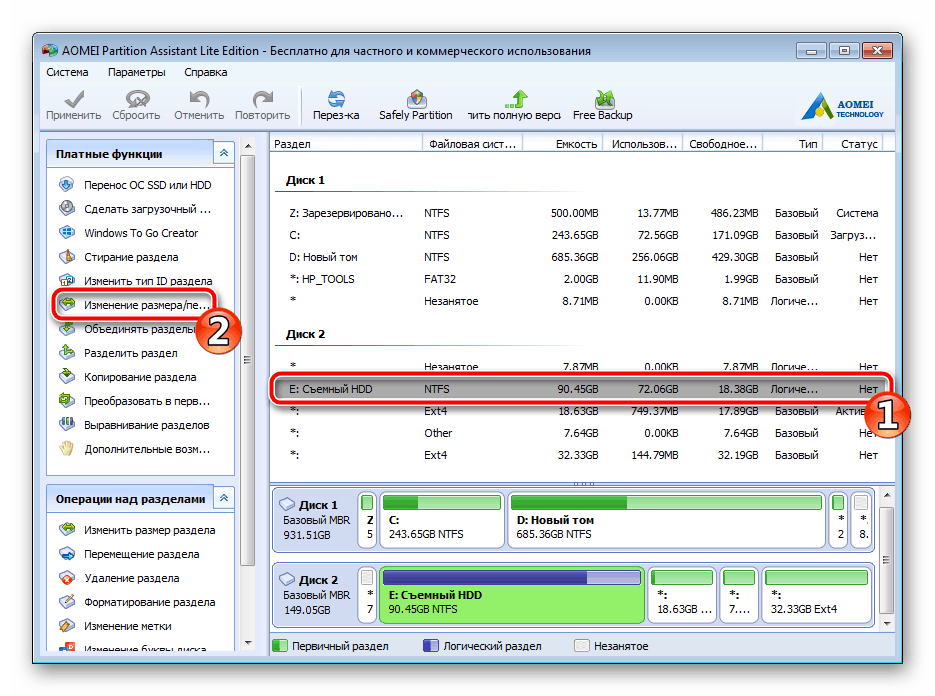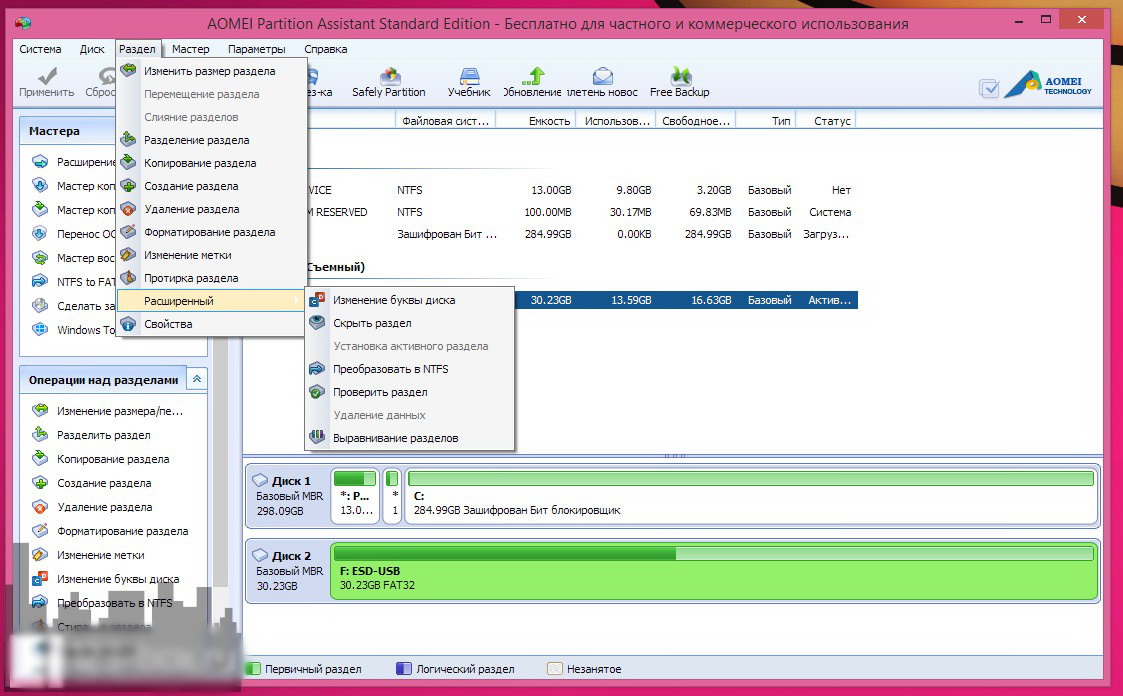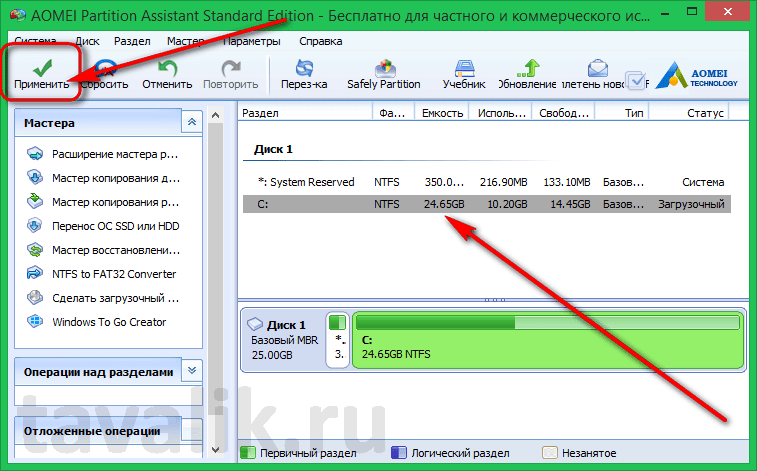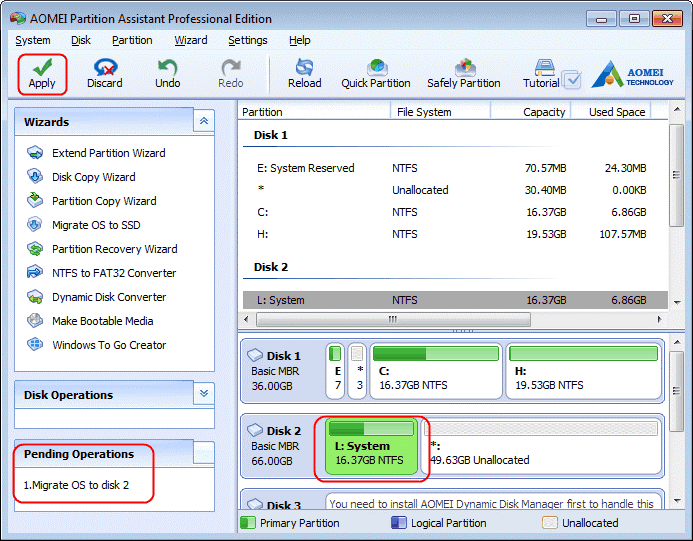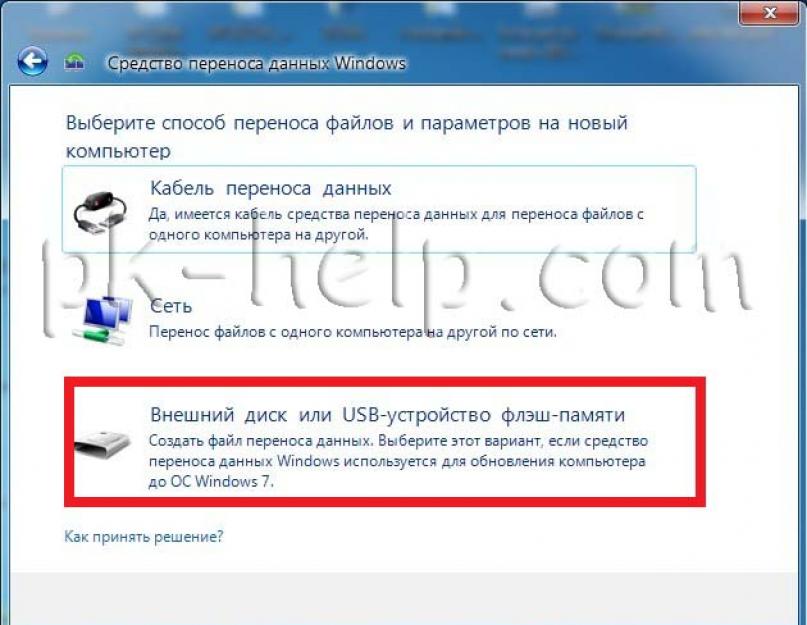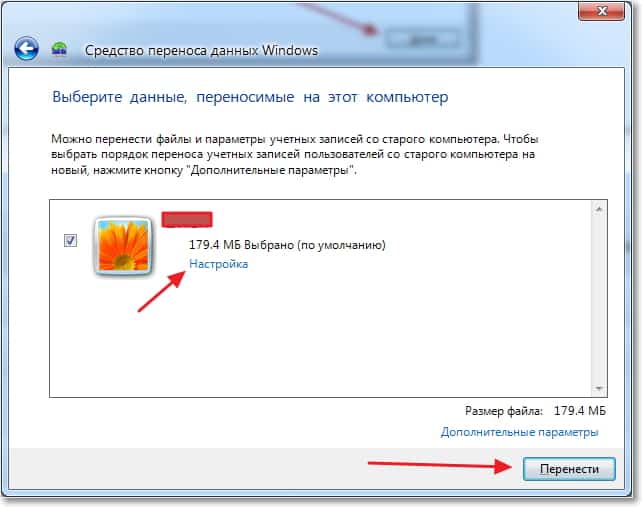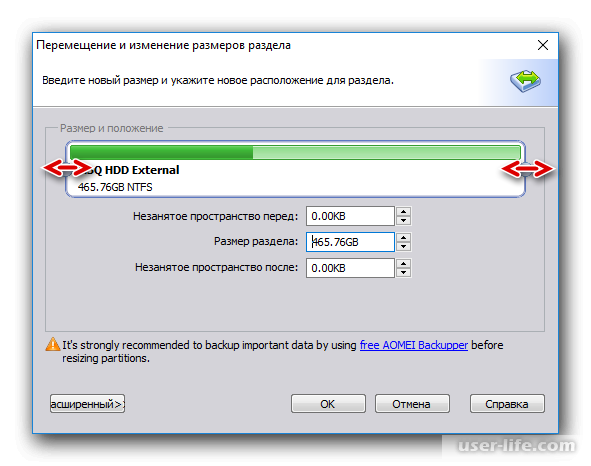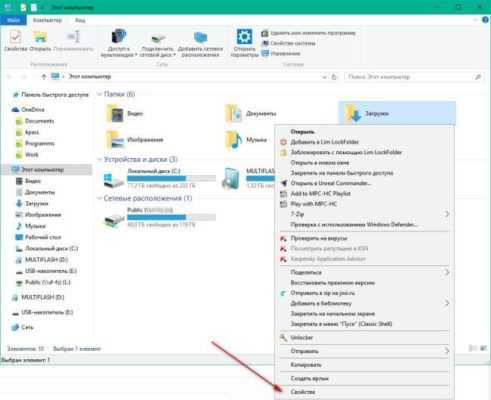Как перенести HDD на SSD
Перенос – полное копирование объекта от одного к другому. Процедура клонирования одинакова для пользователя стационарного компьютера или ноутбука.
При наличии большого объема данных, это займет много времени. Обычно процесс занимает от 20 минут до нескольких часов.
Проверка файловой системы устройства хранения
Есть два типа файловой системы. Это MBR (основная загрузочная запись) и GPT (таблица разделов GUID). При выполнении установки Windows XP, 7, 8 или 10 пользователь может сталкиваться с некоторыми проблемами с файловой системой.
MBR использовался в Windows 7 и более ранних версиях, GPT – в Windows 8 и 10, но в этих версиях работает и MBR.
Винчестер и накопитель должны иметь одинаковую файловую систему. Для проверки необходимо выполнить следующие действия:
- Запустить командную строку, нажав Win+R, вписав в поле поиска cmd и кликнув по Enter.
- В командную строку добавить diskpart и нажать Enter. Откроется новое окно командной строки.
- Вписать list disk и нажать Enter.
- На экране отобразится список дисков, установленных в системе. Если в поле GPT стоит знак «*», значит, файловая система – GPT. Если знак «*» отсутствует – MBR.
Теперь необходимо убедиться, что накопитель тоже имеет GPT. Для этого:
- Подключить SSD через адаптер USB-SATA.
- Перейти в приложение командной строки, ввести diskmgmt и нажать Enter.
- Откроется новое окно. Выбрать SSD и щелкнуть правой кнопкой мыши. Выбрать «Преобразовать в GPT» (при MBR). В противном случае ничего делать не нужно.
Если целевой диск является динамическим, необходимо преобразовать динамический в базовый.
Резервное копирование данных
Рекомендуется сделать резервную копию важных данных на внешнем запоминающем устройстве. Хотя они будут сохранены после клонирования, существует вероятность сбоя.
Начало переноса системы
Шаг 1. Загрузить бесплатную версию программы AMOEI Backupper Standard. После завершения загрузки установить ее как любое другое ПО.
Шаг 2. Открыть AMOEI Backupper, на левой боковой панели нажать «Клонировать», а затем выбрать «Клонирование диска».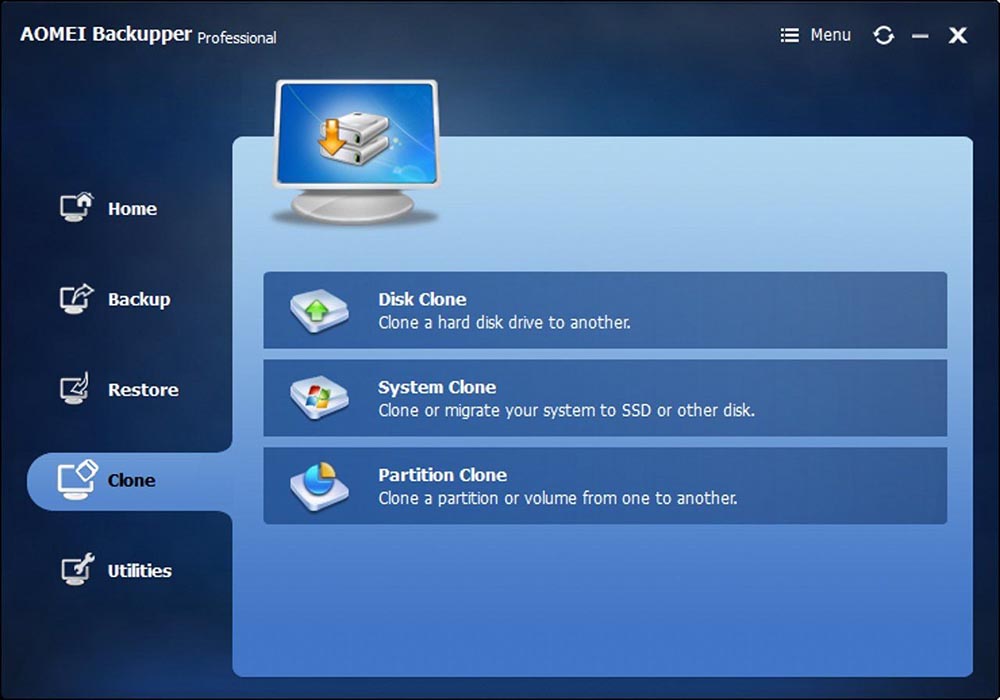
Шаг 3. Теперь выбрать винчестер, который нужно клонировать (исходный). Здесь исходный диск – Disk0. Кликнуть по «Далее».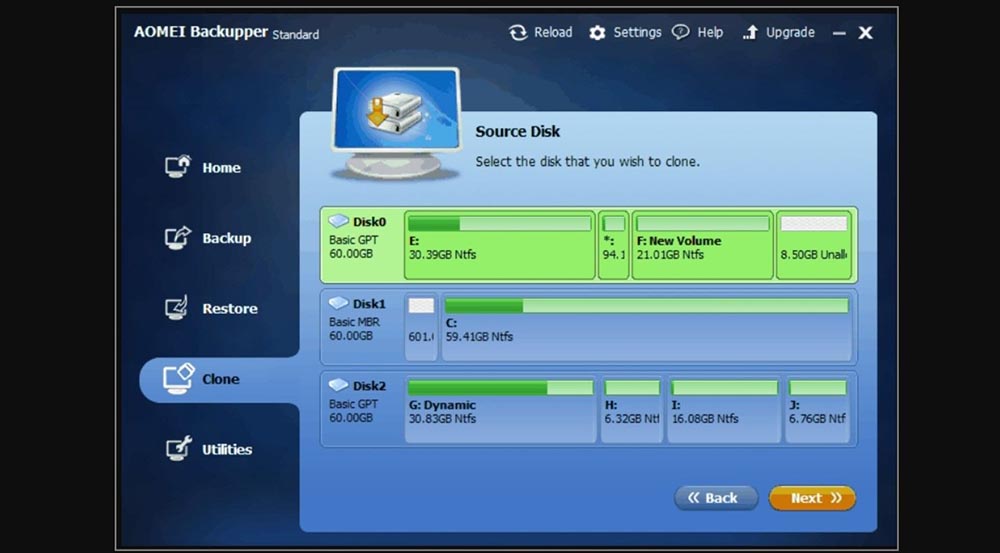
Шаг 4. В этом окне выбирается целевой диск. Это может быть SSD или HDD. Но в этом случае – накопитель. Нажать «Далее».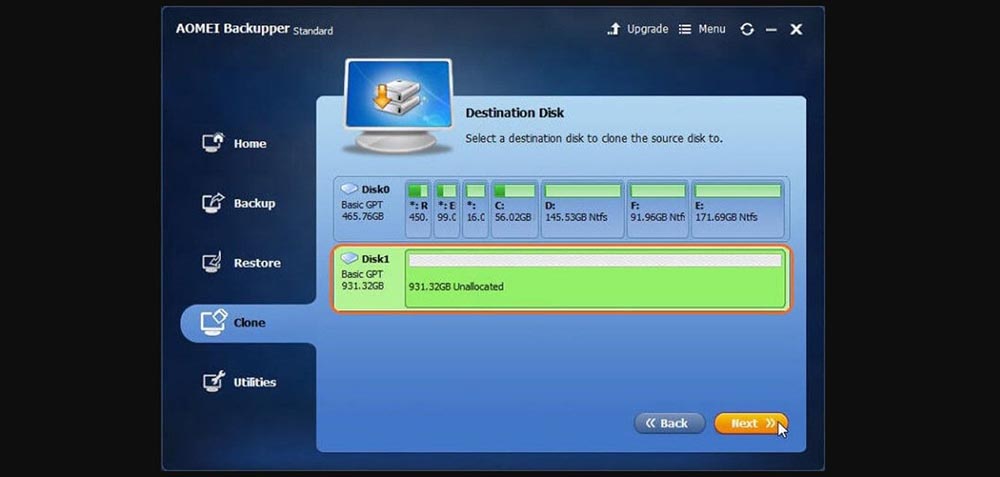
Шаг 5. В правом нижнем углу расположены две опции. Выбрать пункт «Начать клонирование». В левой части окна есть три варианта. Перед тем, как начать клонирование, необходимо сделать следующее:
- Чтобы изменить размер разделов для использования полной емкости, выбрать «Редактировать разделы в месте назначения». Это следует сделать при клонировании небольшого HDD.
- Чтобы клонировать весь винчестер (используемое и неиспользуемое пространство), выбрать «Посекторное клонирование». На это уходит больше времени. Активировав эту опцию, будет невозможно изменять размер разделов на целевом диске. Но можно изменить размер после завершения клонирования HDD.
- Если клонируется HDD большого размера (500 ГБ) на относительно меньший SSD (250 ГБ), не нужно осуществлять «Посекторное клонирование».
- Рекомендуется выбрать пункт «Выровнять раздел для оптимизации для SSD», потому что это повышает производительность, если целевой – SSD.
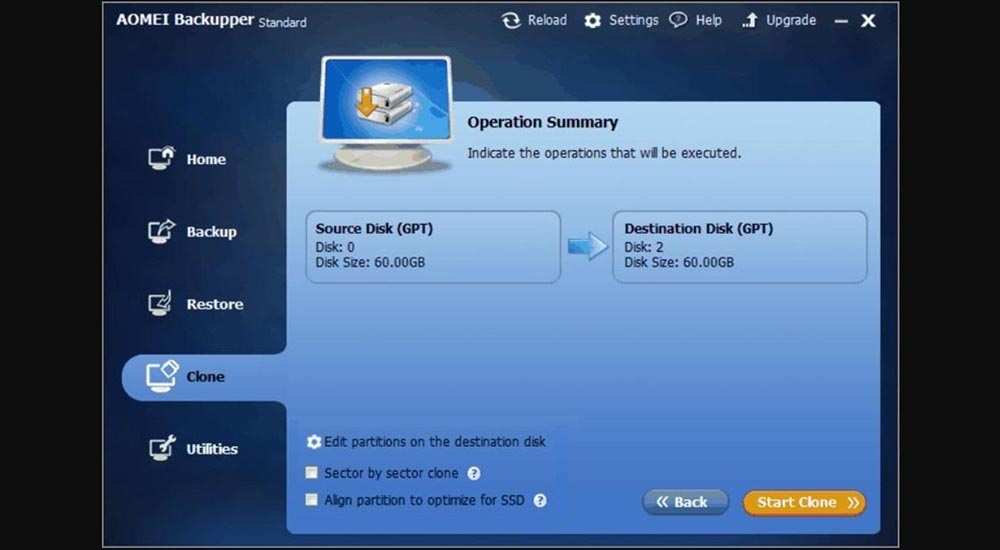
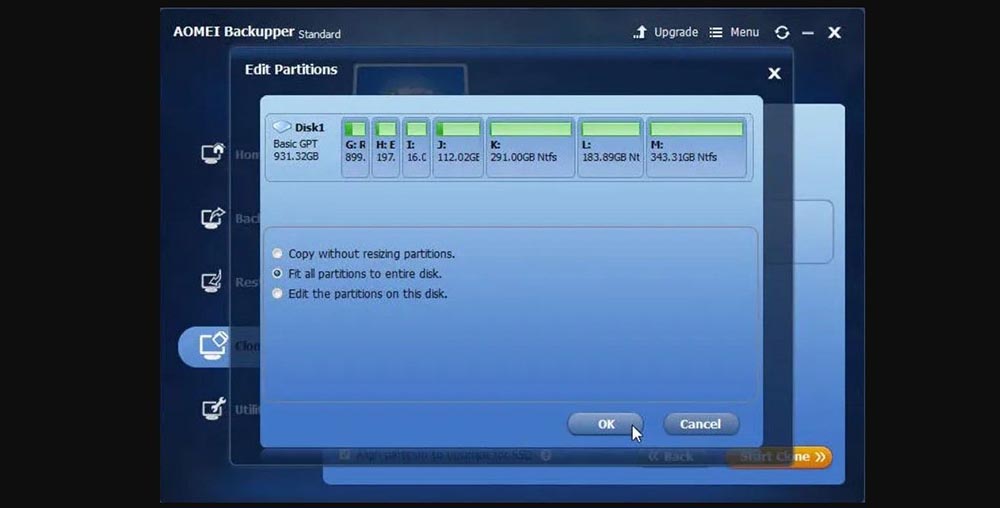
Шаг 6. Когда индикатор достигнет 100%, нажать кнопку «Готово». Перенос HDD на SSD завершен. Теперь можно выйти из программы.
Физически поменять местами диски
В конце следует заменить HDD на твердотельный накопитель.
Процесс простой:
- Выключить компьютер.
- Выкрутить все винты, чтобы можно было убрать HDD. Большая часть SSD поставляется с адаптером жесткого диска, поэтому SSD легко помещается в ПК. Если адаптера нет, нужно просто установить накопитель в компьютер.
- Поместить HDD в безопасное место для резервного копирования. Можно будет использовать его в качестве дополнительного хранилища через USB-SATA-адаптер.

Подготовка диска назначения
Первым делом необходимо подготовить диск назначения. Он, естественно, должен быть аппаратно подключён к компьютеру. И иметь тот же стиль разделов, что и у исходного жёсткого диска, на котором стоит Windows. Если исходный – диск GPT, то таким же должен быть и диск назначения. Если первый — MBR-диск, то и второй должен быть MBR-диском.
В этом моменте, кстати, и заключается преимущество выбора для миграции системы Partition Assistant от AOMEI. Эта программа сможет преобразовать стиль разделов в нужный без потери структуры и данных, если те имеют место быть на диске назначения. На последнем необходимо вызвать контекст-меню и выбрать соответствующую операцию преобразования.
Далее для перемещаемой Windows необходимо на диске назначения подготовить нераспределённое пространство. Если носитель новый, он и так будет с нераспределённым пространством. Если на носителе есть ненужные данные и структура разделов, программа поможет очистить его от этих данных и структуры. На таком носителе вызываем контекст-меню и выбираем удаление всех разделов.
Если на диске назначения, наоборот, нужно сохранить структуру разделов и какие-то данные, то необходимо просто подготовить нераспределённое пространство под нужды перемещаемой Windows. Т.е. удалить только тот раздел (или разделы, если их несколько), что уготованы для неё. Делается это с помощью соответствующей операции в контекст-меню на выбранных разделах.
Любые операции по преобразованию дискового пространства в окне AOMEI Partition Assistant изначально являют собой запланированные задачи. Эти задачи нужно запустить к исполнению кнопкой «Применить» — первой в верхней ленте меню программы.
В итоге мы должны получить диск назначения с нераспределённым пространством либо на всём носителе, либо на его части.
Перенос Windows 10, 8 и Windows 7 на другой диск в Minitool Partition Wizard Bootable
Minitool Partition Wizard Free, наравне с Aomei Partition Assistant Standard, я бы отнес к одним из лучших бесплатных программ для работы с дисками и разделами. Одно из преимуществ продукта от Minitool — доступность полностью работоспособного загрузочного ISO образа Partition Wizard на официальном сайте (бесплатный Aomei дает возможность создать демо-образ с отключенными важными функциями).
Записав данный образ на диск или флешку (для этого разработчики рекомендуют использовать Rufus) и загрузив ваш компьютер с него, вы можете перенести систему Windows или другую на другой жесткий диск или SSD, причем в данном случае нам не будут мешать возможные ограничения ОС, так как она не запущена.
Примечание: мною клонирование системы на другой диск в Minitool Partition Wizard Free было проверено только без EFI загрузки и только на MBR дисках (переносилась Windows 10), за работоспособность в системах EFI/GPT не ручаюсь (мне не удалось заставить работать программу в данном режиме, несмотря на отключенный Secure Boot, но похоже это баг конкретно моего оборудования).
Процесс переноса системы на другой диск состоит из следующих шагов:
- Загрузившись с флешки и войдя в Minitool Partition Wizard Free, слева выберите пункт «Migrate OS to SSD/HDD» (Перенести ОС на SSD/HDD).
- В открывшемся окне нажмите «Next» (Далее), а на следующем экране выберите тот диск, с которого будет выполняться перенос Windows. Нажмите «Next».
- Укажите диск, на который будет выполняться клонирование (если их всего два, то он будет выбран автоматически). По умолчанию включены параметры, изменяющие размеры разделов при переносе в случае если второй диск или SSD меньше или больше исходного. Обычно достаточно оставить эти параметры (второй пункт копирует все разделы без изменения их разделов, подойдет, когда целевой диск более объемен чем исходный и после переноса вы сами планируете настроить незанятое пространство на диске).
- Нажмите Next, действие по переносу системы на другой жесткий диск или твердотельный накопитель будет добавлено в очередь заданий программы. Чтобы начать перенос, нажмите кнопку «Apply» вверху слева главного окна программы.
- Дождитесь завершения переноса системы, продолжительность которого зависит от скорости обмена данными с дисками и объема данных на них.
По завершении вы можете закрыть Minitool Partition Wizard, перезагрузить компьютер и установить загрузку с нового диска, на который была перенесена система: в моем тесте (как я уже упоминал, BIOS+MBR, Windows 10) все прошло успешно, и система загрузилась как ни в чем не бывало с отключенным исходным диском.
Подготовка диска назначения
Первый шаг – подготовить целевой диск. Очевидно, он должен быть подключен к компьютеру. И они имеют тот же стиль разделов, что и исходный жесткий диск Windows. Если источником является диск GPT, целевой диск должен быть таким же. Если первое MBR-диск, значит второй должен быть MBR-диск.
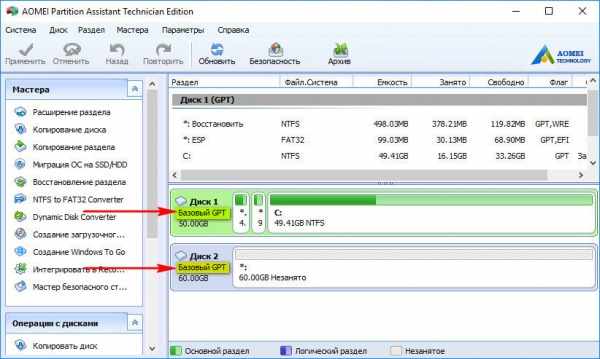
Этот момент, кстати, является преимуществом выбора AOMEI Partition Assistant для миграции. Эта программа сможет преобразовать стиль разделов в желаемый без потери структуры и данных, если им будет где-то оставаться на целевом диске. На последнем нужно вызвать контекстное меню и выбрать соответствующую операцию преобразования.
Далее вам необходимо подготовить нераспределенное пространство на целевом диске для переноса Windows. Если носитель новый, на нем уже будет нераспределенное пространство. Если на носителе есть ненужные данные и структуры разделов, программа поможет очистить его от этих данных и структуры. На таких носителях вызываем контекстное меню и выбираем удаление всех разделов.
С другой стороны, если на целевом диске вам нужно сохранить структуру разделов и некоторые данные, вам просто нужно подготовить нераспределенное пространство для нужд перемещаемой Windows. Те просто удаляют этот раздел (или разделы, если их больше)которые ждут вас. Это делается с помощью соответствующей операции в контекстном меню выбранных разделов.
Все операции по преобразованию дискового пространства в окне AOMEI Partition Assistant изначально являются запланированными задачами. Эти задачи должны быть инициированы для выполнения с помощью кнопки «Применить», первой на верхней ленте меню программы.
В результате мы должны получить целевой диск с нераспределенным пространством на всем носителе или на его части.
Перенос Виндовс 10
Если Вы не знаете, как перенести windows 10 на ssd, то вначале необходимо установить программу Acronis True Image. Данный софт имеет большое количество функций. В комплекте с некоторыми дисками SSD поставляется ключ бесплатной активации программы. Сам софт платный, поэтому подойдет не для всех.
Имеются и иные программы (бесплатные и платные), которые осуществляют перенос раздела с Виндовс на другие диски:
- Paragon Drive Copy – является платной программой с широчайшим функционалом.
- Macrium Reflect – бесплатный софт для процесса клонирования ssd с англоязычным интерфейсом.
- Samsung Data Migration – используется для работы с твердотельными накопителями от Самсунг.
- Seagate DiscWizard – работает при установке накопителя от Seagate.
Во всех программах интерфейс отличный, но используется один алгоритм работы. Они осуществляют перенос данных с одного диска на иной с сохранением всех настроек. Не требуется изучать инструкции по их работе, они выполнены на интуитивно понятном уровне для пользователей.
Выполняем действия:
- Запуск программы Acronis True Image. Затем переходим в меню «Инструменты» и выбираем «Клонировать диск».
- Выбирается режим клонирования: вручную и автоматически. Чтобы не переживать про совершение ошибок, можно выбрать автоматический режим. В данном случае софт сам осуществить перенос всей информации с одного диска на другой. SSD накопитель должен иметь объем не меньший, чем объем файлов, содержащихся на HDD. Для проведения настройки параметров переноса следует выбирать ручную настройку. Давайте в нашем примере выберем ручную настройку.
- Теперь указывается исходный диск, с которого будет производиться клонирование данных.
- Выбираем диск для переноса файлов.
- Исключаем файлы, которые не понадобятся в ходе клонирования hdd на ssd. Для переноса потребуются только файлы с операционной системой, именно их и выбираем. Процесс по подсчету информации будет длиться длительное время от 15 до 20 минут.
- Если необходимо, производим изменение структуры диска.
- Просматриваем все исходные данные и нажимаем «Приступить».
Когда предварительные операции будут выполнены, софт попросит произвести перезагрузку компьютера. Потом вместо загрузки операционки, будет открыто окно утилиты Acronis True Image, где отобразится процесс клонирования жесткого диска на ssd. Следует дождаться окончания операции, после чего персональный компьютер будет выключен.
О выбранном средстве миграции
Partition Assistant от компании-разработчика AOMEI позволяет перенести Windows на другую SSD, HDD или другие поддерживаемые носители с возможностью сохранения структуры и данных последнего. Если есть разделы с информацией, хранящейся на целевом диске, куда мы планируем переместить систему, в процессе миграции с этой информацией ничего не произойдет.
AOMEI Partition Assistant в базовой комплектации функций является бесплатным продуктом, но функция миграции Windows не входит в базовый функционал программы… Вам понадобится любая из платных версий программы, начиная с Professional.
Samsung Data Migration
Программа Samsung Data Migration предназначена специально для переноса Windows и данных на SSD марки Samsung с любого другого диска. Так что, если вы обладатель такого твердотельного накопителя — это то, что вам нужно.
Процесс переноса выполнен в виде мастера из нескольких шагов. При этом, в последних версиях программы возможно не только полное клонирование диска с операционными системами и файлами, но и выборочных перенос данных, что может быть актуально, учитывая, что размеры SSD все-таки меньше, чем современных жестких дисков.
Программа Samsung Data Migration на русском языке доступна на официальном сайте https://www.samsung.com/semiconductor/minisite/ssd/download/tools/
Важно: такие же утилиты переноса Windows на другой диск есть и у других производителей SSD и HDD. Обычно, из можно найти, задав запрос, состоящий из марки и фразы «Data Migration», так вы найдете, например, Intel Data Migration Tool и аналогичные программы для других марок дисков
Почему лучше использовать твердотельный накопитель?
Причин устанавливать операционную систему на SDD несколько, но главной является превосходство этого накопителя над HDD по показателю скорости.
ССД обходит любой современный винчестер в скорости чтения-записи информации, что очень важно при запуске Windows, пользовательских приложений и обращении к временным файлам. Также важны: отсутствие механических компонентов, что положительно отражается на шумности устройства и его температурном режиме
Также важны: отсутствие механических компонентов, что положительно отражается на шумности устройства и его температурном режиме.
Значительная цена, небольшая ёмкость, ограниченное число операций записи до выхода ячейки памяти из строя, а порой и повышенное энергопотребление (в сравнении с HDD) из-за постоянной дефрагментации файлов в фоне – отрицательные стороны хранилищ цифровой информации.
Что касается объема, то эксплуатируя ССД лишь в качестве системного тома, большинству юзеров вполне достаточно диска объемом не более 64 Гб. А стоят такие мало ёмкие устройства совсем недорого.
Разберёмся, как переместить Виндоус самым простым способом. Дело в том, что Microsoft предлагает мудреные утилиты и цепочку ненужных действий в длинной инструкции. Мы же пойдём более простым путем, воспользовавшись утилитой Migrate OS от Paragon.
Совет! Наличие отдельного тома (диска С: как правило) для хранения Windows и приложений с их настройками и прочими данными значительно упростит задачу. Если же винчестер не разбит (на нём только один раздел), количество манипуляций и сложность процесса вырастут, да и очистить винчестер от системной информации впоследствии будет непросто.
Список программ
Естественно, что необходимо иметь под рукой сам носитель, на который будет осуществлена операция переноса, а также одна из спецпрограмм, позволяющая осуществить задуманное. Следует отметить, что подобное ПО является достаточно узкоспецифическим. То есть, есть программы, работающие только с SSD. Например, AOMEI Backupper или Acronis True Image. А есть инструменты, предназначенные для стандартных винчестеров. Обычно они разрабатываются под конкретные торговые марки:
- Seagate DiscWizard;
- Samsung Data Migration.
В некоторых случаях человек вынужден будет приобретать лицензию, в других – имеет возможность осуществить задуманное абсолютно бесплатно.
Очистка
Сюда входит удаление ненужной и маловажной информации для ускорения процесса переноса, уменьшения размера дистрибутива, да и ускорения ОС. Второй этап – деинсталляция редко используемых и «тяжелых» программ через Панель управления или в «Удаление программ» в разделе «Сервис» в выше упомянутой утилите
Второй этап – деинсталляция редко используемых и «тяжелых» программ через Панель управления или в «Удаление программ» в разделе «Сервис» в выше упомянутой утилите.
Будет лучше, если перед переносом избавиться от софта, который запускается крайне редко, и программ, что занимают очень много места, вроде пакетов для моделирования, композитинга и обработки видео.
Желательно избавиться ото всех пользовательских файлов, занимающих много места (нередко люди хранят фильмы и прочие данные на рабочем столе ввиду удобства доступа к ним).
Очередной этап – поиск и исправление проблем в реестре.
Жмем «Реестр» -> «Поиск проблем», затем – «Исправить». Подтверждаем намерения и также на всякий случай резервируем удаляемые ключи.
Финальный этап – поиск шпионов, вирусов и прочего нежелательного ПО при помощи антивируса и/или антишпиона.
AOMEI Partition Assistant Pro: идеальное программное обеспечение для миграции операционной системы вашего компьютера
Помощник по разделам Pro одна из последних версий, выпущенных компанией AOMEI Technology, предназначенная для управлять разделами жесткого диска требуется на компьютерах под управлением Windows.
Его цель — спасти сбойный компьютер в конкретной ситуации, которую он эффективно решает с помощью своего мастера восстановления.
Возможности Partition Assistant Pro
В основном он отвечает за сгенерировать или создать необходимые разделы операционной системы , включая программы, документированный контент и его конфигурацию, чтобы его можно было извлечь и установить на другой компьютер с большей оптимизацией.
Аналогичным образом, если компьютер не запускается, он генерирует мастер запуска, который позволяет компьютеру снова запустить его, чтобы продолжить его использование или создать необходимую резервную копию.
В случае, если возникнут какие-либо профессиональные задачи, AOMEI станет идеальным помощником для их выполнения, облегчая тем самым работу пользователя.