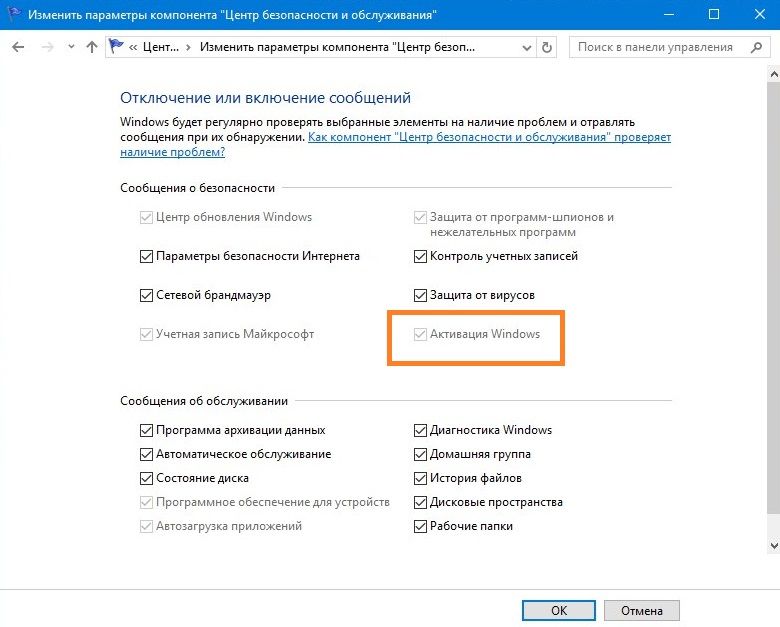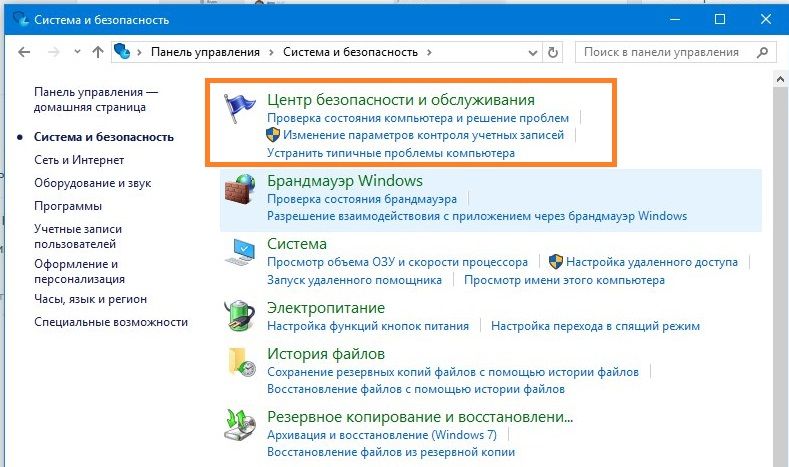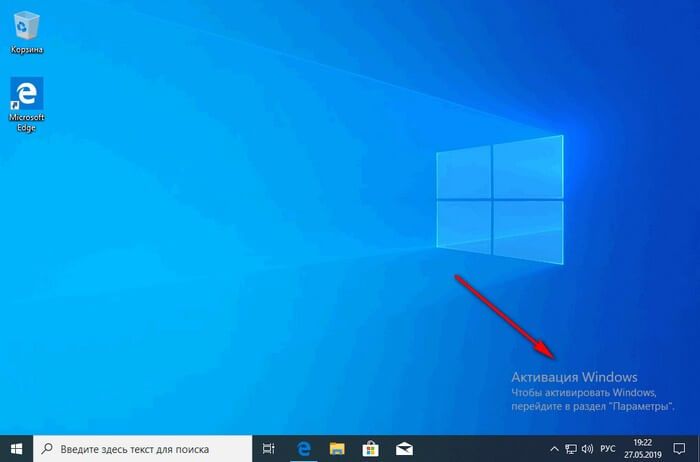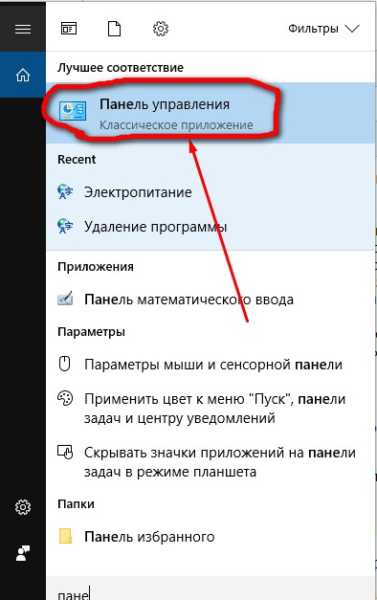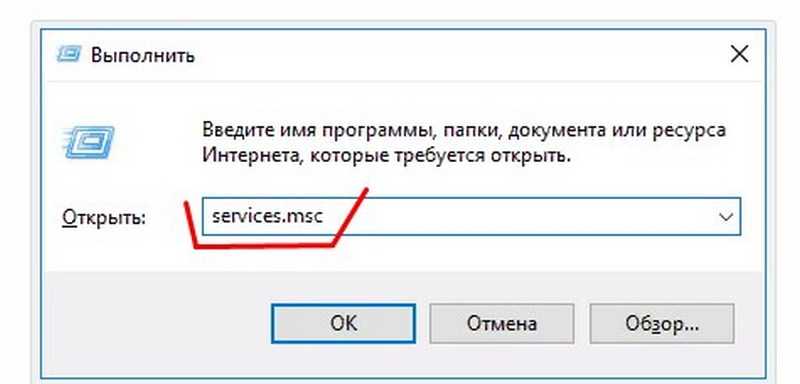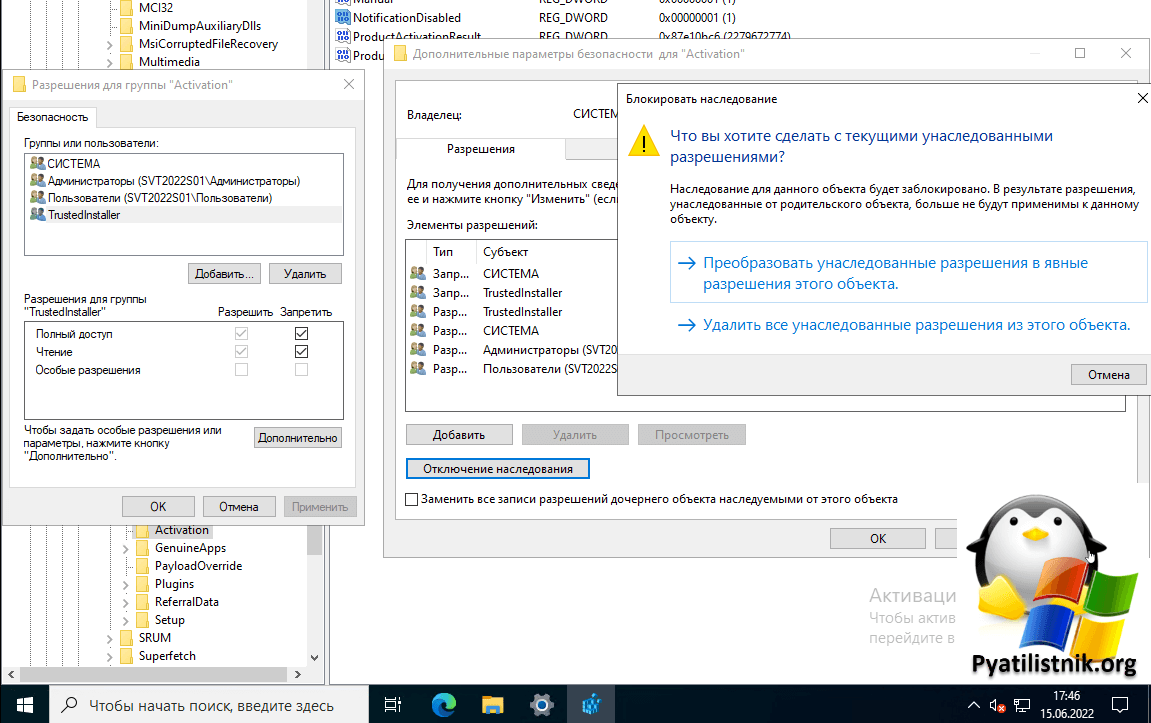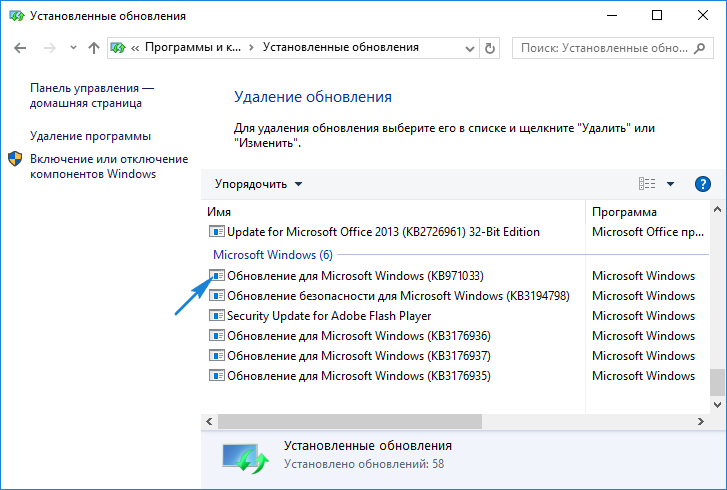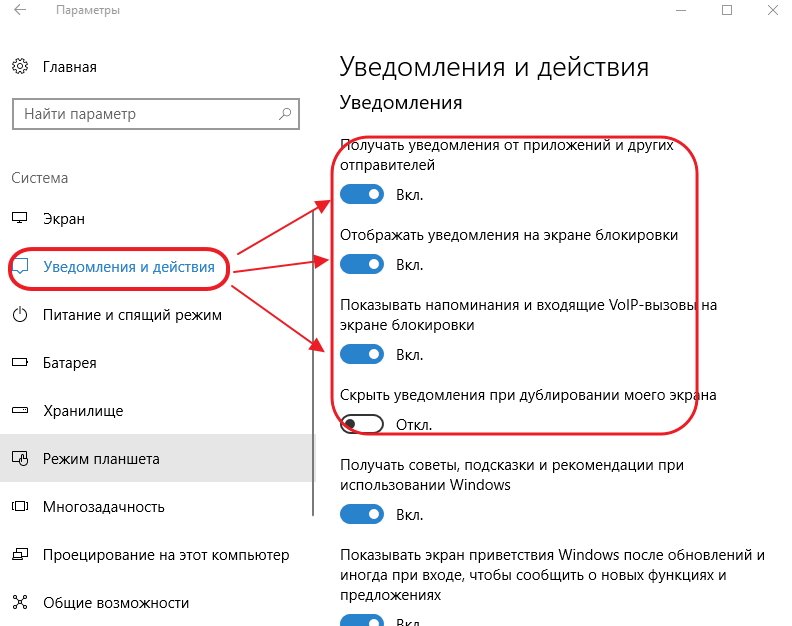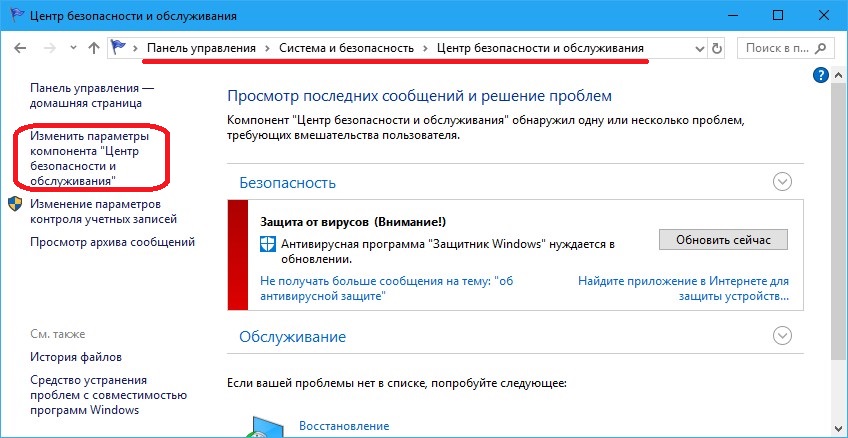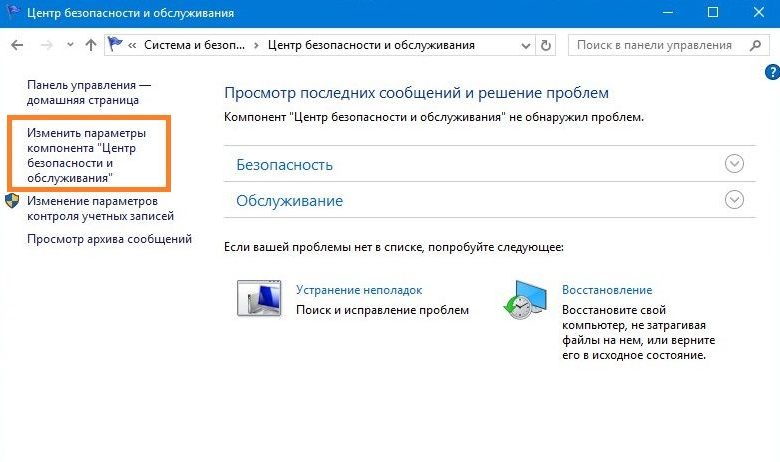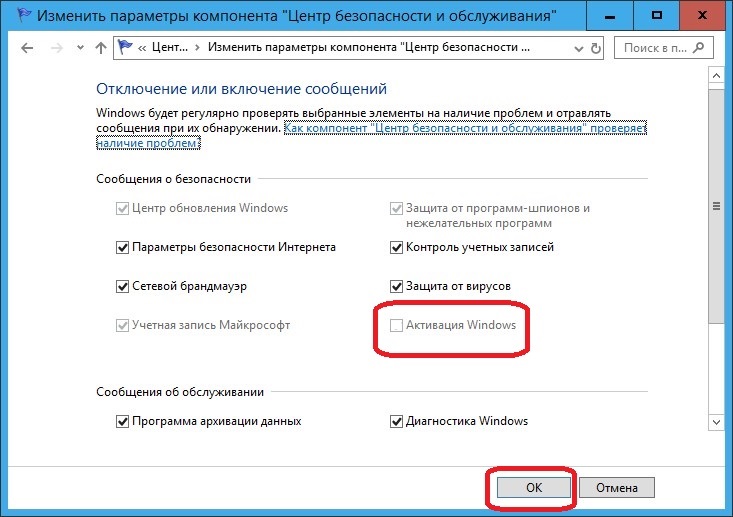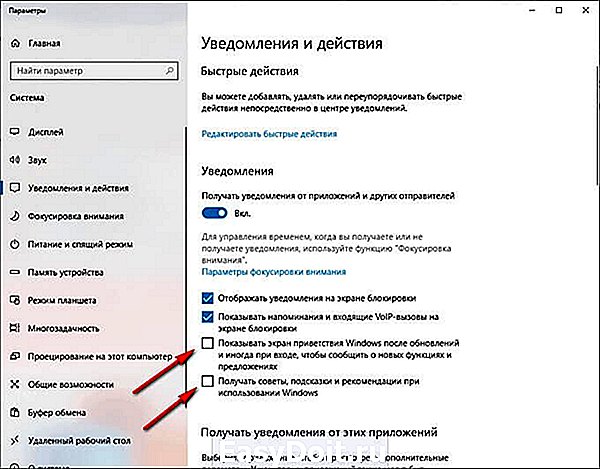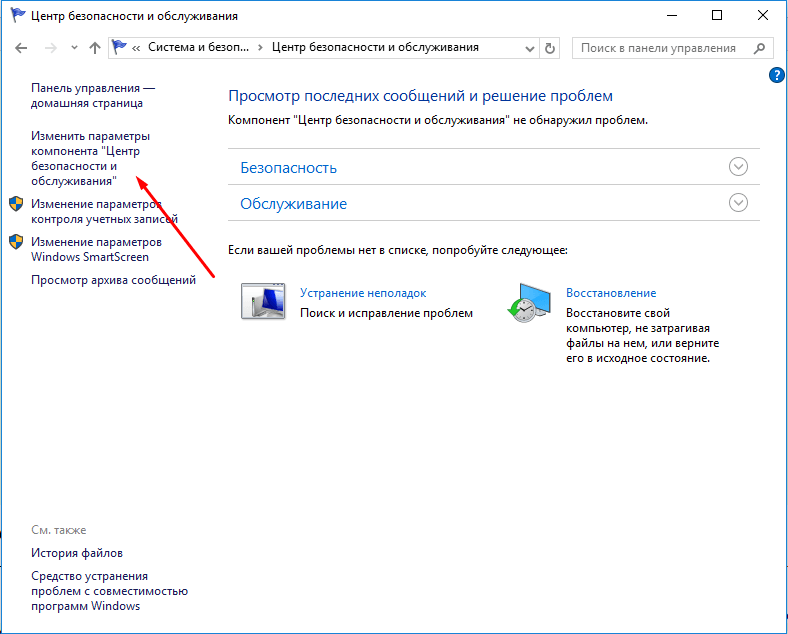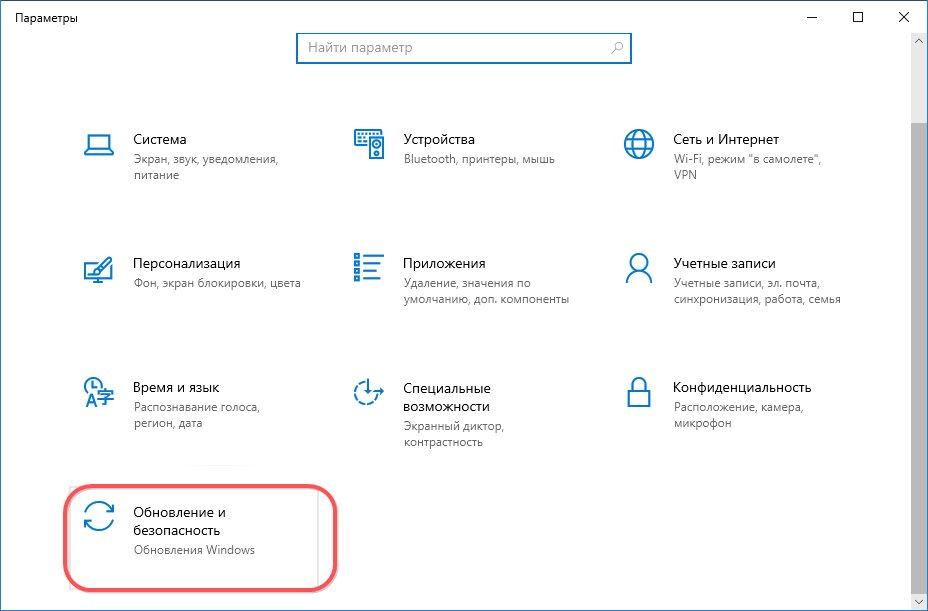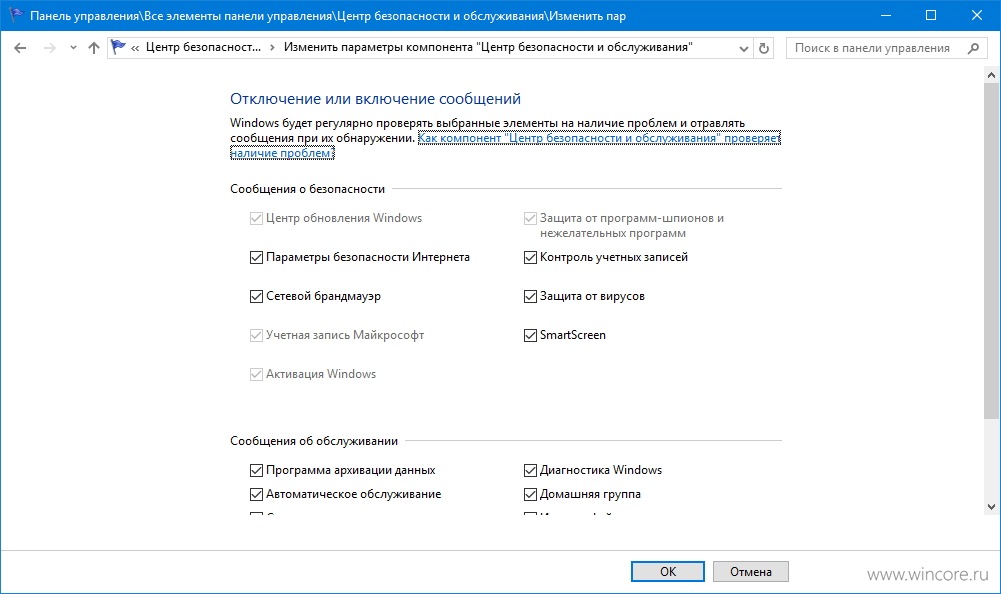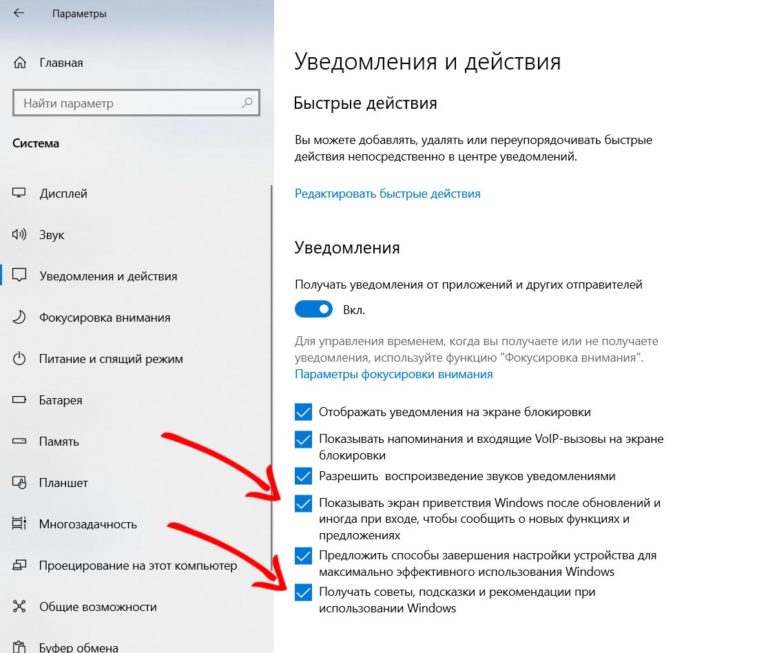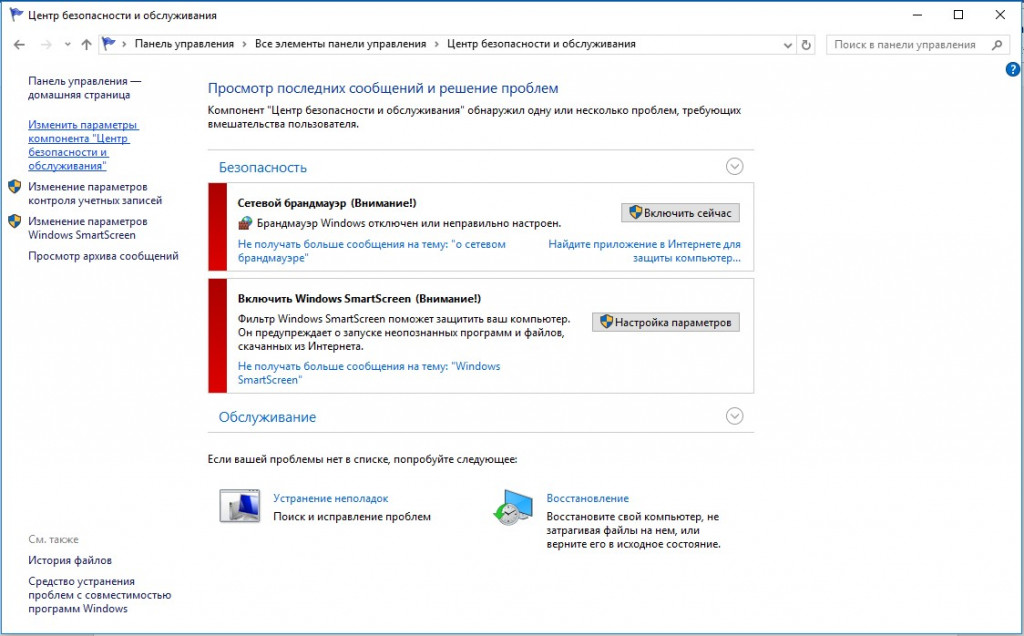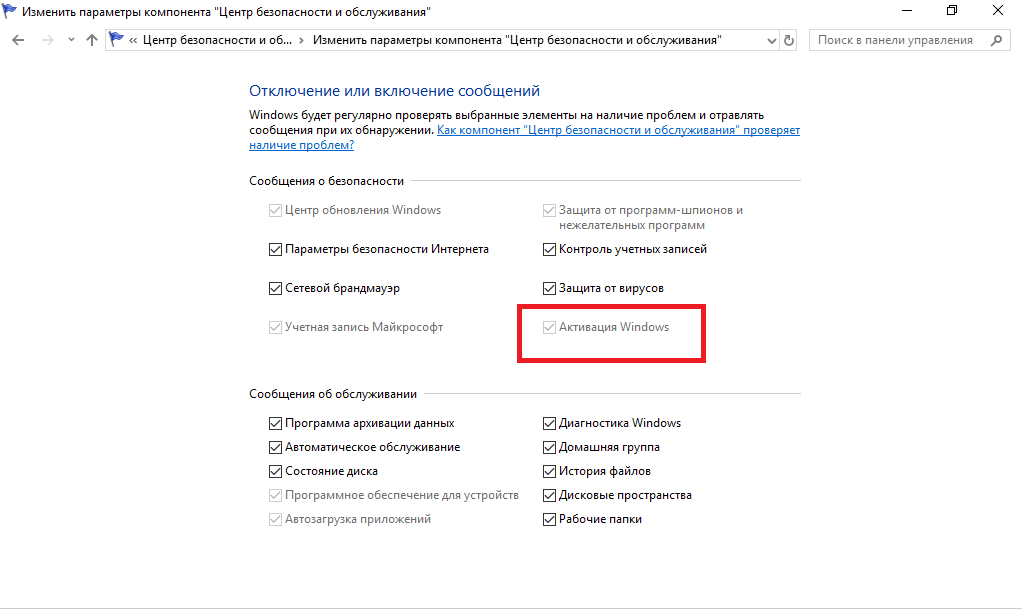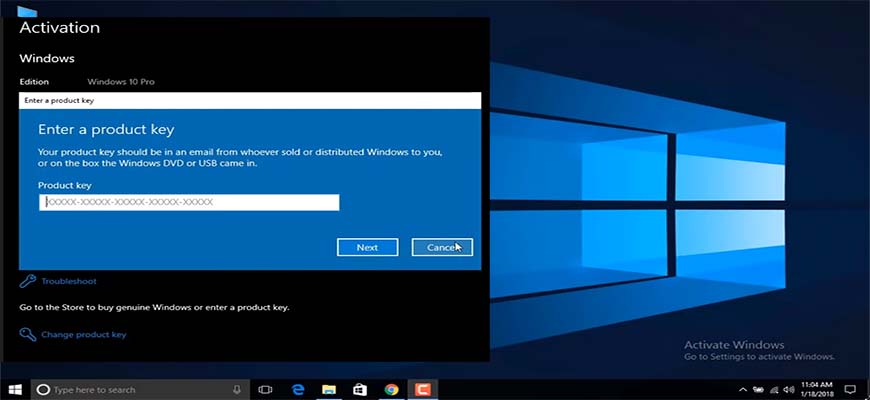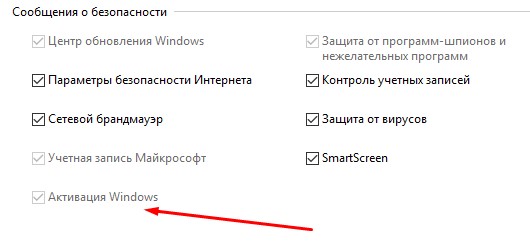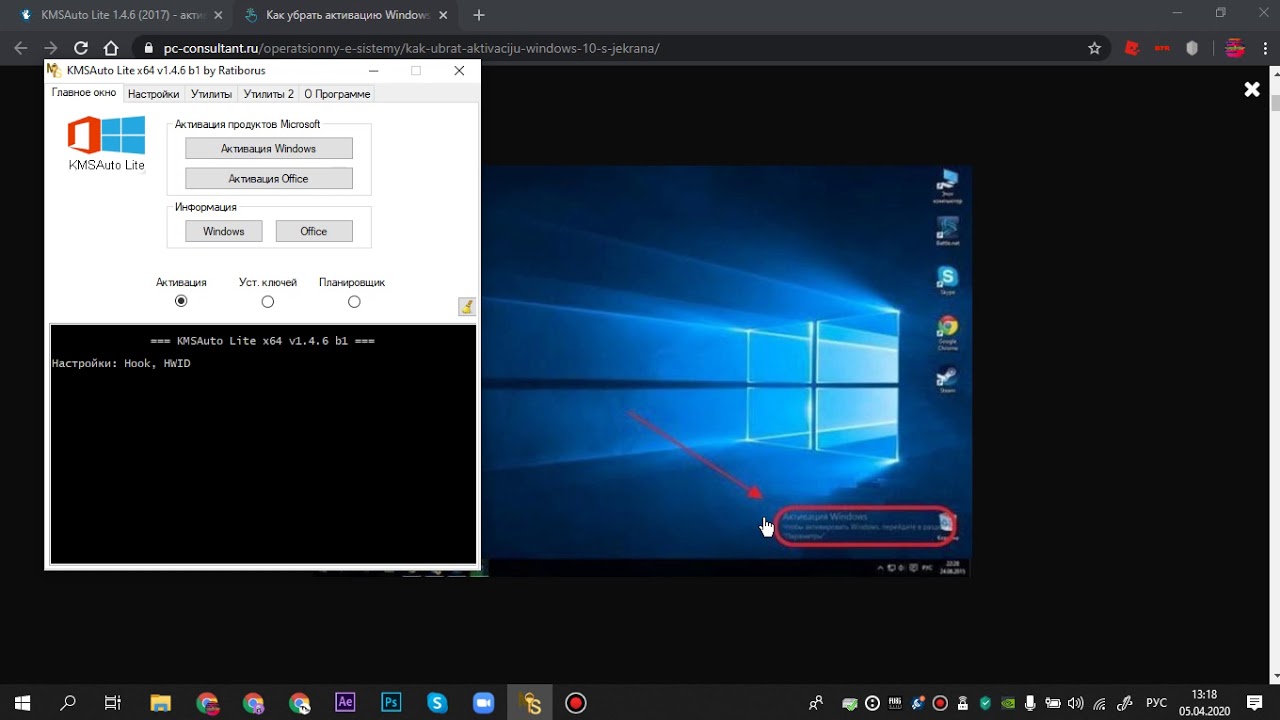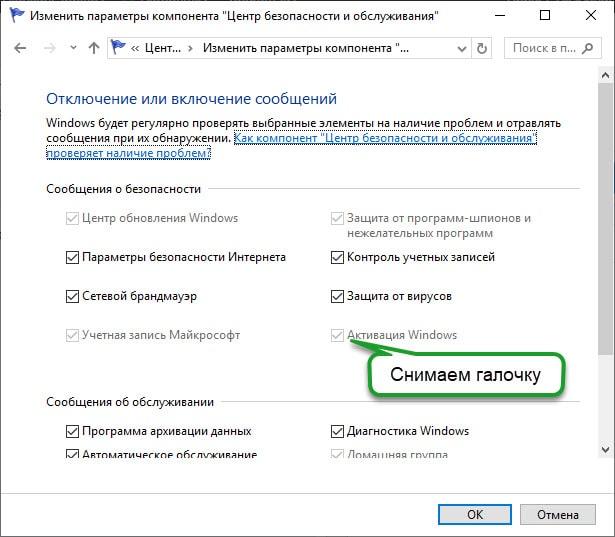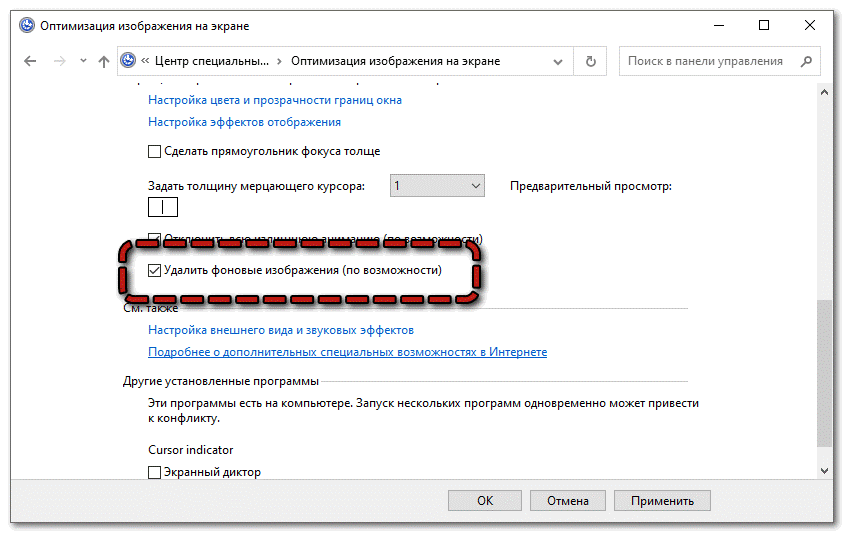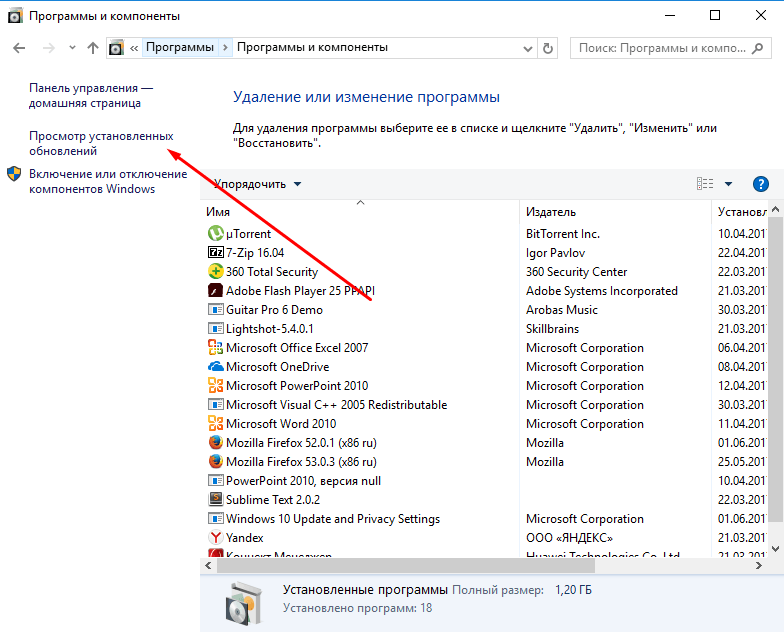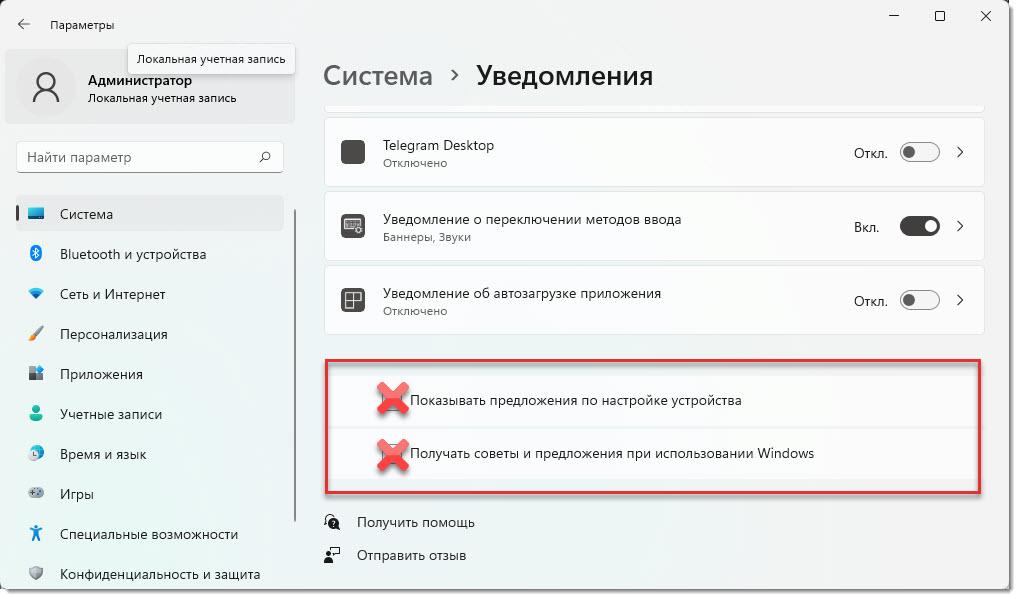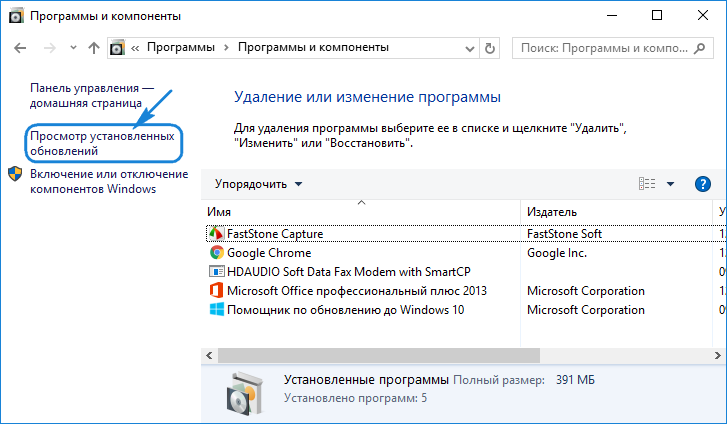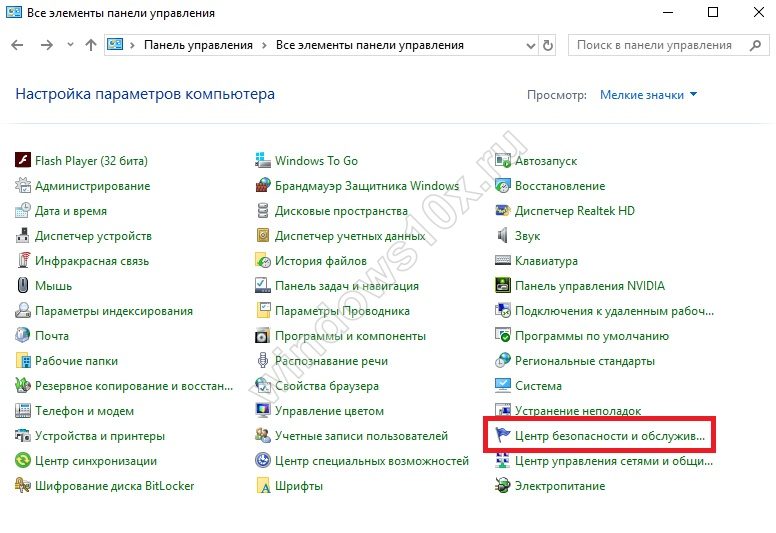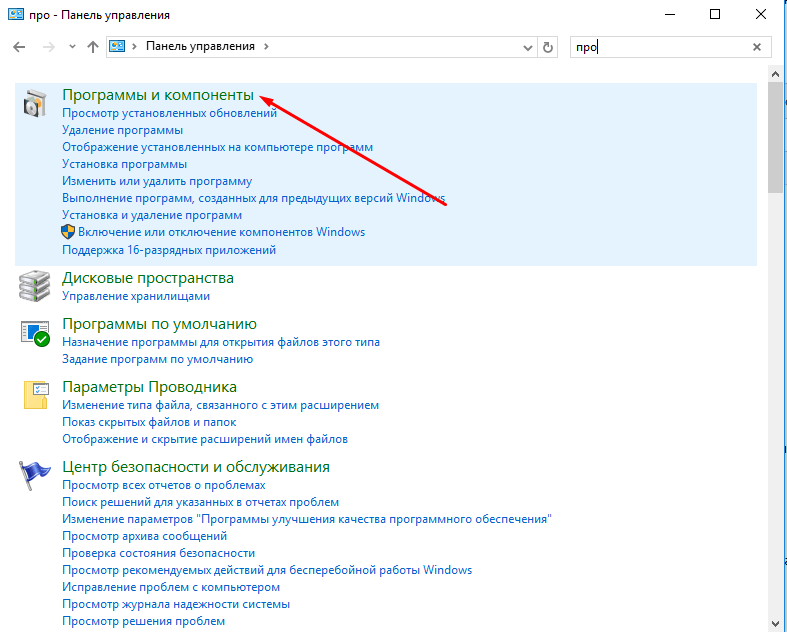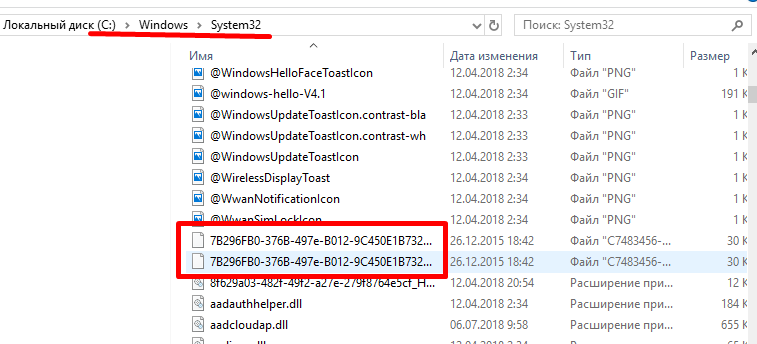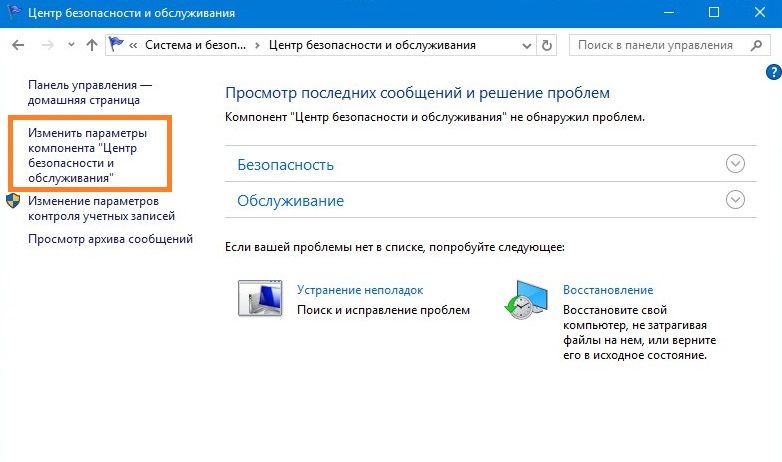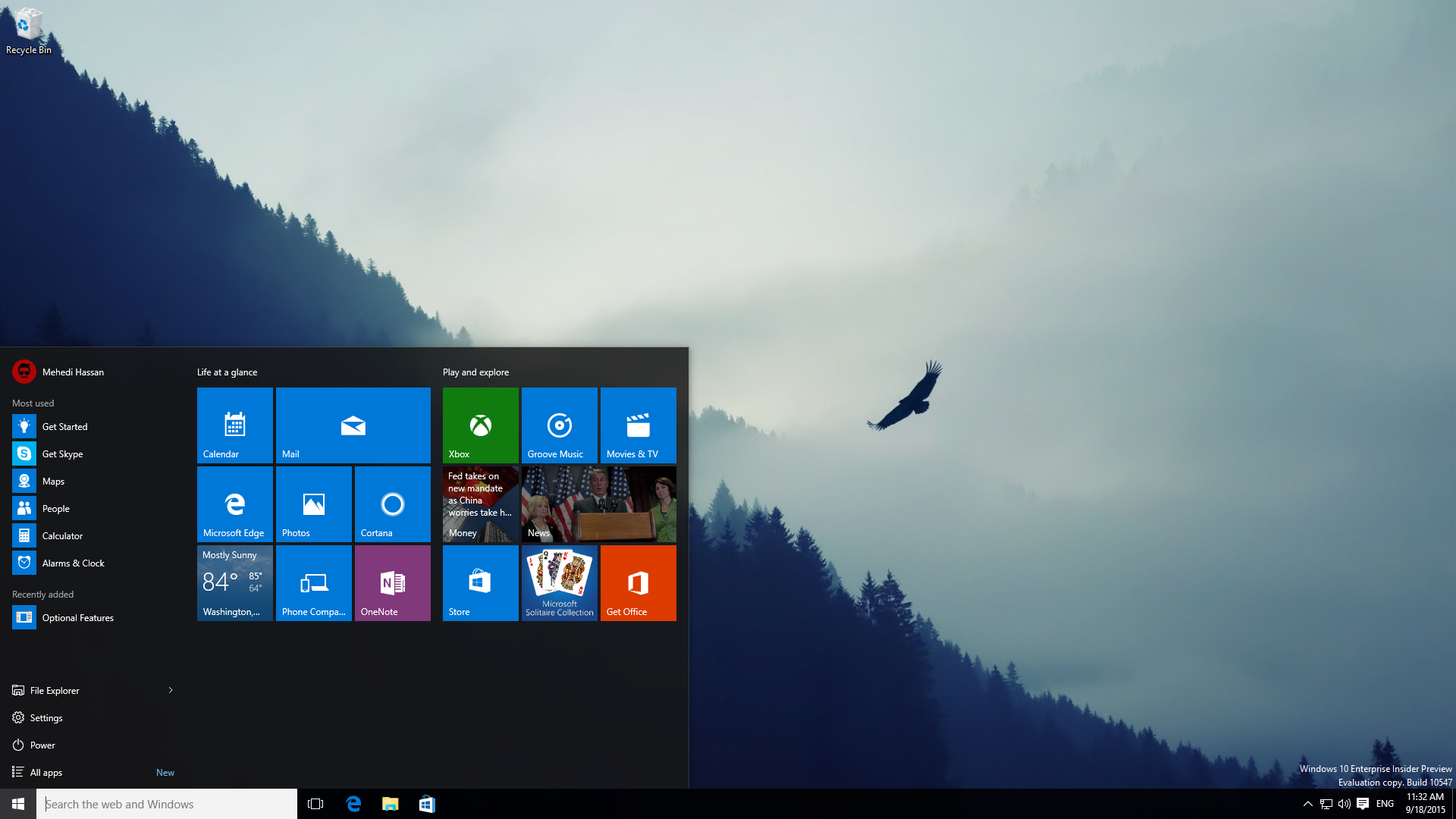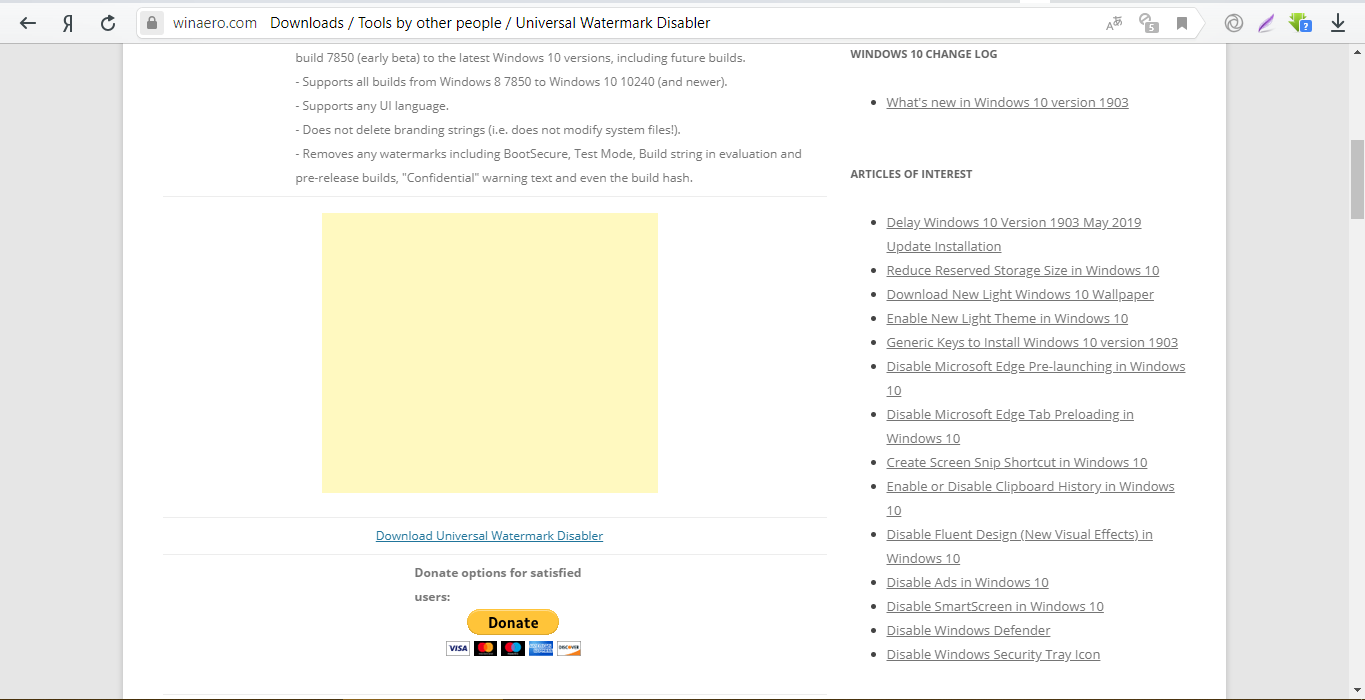Как убрать надпись активировать Виндовс в Universal Watermark Disabler
С помощью бесплатной программы Universal Watermark Disabler (UWD) можно убрать водяные знаки, отображающиеся на экране, в операционных системах Windows 8, Windows 8.1, Windows 10.
Программа Universal Watermark Disabler скрывает надписи об активации Windows, а также другие надписи, отображающиеся на Рабочем столе. Например, в Windows 10 Insider Preview отображается надпись о пробной версии продукта, хотя система активирована. Приложение уберет эту надпись, версию выпуска и номер сборки.
Особенности программы Universal Watermark Disabler:
- удаление любых водяных знаков в Windows;
- поддержка любых языков операционной системы;
- приложение не изменяет системные файлы, все изменения происходят в реестре;
Скачайте программу Universal Watermark Disabler по этой ссылке на свой компьютер с официального сайта автора PainteR, разработчика программы Winaero Tweaker.
Вам также может быть интересно:
7 способов как узнать ключ продукта Windows
Выполните следующие действия:
- Распакуйте «Zip» архив с программой (это можно сделать с помощью средства системы).
- Запустите файл «uwd» от имени администратора, в окне «Universal Watermark Disabler» нажмите на кнопку «Install».
- В окне предупреждения вам предлагают закрыть все программы перед выходом из системы. Нажмите на кнопку «ОК».
- Снова войдите в систему, а затем перезагрузите компьютер.
После входа в систему и перезагрузки, на Рабочем столе исчезнет уведомление об активации Windows или другие водяные знаки, выводимые операционной системой.
Текст видео
Почему появляется надпись тестовый режим Windows 10. Оно висит в правом нижнем углу и бросается в глаза. Мы либо действительно отключим его, либо убрав только надпись, оставив тестовый режим включенным. Эта надпись появляется когда мы отключаем проверки цифровой подписи драйверов, либо устанавливаем не подписанные драйвера.
1. Запустите командную строку от имени администратора. Введите команду
bcdedit.exe -set TESTSIGNING OFF
2. Если данный способ не помог и после перезагрузки компьютера тестовый режим остался активирован, нужно проделать следующее действие:
Запустите командную строку от имени администратора и вновь примените в ней команду:bcdedit.exe -set TESTSIGNING OFF
Далее используйте команду:bcdedit.exe -set loadoptions ENABLE_INTEGRITY_CHECKS
Введите третью команду:bcdedit.exe -set TESTSIGNING OFF
Некоторым пользователям по тем или иным причинам приходится его использовать постоянно, и им может потребоваться просто скрыть надпись о тестовом режиме
Некоторые пользователи сталкиваются с тем, что в правом нижнем углу рабочего стола Windows 10 появляется надпись «Тестовый режим», содержащая далее сведения о редакции и сборке установленной системы.
В этой инструкции подробно о том, почему появляется такая надпись и о том, как убрать тестовый режим Windows 10 двумя способами — либо действительно отключив его, либо убрав только надпись, оставив тестовый режим включенным.
Как убрать надпись активировать Виндовс в Universal Watermark Disabler
С помощью бесплатной программы Universal Watermark Disabler (UWD) можно убрать водяные знаки, отображающиеся на экране, в операционных системах Windows 8, Windows 8.1, Windows 10.
Программа Universal Watermark Disabler скрывает надписи об активации Windows, а также другие надписи, отображающиеся на Рабочем столе. Например, в Windows 10 Insider Preview отображается надпись о пробной версии продукта, хотя система активирована. Приложение уберет эту надпись, версию выпуска и номер сборки.
Особенности программы Universal Watermark Disabler:
- удаление любых водяных знаков в Windows;
- поддержка любых языков операционной системы;
- приложение не изменяет системные файлы, все изменения происходят в реестре;
Скачайте программу Universal Watermark Disabler по этой ссылке на свой компьютер с официального сайта автора PainteR, разработчика программы Winaero Tweaker.
Выполните следующие действия:
- Распакуйте «Zip» архив с программой (это можно сделать с помощью средства системы).
- Запустите файл «uwd» от имени администратора, в окне «Universal Watermark Disabler» нажмите на кнопку «Install».
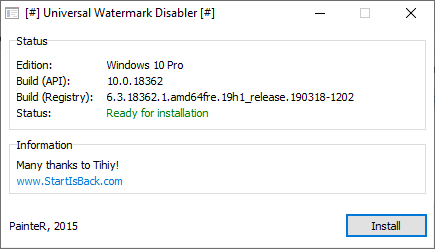
- В окне предупреждения вам предлагают закрыть все программы перед выходом из системы. Нажмите на кнопку «ОК».
- Снова войдите в систему, а затем перезагрузите компьютер.
После входа в систему и перезагрузки, на Рабочем столе исчезнет уведомление об активации Windows или другие водяные знаки, выводимые операционной системой.
Отключение окошка об активации
Во время работы с Windows может появляться окошко о её активации, мешающее работе с компьютером. Запретить ему появляться можно, выполнив следующие действия:
Если вам мешает сообщение, возникающее в центре уведомлений Windows, говорящее о том, что вам нужно активировать операционную систему, также можете включить режим «Не беспокоить», кликнув правой кнопкой мыши по центру уведомлений (значок в виде прямоугольного сообщения в нижнем правом углу экрана).
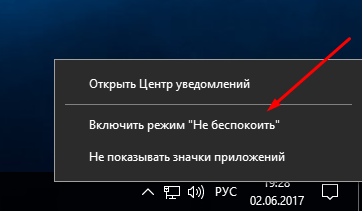
Включаем режим «Не беспокоить»
Если вас не устраивает режим «Не беспокоить», то можете отключить уведомления другим способом:
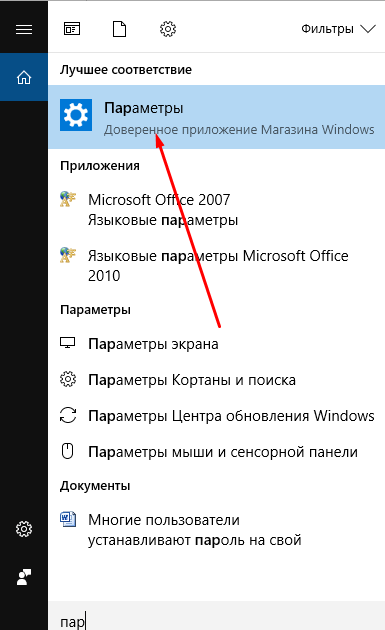
После перехода к Windows 10 активировать систему, вводя лицензионный ключ, необязательно, если возможности купить его нет, так как никаких заметных ограничений наложено не будет. Но система будет постоянно вам напоминать о том, что активировать её всё-таки надо, поэтому вы можете отключить и водяное окошко в правом нижнем углу экрана, и сообщения, и всплывающие окошки стандартными методами или с помощью сторонних программ.
Получение ключа активации Windows
Введение лицензионного ключа — самый надежный вариант решения проблемы с напоминанием в Windows 10. Приобретать его необязательно, существует бесплатное приложение — KMSAuto, которое подбирает ключи и вводит их в операционную систему. Это приложение может применяться для активации не только Windows, но и любых офисных программ.
Алгоритм работы следующий:
- Установить KMSAuto и запустить его.
- Зайти в пункт меню программы «Система». Здесь находится планировщик задач, и в нем требуется указать, что нужно активировать.
- Вернуться на главное окно утилиты и во вкладке «Активация» выбрать «Активировать Windows».
- По окончании операции перезагрузить компьютер.
Как убрать черный экран с надписью «Windows 7 ваша копия не является подлинной»
Большинство пользователей, столкнувшись такой ошибкой, пытаются решить её с помощью повторной активации, используя специализированное программное обеспечение, но неизбежно терпят неудачу.
На самом деле всё достаточно просто, и даже не требует каких-то сложных технических навыков и знаний.
Итак, чтобы исправить ошибку:
1. На время решения проблемы активации требуется отключить антивирус. В данном случае просто отключение экранов/мониторов антивируса или отключение «до перезагрузки» — не вариант, необходимо его именно отключить, а в крайнем случае — временно удалить.
Переживать не стоит: после решения проблемы можно снова вернуть штатную работу антивирусного программного обеспечения.
2. Далее следует выполнить следующие последовательные шаги:
А). «Отключение автоматического обновления»:
Нажмите «Пуск» — «Панель управления»;
Далее в списке разделов найдите «Центр обновления Windows» и нажмите «Включение или отключение автоматического обновления»;
В новом окне из выпадающего списка выберите «Искать обновления, но решение о загрузке и установки принимается мной».
Большинство IT-специалистов на этом шаге советуют совсем отключить обновления системы, но эта рекомендация является спорной: зачастую, своевременные обновления очень важны. Поэтому отключать обновления или нет — решать каждому за себя.
Б). «Удаление обновления KB971033»:
В разделе «Система и безопасность» в блоке «Центр обновления Windows» выберите «Просмотр установленных обновлений»;
- В открывшемся окне в представленном списке найдите строку «KB971033», выделите её и нажмите «Удалить».
- Если в списке нет указанного обновления, удалите его вручную, используя командную строку (предварительно запущенную от имени администратора).
- Здесь выполните команду «wusa.exe /uninstall/KB:971033».
В). «Отключение службы – «Защита программного обеспечения»»:
Нажмите комбинацию клавиш «WIN+R» и выполните команду «services.msc»;
- После выполнения команды откроется окно «Службы», в списке найдите службу с названием «Защита программного обеспечения» и разверните её;
- В блоке «Тип запуска» выберите «Отключено».
Г). «Отображение скрытых файлов и папок»:
- Откройте «Панель управления» — «Оформление и персонализация»;
- В блоке «Параметры папок» кликните по строке «Показ скрытых файлов и папок»;
- В списке найдите строку «Скрывать расширения для зарегистрированных типов файлов» и снимите галочку с данного пункта;
- В строке «Показывать скрытые файлы, папки и диски» наоборот установите флажок.
Д). «Удаление файлов»:
Откройте проводник и в строке поиска введите «.C7483456-A289-439d-8115-601632D005A0» — это расширение;
Все файлы с подобным расширением следует удалить вручную.
После всех вышеописанных манипуляций необходимо снова включить службу «Защита программного обеспечения».
Активация Microsoft Office и других продуктов
Вместе с ОС при активации можно продлить использование и других платных продуктов компании. Если программы Офис, Эксэль, Пауэр Поинт и др. были скачаны с торрентов и варезников (взломанные), их также можно активировать при помощи CMS-auto или утилиты Activate.
Проверьте её наличие на своём компьютере через поисковую строку. Перед использованием этих утилит, необходимо отключить Защитник Windows. Иначе он будет блокировать работу подозрительных для него программ.
- Нажмите клавиши Win + I.
- В меню слева нажмите Безопасность Windows.
- Затем выберите пункт справа в окне Защита от вирусов и угроз.
- Ниже найдите строку Управление настройками.
- И отключите защиту в реальном времени.
Затем можно начать использование активатора. По очереди используйте его для системы и программ (Office). Если этот процесс завершится успешно, на экране исчезнет надпись об активации Windows в параметрах ПК.
Чтобы каждый раз не использовать эти утилиты вручную, создайте задачу. И в определённый период она будет запущена для работы без вашего участия.
Как удалить ключ активации Windows 10 из реестра?
Всем привет, сегодня мы рассмотрим интересную тему, а именно удаление ключа из реестра Windows 10, имею ввиду ключа активации вашей Windows. Он в реестре хранится в зашифрованном виде, но, дело в том что его не так уж сложно расшифровать и разумеется посмотреть. Понимаете? Этим может воспользоваться злоумышленник!
Так что может быть даже полезным его удаление из реестра, так как он может быть применен в процессе активации других систем, в итоге ваш ключик заблокируют, вы не сможете пользоваться обновлениями и вообще ваша Windows станет НЕ лицензионной.
Но это не относится к МАК-ключам, они в системе не хранятся, а также если ваша система была активирована при помощи KMS сервера, потому что там используется GVLK-ключ, а вот всем остальным нужно позаботится об своем ключике, он у вас в любом случае должен где-то быть сохранен.
Данный способ подходит не только для новенькой Window 10, но и для других систем, то есть для семерки, восьмерки и даже висты
Сразу вам скажу, что переживать не стоит, это все безопасно и ни в коем случае не изменит вашу текущую активацию, все как было — так о станется. Этот ключ и так лежит мертвым грузом, система к нему вообще не обращается в дальнейшем. Но я надеюсь, что где-то да есть у вас вообще ключ от вашей системы? Ну, на ноутбуке наклеен может или же на коробке
А теперь к делу — открываем командную строку с правами админа, для этого зажимаем Win + X и там выбираем этот пункт:
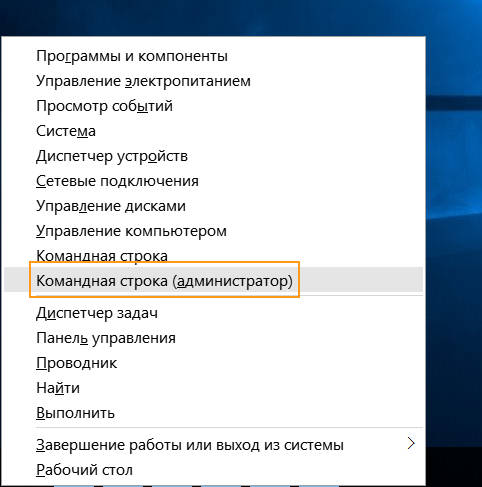
Появилось черное окно, это хорошо, теперь нужно проверить, что система была активирована и с этим все нормально, вводим такую команду:
slmgr /xpr
Нажимаем энтер и видим такое сообщение:
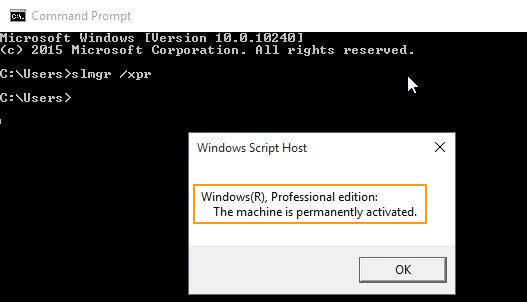
Теперь вы можете удалить ключ при помощи такой команды:
slmgr /cpky
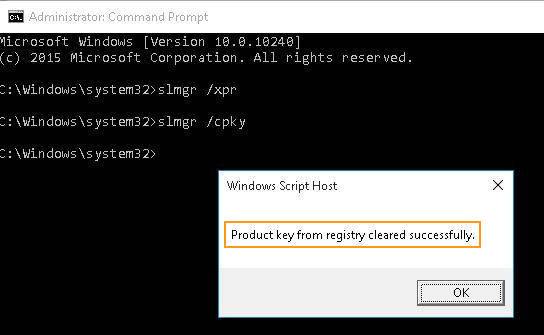
В ответ нам команда вернула сообщение, что ключ продукта был удален из реестра успешно. Система как была активирована, такой и осталась. Но, есть еще кое-что интересное, даже если вы удалили ключ, то при помощи этой команды: slmgr /dlv вы можете получить последние пять символов ключика!
На главную! 15.01.2016
virtmachine.ru
Применение Slmgr.vbs для удаленных компьютеров
Обычно Slmgr выполняется на текущем компьютере, однако у вас есть возможность удаленного администрирования компьютерами в сети, если вы имеете к ним доступ. Например, первая команда ниже применяется к текущему компьютеру, а вторая — на удаленном компьютере. Только нужно знать Имя компьютера, имя пользователя и пароль.
Как найти нужный торрент в интернете
slmgr.vbs /опция
slmgr.vbs имякомпьютера имяпользователя пароль /опция
С командой Slmgr.vbs можно применять и другие команды, связанные с активацией системы. См. Параметры Slmgr.vbs для получения более подробной информации.
Как убрать активацию Windows — Активация Microsoft

В этой статье Вы узнаете, как можно удалить старый ключ активации, что бы можно было установить новый. Такая процедура как правило требуется в двух случаях: первое, если необходимо перейти с пиратского ключа на лицензионный, но во время манипуляции выдает ошибку. Во втором случае, если просто хотите обновить пиратский ключ в ручную, не используя сторонних программ, хотя я бы рекомендовал воспользоваться именно активатором, который в разы облегчит задачу и сэкономит время. В общем по большому счету, удаление старого ключа, избавит Вас от непредвиденных ошибок, во время установки нового ключа. Таким способом, заменить ключ можно на Windows 7, 8, 8.1 и 10.
От предисловий к делу:Покажу на примере Windows 10. Введите cmd в поиск Виндовс, так Вы найдете командную строку, далее запустите ее от имени админа. Смотрите скриншот ниже.
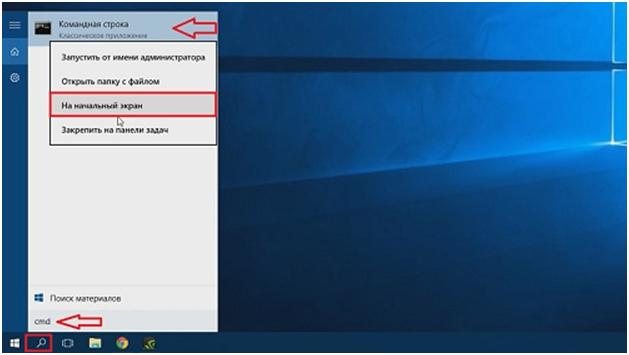
После того как командная строка запущена, введите следующую команду: slmgr.vbs -upk и нажмите Enter.

Появится уведомление о успешном удалении ключа.
Вот и все, всего двумя манипуляциями из системы был удален старый ключ, теперь Вы можете без проблем произвести пере активацию
Для этого можете использовать ту же командную строку, введя следующие команды: slmgr.vbs –ipk G67HY-FGHJ-ERT79V-5U7I6-E34GY жмем Ентер, обратите внимание, что ключ не рабочий и приведен для примера, свежие ключи можно скачать здесь. Затем вводим последнюю команду slmgr.vbs –ato, если все сделано правильно появится уведомление об успешной активации, если нет выдаст ошибку 0xC004F074
Как правило такая ошибка может появиться, если использовался не рабочий ключ, если же Вы уверены в актуальности ключа а ошибка все равно появляется, тогда смотрите как можно исправить 0xC004F074.
Подробная видео инструкция:
Так же добавляйте сайт в закладки браузера Ctrl+D и свежие ключи с активаторами, будут всегда у Вас под рукой.
windows-aktiv.my1.ru
Как убрать водяной знак активация Windows 10 в Редакторе реестра
Проведение изменений в системном реестре: один из способов для удаления сообщения об активации ОС с экрана ПК.
Проделайте следующее:
- Нажмите на клавиши «Win» + «R».
- В диалоговом окне «Выполнить» введите команду «regedit» (без кавычек), а затем нажмите на кнопку «ОК».
- Запустится приложение Редактор реестра.
- В окне «Редактор реестра» пройдите по пути:
HKEY_LOCAL_MACHINESOFTWAREMicrosoftWindows NTCurrentVersionSoftwareProtectionPlatformActivation
- Щелкните правой кнопкой мыши по параметру «Manual», в контекстном меню выберите «Изменить…».
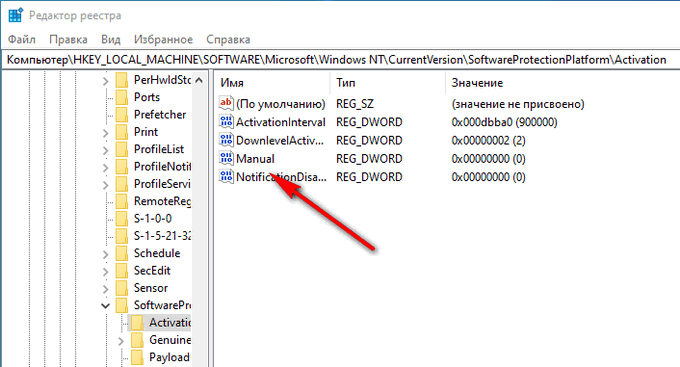
- В окне «Изменение параметра DWORD (32 бита)» в поле «Значение:» выставьте «1» (без кавычек), нажмите на кнопку «ОК».
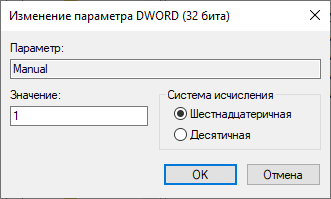
- Подобным образом измените значение с «0» на «1» (без кавычек) для параметра «NotificationDisabled».
- Войдите в раздел реестра:
HKEY_LOCAL_MACHINESOFTWAREMicrosoftWindows NTCurrentVersionSoftwareProtectionPlatform
- Измените в параметре «SkipRearm» значение, присвоив ему «1» (без кавычек).
- Откройте ветку реестра:
HKEY_CURRENT_USERControl PanelDesktop
- Измените значение в параметре «PaintDesktopVersion» с «1» на «0».
- Войдите в другую ветку реестра по пути:
HKEY_LOCAL_MACHINESYSTEMCurrentControlSetServicessvsvc
- В параметре «Start» измените значение на «4» (без кавычек).
- Перезагрузите компьютер.
Программа Universal Watermark Disabler
Еще один способ убрать надпись «Активация Windows» в углу экрана — использовать простую бесплатную утилиту Universal Watermark Disabler, скачать которую можно с официального сайта https://winaero.com/download.php?view.1794. После загрузки утилиты, распакуйте архив и запустите файл uwd.exe
Нажмите кнопку «Install» (может потребоваться подтверждение установки в неподдерживаемой сборке, обычно всё работает), а после этого нажмите «Ок» для выхода из системы.
После автоматического выхода из системы и последующего входа надпись не всегда пропадает, но, если после этого выполнить перезагрузку компьютера или ноутбука — обычно исчезает (но, по моим тестам, не всегда).
Переключаем неактивный тумблер над входом Windows Hello
Для части систем в этом варианте не всё проходит так просто. А именно, когда вы входите в «Параметры», затем выбираете вкладку «Учетные записи», а далее выбираете «Варианты входа», то довольно часто можно видеть такую картину — над командой «Для повышения безопасности разрешите вход Windows Hello» стоит включённый тумблер светло-серого цвета. Это означает, что он не активен.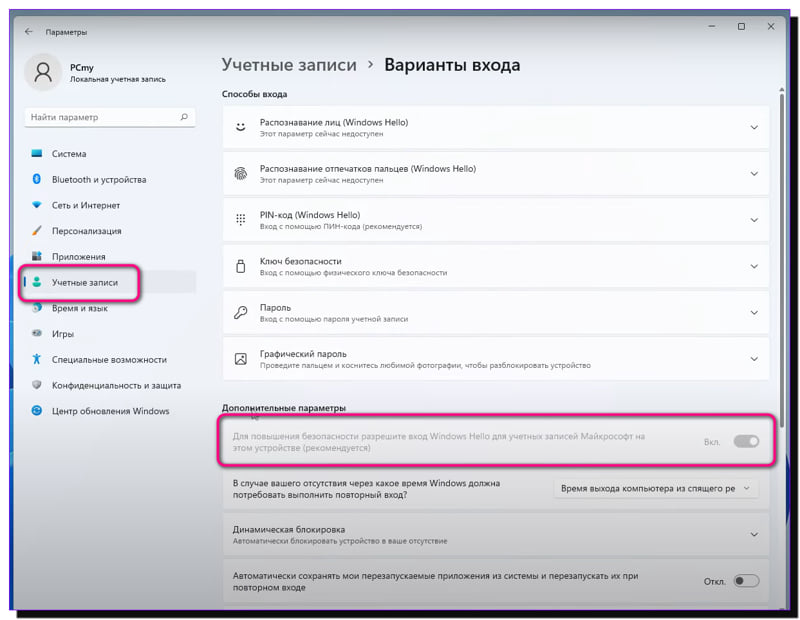

То есть, вы не можете просто взять, и выключить тумблер, затем снова его включить и выключить. Если у вас подобный случай, то нужно использовать «Терминал Windows», для исправления этой ошибки.
- Для того, чтобы запустить «Терминал Windows» (что-то вроде командной строки), нажимаем на строку «Поиск» в системе. Затем, в поисковой строке нам нужно ввести латиницей слово «terminal»;
- У нас появляется утилита «Терминал Windows». Нам нужно обязательно запустить ее от имени администратора. Чтобы это сделать, нажимаем на стрелочку, направленную вниз;
- У нас появляется строка «Запуск от имени администратора». Кликнем по данной вкладке;
- После этого, у нас появляется окно «Терминал Windows» (данная утилита очень похожа на командную строку, со своими нюансами). Теперь в данную команду нам нужно обязательно вставить следующую надпись: reg ADD «HKLM\SOFTWARE\Microsoft\Windows NT\CurrentVersion\PasswordLess\Device» /v DevicePasswordLessBuildVersion /t REG_DWORD /d 0 /f
- После этого, нажимаем Enter. Теперь у нас будут перезаписаны ключи учетных записей;
- После проделанных действий, нам нужно вновь войти в «Параметры». В новом окошке, и под «дополнительными параметрами», уже будет стоять над нужной строкой команда «Отключена». Скорее всего, она также будет светлого серого цвета (не активного). Но самое главное тут в том, что она будет выключена;
- После данных действий, возвращаемся через команду «Выполнить» в «Учетною запись пользователей». В этом окне мы видим надпись «Требовать ввод имени…»;
- Убираем данную галочку, нажимаем «Применить». Теперь нам осталось ввести пароль и подтвердить его.
После этого во время перезагрузки системы, Windows 11 у вас перестанет запрашивать ввода Пин-кода или пароля.
Убираем уведомление при изменении групповой политики
«Редактор ЛГП» также позволит избавиться от вопроса о том, как убрать активацию Windows 10 с экрана:
- Нажмите Win + R, впишите запрос gpedit.msc.
- В запустившемся редакторе откройте раздел «Конфигурация пользователя» и перейдите в «Административные шаблоны».
- Разверните блок «Меню «Пуск» и панель».
- Разверните строку «Удалить уведомления и значок», выберите вариант «Включено».
Плашка с текстом пропадёт.
При попытке запуска команды ОС будет ссылаться на то, что искомый файл не существует (в таком случае переходите к другим методам). РГЛП можно добавить вручную – для этого используется скрипт.
Не удается активировать Windows 10 из-за несоответствия ранее функционирующей на ПК ОС
На эту причину указывает отображение ошибки «0xC004F061». Нередко в ПК ранее функционировала не соответствующая требованиям ранняя модификация ОС. Виндовс 10 в автоматическом режиме активируется после обновления только официальных версий Виндовс 7 или 8. А если не удалось успешно пройти процедуру пользователям лицензионных «Семерок» и «Восьмерок», то вероятно было выполнено форматирование разделов жесткого диска компьютера без предварительного процесса обновления до «Десятки», чтобы успеть привязать оборудование к новой системе. Таким владельцам ПК рекомендуется произвести, по возможности, откат к начальной модификации Windows.
Проверка подлинности Windows 10
В операционной системе Windows 7 была встроена функция проверки введенной лицензии, то есть верификация ключа. К сожалению, начиная с Windows 8 данную функцию убрали, но ввели другую возможность проверки ключа активации, ее то мы и рассмотрим.
Чтобы проверить подлинность Windows 10/8.1/8 необходимо запустить командную строку или PowerShell. Введите команду slmgr -ato и нажмите Enter. Дождитесь пока появится окно с сообщением. Если ключ подлинный, то вы получите уведомление об успешной активации Windows, как на картинке ниже.

Если ключ не валидный, то получите ошибку или какое-либо другое уведомление. Пример такого сообщение на скриншоте ниже.
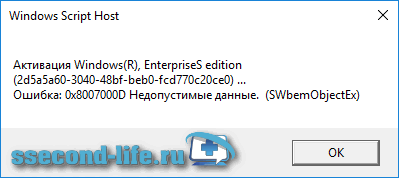
Валидный ключ позволяет устанавливать обновления Windows и не переживать, что после очередного обновления операционной системы слетит активация и многие функции виндовс заблокируются. Если возникнут какие-либо вопросы, задавайте ниже в форме комментарий, постараюсь помочь.
В каких случаях появляется надпись активатора
После установки Windows из любого источника обязательным условием является использование ключа, который подтвердит лицензию и позволит использовать все возможности ОС.
Всплывающее предупреждение о необходимости активации возможно в следующих случаях:
- Пользователь установил тестовую версию и забыл ввести ключ активации, из-за чего система напоминает о необходимости сделать это по окончании бесплатного периода.
- На компьютере была произведена установка пиратской версии операционной системы без отключения обновлений.
- Программный сбой — менее распространенная, но возможная причина. Иногда ошибки в ПО провоцируют изменение системных файлов, на фоне чего происходит сбой активации. Возникать проблема может даже на лицензионной версии.
Если вы используете нелицензированную версию Windows OS или же в системе вашего ПК возникают конфликты, будьте готовы к появлению уведомления о необходимости активации продукта
Иногда скрыть предупреждение можно лишь на время, но затем оно снова напоминает о себе. Чтобы избавиться от текста навсегда, не обязательно приобретать официальную версию Windows.
Методы, которые не работают
В интернете вы можете найти два распространенных способа удаления водяного знака “Активировать Windows 10”. Хотя вы можете попробовать их, не ждите, что они будут работать какое-то время.
Первый говорит вам запустить командную строку с командой taskkill /F /IM Explor.exe. Все, что нужно сделать, это перезапустить проводник файлов и запустить процесс, который под ним выполняется. Он не имеет прямого отношения к водяному знаку, поэтому даже если из-за этого он временно исчезнет, то, скорее всего, очень быстро вернется.
Второе — это редактирование реестра. Здесь вам нужно найти ключ под названием PaintDesktopVersion и установить его на 0, однако это значение обычно уже установлено на 0 (включая неактивированную машину Windows 10), поэтому решение не будет иметь никакого эффекта.
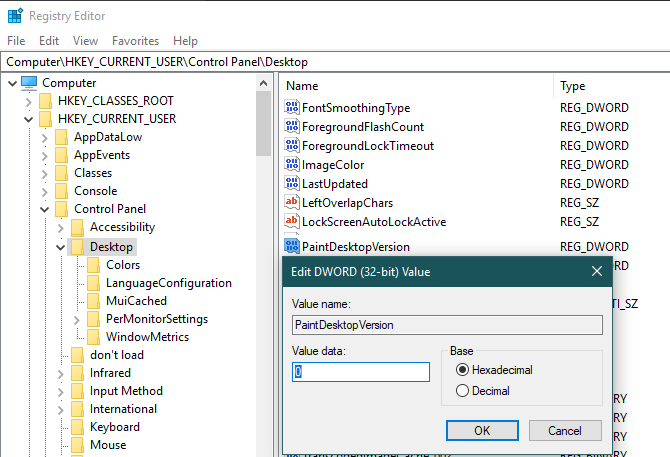
Вам следует избегать загрузки случайных программ, которые утверждают, что отключают водяные знаки или активируют Windows для вас, поскольку они могут содержать вирусы. Будьте осторожны при использовании других методов, требующих модификации или удаления системных файлов, поскольку это может привести к проблемам в работе системы.
Как выглядит экран блокировки в Windows
По сути, экран блокировки – это просто заставка, которая появляется при загрузке компьютера или при выходе из спящего режима и режима гибернации.
В виндовс 10 эта функция довольно-таки интересная. Картинки время от времени меняются и на экран выводится дата, время и даже заряд батареи, если это ноутбук или планшет. На этом же экране происходит и авторизация с вводом пароля и выбор аккаунтов, если компьютер предназначен для нескольких пользователей.
Если учетная запись без пароля, то достаточно нажать кнопку «ENTER» на клавиатуре или кнопку «Войти» на экране.
Как изменить картинку на экране блокировки
Если у вас есть желание изменить картинку на экране блокировки, то необходимо кликнуть правой кнопкой мыши по кнопке свободному от ярлыков месту рабочего стола и выбрать в контекстном меню пункт «Персонализация».
В окне «Параметры» находим «Экран блокировки» и кликаем по ней один раз левой кнопкой мыши.
Справа вы увидите картинку, которая на данный момент отображается на вашем экране блокировки. У меня она уже изменена.
Ниже в блоке «Выберите фото» прямо под картинками жмите на кнопку «Обзор».
Откроется окно, в котором вам необходимо найти нужную вам картинку. Выделите её и нажмите кнопку «Выбор картинки».
Чуть ниже имеется переключатель «Показывать на экране входа фоновый рисунок экрана блокировки»
При помощи него можно включить или отключить показ картинки при входе в систему.
Так же можно настроить показ нескольких картинок в виде слайд-шоу. Для этого в блоке «Фон» необходимо установить функцию «Слайд-шоу» и ниже кликнуть на кнопку «Добавление папки».
Выбираете целую папку с картинками и картинки на экране блокировки будут периодически меняться.
Ниже, под кнопкой «Добавление папки» имеется ссылка «Дополнительные параметры слайд-шоу». Кликнув по ней, можно перейти в окно для дополнительных настроек слайд-шоу.
Можете поэкспериментировать с ними.
Следующие методы работают во всех системах Windows.
Отключаем экран блокировки через редактор групповой политики
Во всех операционных системах Windows имеется полезная служба «Редактор групповой политики». Попасть в неё можно через консоль «Выполнить». Для этого нажмите на клавиатуре одновременно две клавиши Win + R.
Откроется консоль «Выполнить», в которой необходимо прописать команду gpedit.msc
И нажать кнопку «ОК».
Откроется окно редактора локальной групповой политики. Слева открываем ветки «Конфигурация компьютера» – «Административные шаблоны» – «Панель управления» – «Персонализация».
В правом окне находим «Запрет отображения экрана блокировки» и дважды кликаем левой кнопкой мыши по этой записи. Откроется окно, в котором необходимо установить переключатель на запись «Включено».
Ниже в справке можете почитать, как это работает. После изменений не забудьте нажать кнопку «ОК» и перезагрузить компьютер.
Отключаем экран блокировки через редактор реестра
Если вы начинающий пользователь, то пользоваться этим методом не рекомендуется. Любые изменения могут привести к выходу системы из строя. Если вы любите рисковать, то советую вам для начала создать точку восстановления системы, чтобы в случае каких-то неисправностей можно было вернуть систему в исходное состояние.
Теперь переходим в редактор реестра. Для этого жмем на клавиатуре клавиши Win + R и в окне «Выполнить» пишем команду regedit и жмем кнопку «ОК».
Открываем следующие ветки:
HKEY_LOCAL_MACHINE\ SOFTWARE\ Policies\ Microsoft\ Windows\ Personalization
Если ветки Personalization нет, то её необходимо создать. Кликнуть правой кнопкой мыши по ветке Windows и выбрать в выпадающем меню –Создать – Раздел-.
В ветке Windows появится новая папка «Новый раздел #1». Переименуйте её на «Personalization».
Выделите новую папку «Personalization», перейдите в правое окно, кликните правой кнопкой мыши по пустому месту и выберите–Создать-Параметр QWORD (64 бита)—
Дважды кликнуть по новому параметру и изменить «Значение» с на 1. Нажать «ОК», и перезагрузить компьютер.
Видео «Как убрать экран блокировки в Windows»
Отключаем экран блокировки через командную строку
Открываем командную строку от имени администратора. В Windows 10 для этого необходимо кликнуть правой кнопкой мыши по кнопке «Пуск», и выбрать в контекстном меню пункт «Командная строка (администратор)».
Вводим в командной строке следующую команду:
%SystemRoot%\system32\rundll32.exe USER32.DLL LockWorkStation
И жмем на клавиатуре кнопку «ENTER».
Можно отключить экран блокировки при помощи сторонних программ (типа Ultimate Windows Tweaker), но я думаю, что не стоит этот экран того, чтобы устанавливать ради него целую программу, тем более, что она на английском языке.
Удачи вам!
У меня взломанная Windows, как активировать?
В таких случаях вам необходимо воспользоваться активатором. Эти программы способны автоматически подбирать ключ к любым программам и системам от Microsoft. В интернете несколько названий этих утилит. Мне знакома KMS-auto. Перед тем, как искать в интернете, проверьте её наличие на своём компьютере.
Эта программа часто идёт в комплекте, если загружать Windows из трекеров или варезников. Используйте поиск на рабочем столе. Внизу на панели Windows нажмите иконку с лупой для открытия окна поиска. Введите название программы (KMS-auto).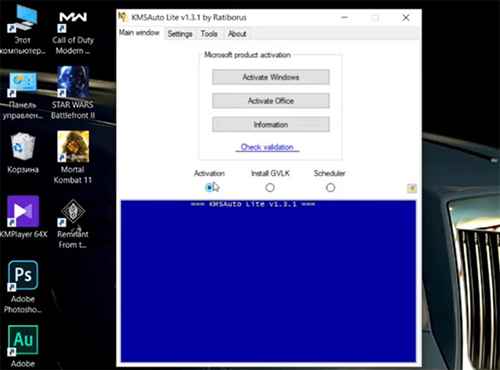
Активатор также можно найти в меню Пуск.Если этой программы на вашем компьютере нет, найти её получится на торрент-трекерах.