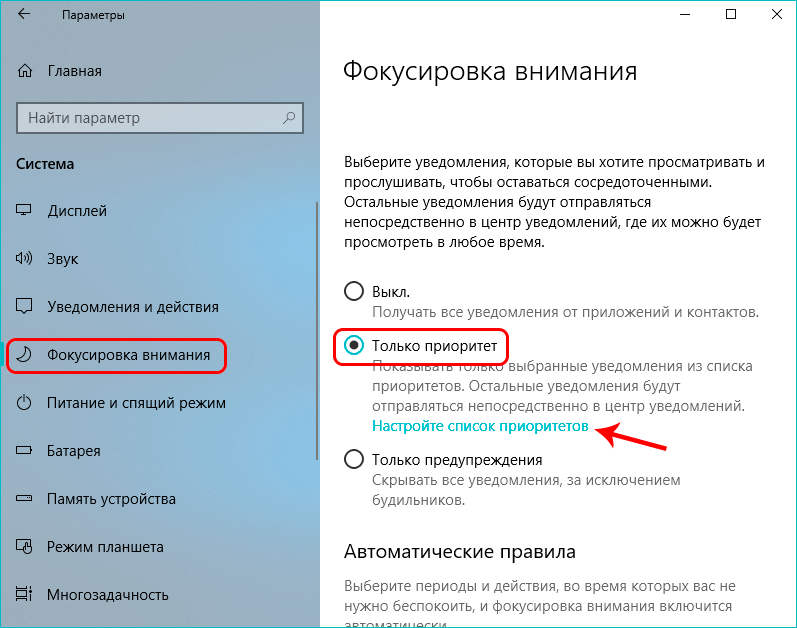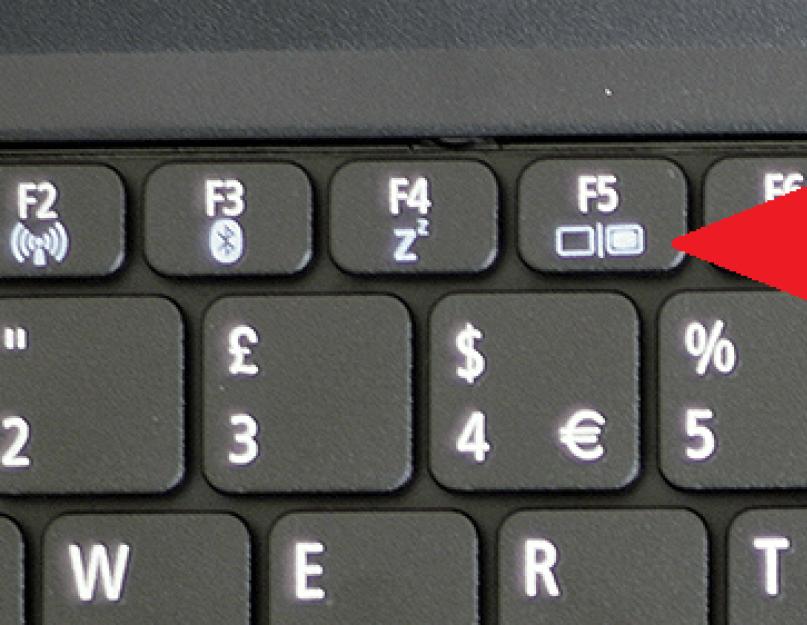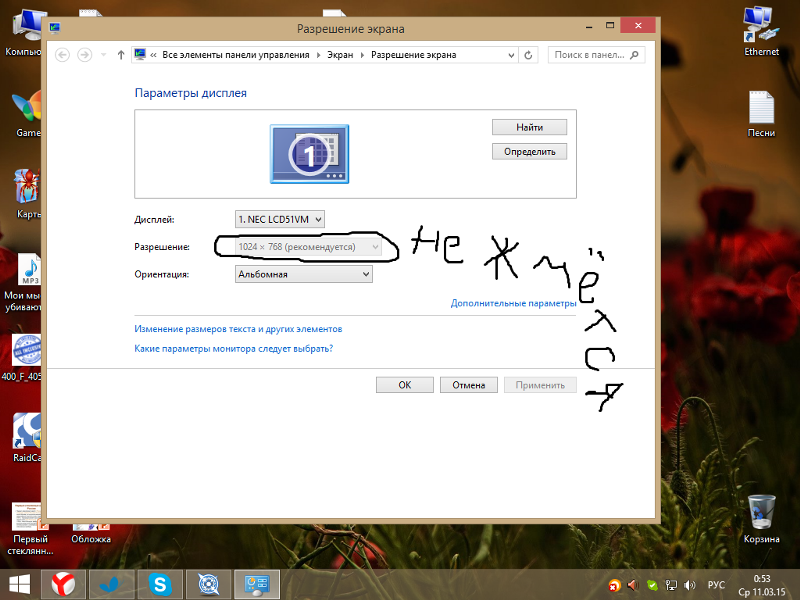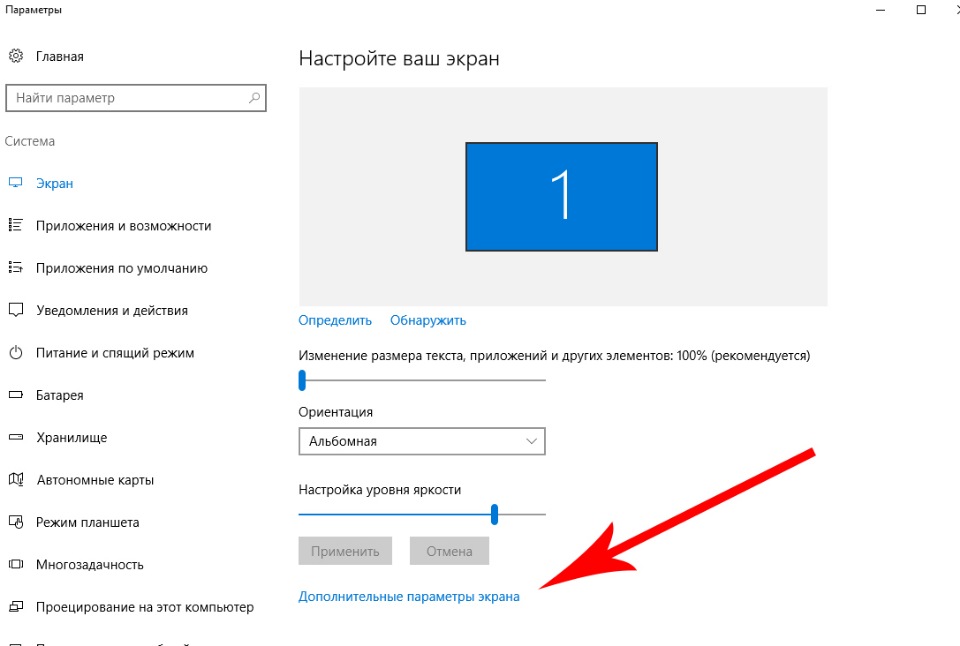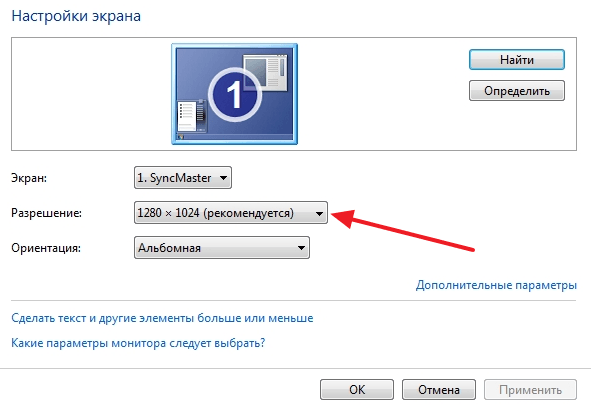Цветовой фильтр в параметрах
В первую очередь рекомендуем проверить самую распространенную ошибку – установку соответствующего режима в разделе «Специальные возможности» системного приложения «Параметры». Открываем этот апплет и в разделе «Цветные фильтры» отключаем использование фильтров.
Вам будет интересно:
- Небольшой аудио-ликбез по конденсаторам. Часть 2. Мир пленки. — Радиодетали и компоненты — Статьи — — Все для паяльщиков и ценителей звука: схемы, статьи, печатные платы, консультации, форум.
- Что подарить мужу: 50 подарков для самого дорогого человека
- Лучшие онлайн игры сезона новинки браузерных игр 2021 года
- Сравнение Oppo Realme X50 Pro и Realme X50: что лучше? | NR
Возникновение чёрно-белого экрана
Главные причины, из-за которых цвет на мониторе вдруг стал чёрно-белым:
- сбился цветовой фильтр;
- слетели настройки драйвера видеокарты;
- конфликт со сторонним ПО;
- изменились настройки экрана монитора.
Настройка цветового фильтра
Одной из возможных причин появления ошибки является неправильная настройка специальных возможностей, точнее цветового фильтра.
Чтобы его отключить следует выполнить несколько простых шагов:
Шаг 1. В поисковике Windows 10 напишите слово «Параметры» и перейдите на выпавший вариант запроса. Также можно нажать на значок в виде шестигранного колесика.
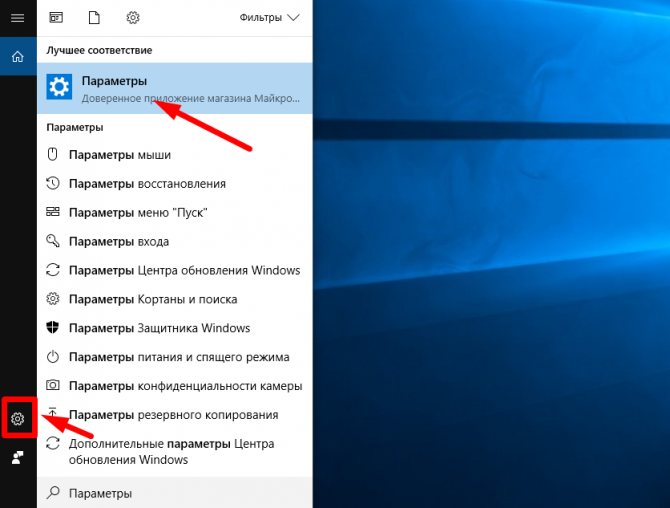
Открываем «Параметры»
Шаг 2. Далее выбираете плитку «Специальные возможности».
7 утилит для macOS и Windows, которые позаботятся о вашем зрении
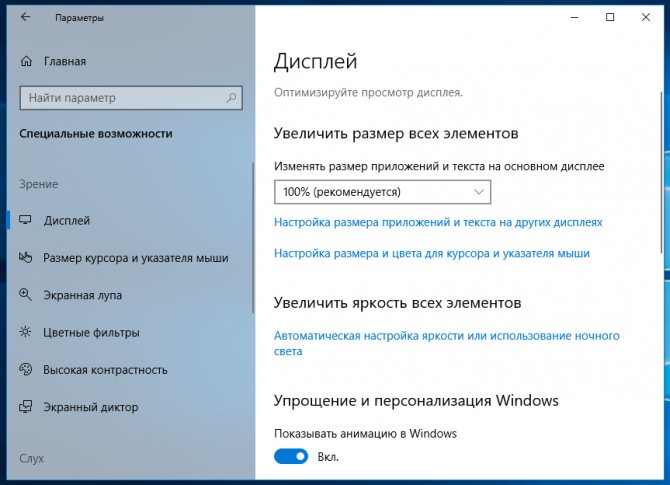
Открываем «Специальные возможности»
Шаг 3
В пункте «Цветные фильтры» в правой колонке, обратите внимание на строку «Применить цветовой фильтр». Курсор должен находится в отключенном состоянии
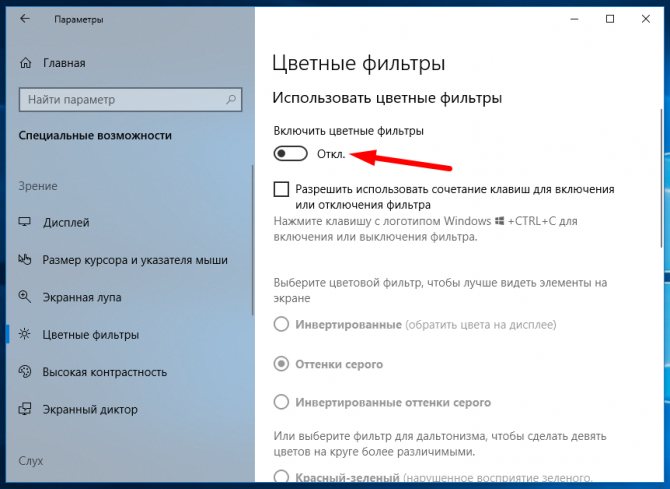
Отключаем «Применить цветовой фильтр»
Настройки драйвера видеокарты
Если способ, который был описан выше не помог и экран после этого остался при своём цвете, тогда следующая возможная причина кроется в настройках драйвера видеокарты.
На свободном месте рабочего стола следует нажать ПКМ (правым кликом мыши), а запущенном окошке выбрать «Панель управления Nvidia». Запускаем «Панель управления Nvidia»
Найдите вкладку «Дисплей» и нажмите на строку «Регулировка параметров …»
Во вкладке «Дисплей» и нажимаем на строку «Регулировка параметров цвета рабочего стола»
В 3-ем пункте «Применить следующее расширение» обратите внимание на строку с названием «Цифровая интенсивность». Положение курсора должно находиться на среднем уровне 50%
Если курсор стоит на 0%, в таком случае у вас будет отображаться чёрно-белый экран. Передвиньте его на правильную о. Передвигаем курсор на отметку 50%
Конфликт со сторонним программным обеспечением
Случаи на практике показывают, что после установки/обновления сторонних утилит, экран в Windows 10 становится чёрно-белым. Их влияние сказывается самым неблагоприятным образом.
С этой проблемой поможет «Чистая перезагрузка» ОС. Для этого способа уйдёт больше времени чем в предыдущих вариантах.
- Запустите «Диспетчер задач» нажав вместе на комбинацию клавиш «Ctrl+Shift+Esc». В раскрывшемся окне следует перейти на вкладку «Автозагрузка».
Выбираем вкладку «Автозагрузка»
- Поочерёдно отключите все записи. Это действие запретит автоматическую загрузку приложений при запуске ОС.
Поочерёдно отключаем программы
- Далее сверните это окно и вызовите другое под названием «Конфигурация системы». Для этого в поисковике Windows 10 наберите «Конфигурация системы» и нажмите на выпавший вариант запроса.
В поисковике Windows 10 пишем «Конфигурация системы»
- Перейдите на вкладку «Службы», и поставьте галочку внизу на пункте «Не отображать службы…», а затем нажмите на строку «Отключить все».
На вкладке «Службы»ставим галочку «Не отображать службы Майкрософт» и нажимаем «Отключить все»
- Нажмите «Применить», «ОК» и перезапустите компьютер.
Если этот способ решил проблему, тогда далее вам придётся выключать службы по порядку, чтобы узнать в какой программе была причина возникновения чёрно-белого экрана.
Изменение настроек экрана монитора
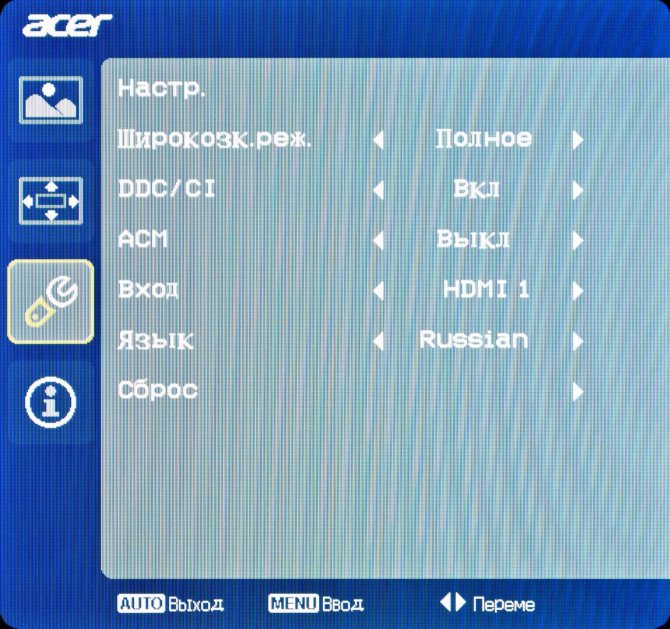
Изменение настроек экрана монитора На примере будет рассмотрен монитор SAMSUNG SyncMaster E1920:
Черно белый экран Виндовс 10, как выключить?
- Внизу на панели есть кнопки. Необходимо нажать на ту, которая подписана как «Menu».
- Далее стрелками вверх и вниз на мониторе (используйте кнопки внизу панели для управления стрелками) перейдите в главном «Меню» на пункт «Настройки и Сброс» (на данном мониторе настройки также отображаются в виде шестигранного колёсика). Переходим в «Настройки и сброс»
- Управляя стрелками перейдите на строчку «Фабр. Настройки». Совет! Если у вас раскладка на другом языке вы можете изменить её на необходимый в этом же разделе меню. Переходим в «Фабричные настройки»
Выберите параметр «Да» для сброса к заводским настройкам монитора, и нажмите треугольник для подтверждения.
Выбираем параметр «Да» для сброса к заводским настройкам монитора
Исправляем сбой
В подавляющем большинстве случаев черно белый экран Виндовс 10 можно наблюдать при изменении настроек фильтра цветов. Выправить не должно вызвать особых сложностей:
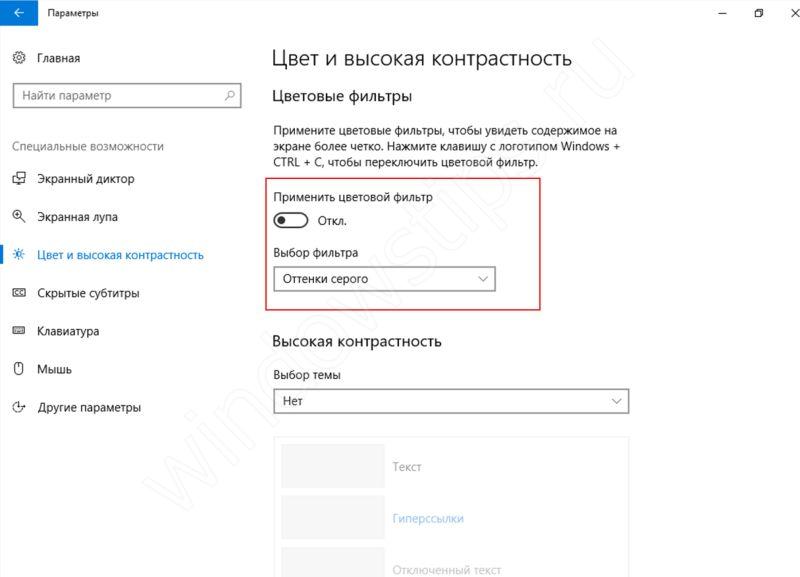
- Зайти в параметры операционной системы.
- Выбрать спецвозможности. В них – меню, отвечающее за цветовые параметры.
- В правой части экранчика найти функцию, которая в ответе за цветовой фильтр. Деактивировать ее с помощью специального ползунка.
Кстати, можно все сделать еще быстрее, если задействовать следующую комбинацию кнопок на клавиатуре: «Вин», «CTRL» и «C». Работает в обе стороны.
Некоторые люди любят копаться в системном реестре. Если экран компьютера стал черно белым, то можно использовать и этот инструмент:
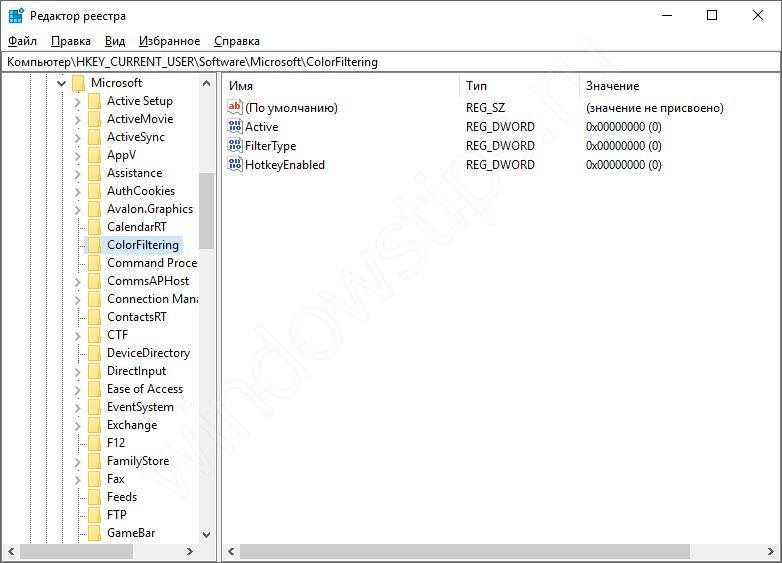
Использовать сочетание «Win» и «R», чтобы активировать окошко «Выполнить»
Использовать в нем «regedit».
Пройтись по следующему адресу: HKEY_CURRENT_USER\Software\Microsoft\ColorFiltering.
Обратить внимание на правую часть окна. Для деактивации фильтра надо поставить значение функции «Active» на «0».. Часто этих способов хватает
Но не всегда. Иногда причина может крыться в конфликте с эксплуатируемыми драйверами видеоплаты
Часто этих способов хватает. Но не всегда. Иногда причина может крыться в конфликте с эксплуатируемыми драйверами видеоплаты.
В таком случае:
- Перейти в диспетчер устройств.
- Найти нужно оборудование.
- На названии кликнуть ПКМ.
- Открыть «Свойства».
- Обновить файлы, если они неисправны или не актуальны. Откатить до предыдущего варианта, если именно обновление послужило стартом возникновения необычного состояния.
Также не стоит забывать о том, что кто-то мог (к примеру ребенок) поиграться с настройками самого монитора. Их можно сбросить до первоначальных, согласно инструкции производителя.
Не менее распространенная ситуация: происходит установка какого-либо новенького ПО. После его активации наблюдается такой вид. Выходов из положения несколько: попробовать изменить настройки самой программы, снести ее с жесткого диска и поискать альтернативу – благо аналогов, в большинстве случаев, хватает.
Вчера мне позвонил один знакомый и рассказал, что над ним пошутили коллеги. Вернувшись с обеда, человек обнаружил, что в интерфейсе Windows 10 экран стал черно-белым. Он пролез все настройки экрана и персонализации от и до, ничего сделать не смог и в итоге обратился ко мне за помощью.
Причины такого явления могут быть программные и аппаратные. В данном случае, причиной того, что интерфейс потерял цветность стал активированный цветной фильтр.
В «десятке» разработчики сделали такую функцию специально для тех, кто работает с фото и видео. При этом фильтр будет активен даже после перезагрузки компьютера. Так что если у Вас вдруг Windows 10 стал черно-белым, начните с того, что откройте Параметры системы и зайдите в раздел «Специальные возможности»:
В меню раздела найдите раздел «Цветные фильтры». Чтобы вновь сделать интерфейс системы цветным — сдвиньте переключатель Включить цветные фильтры в значение Откл.
Если Вы дизайнер или фотограф и Вам нужна данная опция, то специально для Вас есть специальная комбинация клавиш: Win+Ctrl+C
. С её помощью можно включать и отключать фильтры в любой момент. Главное поставить галочку «Разрешить использовать сочетание клавиш».
Если дело не в фильтре
В тех случаях, когда экран Виндовс стал черно-белым, а цветные фильтры тут ни при чём, причину чаще всего надо искать в видеокарте и кабеле от неё до монитора.
Попробуйте обновить драйвер видео-адаптера и, если это не поможет, подключите для проверки другой монитор с помощью его же кабеля. Спросите где его взять? У друзей, знакомых или соседей!
Если же всё равно экран монитора черно-белый, то выход один — пробовать менять видеокарту, так как на 99% она является виновником неприятностей.
Что делать если вдруг экран вашего компьютера или ноутбука стал черно-белым? Причин тому может быть много, например, кошка пробежала по клавиатуре пока вы отходили за чаем. Но, к счастью, в большинстве случаев проблему можно решить за 3 секунды. Как? Самые известные способы как отключить черно-белый режим в Windows подробно расписаны ниже:
Черно-белый экран андроид Xiaomi
На смартфонах бренда Xiaomi этот режим отключается немного по-другому. Давайте рассмотрим, как это можно сделать:

- Войти в «Настройки»;
- Выбрать вкладку «Расширенные настройки»;
- После этого, нам понадобится включить «Режим разработчика». Как это сделать, я подробно написал в статье: «Как включить режим разработчика»;
- Нажимаем в «Настройках» на вкладку «Расширенные настройки»;
- Выбираем команду «Для разработчиков»;
- Далее, нам нужно прокрутить открывшуюся страницу вниз, до команды «Имитация аномалии»;
- В появившемся окошке нам нужно поставить галочку над командой «Отключено».
Как включить или выключить черно-белый рабочий стол в windows 10
Недавно ко мне обратились с проблемой, что после установки сторонней программы (переключателя клавиатуры) Рабочий стол Windows 10 неожиданно стал черно-белым.
Цветными оставались лишь элементы курсора мыши, например в состоянии ожидания отклика приложения. Деинсталляция приложения не привела к устранению проблемы, что заставило поискать, какая настройка операционной системы отвечает за замену цветов градациями серого
Не стану разбирать последовательность поиска, важно то, что в Windows 10 действительно заложена функция, позволяющая накладывать графические фильтры на изображение экрана, и градации серого — лишь один из них. Выбранный фильтр или его отсутствие действуют в контексте пользователя, вошедшего в систему, и сохраняются в пользовательском профиле
Для настройки выберите Пуск — Параметры — Персонализация — Цвета. Далее прокрутите список доступных опций вниз и в разделе Сопутствующие параметры выберите Параметры высокой контрастности
Далее включите или выключите Применить цветовой фильтр, в зависимости от того, требуется ли получить черно-белое изображение или вернуть цветное.
ЧИТАТЬ ДАЛЕЕ: 15 лучших смартфонов с хорошей камерой и мощной батареей — Рейтинг 2021 года (Топ 15)
В моем случае фильтр оказался включен, и его следовало выключить. В меню Выбор фильтра можно выбрать тип фильтра, по умолчанию как раз выбран Оттенки серого. Тем не менее, присутствуют и другие интересные графические фильтры,
например, Обратить — негативное изображение. Наверно, специально для розыгрышей на 1 апреля!
Включена цветовая инверсия
В специальных возможностях многих мобильных устройств есть функция, которая меняет цвета экрана. Включить ее можно случайно или по незнанию, поэтому опишем инструкцию для ее деактивации:
- Необходимо открыть настройки телефона.
- Затем найти пункт «Специальные возможности«. В зависимости от модели телефона, он может находиться в разных разделах, поэтому проще воспользоваться поиском по настройкам.
- Найти строку «Цветовая инверсия» и деактивировать ползунок.
В разделе «Специальные возможности» могут быть и другие функции, отвечающие за цвет экрана. Если какие-либо из них активны, необходимо их выключить и проверить, исчезла ли проблема.
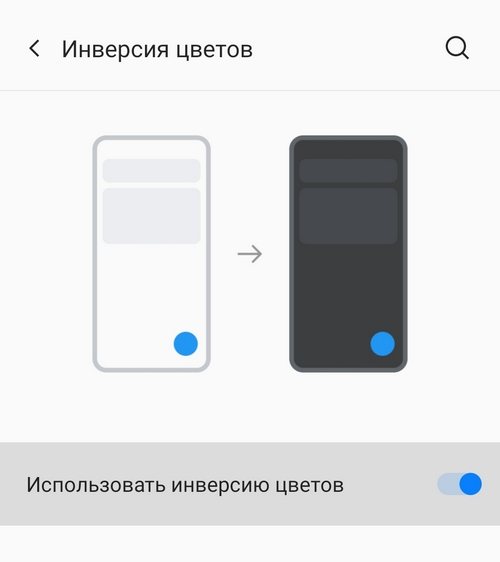
Изменение цветового профиля
Цветовые профили — это набор данных, которые сообщают системе, как цвета должны выглядеть на экране. Иногда цвета могут выглядеть нечеткими, а иногда определенный цвет может доминировать на дисплее.
Обычно Windows имеет сбалансированную цветовую схему, но некоторые модификации системы могут изменить цветовой профиль, и цвета могут выглядеть блеклыми или потертыми. Чтобы проверить, не является ли это причиной пожелтения и изменить ее, выполните следующие простые действия:
- Откройте Панель управления и перейдите в раздел Управление цветом.
- В разделе Устройство выберите в меню монитор с желтым оттенком.
- Теперь отметьте опцию «Использовать мои настройки для этого устройства» и нажмите «Добавить».
- Выберите профиль модели виртуального устройства sRGB и нажмите OK.
- В разделе ‘Профили, связанные с этим устройством’ выберите добавленный профиль и нажмите ‘Установить как профиль по умолчанию’.
После изменения цветового профиля на этот, желтый оттенок должен исчезнуть. Если она остается, попробуйте другие методы.
Настройте параметры улучшения цвета с помощью утилиты настройки графической карты.
Цветовые настройки вашей видеокарты могут не совпадать с настройками по умолчанию. В этом случае восстановление цветовых настроек по умолчанию может исправить желтый оттенок. Обычно цветовые параметры можно настроить с помощью утилиты конфигурации видеокарты.
Например, чтобы настроить параметры цвета Intel, вы можете щелкнуть правой кнопкой мыши на рабочем столе, выбрать Свойства графики > Дисплей и улучшение цвета, чтобы открыть настройки, показанные ниже. Найдите аналогичные настройки в панелях управления NVIDIA и AMD и восстановите настройки цвета по умолчанию.
Проверьте настройки цвета экранного меню VDU
Большинство настольных VDU также включают дополнительные настройки управления цветом. Настольный видеомагнитофон может включать в себя настройки контрастности, гаммы, оттенка, насыщенности и цветовой температуры в экранном меню. Поэтому проверьте, как настроены параметры цвета в экранном меню монитора, и внесите необходимые изменения.
Обновите драйвер видеокарты
Обновление драйвера видеокарты может решить многие проблемы с дисплеем. Поэтому стоит проверить наличие более нового драйвера видеокарты. Самый быстрый способ сделать это — воспользоваться программой обновления драйверов Windows.
Нажмите кнопку Free Download на этой странице, чтобы добавить Driver Booster 5 в вашу систему Windows. Эта программа автоматически сканирует драйверы при запуске. Затем он представит вам список устаревших или неисправных драйверов, которые необходимо заменить. Если ваша видеокарта указана в списке программного обеспечения, нажмите кнопку Обновить для вашей видеокарты.
Вот некоторые из решений, которые, вероятно, помогут избавиться от желтого оттенка. Если вы все еще не можете устранить желтый оттенок монитора, отнесите свой видеомагнитофон производителю для ремонта, если он еще находится в пределах гарантийного срока.
Если сбоит уже работающая Windows 10: причины и способы решения
Конфликтующее с системой устройство
Отключите все вновь подсоединённые к компьютеру устройства и запустите ОС Windows 10. Чёрный сплошной экран не появляется. Подключайте устройства по одному и перезагружайте компьютер до возникновения сбоя. После этого отсоедините конфликтующее с системой оборудование и запустите ОС в обычном режиме. Обновите драйвера на проблемном устройстве.
Установка новых драйверов на видеокарту
Вернитесь к использованию старых драйверов или восстановите систему до более раннего состояния и откат к предыдущим настройкам произойдёт автоматически. Выбрать старые драйвера можно в окне их обновления в диспетчере устройств. Как туда попасть, уже рассматривалось выше.
Для запуска процесса восстановления сделайте следующее:
Как входить в безопасный режим, если не исчезает чёрный сплошной экран и Windows 10 вовсе не запускается, вы уже знаете. Идём далее.
- Если система после появления сплошного чёрного экрана через некоторое время запускается, то вначале перезагрузитесь в безопасном режиме из работающей Windows 10, для чего нажмите при зажатой клавише Shift пункт выпадающего списка «Перезагрузка» из меню «Вкл/Выкл», попасть в которое можно через главное меню «Пуск».
- Выберите пункт «Диагностика».
- Нажмите «Дополнительные параметры».
- Выберите «Восстановление системы».
- Нажмите кнопку «Далее».
- Выберите точку восстановления и нажмите кнопку «Далее».
- Нажмите кнопку «Готово».
- Подтвердите ваше решение восстановить систему, нажав кнопку «ОК».
После перезагрузки система будет восстановлена до первоначального состояния.
Заражение компьютера вирусами
Это могло произойти при работе в интернете или установке непроверенного программного обеспечения. При необходимости загрузите Windows 10 в безопасном режиме, просканируйте систему антивирусной программой и удалите заражённые файлы, после чего перезагрузите компьютер.
Разрешение экрана
Возможно, установлено не поддерживаемое видеоадаптером разрешение экрана. Перезапустите систему в безопасном режиме, измените разрешение экрана на более низкое и перезагрузите компьютер.
После устранения всех неисправностей, для того чтобы при последующих запусках Windows 10 не выскакивало меню с выбором режимов загрузки, нужно при работающем компьютере выбрать с помощью щелчка правой кнопки мыши в меню «Пуск» пункт «Командная строка (администратор)» из выпадающего списка, ввести команду «bcdedit /deletevalue {globalsettings} advancedoptions» и нажать клавишу Enter. Теперь Windows 10 будет загружаться в обычном режиме.
Возникновение чёрно-белого экрана
Главные причины, из-за которых цвет на мониторе вдруг стал чёрно-белым:
- сбился цветовой фильтр;
- слетели настройки драйвера видеокарты;
- конфликт со сторонним ПО;
- изменились настройки экрана монитора.
Настройка цветового фильтра
Одной из возможных причин появления ошибки является неправильная настройка специальных возможностей, точнее цветового фильтра.
Чтобы его отключить следует выполнить несколько простых шагов:
Шаг 1. В поисковике Windows 10 напишите слово «Параметры» и перейдите на выпавший вариант запроса. Также можно нажать на значок в виде шестигранного колесика.
Открываем «Параметры»
Шаг 2. Далее выбираете плитку «Специальные возможности».
Открываем «Специальные возможности»
Шаг 3. В пункте «Цветные фильтры» в правой колонке, обратите внимание на строку «Применить цветовой фильтр». Курсор должен находится в отключенном состоянии. Отключаем «Применить цветовой фильтр»
Отключаем «Применить цветовой фильтр»
Настройки драйвера видеокарты
Если способ, который был описан выше не помог и экран после этого остался при своём цвете, тогда следующая возможная причина кроется в настройках драйвера видеокарты.
На свободном месте рабочего стола следует нажать ПКМ (правым кликом мыши), а запущенном окошке выбрать «Панель управления Nvidia». Запускаем «Панель управления Nvidia»
Найдите вкладку «Дисплей» и нажмите на строку «Регулировка параметров …»
Во вкладке «Дисплей» и нажимаем на строку «Регулировка параметров цвета рабочего стола»
В 3-ем пункте «Применить следующее расширение» обратите внимание на строку с названием «Цифровая интенсивность». Положение курсора должно находиться на среднем уровне 50%. Если курсор стоит на 0%, в таком случае у вас будет отображаться чёрно-белый экран
Передвиньте его на правильную отметку и нажмите «Применить». Передвигаем курсор на отметку 50%
Если курсор стоит на 0%, в таком случае у вас будет отображаться чёрно-белый экран. Передвиньте его на правильную отметку и нажмите «Применить». Передвигаем курсор на отметку 50%
Конфликт со сторонним программным обеспечением
Случаи на практике показывают, что после установки/обновления сторонних утилит, экран в Windows 10 становится чёрно-белым. Их влияние сказывается самым неблагоприятным образом.
С этой проблемой поможет «Чистая перезагрузка» ОС. Для этого способа уйдёт больше времени чем в предыдущих вариантах.
- Запустите «Диспетчер задач» нажав вместе на комбинацию клавиш «Ctrl+Shift+Esc». В раскрывшемся окне следует перейти на вкладку «Автозагрузка».
Выбираем вкладку «Автозагрузка»
- Поочерёдно отключите все записи. Это действие запретит автоматическую загрузку приложений при запуске ОС.
Поочерёдно отключаем программы
- Далее сверните это окно и вызовите другое под названием «Конфигурация системы». Для этого в поисковике Windows 10 наберите «Конфигурация системы» и нажмите на выпавший вариант запроса.
В поисковике Windows 10 пишем «Конфигурация системы»
- Перейдите на вкладку «Службы», и поставьте галочку внизу на пункте «Не отображать службы…», а затем нажмите на строку «Отключить все».
На вкладке «Службы»ставим галочку «Не отображать службы Майкрософт» и нажимаем «Отключить все»
- Нажмите «Применить», «ОК» и перезапустите компьютер.
Если этот способ решил проблему, тогда далее вам придётся выключать службы по порядку, чтобы узнать в какой программе была причина возникновения чёрно-белого экрана.
Изменение настроек экрана монитора
Изменение настроек экрана монитора
Ещё один способ для решения задачи, если экран приобрёл черно-белый цвет, значит на самом мониторе были сброшены настройки. Этот метод не подойдёт для ноутбуков или моноблоков, так как за настройки экрана несут ответственность настройки монитора. Попробуйте сбросить настройки к заводским.
На примере будет рассмотрен монитор SAMSUNG SyncMaster E1920:
- Внизу на панели есть кнопки. Необходимо нажать на ту, которая подписана как «Menu».
- Далее стрелками вверх и вниз на мониторе (используйте кнопки внизу панели для управления стрелками) перейдите в главном «Меню» на пункт «Настройки и Сброс» (на данном мониторе настройки также отображаются в виде шестигранного колёсика).
Переходим в «Настройки и сброс»
- Управляя стрелками перейдите на строчку «Фабр. Настройки». Совет! Если у вас раскладка на другом языке вы можете изменить её на необходимый в этом же разделе меню.
Переходим в «Фабричные настройки»
Выберите параметр «Да» для сброса к заводским настройкам монитора, и нажмите треугольник для подтверждения.
Выбираем параметр «Да» для сброса к заводским настройкам монитора
Как убрать черно-белый экран на Андроид?
Давайте сразу разъясним, что экран в черно-белых тонах не является ошибкой, или заводским браком. Подобную опцию имеют почти все телефоны. Эта функция применима, чтобы улучшать автономность, и снижать нагрузку на глаза. Поэтому, если мы желаем вернуть цветопередачу, то нам нужно выключить задействованную черно-белую функцию. Она может иметь различные названия. Это зависит от модели телефона.
Наиболее часто данная опцию имеет название «Оттенки серого». Для её выключения мы сделаем следующее:
- Входим в «Настройки» смартфона;
- Нажимаем на вкладку «Экран»;
- Переходим по команде «Оттенки серого»;
- Передвигаем тумблер в режим «Откл.».
На некоторых моделях телефона подобная опция присутствует в шторке, которую можно открыть, протянув пальчик сверху вниз. В опущенной шторке нам нужно найти команду в виде значка. Нажимаем на этот значок, и ждём, пока он окрасится в серый цвет.
Помогает ли черно-белый режим экрана бороться с зависимостью от смартфона?
Зависимость от смартфонов становится все более важной и болезненной темой: в трендах Google запрос smartphone addiction и связанные с ним темы стали заметно популярнее за последний год. В создании технологических продуктов все сильнее используется знание механизмов зависимости, и в мире появляются компании, чьим основным предложением является создание аддиктивного опыта взаимодействия. Тем не менее, не все сотрудники Кремниевой долины поддерживают эту практику
В прошлом году один из первых инвесторов Facebook Шон Паркер выразил сожаления в том, что социальная сеть изначально создавалась с целью выработки зависимости у пользователей. Другим противником сложившихся методов разработки стал Тристан Харрис, бывший руководитель отдела дизайн-этики Google. После увольнения из Google в 2021 Тристан основал некоммерческую организацию Time Well Spent, целью которой является борьба с бесконтрольным использованием цифровых устройств и кризисом внимания у пользователей
Тем не менее, не все сотрудники Кремниевой долины поддерживают эту практику. В прошлом году один из первых инвесторов Facebook Шон Паркер выразил сожаления в том, что социальная сеть изначально создавалась с целью выработки зависимости у пользователей. Другим противником сложившихся методов разработки стал Тристан Харрис, бывший руководитель отдела дизайн-этики Google. После увольнения из Google в 2021 Тристан основал некоммерческую организацию Time Well Spent, целью которой является борьба с бесконтрольным использованием цифровых устройств и кризисом внимания у пользователей
Сейчас Харрис рассказывает о том, как технологии манипулируют нашим вниманием и как мы можем с этим бороться
Одним из шагов по изменению своего взаимодействия с устройствами является осознанное изменение экрана смартфона. Харрис советует оставить на первом экране только приложения, выполняющие одну функцию, вроде Uber, а остальные — сгруппировать в папки на втором экране. Другим советом является включение монохромного режима работы экрана. Так, о своем подобном опыте написал в Facebook Дмитрий Билаш:
Черно-белый экран лишает нас возможности ориентироваться на привычные цвета и заставляет тщательнее задумываться о цели, с которой мы разблокировали экран. Отсутствие цветов приносит меньше удовольствия от взаимодействия со смартфоном, и потому может сократить время использования телефона. Подобный эксперимент провела на себе и моя подруга, и вот что она говорит об этом:
Таня, студентка, 22 года:
Хочется добавить, что монохромный режим использования смартфона не только устраняет такие отвлекающие факторы, как Instagram или YouTube, но и помогает меньше отвлекаться на смартфон при работе. Удовольствия от использования становится действительно меньше, поэтому я заметила не только сокращение времени использования телефона, но и рост продуктивности.
Если и вы хотите проверить на себе влияние отсутствия цветов на экране, вот как можно это сделать:
iOS: Настройки — Основные — Универсальный доступ — Сочетание клавиш — Светофильтры. После этого черно-белый режим можно активировать тройным нажатием на кнопку Home.
Android: сначала нужно включить настройки для разработчиков. Для этого в настройках нужно открыть пункт «О телефоне», в котором нужно будет сделать семь быстрых тапов на строку «Номер сборки». Для смартфонов с прошивкой от Xiaomi то же самое нужно сделать со строкой «Версия MIUI». Вам будут доступны настройки для разработчиков, в которых нужно будет выбрать пункт «Имитировать аномалию», и там установить монохромный режим.
Если вы нашли опечатку — выделите ее и нажмите Ctrl + Enter! Для связи с нами вы можете использовать
Использование специализированных программ
На данный момент есть несколько приложений, которые способны помочь пользователю правильно откалибровать экран. Некоторые из них бесплатны, но большая часть требует приобретения лицензии.
Сейчас мы рассмотрим наиболее популярные и продвинутые варианты для тонкой настройки монитора и попытаемся с их помощью откалибровать хоть что-то. И начнем с самого продвинутого инструмента.
Lutcurve
Это профессиональная утилита для программной калибровки монитора. Она способна тонко настроить изображение и обладает весьма богатым функционалом
При этом все изменения применяются «на лету», что немаловажно
Программа эта платная. Но существует триальная версия, которая без проблем работает 30 дней. Причем функционал ее ничем не ограничен. Скачать ее можно на официальном сайте разработчика. А установка очень простая. Однако приступим к работе.
В открывшемся окне сразу переходим на вкладку «Точка черного» и начинаем регулировать черный цвет при помощи ползунков так, чтобы практически все квадратики были видны.
Теперь переходим на вкладку «Точка белого» настраиваем изображение так, чтобы белые квадратики были видны.
И так далее по всем вкладкам до конца. Каждый этап снабжен подробнейшей инструкцией. Так что проблем не возникнет. В конце настройки останется только нажать на кнопку «ОК» для применения изменений.
Стоит отметить, что перед использованием этой утилиты нужно будет загрузить стандартный профиль монитора в настройках Windows и сбросить сами настройки монитора на заводские. Только после этого можно приступать к калибровке.
Quick Gamma
Небольшая утилита для быстрой калибровки монитора. Отлично справляется как с современными ЖК экранами, так и со старыми ЭЛТ. У утилиты очень приятный графический интерфейс. Но есть один недостаток: нет русского языка. Поэтому делать все придется наощупь.
. После установки требуется сделать следующее.
1. Запускаем программу при помощи соответствующего ярлыка на рабочем столе
2. Теперь необходимо увеличивать или уменьшать показатель гаммы до тех пор, пока первая серая полоса на черном фоне не будет частично видна на отметке 2.2 и полностью невидима на отметке 1.8. Если вы добились такого результата, то просто нажимайте «ОК»
Вот и вся калибровка. На самом деле, можно было бы откалибровать и цвета, но в этой программе делать такую калибровку очень трудно. Лучше воспользоваться инструментарием операционной системы Windows. Так будет проще и надежнее.
Вообще, Quick Gamma предназначена для быстрой настройки гаммы. И в этом плане она незаменима. Программа может настроить этот параметр в пару кликов. Но для более серьезной калибровки она не годится.
Как включить черно-белое изображение на экране телефона с чистой ОС Android
На сегодняшний день на актуальных версиях Android (включая Android 10) опция черно-белого изображения в стандартных настройках отсутствует. Возможно, в будущем она появится и тогда включить её можно будет точно так же, как это описывается в следующем разделе инструкции, но на сегодняшний день необходимые действия выглядят следующим образом:
С этого момента экран и все приложения на вашем Android телефоне или планшете станут черно-белыми до тех пор, пока вы не отключите эту опцию.
В случае, если вы не смогли найти описанную настройку, попробуйте использовать метод, описанный далее для телефонов Samsung Galaxy — возможно, на вашем устройстве опция была перенесена в стандартные настройки цветокоррекции, тогда режим разработчика для её включения не потребуется и сработает такой способ.
Источник