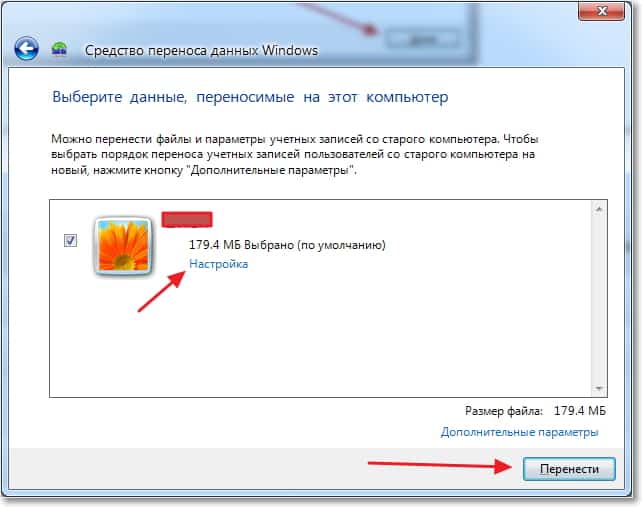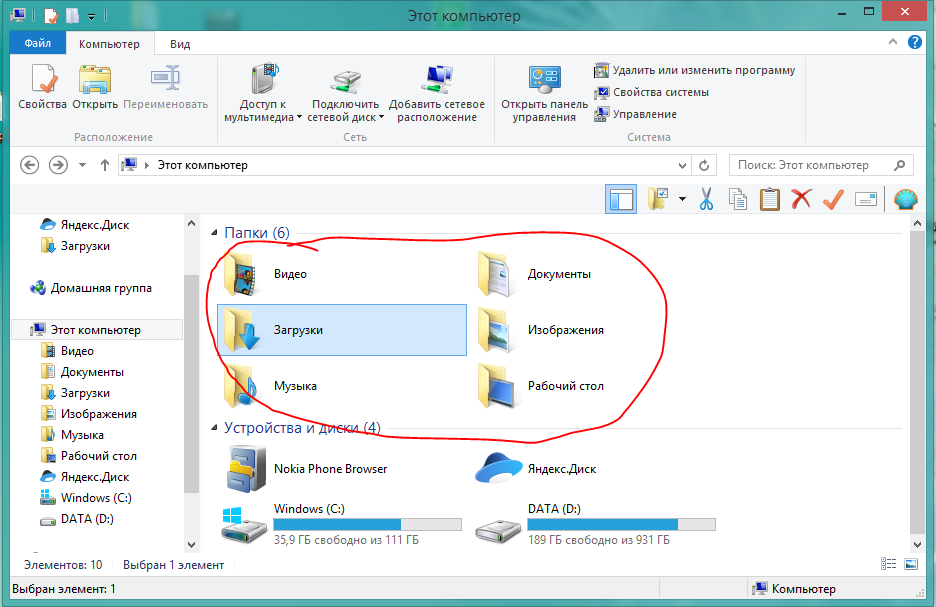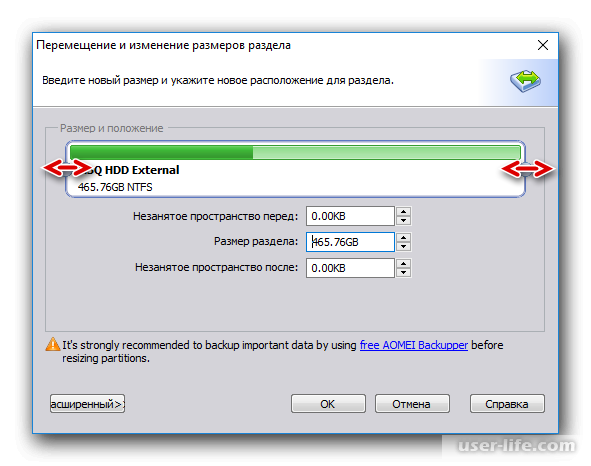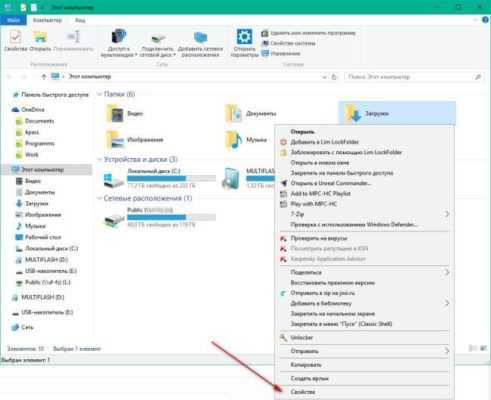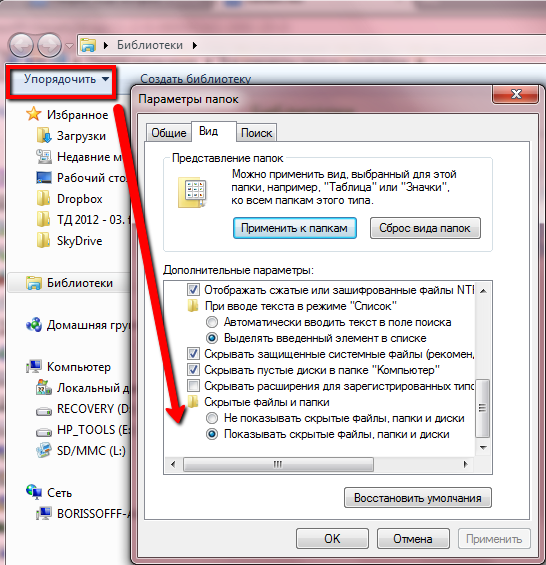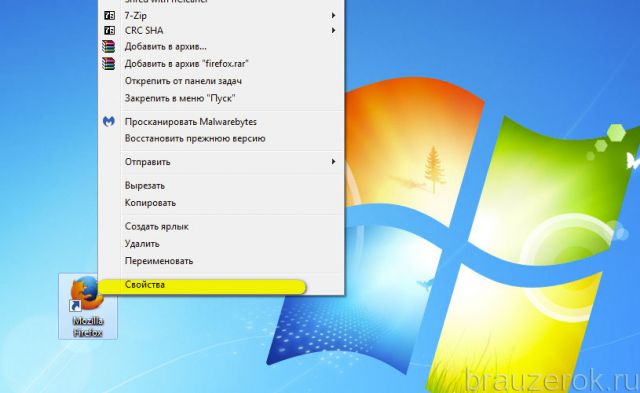Как восстановить расположение?
Во время работы с компьютером пользователь может случайно переместить папки внутри своего каталога. Чтобы восстановить предусмотренный системой порядок, можно воспользоваться инструкцией:
1. Откройте «Проводник» и введите в адресной строке shell:UsersFilesFolder. После чего нажмите кнопку Enter.
2. После этого вы увидите все пользовательские папки. Чтобы вернуть любую из них в место, предусмотренное системой, необходимо выбрать ее и нажать правой кнопкой мыши. Затем выберите в выпавшем списке строку «Свойства».
3. В появившемся окне нажмите на вкладку «Расположение» и щелкните по кнопке «По умолчанию» и «Применить».
Система автоматически переместит файлы и закроет окно свойств.
NetDrive
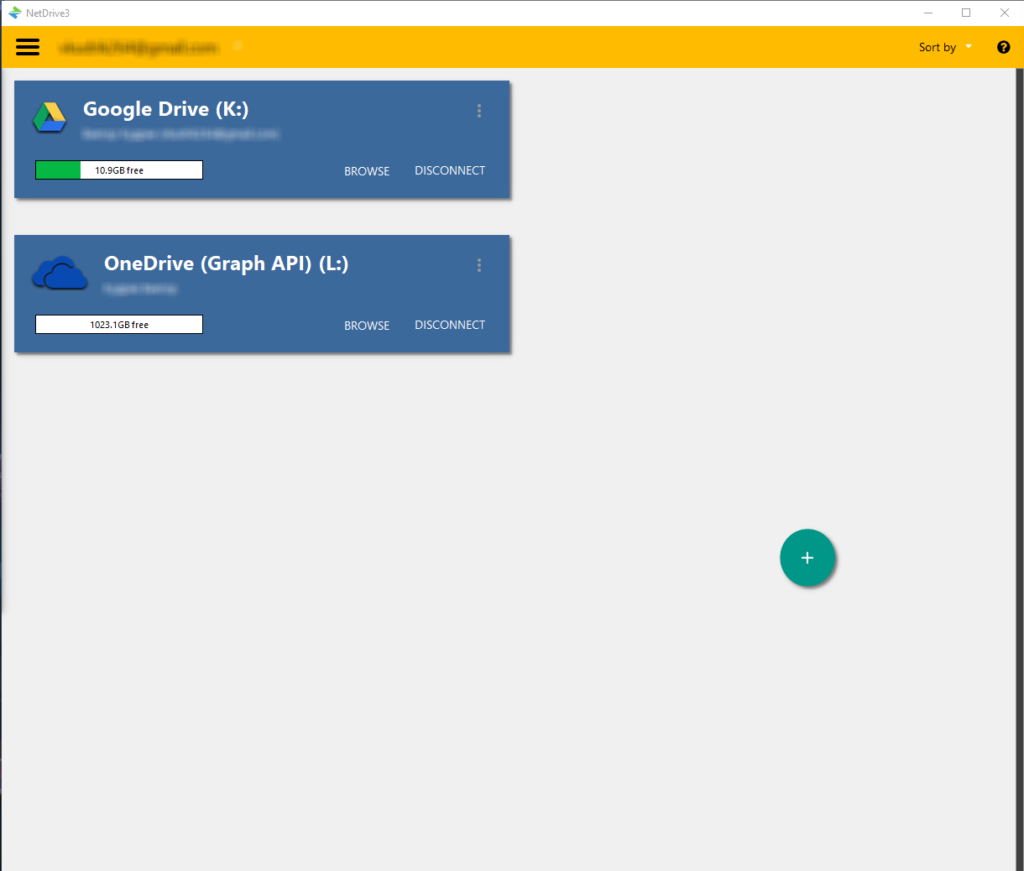
NetDrive – еще один сервис для повсеместного использования. Главным отличием этого сервиса является следующее:
- для пользования сервисом необходимо будет зарегистрироваться;
- процесс переноса и работы с сервисом осуществляется посредством стандартного проводника Windows.
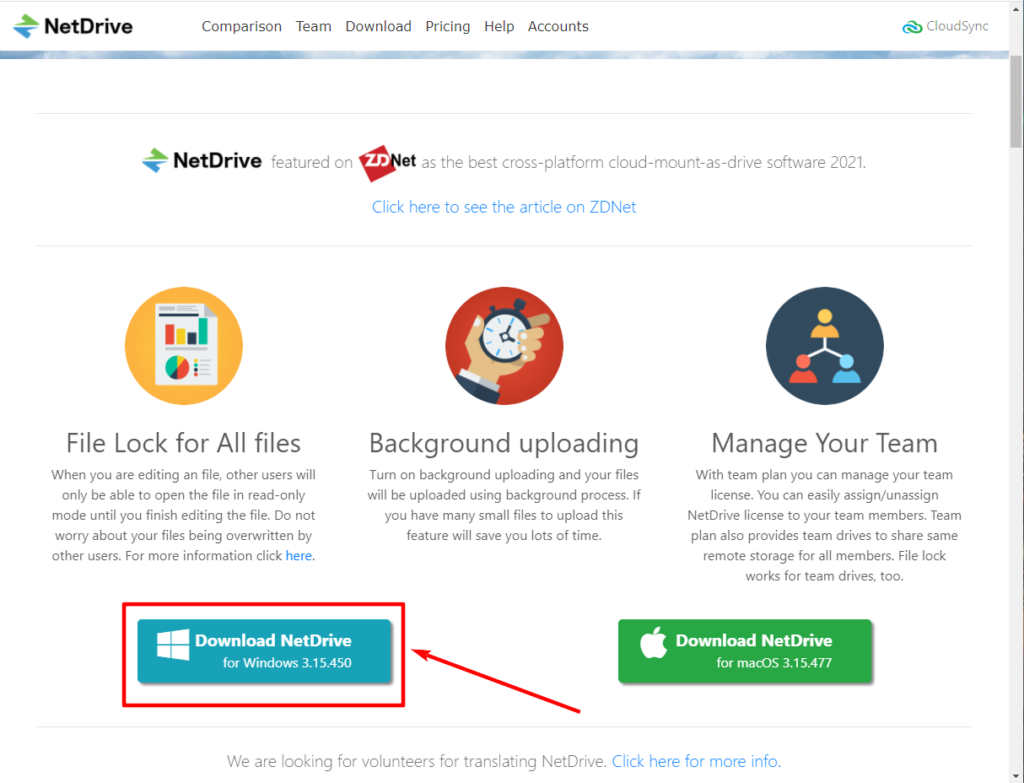
2. Дождитесь окончания загрузки установочного файла (весит около 100 Мб) и запустите его для установки программы.
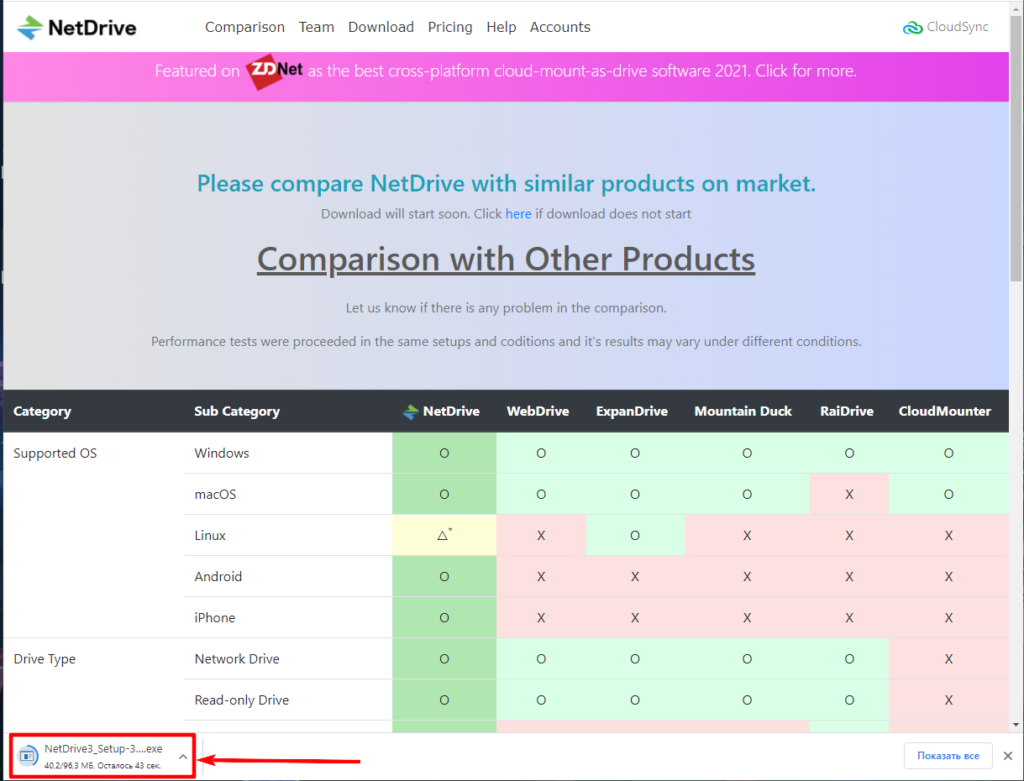
3. После окончания установки можно запустить программу и пройти регистрацию. Предусмотрена автоматическая регистрация посредством социальных сетей и аккаунта Google. 4. Как только откроется окно программы, можно сразу приступить к подключению облачных сервисов. Для этого достаточно воспользоваться кнопкой «Плюс».
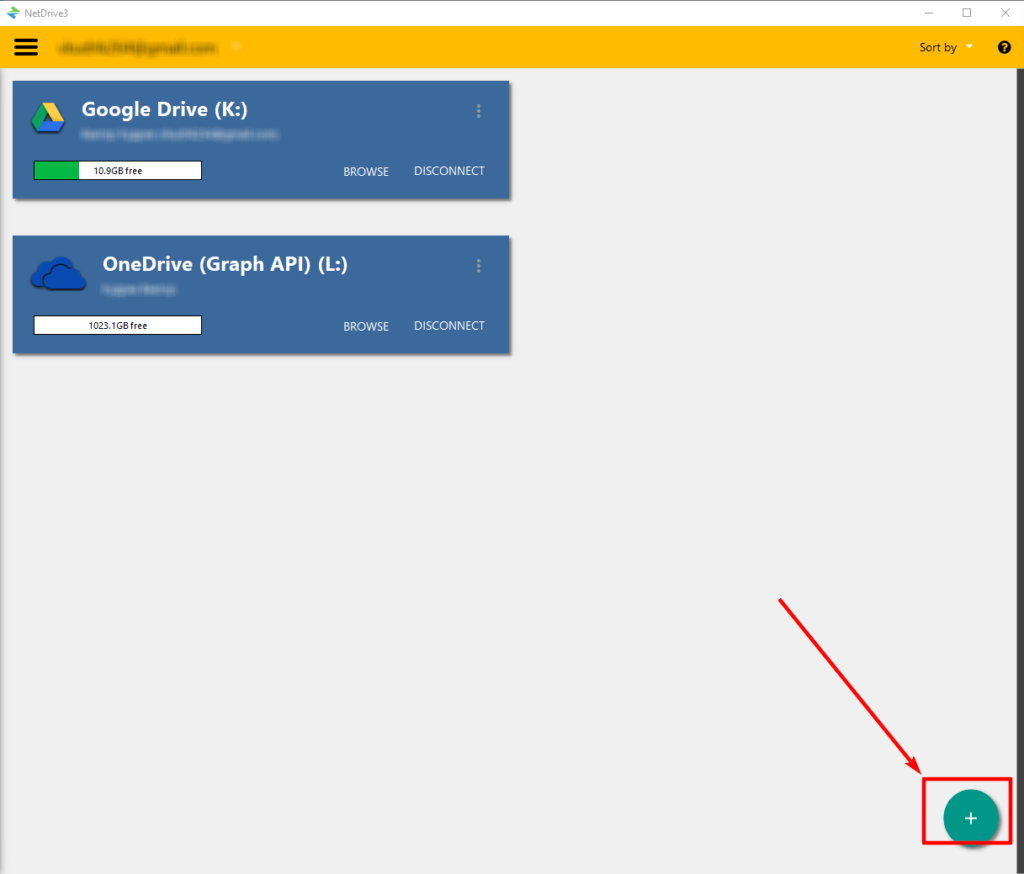
5. Несмотря на обильное количество данных, достаточно выполнить два шага для подключения, это занимает всего лишь одну минуту.
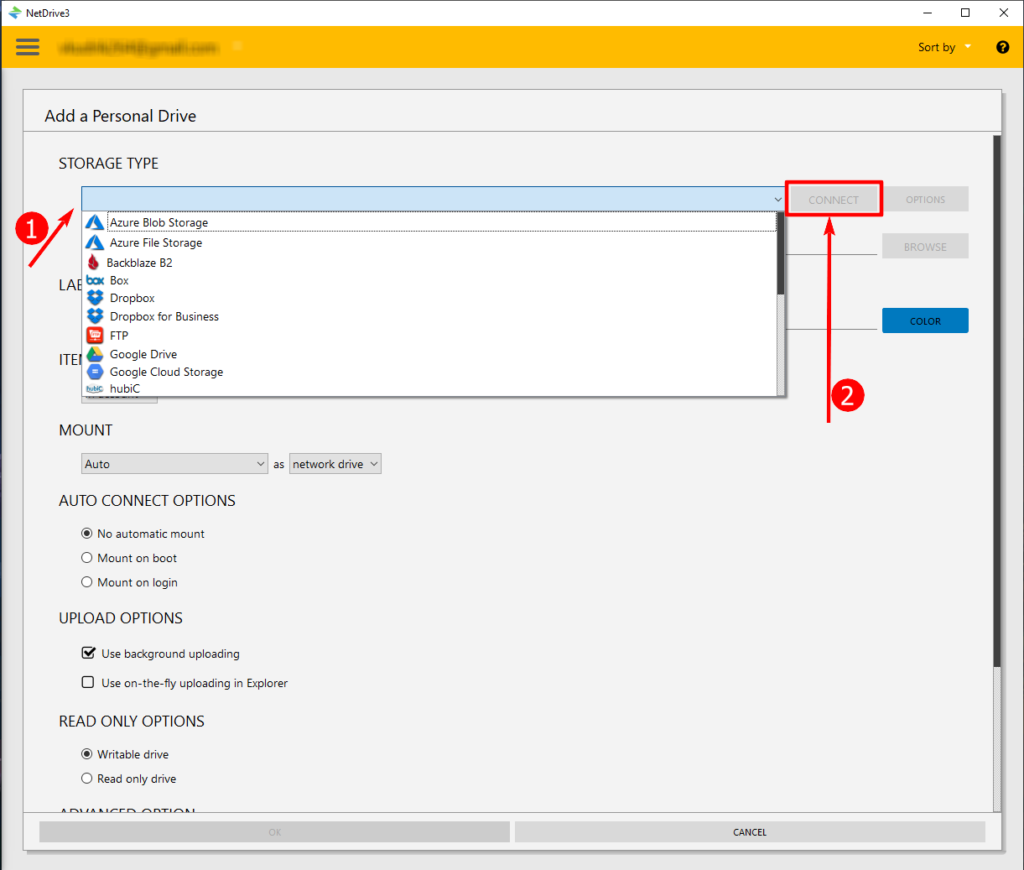
6. Как только вы выполните все рекомендации, то вам останется всего лишь запустить присоединенные облачные хранилища (сделать это можно двойным кликом левой кнопки мыши). 7. После соединения облачные хранилища появятся в качестве сетевых дисков. Поэтому с помощью проводника Windows можно переносить все необходимые файлы (но это работает не всегда). 8. Если не получается перенести напрямую, достаточно вернуться в программу и нажать на пункт Browse. Откроется окно с файлами. Нужно нажать на нужный файл правой кнопкой мыши и выбрать пункт Download с указанием места сохранения. И уже там выбираете нужный сетевой диск для сохранения файла.
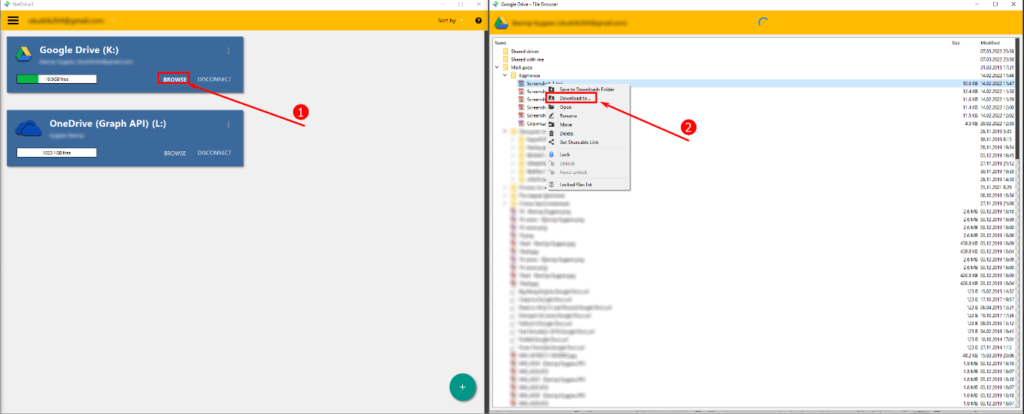
Конфиденциальность и безопасность на высоте
Это следует из предыдущего пункта. Поскольку данные хранятся у вас, а не у компании, владеющей заметочником, с ними можно вытворять что угодно. Хотите их зашифровать? Пожалуйста, на выбор куча программ для таких целей. Или можно воспользоваться встроенными инструментами системы. Хотите спрятать? Поместите в архив с паролем или хотя бы в скрытую папку.
Злодейские хакеры не смогут похитить ваши идеи, взламывая очередной хайповый сервис. Потому что все ваши мысли надёжно сохранены на собственном диске, а не на сервере за океаном.
Помимо упомянутых преимуществ, у «Блокнота» есть недостатки. Но с ними легко можно справиться.
голоса
Рейтинг статьи
Способ второй: Переносим папку в уже установленной системе
Этот способ более опасный, по сравнению с предыдущим, и может привести к неполадкам в системе. Но в целом, при не продолжительном тестировании, не было обнаружено серьезных ошибок. Перед началом всех работ, сделайте резервное копирование системы и сохраните все важные данные на другой носитель.
- Дальше запускаем системную утилиту Sysprep. А это выполняется по первой инструкции по примеру третьего этапа.
- После чего загружаем систему в режиме аудита. Здесь главной особенностью заключается загрузка начальной настройки для Windows, даже несмотря на то, что система уже была установлена.
Если здесь, вдруг и внезапно, появится окошко с просьбой ввести ключ, то можно проигнорировать его.
Воспользоваться уже созданными учетными записями не получится, поэтому придется создавать новую, локальную учетку. Потом, если она будет не нужна, Вы можете ее спокойно удалить.
Переход из объектов групповой политики перенаправления папок WindowsTransition from the Windows Folder Redirection Group Policy objects
Если вы ранее использовали объекты групповой политики перенаправления папок Windows для перенаправления документов, изображений или папок рабочего стола в расположение, отличное от OneDrive, то они не будут работать при перемещении известной папки OneDrive.The OneDrive Known Folder Move Group Policy objects won’t work if you previously used Windows Folder Redirection Group Policy objects to redirect the Documents, Pictures, or Desktop folders to a location other than OneDrive. Объекты групповой политики OneDrive не повлияют на папки музыки и видео, поэтому их можно перенаправление с помощью объектов групповой политики Windows.The OneDrive Group Policy objects won’t affect the Music and Videos folders, so you can keep them redirected with the Windows Group Policy objects. Выполните следующие действия, чтобы переключиться на использование известной папки перемещение объектов групповой политики.Follow these steps to switch to using the Known Folder Move Group Policy objects.
-
Если папки были перенаправлены в OneDrive с помощью групповой политики перенаправления папок Windows:If folders have been redirected to OneDrive using Windows Folder Redirection Group Policy:
- Отключите групповую политику перенаправления папки в окне и не забудьте оставить папку и содержимое в OneDrive.Disable the Window Folder Redirection Group Policy and make sure to leave the folder and contents on OneDrive.
- Включите групповую политику КФМ.Enable KFM Group Policy. Известные папки сохраняются в OneDrive.Known folders remain in OneDrive.
-
Если папки были перенаправлены в расположение на локальном компьютере:If folders have been redirected to a location on a local PC:
- Отключите групповую политику перенаправления папки в окне и не забудьте оставить папку и содержимое в перенаправленном расположении.Disable the Window Folder Redirection Group Policy and make sure to leave the folder and contents at the redirected location.
- Включите групповую политику КФМ.Enable KFM Group Policy. Известные папки перемещаются в OneDrive.Known folders move to OneDrive.
-
Если папки были перенаправлены в общий сетевой файл:If folders have been redirected to a network file share:
Примечание
Мы рекомендуем использовать обновление для Windows 10 для дизайнеров (версии 1709 или более поздней) или Windows Server 2019, а также текущую версию OneDrive, чтобы получить преимущества от файлов по требованию.We recommend using Windows 10 Fall Creators Update (version 1709 or later) or Windows Server 2019 and the current version of OneDrive to get the benefits from Files On-Demand.
- Используйте средство миграции, например, перенос или средство миграции SharePoint , чтобы скопировать содержимое в сетевую общую папку в OneDrive пользователя, убедившись, что все содержимое находится в существующих документах, изображениях и папках рабочего стола.Use a migration tool such as Mover or the SharePoint Migration Tool to copy contents in the network file share location to a user’s OneDrive, making sure that all contents go into the existing Documents, Pictures, or Desktop folders.
- Отключите групповую политику перенаправления папки в окне и не забудьте оставить папку и содержимое в сетевом файловом ресурсе.Disable the Window Folder Redirection Group Policy and make sure to leave the folder and contents on the network file share.
- Включите групповую политику КФМ.Enable KFM Group Policy. Известные папки перемещаются в OneDrive и объединяются с существующими рабочими столами, документами и папками изображений, содержащими весь файловый ресурс, перемещенный на первом шаге.Known folders move to OneDrive and will merge with the existing Desktop, Documents, and Pictures folders which contain all the file share content that you moved in the first step.
Изменение местоположения папки OneDrive в Windows 8.1
В Windows 8.1 Preview пользователи пытались разыгрывать хаки реестра, чтобы добиться того же. Но в RTM Windows 8.1 вы можете сделать это легко. Этот пост является небольшим советом о том же, хотя и небольшом, но многие пользователи Windows 8.1 не знают об этом, как о скрытой, но полезной функции.
Вы не получаете эту функцию из параметров SkyDrive в новом Настройки ПК. Для этого вы должны открыть проводник Windows на рабочем столе.
Щелкните правой кнопкой мыши по SkyDrive в панели навигации и выберите Свойства , и в этом случае у вас есть ` Вкладка .
Здесь вы можете изменить путь по умолчанию. Вы можете изменить, где файлы в этой папке должны быть сохранены, в другое место на том же жестком диске, другом диске или даже другом компьютере в сети. Просто нажмите кнопку Переместить … и выберите новое местоположение по вашему выбору и Применить . Содержимое в папке SkyDrive будет сохранено в указанном месте.
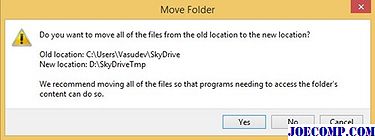
У вас также есть опция Восстановить по умолчанию обратно по умолчанию
Обратите внимание, что все скриншоты, приведенные выше, относятся к RTM от Windows 8.1, и эта функция доступна только в RTM только для Windows 8.1
Это большая экономия пространства для пользователей с меньшим SSD в качестве загрузочного диска. Помимо этого изменения местоположения для экономии места на загрузочном диске существует еще одна уникальная космическая заставка SkyDrive , которая не синхронизирует все содержимое вашего ПК, если вы не попросите SkyDrive сделать это. Мы видели эту функцию в нашей предыдущей статье. Хотя это похоже на загрузку всей папки SkyDrive, но на самом деле это просто «местозаполнитель» этих файлов. Таким образом, он потребляет очень мало места по сравнению с фактическими файлами. Вы можете просто проверить это, щелкнув правой кнопкой мыши на SkyDrive в «Проводнике на рабочем столе» и отметьте вкладку «Общие» в Свойства для размера.
Обновление 27/09/13 : поскольку у некоторых людей возникли вопросы о перемещении места на съемный диск или на SD как в Surface Pro. Я обновляю этот пост относительно того же. На обычном ПК я попытался использовать съемный USB-накопитель, и он работает. Это может быть немного медленнее, чем доступ к более быстрым SSD / жестким дискам. Дело только в том, что оно должно быть отформатировано в файловой системе NTFS.
Итак, подключите свой накопитель Pen или выберите свой накопитель на SD-карте в Surface Pro / Laptop и отформатируйте его в файловой системе NTFS
После этого из свойств SkyDrive, как описано выше, щелкните правой кнопкой мыши> Свойства> Местоположение, нажмите «Переместить» и выберите пункт «Назначение» и нажмите «Применить».
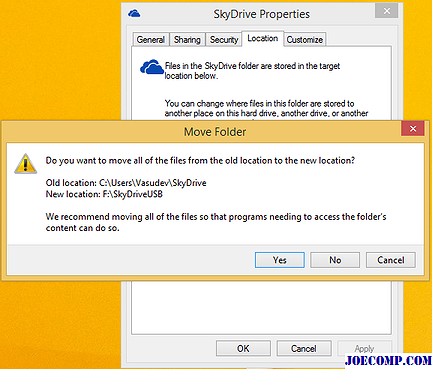
Нажмите «Да», и начнется перемещение всех файлов из старого местоположения в «Новое местоположение». Потребуется время в зависимости от размера папки SkyDrive. Разрешите когда-нибудь, чтобы переход был полностью завершен.
Вот и все, поэтому вы установили новое местоположение в папку SkyDrive на USB Pendrive или на накопитель на SD-карте.
Как упоминалось ранее, вы можете использовать `Restore Default `, чтобы вернуться к своему местоположению по умолчанию, если это необходимо.
Попробуйте эти приятные функции SkyDrive и в качестве меры предосторожности сделайте резервные копии перед экспериментом. Пользователи Windows 10 могут видеть, как перемещаться или изменять расположение папки OneDrive в Windows 10
Пользователи Windows 10 могут видеть, как перемещаться или изменять расположение папки OneDrive в Windows 10.
Nimbus Note
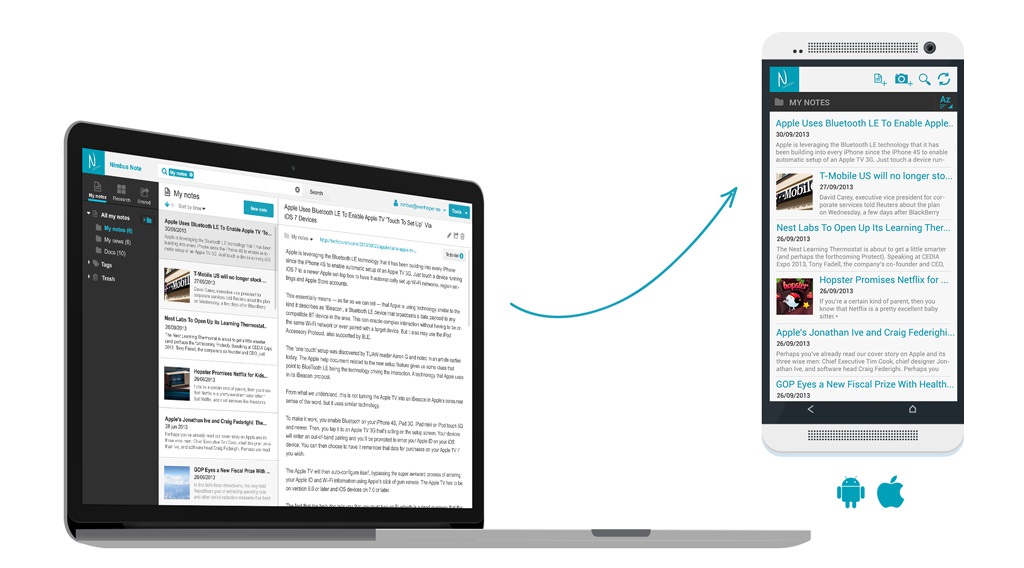
Интересное приложение — альтернатива Evernote от русскоязычного разработчика, на который я ранее уже писал обзор.
Есть клиенты под Windows, Android, iOS, Chrome, а также веб-интерфейс.
Есть бесплатный и премиальный тарифные планы. Бесплатный план имеет ограничение по месячному объему загружаемых материалов в 1Гб (против 60Мб в бесплатном плане у Evernote), ограничения на количество устройств для синхронизации отсутствуют.
- Нажимаем кнопку «Пуск» и выбираем пункт «Панель управления».
- Затем в разделе «Установка и удаление» выбираем Microsoft Office. Нажимаем «Изменить».
- В разделе «Добавление или удаление компонентов» нажимаем «Продолжить».
- В появившемся меню напротив Microsoft OneNote, в разделе «Параметры Установки», выбираем Not Available.
- Затем нажимаем «Продолжить» и «Удалить сейчас» для удаления из набора Office программы OneNote.
- После завершения процесса жмем «Закрыть» и перезагружаем компьютер.
Из этой статьи вы узнали, что такое OneNote, как запустить это приложение и каким функционалом оно обладает.
Важно отметить, что функции встроенного OneNote для Windows 10 и практически аналогичной программы в составе пакета Microsoft Office 2016 несколько различаются. С полным списком отличий можно ознакомиться на официальном сайте Microsoft
Облачное хранилище данных Google Drive
Google Drive – один из самых популярных облачных сервисов, который дает возможность не только хранить данные в «облаке», но и делиться ими с пользователями. По сути это Google Docs, трансформированный в облачный сервис с увеличенным дисковым пространством. После активации он заменяет Google Docs.
В «облаке» можно хранить документы, фото, видео, музыку и другие файлы (всего более 30 видов) пользователей сервисов . Наличие удобного фотосервиса с автоматической загрузкой фото со смартфона или компьютера и функцией сжатия снимков позволяет получить неограниченное пространство для их хранения. Стоит заметить, что сжатию подлежат только файлы объемом свыше 13 Мб.
Каждому зарегистрированному пользователю бесплатно предоставляется 15 Гб «облачного» пространства. Активным пользователям Gmail, , Youtube регистрация не нужна. При необходимости можно увеличить объем до 30 Тб. Ежемесячная плата за 100 Гб составляет 1,99 доллара, за 30 ТБ – 299,99 долларов. Доступ к Google Drive возможен через платформы Windows, Android, iOS, Mac OS. Неоспоримыми преимуществами Google Drive является тесная интеграция с сервисами . Фишкой данного сервиса является отсутствие ограничений на размер загружаемого файла:
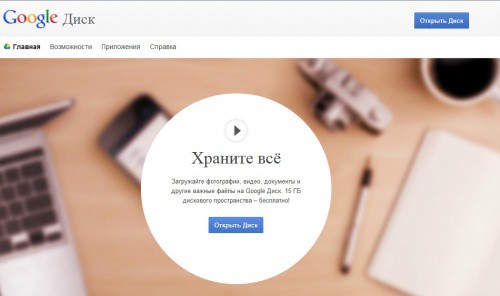
MultCloud
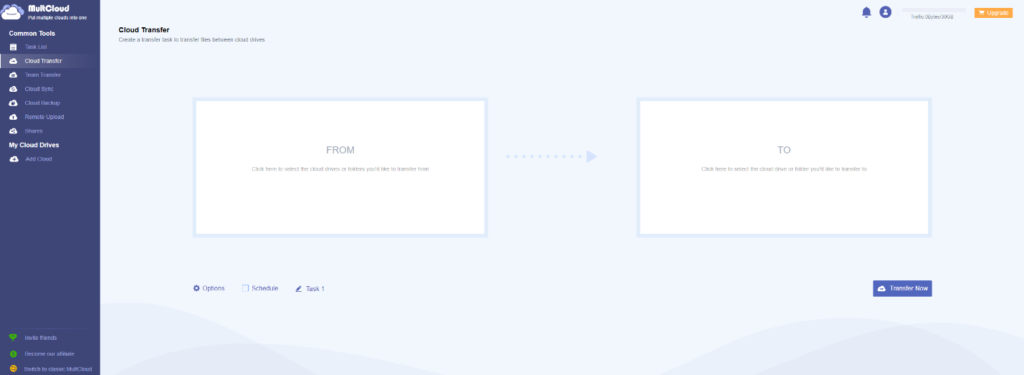
MultCloud – комплексный сервис для эффективного использования облачных хранилищ и сопутствующих функций: копирование, удаление и работа одновременно с несколькими площадками. Принцип использования сервиса вполне простой и понятный, а выполнение поставленных задач потребует всего лишь несколько минут. Правда, в этот раз вам вновь предстоит столкнуться с ограничением скорости до 2 Мбит. А чтобы этот нюанс не сильно расстраивал, разработчики предлагают два приятных бонуса:
- работа с сервисом осуществляется исключительно в браузере и не требует дополнительной установки;
- возможность устанавливать задач в плане работы с облачными хранилищами, чтобы ничего забыть.
Еще одним неприятным моментом является бесплатная версия программы, которая предлагает пользоваться ограниченным трафиком передачи данных в 30 Гб. Это неудобство может вызвать дискомфорт, правда, трафик обнуляется (каждый месяц) и предлагает вновь воспользоваться доступным объемом передачи данных. Чтобы избавиться от ограничения необходимо купить полную версию программы (стоимость составляет 120 долларов). Но при этом платная версия предлагает большое количество преимуществ: неограниченный трафик, одновременная работа с восемью хранилищами и снятия ограничения в скорости передачи данных.
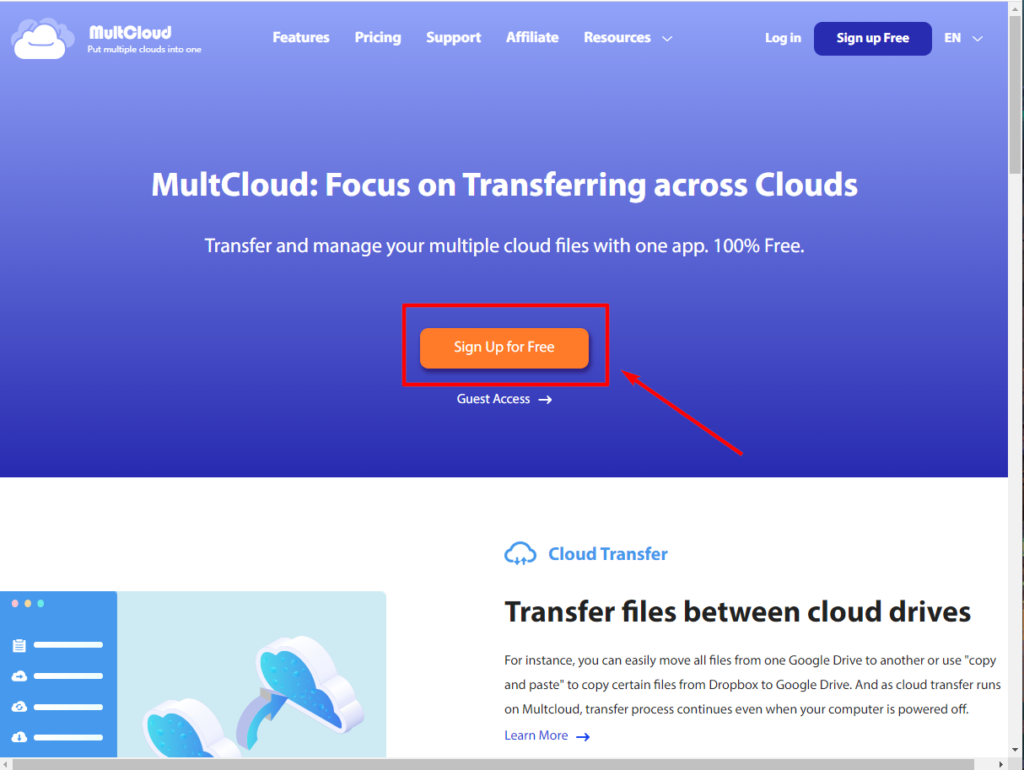
2. Воспользуйтесь указанной на скриншоте кнопкой и примените аккаунт для работы с сервисом. 3. Как только все будет готово, можно приступать к авторизации облачных хранилищ. Для этого достаточно воспользоваться кнопкой Add Cloud и выбрать то «облако», которое будете использовать для копирования данных.
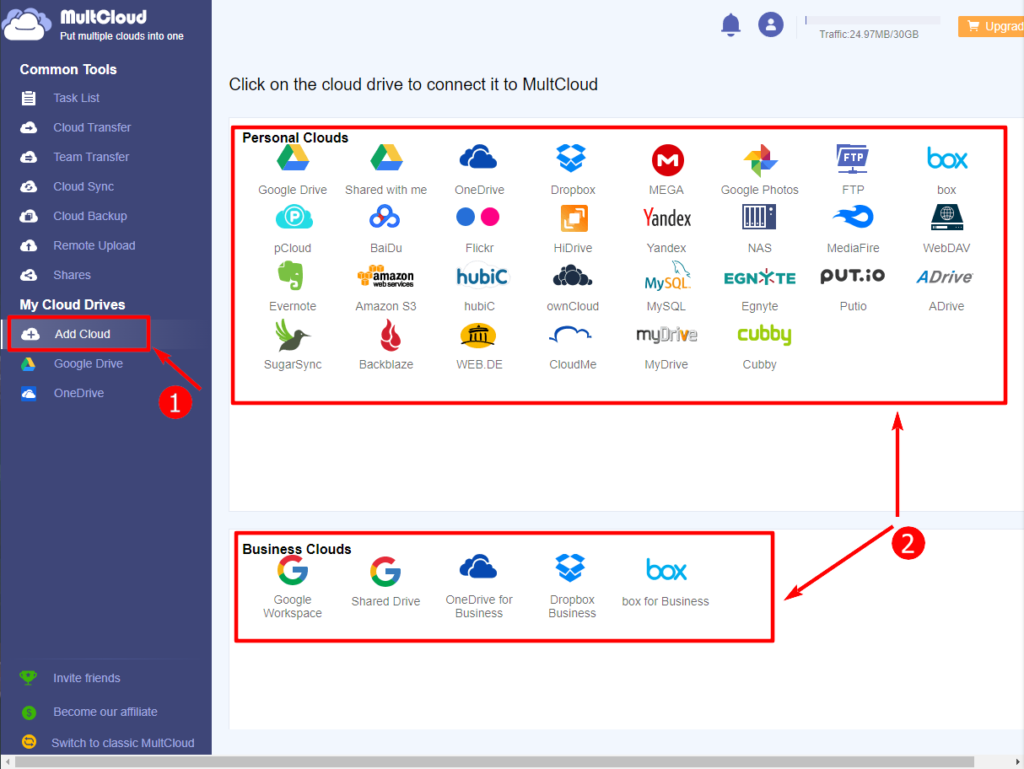
4. Перейдите в указанное облачное хранилище и выберите необходимые файлы для переноса простой установкой соответствующей галочки. Остается сверху нажать на пункт Copy to и в открывшимся окне указать, куда вы хотите перенести файлы (не забудьте нажать на «ОК»).
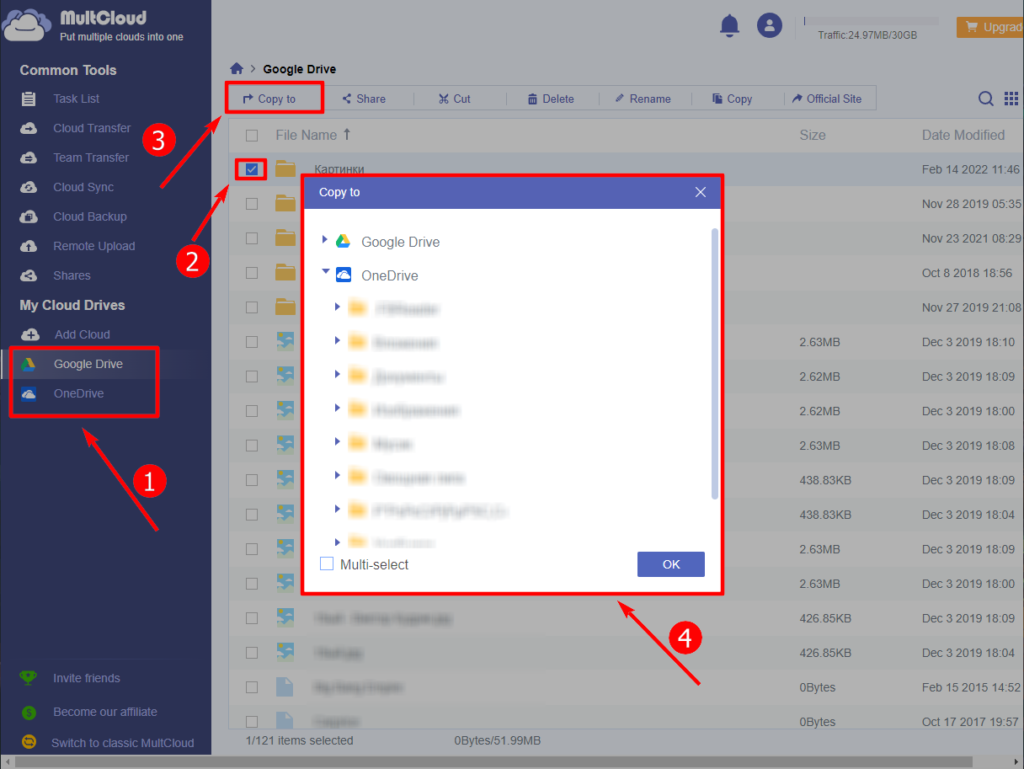
5. Не забывайте следить за доступным трафиком, который ограничен, чтобы не столкнуться с неприятными последствиями.
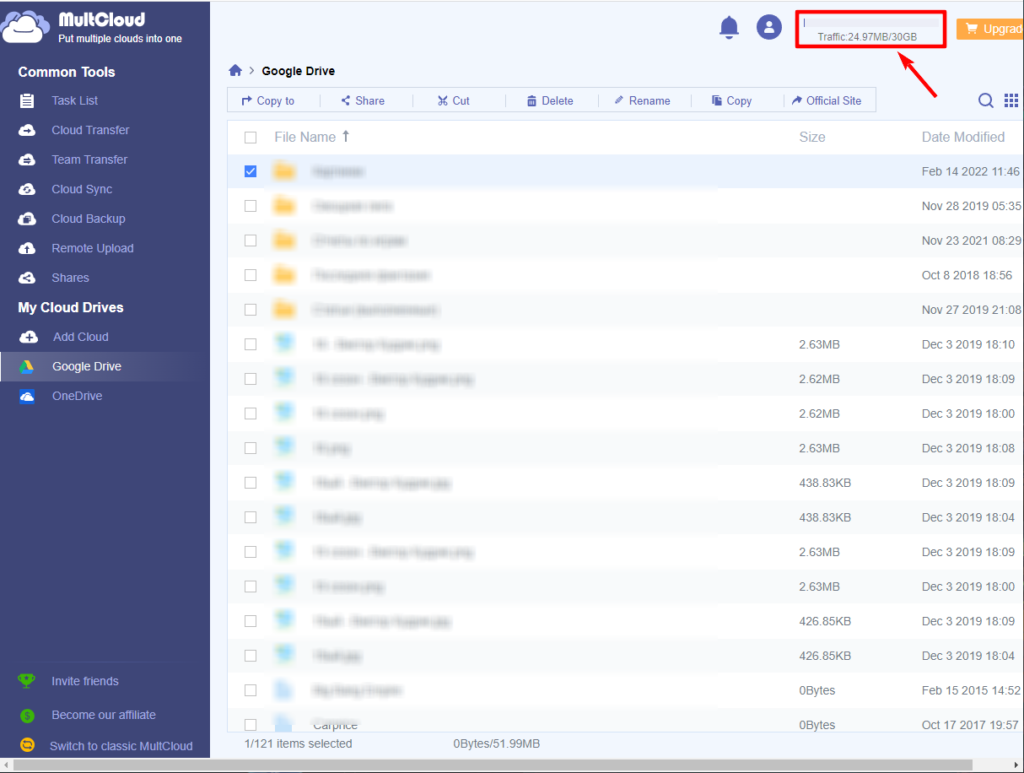
Анализ данной программы показал, что она точно не является конкурентом для других сервисов. Но ее платная версия превосходит все ожидания: никаких ограничений в скорости, работа сразу с большим количеством потоков и т.д.
Дополнительная защита с OneDrive
Если вы стремитесь к безопасности нужных вам папок, в этом поможет услуга дополнительной защиты OneDrive. С помощью нее вы можете задать до трех папок, данные которых будут сохраняться в первую очередь, а их безопасность получит высший приоритет.
1. Откройте параметры OneDrive.
2. Перейдите в раздел Автосохранение.
3. Щелкните по клавише Обновить папки.
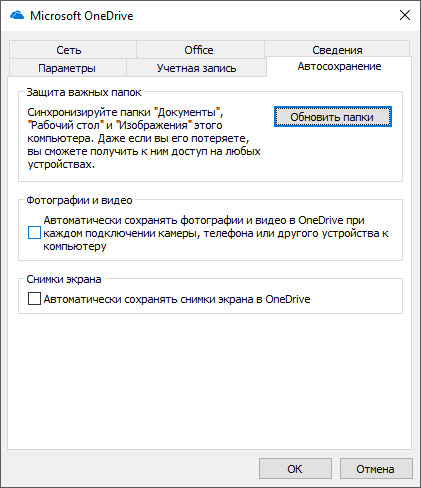
4. Выберите важные папки, которые будут синхронизированы с OneDrive и нажмите клавишу Включить защиту.
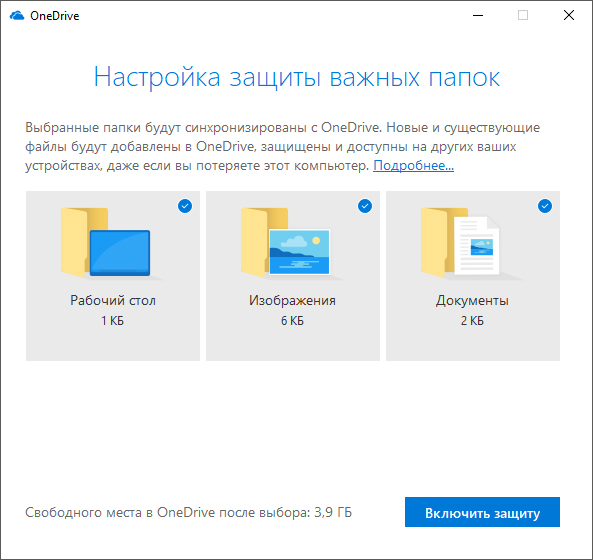
5. При желании, вы всегда можете посмотреть ход выполнения синхронизации.
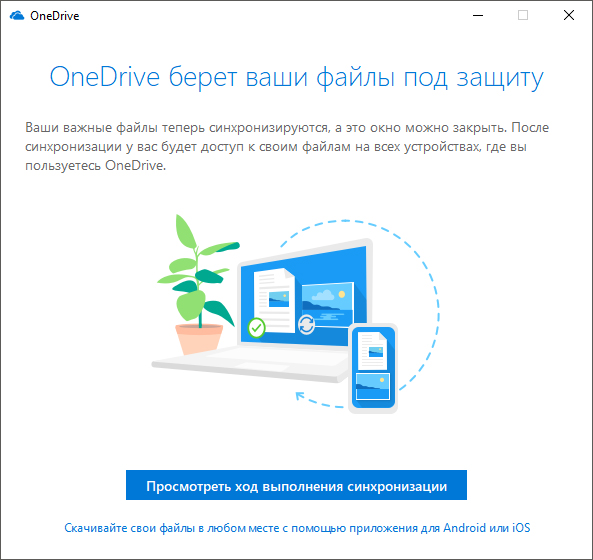
6. Все синхронизированные папки и файлы будут расположены в разделе OneDrive.
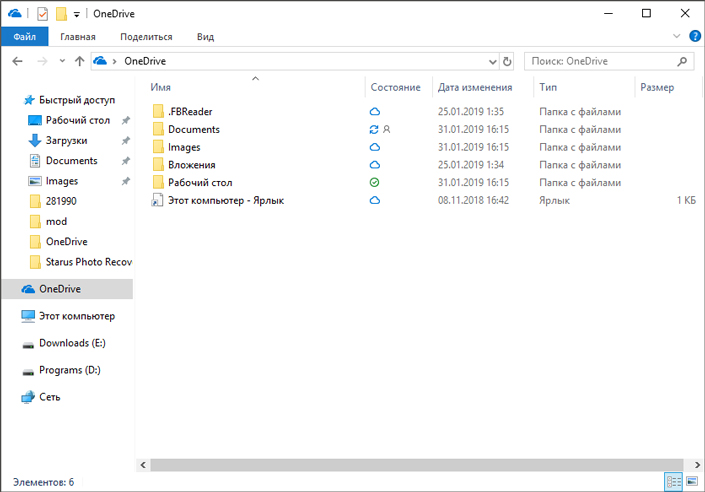
Подключение OneDrive по протоколу WebDav
Для подключения сетевого диска к своему компьютеру, вам нужно будет кликнуть правой кнопкой мыши по значку «Мой компьютер» или «Этот компьютер». В открывшемся контекстном меню необходимо будет выбрать пункт «Подключить сетевой диск…». Подключение и отключение сетевого диска также можно будет выполнить из окна Проводника.
Далее будет открыто окно «Подключение сетевого диска». В этом окне вы можете выбрать букву для диска (по умолчанию, система уже предлагает вам свободную букву алфавита), а также папку для подключения.
В поле «Папка» необходимо будет ввести один из вариантов сетевого адреса (работают оба варианта):
В этом адресе вы должны будете заменить выражение «35C151A17F6CB9B0» на свой идентификатор CID, который вы ранее скопировали в браузере.
После успешной попытки соединения с удаленным сервером, будет открыто окно «Безопасность Windows». В этом окне вам нужно будет ввести свои данные от учетной записи OneDrive (если учетная запись от облачного хранилища у вас отдельная), или от соответствующей учетной записи Майкрософт.
В поле «Пользователь» введите адрес электронного почтового ящика, на который была зарегистрирована данная учетная запись. В поле «Пароль» введите пароль от учетной записи, а затем нажмите на кнопку «ОК».
После завершения установки соединения с сетевым диском, в окне Проводника, вы можете увидеть, что к вашему компьютеру был подключен сетевой диск OneDrive (SkyDrive) по протоколу WebDav. На этом изображении видно, что к данному компьютеру также подключено другое облачное хранилище OneDrive, которое изначально было интегрировано в систему.
Теперь вы можете открыть сетевой диск OneDrive для использования, как любого другого диска своего компьютера. При этом, файлы, находящиеся в облачном хранилище, будут находится в сети на удаленно сервисе, а не на вашем компьютере.
Method 3: Use a third-party tool to transfer files from OneDrive to Google Drive free
While the processes mentioned above are the easiest, some third-party tools will help you transfer files from OneDrive to Google Drive for free.
For instance, MultCloud is considered one of the best options. The free version of MultCloud has certain limitations, like only two synchronization modes and 500GB of data traffic per month.
Step 1: First, you need to create an account via the registration process. If you already have an account, then you will only have to sign in.
Step 2: You need to enter your Google Drive and OneDrive account credentials into the MultCloud platform.
Step 3: Tap on OneDrive and then select all the files you want to transfer to your Google Drive via Cloud Explorer. To choose and transfer the files, you need to right-click your mouse and tap on ‘Copy to.’
Step 4: Lastly, you need to select Google Drive as the destination location. To start the transferring process, you can tap on the ‘Transfer’ button. The process will take some time to finish.
Как подключить облако OneDrive по протоколу WebDav.
У Microsoft тоже есть облачное хранилище с онлайн приложением Office и специализированной программой для компьютера, которая синхронизирует данные. Этот файловый-хостинг тоже поддерживает технологию WebDAW, что позволяет подключить OneDrive как сетевой диск.
Подключить его можно по тому же принципу, что я описал выше, но с небольшим отличием. Первым делом, вам следует зарегистрироваться в системе идентификации и аутентификации Windows Live. После этого, нужно авторизоваться на файловом-хостинге с облачной организацией OneDrive или зарегистрировать аккаунт, если его у вас нет.
Теперь посмотрите в адресную строку своего браузера находясь на странице файлового-хостинга. Здесь нас интересует индивидуальный C >E3450G53F6S8E931 .
Скопируйте свой идентификатор CID и откройте окно «Подключить сетевой диск» (путь описан в предыдущем примере). При желании можете назначить свою букву диска.
В поле «Папка» пропишите \docs.live.net@SSL E3450G53F6S8E931 заранее изменив идентификатор CID на свой и установите галочку «Восстанавливать при входе в систему». Жмите кнопку «Готово». После этого выполниться попытка подключения и вас попросят ввести свой Live ID и его пароль (данные под которыми вы регистрировались).
Как только вы нажмете кнопку «Ok» к компьютеру будет подключен новый виртуальный диск One Drive.
Вот собственно и все. Есть способы подключить и другие облачные технологии в виде сетевого диска, но мне пока вполне хватает того, что предоставляют эти две компании. Много виртуального места и онлайн пакет приложений Office. Пока!
Если вы нашли ошибку, пожалуйста, выделите фрагмент текста и нажмите Ctrl+Enter.
Облачное хранилище OneDrive можно будет подключить к своему компьютеру в качестве сетевого диска, по протоколу WebDav. Сервис OneDrive (SkyDrive), кроме собственно облачного хранилища, также предоставляет доступ к бесплатной онлайн версии Office Online.
Облачное хранилище OneDrive создано корпорацией Microsoft, поэтому в операционных системах Windows 8.1 и Windows 10, сервис OneDrive интегрирован в систему. В Windows 7 пользователь самостоятельно может установить на свой компьютер приложение-клиент для использования облачного хранилища на своем компьютере.
Пользователи могут использовать данное облачное хранилище через веб-интерфейс (без использования приложения-клиента), непосредственно со своего компьютера (в Windows 8.1 и Windows 10), установив для этого программу-клиент (в Windows 7), а также подключив «облако» OneDrive к своему компьютеру при помощи протокола WebDav.
Восстановить удаленные заметки Восстановить резервные копии
Ваши резервные копии хранятся в отдельных папках для каждого ноутбука. Вы можете перейти к месту хранения на вашем жестком диске и открыть файлы .one для доступа к разделам (вкладкам) вашего ноутбука. Однако проще, если вы используете Открытые резервные копии ярлык в правом верхнем углу под Файл> Информация.
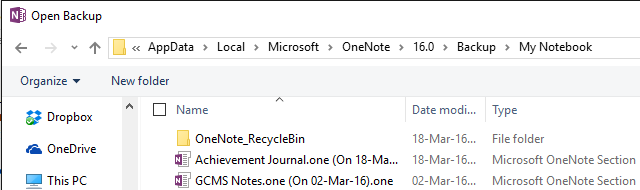
Когда вы открываете раздел из резервных копий, он будет находиться во временном Открытые разделы ноутбук. Как открытые разделы, вы можете обнаружить Неуместные разделы Записная книжка, которая может возникнуть, когда вы работаете над разделом, а кто-то другой удаляет его. Оттуда вы можете скопировать этот раздел в одну из ваших обычных записных книжек. Щелкните правой кнопкой мыши раздел, выберите Переместить или скопировать …, выберите открытую записную книжку из списка и нажмите копия.
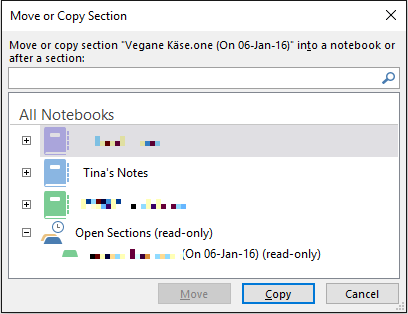
Обратите внимание, что целевой блокнот должен быть открыт и отображен в Все ноутбуки список
Как удалить OneDrive
Теперь перейдите на вкладку «Учётная запись» и нажмите кнопку «Выбрать папки». Откроется окно с длинным списком всех различных папок, резервные копии которых OneDrive в настоящее время выполняет в облаке. Вы можете пройти и вручную убрать галочку с каждого из них, но самый быстрый способ – нажать на кнопку «Синхронизировать все файлы и папки в окне OneDrive» в верхней части списка. Это должно удалить их всех сразу.
Если у вас было только несколько отметок, то щёлкните дважды по полю: один раз, чтобы выбрать все, а затем второй раз, чтобы очистить все. Вы увидите предупреждающее сообщение, поскольку собираетесь удалить все эти файлы с жёсткого диска, но помните, что они все ещё будут доступны в интернете на OneDrive.com. Нажмите OK, чтобы подтвердить изменения.
Теперь, когда все настройки выполнены, вы можете нажать кнопку OK в нижней части окна «Настройки», чтобы активировать их. Вернитесь в область уведомлений ещё раз, щёлкните правой кнопкой мыши значок OneDrive, выберите «Настройки» и перейдите на вкладку «Учётная запись». На этот раз щёлкните на опции UnlinkOneDrive, а затем закройте открывшееся окно WelcometoOneDrive.
Чтобы удалить значок в проводнике, вам нужно щёлкнуть сам значок проводника, а затем щёлкнуть правой кнопкой мыши OneDrive. В появившемся меню выберите «Свойства», откройте вкладку «Общие», затем в разделе «Атрибуты» установите флажок «Скрытый».
Наконец, вернитесь в область уведомлений, щёлкните правой кнопкой мыши OneDrive и выберите «Выход». Вот и всё! OneDrive теперь будет оставаться бездействующим в вашей системе до тех пор, пока вы не захотите поднять его из своего дремоты.
https://youtube.com/watch?v=W_c-0WPXCkA
Отключение и скрытие OneDrive в Windows 8.1
В Windows 8.1 все немного по-другому. Во-первых, вы вообще не можете удалить OneDrive, но можете отключить службу.
Начните с открытия меню «Пуск», щёлкнув правой кнопкой мыши значок OneDrive и выбрав «Открепить от запуска».
Затем вам нужно открыть «Настройки ПК»/«OneDrive» и отключить все параметры синхронизации и хранения.
На вкладке «Хранилище файлов» отключите сохранение документов в OneDrive по умолчанию. Затем перейдите на вкладку «Фотографии» и выберите «Не загружать фотографии», а затем отключите параметр «Автоматически загружать видео в OneDrive».
Затем откройте вкладку «Настройки синхронизации», найдите настройки синхронизации с OneDrive, затем отключите синхронизацию настроек на этом ПК.
Наконец, перейдите на вкладку MeteredConnections и убедитесь, что всё отключено.
Теперь, когда все параметры синхронизации отключены, последний шаг – скрыть папку OneDrive в проводнике. Для этого откройте проводник, щёлкните правой кнопкой мыши OneDrive и выберите «Свойства».
На вкладке General вы увидите раздел с пометкой Attributes. Установите флажок Скрытый, и когда вы вернётесь в Проводник, вы увидите, что OneDrive исчез.
OneDrive не всегда был хорошим облачным сервисом хранения. Однако было бы упущением предположить, что он почти идеален. Самыми большими проблемами являются отсутствие шифрования и ограничение размера файла 10 ГБ.
Кроме того, здесь есть что любить. Это приятные функции обмена, быстрая синхронизация (особенно для файлов Microsoft), Office 365, OneNote и доступные цены. Кроме того, учащиеся и преподаватели с действительным школьным адресом могут получить Office 365 бесплатно.
OneDrive является одним из королей облачного хранилища, наряду с Dropbox и GoogleDrive. Как сторонники конфиденциальности, мы рекомендуем придерживаться поставщиков с нулевым доступом к пользовательским данным и паролям, но как облачный сервис OneDrive значительно улучшился, и его стоит попробовать с бесплатной учётной записью на 5 ГБ.
Еще один способ обмениваться файлами и папками в OneDrive
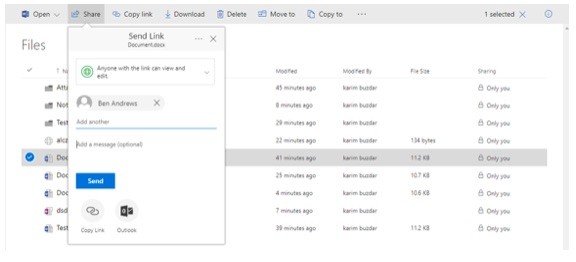
- Откройте https://outlook.office.com/ в своем любимом веб-браузере.
- Войдите в свою учетную запись Office 365 для бизнеса или школы.
- Перейдите в Центр управления OneDrive.
- Выберите файл или папку, которую вы хотите поделиться.
- Нажмите «Копировать ссылку» в верхней панели. После того, как вы выбрали ссылку, она будет скопирована, и вы сможете переслать ее кому-либо еще через текст или по электронной почте.
- Нажмите на раскрывающийся список и выберите человека, сотрудников вашей организации или конкретных людей, которые хотят поделиться документом или папкой.
- Снимите флажок «Разрешить редактирование», если вы хотите, чтобы пользователи могли только просматривать документ. В противном случае, оставьте его выбранным.
Добавление учетной записи в OneDrive на другом диске
После завершения перемещения, для включения синхронизации, необходимо включить учетную запись в OneDrive. Выполните следующие настройки:
- Кликните по OneDrive правой кнопкой мыши, в контекстном меню выберите «Открыть».
- Запустится окно настроек OneDrive, в котором нужно ввести адрес электронной почты от учетной записи Майкрософт, а затем нажать на кнопку «Войти».
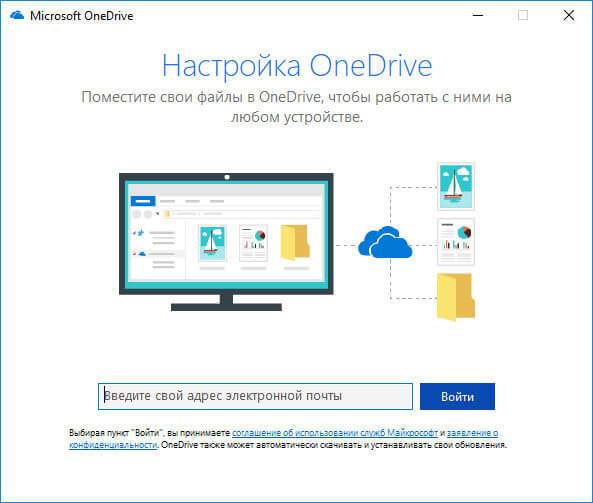
- Выберите тип папки OneDrive: «Личная» или «Рабочая или учебная», которая используется для служб.
- В следующем окне введите пароль от своего аккаунта, нажмите на кнопку «Вход».
- Выберите способ оповещения для получения кода (адрес электронной почты или по номеру телефона), введите полученный код, нажмите на кнопку «Подтвердить».
- В окне «Ваша папка OneDrive» нажмите на ссылку «Изменить расположение».
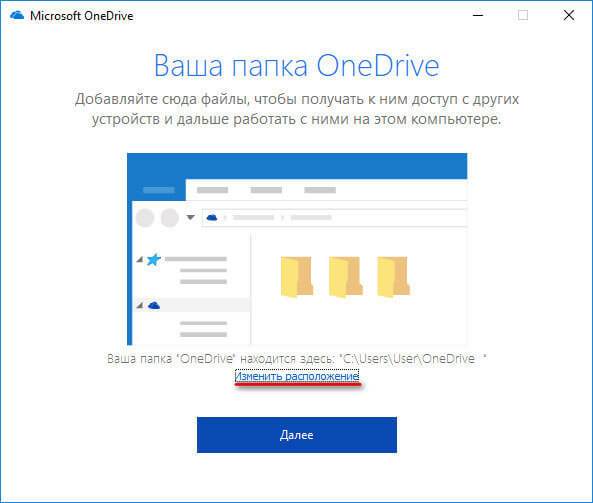
- В окне «Выбор расположения для папки OneDrive» выберите новое расположение перемещенной папки на другом диске.
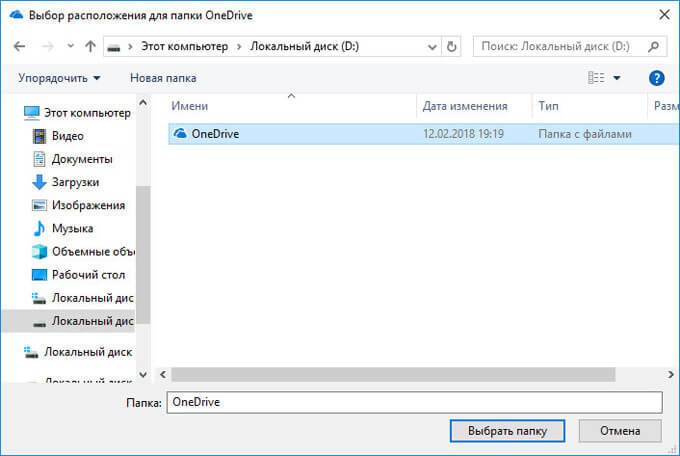
- В окне «Microsoft OneDrive» нажмите на кнопку «Далее».
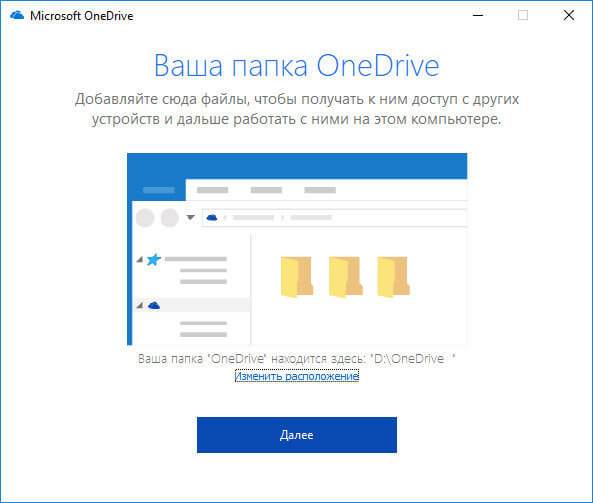
- В следующем окне нажмите на кнопку «Открыть папку OneDrive».
После завершения синхронизации, в Проводнике отобразиться содержимое папки OneDrive.
Air Explorer
Удобный инструмент для управления и обмена файлами между разными облачными хранилищами. Программа работает с двумя десятками популярных сервисов, среди которых есть Google Drive, Dropbox, One Drive, Mega, Amazon, Mail.ru и Яндекс.Диск, реализована поддержка протоколов FTP, SFTP и WebDAV. Внешне Air Explorer представляет собой двухпанельный файловый менеджер, при подключении облачных хранилищ их содержимое отображается в правой и левой колонке.
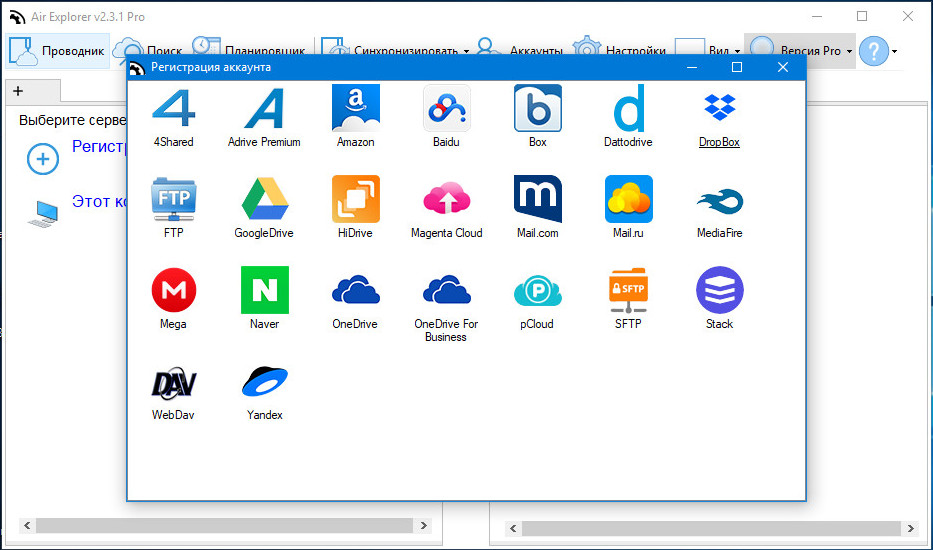
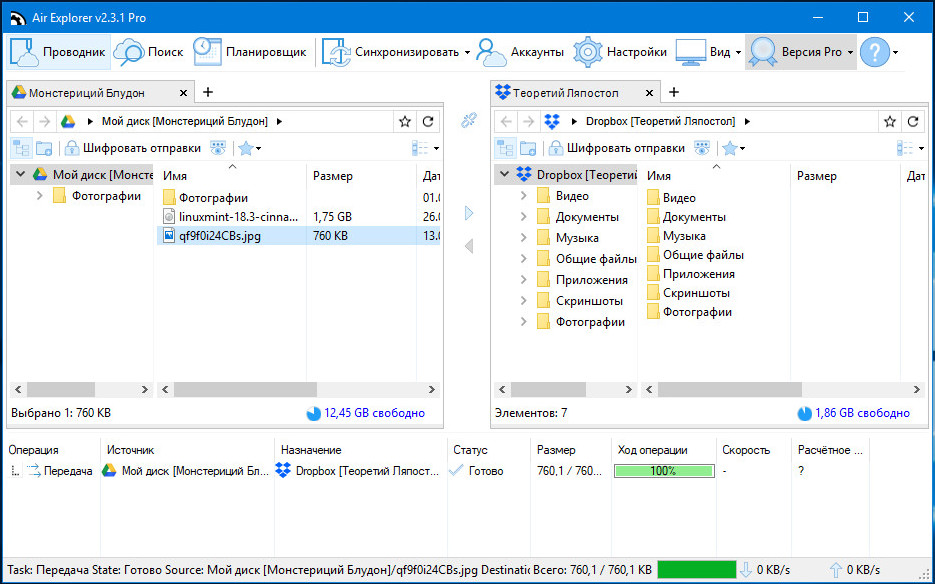
Управление привычное для большинства обычных файловых менеджеров: копирование, перемещение, удаление, переименование и т.д. выполняется с помощью контекстного меню, копировать данные из одного облака в другое можно также простым перетаскиванием. Среди дополнительных возможностей Air Explorer хотелось бы отметить синхронизацию, встроенный поиск и выполнение операций по расписанию.
Вместо итога
Связывая разные облачные хранилища в единую структуру, описанные выше программы и сервисы оказывают тем самым пользователю неоценимую услугу, существенно упрощая обмен данными и экономя его время. Но за такое удобство приходится платить, и речь в данном случае идет вовсе не о деньгах. Прибегая к помощи посредников, вы так или иначе предоставляете им потенциальный доступ к своим файлам, а значит и снижаете уровень безопасности и конфиденциальности. Так что доверять или не доверять третьей стороне, это уже решать вам.
Другие нововведения
Новый OneDrive привнес еще несколько изменений, которые стоит упомянуть.
Папка «Пленка» и автоматическое распознавание текста на фото
Когда вы делаете снимок камерой устройства, он сохраняется в папке Пленка (Camera Roll). Это верно, как для Windows Phone, так и для планшетов с Windows 8.1, в которой локальная папка расположена по адресу %UserProfile%\Pictures\Camera Roll. Ее содержимое можно автоматически отправлять в облако несмотря на то, что она находится за пределами папки OneDrive.
Понять принцип работы можно из видео, несмотря на английский язык. Впрочем, в просмотренных мной фото качество распознавания текста сильно отличается в худшую сторону от примера в ролике. А кириллица ему, похоже, совсем не по зубам.
Отмечу, что появление папки «Пленка» породило нестыковку. Если для папки «Галерея камеры SkyDrive» включен автономный доступ, сделанные камерой планшета фото будут дублироваться в двух папках локального диска. Разница в том, что содержимое папки «Пленка» отправляется в облако, но не синхронизируется. В этом случае, в принципе, можно удалять файлы из нее после их попадания в облако.
Выводы статьи
Вы можете подключить к своему компьютеру облачное хранилище OneDrive (SkyDrive) по протоколу WebDav. Сетевой диск будет доступен для работы на компьютере, при этом все данные будут находиться в «облаке», на удаленном сервере.
Windows 10 не видит флешку
Не работают наушники на компьютере Windows 10
В новой Windows 10, наряду с кардинальным преображением интерфейса, вы обнаружите кое-какие изменения и в специфике работы внутри операционной системы облачного хранилища OneDrive. Клиентское приложение OneDrive исчезло, а штатная служба стала работать по иному принципу предоставления доступа к данным. В Windows 10 при подключении к OneDrive путем авторизации в аккаунте хранилища выбранные для синхронизации папки с данными скачиваются из интернета и хранятся локально на компьютере. Такой поход обеспечивает оперативность при доступе к файлам OneDrive, однако его естественным побочным действием будет расходование ресурсов жесткого диска.
Нужны ли локально на компьютере все данные, хранящиеся на OneDrive? В большинстве случаев вряд ли. При подключении службы OneDrive можно ограничиться синхронизацией парочки самых часто используемые папок.
Полноценный же доступ ко всем данным облачного сервиса можно получить как при использовании его веб-интерфейса в окне браузера, так и внутри Windows посредством проводника или стороннего файлового менеджера, если OneDrive подключить в качестве сетевого диска по протоколу WebDAV.
Windows 10, как и версии-предшественницы, позволяет подключать облачные сервисы по протоколу WebDAV. Все файлы физически будут размещаться в Интернете, не занимая лишнее место на компьютере, а доступ к ним будет реализован внутри операционной системы, как к любому иному сетевому ресурсу. Доступ по протоколу WebDAV позволяет полноценно работать с файлами, находящимися на подключенном сетевом ресурсе, посредством любого софта, который отображает структуру данных системы. Файлы OneDrive можно копировать и перемещать на диск компьютера и наоборот – переносить с компьютера в хранилище, переименовывать файлы и папки. Как и в случае с любым иным сетевым ресурсом, работу OneDrive по протоколу WebDAV будут обуславливать скорость интернета и производительность жесткого диска компьютера.
Для подключения OneDrive в качестве сетевого диска необходимо в области навигации проводника Windows выбрать «Этот компьютер», переключиться на горизонтальную вкладку «Компьютер» и нажать команду «Подключить сетевой диск» (она также доступна в контекстном меню).
В появившемся окне выбираем присваиваемую букву диска, проверяем, выставлена ли галочка восстановления подключения при входе в систему, а в поле «Папка» вводим адрес сетевого ресурса OneDrive по типу:
Или альтернативный адрес:
Вместо значения «Код_идентификатора» необходимо подставить, соответственно, свой код идентификатора. Это код из числовых и буквенных значений латиницей, отображаемый в веб-интерфейсе облачного сервиса. Он появляется в адресной строке окна браузера при открытии любого из файлов, хранящихся на OneDrive, и следует за значением « >
Далее заполняем поля формы авторизации в OneDrive. Чтобы в дальнейшем постоянно не вводить логин и пароль облачного хранилища, можно выставить опцию запоминания данных авторизации.
После подключения OneDrive в качестве сетевого ресурса он станет доступным в числе устройств и дисков раздела «Этот компьютер». Чтобы не портить вид системного проводника нечитабельными символами сетевого адреса, только что подключенный диск можно переименовать, вызвав на нем контекстное меню и выбрав соответствующую команду или просто нажав клавишу F2.
В числе функций контекстного меню, вызываемого на сетевом диске OneDrive, присутствует команда «Отключить».
Она, соответственно, отключит отображение облачного хранилища в проводнике и доступ к нему, если в этом больше не будет необходимости.
«>