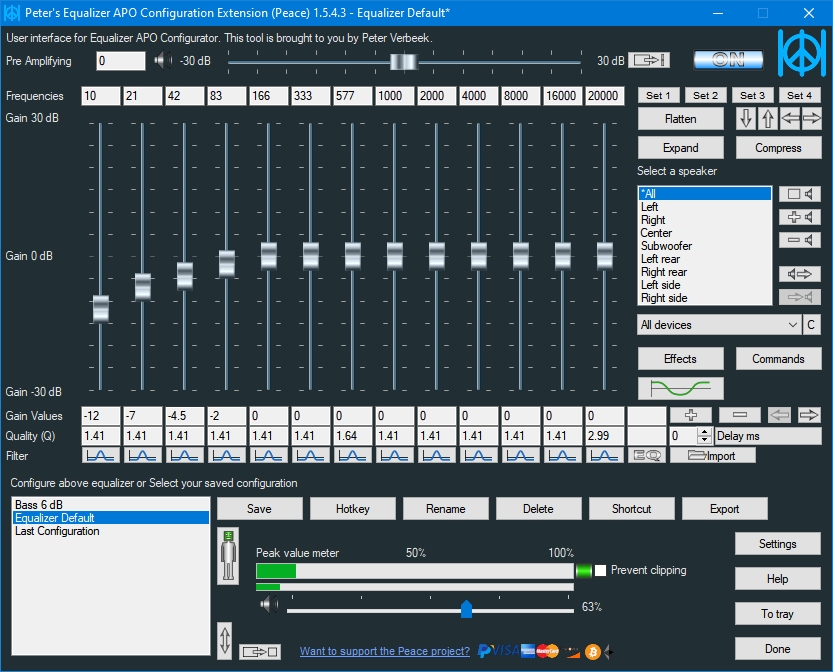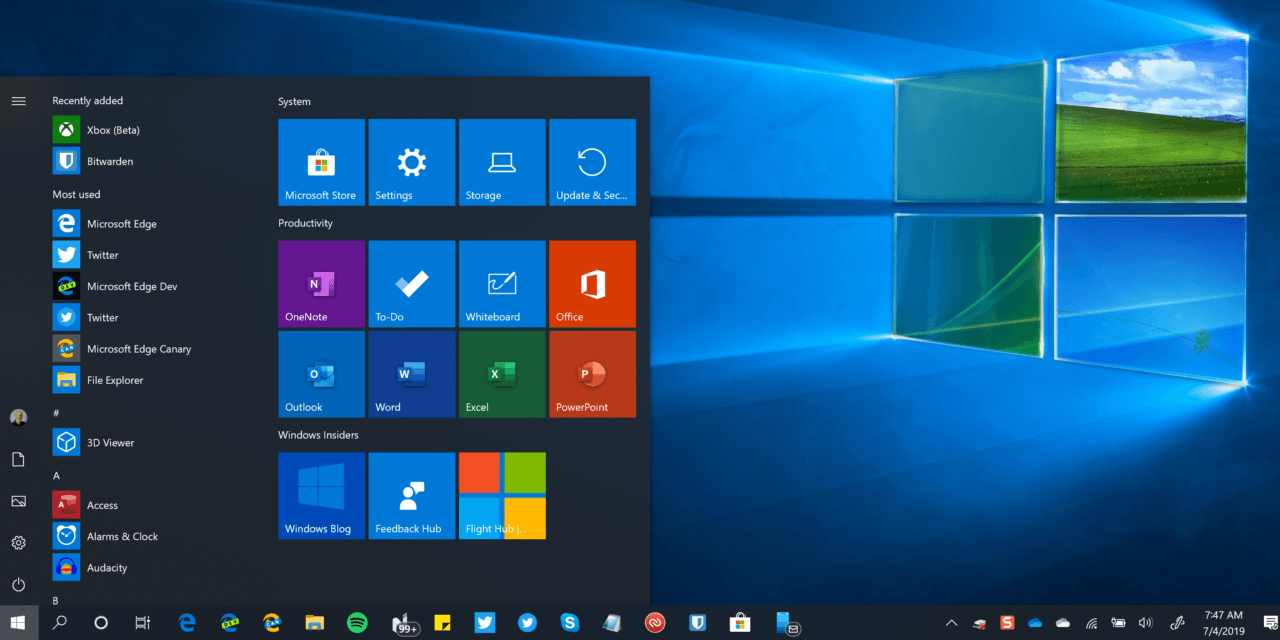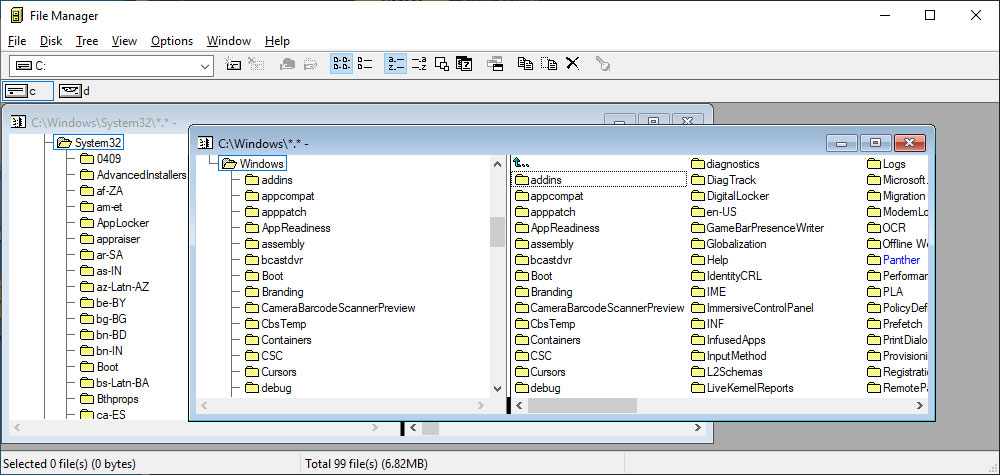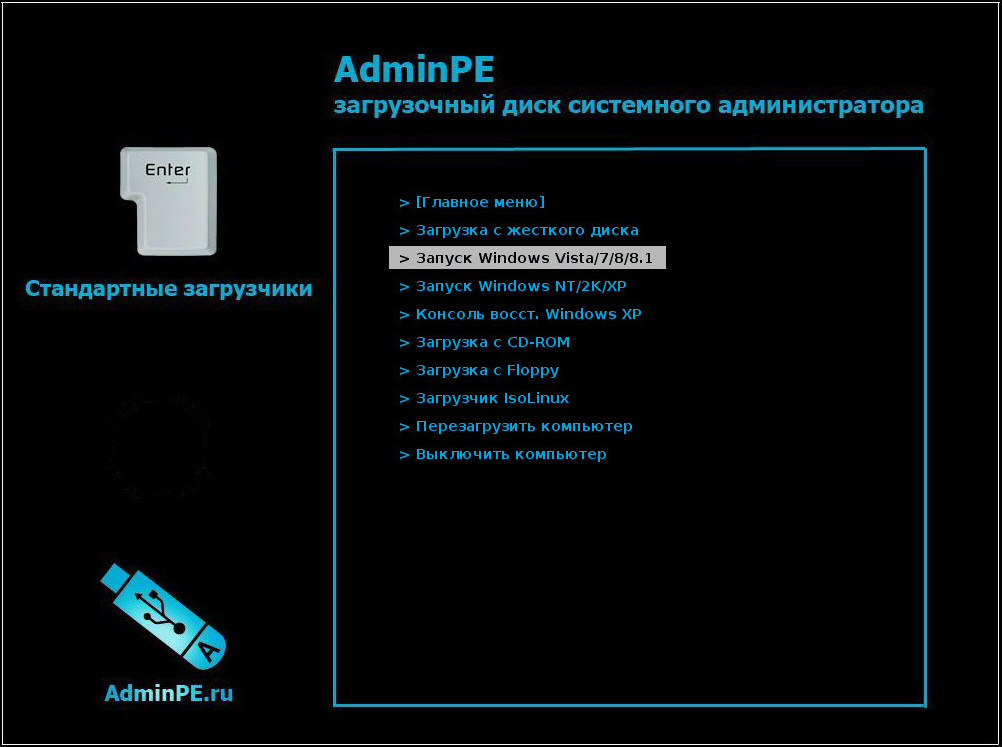Что такое эквалайзер и для чего он нужен
Качество воспроизведения звука зависит от помещения, акустических систем (колонки, наушники и прочее), условий записи композиций (звук может быть частично искажённым из-за использования низкокачественного оборудования) и других факторов.
Звучание песен может отличаться в зависимости от помещения, качества колонок и записи аудиофайла целом
В связи с этим в функционал практически любого музыкального плеера включён хотя бы простой эквалайзер. Его ещё называют темброблоком. Он призван улучшать качество звука при воспроизведении определённых аудио- или видеозаписей.
Существуют также отдельные утилиты, которые отвечают только за настройку частот без функции воспроизведения музыки (встроенного плеера). Плюс их в том, что они обрабатывают звуки на уровне всей системы Windows (под регулировку попадают даже системные), а не для конкретного плеера.
Каждый плеер оснащен эквалайзером, хотя бы самым простым, чтобы пользователь смог прямо в проигрывателе настроить звучание композиции
У каждого музыкального инструмента есть свой частотный диапазон. Эквалайзер включает в себя, как правило, 10 и больше полос — данных диапазонов частот. Они позволяют настраивать амплитуду избирательно для каждого инструмента — увеличивать или уменьшать громкость его звучания в общем миксе композиции за счёт передвижения бегунков, расположенных на полосах. Таким образом выравнивается общая амплитудно-частотная характеристика звукового сигнала для комфортного восприятия композиции на слух.
PC Equalizer
PC Equalizer — программа-эквалайзер, с помощью которой можно регулировать звук на компьютере. В утилите есть возможность создания персональных эффектов, доступна готовая библиотека пресетов и возможность управления правым и левым каналом воспроизведения по-отдельности.
Утилита работает на операционной системе Windows (32/64 бит), переведена на русский язык и распространяется на бесплатной основе.
Для регулировки звука в приложении используется 10-полосный эквалайзер. Диапазон уровней — от 15 до -15 дБ. Эквалайзер дает возможность регулировать высокие и низкие частоты, можно усилить звук.
Справа от эквалайзера находится ползунок «Preamp». Он используется для настройки предусилителя сигнала. Ползунок «BW Oct» позволяет настроить пропускную способность аудиосигнала в октавах.
В строке «Preset» расположен список готовых шаблонов для настройки эквалайзера. Все доступные варианты разделены по музыкальным направлениям. Пользователи могут сохранить персональные настройки и добавить шаблон в список пресетов.
В правой части интерфейса находится функция «Enable». Она позволяет отключать и включать эквалайзер. Пользователи могут включить режим обработки звука (Process) и задержку (Delay). Установить задержку можно в пределах от 0,1 до 5 000 мc.
Преимущества PC Equalizer:
- возможность пользоваться эквалайзером бесплатно;
- встроенная библиотека готовых пресетов;
- инструмент для настройки задержки;
- регулировка предусилителя аудиосигнала.
- отсутствует русский язык интерфейса:
- нельзя задать количество полос эквалайзера вручную.
Hear — программа, с помощью которой пользователи могут улучшить качество звука на компьютере. В софте есть встроенный эквалайзер, возможность настройки звука в отдельных приложениях и функция установки параметров объемного звука. Также можно использовать готовые пресеты для настройки аудио.
Утилита работает на всех актуальных версиях Windows (32/64 бит) и имеет интерфейс на английском языке. Программа условно-бесплатная, полная версия стоит 20 долларов.
Чтобы начать работу с эквалайзером, нужно перейти в раздел «EQ» в главном окне утилиты. На выбор доступно несколько вариантов эквалайзера: 10, 16, 32, 48 и 96-полосный. Функция «Set» дает возможность пользователям установить любое количество полос.
Диапазон уровней колеблется от +20 до -20 дБ. В нижней части интерфейса расположен инструмент «Preamp (dB)», который позволяет регулировать предусилитель аудиосигнала в децибелах.
В строке «Display As» пользователи могут выбрать формат отображения эквалайзера:
- Curve — в виде кривой линий;
- Sliders — в формате классических ползунков.
Функция «Reset» используется для сброса всех пользовательских параметров.
- удобный интерфейс;
- возможность установки любого количества полос для эквалайзера;
- встроенный инструмент для регулировки предусилителя сигнала;
- несколько вариантов отображения эквалайзера;
- регулировка параметров объемного звука;
- возможность регулирования уровня громкости в отдельных приложениях.
- нет встроенных пресетов для настройки эквалайзера;
- отсутствует официальная поддержка русского языка.
EC Equalizer
EC Equalizer — небольшая утилита для выравнивания звука. Приложение позволяет регулировать уровень сигнала низких и высоких частот, есть возможность интеграции программы в мультимедийные проигрыватели и функция выбора канала обработки звука.
Утилита работает на всех актуальных версиях операционной системы Windows (32/64 бит) и имеет англоязычный интерфейс. Модель распространения EC Equalizer — бесплатная.
После запуска приложения откроется главное окно, в котором расположены основные инструменты для регулирования звука. Встроенный эквалайзер дает возможность изменять уровень сигнала высоких и низких частот с помощью специальных регуляторов. Диапазон уровней варьируется от -12 до 3 дБ.
В левой части интерфейса пользователи могут включить шум. Регулятор «Level» позволяет изменять уровень шума в диапазоне от -12 дБ до 3 дБ. Текущий уровень шума отображается в графическом эквалайзере.
В разделе меню «Audio» расположен пункт «Mode». Здесь пользователи могут выбрать режим воспроизведения: качество и частота звучания. Все режимы работают в формате Stereo.
«Channel». В этом разделе меню утилиты можно изменить канал входа с левого на правый. Также есть возможность удаления каналов с помощью функции «Delete».
- простой интерфейс;
- бесплатная модель распространения;
- выбор режима воспроизведения звука;
- возможность интеграции плагина в мультимедийные проигрыватели;
- функция смена канала обработки звука;
- встроенные регуляторы диапазона уровней.
- отсутствует поддержка русского языка;
- нет готовых пресетов для быстрой настройки звука.
Остались вопросы, предложения или замечания? Свяжитесь с нами и задайте вопрос.

Читайте в обзоре, какой эквалайзер для Windows стоит поставить на компьютер и наслаждаться отличным звуком. В рейтинг попали бесплатные и платные программы для Виндовс 7,8, и 10. У каждого человека слух по-разному воспринимает разные частоты. Одним достаточно слушать музыку на стандартных настройках, а другим лучше настроить его звучание при помощи эквалайзера.
Существует несколько видов эквалайзеров для Windows: используемые со звуковой картой, встроенные в стандартное программное обеспечение, специальные – идущие вместе с аудиоплеерами или редакторами звуковых дорожек. Расскажем о способах настройки звука и лучших программах, способных помочь вам в отладке.
Стандартные средства Windows 10
В стандартный набор утилит операционной системы входит простой эквалайзер, который позволяет настроить звучание внешних колонок, встроенных динамиков или беспроводных наушников через драйвер звуковой карты. Чтобы получить к нему доступ, необходимо сделать следующее:
- На панели задач нажать на иконку звука правой кнопкой мыши и в меню выбрать пункт «Открыть параметры звука».
- В открывшемся окне вы увидите название устройства, под которым нужно нажать на «Свойства устройства».
- Переходим во вкладку «Улучшения» и пролистываем список до пункта «Эквалайзер». Ставим возле него галочку.
Обращаем внимание на самый нижний пункт «Настройка». В нем вы можете выбрать заготовленные параметры для лучшего звучания басов, поп-музыки, рока и так далее.
- Если нажать на соседнюю кнопку, то откроется «Graphic EQ» с настройками по частотам. Программа позволяет выставить индивидуальные настройки и сохранить их для каждого устройства вывода отдельно.
Кстати, это тоже очень интересно: Скачать Microsoft Visual C++ 2017 для Windows XP, Vista, 7, 8, 10
Equalizer APO
Equalizer APO — приложение для настройки звука на компьютере. Программа работает со всеми актуальными звуковыми картами, доступно два типа графических эквалайзеров: 15-ти и 31-полосный. Пользователи могут сохранить персональные настройки в отдельном файле, есть встроенный инструмент для усиления звука.
Утилита бесплатная, работает на всех современных версиях Windows (32/64 бит), но интерфейс англоязычный.
В главном окне приложения расположены основные инструменты для регулирования звука на компьютере. Одна из основных функций Equalizer APO — графический эквалайзер. Можно выбрать 15-ти или 31-полосный эквалайзер. Доступный диапазон уровней — от 100 до -100 дБ. Также есть третий режим эквалайзера — «variable». При выборе этого режима можно задать количество полос вручную.
Изменять параметры частот можно несколькими способами:
- с помощью графического регулятора — перемещение графика заданной частоты вверх (для повышения) и вниз (для понижения);
- установкой точных значений в дБ для каждой из доступных частот эквалайзера.
В программе есть возможность сохранения готовых настроек эквалайзера с помощью инструмента «Export». При необходимости можно загрузить готовые настройки, для чего надо воспользоваться функцией «Import».
Преимущества Equalizer APO:
- бесплатная модель распространения;
- удобный интерфейс;
- возможность установки нужного количества полос для эквалайзера вручную;
- инструмент для усиления звука;
- импорт и экспорт настроек эквалайзера;
- применение различных фильтров для улучшения качества звучания.
нет официальной поддержки русского языка.
PC Equalizer
Возможно, самый простой и самый известный эквалайзер, который отличается максимально легким для восприятия интерфейсом и множеством настроек.
Но основной акцент сделан на самые главные настройки – те, которые композиторы используют чаще всего.
Видно, что над PC Equalizer трудились люди, которые сами занимаются написанием музыки.
Это будет идеальный вариант для тех, кому нужен эквалайзер с фиксированными частотами и возможностью быстрой фильтрации звука.
Что касается последнего пункта, то в PC Equalizer вы можете отдельно управлять левыми и правыми частотами, что тоже очень полезно.
Есть также управление задержками различных параметров и большой набор стандартных эффектов.
Вы можете и сами создавать новые эффекты – фильтров и других настроек для этого более чем достаточно.
Вот еще несколько интересных особенностей PC Equalizer:
- можно ассоциировать данную программу с проигрывателями, даже со стандартным Windows Media Player;
- работает с автозагрузкой и может запускаться вместе с операционной системой;
- тоже бесплатный продукт, есть возможность поддержать проект.
Рис. 3. PC Equalizer
Hear
Программа позволяет улучшить звук при прослушивании музыки, просмотре кино, во время прохождения компьютерных игр и так далее. Имеет программный набор инструментов, позволяющих детально изменить частоты вручную или выбрать заготовку для отдельных ситуаций.
Если вы не разобрались во всех функциях и испортили качество, то вернуться к настройкам системы можно простым отключением виртуального драйвера. Загружайте программу по представленной ссылке.
Достоинства:
- красивый интерфейс;
- множество готовых настроек;
- параметрический эквалайзер;
- настройка объемного звука;
- устанавливает виртуальный аудиовыход.
Недостатки:
- платная программа;
- только на английском языке;
- нет автоматической подстройки звучания при первом запуске.
| Платформа: | PC (Windows 7, 8, 8.1, 10) |
| Разработчик: | Prosoft Engineering |
| Лицензия: | Платно (6-дневная пробная версия) |
Graphic Equalizer Studio
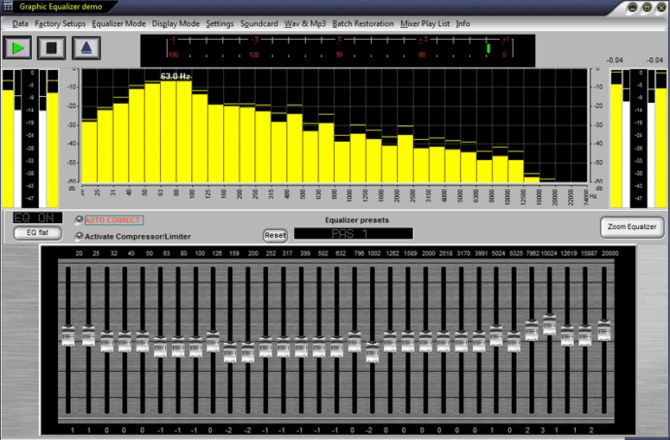
Наш последний вариант также является платным, но это приложение более профессионального уровня, оно наряду с обработкой звука в реальном времени также предоставляет исчерпывающий график, который помогает дополнительно настроить звук, кроме того, он может звуки разных источников более согласованные. Graphic Equalizer Studio позволяет вам смотреть минимальные и максимальные амплитуды. Изменение «Q-Factor» изменяет общее качество звука, поэтому вы можете создать более мягкий, тонкий и смешанный звук. Графический эквалайзер обойдется вам в 49 долларов , но он также поставляется с 30-дневной пробной версией, чтобы вы могли попробовать его. Вот основные моменты программы Graphic Equalizer Studio:
- Correlations Meter.
- MP3 Player/Refresher.
- Q-фактор для точной настройки отдельных конфигураций.
- Функция синхронизации с циклом для конкретной оценки цифровых аудиофайлов.
- Программируемый выбор частоты с независимым программируемым калькулятором диапазона.
- Q-Factor для точной настройки отдельных конфигураций.
- Функция синхронизации с циклом для конкретной оценки файлов цифрового аудио.
- Программируемая частота выбор с помощью независимого программируемого калькулятора диапазона.
Загрузить Graphic Equalizer Studio
Pushtec EQ VST
Весьма интересный образец, у которого 6 полос и огромное количество функций.
Те, кто профессионально занимаются музыкой, будут в восторге от того, сколько интересных настроек они здесь найдут.
Звучание у Pushtec EQ VST прекрасное и, опять же, радует профессионалов.
Есть большое количество эффектов. К примеру, из обычной записи вы можете сделать такую, которая будто звучит из радио или телефона.
Для всего этого есть собственные наборы настроек.
Интересно, что за основу взяты классические эквалайзеры, но их функционал был сильно расширен разработчиками данного продукта.
Pushtec EQ VST существует уже достаточно долгое время.
Только представьте – в далеком 2006 году эта программа заняла призовое место на конкурсе KVR Developer Challenge.
И по сей день ее очень сильно ценят многие начинающие композиторы.
Хотя, конечно же, с годами популярность постепенно улетучивается и на смену приходят новые эквалайзеры, такие, как Voxengo Marvel GEQ.
Вот еще несколько особенностей Pushtec EQ VST:
- плавная работа переключателей;
- тонкая настройка ручек;
- есть функция инверсии выбранного параметра.
Рис. 1. Pushtec EQ VST
Лучшее программное обеспечение Surround Sound для Windows 10
С программным обеспечением объемного звука вы можете превратить ваши обычные стереонаушники в совершенно новый опыт.
Хороший виртуальный объемный звук будет имитировать реальную настройку объемного звука, а это значит, что вы сможете слышать шумы в видеоиграх в том же направлении, из которого они исходят, или у вас будет более захватывающий опыт просмотра фильмов.
Ниже приведены три отличных варианта программного обеспечения объемного звука для Windows 10.
Razer Surround — бесплатно или $ 19,99
Razer Surround — это программа для объемного звучания 7.1, предназначенная для создания виртуального объемного звучания для любой пары наушников или наушников. Базовое программное обеспечение бесплатное, но вы можете получить профессиональную версию за единовременную оплату в размере 19,99 долл. США.
Исходя из команды Razer, сразу становится ясно, что предлагаемый объемный звук разработан специально для игр. Итак, опыт в видеоиграх, как ожидается, очень хороший. Играть в игры вроде Battlefield 5 или Black Ops 4 в новом режиме Blackout — настоящее удовольствие.
Обе игры имеют отличную звуковую инженерию, но программное обеспечение 7.1 Razer Surround поднимает его на новый уровень. В играх, где объемный звук полезен для определения движений других игроков, Razer Surround также отлично работает.
Использовать Razer Surround также очень просто, и, к счастью, в нем практически нет необходимости, если вы хотите отключить виртуальный звук — всего лишь один щелчок кнопки. На мой взгляд, Razer Surround — абсолютно лучший вариант для геймеров.
Dolby Atmos — $ 14,99
Доступ к Dolby Atmos можно получить, загрузив приложение Dolby Access из Магазина Microsoft. Чтобы получить доступ к Dolby Atmos, вы также должны потратить $ 14,99 после установки приложения Access.
Просматривать приложение Access кажется немного неуклюжим, и это больше хлопот, чем то, что может предложить Razer. В конечном счете, объемное звучание приличное, но, похоже, оно сильно зависит от ваших наушников.
Если у вас есть хорошая пара наушников, особенно наушники с открытой спиной, объемный звук Dolby Atmos может работать на удивление хорошо. Он отлично подходит для добавления пространственного погружения в фильмы и видео, но его можно ударить или пропустить в зависимости от того, как воспроизводился звук для того, что вы смотрите.
Очевидно, что если вы настроили динамик объемного звучания, Dolby Atmos, несомненно, является лучшим вариантом. Dolby Atmos — вершина игры, когда речь идет о реальном объемном звучании.
В конечном счете, Dolby Atmos является полезным приложением, особенно если у вас есть реальная настройка объемного звучания. Если вы используете наушники, это немного азартно, когда дело доходит до того, имеет ли это значение или нет, в зависимости от того, для чего вы его используете.
Windows Sonic для наушников — бесплатно
Windows 10 уже имеет виртуальный объемный звук, и вы, вероятно, никогда не знали. Microsoft незаметно добавила Windows Sonic для наушников в Обновление создателей и вставила ее в панель задач.
Чтобы активировать пространственный звук Windows, щелкните правой кнопкой мыши объемный миксер значок на панели задач, затем нажмите Пространственный звук (Выкл.). Затем у вас будет возможность выбрать Windows Sonic для наушников.
По моему опыту, Windows Sonic для наушников была так же хороша, как Dolby Atmos. На самом деле мне было трудно различить разницу.
Если вы ищете виртуальный объемный звук бесплатно, лучше всего подойдет собственное предложение Windows. Однако для настоящей акустической системы с объемным звучанием Atmos может быть лучше.
Лучшая альтернатива Audio Mixer для Windows 10
Стандартный звуковой микшер Windows 10 довольно ограничен, поэтому мы подумали, что добавим две альтернативы, которые помогут вам лучше контролировать уровни громкости каждого приложения. Вы также можете использовать два приведенных ниже предложения, чтобы управлять звуком двух устройств одновременно и выбирать, какие приложения используют какое аудиоустройство.
EarTrumpet — бесплатно
EarTrumpet считается одним из лучших приложений для управления звуком в Windows 10. Вместо добавления громоздкого нового интерфейса для удобной работы EarTrumpet существенно расширяет существующий пользовательский интерфейс звукового микшера Windows 10.
С EarTrumpet вы можете управлять индивидуальной громкостью каждой открытой программы и быстро переключать устройства воспроизведения. Вы также можете настроить аудиоустройства по умолчанию для определенных программ.
Что мне больше всего нравится в EarTrumpet, так это то, что он прекрасно интегрируется в Windows 10 — он больше похож на официальное обновление аудиомикшера, чем на отдельное приложение. Что хорошего в EarTrumpet, так это то, что он также бесплатный. Вы можете найти его в магазине Microsoft.
Настройка
Системный эквалайзер позволяет настроить динамики или наушники на чистый звук. Для этого вы можете выбрать один из пресетов, соответствующий определенному стилю музыки:
- Выполните действия 1-5 из предыдущей инструкции.
- После активации эквалайзера в нижней части диалогового окна должен появиться подпункт «Свойства звукового эффекта», где будет доступна вкладка с пресетами.
- Выберите любой интересующий режим, будь то «басы», «рок», «классика» или «поп».
- Нажмите на кнопку «Применить для сохранения настроек.
На этом настройка звуковых параметров наушников (динамиков) не ограничивается. Пользователь может отказаться от выбора стандартных пресетов и положиться полностью на свой вкус:
- Рядом с пресетами располагается кнопка с тремя точками. Щелкните по ней, чтобы открыть ручную настройку параметров.
- Теперь вы должны увидеть несколько переключателей, каждый из которых отвечает за определенный диапазон частот. Измените показатели перемещением ползунков.
- Нажмите на кнопку «Применить» для сохранения.
Конечно, ручная настройка выглядит более сложным процессом. Но, если параллельно с изменением параметров вы запустите воспроизведение какой-либо музыкальной композиции, то ориентироваться в частотном диапазоне станет намного легче.
Встроенный Эквалайзер Windows 10
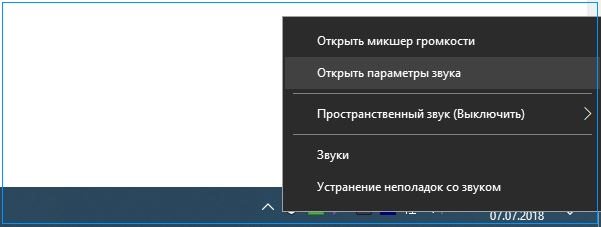
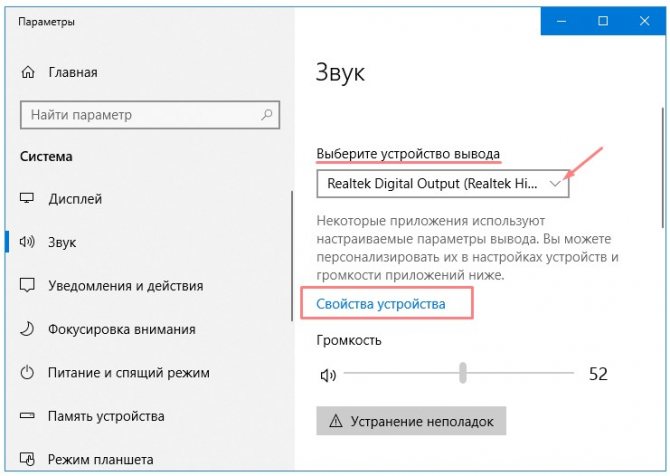
Теперь Во вкладке улучшений, вы можете увидеть список несколько звуковых эффектов. Отметьте опцию эквалайзер, а затем раскройте эффекты, чтобы выбрать.
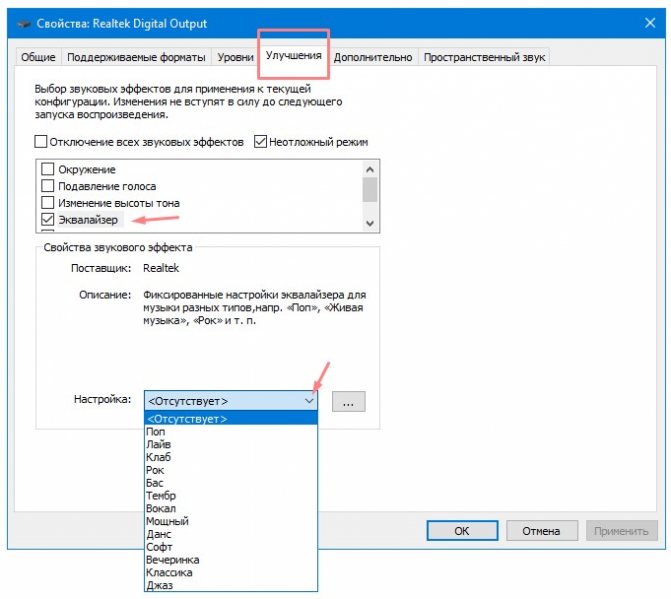
Графический Эквалайзер
Чтобы получить доступ к графическому эквалайзеру, нажмите на кнопку три точки (. ).
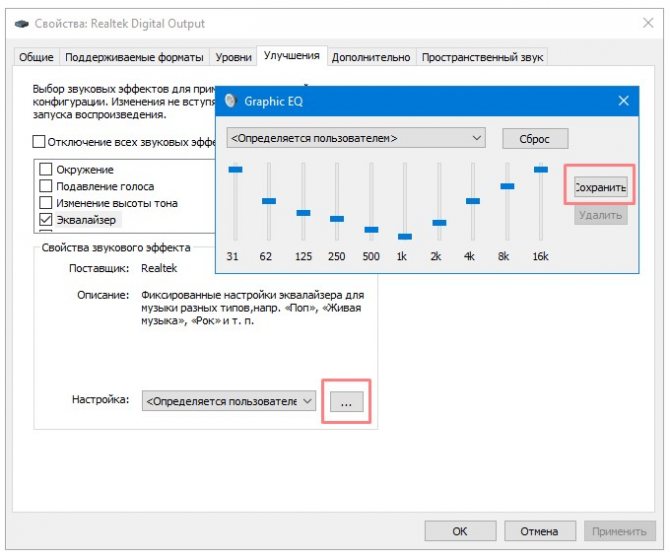
Здесь, вы можете сбалансировать звук от 31 дБ до 16k дБ., и предложено выбрать звуковой эффект или настроить вручную и применить для всей системы звуков. Недостатки такого по умолчанию эквалайзера в Windows 10, что каждый раз, когда вам нужно внести изменения, нужно пройти весь долгий процесс, чтобы открыть его. Вот почему, я предлагаю вам проверить другие бесплатные эквалайзеры для Виндовс 10.
Если вы ищете сторонний звуковой эквалайзер, который может работать в масштабах всей системы, тогда это лучшие решение, для вас. Этот инструмент не только позволяет сбалансировать звук, еще можете улучшить качество звука. При установке инструмента или программное обеспечение позволяет выбрать устройство и конфигурацию канала. Кроме того Equalizer APO автоматически определяет, какое устройство подключено на данный момент.
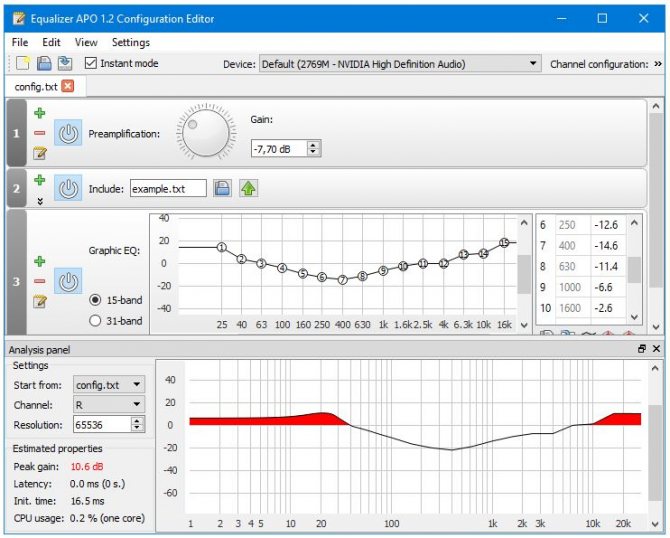
Эквалайзер APO поставляется с функцией графического эквалайзера с двумя полосами. Обладает панелью анализа, которая показывает пик усиления в режиме реального времени, задержку и нагрузку на процессор, что делает его пригодным для интерактивных приложений. Он поддерживает VTS плагин и может быть интегрирован в Voicemeeter. Процесс установки программного обеспечения легок, и вы можете сделать это самостоятельно.
По умолчанию эквалайзер Windows 10 realtek high definition audio поставляется с DTS аудио контроля или аудио менеджером Realtek HD. Хотя вы получите те же самые параметры, которые вы получаете с эквалайзером по умолчанию, Realtek HD Audio Manager, позволяет пользователю изменять настройки для воспроизведения и записывающих устройств.
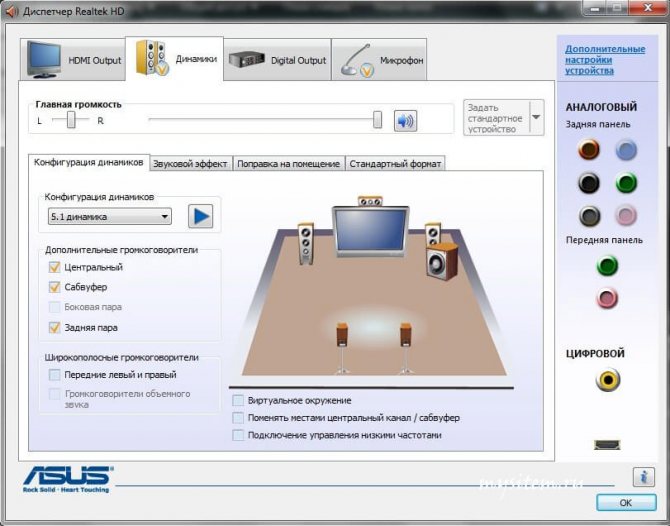
Этот эквалайзер также поставляется с десятью полосным графическим эквалайзером, вы можете вручную выровнять звук. Этот аудио менеджер также позволяет отменить фоновый шум, используя функцию «адаптивные шумоподавления».
Для того, чтобы открыть доступ к этому звуковому эквалайзеру, следуйте этой небольшой инструкции.
Он поставляется с 31 дБ до 16L дБ диапазон диапазона, что делает его, лучшим эквалайзер для ПК. Программное обеспечение поставляется с параметрами окружающей среды, в том числе под водой, трубы, лес, комнаты и многие другие. Как APO, конфигурации колонок также доступны, вы можете настроить параметры акустических систем в стерео, 5.1 акустических систем, и квадро. Этот расширенный вариант не входит по умолчанию HD Audio Manager, вам необходимо скачать обновленную версию.
№4. Voxengo Marvel GEQ
ТОП-30 Лучших наушников для музыки: актуальный рейтинг 2018 года
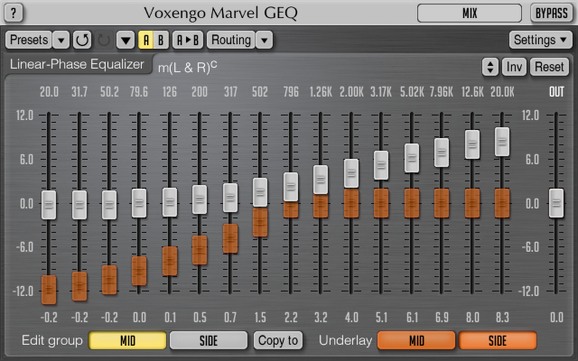
№4. Voxengo Marvel GEQ
Крутейший бесплатный эквалайзер для Windows с возможностью профессиональной обработки звука и весьма интересным интерфейсом. Данная программа основана на плагинах VTS и потому имеет в комплекте огромное количество эффектов.
Интерфейс утилиты напоминает классический аналоговый эквалайзер и выглядит довольно интересно. В тоже время программа обладает 16-полосным параметрическим эквалайзером и определенным набором эффектов.
Есть также поддержка объемного звука, набор уже готовых пресетов и многое другое. Интерфейс интуитивно понятен, но вот русского языка нет. Разработчик предоставляет программу бесплатно, хотя у него есть и платные продукты.
ПЛЮСЫ:
- Интересный внешний вид
- Программа совершенно бесплатна
- Нет рекламного контента
- Есть большой набор эффектов
- Имеется поддержка плагинов VST
- Есть предварительно настроенные профили
- Интуитивно понятный интерфейс
- Приятное оформление
- 16-полосный параметрический эквалайзер
МИНУСЫ:
Нет русского языка
СКАЧАТЬ вернуться к меню вернуться к меню
BX Digital V3
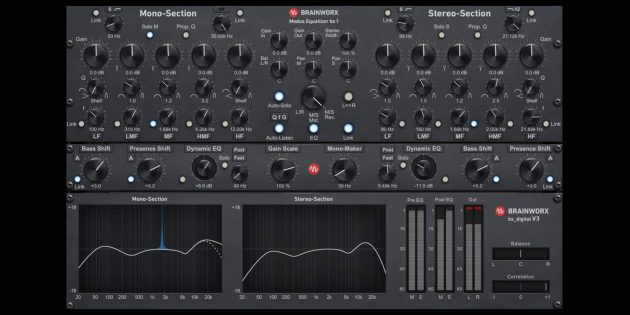
- Аудитория: профессионалы.
- Цена: 299 долларов, есть бесплатная пробная версия на 14 дней.
- Количество полос: 11.
Едва ли не самый профессиональный вариант в подборке. От количества настроек и «крутилок» глаза разбегаются, и даже специалистам порой бывает непросто разобраться с первого раза. Но зато этот эквалайзер действительно позволяет сделать со звуком практически всё что угодно и работает с частотами до 40 кГц.
В свежей версии обновили динамический эквалайзер, добавили новые Q‑фильтры, а также шесть режекторных фильтров (по три на канал). В результате вы сможете работать со звуком с хирургической точностью, создавать профессиональные миксы, улучшать звуковые дорожки для фильмов и постпродакшена.
В эквалайзере доступны два отдельных рабочих пространства — для микширования и мастеринга. Инструменты визуализации звука позволят независимо панорамировать средние и боковые каналы трека, расширять стереокартину, менять местами левый и правый каналы.
Сверхпрозрачные фильтры практически не искажают звучание. Они минимизируют фазовый сдвиг и частотную маскировку, чтобы обеспечить более чёткие и сфокусированные миксы и мастер‑треки.
BX Digital V3 →
Общие правила настройки эквалайзера
Индивидуальная настройка должна начинаться из линейного звука, добиться которого можно, переведя все ползунки эквалайзера на значение 0 (ровно на середину полос). Также во многих программах существует кнопка «По умолчанию», которая меняет режим на линейный автоматически.
Двигая ползунки в минус или плюс, можно убрать или добавить определенную звуковую частоту, а также удалить из песни голос или звучание какого-то инструмента. Для облегчения настройки можно выбирать готовый эффект и изменять его, ориентируясь на личные предпочтения и музыкальный вкус.
Если же требуется профессиональная настройка, стоит изучить такие значения:
- 16-60 Гц – Суббас. Мощная частотность, которая используется, чтобы отрегулировать барабанные удары.
- 60-250 Гц – Бас. Частотность стоит понижать, если в композиции преобладают вокал или такие инструменты, как синтезатор или гитара.
- 250-2000 Гц – Низкая середина. Нижние аккорды большинства инструментов. При повышении звучат металлически.
- 2-4 кГц – Высокая середина. Вокал имеет много звука, может утомлять слух.
- 4-6 кГц – Присутствие. Активация этих частот помогает звучанию большинства инструментов. При повышении музыка кажется ближе.
- 6-16 кГц – Бриллианс. Добавляют чистоты, прозрачности звука. При повышении вокал звучит шепеляво.
Настройка эквалайзера должна производиться с учетом инструментов (при желании выделить или, наоборот, убрать звучание одного из них). Для уплотнения звук большого барабана используется примерная частота 50 Гц. Малый барабан в таких частотах теряется, для его выделения нельзя использовать менее 150 Гц. Бас-гитара чисто звучит при достижении отметки в 800 Гц, с повышением уровня низких частот инструмент теряется.
Звук под названием хай-хэт очищается от грязи при подъеме ВЧ фильтра до 200 Гц; также хорошо работает в диапазоне от 400 до 1кГц. Осветление происходит лишь при достижении отметки в 12 кГц.
Для улучшения восприятия тома или флор-тома вырезается участок от 300 до 800 Гц.
Еще один совет: в разных помещениях, из-за обстановки, звук звучит по-разному. Настройку стоит делать с учетом этого фактора. Также стоит сказать, что большинство современных эквалайзеров позволяют сохранять полученные настройки для дальнейшего использования.
Усилитель звука Breakaway Audio Enhancer

Breakaway Audio Enhancer – это не обычный усилитель звука, а профессиональный инструмент, который может улучшить звук, видео, веб-браузеры и игры. Многополосная динамическая обработка восстанавливает спектральный баланс в вашей музыкальной библиотеке, а несколько упреждающих ограничителей пиков обеспечивают управление переходными процессами без искажений, делая звучание мелодий более громким и резким, одновременно раскрывая тонкости, о существовании которых вы даже не подозревали. Одна из основных особенностей заключается в том, что он может автоматически регулировать динамику громкости, а спектральная балансировка также может корректировать сдвиги громкости и перегрузки от песни к песне. Breakaway Audio Enhancer может стоить вам 29,95 $ , прежде чем вы сможете попробовать его бесплатно в течение 30 дней. Вот краткое описание его возможностей
- Многополосная динамическая обработка.
- Несколько упреждающих ограничителей пиков.
- Делает звучание мелодий громче и резче.
- Автоматически регулирует динамику громкости и спектральный баланс.
- Исправляет сдвиги громкости от песни к песне и перегрузку динамиков.
- Ту же самую профессиональную технологию используют ди-джеи, радиостанции и интернет-вещатели.
Загрузить Breakaway Audio Enhancer
Многофункциональный Equalizer APO
Среди массы доступных для Windows 7 и 10 эквалайзеров от сторонних разработчиков выгодно выделяется «Equalizer APO». По функционалу он опережает многих конкурентов, так как работает с неограниченным количеством частот. Каждая полоса имеет точную настройку громкости, что делает звук на выходе максимально чистым даже на самой низкокачественной аудиосистеме.
Чтобы начать работать с Equalizer APO:
- Производим установку эквалайзера на ПК, перезагружаем систему и запускаем наше ПО.
Главное окно представлено в виде конструктора, который дополняется необходимыми блоками (инструментами). Сами полосы можно добавлять или убирать при необходимости, а их уровень указывать в числовом виде либо перетаскиванием точки пика на графике. Эти и другие действия можно производить для каждого аудиоканала отдельно.
Меняем тему оформления на Windows 7 и 10
Преимущества
- Мощный профессиональный инструмент для работы с компьютерными аудиосистемами любого уровня.
- Блочная схема наподобие редактируемой панели инструментов позволяет убрать лишние и добавить необходимые компоненты.
- Содержит массу предустановленных профилей работы.
- Бесплатная программа с быстрой установкой и малым объемом занимаемой памяти.
Equalizer APO
Приложение работает практически со всеми известными форматами, имеет крутой набор фильтров и заготовок, может обрабатывать звук с микрофона и других устройств захвата. Программа работает с охватом всей операционной системы, автоматически определяет активное оборудование, сохраняет настройки для отдельных приложений и многое другое.
Достоинства:
- низкая нагрузка на систему;
- широкий спектр настроек;
- встроенное средство для редактирования пиков амплитуд;
- синхронизация с другим софтом и возможность подключения внешних библиотек.
Недостатки:
- нет версии на русском языке;
- сложность в освоении.
Кстати, это тоже очень интересно: SHAREit для компьютера на русском
| Платформа: | PC (Windows 7, 8, 8.1, 10) |
| Разработчик: | SourceForge |
| Бесплатно: | Бесплатно |
Этап 2: Системные настройки
Настраивать колонки начинать нужно с помощью соответствующего раздела Windows 10, так как именно здесь указываются основные параметры акустической системы.
Вспомогательное ПО
То, какое сопутствующее ПО будет установлено на компьютер, зависит от поставщика аудиокодеков (Realtek, VIA и т.д.). Мы рассмотрим настройку колонок на примере утилиты VIA HD Audio Deck. Кратко ознакомимся с ее возможностями, так как она дублирует настройки, описанные выше, поэтому принципиально нового ничего не предложит. Но, возможно, для кого-то это ПО будет удобнее.
-
В «Панели управления» открываем приложение VIA HD Audio Deck.
Переходим в расширенный режим.
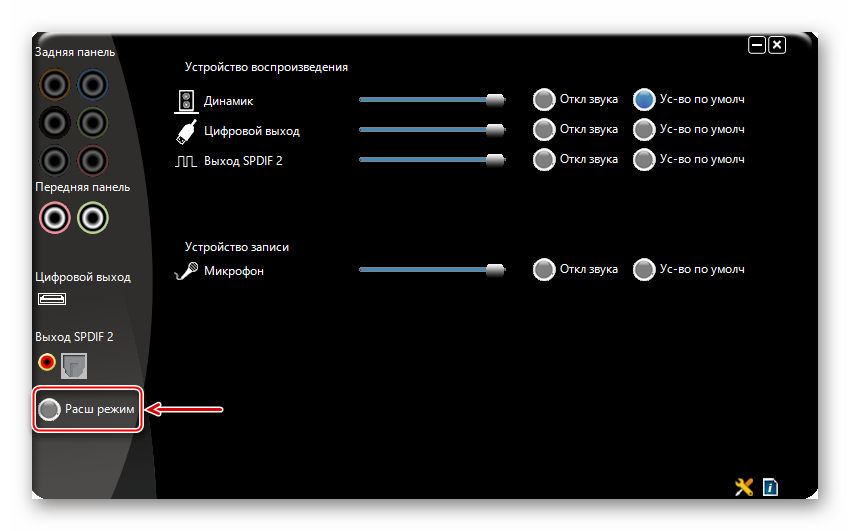
Открываем вкладку «Динамик». В верхней части окна можно уменьшить громкость звука или полностью отключить его.
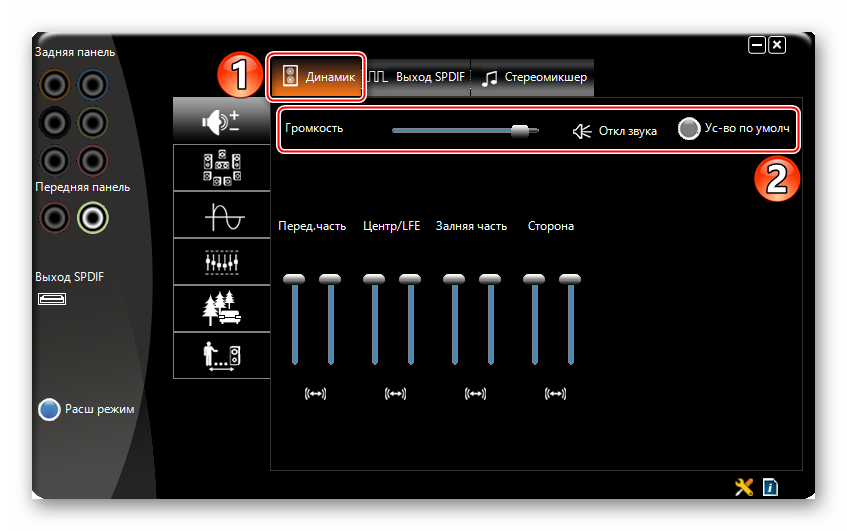
Во вкладке «Контроль звука» регулируем громкость отдельных динамиков.
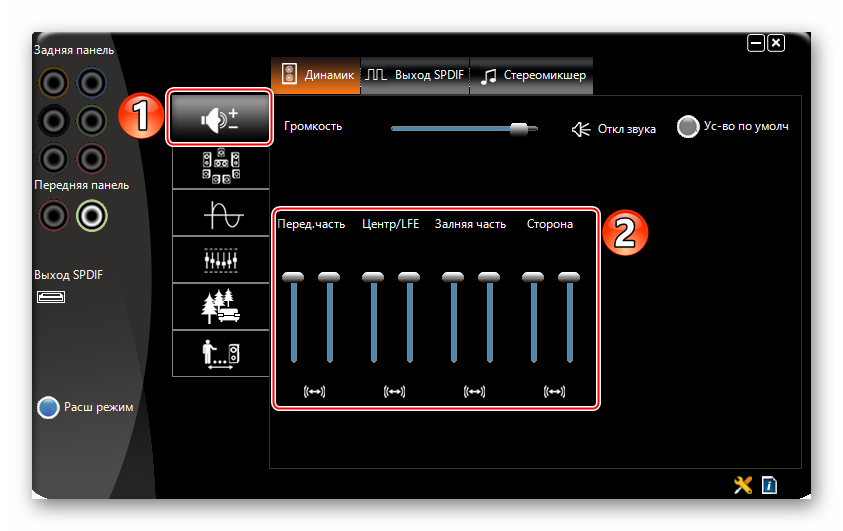
Во вкладке «Параметры динамика и тест» выбираем количество колонок. Чтобы проверить звучание, щелкаем по ним мышкой.
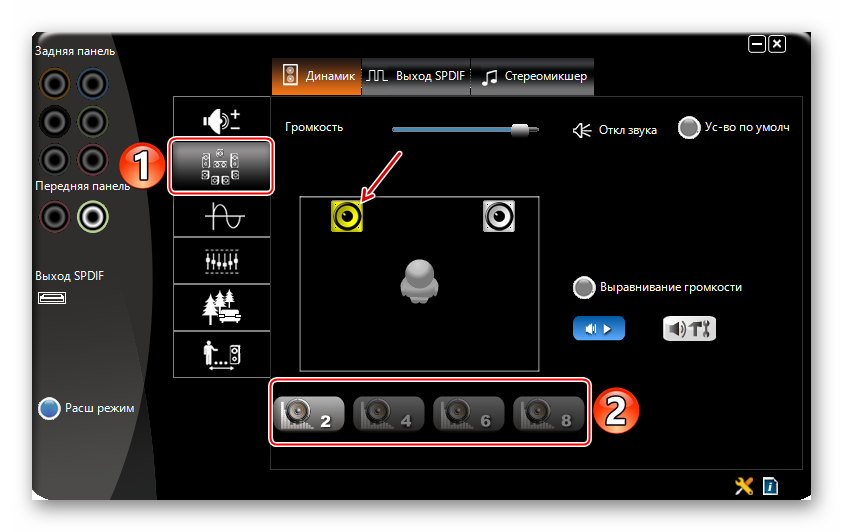
В блоке «Формат по умолчанию» выбираем частоту дискретизации и битовое разрешение.
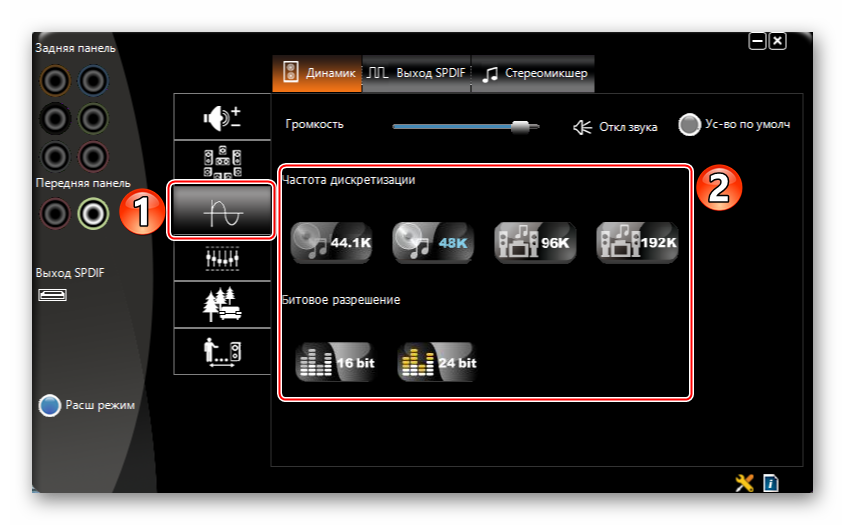
Во вкладке «Эквалайзер» нажимаем «Включить» и также настраиваем звук вручную или выбираем одну из предустановок.
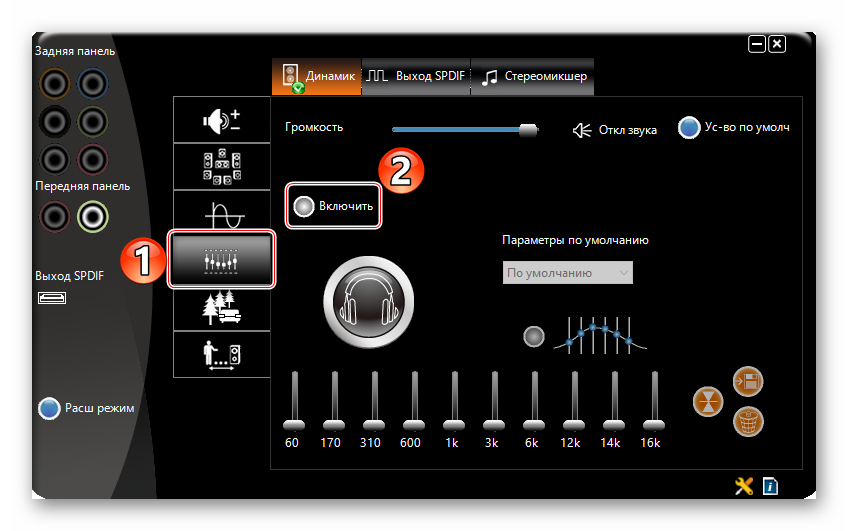
В разделе «Окружающее аудио» нажимаем «Включить» и выбираем подходящее окружение – «Театр», «Клуб», «Аудитория» и др.
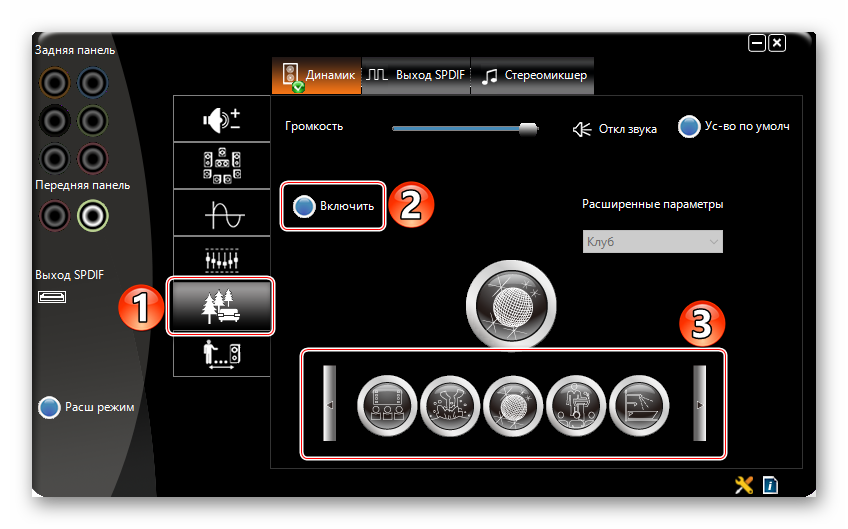
Во вкладке «Коррекция помещения» жмем «Включить» и настраиваем колонки в зависимости от особенностей помещения.
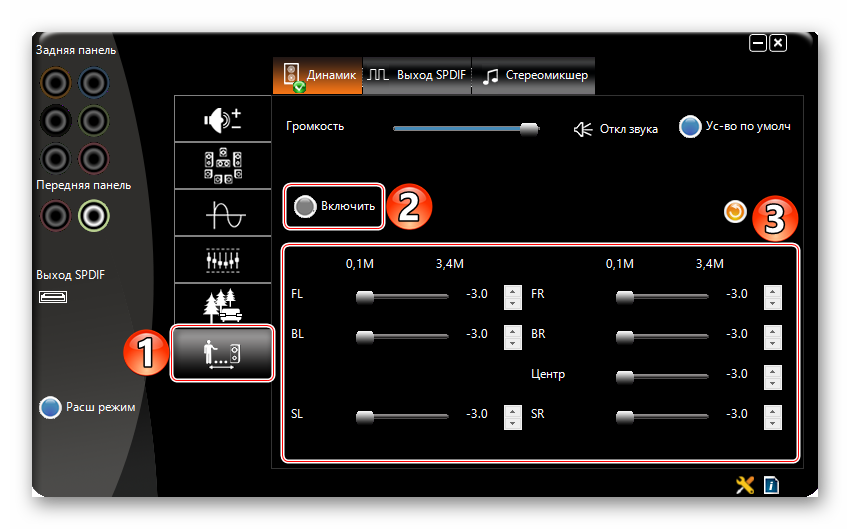












![Эквалайзер для windows 10 – встроенные средства и сторонние утилиты [2020]](http://wikisovet.ru/wp-content/uploads/d/9/9/d992171f0d9c44cd893e0ebb1daa1c68.jpeg)







![7 лучших аудио / звуковых эквалайзеров для пк с windows 10 [free/paid] 2021 г. - toxl](http://wikisovet.ru/wp-content/uploads/7/c/3/7c35b617d1f1c41b1c8f87441947f0de.png)