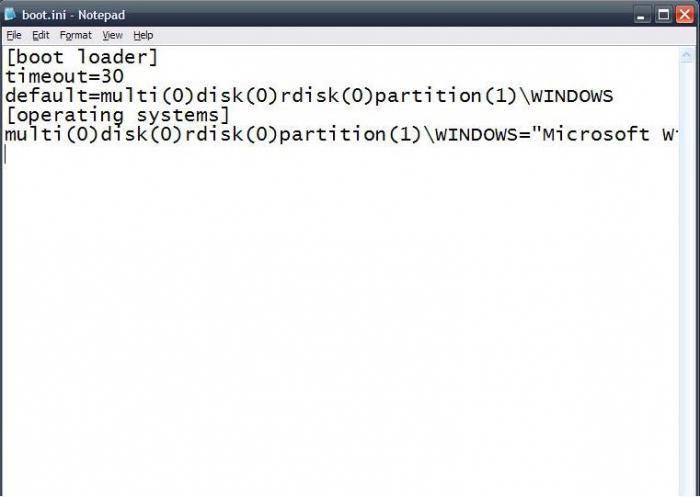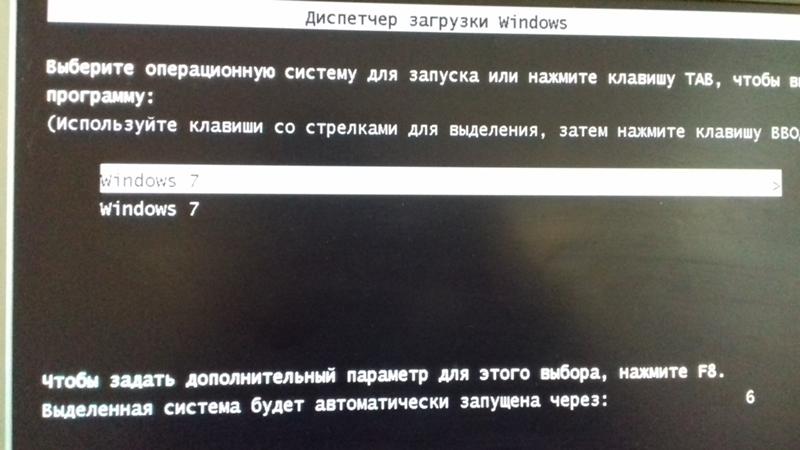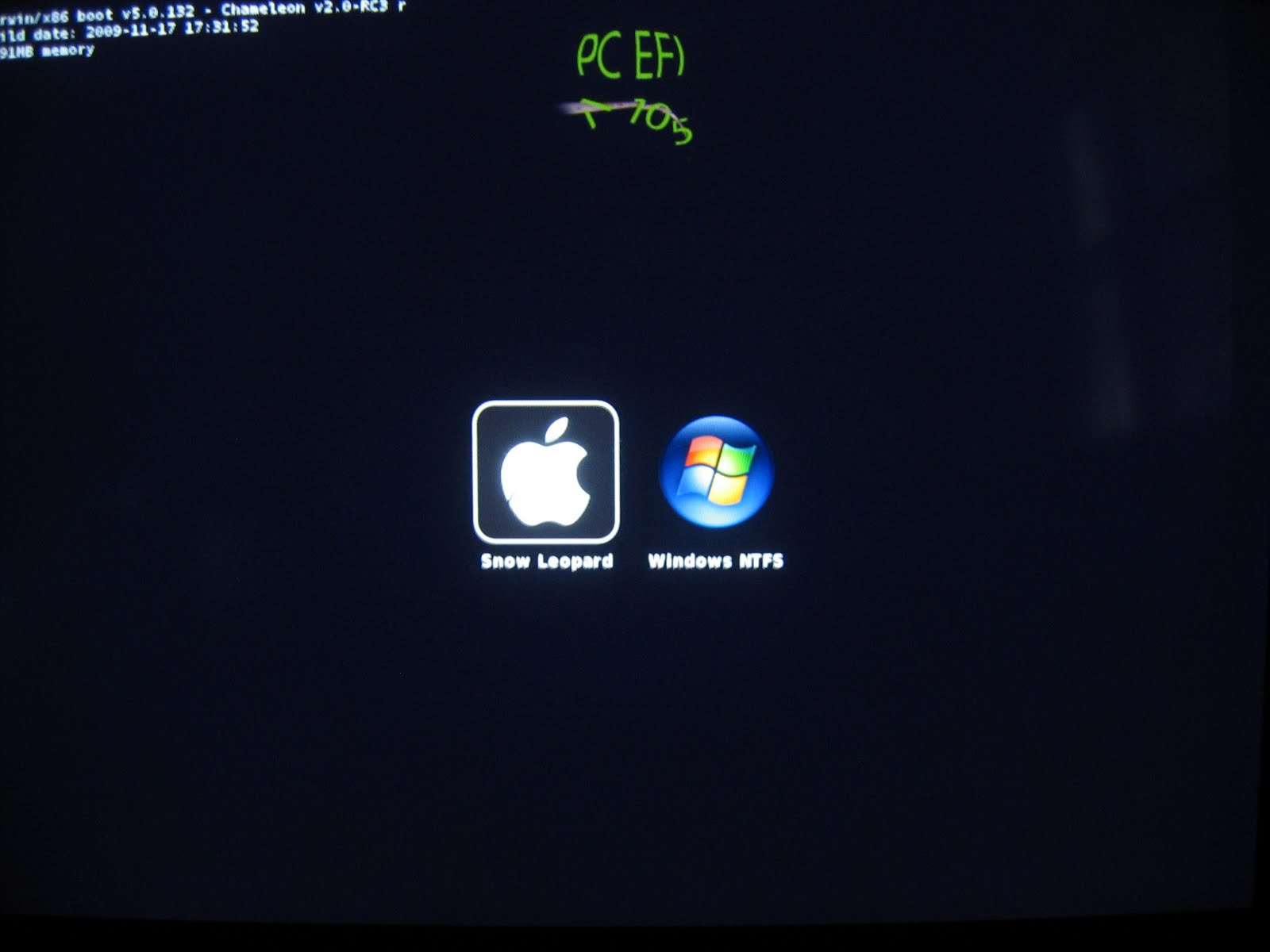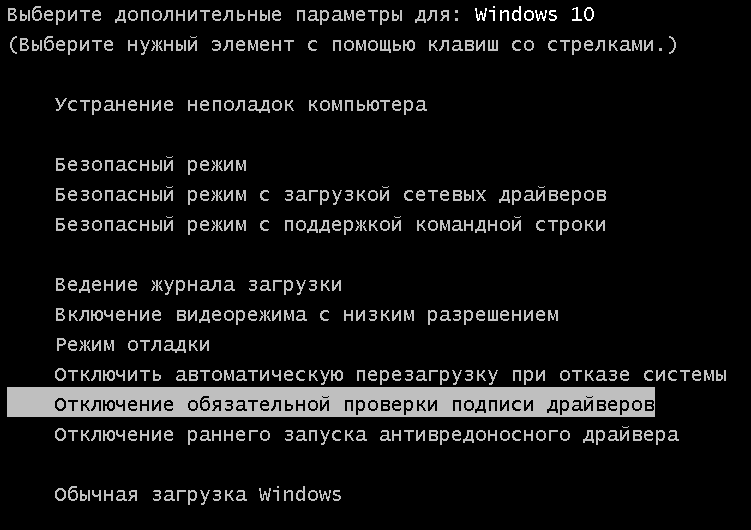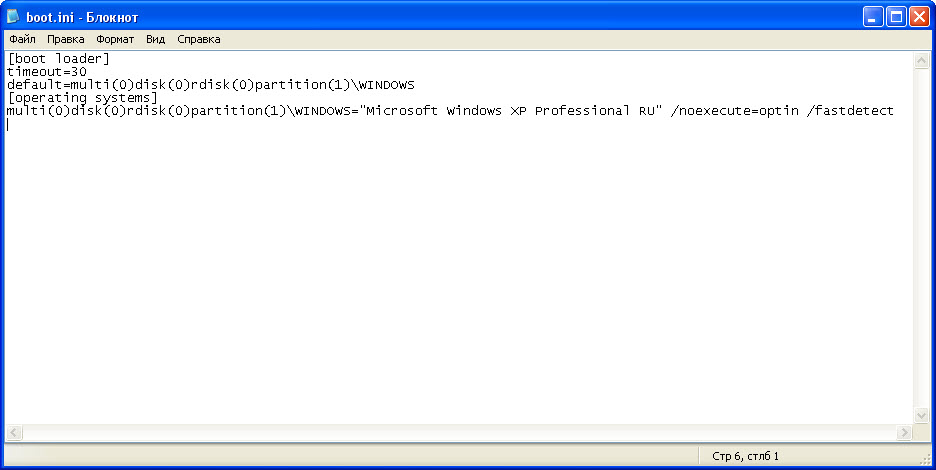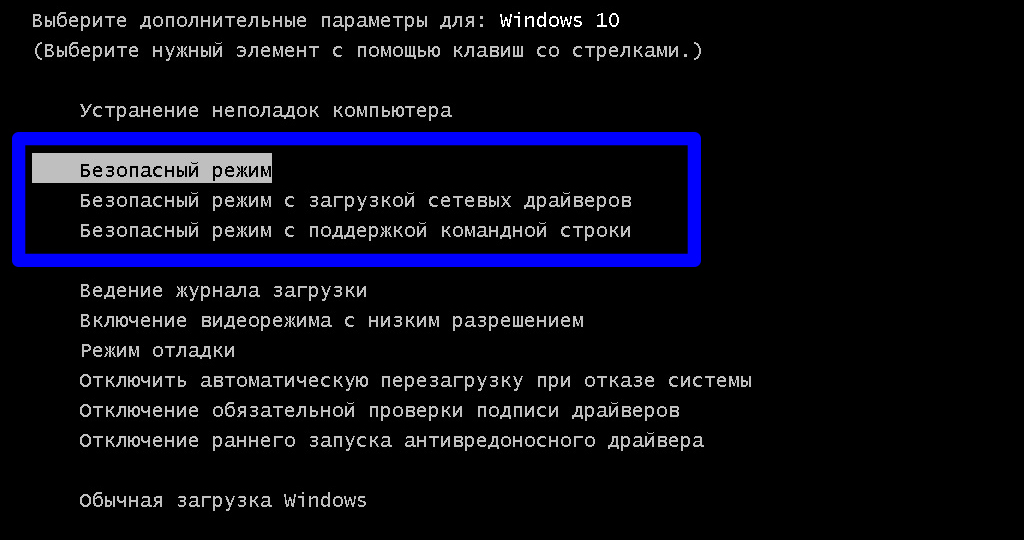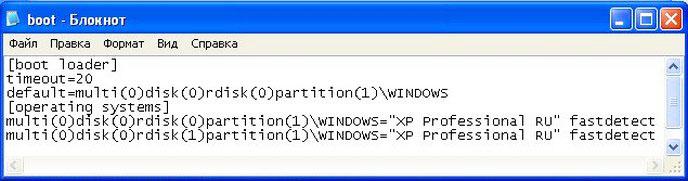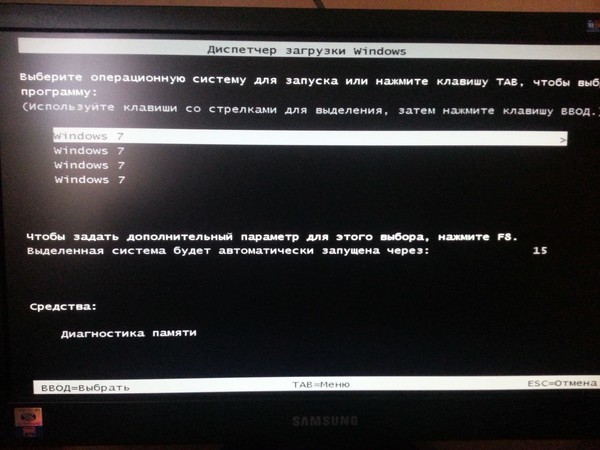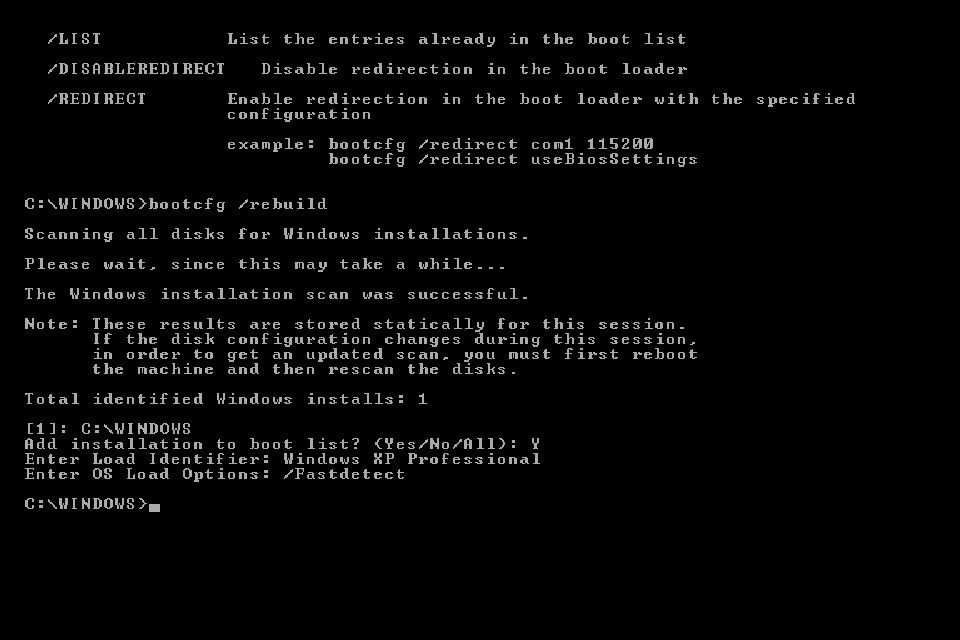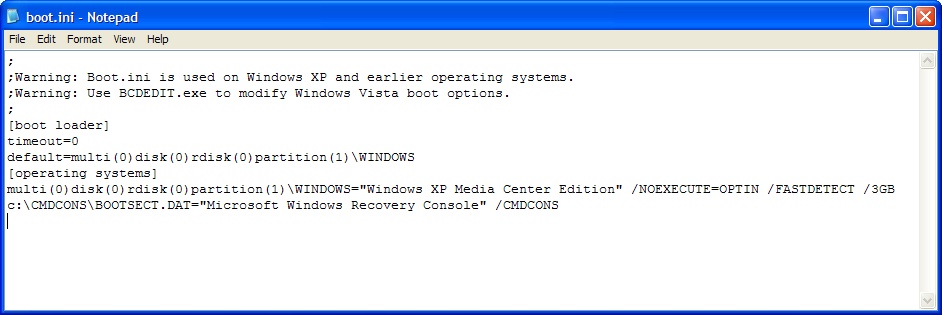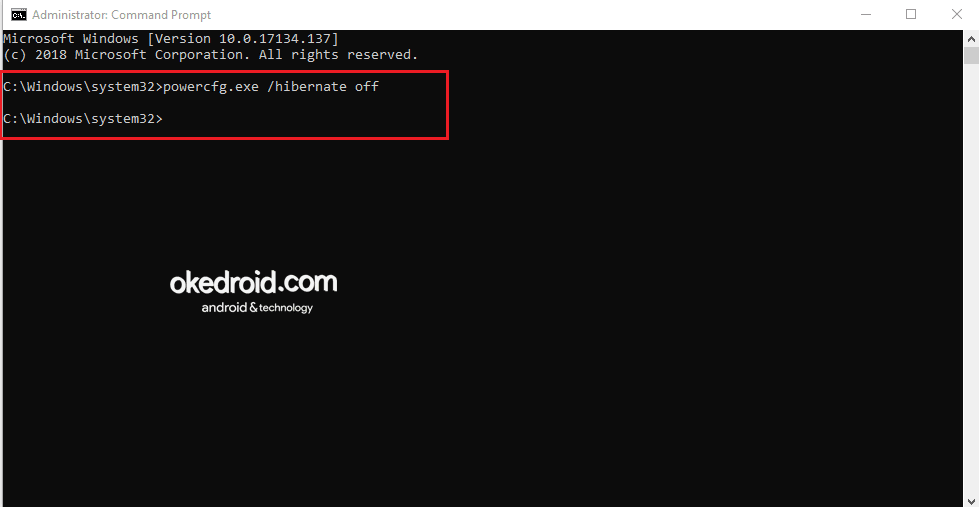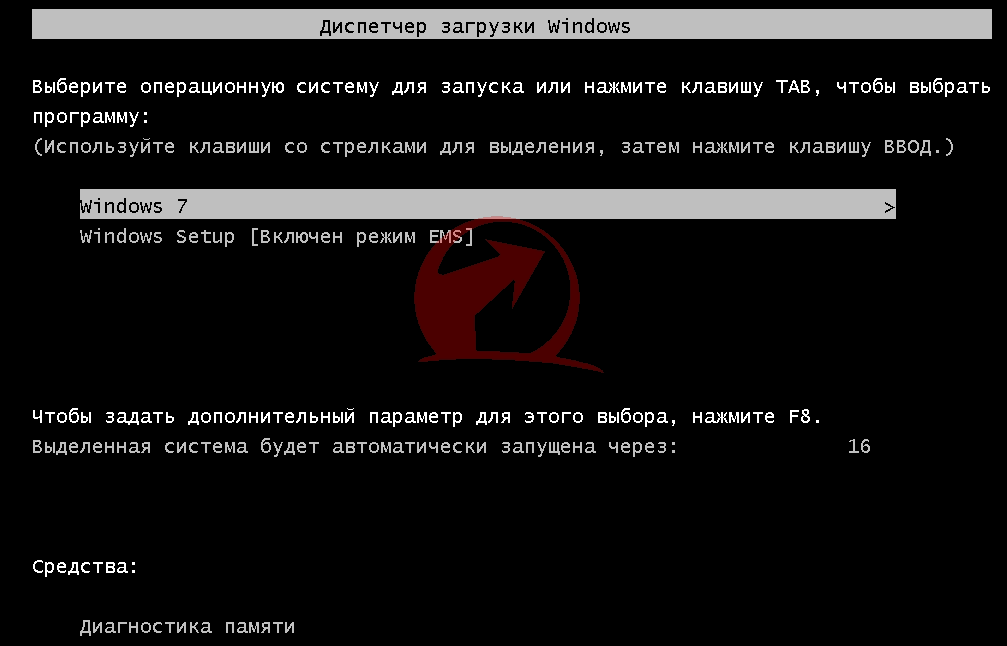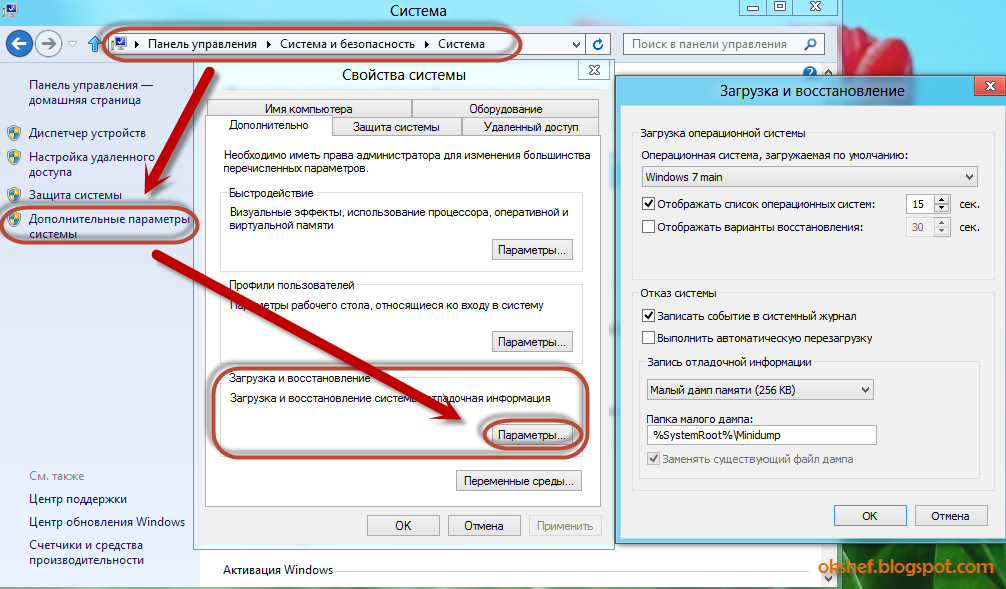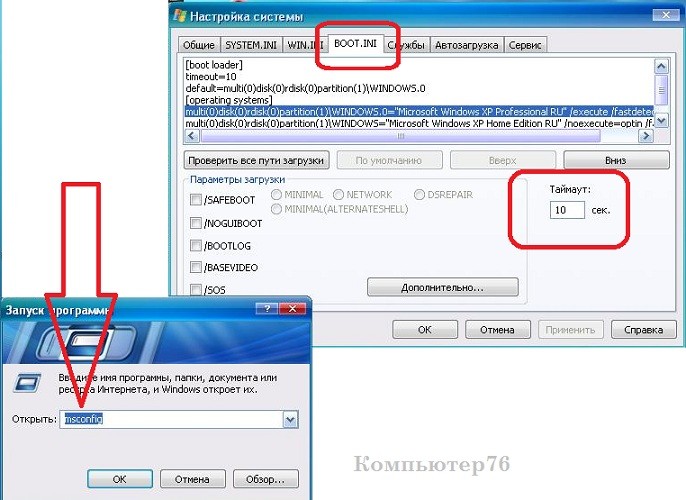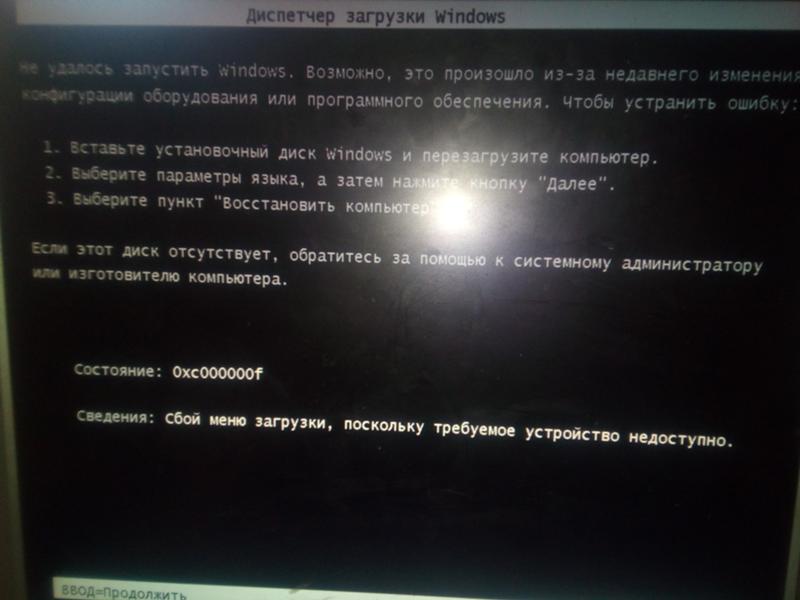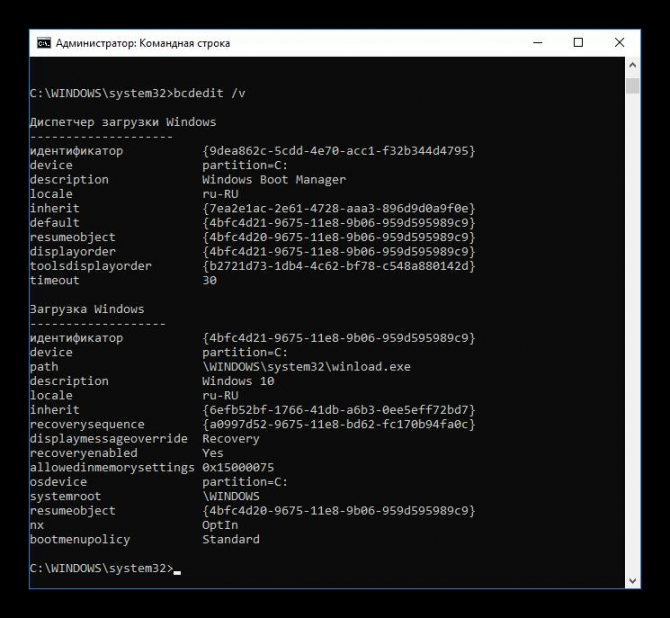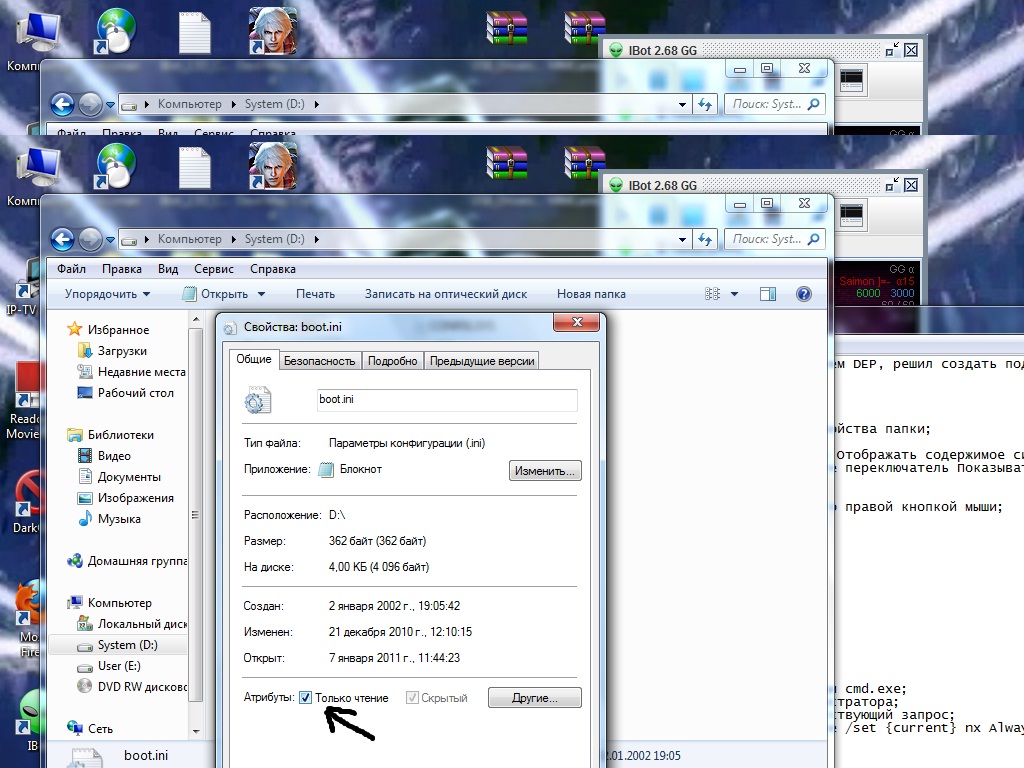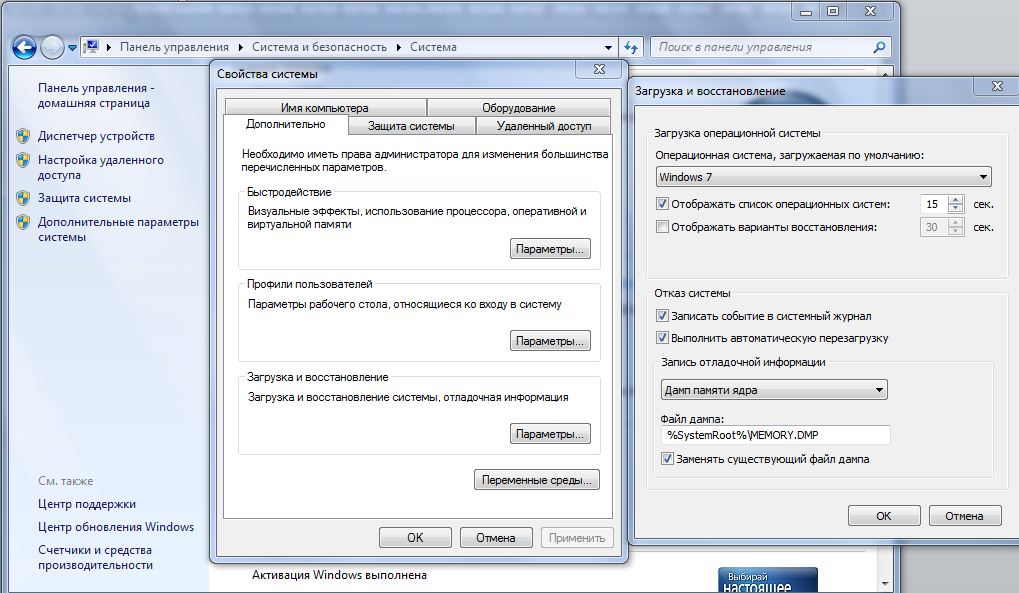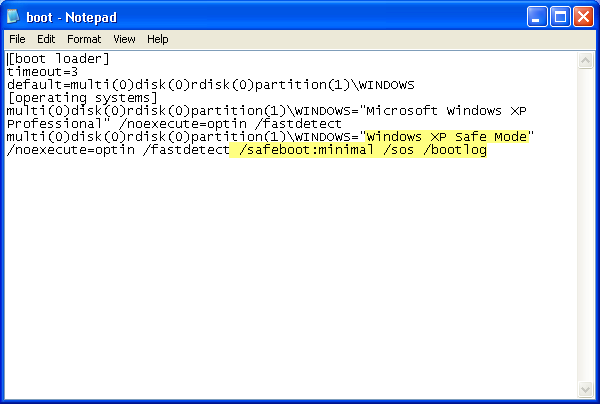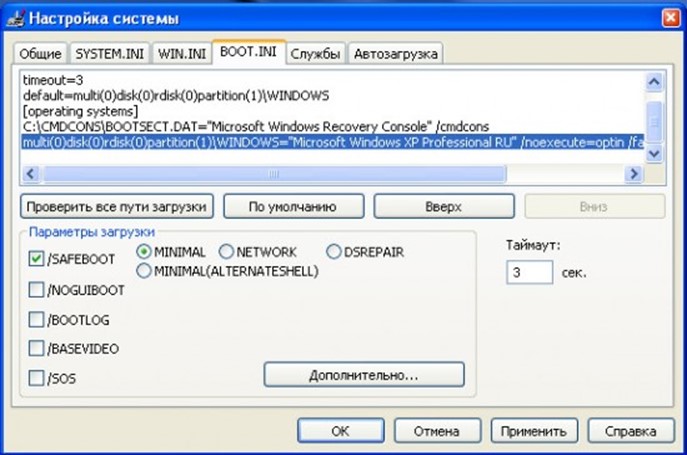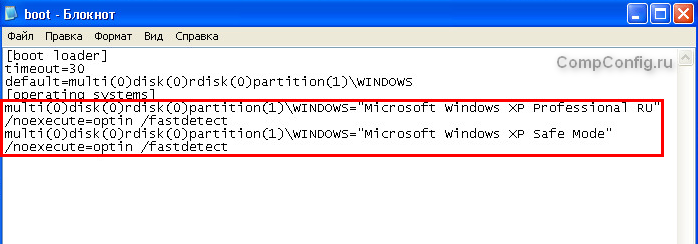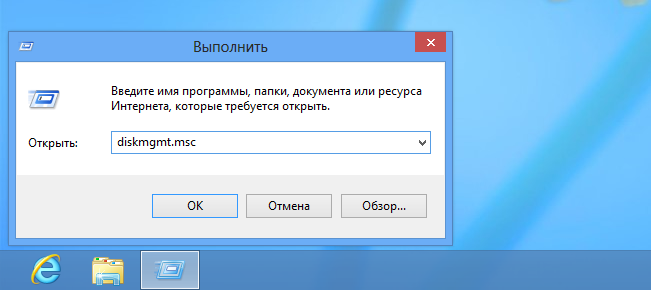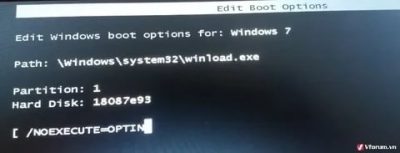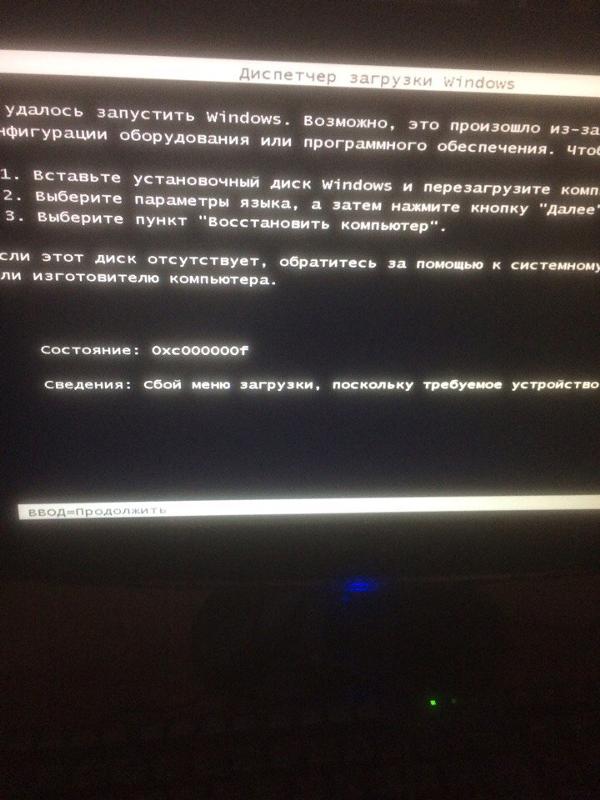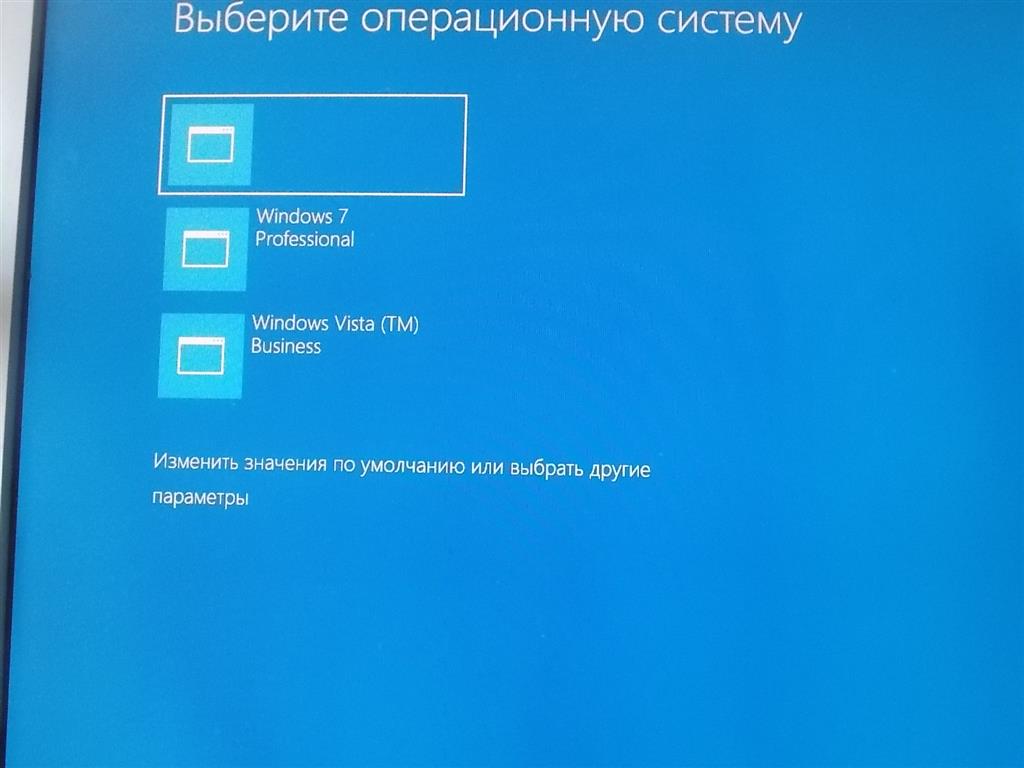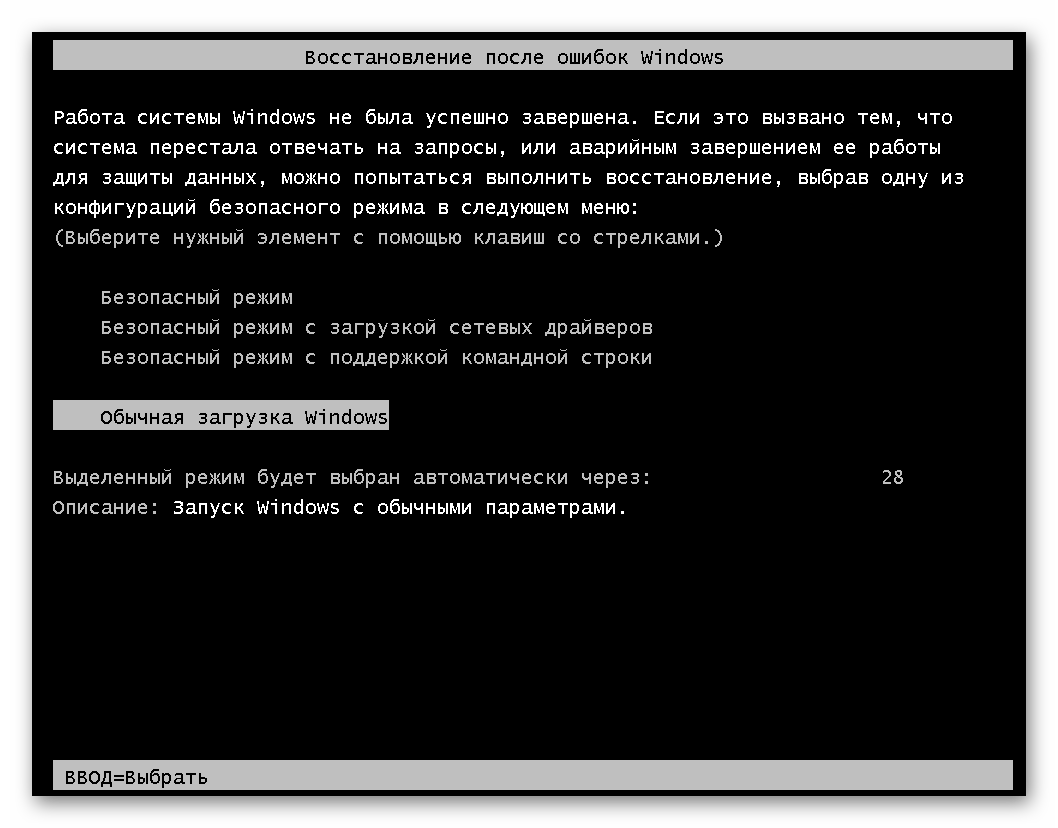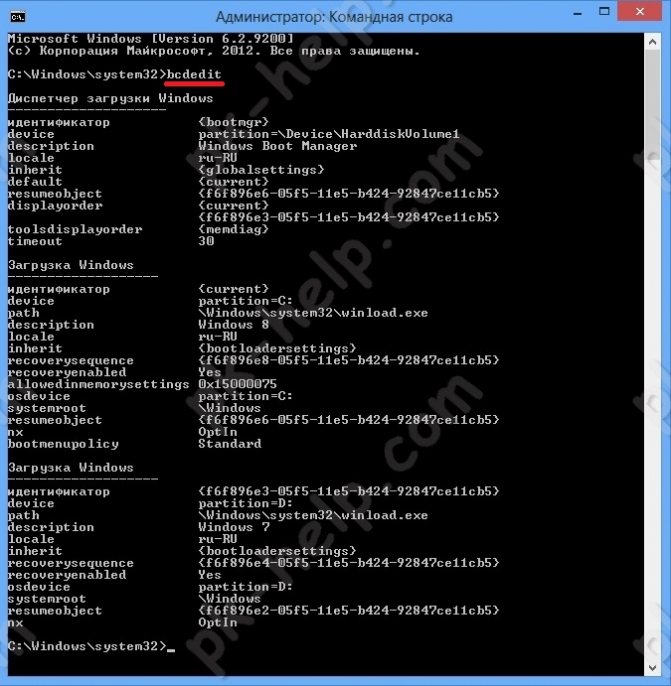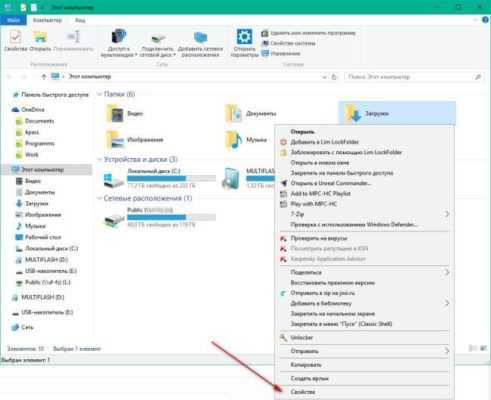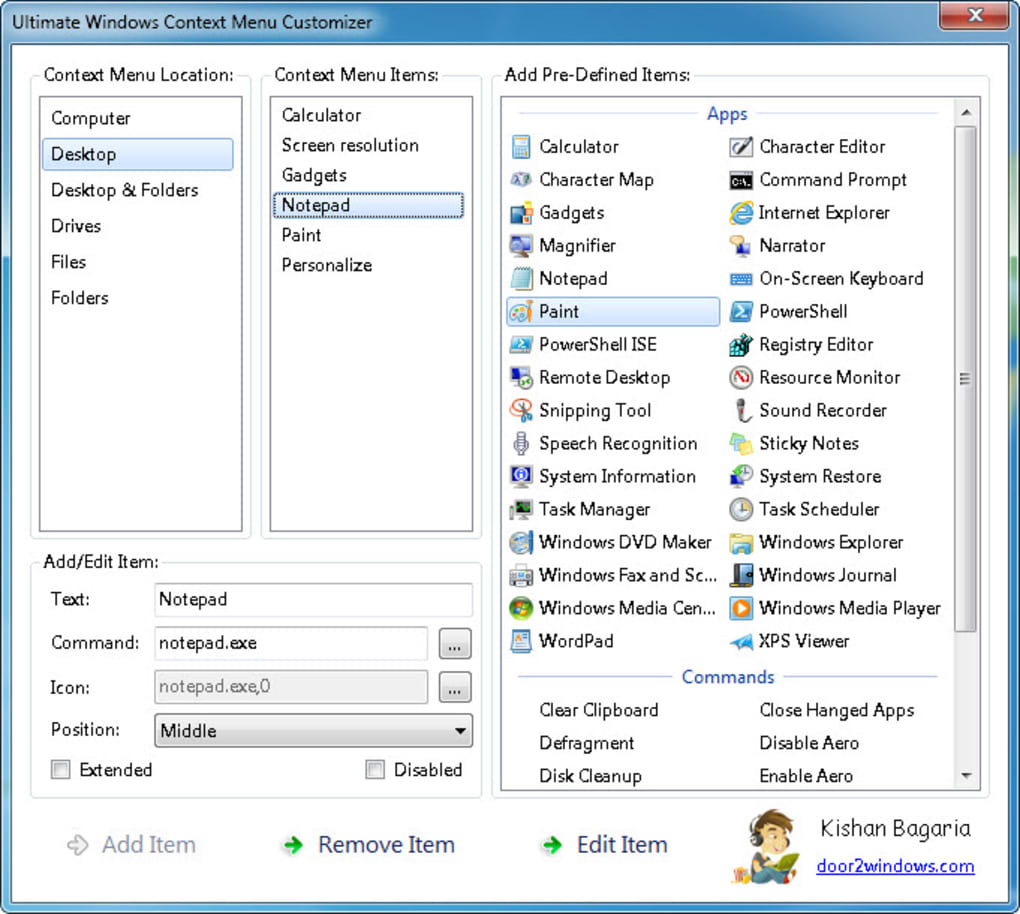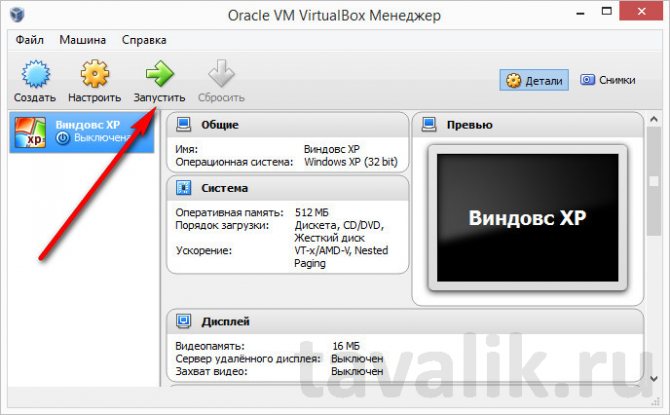Как убрать меню загрузки windows и сделать двум системам отдельные загрузчики
Как видим, в Управлении дисками первый раздел на Диске 0 имеет атрибуты: Исправен (Система, Активен, Основной раздел, объём 500 МБ), и на этом разделе находятся файлы загрузки Windows 10. Второй раздел, это диск (C:) с файлами операционной системы Windows 10.
Если ввести в командной строке администратора команду bcdedit, то всё подтвердится – загрузчик системы (файл bootmgr) находится на первом разделе жёсткого диска HarddiskVolume1.
Подсоединяем второй жёсткий диск и устанавливаем на него тоже Windows 10.
После установки системы идём в Управлении дисками и видим, что активен всё тот же первый раздел (Диск 0), атрибуты: Исправен (Система, Активен, Основной раздел, объём 500 МБ), и на этом разделе находятся файлы загрузки обоих Windows 10. Простыми словами, установленная во вторую очередь Windows 10 (Диск 1) прописалась в загрузчик первой Windows 10, находящейся на Диске 0 (есть правило – установщик Windows всегда создаёт загрузчик на Диске 0, даже если на Диске 0 отсутствует операционная система и нет активного раздела, то установщик создаст активный раздел и там разместит файлы загрузки, а операционную систему разместит на том диске, который Вы укажете),
проверить это можно всё той же командой bcdedit.
На диске (C:) с установленной во вторую очередь Windows 10 создался только диспетчер загрузки Win 10 (файл bootmgr).
Теперь об ошибках. Если сейчас форматировать или отсоединить любой жёсткий диск, то ни одна Windows 10 не загрузится, обе системы выдадут ошибки, про которые написал наш читатель и вот почему.
Если отсоединить из системного блока Диск 0, то Windows 10 на Диске 1 не загрузится, так как на Диске 0 находится общий для двух операционных систем загрузчик.
Если отсоединить из системного блока Диск 1, то Windows 10 на Диске 0 тоже не загрузится, так как на Диске 1 находится диспетчер загрузки Win 10 (файл bootmgr). Для того, чтобы загрузить Windows 10 на Диске 0, нужно будет нажать клавишу F9.
Наш читатель хочет создать независимые отдельные загрузчики на обоих жёстких дисках и сделать это можно так.
Загружаемся в Windows 10, установленную в первую очередь (Диск 0),
в Управлении дисками щёлкаем правой мышью на разделе (E:), на котором установлена вторая Windows 10 и выбираем в выпадающем меню “Сделать раздел активным”.
Затем открываем командную строку администратора и вводим команду:
bcdboot E:Windows /s E:
данная команда обозначает, что мы хотим создать отдельный независимый загрузчик для Windows 10, которая находится разделе (E:) (Диске 1). Загрузчик будет расположен также на разделе (E:).
Файлы загрузки успешно созданы.
На разделе (E:) создаётся папка Boot с файлом данных конфигурации загрузки BCD), то есть с данного момента, установленная на Диск 1 – Windows 10 имеет отдельный загрузчик и если отсоединить Диск 0, то Windows 10 на Диске 1 всё равно загрузится.
Убедимся в этом и откроем данные конфигурации загрузки (BCD) на разделе (E:).
В командной строке администратора введём команду:
bcdedit -store E:bootbcd
Ну а теперь избавляемся от меню загрузки
Пуск–>Выполнить
Вводим в поле ввода команду msconfig
Открывается окно Конфигурация системы.
Идём в пункт Загрузка и удаляем запись о Windows 10 установленной на разделе (E:).
Применить и ОК.
Проверяем хранилище загрузки командой bcdedit
Вот и всё! Теперь у нас две операционные системы Windows 10 с двумя независимыми друг от друга загрузчиками.
Статьи по этой теме:
1. На моём компьютере была установлена Windows 7, я купил второй жёсткий диск и установил на него Windows 10, затем форматировал жёсткий диск с Windows 7, теперь Windows 10 не загружается. Почему?
2. Как установить на разные жёсткие диски несколько операционных систем с независимыми друг от друга загрузчиками
Как найти BOOT.INI
Вначале поговорим о Windows XP. Где находится BOOT.INI в этой модели? Его можно найти непосредственно в корневой директории (там, где основные дистрибутивы системы). Но увидеть его не получится, если не активировано отображение скрытых объектов. Чтобы включить эту опцию:
- Зайдите в «Панель управления» (в меню «Пуск»).
- Откройте «Параметры папок» в разделе «Оформление и персонализация».
- Найдите вкладку «Вид».
- Прокрутите ползунок вниз. Там будет строчка «Показывать скрытые файлы». Поставьте галочку.

Теперь вы сможете увидеть BOOT.INI. Он находится прямо на системном диске (обычно это диск C:\). Сам файл имеет иконку в виде листка с шестерёнкой. Он будет полупрозрачным. Это означает, что он скрытый, и снять с него этот атрибут невозможно.
Если вы не представляете, где именно установлена ваша ОС, зайдите в меню «Пуск — Поиск». Выберите «Файлы и папки» и в поле для ввода напишите название или часть названия. В окне отобразятся все результаты с таким именем.
Если вы используете Windows 7 , во всех моделях, начиная с Vista, эти настройки заменили на файл конфигурации «BCD», который не имеет расширения. Его можно запустить как часть реестра, но настроить или изменить в нём что-то будет трудно. Он содержит очень много параметров и значений, в которых непросто ориентироваться. В Windows 10 BOOT.INI тоже отсутствует, поэтому менять параметры загрузки придётся другим способом.
BCD намного полезнее и функциональнее своего «предшественника», но этот файл не предназначен для ручной настройки. Он нужен для нужд системы, и исправлять в нём что-либо не стоит.
Настройка boot.ini в Windows XP
В
Windows XP
основные настройки можно задать точно таким же способом, как я написал выше. Кроме того, у нас есть полный доступ к файлуboot.ini
в котором все расширенные настройки можно прописать вручную.
Boot.ini
находится в корне диска
C:/.
Он по умолчанию скрыт, чтобы его увидеть необходимо скрытые файлы сделать видимыми. В проводнике выбираемсервис
→
свойства папки

Настраиваем в разделевид,
видимые скрытые файлы и папки видны (снимаем соответствующие галочки).
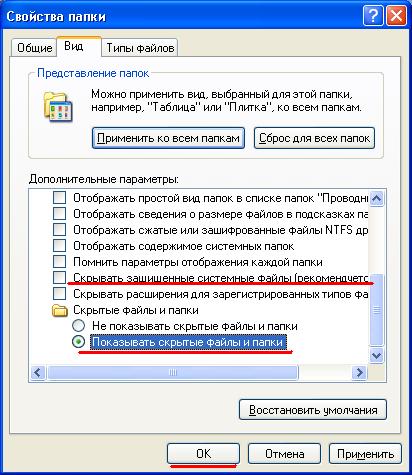
После того как настройки будут задействованы, вы увидите, что файлов на дискеС
стало заметно больше. Нас интересуетboot.ini
,
находим и открываем его. Там вы увидите примерно такую структуру
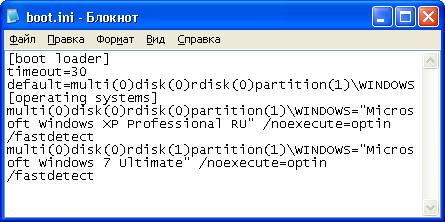
Эта структура с двумя установленными операционными системами. Пробежимся по каждому пункту отдельно.
— этот отрезок кода отвечает за настройки по умолчанию. Здесь мы может настроить таймаут и выбрать ту операционную систему, которая будет грузится по умолчанию.
t
imeout=30
— время ожидания выбора операционной системы. Таймаут выставляется в секундах и в данном случае равен 30. Обычно я ставлю 10-15 секунд. Если у вас установлена всего одна операционная система, то этот параметр не трогаем.default
— в этом параметр указывается операционная система, которая будет загружаться после истечения таймаута. То есть система по умолчанию. Когда у вас несколько операционных систем, например
Windows XP, 7
и
Vista,
то вы можете выставить ту которая будет грузится по умолчанию. Для этого из блока
копируем необходимую операционную систему. Как например здесь
Была по умолчанию
Windows XP
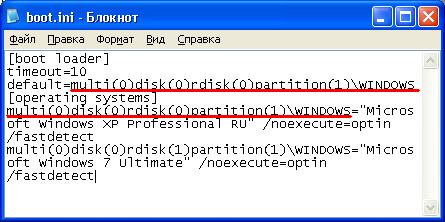
Стала
Windows 7
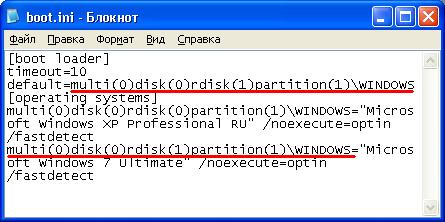
—
в этом блоке прописаны основные данные для загрузки операционных систем. Здесь нам будут интересны два параметраRdisk
иpartition.
Rdisk —
это номер вашего жесткого диска. Нумерация начинается с нуля. Например у вас в компьютере установлено 3 жестких диска, на первый установлена
Windows XP,
на второй
Vista
а на третий семерка. В этом случае записи в
boot.ini
будут такого вида
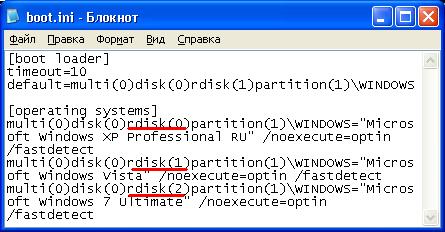
Как видитеRdisk
с
Windows XP
имеет значение 0, аRdisk
с
Windows 7
нумеруется 2, хотя операционная система установлена на третьем диске.
p
artition —
это раздел жесткиго диска, нумерация начинается с 1. На разделы жесткий диск мы разбиваем системно. К примеру если у нас на трех жестких дисках установлены теже
Windows.
При этом каждый диск разбит на два раздела, то значениеp
artition
будет либо 1 либо 2. Если один из дисков разбить на три раздела и на третий раздел установить
Windows,
то значениеp
artition
будет равно 3.
Пример записей, когда на трех дисках три операционные системы и каждая из них установлена на втором разделе.
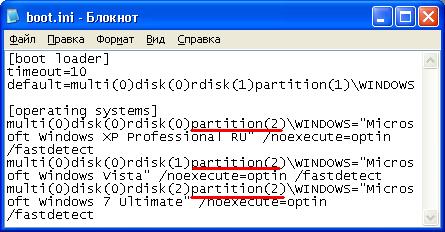
Как вы наверно заметили на записях выше, везде после значения = идет в кавычках название операционной системы например
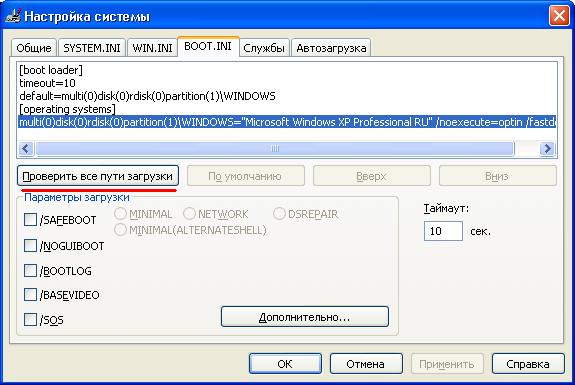
Если после проверки вы видите такое окошко, значит все гут.

Если будут ошибки, то система сама укажет в какой строке.
Устанавливая Windows XP
и Windows 7
на один компьютер могут возникнуть проблемы с загрузчиком Windows
и тогда придется его восстанавливать вручную.Загрузчик Windows XP
—
это специальный файл с настройками для корректной загрузки одной или нескольких операционных систем Windows.
В Windows XP
это файл boot.ini. Имейте ввиду, что boot.ini
в Windows 7
нет, поэтому настройки меняются системно.
Учебник о том, как включить устаревшее меню загрузки Windows 7 с помощью Windows 10
Используйте bcdedit
- Щелкните левой кнопкой мыши или коснитесь поля поиска, расположенного в меню «Пуск» операционной системы Windows 10.
- В диалоговом окне поиска напишите следующее: «cmd.exe» без кавычек.
- После завершения поиска у вас должен появиться значок с командной строкой.
- Нажмите или удерживайте правую кнопку мыши на значке командной строки и в появившемся меню щелкните левой кнопкой мыши или нажмите на функцию «Запуск от имени администратора». Примечание. Если вы получаете запрос от учетной записи пользователя В окне управления вам нужно будет щелкнуть левой кнопкой мыши или нажать кнопку «Да», чтобы продолжить.
- Теперь в открывшемся окне «Повышенная командная строка» напишите следующее: « bcdedit/set« {current} »bootmenupolicy legacy » без начальных и конечных кавычек. Примечание . Если вы пишете команду вручную, будьте очень внимательны к пробелам в строке, так как команда не будет работать, если вы введете что-то неправильно.
- После того, как вы написали команду выше, нажмите кнопку Enter на клавиатуре.
- Теперь в окне командной строки напишите следующее: «Выход» без кавычек.
- Нажмите кнопку ввода на клавиатуре.
- Перезагрузите операционную систему Windows 10 и проверьте, не переключилось ли меню загрузки на Windows 7, как в прежней версии.
Включите меню загрузки Windows 10.
- Если по какой-либо причине вы захотите вернуться в меню загрузки Windows 10, снова нажмите кнопку «Пуск» и в поле поиска напишите «Cmd.exe», как вы это делали в предыдущих шагах.
- Снова щелкните правой кнопкой мыши значок командной строки и выберите функцию «Запуск от имени администратора».
- В командной строке напишите следующую строку: « bcdedit/set {default} bootmenupolicy standard » без кавычек.
- Нажмите кнопку Enter еще раз для выполнения команды.
- Закройте окно командной строки и перезагрузите операционную систему.
Прочтите наше подробное руководство и научитесь правильно загружать Windows 10 с другой ОС.
Используйте bootrec
Вы можете попробовать использовать функцию bootrec, чтобы включить старое меню загрузки Windows 7 в Windows 10.
Это будет то же самое, что и исправление загрузки Windows 7, но вы откроете старое меню загрузки Windows 7 с одним условием – иметь установочный CD/DVD Windows 7. Вот как вы это делаете:
- Загрузка с оригинального установочного CD/DVD с Windows 7
- Выберите язык, который вы предпочитаете; Нажмите кнопку “Далее’
- Выберите операционную систему из списка (Windows 7) и нажмите «Далее»
- Когда появится экран «Параметры восстановления системы», нажмите «Командная строка»
- В Commander введите следующую команду «bootrec/fixmbr» (без кавычек) и нажмите «Enter»
- Введите «bootrec/fixboot» (без кавычек) и нажмите «Enter»
- Введите «bootrec/ScanOs» (без кавычек) и нажмите «Enter»
- Введите «bootrec/rebuildBcd» (без кавычек) и нажмите «Enter»
- Извлечь установочный CD/DVD с Windows 7
- Введите «выход», нажмите «Enter» и перезагрузите компьютер
И вот, вы, несколько быстрых способов узнать, как изменить новое загрузочное меню в Windows 10 на устаревшую Windows 7 – например, меню загрузки, к которому вы привыкли.
Также, если у вас возникли проблемы с выполнением описанных выше шагов, вы можете написать нам в разделе комментариев, расположенном чуть ниже этих строк, и я помогу вам как можно скорее.
Удаление и добавление записей системы в меню загрузки
В предыдущих версиях Windows меню загрузки (boot.ini) редактировалось текстовым редактором. Новые продукты Win называют эту службу данными конфигурации загрузки. Разрешено изменять его параметры через графический интерфейс. Вы можете получить доступ к меню загрузки, когда включите компьютер. Эта услуга является опцией BIOS или UEFI. Однако абсолютный доступ к BCD можно получить только из интерпретатора командной оболочки cmd.exe.

Как получить доступ к меню загрузки:
при включении ПК нажмите клавишу вызова Boot Menu (F8 или 9, 11, 12);
сначала нужно отключить «Быстрый запуск Win» (через «Панель управления», «Питание»);
- меню загрузки содержит список устройств («загрузочных устройств»), с которых можно запустить ПК;
- отметьте нужный вариант.
Как изменить загрузчик через конфигурацию системы»:
- включите компьютер;
- позвонить в службу «Выполнить»;
написание символов: msconfig;
откроется «Конфигурация системы»;
во вкладке «Общие» активируйте «Выборочный запуск»;
во вкладке «Скачать» выберите нужный вариант из списка.
Как редактировать из командной строки:
в пустом поле «Поиск» напишите: cmd;
запустить командную консоль с правами администратора;
чтобы просмотреть все элементы, хранящиеся в BOOT, напишите: bcdedit;
- список появится в нескольких блоках («Win Boot Manager» и «Win Boot»);
- получить информацию о конкретной команде: bcdedit.exe /? / имя.
Важно! Все команды самостоятельного редактирования BSD приводятся после bcdedit/. Список основных команд (после bcdedit/):
Список основных команд (после bcdedit/):
- для активации параметра по умолчанию: default {ID};
- чтобы удалить элемент: displayorder {ID} / remove;
- чтобы очистить загрузчик компонента: удалите {ID} / cleanup.
Важно! Если идентификатор содержит слово {default}, команда должна быть записана с / f. Когда идентификатор записывается в виде кода, / f не требуется
Как добавить параметр через консоль (команды приводятся после bcdedit/):
скопируйте текущую загрузочную запись и дайте ей имя: copy {current} / d «NewWin”;
укажите расположение загрузчика: установите {ID} раздел устройства = D;
в конце добавьте параметр: displayorder {ID} / addlast.
Важно! Для изменения конфигурации Windows используется утилита с аббревиатурой BCDEDIT и ее собственные команды. Их нужно вводить из командной консоли, которая запускается только с правами администратора
Рекомендуется сначала сохранить исходную конфигурацию «BDC». Например, создайте папку «BootBackup» на одном из дисков, а затем перенесите данные в эту память (экспорт D: \ BootBackup \ bcd). Чтобы восстановить конфигурацию, напишите «/ import» вместо «/ export».
Мультизагрузчик BootIt NG
Вот такое будет загрузочное меню
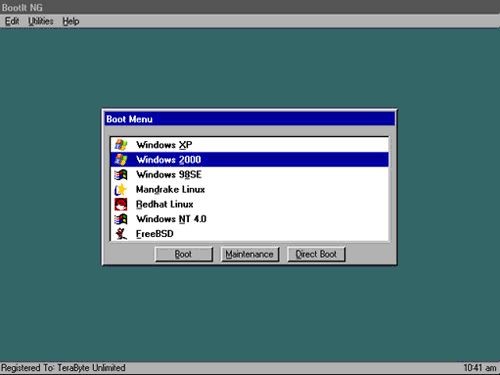
ВАЖНО: удаление из системы необходимо проводить через установочный диск. Просто удалить все разделы на диске не поможет
BootIt NG дополнительно себя прописывает в NVRam BIOS, что бы при запуске ПК он мог захватить boot-сектор MBR.
Это загрузка по независимой схеме.
На диске получится 4-ре первичных раздела: а) Boot Loader — на 500 Мб (это с хорошим запасом) — без буквы — активный (тут будет жить загрузчик) б) WinXP на 100 Гб — с буквой — раздел с системой Windows XP — не активный в) System Recovery на 100 или 200 Мб- без буквы — от Windows 7 — не активный г) Win7 на 150Гб — с буквой — раздел собственно с ядром Windows 7 — не активный
(итого диск где-нибудь на 250 Гб)

Результат: BIOS отдает управление указанному диску в нулевую дорожку, там встречается с Boot Loader и переадресовывается в раздел с нужной ОС. Все системы полностью независимые, при необходимости можно загрузиться напрямую, сделав нужный раздел активным (оригинальные загрузчики ОС не тронуты).
BootIt NG (старая версия 1.87 от 30 ноября 2009 г.) вот тут https://www.terabyteunlimited.com/bootit-next-generation.htm
или BootIT Bare Metal (версия 1.31 от 29 августа 2015 г.) вот тут https://www.terabyteunlimited.com/bootit-bare-metal.htm, но уже за 40$
В комплекте идет утилита, которая создает загрузочный диск/флешку/дискету — и уже с нее запускается установка на диск. Разделы на диске должны быть в MBR для старой версии. Места на диске нужно мало, хватит 5 Мб ![]() Фактически занято 1,11 MB. Лучше использовать FAT 16.
Фактически занято 1,11 MB. Лучше использовать FAT 16.
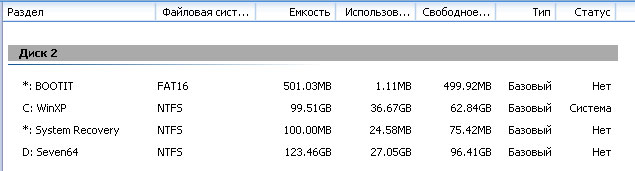
По умолчанию система ждет выбора пользователя. Можно назначить, какую нужно ОС по умолчанию и поставить время паузы, например в 10 сек. Редактирование меню загрузки достаточно простое.
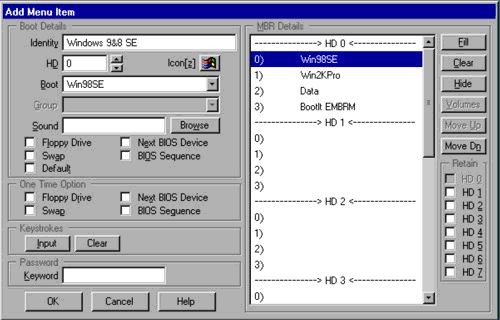
Выбираете диск, выбираете раздел для загрузки и создаете название, которое Вам нравится. Галочка Default — ‘это как раз указание, какая ОС по умолчанию. Помним, что для запуска Windows 7 надо указывать раздел System Recovery.
Обязательно страхуемся — создаем копию операционных систем (например, Paragon копирует посекторно 40 Гиг за 5 мин), отключаем все не нужные диски (потом можно будет добавить вручную с этих дисков операционные системы в список загрузки).
После перезагрузки стартует установленная система BootIt с настройками (BOOT меню и возможности редактирования разделов). Операционная система не нужна, BootIt сама по себе маленькая операционная система.
ВАЖНО: Если Вы хотите использоватьBootIt NG для Linux — устанавливайте Linux на отдельный диск. ВАЖНО: BootIt не только на диск устанавливается, он себя еще и в BIOS прописывает — что бы он везде был главный
Это когда Вы решили диск поменять и просто скопировали все разделы старого диска на новый. И упс… Ничего не грузится, даже с DVD-rom невозможно загрузиться. Или на другом диске сделали раздел ОС активным для загрузки, в BIOS поставили этот диск первым — и не работает (а раньше, до BootIt — все работало)
ВАЖНО: BootIt не только на диск устанавливается, он себя еще и в BIOS прописывает — что бы он везде был главный. Это когда Вы решили диск поменять и просто скопировали все разделы старого диска на новый
И упс… Ничего не грузится, даже с DVD-rom невозможно загрузиться. Или на другом диске сделали раздел ОС активным для загрузки, в BIOS поставили этот диск первым — и не работает (а раньше, до BootIt — все работало).
Получаем сообщение:Bootit EMBRL 2.01Unable to find Bootit in the EMBRM partition! Начинается мистика, отключаем все диски и все оптические приводы — сообщение никуда не исчезает! Лечится на самом деле легко — достаточно в BIOS загрузить параметры по умолчанию (Load default settings) и компьютер «забудет» про BootIt. Только надо предварительно все диски отключить или удалить BootIt. В противном случае при первой попытке загрузки BootIt опять себя в BIOS допишет.
Используйте диск восстановления windows 10
Диск восстановления Windows может устранить многие проблемы Windows, если Windows не запускается. Если принудительное выключение не помогло открыть параметры загрузки, то это определенно сработает для вас.
Если вы ещё не создали диск восстановления для своего ПК, вы можете легко создать его прямо сейчас. Всё, что вам нужно, это USB-накопитель и компьютер под управлением Windows 10.
- Используйте любой компьютер с Windows 10 , будь то ваш или друга.
- Следуйте инструкциям, чтобы создать диск восстановления.
- Теперь подключите диск восстановления к неисправному ПК и перезапустите его с этого диска.
- Вам будет предложено выбрать раскладку клавиатуры. Выберите подходящий вариант и откроются параметры загрузки.
Мультизагрузчик MS DOS + GRUB4DOS.
Наверное, захочется и MS DOS 6.22 поставить туда же. Туда же не получится, BootIt забирает под себя нулевую дорожку и загрузчик DOS ее затрет (да, для старта DOS в отличии от Windows нужна нулевая дорожка диска, для Windows достаточно активного первичного раздела).
Но нам поведение BootIt не очень нравится. Поэтому мы отберем нулевую дорожку у BootIt (удалим его) и туда поставим связку MS DOS + Grub4DOS. Установка и настройка больше руками, чем через меню. Почитать можно здесь.
На диске получится снова 4-ре первичных раздела: а) MS DOS + Grub4DOS — на 500Мб с буквой Х — активный б) WinXP на 100 Гб — с буквой — раздел с системой Windows XP — не активный в) System Recovery на 100 или 200 Мб- без буквы — от Windows 7 — не активный г) Win7 на 150Гб — с буквой — раздел собственно с ядром Windows 7 — не активный

Устанавливаем MS DOS 6.22
Как менять порядок загрузки без файла BOOT.INI
Так как отредактировать BOOT.INI в Windows 7 и более поздних версиях не получится из-за отсутствия этого файла, придётся настраивать порядок загрузки другим способом. Конечно, можно попробовать поработать с BCD, но разобраться во всех его опциях будет непросто.
Если вам надо поменять время, которое даётся на выбор ОС, или поставить другую систему по умолчанию, сделать это можно так:
- Откройте «Мой компьютер».
- Щёлкните в любом свободном месте окна правой кнопкой мыши.
- Зайдите в «Свойства».
- Затем — в«Дополнительные настройки».
- На вкладке «Дополнительно» в разделе «Восстановление и загрузка» нажмите «Параметры». Там будут нужные опции.
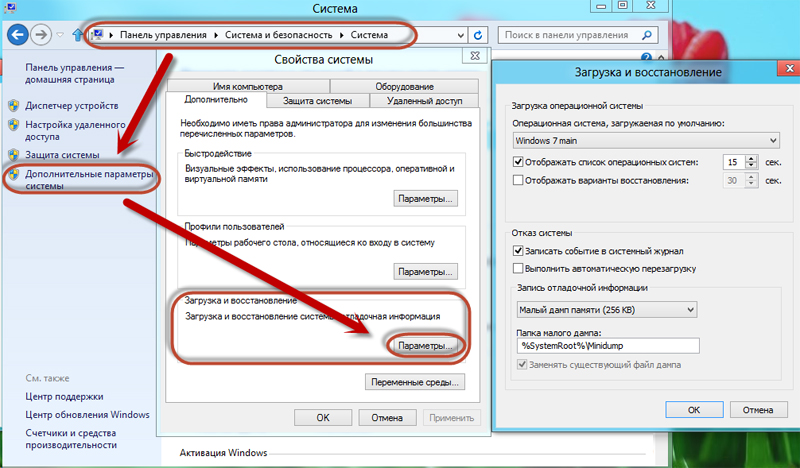
Ещё один способ:
- Перейдите в Пуск — Выполнить.
- В открывшемся окне напишите «msconfig» (без кавычек). Появятся настройки конфигурации.
- Вкладка «Загрузки». Откроется список установленных ОС. Можно решить, какую из них назначить по умолчанию, и изменить таймаут при запуске и выборе системы.
К сожалению, эти методы не позволяют задать особые параметры.
Как найти
Вначале поговорим о Windows XP. Где находится в этой модели? Его можно найти непосредственно в корневой директории (там, где основные дистрибутивы системы). Но увидеть его не получится, если не активировано отображение скрытых объектов. Чтобы включить эту опцию:
- Зайдите в «Панель управления» (в меню «Пуск»).
- Откройте «Параметры папок» в разделе «Оформление и персонализация».
- Найдите вкладку «Вид».
- Прокрутите ползунок вниз. Там будет строчка «Показывать скрытые файлы». Поставьте галочку.
Теперь вы сможете увидеть Он находится прямо на системном диске (обычно это диск C:\). Сам файл имеет иконку в виде листка с шестерёнкой. Он будет полупрозрачным. Это означает, что он скрытый, и снять с него этот атрибут невозможно.
Если вы не представляете, где именно установлена ваша ОС, зайдите в меню «Пуск — Поиск». Выберите «Файлы и папки» и в поле для ввода напишите название или часть названия. В окне отобразятся все результаты с таким именем.
Если вы используете Windows 7 , во всех моделях, начиная с Vista, эти настройки заменили на файл конфигурации «BCD», который не имеет расширения. Его можно запустить как часть реестра, но настроить или изменить в нём что-то будет трудно. Он содержит очень много параметров и значений, в которых непросто ориентироваться. В Windows 10 тоже отсутствует, поэтому менять параметры загрузки придётся другим способом.
Редактирование загрузки нескольких операционных систем Windows
Д лительное время бегать из одной операционной системы в другую, если их установлено на компьютере две, не получится. После тщательного изучения обоих, рано или поздно придётся выбрать только одну из них – основную, с которой работа будет проводиться преимущественно. Если по большей части используется только одна система Windows, иные её версии или редакции, размещённые на других разделах диска, не обязательно удалять. Конечно же, при условии, что пространство жёсткого диска не стеснено в размерах.
Возможность работы в будущем с другими системами компьютера можно оставить, но для удобства упростить вход в основную, убрав временно неиспользуемые с загрузки. В этом случае запуск компьютера будет упрощён автоматической загрузкой только нужной операционной системы. Другой вариант упростить начало работы с компьютером – не убирать окно выбора загрузки всех систем, но назначить нужную версию Windows в качестве загружаемой по умолчанию и уменьшить время выбора других вариантов в окне загрузчика.
Как отредактировать процесс загрузки нескольких операционных систем Windows, установленных на одном компьютере – об этом подробнее ниже.
Итак, имеем в нашем случае компьютер с установленными версиями Windows 7 и 8.1. При включении компьютера видим окно загрузчика с перечнем систем для выбора.
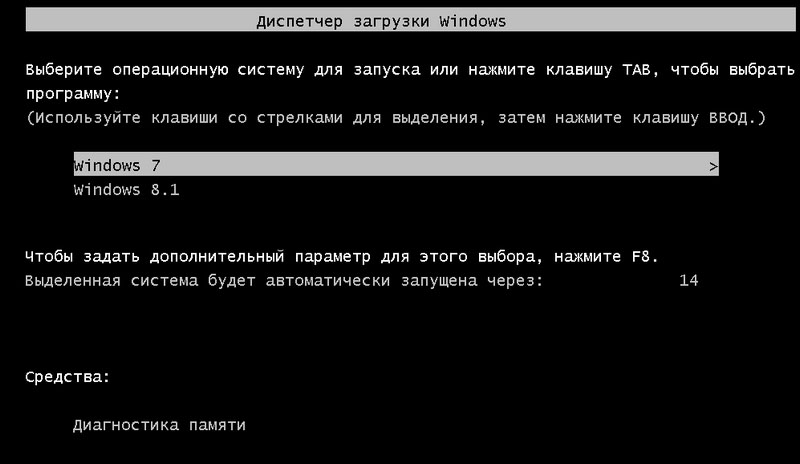
Каждый раз при загрузке компьютера попасть в нужную систему можно, сделав соответствующий выбор. В противном случае по истечении определённого времени – а по умолчанию это 30 секунд – автоматически будет загружена Windows, стоящая в списке первой. В нашем случае это Windows 7, поскольку она установлена на компьютер последней, и именно её загрузчик, как видим, встречает нас после запуска компьютера.
Что же, изменим это. Настроим автоматическую загрузку основной системы – Windows 8.1. Для этого, естественно, необходимо войти в неё.
Нам нужен раздел настроек «Система», и в Windows 8.1 в него можно попасть с помощью контекстного меню на кнопке «Пуск».
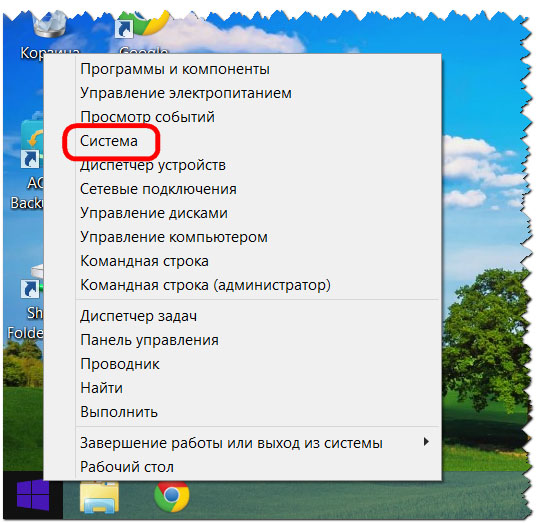
В окошке системы выбираем дополнительные параметры.
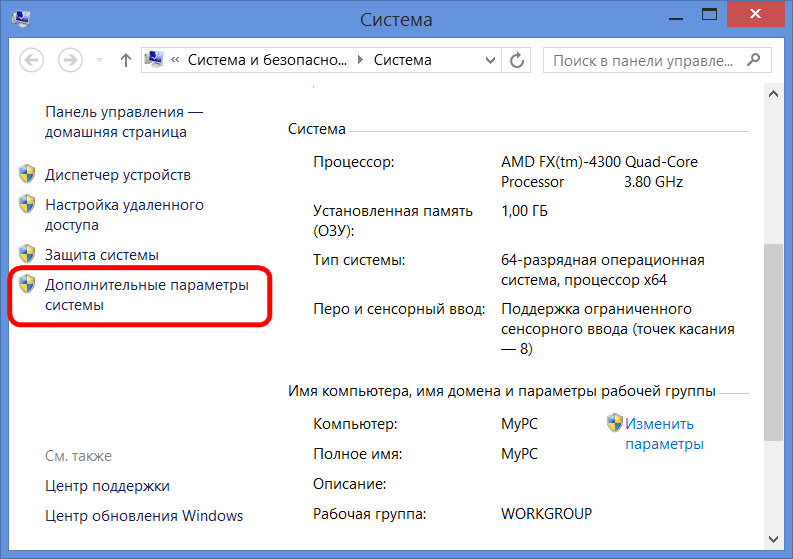
Попасть в раздел настроек «Система» в Windows 7 можно также с помощью контекстного меню, но вызванном на значке «Компьютер» в проводнике. В числе команд необходимо выбрать «Свойства».
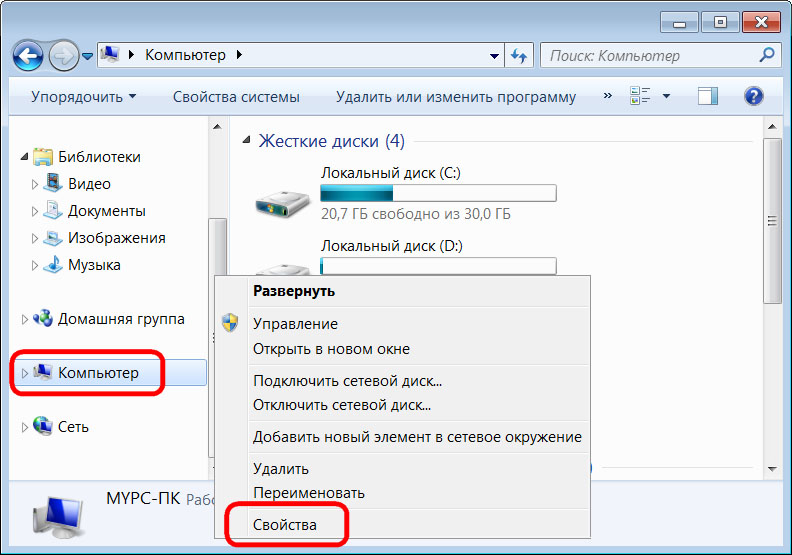
В Windows 7 также выбираем дополнительные параметры.
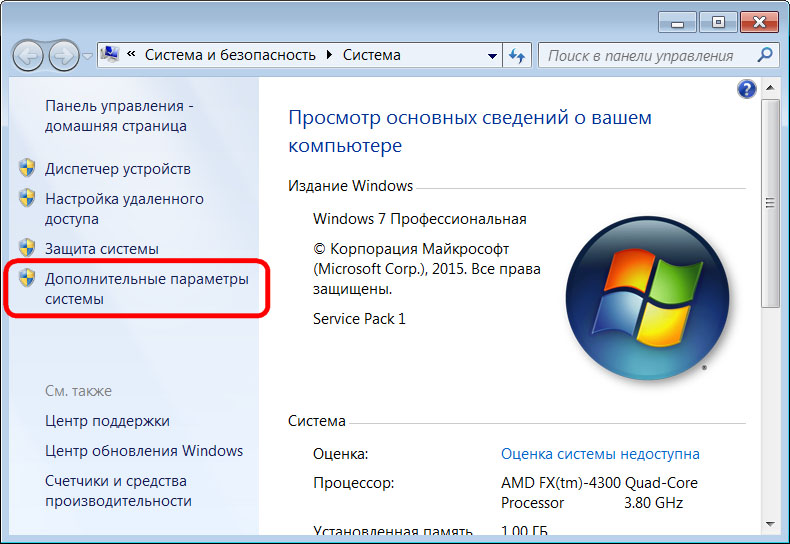
Дальнейшие шаги в обоих системах идентичны.
В появившемся окне свойств системы во вкладке «Дополнительно» жмём кнопку параметров в последнем разделе «Загрузка и восстановление».
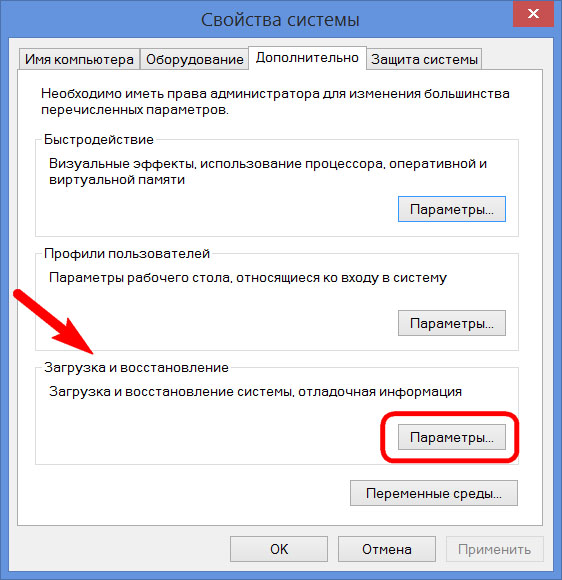
Теперь можно приступать к редактированию загрузки нескольких систем. Меняем загружаемую по умолчанию Windows из числа вариантов в выпадающем списке. В нашем случае предустановленную Windows 7 меняем на Windows 8.1.
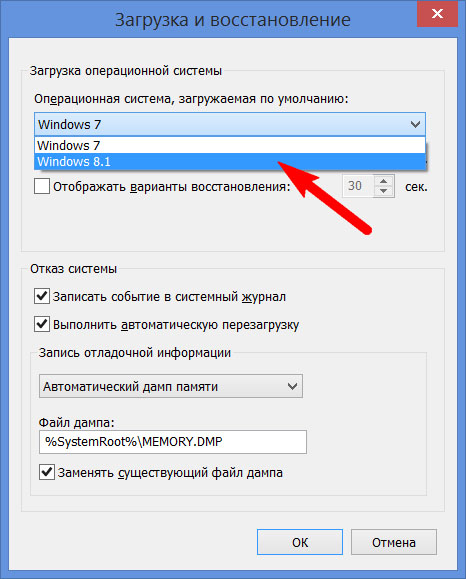
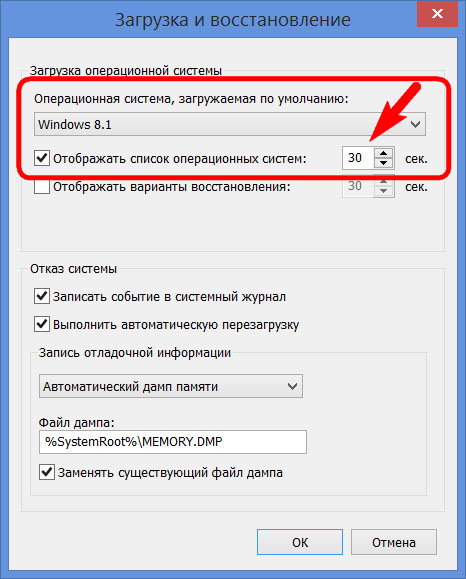
Если преимущественно работа проводится только в одной системе, нет смысла оставлять полминуты ожидания её автоматической загрузки. Другую операционную систему можно не лишать возможности запуска, но сократить предустановленное время для выбора вариантов загрузки. В отображении списка загружаемых систем в нашем случае установим 5-секундное ожидание перед автоматической загрузкой основной системы Windows 8.1. Этого времени хватит с лихвой, чтобы осуществить выбор, если вдруг когда-то понадобится войти в Windows 7.
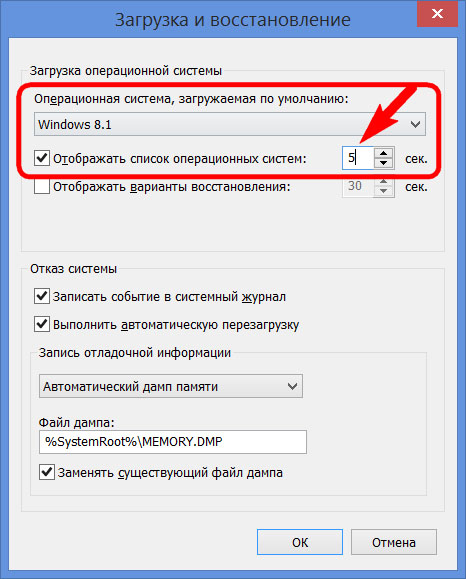
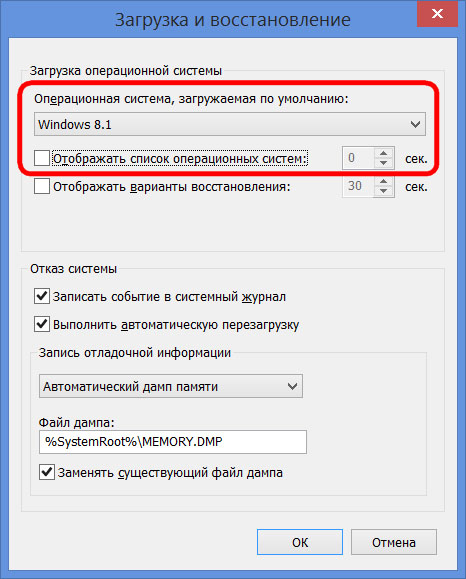
Если вторая операционная система когда-то понадобится, войти в неё можно будет, сделав эту опцию снова активной.
После внесения изменений жмём «Ок» внизу этого окна, а также внизу окна свойств системы.
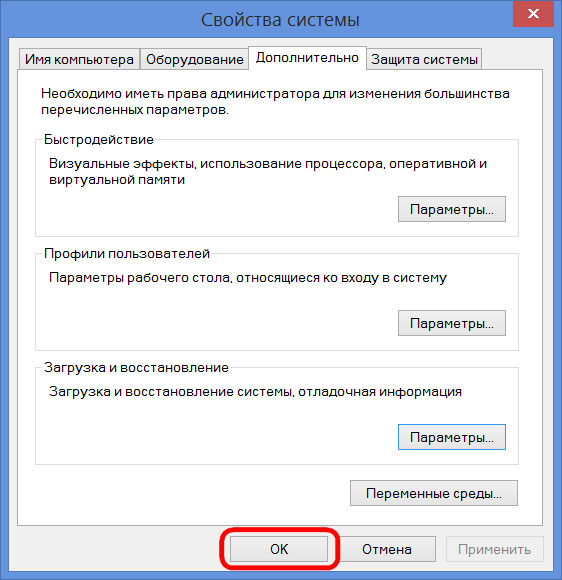
Всё – список загрузки операционных систем отредактирован.
В основной системе вызываем команду «Выполнить». В Windows 8.1 быстрый доступ к ней реализован в контекстном меню на кнопке «Пуск».
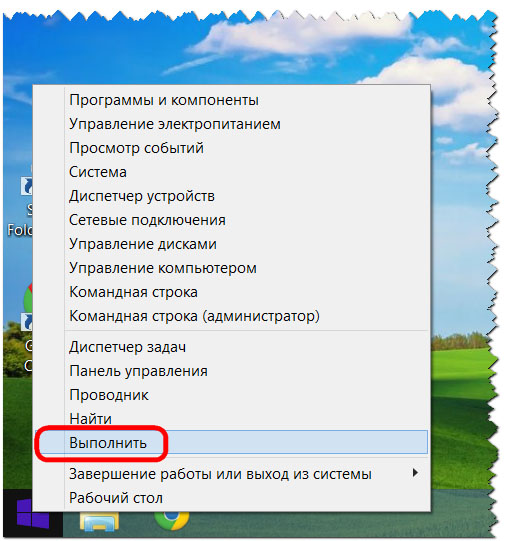
Нам нужен раздел конфигурации системы. Вводим в поле команды значение:
msconfig
Жмём «Ок».
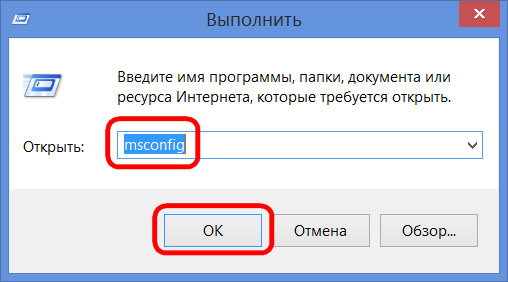
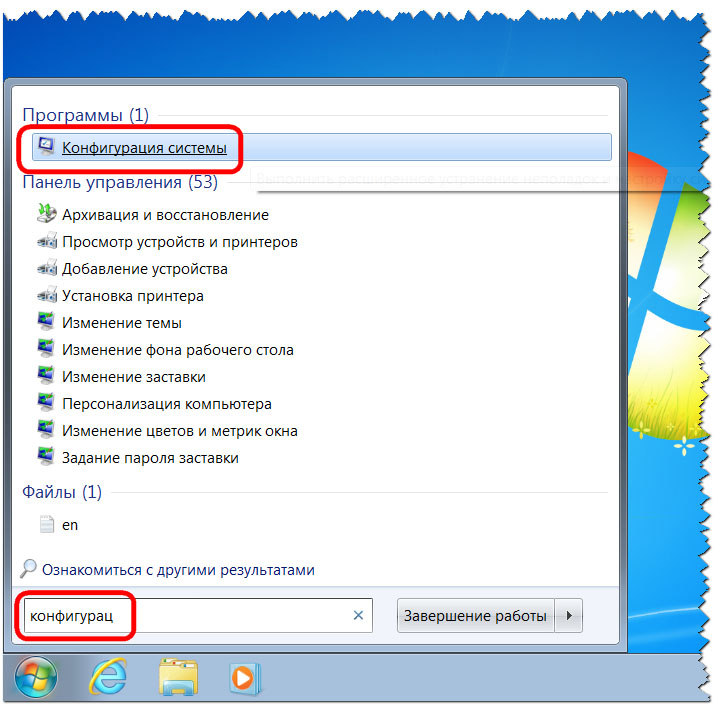
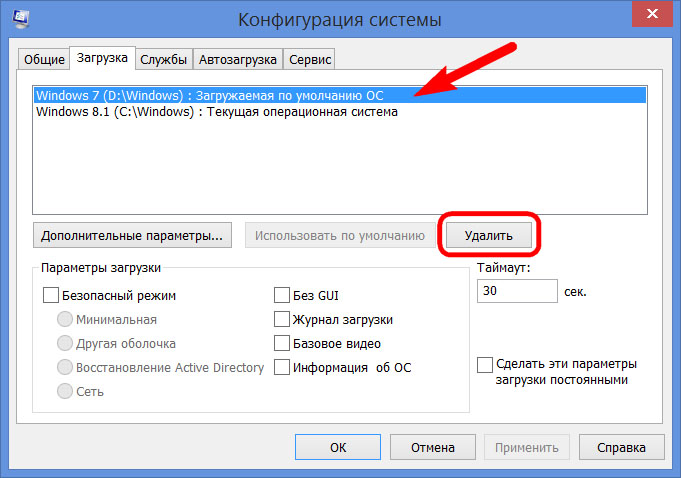
Внесённые изменения сохраняем кнопкой «Применить». После нажатия «Ок» система предложит перезагрузиться.
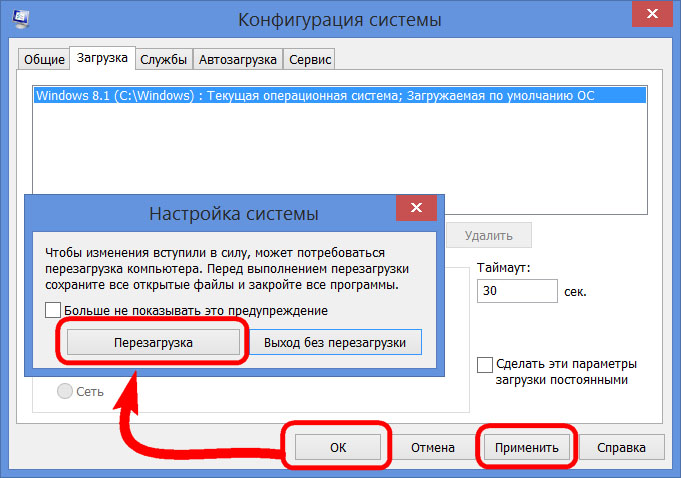
После перезапуска компьютера можем наблюдать незамедлительную автозагрузку основной системы.
Как узнать время загрузки Windows? Измерение времени запуска операционной системы нам может потребоваться для сравнения Читать далее
Бывает такое, что, установив Windows 10 редакции Home или Pro, пользователь через некоторое время осознает, Читать далее
В большинстве ISO-образов с Windows 10 в качестве формата «основного» файла Install используется не WIM, Читать далее
В конце октября вышло очередное полугодичное обновление Windows 10. Это обновление за вторую половину этого, Читать далее
Изменение меню «Пуск» средствами Windows
Чтобы добавить в меню какую-либо часто используемую программу, нужно отыскать ее значок в списке недавно запущенных программ, кликнуть по нему правой кнопкой мышки и выбрать в открывшемся контекстном меню пункт «Закрепить в меню Пуск». Убрать значок программы из меню можно таким же способом — выбрав пункт «Изъять из меню Пуск».
Чтобы поменять расположение кнопки «Пуск», нужно кликнуть на пустое место в панели задач левой кнопкой мышки и перетащить ее к любой из границ экрана. Панель задач переместится в заданное место вместе с кнопкой «Пуск». Если этого не произошло, щелкните по пустому месту на панели задач и проверьте, не поставлен ли флажок напротив пункта «Закрепить панель задач».
Для того чтобы задать количество ярлыков часто используемых программ в меню, достаточно открыть панель управления, перейти в раздел «оформление и личная настройка», затем — в «панель задач и меню Пуск» и открыть вкладку настройки меню «Пуск». После этого останется указать количество программ в поле «Отображать недавно использовавшиеся программы».
Настроить вид правой области меню, где отображаются такие компоненты, как «Панель управления», «Компьютер» и т.д., можно на той же вкладке настройки меню «Пуск».
Подключение виртуального жесткого диска (VHD)
Bcdedit позволяет работать и с виртуальными дисками, добавляя для них запись напрямую в загрузчик. Методика позволяет использовать виртуальную машину как обычную ОС, с возможностью запуска при старте компьютера:
Чтобы подключить VHD, нужно:
- Напечатать в консоли командной строки «bcdedit», запустить команду нажатием клавиши «Enter».Печатаем в консоли командной строки «bcdedit», запускаем команду нажатием клавиши «Enter
- Скопировать существующую запись командой «bcdedit /copy {current} /d ″Виртуальный диск″». В кавычках — название строки в загрузочном меню. Вводим команду «bcdedit /copy {current} /d ″Виртуальный диск″», жмем «Enter»
- Набрать «bcdedit /set {идентификатор} device vhd=storage.vhd», где «vhd» является ссылкой на расположение виртуального диска. Копируем и вставляем команду со своими данными, жмем «Enter»
- Повторить вторую команду еще раз, заменив «device» на «osdevice». Повторяем вторую команду еще раз, заменив device на osdevice, жмем «Enter»
- Подключить аппаратное обнаружение — «bcdedit /set {идентификатор} detecthal on».
- Через «bcdedit /displayorder {идентификатор} /addfirst» добавить запись в начало списка. Вводим команду, заменив «addlast» на «addfirst»
Альтернатива при установке Linux + Windows (Xp, 7)
Такая «связка» встречается довольно часто, так как оторваться от «форточек» и ощутить вкус уверенного в себе «пингвина», желают многие. При таком варианте установки можно обойтись и без стороннего программного обеспечения, а воспользоваться стандартными средствами именно Linux. Для этого мы сначала устанавливаем Windows, старым добрым дедовским способом и без всяких хитромудростей. Затем, подходит чёред Linux, его мы устанавливаем вторым, опять же по причине удаления Windows всех «инородных» загрузчиков. Сразу хочу отметить тот факт, что в процессе установки Linux, перед Вами появится предложение «использовать весь диск», этого делать НЕ нужно, если Вам конечно дороги ваши данные. Необходимо же «откусить» отдельный раздел. После окончания установки Linux создаст загрузочное меню, где Вы сможете выбрать любую из операционных систем для загрузки. Но никто не лишает Вас права установки этих двух операционных систем с помощью EasyBCD.
Получение доступа к выбору способа загрузки
Чтобы вызвать меню выбора режимов, необходимо выполнить следующее:
-
Если система загружается и работоспособна, воспользуйтесь одним из способов входа в загрузочное меню — например, перейдите по пути «Пуск» — «Выключение», затем зажмите клавишу Shift и кликните «Перезагрузка».
Если система не стартует, при включении компьютера появится соответствующее сообщение, воспользуйтесь в нём кнопкой «Дополнительные варианты восстановления».
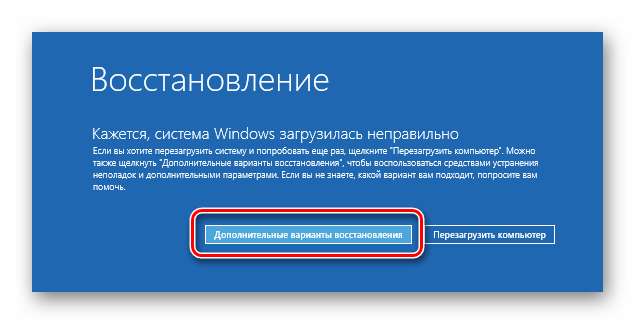
Выберите опцию «Поиск и устранение неисправностей».
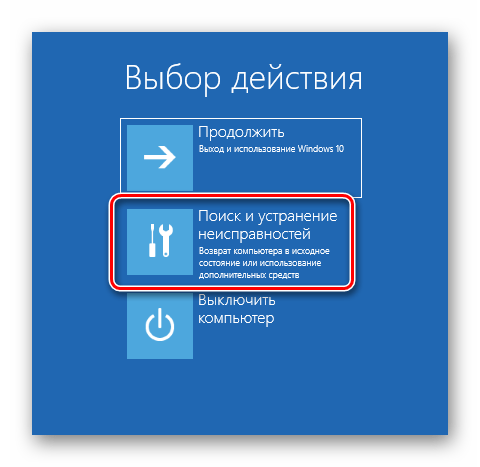
Затем укажите «Дополнительные параметры».
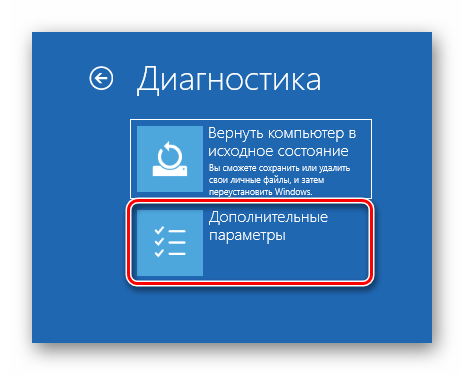
Откройте пункт «Параметры загрузки».
![]()
Воспользуйтесь кнопкой «Перезагрузить».
![]()
После загрузки появится следующее меню.
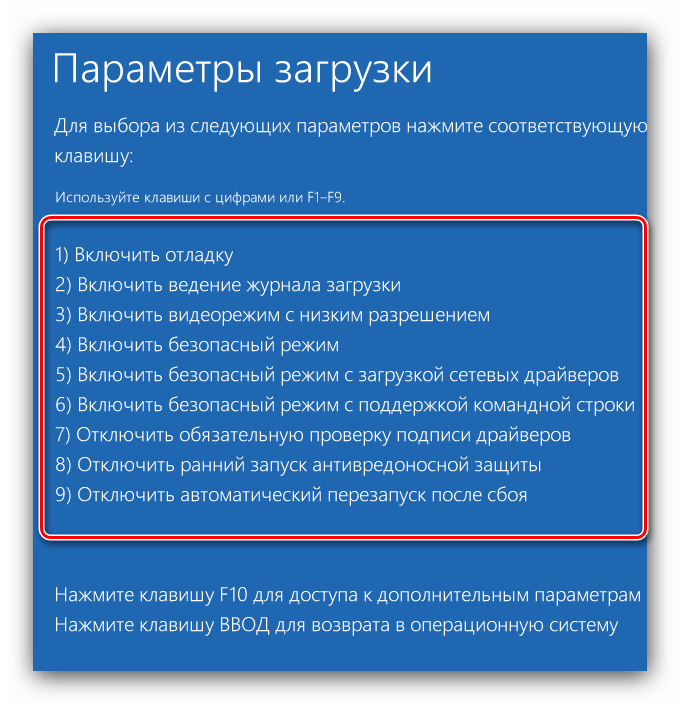
Далее мы рассмотрим каждый из этих пунктов.