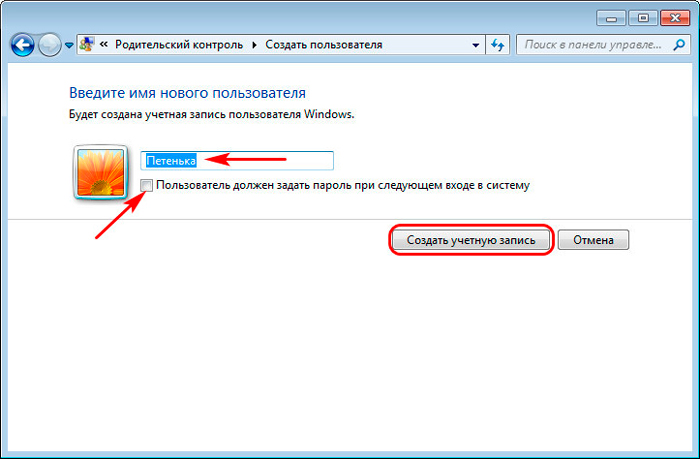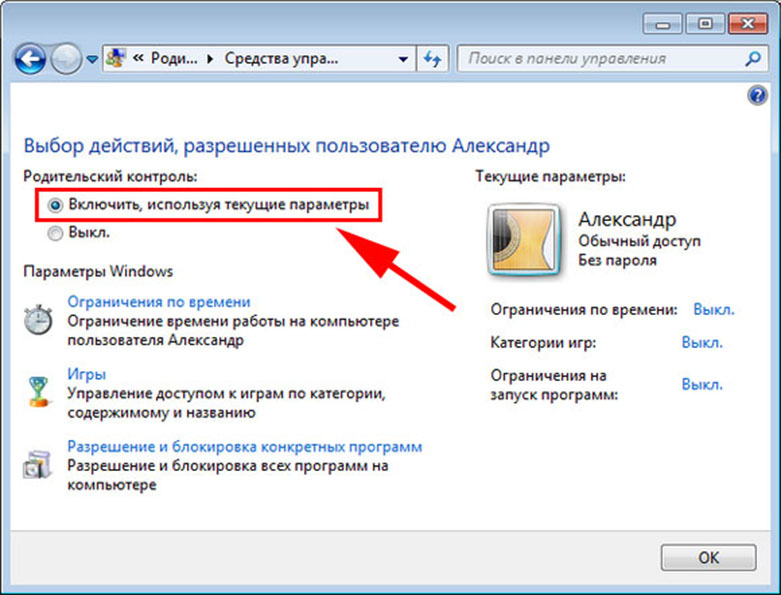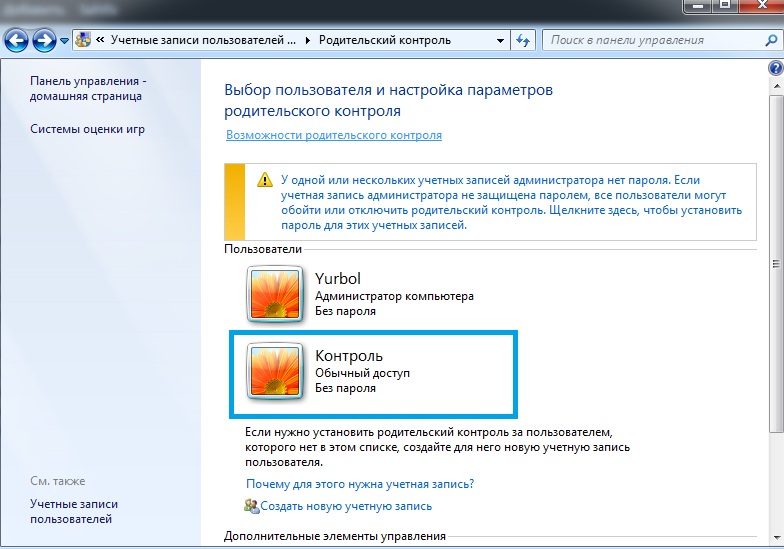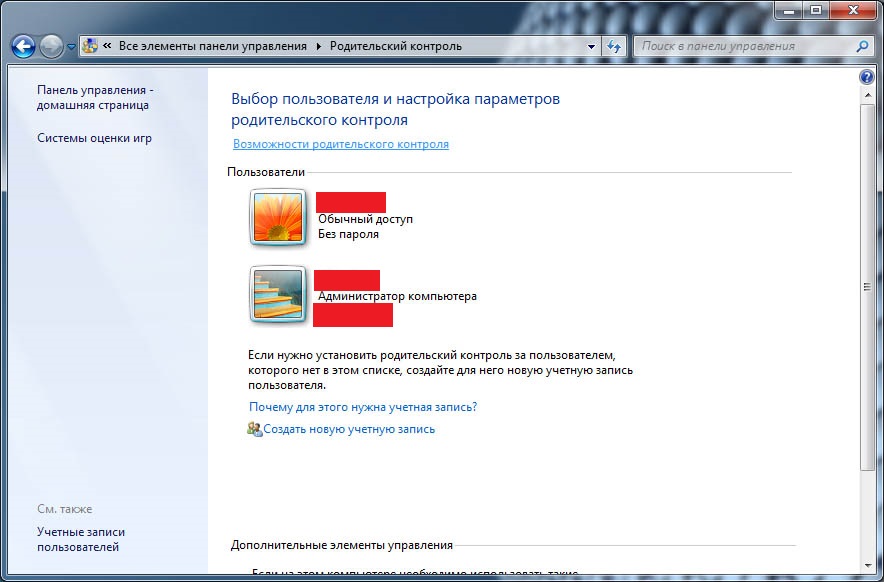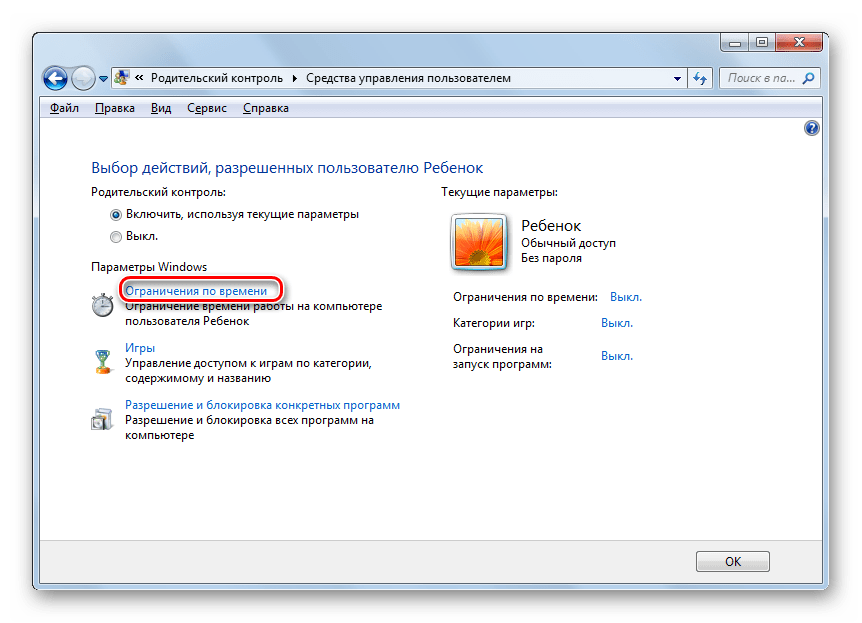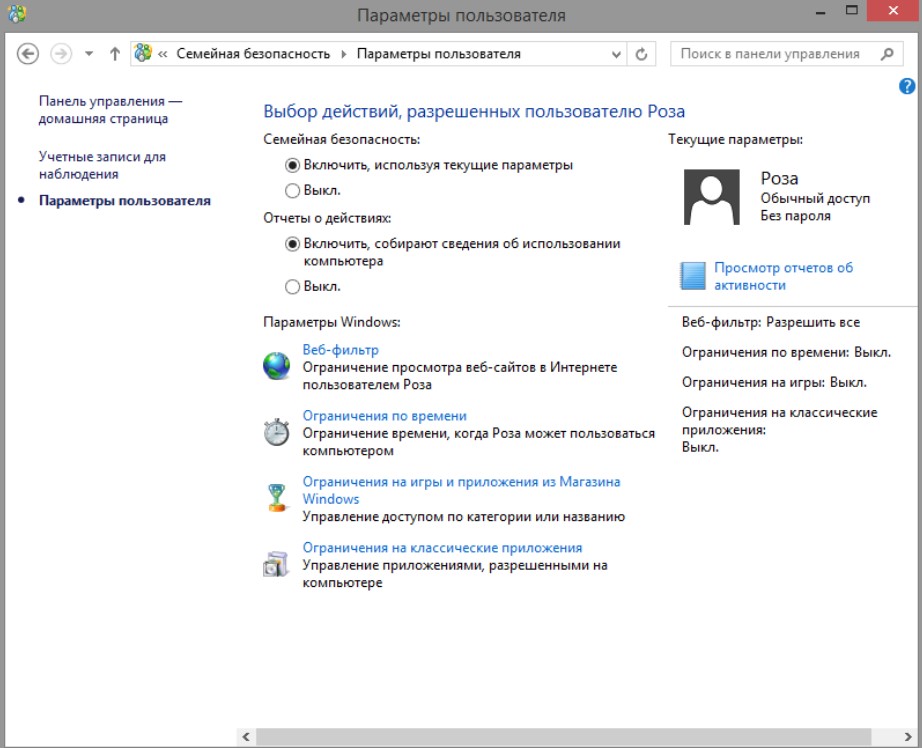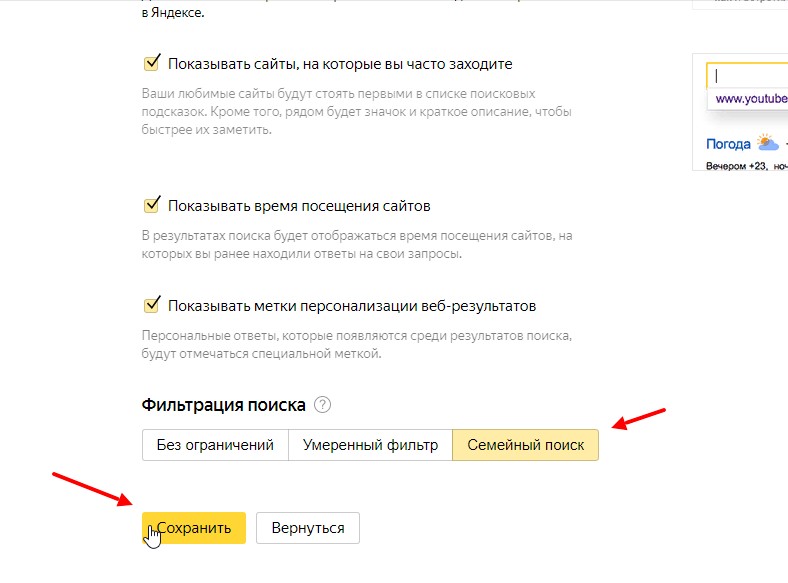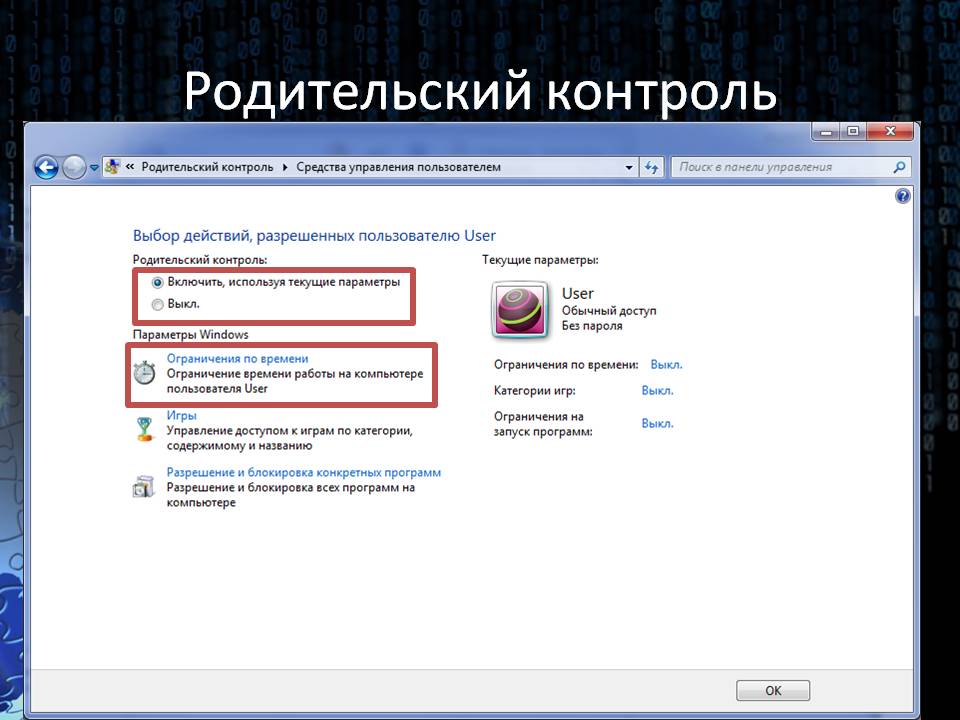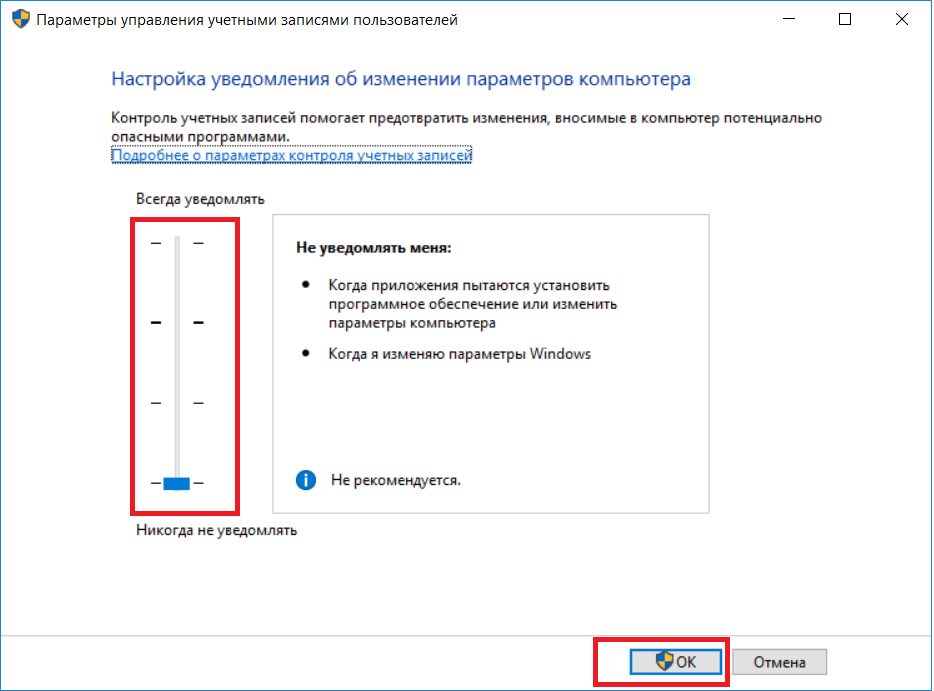Программы для родительского контроля на компьютере
KinderGate Parental Control — кроссплатформенная программа, доступная не только для Windows 7, но и для других версий операционной системы. Также имеются отдельные редакции для компьютеров на Linux и MacOS. Ограничение доступа производится по одному из следующих критериев:
- Полный родительский контроль на компьютер;
- Родительский контроль в Windows 7 по расписанию;
- Фильтрация по базе сайтов;
- Запрет работы определенных протоколов Интернета (актуально для онлайн-игр).
В KinderGate есть пять уровней родительского контроля. Начиная от нулевого (отсутствие фильтрации контента в Интернете), заканчивая четвертым уровнем. Он включает в себя все вредоносные и потенциально опасные для детей материалы. Настройка степени фильтрации производится при помощи удобного пошагового мастера после установки программы на компьютер. База программы регулярно обновляется, и на данный момент включает более 500 миллионов различных сайтов.
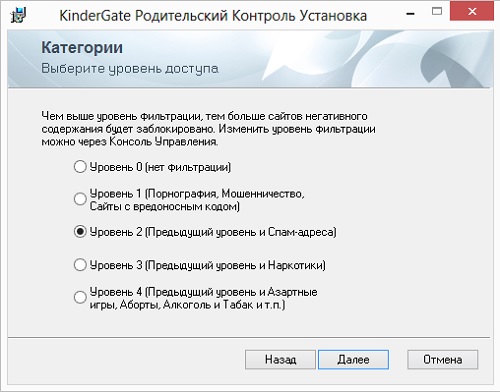
Kaspersky Internet Security/Kaspersky Crystal — это антивирусные продукты Лаборатории Касперского, имеющие встроенный модуль родительского контроля. Программы работают на разных версиях ОС Microsoft, в том числе Windows 7. Их можно отнести к мощнейшим утилитам для фильтрации контента в Интернете. Принцип действия программ основан на анализе текста страниц, открываемых в браузере. Если утилита Kaspersky находит нежелательные данные на странице, она не отображается.
При настройке программы можно выбрать категории информации, доступ к которой должен заблокировать родительский контроль в Windows 7. Открыть эти веб-страницы можно только после ввода специального пароля, назначенного в интерфейсе приложения. Среди доступных вариантов блокировки:
- Материалы для взрослых;
- Жестокость;
- Нецензурная лексика;
- Азартные игры;
- Информация о наркотических веществах.
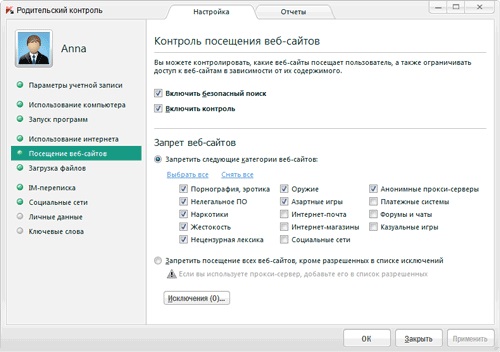
ChildWebGuardian Pro — ещё одна утилита для ограничения доступа детей ко взрослой информации в Интернете. Отличается удобной настройкой под Windows 7 и встроенным списком профилей, между которыми можно переключаться, указав заранее выбранный пароль. Программа может также использоваться на офисных компьютерах. Для этого в параметрах есть специальный профиль и функция блокировки доступа к социальным сетям.
Среди дополнительных возможностей программы стоит отметить отправку отчётов об открытых страницах на адрес электронной почты, указанный в настройках. Такая опция позволяет контролировать поведение ребёнка или сотрудника компании в Интернете. Блокировка сайтов доступна не только по отдельному списку, но и по ключевым словам из адреса страницы.
Создание учетных записей с паролем
Перед настройкой родительского контроля в любой из версий Виндовс, необходимо создать на компьютере две учетные записи — для вас и ребенка. Если же учетка родителей будет без пароля, ребенок сможет без проблем обойти все выставленные ограничения, авторизовавшись под записью администратора.
Аккаунт ребенка не обязательно защищать паролем. Без ввода кодового слова владельцу учетной записи будет проще начать работу с компьютером. Достаточно просто кликнуть на фотографии профиля и дождаться загрузки рабочего стола.
Следуйте инструкции, чтобы создать несколько пользователей системы в Windows 8/10:
- Откройте меню «Пуск» и кликните на фотографии вашего профиля;
- Затем в выпадающем списке нажмите на поле «Изменить параметры учётной записи»;
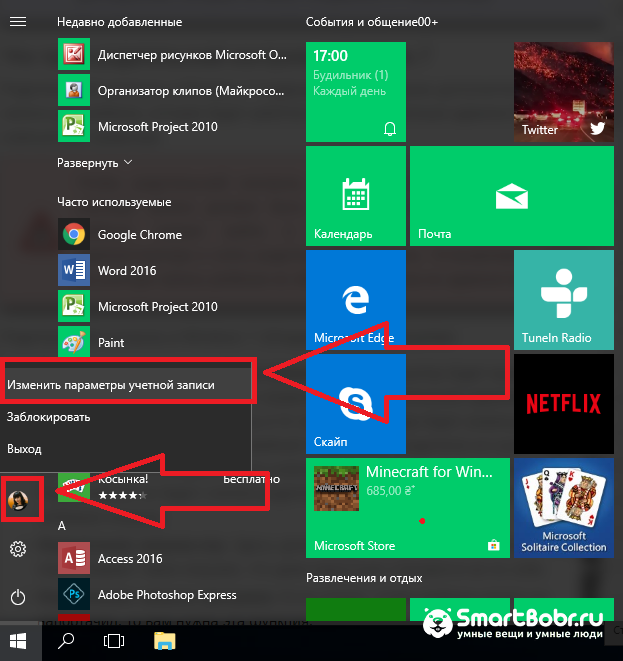
- В появившемся окне перейдите в раздел «Семья и другие люди»;
- Кликните на кнопку «Добавить члена семьи»;
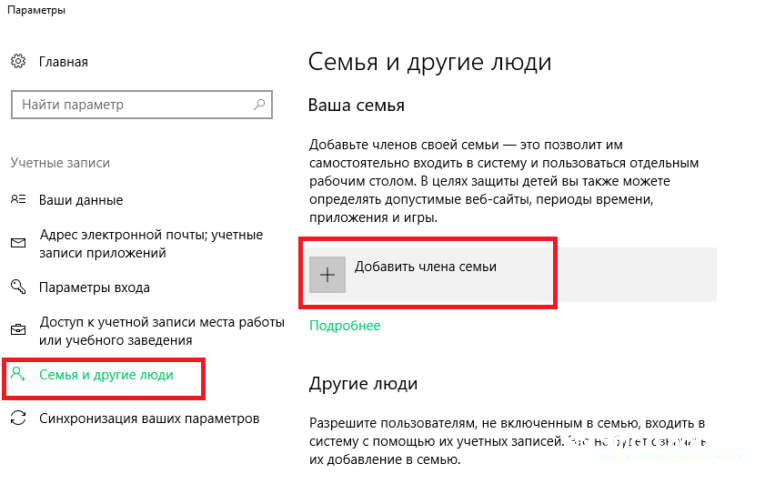
Затем зайдите в режим добавления учетной записи ребенка и следуйте инструкциям мастера установки. После завершения процедуры, на компьютере появятся две учётки – ваша и ребенка;
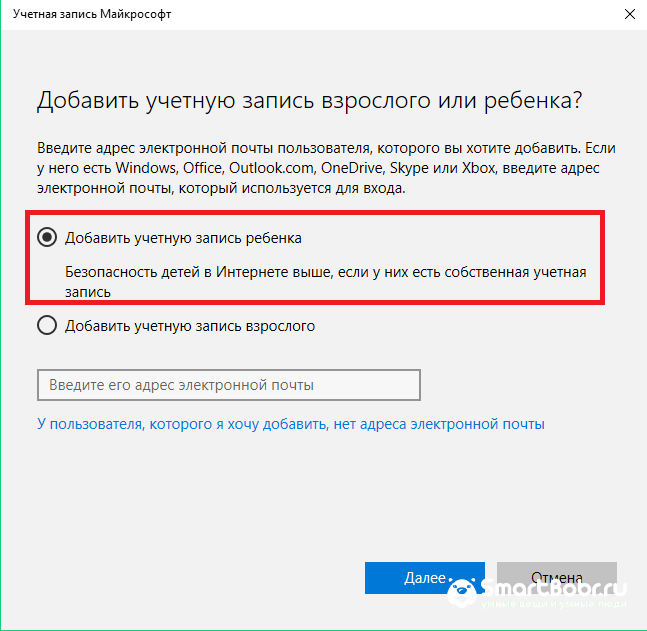
Чтобы задать пароль для записи пользователя, кликните на его фото и в списке выберите «Пароль доступа». Если запись администратора привязана к службе Microsoft Online, пароль доступа – это пароль привязанной к аккаунту электронной почты.
Инструкция для пользователей Windows 7:
- Зайдите в панель управления и выберите режим просмотра «Категория»;
- Кликните на поле «Учетные записи», а затем на кнопку добавления нового профиля;
- Задайте пароль для своей учетной записи и для страницы ребенка. В Windows 7 это делается с помощью простого нажатия на фотографию пользователя и ввода кодового слова в настройках. Привязка к службе Microsoft Onlline отсутствует.
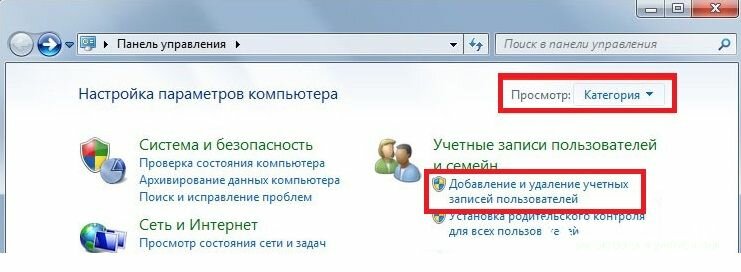
Как снять родительский контроль с компьютера при помощи антивирусных утилит?
Будучи владельцем Windows 7 или другой версии операционной системы от компании Майкрософт, вы наверняка устанавливали один из популярных антивирусов. Так вот, как раз при помощи данных программных продуктов устанавливается и отключается рассматриваемая нами функция.
ESET NOD32 Smart Security
Является хорошей альтернативой штатному антивируснику, работает по принципу сетевого защитника. Способен позаботиться о вашей круглосуточной безопасности и обнаружить любую вирусную угрозу. Используется для управления автозагрузкой и решения проблем с реестром. Позволяет избежать блокировок на различных веб-ресурсах, никто не сумеет взломать вашу систему. Ведёт подробную статистику проверок жёсткого диска, предоставляет отчёты о сканировании по дням, неделям и т.д.
Базы сигнатур регулярно обновляются с серверов разработчиков. Расширенная подписка предлагает активацию Parental Controls по карточке с именем ребёнка, благодаря которой вы сможете заблаговременно и грамотно ограничивать вход на недопустимые сайты, совершение звонков со Скайпа, переход по опасным ссылкам, создание лишних папок и многое другое.
- На главной странице кабинета перейдите в «Средства безопасности»;
- Деактивируем переключатель контроля родителя;
- Произведите подтверждение действия посредством ввода кода, который указали при регистрации;
- Готово, на данный момент, доступ для ваших детей открыт.
Dr.Web Security Space
- Для реализации задачи авторизуйтесь в качестве администратора или нажмите по ярлыку доктора Веба правой кнопкой мыши и запустите его с соответствующими правами;
- Кликните по плитке конфигураций;
- Откройте настройки родительского контроля;
- Теперь можете по собственному усмотрению выставить необходимые параметры либо сразу выключить все пункты.
Kaspersky Internet Security
- Первый шаг — открыть конфигурации общей конфиденциальности и вызвать функцию родительского контроля;
- Когда окажетесь в диспетчере и ознакомьтесь со сведениями о процессах, которые блокируются, можете заняться переключением установок;
- Если вас не интересуют дополнительные параметры, вверху справа реализован ползунок, достаточно сдвинуть его в позицию ВЫКЛ;
- Не забудьте подтвердить свои права, вписав пароль, а потом сохраниться и выйти из ПО.
Что нужно знать для настройки роутера
Чтобы провести настройку роутера, необходимо иметь данные МАС-адреса и IP.
- МАС-адрес — это уникальный номер, который присваивается устройству после подключения к сети.
- IP-адрес — это сетевые данные конкретного устройства.
МАС-адрес назначается каждому устройству, которое когда-либо подключалось к сети. По сути, МАС используется для идентификации конкретного приспособления (компьютера, телефона, планшета и так далее). Получить информацию о присвоенном номере можно через настройки роутера во вкладке «клиенты» или «устройства».
IP-адрес же будет назначен после соединения. Нередко роутером используются динамические IP-адреса, не занятые в конкретный период времени. Найти необходимые данные о IP-адресе также можно через настройки маршрутизатора.
Настройка роутера
Настройка маршрутизатора через специальные вкладки
Как поставить родительский контроль на интернет? На современных модемах сделать это значительно проще, поскольку производители изначально стараются устанавливать в свои устройства прошивки с подобными функциями. Что необходимо искать:
- На маршрутизаторах типа D-Link и TP-Link — это вкладка «Яндекс.DNS».
- На устройствах Sagemcom — это «родительский контроль».
Такого же рода вкладки и функции есть и у других производителей. Различия могут быть в наименованиях и некоторых моментах в настройках.
Что касается Яндекс.DNS, которая используется на D-Link и TP-Link то, как можно понять, в данном случае применяется одноименная служба. С ее помощь можно установить ограничения на конкретные устройства и ресурсы.
Важно! При необходимости можно установить полный запрет для конкретного приспособления. Остальные же гаджеты, при соединении с сетью, смогут спокойно пользоваться ресурсом.
Настройка роутера без вкладок
Если вкладок для родительского контроля в настройках нет, можно попробовать обновить прошивку. Однако и это способно помочь далеко не всегда. В таком случае можно использовать иные варианты: URL-фильтр или смена DNS-сервера.
Настройка URL-фильтра
URL-фильтр позволяет ограничивать или останавливать доступ к конкретным сайтам по их наименованиям. По большей части работа URL-фильтра построена на системе черного и белого списков. Если используется режим белого списка, то доступ предоставляется только к ресурсам — исключениям, и наоборот.
Насколько данный формат «защиты» удобен — решать уже каждому пользователю самостоятельно. В большинстве случаев используется вариант установки списка сайтов, на которые открыт доступ. Однако же в этом случае, каждый раз, когда нужно будет посетить что-то извне этого списка, придется вносить изменения в настройки.
Настройка через URL-фильтр
Смена адреса DNS-сервера
DNS-сервер формирует из наименования сайта, которое является наиболее привычным для рядового пользователя, IP-адрес сервера. После получения этого адреса можно будет открыть запрошенный сайт.
Использование DNS подразумевает, что используется специальный сервер, который будет проверять благонадежность сайта. Те же ресурсы, которые отнесены к запрещенным, соответственно, не открываются.
Лучше всего использовать такой формат родительского контроля в случае, если настройки маршрутизатора позволяют устанавливать разный сервер для различных клиентов. В противном случае, изменения придется вводить постоянно, по мере необходимости.
Виды родительского контроля
Многие родители ставят специальную защиту на компьютеры и мобильные устройства для ограничения доступа к Интернету. Дети не смогут заходить на сомнительные сайты, смотреть запрещенные видео или превысить время использования телефона.
Можно выделить несколько видов родительского контроля:
| На уровне сети | Запреты устанавливаются для конкретного роутера и распространяются на все подключенные к нему устройства. |
| На уровне устройства | Настройки выполняются на самом телефоне или компьютере. Запреты будут действовать независимо от места нахождения устройства. |
| Программный уровень | Настройки производятся в операционной системе или конкретном приложении. Например, ограничить список запросов в Яндексе или разрешенных видео на Youtube. Только настройки должны быть произведены на всех устройствах, которыми пользуется ребенок. |
Настройка родительского контроля Windows 10
Теперь следует настроить параметры безопасности для профиля ребенка, выбрать подходящий уровень защиты.
Вход в настройки семейного контроля возможен двумя способами:
- из настроек ОС Windows происходит вход на страницу семейной безопасности в интернете;
- при переходе на сайт учетной записи из браузера.
В первом случае, в параметре «Учетные записи», во вкладке «Семья и другие люди» нажмите на ссылку «Управление семейными настройками через Интернет». После этого, произойдет переход на сайт учетной записи в раздел «Семья».
На странице «Ваша семья» помещены все члены семьи: аккаунты родителя и ребенка. Для перехода к настройкам уровня безопасности ребенка выберите один из параметров: «Действие», «Время использования устройства», «Ограничение на содержимое», «Дополнительные параметры», куда входят «Расходы», «Найти ребенка на карте», «Уйти из семьи».
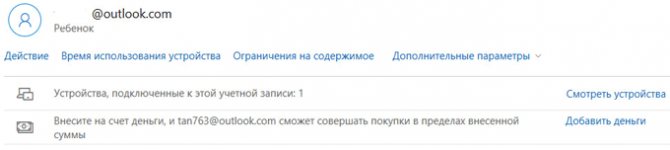
Во вкладке «Недавние действия» вы узнаете, сколько времени дети провели сидя за компьютером, страницы каких сайтов они посещали в интернете (прямо из отчета можно разрешить или запретить указанные сайты), какими приложениями пользовались и в какие игры играли.
Из вкладки «Время использования устройства» родитель может задать параметры доступности ноутбука или стационарного ПК для ребенка. Здесь можно включить опцию «Использовать одно расписание экранного времени» одновременно для игровой приставки Xbox и ПК, или настроить параметры отдельно для игровой консоли или компьютера.
Настройте расписание на всю неделю, гибко измените время для каждого дня недели.
Если ребенок превысит отведенное ему время, произойдет автоматический выход из учетной записи, он больше не сможет воспользоваться компьютером.
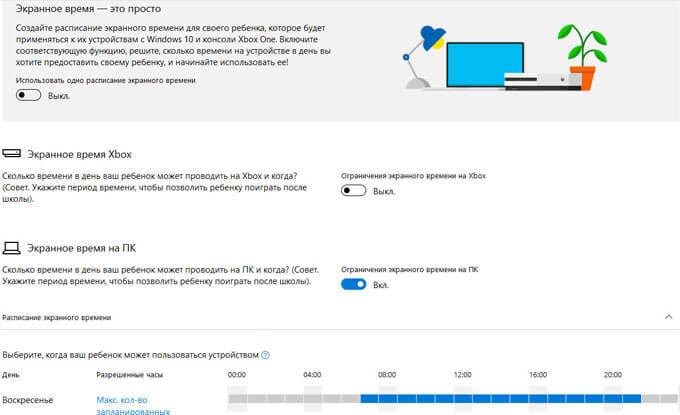
Во вкладке «Ограничение на содержимое» находятся настройки для ограничения покупок в Магазине Microsoft (Microsoft Store), работы приложений, игр и мультимедиа, функция просмотра веб-страниц.
Имеет смысл полностью ограничить возможность покупок из магазина Майкрософт без разрешения взрослого.
Средство родительского контроля самостоятельно заблокирует программы, игры и мультимедиа с неприемлемым содержимым. Вы можете разрешить для ребенка некоторые категории.
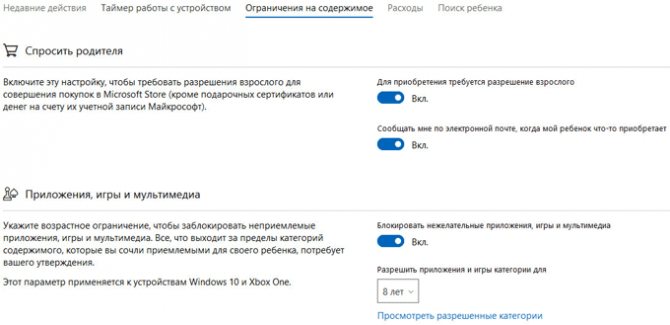
Функция контроля за сайтами в интернете регулирует параметры блокировки страниц сайтов и результатов поиска с неприемлемым содержимым для ребенка определенного возраста. Данная настройка работает только в браузерах Microsoft Edge и Internet Explorer, все остальные браузеры, установленные на компьютере, будут заблокированы. Это обязательное условие, иначе не будет работать фильтрация интернет трафика.
Параметр «Всегда разрешать» позволяет вручную составить список разрешенных сайтов. Активация опции «Разрешать только эти веб-сайты» устанавливает повышенную фильтрацию в интернете. В этом случае, доступными для открытия в браузере станут только разрешенные сайты, внесенные в список. Все остальные интернет-ресурсы будут блокированы, вместо заблокированного сайта откроется пустая страница браузера.
На этом изображении вы видите, что откроют детям по результату неприемлемого поискового запроса.
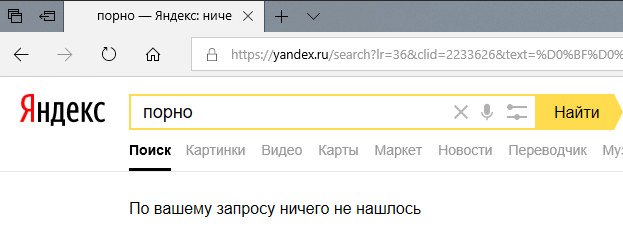
Во вкладке «Расходы» доступно пополнение счета ребенка для покупок в интернете. Впрочем, это делать совсем не обязательно.
Из вкладки «Поиск ребенка» ведется контроль перемещения детей по карте, при условии установки приложения Microsoft Launcher на телефоны с операционными системами Андроид и Windows Phone.
Все настройки родительского контроля можно менять в любое время с любого устройства, необязательно с компьютера. Поменяйте параметры семейной безопасности с мобильного телефона, войдя в браузере на страницу учетной записи Майкрософт, открыв там раздел «Семья», находясь удаленно от стационарного ПК. Естественно, устройство и компьютер должны быть подключены к интернету.
Как настроить родительский контроль
Как уже можно догадаться, ребёнка контролирует родитель. В Windows 7 та же самая ситуация: для регулирования пользовательских учётных записей нужна административная, обладающая всеми полномочиями в системе. Обычно она создаётся по-умолчанию после инсталляции операционки. Так как это первый по счёту пользователь, ему автоматически присваивается статус администратора. Далее переходим к созданию дополнительных учёток, над которыми будет осуществляться контроль.
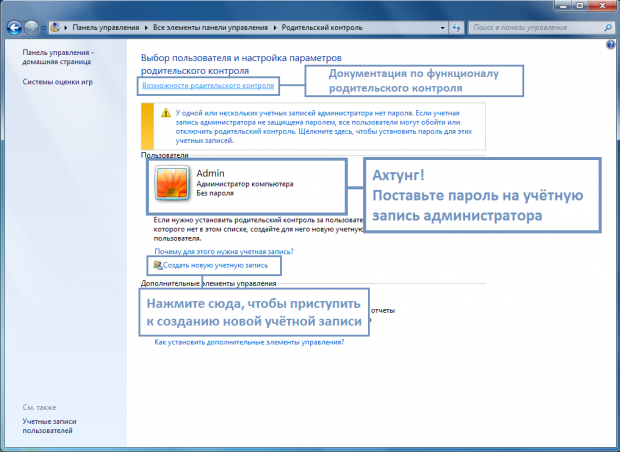
Настройка родительского контроля
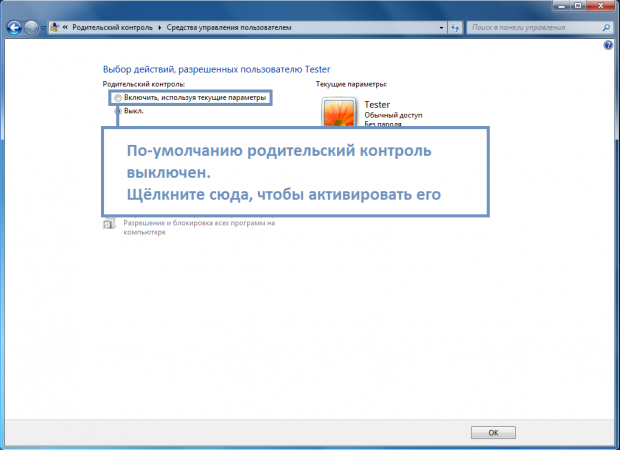
Зайдите в раздел родительского контроля через панель управления, затем нажмите “Создать новую учётную запись”, назовите её, также можете задать пароль, если считаете нужным. Рекомендуется запаролить учётку администратора — это не позволит другим пользователям без спроса действовать от имени админа.
Как отключить ограничения
Когда ребёнок вырастает, либо же у него появляется отдельный компьютер, с общего ПК можно убрать ограничения. Вопрос лишь в том, как теперь снять установленный родительский контроль с компьютера.
Здесь в действительности нет ничего сложного. Отличия имеются лишь в зависимости от используемой версии программного обеспечения.
- Windows 10 и Windows 8. Для начала о том, как убрать активированный ранее родительский контроль на семейном компьютере. Тут всё просто. Нужно снова зайти в семейный кабинет на сайте Microsoft, и сбросить выставленные ограничения. При необходимости на новом ПК можно снова включить и отключить соответствующий родительский контроль, если один из пользователей в нём нуждается.
- Windows 7. Если на компьютере или ноутбуке под управлением Windows 7 ранее был активирован родительский контроль, а теперь его нужно отключить, тогда откройте раздел с настройками детского профиля, и уберите флажок на пункте Родительский контроль.
Вот и всё.
Если же используются сторонние программы, тогда деактивация выполняется согласно инструкциям разработчика. Либо просто софт полностью удаляется с компьютера, и тогда вносить корректировки в настройки не придётся.
Но, прежде чем отключить функцию наблюдения за деятельностью юных пользователей, внимательно подумайте. Даже при самых доверительных отношениях дети, находясь под влиянием окружающих, могут совершать необдуманные поступки. Это касается просмотра откровенно взрослого контента, каких-либо покупок, посещения нежелательных сайтов, общения с неизвестными людьми и пр. Своевременно заметив подобные действия, либо ограничив доступ к потенциально опасным ресурсам, это не только защитит ваши деньги, но и убережёт ребёнка от психологических травм.
Увы, но сейчас в Интернете активно распространяется контент, который даже взрослым смотреть не рекомендуется. Что уж говорить о впечатлительных детях.
Плюс не забывайте о проблеме виртуального общения, когда под видом детей с несовершеннолетними общаются взрослые люди, принуждают к тем или иным действиям, запугивают и пр.
Потому родительский контроль на компьютере, даже когда речь идёт о подростке или совершеннолетнем ребёнке, является обязательным. Это не вторжение в личное пространство, а забота о здоровье, психике и безопасности детей. Решив выключить эту функцию, вы должны полностью доверять ребёнку, а он не подрывать ваше доверие.
Спасибо всем, кто читает наши материалы! Подписывайтесь, комментируйте, задавайте актуальные вопросы по теме!
Настройки для Windows 10
Теперь уже вопросу о том, как самостоятельно настроить родительский контроль, если используется платформа Windows 10.
Здесь разработчики предлагают куда больше возможностей и дополнительного функционала для родителей, которые хотят ограничить доступ к нежелательному контенту для своих детей.
Для начала потребуется создать новую детскую учётную запись, следуя приведённой ранее инструкции. Для профиля администратора обязательно нужен пароль.
Первым делом следует попробовать выйти из основного аккаунта, и зайти под профилем ребёнка. Если всё было сделано верно, вход будет успешно выполнен. Настройки детского аккаунта выполняются через сайт разработчика, то есть Microsoft. Для быстрого доступа воспользуйтесь ссылкой.
Здесь нужно пройти процедуру авторизации под именем администратора, то есть основного аккаунта. Детский профиль привязан к нему автоматически.
Для того чтобы внести изменения, достаточно просто кликнуть по иконке профиля для ребёнка. Здесь разработчик позволяет настроить следующие параметры и обеспечить полноценный родительский контроль за ПК на базе Windows 10:
- Отчёт о работе за ПК. Если включить эту опцию, на профиль администратора, то есть родителя, будут поступать подробные отчёты о действиях ребёнка, работающего за компьютером со своего профиля. В частности, можно узнать, сколько времени юный юзер проводил за компьютером, какие программы или игры запускал, как долго они были активными и пр. Параллельно в отчёты входят данные о поисковых запросах и работе с браузерами. Даже если на своём профиле ребёнок очистит историю, родитель её увидит полностью.
- Список запрещённых и разрешённых веб-сайтов. Функция РК позволяет вручную выбрать перечень сайтов, на которые ребёнку нельзя заходить. Плюс можно настроить доступ к определённым полезным и безопасным веб-страницам.
- Запреты и разрешения на игры. В окне с настройками доступа к играм можно искать, сколько по времени юзер проводил в тех или иных играх. Если нажать кнопку блокировку, тогда ребёнок вообще не сможет запускать разное программное обеспечение. Актуально, когда дети нарушают договор и вместо 30 минут играют по несколько часов.
- Таймер. Ещё одна очень полезная функция, которую родитель может настраивать по своему усмотрению. Это возможность настроить время, в течение которого ПК будет работать. Причём эти значения можно менять отдельно для каждого дня недели.
- Местоположение. Поскольку речь идёт о встроенных функциях РК для Windows, то функция определения места нахождения ребёнка работает только при наличии носимого компьютерного устройства с операционной системой Windows.
Функционал достаточно широкий и полезный. Потому стоит ли использовать для контроля сторонние программы, вопрос весьма актуальные.
Изменения пользовательского интерфейса верхнего уровня родительского контроля в Windows 7
Windows 7 приводит следующие изменения в пользовательский интерфейс родительского контроля панель управления пользовательского интерфейса верхнего уровня:
- В разделе «Дополнительные элементы управления» представлены элементы управления, предоставляющие дополнительные функциональные возможности, такие как веб-фильтрация, отчеты о действиях и т. д., можно выбрать в раскрывающемся списке. Корпорация Майкрософт или сторонние поставщики должны зарегистрировать свои решения в Windows 7 родительских средств контроля, чтобы они были выбраны в раскрывающемся списке «Дополнительные элементы управления». Дополнительные сведения о регистрации решения см. в разделе «Регистрация поставщика» далее в этом разделе).
- Изображение логотипа выбранного поставщика отображается в правом верхнем углу страницы.
- Плитки управляемых пользователей могут отображать сводку родительских параметров, предоставленных выбранным поставщиком.
В настоящее время выбранный поставщик может использовать собственный пользовательский интерфейс для экранов пользовательского элемента управления для управляемых пользователей или использовать встроенную реализацию WPC этого экрана. Встроенная реализация имеет следующие изменения, внесенные в его элементы:
- Раздел отчетов о действиях удаляется.
- Ссылка на просмотр отчетов о действиях удаляется.
Лучшие программы родительского контроля для компьютера
Активность ребенка за компьютером не менее важно контролировать, чем активность за телефоном. Именно за настольными ПК и ноутбуками чадо может столкнуться с большинством проблем, которые может обеспечить интернет
И именно за компьютером ребенок часто теряет время за играми или бесцельным просмотром социальных сетей. Подборка лучших программ родительского контроля за ПК поможет пресечь возможные проблемы и узнать, чем именно занимается ребенок в сети. Некоторые приложения этого списка работают и со смартфонами, но максимально они проявляют себя именно на компьютере.
Avira Free SocialShield

Полностью бесплатная программа для мониторинга социальных сетей ребенка. С помощью этого ПО родители могут отслеживать, в каких сетях дети больше всего проводят время. Утилита настраивается на аккаунт ребенка, мониторит его сообщения, причем маркерами опасного текста становятся слова и фразы, которые тем или иным образом относятся к опасному и запрещенному контенту с учётом молодежного сленга. Также программа может администрировать фотографии ребенка и его друзей.
Все сведения передаются родителям – можно следить в режиме реального времени или получать отчёты за определенный период на электронную почту, например прошедшие сутки. Можно настроить автоматическую блокировку сообщений от подозрительных пользователей, ограничить время использования соц.сетей. Программа устанавливается достаточно просто, необходимо только скачать и внести в профиль все аккаунты ребенка.
KidLogger

Приложение для компьютера, созданное специально для полномасштабного логгирования активности ребенка за ПК. С ее помощью можно узнать все необходимые данные: время включения и выключения устройства, работавшие приложения, набранный текст во всех программах, подключение сторонних носителей и так далее. Программа защищена паролем, поэтому даже открыть ее просто так не получится. Все данные передаются прямиком на сервер, откуда их может выкачать родитель, а не хранятся на компьютере, поэтому даже продвинутый ребенок их не удалит.
KidLogger собирает подробную информацию о деятельности ребенка за компьютером. Программа способна логгировать даже то, в какие папки заходил пользователь. Кроме того, приложение способно записывать на микрофон звуки вокруг компьютера в зависимости от их громкости. Также приложение делает скриншоты через определенные временные промежутки или после введения пользователем заданных «стоп-слов». Удобно то, что программа способна заснять человека, который включил компьютер, сразу после старта работы. Для этого нужна только web-камера. Поэтому вы всегда сможете узнать, кто и в какое время включал компьютер, что он в этот момент за ним делал, и сопоставить деятельность с человеком.
mSpy

Согласно тысячам отзывов довольных родителей, это одно из лучших приложений для компьютера, призванных ограничивать активность ребенка в виртуальном мире. Программа создана для отслеживания деятельности, мониторинга поисковых запросов, блокировки отдельных программ или компьютера в целом, а также контроля устанавливаемых приложений и электронной почты ребенка. Кроме того, mSpy отслеживает количество проведенного времени за той или иной программой, что позволит составить картину того, как именно ребенок использует компьютер: играет, учится или бездельничает. Фактически приложение дает полный доступ к тому, что дитя делает в сети.
Удобно то, что mSpy способен проникнуть в историю браузера и запросов даже в том случае, если ребенок пользуется функцией «инкогнито». Поэтому вы будете знать любую активность чада, даже если оно постаралось его скрыть возможностями популярных браузеров. При должном желании можно установить кучу дополнительных инструментов, которые позволят отслеживать буквально каждый чих ребенка в интернет-пространстве, однако даже базового набора хватит для получения цельной картины.