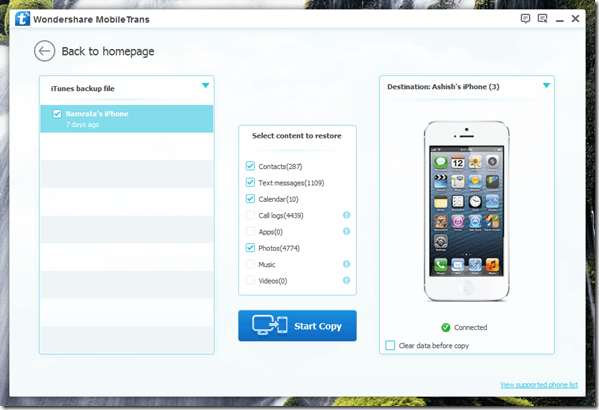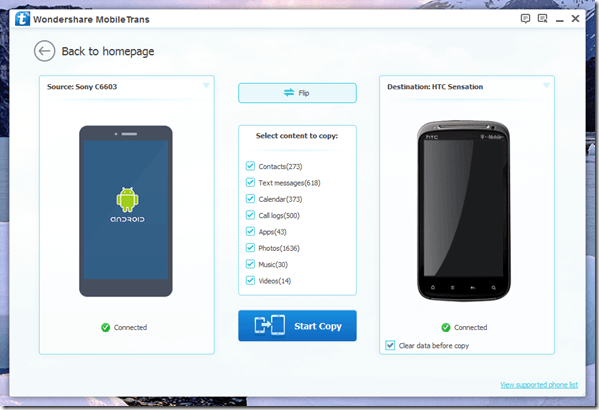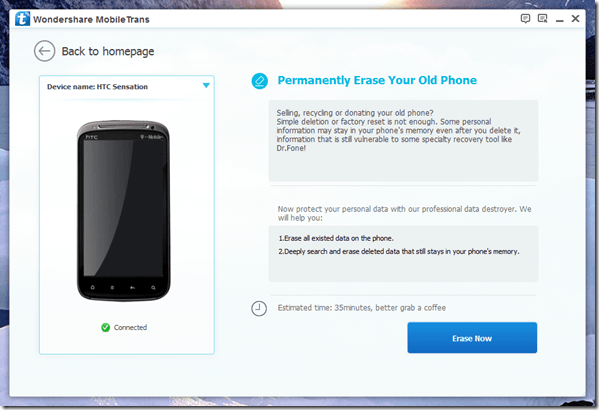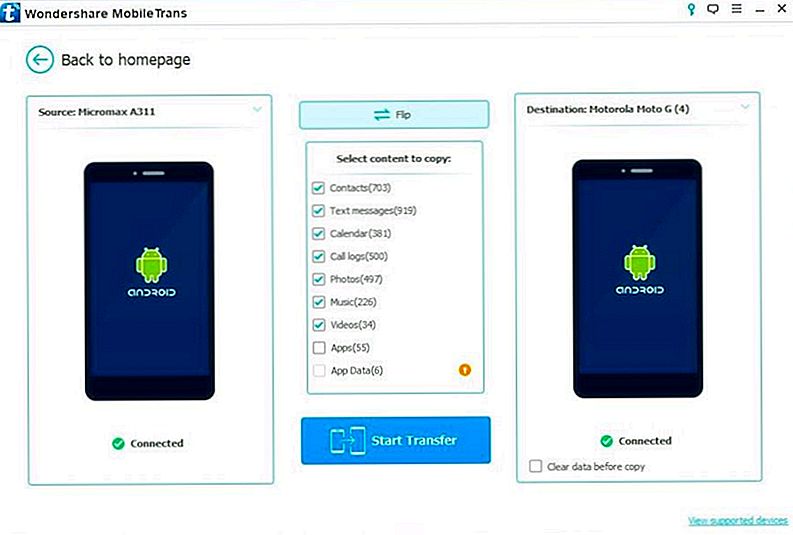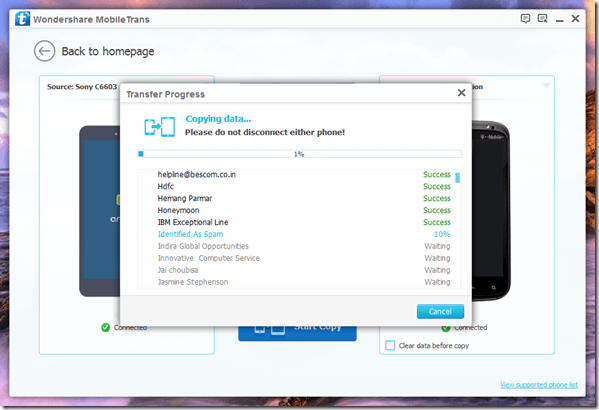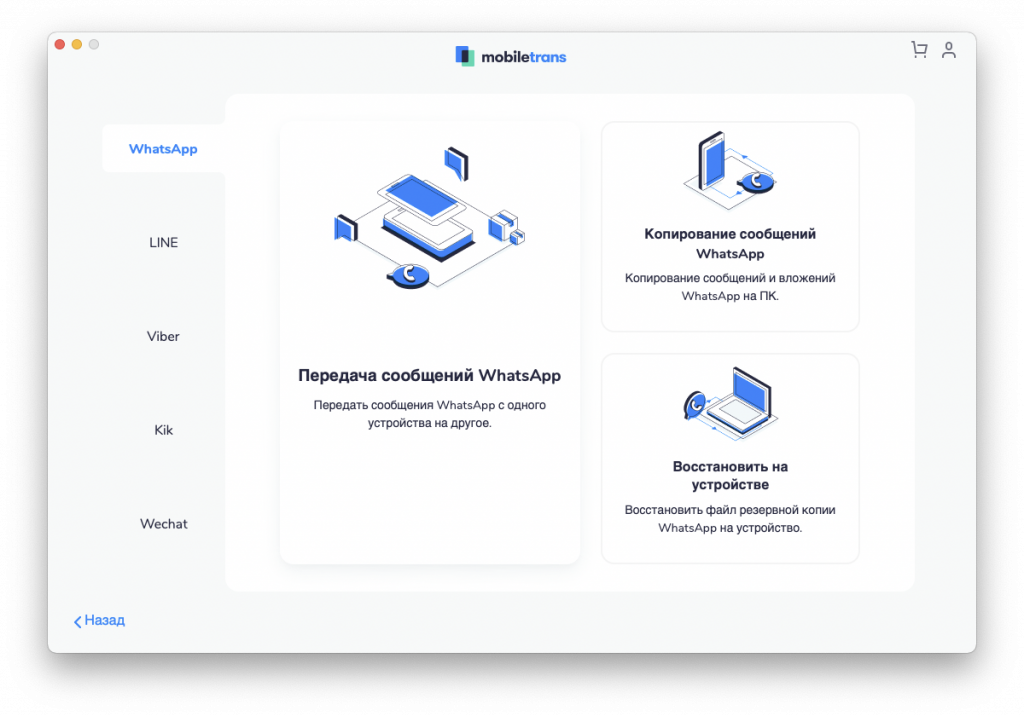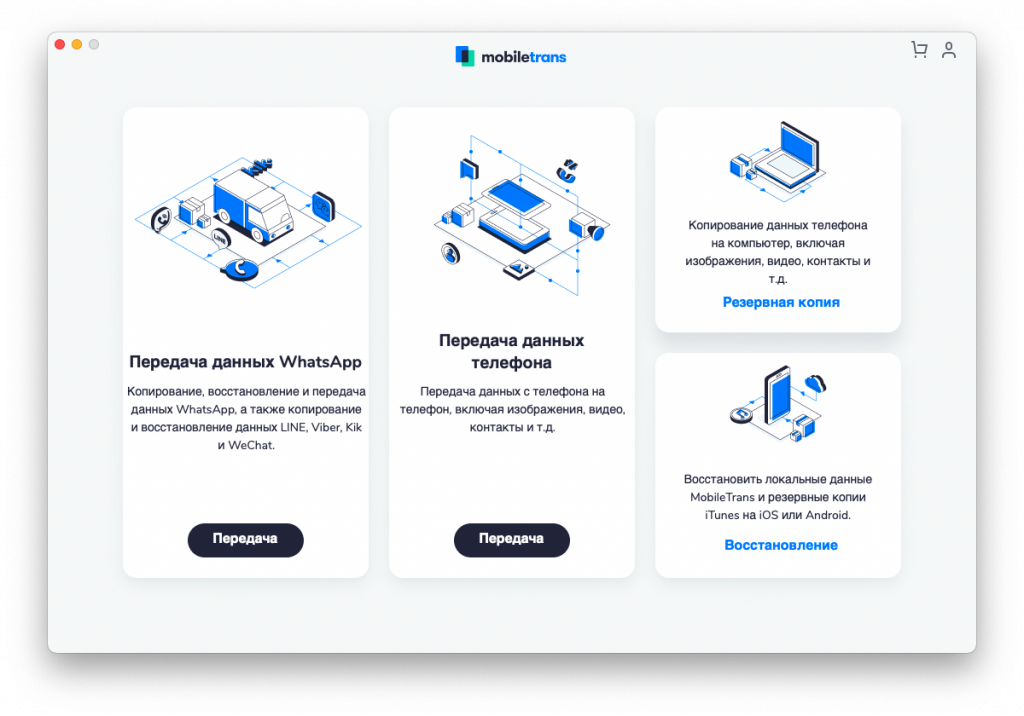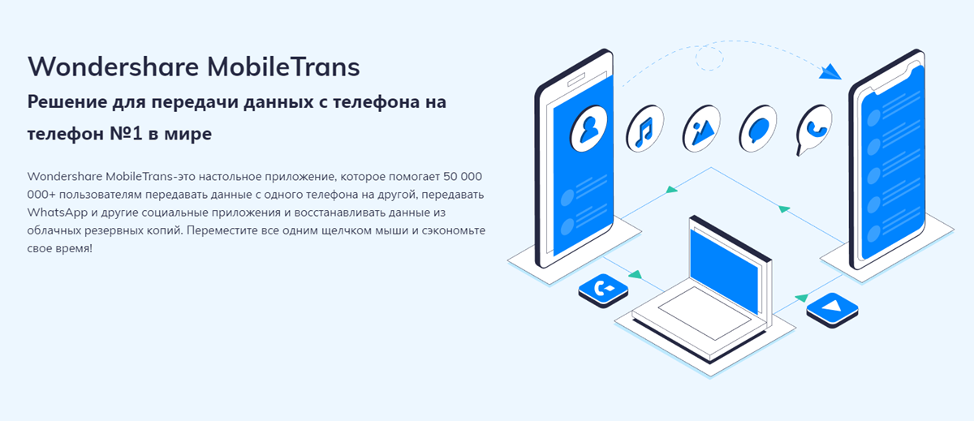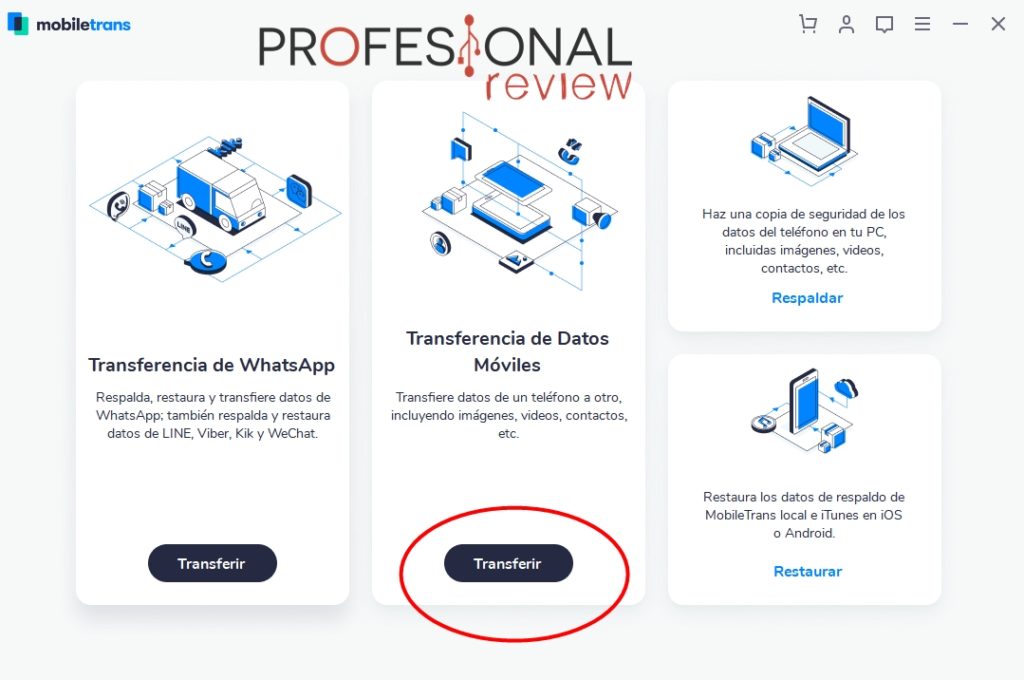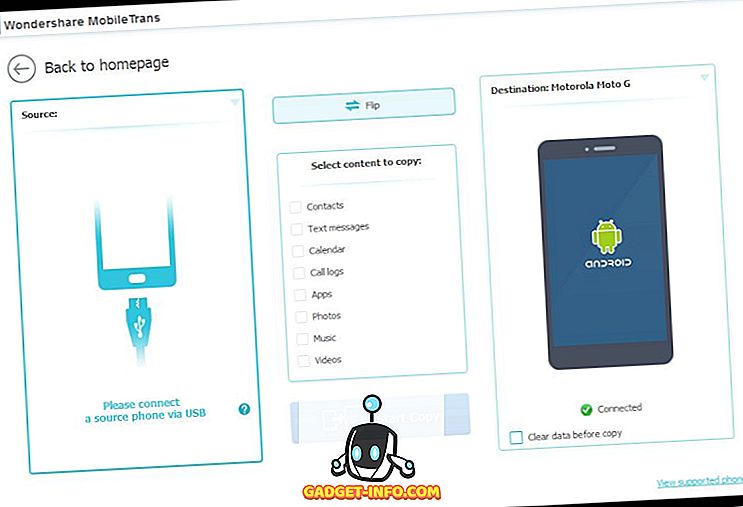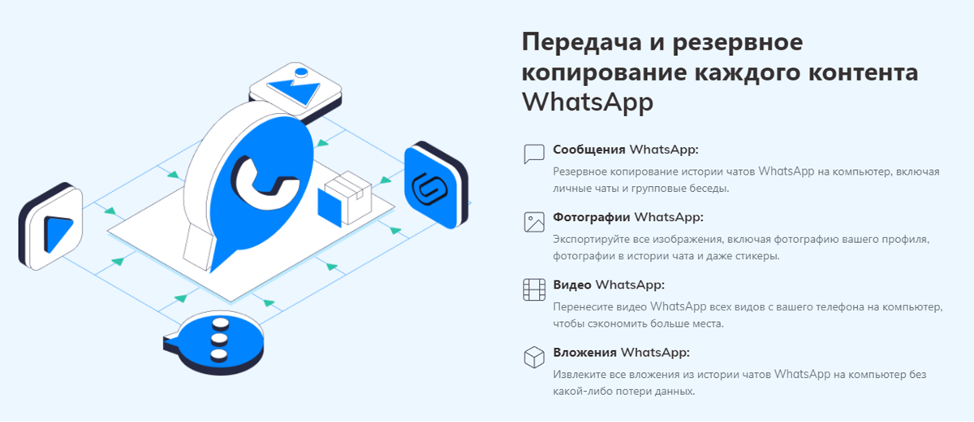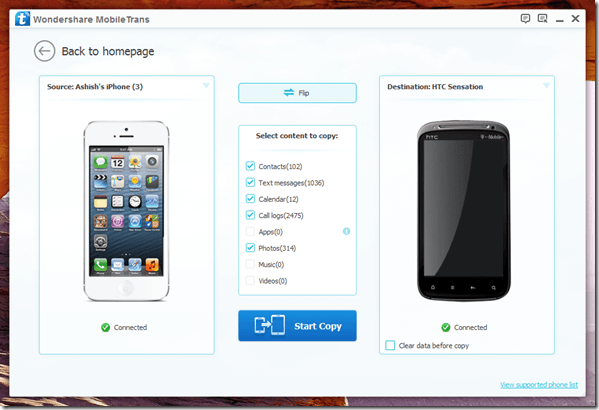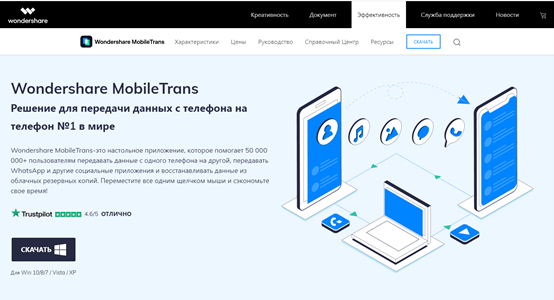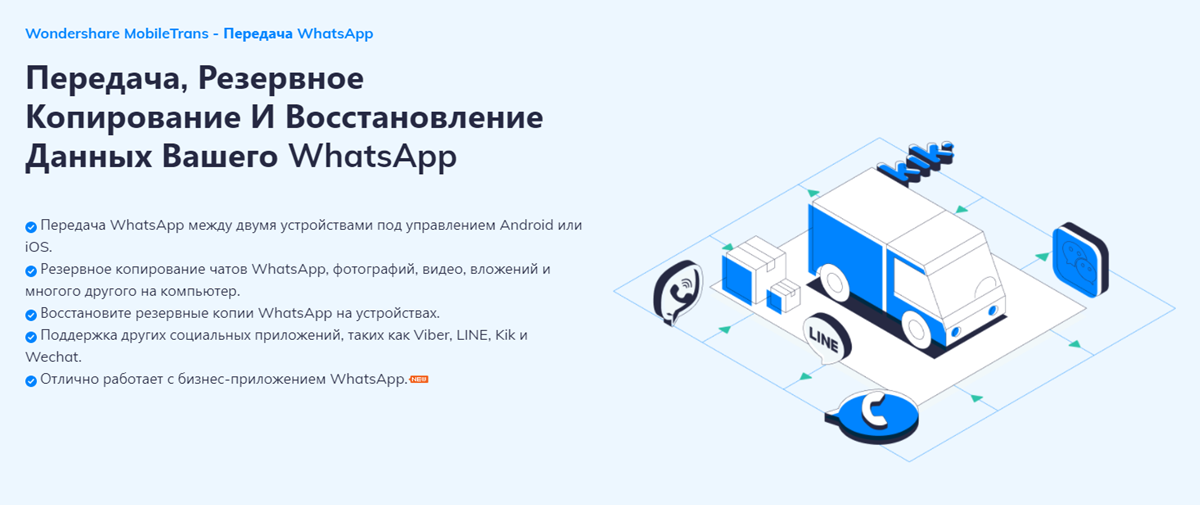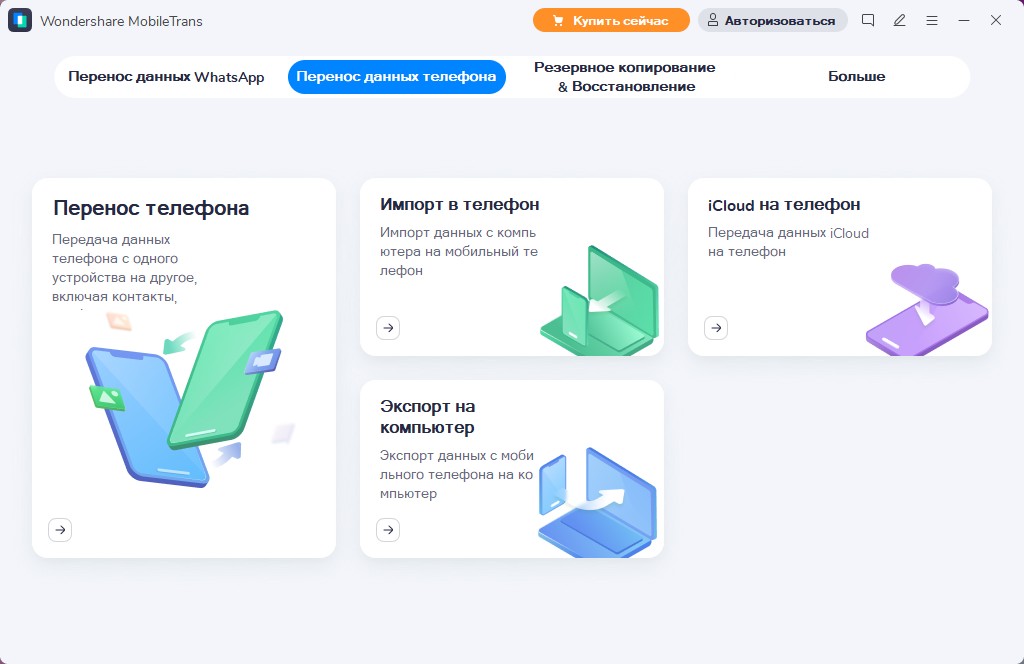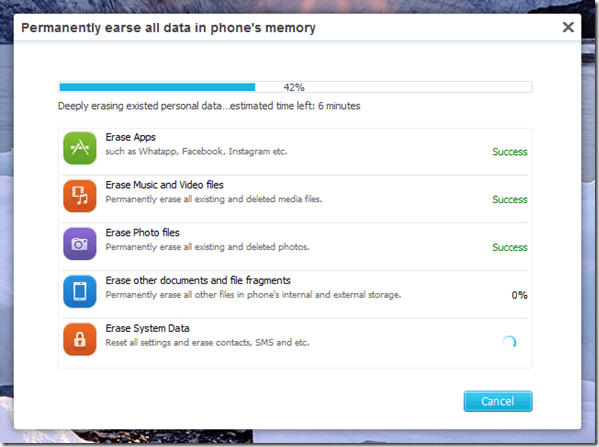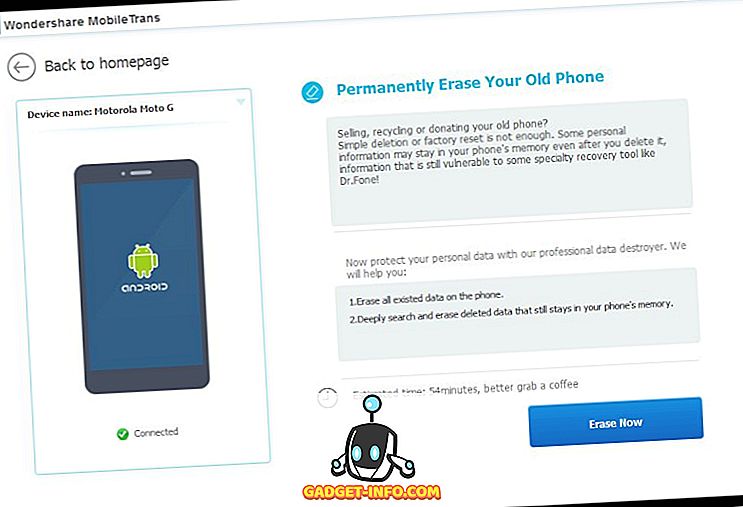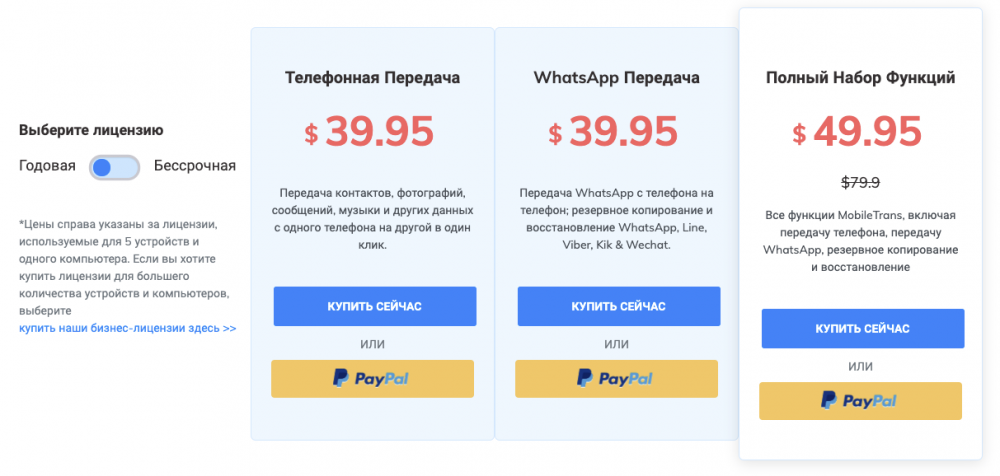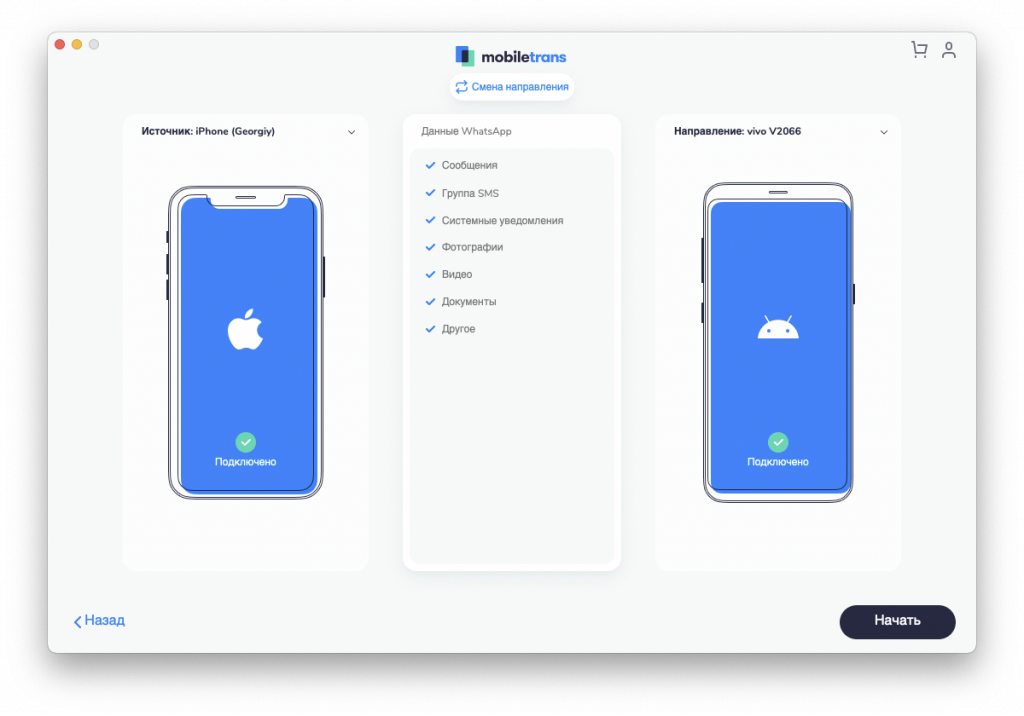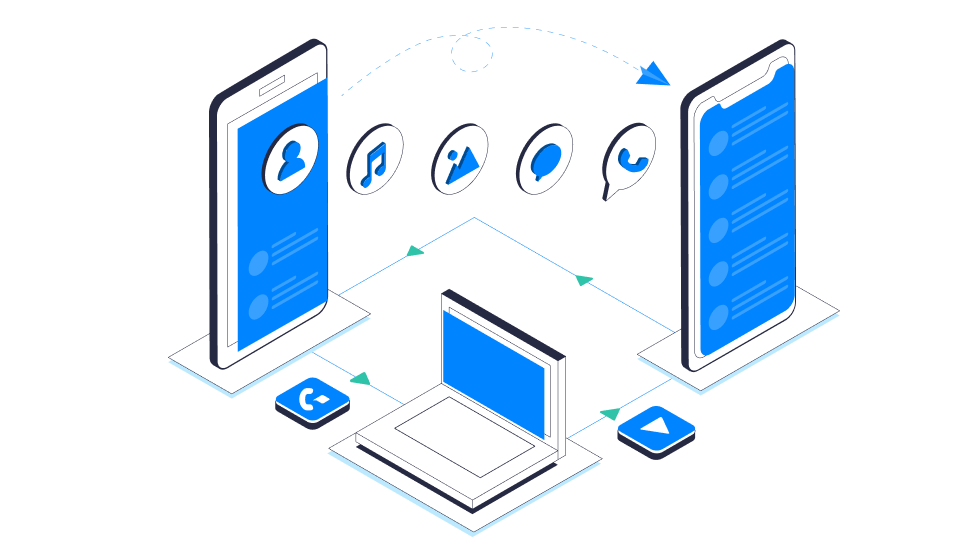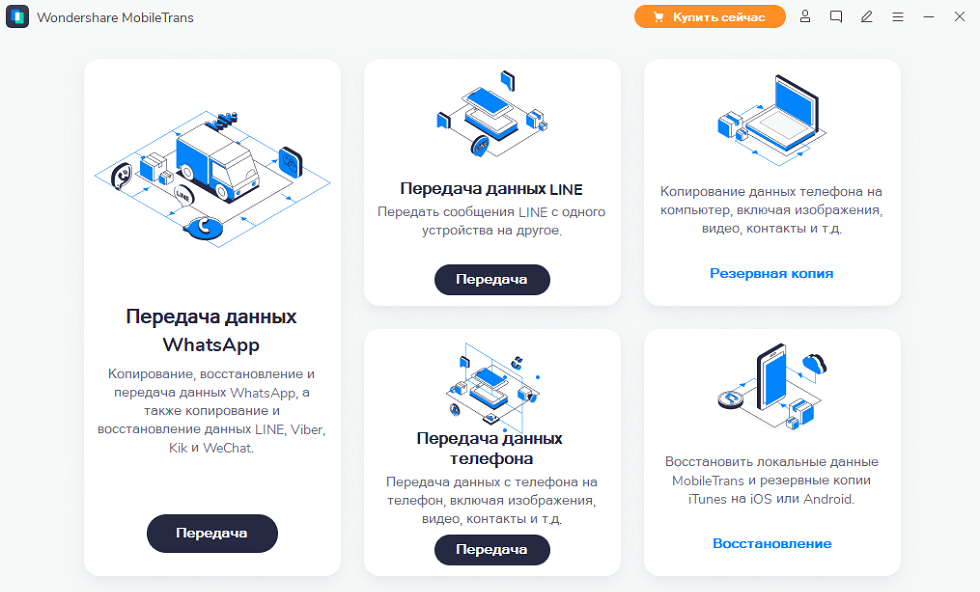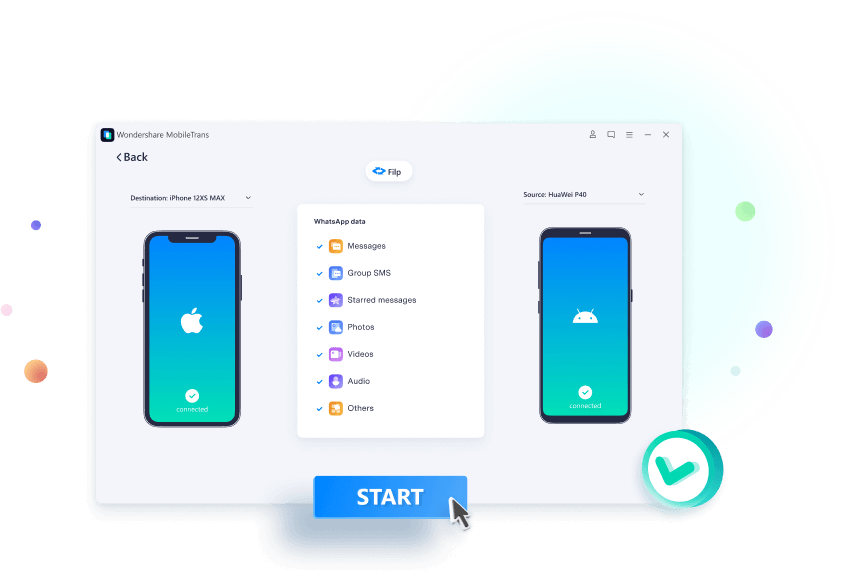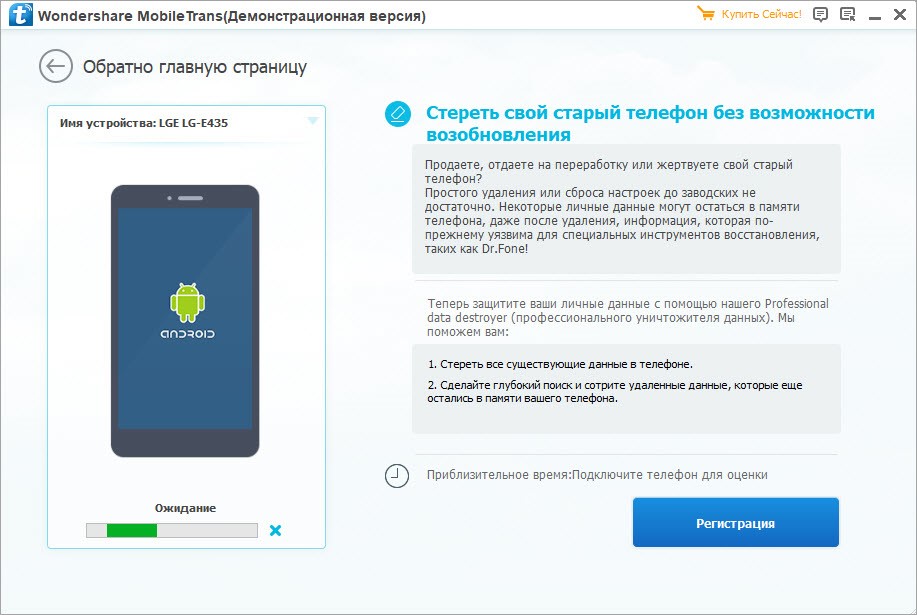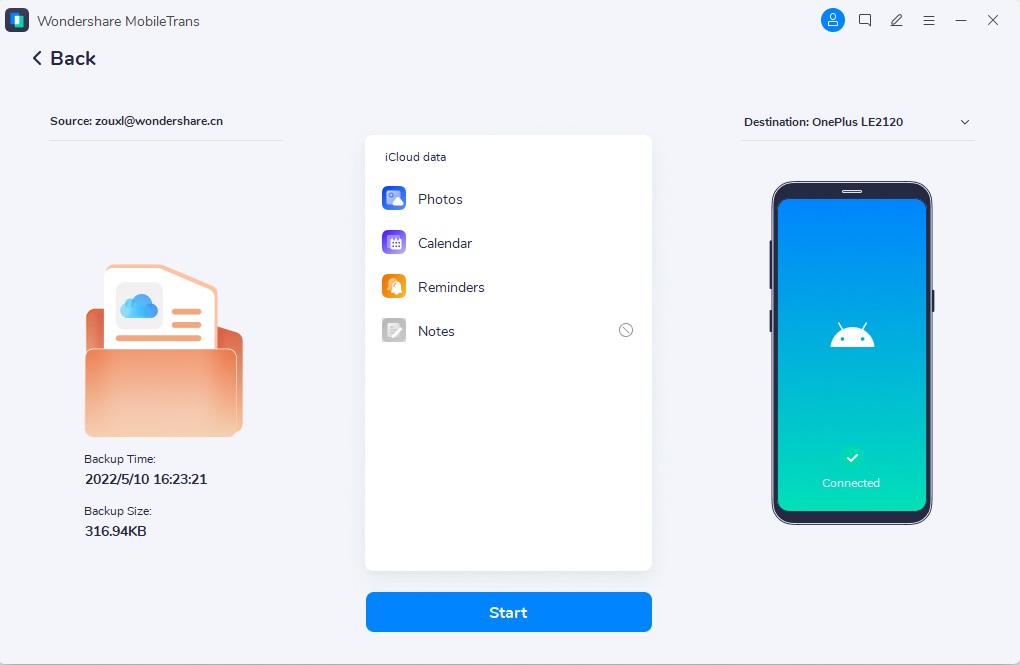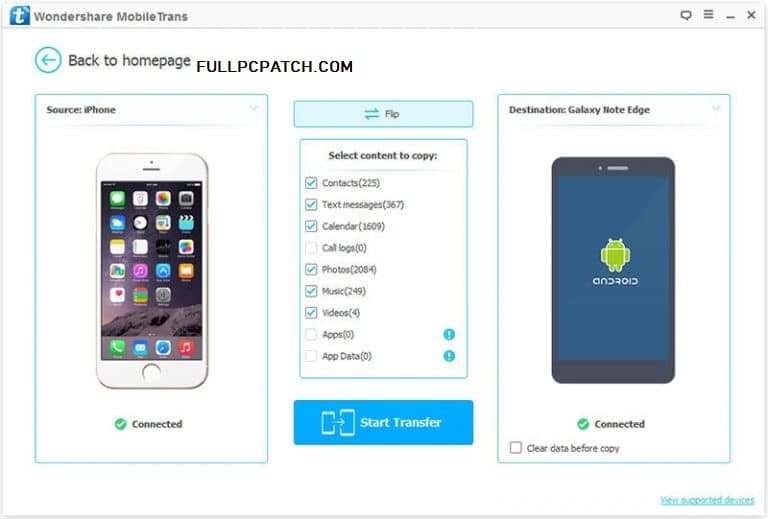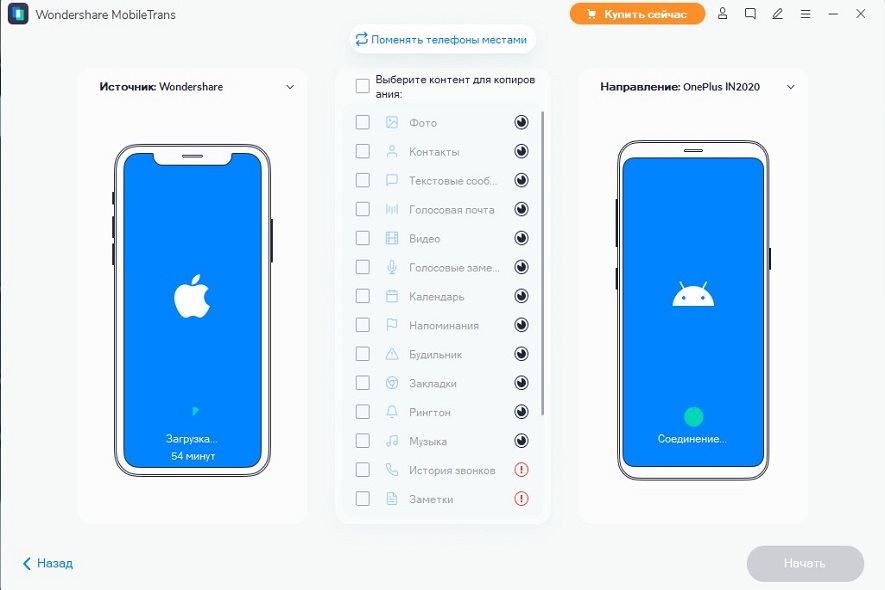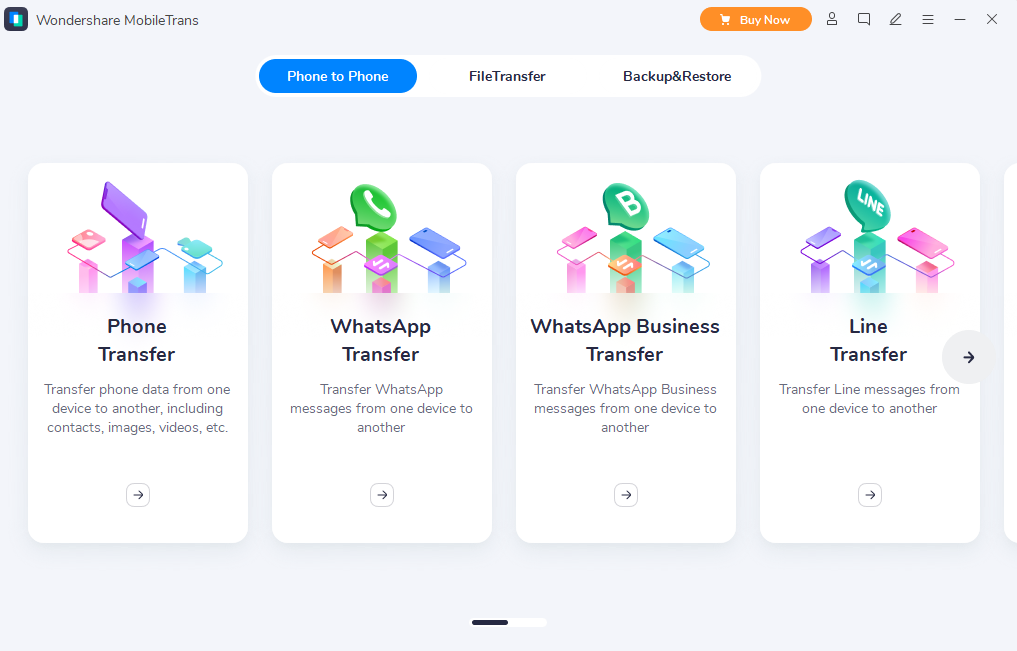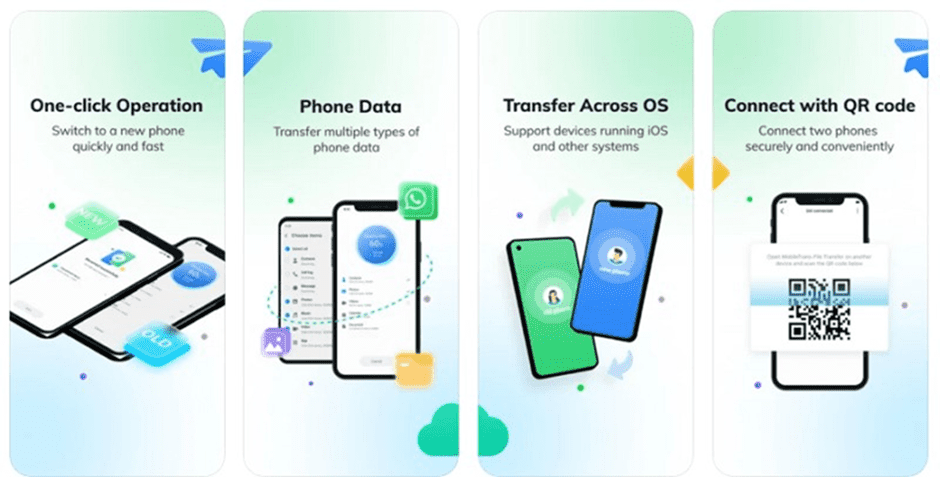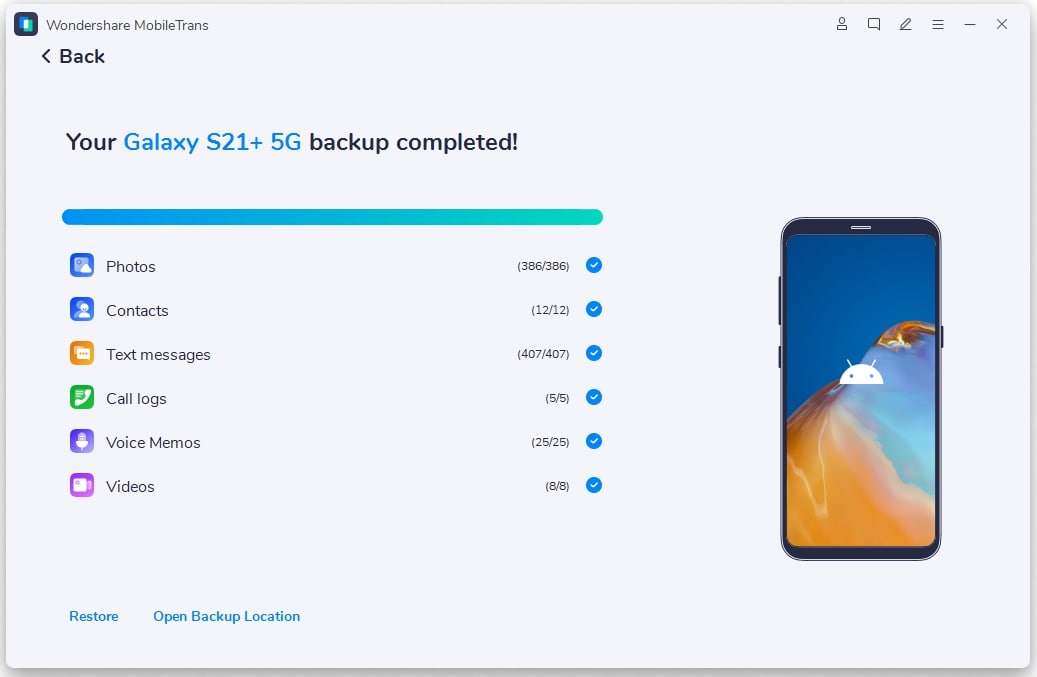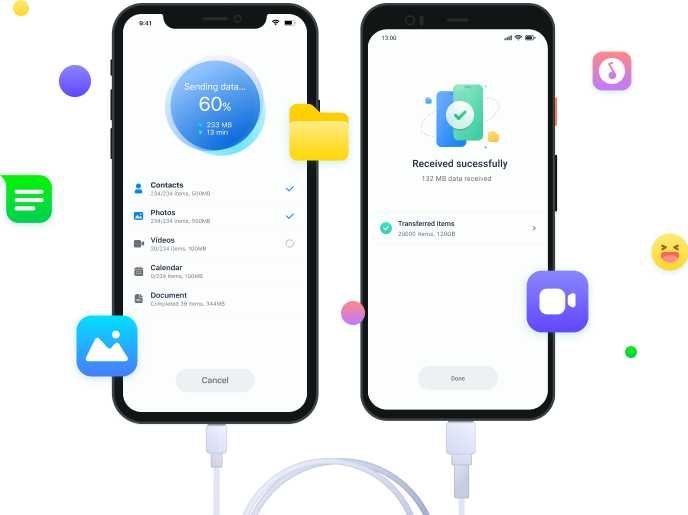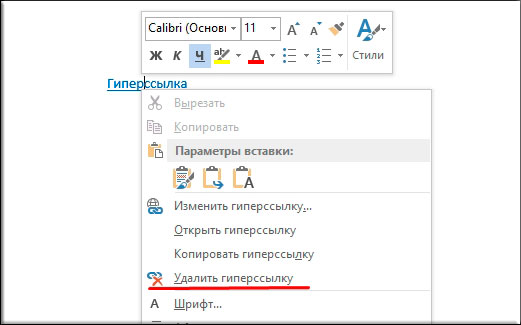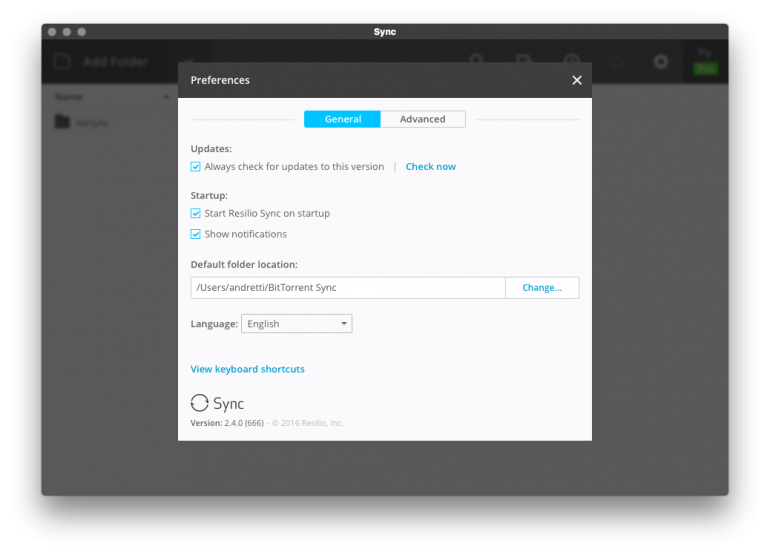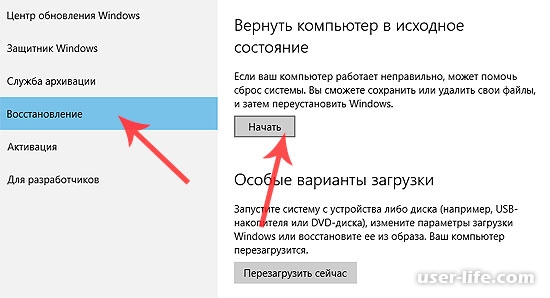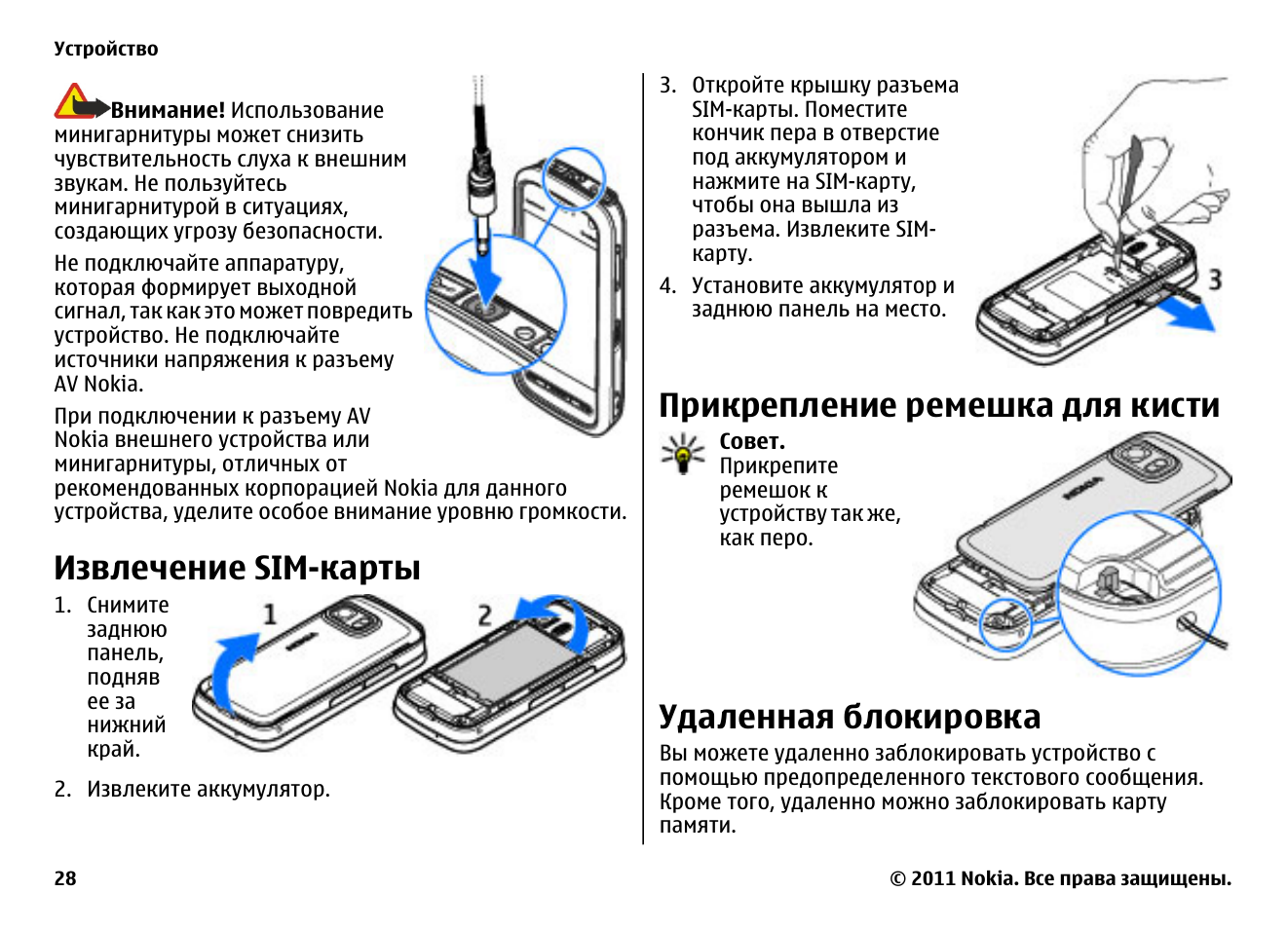Тип контента, переданный с устройства iOS
- Восстановление из iCloud: контакты, расписание, сообщения, заметки, фотографии, видео (только контент без DRM), голосовые заметки, тревоги, история звонков, закладки, Wi-Fi, документы и список рекомендуемых приложений.
- Передача данных iOS с помощью USB OTG-кабеля: контакты, расписание, сообщения, заметки, фотографии, видео (только контент без DRM), музыка (только контент без DRM), голосовые заметки, тревоги, история вызовов, закладки, Wi-Fi, документы и список рекомендуемых приложений.
Если вы один из пользователей, который столкнулся с проблемой на вашем устройстве, сообщите нам об этом. Мы предлагаем решения для проблем, связанных с Android, бесплатно, поэтому, если у вас возникли проблемы с вашим устройством Android, просто заполните короткую анкету по этой ссылке,
и мы постараемся опубликовать наши ответы в следующих сообщениях. Мы не можем гарантировать быстрый ответ, поэтому, если ваша проблема чувствительна ко времени, пожалуйста, найдите другой способ решить вашу проблему.
Как перенести данные с айфона на хонор: полный мануал 2020
Вопрос, как перенести данные с айфона на хонор, стал актуален особенно в последнее время, когда Huawei был вынужден отказаться от платформы Android и перейти на свою собственную операционную систему.
Чтобы перенести файлы с айфона на хонор необходимо установить приложение Phone Clone на оба смартфона. Далее алгоритм действий следующий:
- Активируем Wi-Fi на обоих смартфонах.
- Запускаем Phone Clone на обоих смартфонах. На айфоне, в окне приложения, выбираем его в качестве старого, передающего. Хонор настраиваем в качестве нового, принимающего.
- На Айфоне выбираем все файлы и данные, которые необходимо перенести на хонор
- Запускаем передачу данных по Wi-Fi, при этом оба устройства должны находиться непосредственной близости друг от друга, иначе передать файлы не получится.
Существуют и другие способы перенести данные с айфона на хонор. Для этого можно использовать: облако, например — iCloud или Google Диск. Кроме этого можно перенести данные при помощи специализированных приложений или используя электронную почту.
Способ №2 — аккаунт Google (пока что не актуален)
Ответ, как перенести данные с айфона на хонор, легко найти, если использовать существующий аккаунт Google. В последнем случае перенести файлы с айфона на хонор можно следующим образом:
- Открыть настройки айфона.
- Перейти в раздел для привязки аккаунта.
- Авторизоваться в Google аккаунте.
- Выбрать данные для синхронизации.
- Сохранить параметры.
Теперь просто залогиниваемся в этот аккаунт на хоноре и все контакты автоматически появятся на новом устройстве.
Способ №3 — Яндекс.Переезд
Перенести все файлы и данные с айфона на хонор можно при помощи приложения Яндекс.Переезд. Алгоритм действий следующий:
- На айфон и хонор устанавливаем приложение Яндекс.Переезд;
- Авторизоваться в своём Яндекс-аккаунте на обеих смартфонах;
- Получить пин-код на айфон следуя инструкции на экранe;
- Берем в руки хонор и выбираем пункт «Предлагающий переезд»;
- Вводим пин-код;
Процесс переноса произойдет в автоматическом режиме. По его окончанию необходимо проверить корректно ли перенеслись все необходимые данные на хонор.
Способ №4 — iCloud
Перенести файлы с Айфона на Honor можно при помощи облака. Берем айфон, открываем раздел «Контакты» и выбрав все необходимые для переноса данные, тапаем по iCloud.
Предварительно на тапаем по шестерёнке и выбираем пункт «Экспорт VCard». После завершения экспорта, просто открываем аккаунт Google и находим импортированные файлы.
Способ №5 — MobileTrans
Решить проблему, как перенести данные с айфона на хонор, поможет программа MobileTrans. Эта утилита поможет перенести самые разнообразные типы файлов на Honor. Алгоритм переноса данных следующий:
- Скачать и установить на ПК MobileTrans;
- Подсоединить оба смартфона к ПК при помощи USB-интерфейса. Оба устройства должны обозначаться в системе и корректно отображаться в программе.
- Осуществить настройку обоих смартфонов при помощи сообщений, которые появятся на экране;
- При помощи выбора определенных чекбоксов, отметить файлы, которые необходимо перенести на Honor.
Выбрать пункт Перенести данные и дождаться его завершения. Время копирования информации может быть различным, в зависимости от общего объема файлов. В любом случае он займет некоторое время, обычно не более пяти минут.
Способ №6 — iTunes и Google при переносе контактов
Для того, чтобы перенести контакты с айфона на хонор при помощи ITunes следует выполнить следующие действия:
- Запустить iTunes на компьютере.
- Подключить iPhone к ПК при помощи USB. Дождаться пока устройства опознается системой.
- Запустить страницу с данными смартфона и открыть вкладку «Информация»
- Отметить чекбокс Синхронизировать устройство, далее — выбрать Google. Теперь нужно авторизоваться в своей учётке и выбрать пункт «Применить»;
После этого открываем настройки Google аккаунта и даем разрешение на синхронизацию. Вот и весь ответ как перенести данные с айфона на хонор.
Через Bluetooth
Bluetooth — это встроенная функция, поэтому им может воспользоваться каждый человек, вне зависимости от типа операционной системы.
В первую очередь требуется активировать эту функцию через шторку быстрого экрана, которая у Андроида находится в верхней части, а у Айфона — в нижней.
Посредством Блютуз выполняют следующие действия, чтобы переносить файлы:
- помечают нужные фотографии, которые подлежат перемещению, можно отмечать не отдельные файлы, а всю папку в целом;
- кликают на значок «Переместить», выбираю опцию Bluetooth;
- связываются с соседним устройством, активируя функцию перемещения.
На смартфоне iPhone появится новая папка, где будут содержаться все данные, которые пользователь хотел скидывать.
 Bluetooth переносит данные быстро
Bluetooth переносит данные быстро
Синхронизация с помощью Google
Вне зависимости от того, используете вы Samsung или Xiaomi, все смартфоны на операционной системе Android характеризуются интеграцией сервисов Google. Некоторые из них, в частности, направлены на передачу данных с одного устройства на другое. Операция выполняется в два этапа, и первым делом нужно подготовить информацию для синхронизации:
Откройте настройки старого телефона.
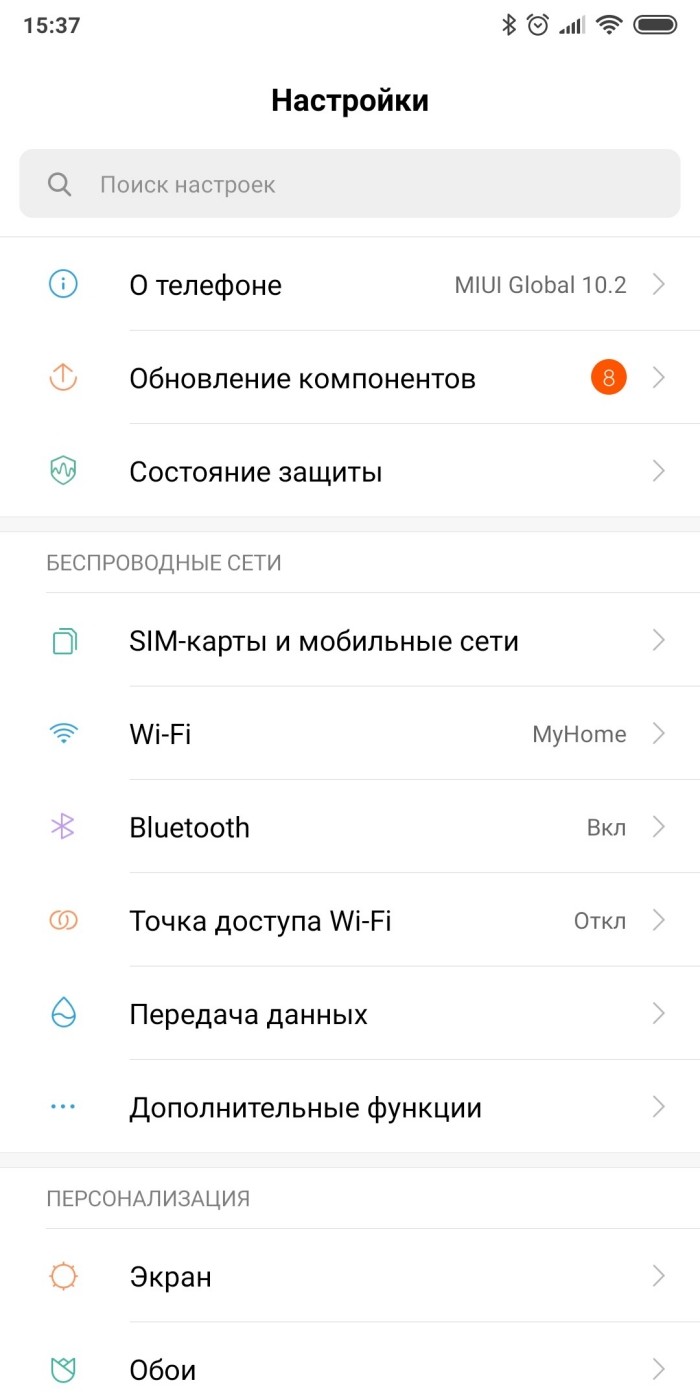
Перейдите в раздел «Аккаунты».
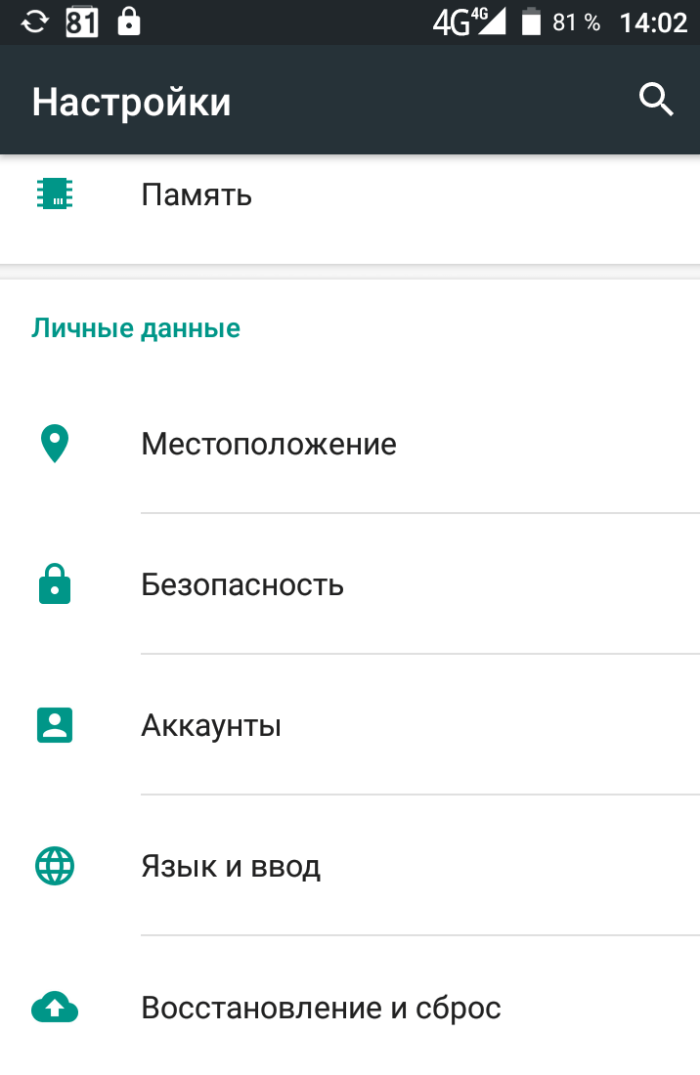
- Выберите «Google» и пройдите авторизацию, если этого не было сделано ранее.
- Нажмите кнопку «Синхронизировать» и подождите несколько секунд.
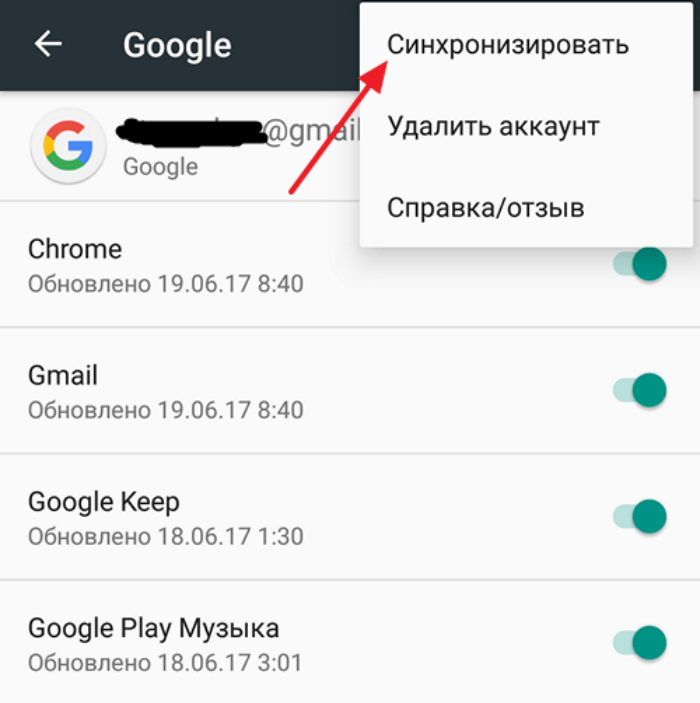
Вернитесь на шаг назад и перейдите в раздел «Восстановление и сброс».
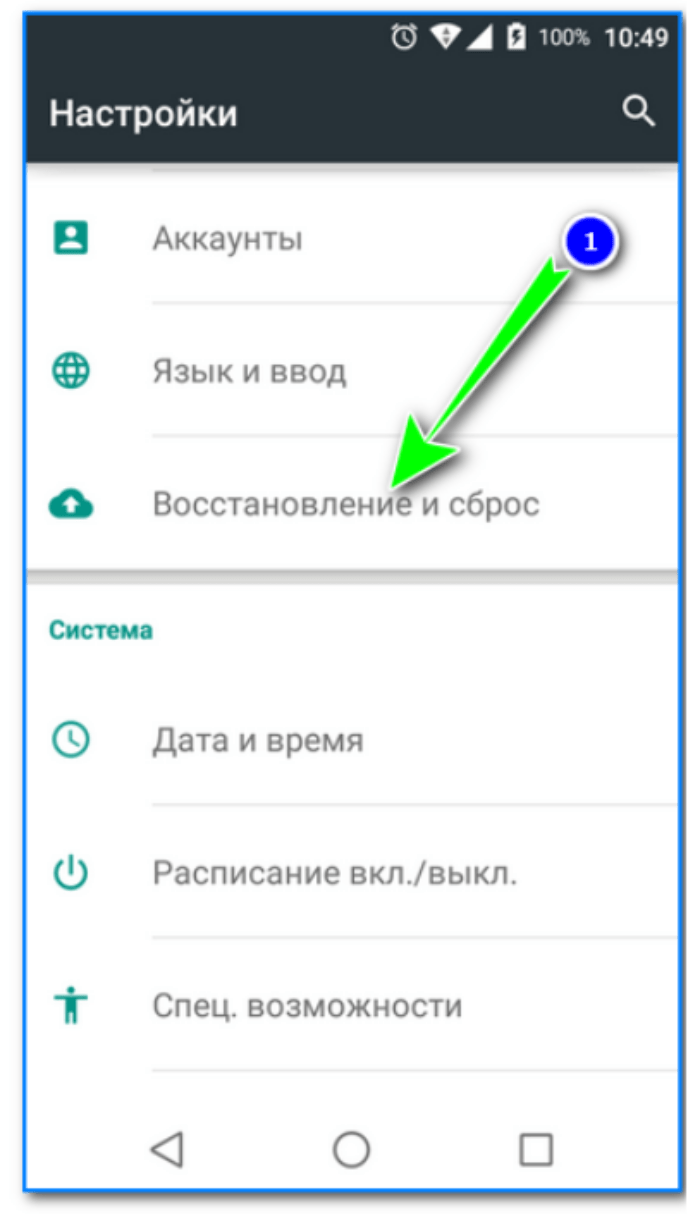
Выберите опцию «Создать резервную копию» и подтвердите выполнение операции.
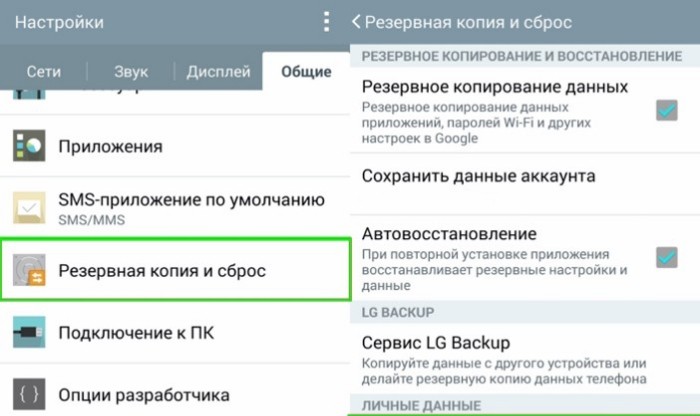
Вам нужно дождаться окончания сохранения бэкапа (занимает несколько минут), а далее вы можете пойти двумя путями. Во-первых, можно перекинуть данные с телефона во время настройки нового устройства. Для этого понадобится:
Запустить новый смартфон.

- Подключиться к сети Wi-Fi, сделав то же самое на старом устройстве.
- Авторизуйтесь в учетной записи Google.
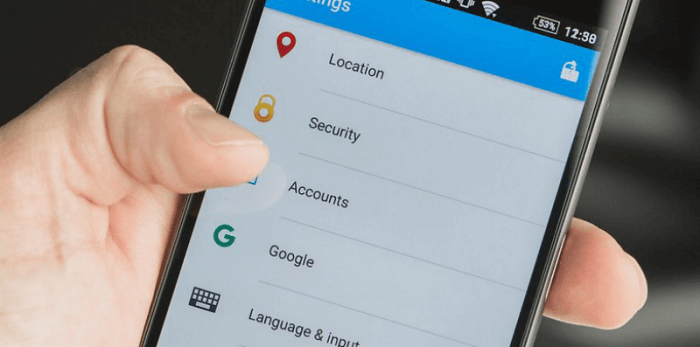
Добравшись до окна «Перенос данных» во время настройки нового телефона, подтвердите выполнение операции и следуйте инструкциям, которые появятся на экране.
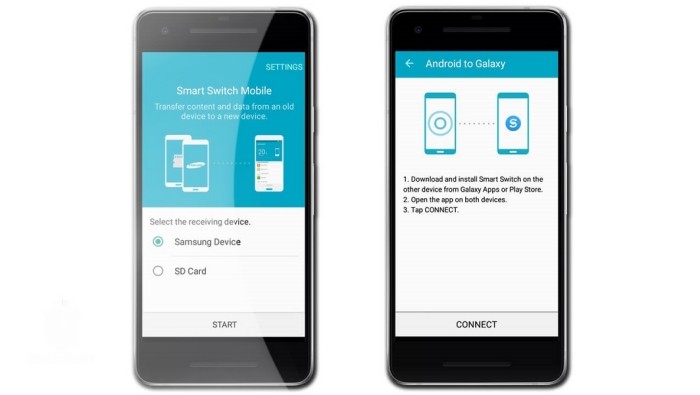
Обратите внимание, что в ходе настройки нового устройства перенести данные можно даже без предварительного создания резервной копии. А вот в случае со вторым вариантом переноса уже после первичной настройки не обойдется без бэкапа:
А вот в случае со вторым вариантом переноса уже после первичной настройки не обойдется без бэкапа:
- Откройте настройки нового аппарата.
- Перейдите в раздел «Аккаунты».
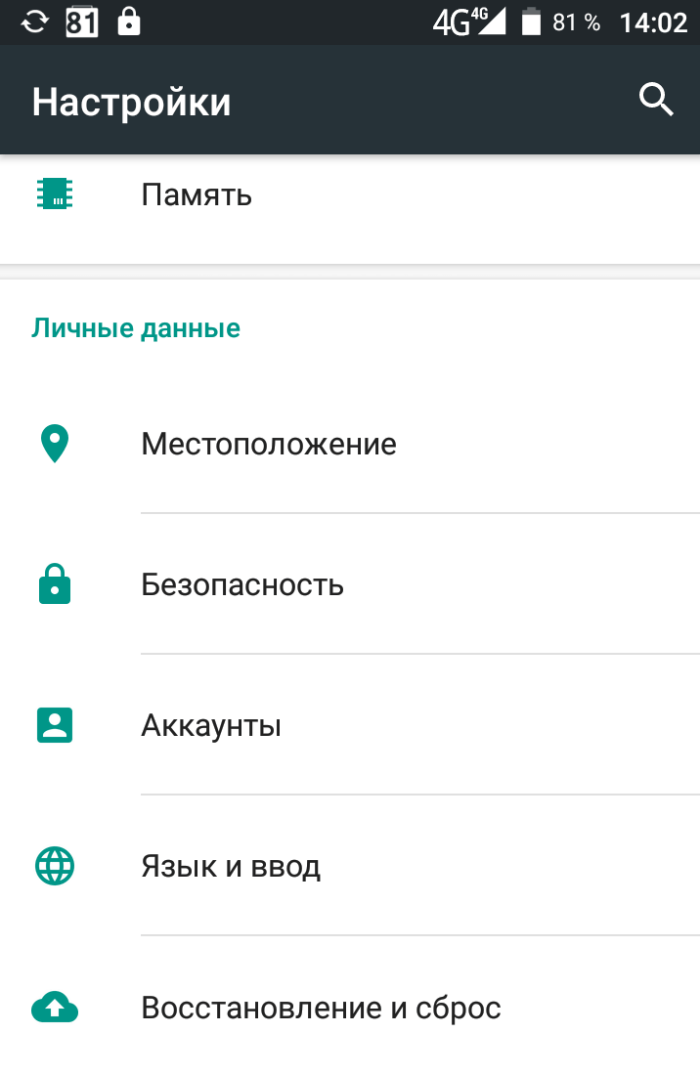
- Авторизуйтесь в том же аккаунте Гугл, что и на предыдущем устройстве.
- Нажмите кнопку «Синхронизировать».
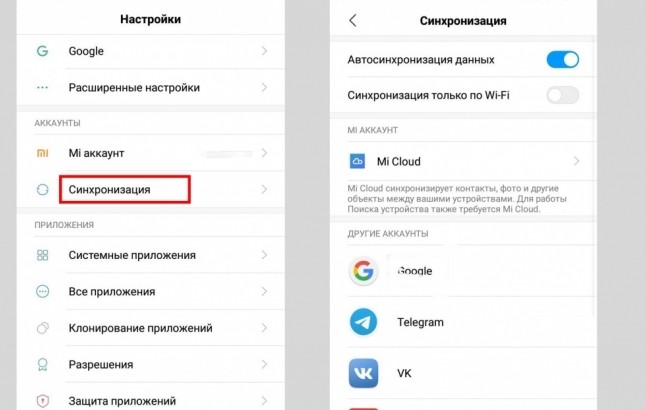
В разделе настроек «Восстановление и сброс» подтвердите восстановление данных из резервной копии.
При выполнении переноса как первым, так и вторым способом, вам понадобится подключение к беспроводной сети Wi-Fi.
При использовании мобильного интернета может взиматься дополнительная плата за потребление трафика.
Как перекинуть данные с Самсунга на Айфон
Перекинуть данные можно также и с Самсунга на Айфон. Многие из вышеперечисленных методов также можно использовать и в обратную сторону, но самые проверенные – при помощи Switch. Более подробно о таком переносе можно посмотреть в этом видео:
Вячеслав
Несколько лет работал в салонах сотовой связи двух крупных операторов. Хорошо разбираюсь в тарифах и вижу все подводные камни. Люблю гаджеты, особенно на Android.
Задать вопрос
Вопрос эксперту
Могут возникнуть проблемы с синхронизацией?
Такое редко случается. Если и происходит, то проблема чаще всего заключается в том, что пользователь ввел неверные пароли или вовсе забыл подключить интернет.
Можно ли перебросить номера с Айфона на Андроид через блютуз?
Нет, так нельзя. Все из-за того, что на Айфоне не предусмотрена такая функция.
Что делать, если не все контакты перекинулись?
Необходимо перекинуть и повторить действия еще раз.
Можно ли перекинуть при помощи сим-карты?
Нет. Официальный iOS также не поддерживает перенос контактов на сим-карту. Возможно это только через телефоны одной системы Андроид.
Таким образом можно перекинуть данные с Андроида на iOS и обратно.
4.8 / 5 ( 31 голос )
Как перенести данные на телефон Realme 8
Каждый новоиспеченный обладатель Realme 8 заинтересован в переносе файлов с предыдущего устройства. Ведь никто не хочет потерять файлы, сохраненные на старом смартфоне. И разработчики модели предлагают несколько способов перенести данные на Realme 8. Каждый из них подходит для разных сценариев.
Перенос всех данных
Наверняка владелец Realme 8 хранил на старом устройстве не только фотографии, но и, например, музыку, документы, контакты и другую информацию. Перенести все данные сразу можно двумя способами.
При первом включении
Realme 8 – телефон, который базируется на операционной системе Android, как и большинство устройств, представленных на рынке. Особенностью ОС является интеграция сервисов Google, позволяющих в полном объеме переместить данные при первом включении:
- Включите Realme 8 и положите неподалеку старый смартфон.
- При первой настройке выберите сеть Wi-Fi (должна совпадать с другим устройством).
Мультимедийные файлы будут переноситься на новый телефон при первичной настройке, а приложения начнут догружаться уже после перехода на главный экран. При первом включении рекомендуется не нагружать Realme 8 и подождать 10-15 до окончательного переноса информации.
Синхронизация Google
Если вы уже некоторое время пользуетесь Realme 8, то перенос будет выполняться другим образом, но тоже путем синхронизации с Google-сервисами. Для начала необходимо авторизоваться под действующим аккаунтом на старом устройстве и создать резервную копию через меню настроек «Восстановление и сброс».
Следующий шаг – настройка синхронизации на Realme 8:
- Откройте настройки телефона.
- Перейдите в раздел «Аккаунты» и нажмите «Добавить аккаунт».
- Введите данные учетной записи Google с предыдущего устройства.
- Войдите в настройки аккаунта и вызовите диалоговое окно.
- Подтвердите синхронизацию.
Вся информация, сохраненная на предыдущем смартфоне, автоматически подгрузится на Realme 8. Вы получите доступ ко всем файлам, а также списку контактов, если ранее они были синхронизированы с сервисами Google.
Карта памяти
Если старый телефон, как и Realme 8, обладает поддержкой карт MicroSD, то операция переноса данных не займет и пары минут. Разумеется, в том случае, если вся необходимая информация ранее была сохранена на внешнем накопителе. Просто установите карточку в Realme 8, а затем в «Проводнике» отобразятся все файлы.
Компьютер
Не самый рациональный, но вполне подходящий способ переноса файлов. Сначала необходимо подключить старый аппарат к компьютеру, используя любой вид соединения. USB является предпочтительным вариантом.
Телефон должен отобразиться в приложении «Этот компьютер», после чего пользователю нужно скопировать содержимое внутреннего накопителя гаджета в любую папку ПК. Далее останется подключить к компьютеру Realme 8 и аналогичным образом перебросить файлы с ПК на смартфон.
Частичный перенос
Перенести данные с другого телефона на Realme 8 также можно по частям. Это подойдет в том случае, когда на новом устройстве уже есть необходимый набор информации и требуется добавить лишь контакты, заметки или отдельные файлы.
Контакты
Если пользователь перенес на Realme 8 мультимедийные файлы при помощи карты памяти, то останется докинуть список контактов. Для этого откройте одноименное приложение на старом устройстве перейдите в настройки и выберите импорт.
Передавать контакты можно разными способами. Например, они в полном объеме переносятся на SIM-карту, а потом автоматически подгружаются на новом телефона. Также допускается перенос путем синхронизации с текущим аккаунтом Google. Если воспользоваться данным методом, то на Realme 8 только останется настроить синхронизацию, как это было показано ранее при полном переносе информации.
Мультимедиа
У тех, кто желает передать с телефона на телефон фотографии, музыку и видеоролики, есть множество способов выполнения операции:
- через MicroSD-карту;
- Bluetooth;
- Wi-Fi (через сторонние приложения вроде SHAREit);
- мессенджеры.
Наиболее предпочтительным вариантом является использование специальных программ. Так вы сможете отправить сразу всю информацию или пару отдельных файлов.
Игры и приложения
Поскольку на Realme 8 работает магазин приложений Play Market, перенос софта лучше всего осуществлять через синхронизацию Google. На новом смартфоне нужно просто войти в аккаунт, который использовался на старом устройстве. После этого игры и программы подгрузятся автоматически. Если данный метод не подойдет, можно обратиться к помощи приложения ES Проводник. Он позволяет передавать софт через Bluetooth и Wi-Fi.
Перенос чатов WhatsApp в пределах платформы
Когда пользователь WhatsApp меняет смартфон, но при этом остается на прежней операционной системе (Android > Android или iOS > iOS), у него будет возможность без лишних хлопот перенести на новое устройство историю переписки и другие данные, сохраненные в мессенджере.
Файлы, содержащие историю переписки WhatsApp, хранятся локально – в памяти устройства или на MicroSD карте памяти. Поэтому для переноса всех сообщений потребуется сделать резервную копию чатов и восстановить ее на другом смартфоне.
Как перенести чаты между двумя Android смартфонами
Вариант 1: без смены номера. Если перенос осуществляется без смены номера, достаточно выполнить экспорт данных мессенджера на Google Диск и восстановить эти данные на новом устройстве.
Действия пользователя на старом телефоне:
- В приложении WhatsApp открыть меню и выбрать пункт «Настройки»;
- Перейти в раздел «Чаты»;
- Выбрать «Резервная копия чатов».
Внизу этого раздела необходимо обратить внимание на пункт «Аккаунт»: там должен отображаться адрес электронной почты. Если не отображается, следует инициализировать аутентификацию с Google Диском и предоставить приложению разрешение на доступ к данным, выбрав вариант «Разрешить»
Теперь все готово для экспорта: пользователю остается тапнуть по зеленой кнопке «Резервное копирование» и дождаться завершения процесса.
Следующий шаг – подготовка нового устройства к переносу. Сперва необходимо выполнить вход в тот же Google аккаунт, что и на старом телефоне (если не сделали этого ранее). Кроме того, если WtatsApp уже был установлен – удалить и переустановить приложение заново.
Теперь можно авторизоваться в приложении WhatsApp, используя прежний номер телефона. При появлении запроса на поиск резервной копии, а также на доступ к контактам и файлам на устройстве нажать «Далее» и «Разрешить».
Если все сделано правильно, появится сообщение «Обнаружена резервная копия». Остается нажать зеленую кнопку «Восстановить» и дождаться окончания процесса.
Вариант 2: со сменой номера. В отличие от предыдущего варианта, прежде, чем выполнять резервное копирование в облако, необходимо воспользоваться функцией «Изменить номер». Последовательность действий:
- На старом телефоне запустить WhatsApp и перейти в раздел «Аккаунт» из меню настроек;
- Среди предложенных вариантов следует выбрать пункт «Изменить номер»;
- Появится форма, в которой нужно заполнить старый и новый номер;
- После подтверждения ввода на телефон с новым номером придет SMS с кодом. Этот код нужно ввести в соответствующее поле на старом телефоне.
Номер изменен, и теперь можно приступать к созданию резервной копии для переноса на новое устройство, следуя инструкциям из варианта №1.
Как перенести чаты c iPhone на другой Айфон
В целом, принцип переноса имеет общие черты с аналогичным процессом на Андроид. Разница заключается лишь в технических аспектах.
Перенос без смены номера. Решение задачи сводится к двум основным составляющим – активация синхронизации необходимых данных с iCloud и восстановление информации из резервной копии на другом устройстве. А теперь детали.
Действия, которые необходимо выполнить на старом iPhone:
- Убедиться в том, чтобы в настройках сервисов, синхронизируемых с iCloud, был активен ползунок напротив пункта «WhatsApp»;
- Открыть раздел «Чаты», а затем «Резервное копирование» в настройках приложения WhatsApp;
- Перевести в активное положение ползунок «Резервная копия в iCloud» и запустить экспорт данных в облако, нажав «Создать резервную копию».
После завершения экспорта можно приступать к настройке нового Айфона. Пользователю необходимо:
- Войти в аккаунт iCloud, используя тот же Apple ID, что и на старом Айфоне;
- Установить мессенджер (или переустановить заново, если ранее приложение уже использовалось на устройстве);
- Пройти авторизацию в WhatsApp, используя свой номер, и при появлении запроса дать согласие на выполнение поиска и восстановления данных из бэкапа.
Перенос со сменой номера. Чтобы избежать потери данных, перенос чатов следует начинать с прохождения процедуры по смене номера. Для этого необходимо запустить приложение WhatsApp на старом iPhone и выполнить следующие действия:
- Зайти в настройки мессенджера, затем выбрать раздел «Учетная запись» и нажать «Изменить номер»;
- Ввести в соответствующие поля старый и новый номер телефона;
- Ввести код подтверждения из SMS, полученной на новый номер.
Теперь можно приступать непосредственно к переносу истории сообщений, используя инструкции из предыдущего варианта. С одним лишь отличием: в процессе авторизации в WhatsApp на новом iPhone следует указывать новый номер.
Платные варианты переноса контактов между телефонами iPhone и Android
Если вы человек который не считает деньги, то можете воспользоваться сторонними программными решениями которые сделают все работу за Вас. Я не скажу что они это сделают быстрей и лучше чем сам google, но как говорится хозяин барин!
MobileTrans
MobileTrans — суббренд технологии Wondershare, представляет собой программное приложение, ориентированное на простую передачу данных между мобильными устройствами.
MobileTrans передает более 15 типов данных, включая сообщения, фотографии, контакты, видео, документы в формате doc или pdf и т.д. Между Android, Windows и iPhone всего одним щелчком мыши. С помощью MobileTrans можно легко перенести контакты с iPhone на Android
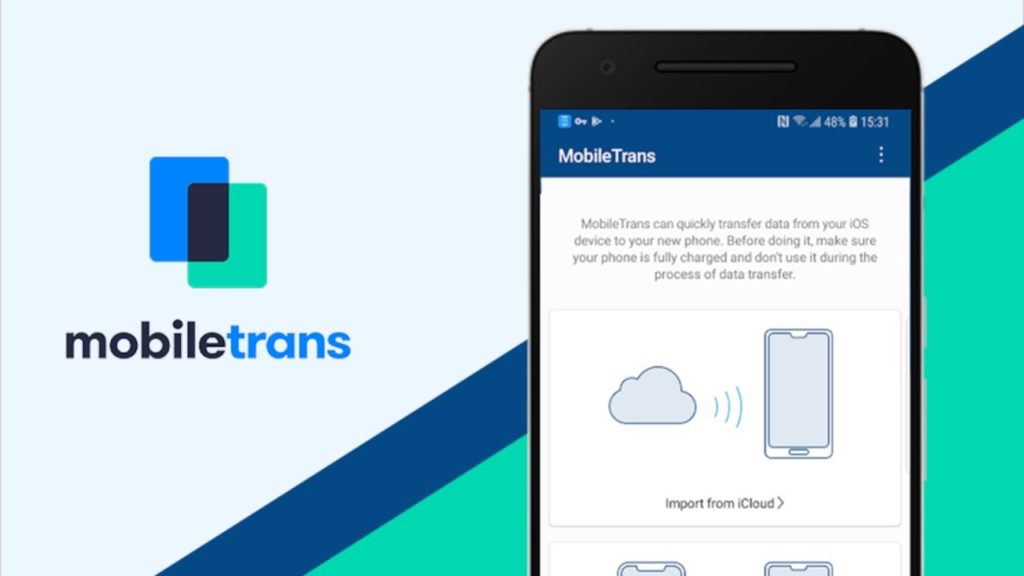
- Загрузите приложение MobileTrans на Android
- Выберите способ передачи — “Передача из iCloud”,
- В открывшемся поле авторизуйтесь введя свой Apple ID
- На следующей вкладке выберите, какие данные вы хотите передать. Нажмите на Контакты ( вы можете дополнительно выбрать дополнительные параметры, такие как календарь, фотографии, напоминание и т.д. )
- Подтверждаем наш выбор
- Поздравляем, вы успешно перенесли свои контакты iCloud на Android.
My Contacts Backup
Это тоже платное приложение которое поможет скопировать все наши контакты с айфона на андройд. My Contacts Backup приложение для резервного копирования контактов которое создает файл в формате VCF контактов, о которых мы говорили ранее. Этот файл VCF хранится на вашем iPhone, и вам необходимо отправить этот файл VCF по электронной почте на ваше устройство Android. После получения электронного письма на вашем устройстве Android вам необходимо загрузить его, и, наконец, вы успешно перенесли свои контакты с iPhone на Android
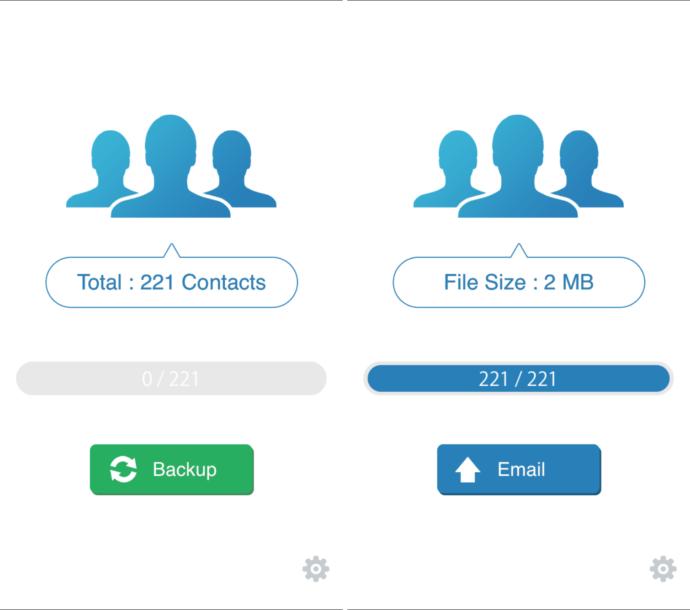
- Загрузите и установите приложение My Contacts Backup на iPhone
- Откройте приложение, и вам будет предложено предоставить разрешение вашим контактам. (соглашаемся и нажимаем на кнопку Ок)
- Нажмите на кнопку резервного копирования в открывшемся окне.
- Нажмите на электронную почту и введите адрес электронной почты, на который вы хотите отправить этот файл (введите свой адрес электронной почты). Файл VCF будет автоматически прикреплен к электронному письму.
- На Android открываем почту куда отправили VCF файл
- Загружаем файл на телефон
- Откройте приложение «Контакты» и заходим в меню Настройки.
- Открываем меню Импорт. Выбираем файл VCF
- Все ваши контакты будут успешно импортированы на ваше устройство Android.
Как перенести данные с помощью карты памяти?
Чтобы осуществить перенос, используя карту памяти, потребуется менеджер файлов. В Андроид имеются встроенные функции. Но удобнее пользоваться сторонними. К примеру, подойдет «ES проводник», который легко найти и скачать на Google Play. Запускаем его и выполняем следующие действия.
- Открываем меню, находящиеся сбоку.
- Ищем «Локальное хранилище» и заходим туда.
- Находим пункт Internal Storage.
- Находим папку в которой хранятся интересующие нас данные.
- Жмем на нее, пока не появиться меню с выбором действий.
- Находим «Копировать».
- На боковой панели ищем «SD Card», куда надо будет копировать информация.
- Клацаем по папке, в которую должна быть скопированы данные.
- Выбираем «Paste (Вставить)»на расположенном внизу меню.
Копировать можно все что угодно, всю информацию, которая хранится в телефоне. После этого переносим информацию на карту памяти.
Инструкция по переносу контактов
- Входим в «Контакты» на старом смартфоне.
- Заходим в настройки меню (они обозначены как три точки).
- Жмем на Импорт(Экспорт).
- Среди других появится функция «Экспорт на накопитель». Клацаем по пункту с указанием нужной симки.
- Когда экспорт закончится на карте памяти будет файл /00001.vcf.
- Теперь карту можно достать и вставить в новый смартфон.
- Заходим в «Контакты» на новом телефоне, так как нам снова нужны будут «Настройки» раздела.
- Клацаем по «Импорту из накопителя». После этого останется только подождать завершения операции.
Часть 2. Как перенести данные с одного телефона на другой
Многих пользователей может смутить использование незнакомого приложения и необходимости использования специальных компьютерных навыков. Однако процесс переноса данных на новый телефон без ПК элементарен, поскольку предлагается простой в использовании интерфейс.
Он доступен всем людям, в том числе, не разбирающимся в технике. Больше нет необходимости беспокоиться о потере данных или невозможности трансфера информации между моделями iOS и Android.
Программное обеспечение позволяет в один клик переносить информацию с одного смартфона на другой без помощи компьютера, вне зависимости от бренда.
Как перенести такие данные, как чат WhatsApp/Viber, фотографии, видео, на новый смартфон:
1. Передача данных с вашего телефона: контакты, журналы вызовов, текстовые сообщения, фотографии, видео, заметки:
Шаг 1: Загрузите программу MobileTrans и произведите простые настройки.
Шаг 2: Запустите приложение в системе, кликните кнопку «Перенос данных телефона» -> «Перенос телефона».
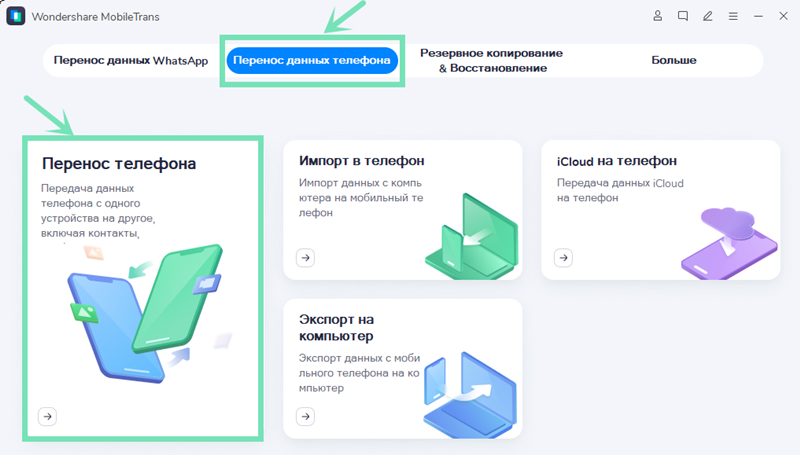
Шаг 3: Подключайте мобильные телефоны к компьютеру с помощью USB, проверьте корректность их отображения.
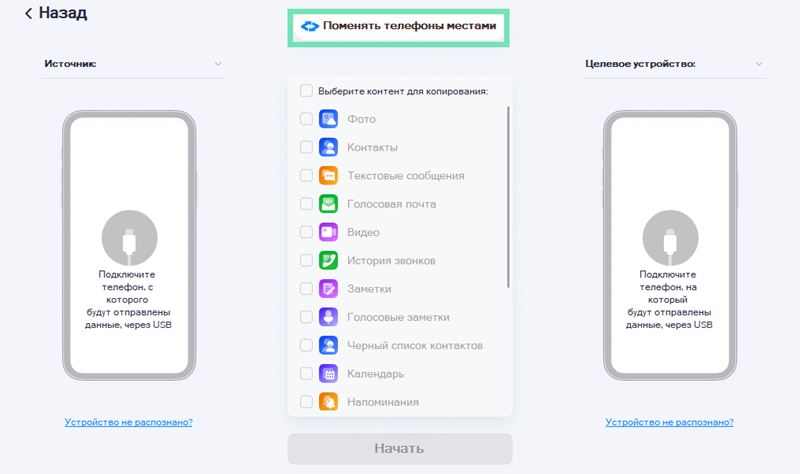
Шаг 4: Выберите нужную категорию данных. Нажмите на кнопку «Начать» для начала процесса трансфера данных.
2. Передача данных WhatsApp на другой телефон: контакты, история чатов, фотографии, видео, аудио.
Шаг 1: Загрузите программу MobileTrans, кликните кнопку «Перенос данных WhatsApp» -> «Перенос WhatsApp»
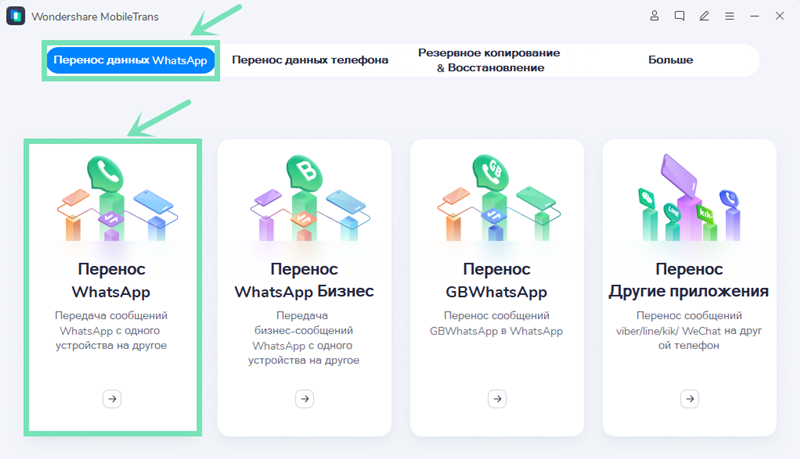
Шаг 2: Подключайте телефоны к компьютеру, выберите нужную категорию данных и нажмите на кнопку «Начать», чтобы перенести чаты ВотсАпп с Android на iPhone.
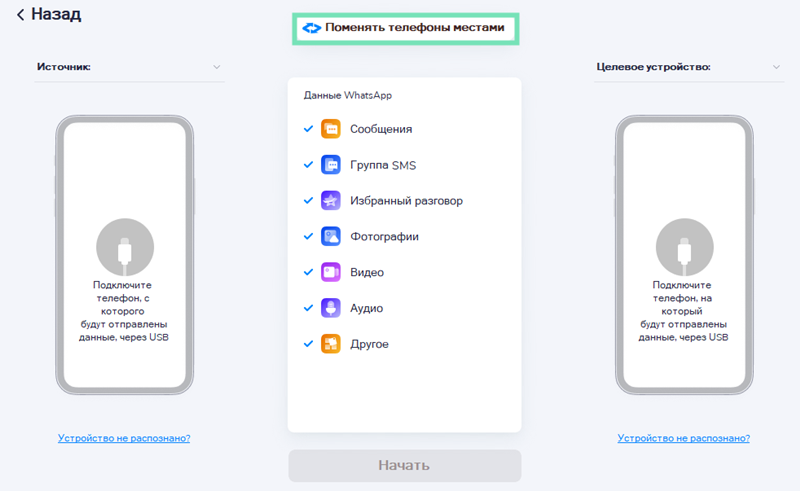
Шаг 3: Как только процесс завершится, система отправит соответствующее уведомление о возможности отключения устройства. При последующем запуске WhatsApp на новом мобильном телефоне, данные будут автоматически обнаружены.
Чтобы перенести данные со своего старого телефона на новый, не потребуется много времени. Обновленная утилита предоставляет пользователям простой, но мощный способ без труда перенести всю свою цифровую жизнь без потери данных.
Кроме того можно быстро создать резервную копию информации и получить к ней доступ из любого места и устройства. Кроме того, поддерживается шифрование фотографий и файлов разного формата.
Разработчики предлагают также подробные инструкции о том, как использовать USB на телефоне, и предоставлять программе возможность отправки полезных напоминаний.
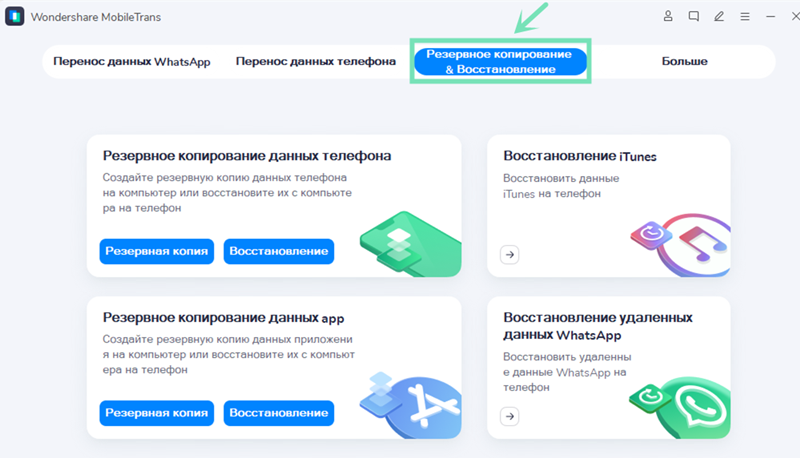
Возможности MobileTrans
Приложение MobileTrans совместимо с более чем 6000 моделями мобильных телефонов. Программу можно загрузить бесплатно на свой ПК, и, например, сделать 5 первых резервных копий своего мобильного телефона без какой-либо оплаты.
Чтобы получить доступ к другим функциям, вам нужно будет приобрести годовую подписку: за $39,95 вы можете получить доступ к перемещениям между мобильными устройствами, WhatsApp и т. д., а за $49,95 вы получите доступ к полному набору инструментов.
Приложение MoboleTrans уже скачали более 50 миллионов пользователей по всему миру, и у него более 700 000 премиум-клиентов, и это не удивительно, потому что это полезное программное обеспечение.
Если вы хотите использовать эту программу, вам необходимо скачать MobleTrans с официального сайта. Приложение работает на компьютерах с операционными системами Windows или macOS. С помощью MobileTrans вы можете совершить все необходимые задачи по передаче файлов, подписаться на Premium версию и выполнить многие другие операции.
Особенности приложения Wondershare MobileTrans:
- Передача данных с Android на iOS.
- Перенос информации с iOS на Android.
- Перемещение данных с Android на Android.
- Копирование данных с Nokia (Symbian).
- Восстановления мобильного устройства из файлов резервного копирования.
- Конвертирование аудио и видео файлов для поддержки воспроизведения на других устройствах.
- Стирание данных с iPhone, iPad или iPod.
Ознакомьтесь далее в статье с некоторые из наиболее востребованными функциями MobileTrans.
Как перенести WhatsApp с iPhone на iPhone
Перенести Ватсап с Айфона на Айфон тоже не составит труда. Локальное и облачное резервное копирование информации поможет переехать приложению без потери данных.
Перенос WhatsApp с помощью локального копирования на iPhone
Файлы, присланные участниками чатов в Айфоне, не открываются сразу и не сохраняются автоматически в память устройства. Медиа нужно вначале загрузить и сохранить. Но функцию локального автосохранения в iPhone можно настроить. Для этого системе разрешается доступ к личным фото. Затем нужно войти в «Настройки», нажать на «Чаты» и перейти в «Сохранять медиа».
Перенести данные WhatsApp на новый телефон можно через файловый менеджер или компьютер, заранее загрузив приложение. Только после переноса папки WhatsApp, можно начать установку месенджера, согласиться с предложением системы в восстановлении файлов и указать прежний номер мобильного. Смотрите подробное описание выше.
Важно! Устройства с данной операционной системой не поддерживают расширение памяти micro-SD
Перенос WhatsApp с помощью облачного копирования на iPhone
Облачное копирование в iPhone называется iCloud. Перед использованием приложения лучше его настроить. Все история копируется в хранилище с установленной пользователем периодичностью. Необходимо при настройке выбрать пункт «Ежедневно». Иначе система восстановит те файлы, которые скопировала в последний раз.
Далее нужно нажать на кнопку «Создать копию» и переходить к переносу WhatsApp.
Мессенджер закачивается на второй телефон, после чего устанавливается. Указывается номер старой SIM-карты. При запросе системы необходимо нажать на кнопку восстановления всего архива.