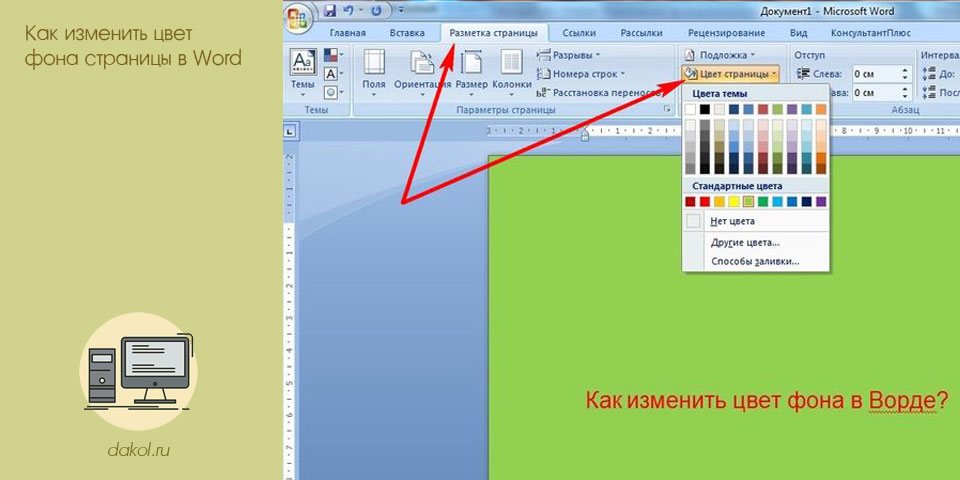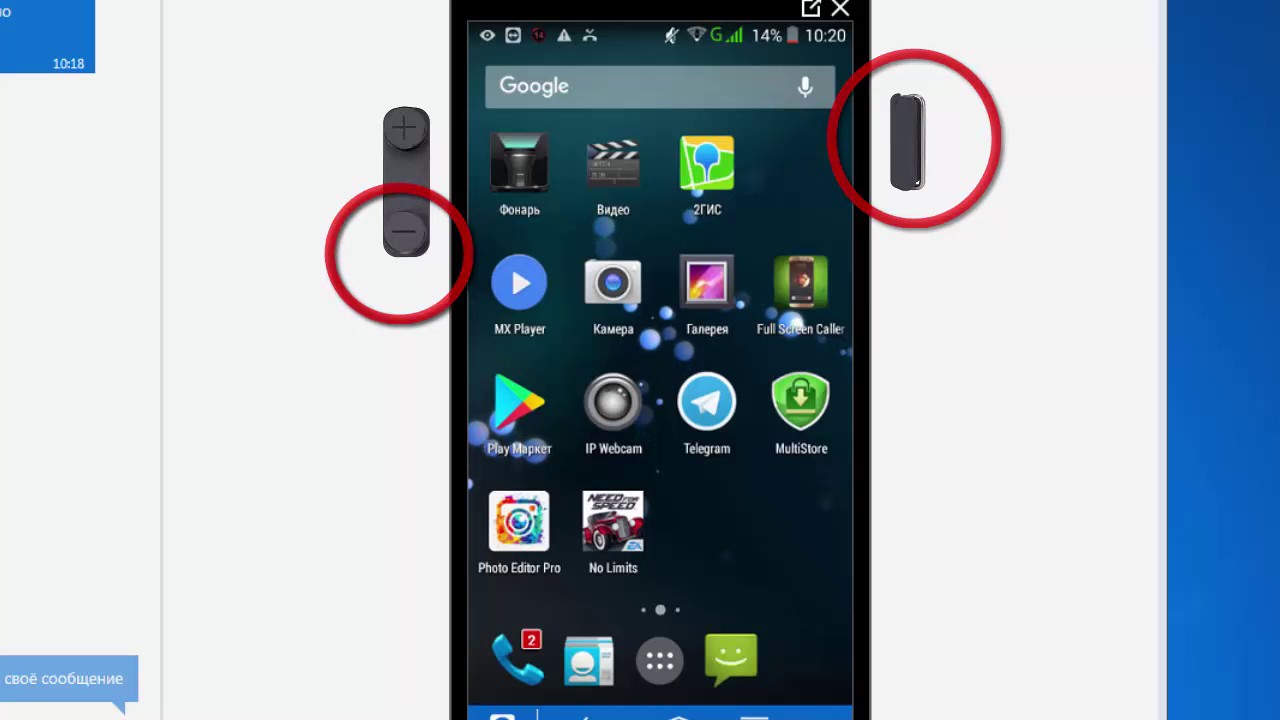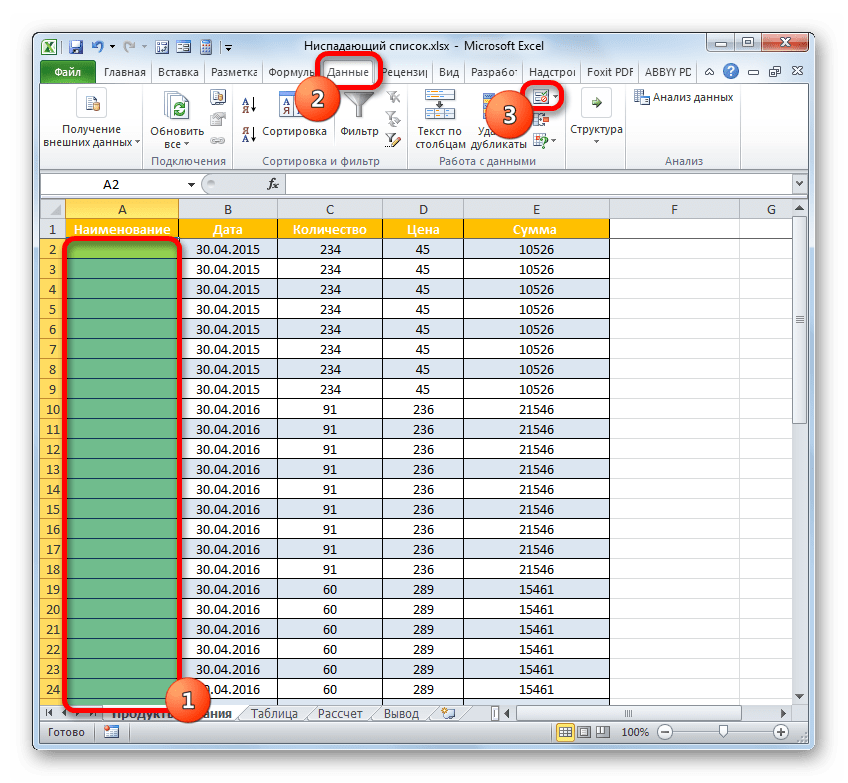Проблемы, возникающие при работе МФУ
Почему принтер не сканирует документ на компьютер
Существует несколько причин, которые приводят к невозможности осуществить сканирование документов посредством МФУ или сканера:
- Программа не отвечает. В этом случае решением становится перезагрузка девайса. Если обычное включение/выключение не помогает, тогда следует отключить устройство на 60 секунд и снова его включить.
- Ошибка. Иногда в работе устройства могут возникать ошибки, которые имеют свой собственный код. Его можно отправить в службу технической поддержки для получения исчерпывающей информации по устранению.
- Одной из проблем отказа сканирования может стать заполненная очередь печати
- В очереди находится большое количество документов. Иногда, когда в очереди печати присутствует множество файлов на исполнение, МФУ может подтормаживать и не выполнять задачу. Для устранения следует просто дождаться завершения исполняемых процессов или остановить их принудительно, нажав правой кнопкой и выбрав пункт «Снять задачу».
- Проблемы с драйвером. Если «слетел» драйвер устройства, то потребуется его переустановка.
Способ 1: Через камеру или стандартное приложение
iPhone, iPad, iPod
- В главном меню перейдите в настройки;
- Теперь находим раздел «Камера»;
- Включите функцию «Сканирования QR-кода»;
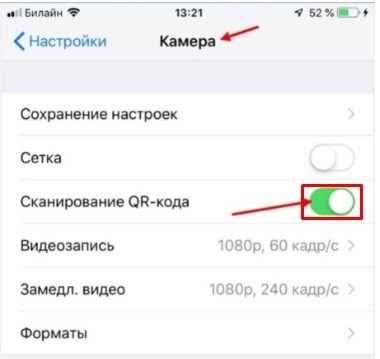
- Теперь заходим в камеру любым доступным способом;
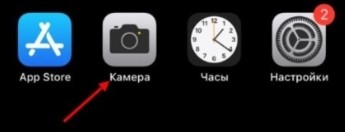
- Наведите камеру на зашифрованную информацию и подождите, пока вам будет выведен ответ.
Samsung
- Запускаем «Bixpy Visiong» или камеру;
- Найдите в правом верхнем углу шестеренку и нажмите на неё;
- Найдите режим «QR-код» и включите его;
- Теперь на камере выбираем данный режим и просто сканируем код.
Xiaomi
Нужно зайти в папку «Инструменты» в основном меню. Далее ищем «Сканер». Если его нет, то значит ваш телефон не поддерживает стандартный инструмент и нужно скачать дополнительную программу.
Huawei
- На главном экране, просто проведите пальцем снизу экрана вверх, чтобы вызвать дополнительное меню;
- После этого нажмите на значок сканера как на картинке ниже;
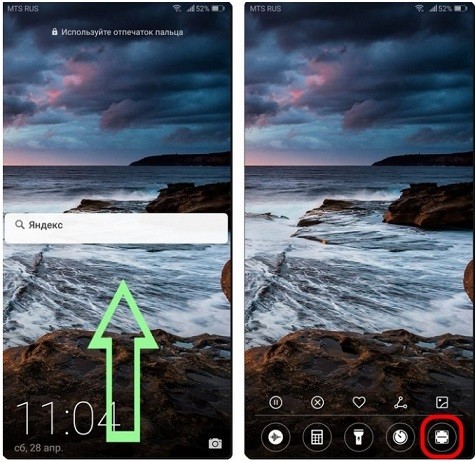
- Наводим код в установленный квадрат;
- В самом конце откроется информация, которая была закодирована;
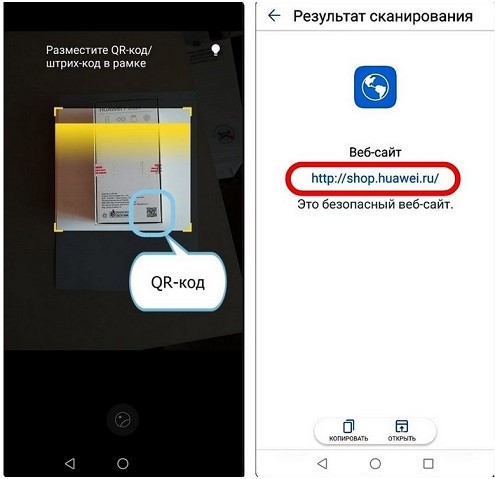
BlackBerry
Включаем камеру, далее снизу чуть правее кнопки для фотографий находим «Режим». После этого выбираем «Сканер». Далее, просто наводим камеру на нужное изображение.
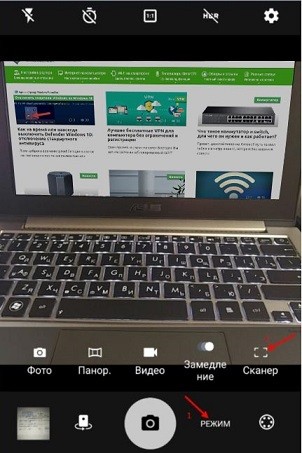
Возможности программ для сканирования документов
Как отсканировать документ в Word
Для получения текстового документа на основе сканированного изображения требуется проведение двух этапов: собственно получение скан-копии и дальнейшее распознавание её посредством специальной программы. Процесс сканирования происходит по описанному выше алгоритму. Единственной рекомендацией станет выставление максимально доступного разрешения – 400−600 dpi, что позволит облегчить процедуру распознавания.
Самым важным этапом для получения текстового документа на основе сканированного изображения является распознавание картинки. Это осуществляется без участия копира.
Для целей распознавания можно использовать такие программы, как Adobe FineReader (платная) или FineReader (бесплатная), или найти подходящий онлайн-сервис, предлагающий возможности распознавания совершенно бесплатно.
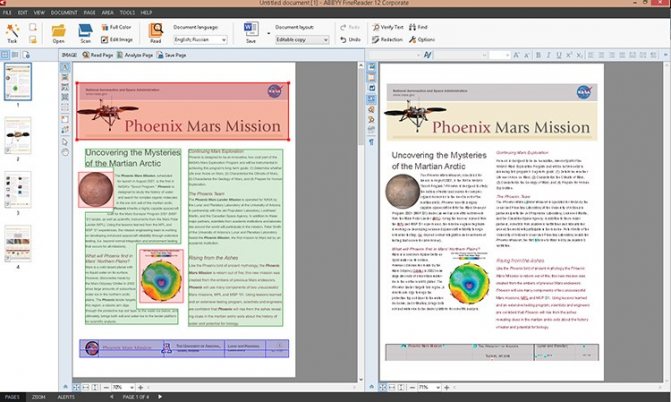
Adobe FineReader предлагает широчайшие возможности для распознавания отсканированного текста
Общие этапы распознавания следующие:
- Запуск программы.
- Загрузка в неё изображения.
- Определить часть документа, который требуется распознать.
- Задать тип данных, которые будут получены на выходе.
- Нажать кнопку «Распознать», которая может иметь различное внешнее исполнение в зависимости от приложения.
- Сохранить полученный документ в формате .doc или .docx.
Последним действием станет открытие сохранённого файла в Word и проведение корректировки, поскольку даже самые дорогие платные программы для распознавания текста могут допускать нарушение форматирования.
Microsoft Office, начиная с версии 2013, имеет встроенную функцию распознавания файлов формата .pdf и их редактирования. Это упрощает процесс работы с документами, которые были сканированы посредством МФУ.

Как отсканировать документ в формате pdf
Документы, имеющие формат pdf, всё чаще встречаются в документообороте. Это связано с широкими возможностями, которые представляет подобный способ хранения данных. PDF-документ может содержать полноцветные картинки, текстовые диаграммы и комментарии. Также при правильном сохранении и наличии специального софта такие файлы могут редактироваться.
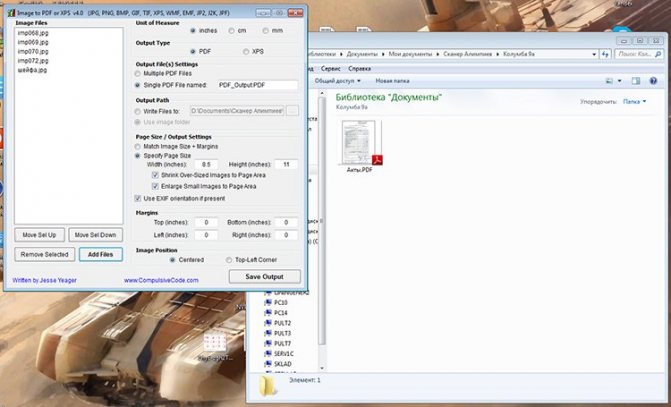
Сканированное изображение можно просто сохранить в формате pdf, выбрав соответствующий пункт
Процесс сканирования документа или фотографии для получения итогового файла в формате pdf ничем не отличается от простой процедуры копирования. Разница заключается лишь в установке выходного формата в настройках. В процессе сканирования пользователь может устанавливать разрешение, давать итоговому файлу название и прописывать путь для сохранения.
Мультиязычная программа для сканера NAPS2
Утилита NAPS2 является полностью бесплатным приложением, не содержит навязчивой для многих бесплатных продуктов рекламы или нежелательных программных модулей. Она обеспечит работу в один клик с простой настройкой профилей для разных устройств. Ее плюсами являются:
- функция сохранения с выбором формата PDF, JPEG, PNG, многостраничного TIFF и других;
- совместима со стандартами WIA и TWAIN;
- легкое задание всех необходимых параметров – DPI, размера страницы, глубины цвета.
- считывание со стеклянных планшетов, автоподатчик (ADF), дуплексная поддержка;
- оптическое распознавание символов (OCR) на любом из 100 языков.
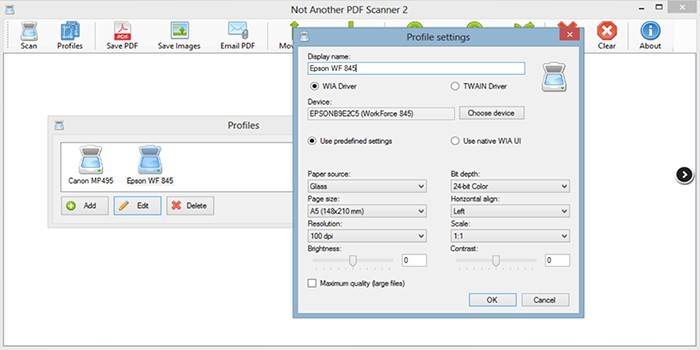
Результаты обработки старых документов
В результате этой процедуры ненужный фон удаляется, а необходимые детали документа становятся яркими и легко читаемыми. Обработка фотографий и изображений при сканировании в формате jpеg позволит сохранить оригинальные свойства и цвета изображения в процессе его оцифровки.
Коррекция изображений
По желанию заказчика наши специалисты могут выполнить цветокоррекцию изображения и удалить такие дефекты как пятна, заломы, пыль, царапины и т.д. Мы производим сканирование в jpеg как в черно-белом, так и в цветном вариантах и предоставляем услуги верстки и обрезки получившихся изображений в формате jpeg.
Создание электронных копий изображений или документов требует применения операции сканирования. Оборудование и программное обеспечение для этой цели составляют отдельную отрасль компьютерной техники. Объединив принтеры и сканеры, был создан новый класс цифровых приборов – многофункциональные устройства (МФУ). Для создания качественной копии фотографии и расшифровки полученного в процессе работы сканера документа нужна программа для сканирования, работающая с разными типами устройств и создающая конечный файл в любом необходимом пользователю формате.
Сторонние программы
ABBYY FineReader
Программа известна и широко используется благодаря встроенному функционалу, позволяющему распознавать текст и таблицы с изображений. Есть несколько версий программы, которые отличаются возможностями, Цена за каждую версию разная, а стоимость максимального пакета превышает 30 тыс. р.
Обладает как достоинствами, так и недостатками. Для обычного сканирования покупать софт нет смысла. Больше пригодится для профессиональной работы. Также позволяет сканировать в PDF из нескольких листов.
VueScan
Известное приложение, которое рекомендуют даже производители техники. Если нужно гибко и настраивать качество, тогда софт то, что необходимо. Программа поддерживает работу большинства марок, моделей многофункциональных и сканирующих устройств. Имеет встроенную функцию оптического распознавания символов – преобразования изображения в текст.
Сканер CuneiForm
Бесплатная программа, которая доступна для скачивания на официальном сайте разработчика OpenOCR. Имеет минимальные системные требования, не грузит компьютер и быстро работает.
Встроен механизм распознавания текста. Перед сканированием в программе можно поправить область скана, обрезать при необходимости, и сделать цветовую коррекцию. После сканирования можно работать с текстом прямо в окне CuneiForm.
ScanPapyrus
Программа позволяет значительно ускорить сканирование за счет выбора ограниченной области обработки. Например, если считывается фотография размером 10×15, то нет необходимости выполнять сканирование всей области. В настройках можно выставить нужный размер и сканирование пройдет быстрее. Для фото 10 на 15 больше всего подходит размер А6.
Откройте крышку сканера и ориентируясь на разметку, положите фото в нужное место. На корпусе могут быть отметки, которые указывают, какой размер бумаги кладется в конкретную область.
Если подобных отметок нет, то фотографию необходимо класть в угол, где находится стрелка (указывает начало хода сканера).
На вкладке «Сканирование» обязательно выставьте качество (рекомендуется «отличное», что приравнивается к 600 т/дюйм) и выберите цветность. Для фотографий лучше выбирать цветное сканирование.
Чтобы запустить процесс, сделайте клик по кнопке «Сканировать страницу». Когда надо отсканировать много страниц, например, перевести много фотографий из старого альбома, тогда лучше воспользоваться функцией потокового сканирования. Нажмите на соответствующую кнопку. Появится окно, где надо выставить интервал времени, которого вам хватит, чтобы сменить фотографию.
По истечении времени сканирование автоматически выполнится и таймер заново начнет отсчет. При необходимости нажмите «Enter» и сканирование сделается без ожидания.
Когда все цифровые образы фотографии создадутся, можете нажать на «Завершить». После, сканы отобразятся и появится простая панель форматирования. По желанию можно воспользоваться встроенными инструментами.
Для сохранения файла нажмите комбинацию «Ctrl+S». Выберите качество, формат, создайте или выберите существующую папку, где окажутся все отсканированные документы.
Другие программы:
- ScanLite;
- СканКорректор.
Как отсканировать страницу, чтобы текст и изображение были четкими?
Самое главное – правильно разложить бумагу. В большинстве принтеров есть специальные рамки, которые помогут выровнять лист для идеального результата. Обычно устройства поддерживают форматы до A4
Если планируется сканировать страницы большего размера, стоит обратить внимание на параметры конкретной модели

Сканирование – несложный процесс, хотя для получения наилучшего качества требуются соответствующие настройки на устройстве. Прежде всего, разрешение для черно-белого режима должно составлять 300 dpi. Более низкие значения сделают изображение размытым, а более высокие значения заставят принтер работать дольше и увеличат размер самого файла. Цветные 24-битные документы, сканированные с разрешением 300 dpi, дают файл весом около 25 МБ. Удвоение разрешения приведет к увеличению времени сканирования до трех раз.

Также стоит помнить, что страницы с мелким шрифтом (ниже 9) следует сканировать в более высоком разрешении, что обеспечит идеальную читаемость файла. Избегая настроек, использующих полутона, при чтении текста в цифровой копии трудностей не будет. Однако эти функции полезны для фотографий или графики.
Чтобы документ, напечатанный на цветной бумаге, получился четким и не слишком темным, нужно в настройках увеличить контрастность и яркость примерно на 10-15%. Если файл остается темным, следует увеличивать данные значения еще больше. Некоторые устройства имеют ручную регулировку яркости, которую необходимо настроить перед использованием.
Как распечатать с телефона через USB
Услышав о том, что можно распечатать с телефона на принтер через USB, многие потребители сразу думают о печати материалов с помощью компьютера (так как описано в способе выше). Однако мы расскажем Вам, как напрямую подключить смартфон к принтеру и отпечатать необходимый документ. Сразу стоит отметить, что описанные способы (их два) лучше всего подойдут для печатающих устройств, не имеющих функции беспроводной печати.
1. Подключение телефона к принтеру через OTG-кабель
Чтобы отправить файл в печать с телефона на принтер, без подключения его к компьютеру, необходимо купить специальный OTG-кабель (c одной стороны – Micro USB или Type-C, с другой – обычный USB). Одну часть кабеля подсоединяем к мобильному устройству, вторую к USB-кабелю принтера. Далее следует скачать на смартфон специальное приложение (например, СтарПринт, PrintHand или любой модуль печати от производителя принтера). Чтобы распечатать фото с телефона нужно сделать следующее:
- подключить принтер к телефону через OTG-кабель;
- скачать приложение для печати на телефон;
- включить принтер и открыть ПО на смартфоне;
- выбрать необходимый для печати файл и нажать кнопку «Печать».
Приложение автоматически найдет подключенное печатающее устройство и попросит разрешение на предоставление к нему доступа (в зависимости от программы). Далее нужно будет повторно нажать на кнопочку «Печать» или просто подтвердить выбранные действия. Принтеру понадобится какое-то время на подготовку, после чего он сразу же осуществит печать нужного документа, изображения или фотографии.
2. Подключение телефона к принтеру через Wi-Fi Print Server
Wi-Fi Print Server (сервер печати) – это изделие, которое позволяет подключить к локальной сети любое USB устройство и открыть к нему общий доступ. Иными словами, это оборудование дает возможность беспроводной печати даже тем принтерам, у которых данная функция отсутствует по умолчанию. Для корректной печати со смартфона, Вам потребуется подключить Wireless Print Server к принтеру и настроить его. Далее скачиваем приложение на телефон (лучше всего подходит программа StarPrint) и выполняем несколько нехитрых действий:
- открыть принтер и перейти к выбору материала для печати (документ, изображение или фото);
- нажать на строку выбора принтера и включить кнопочку «Активные устройства» (зависит от выбранной программы);
- нажать на кнопку «Общий принтер» и ввести необходимые параметры (любое имя принтера, тип LPD, хост или iP-адрес принтера, любое общее имя);
- выбрать драйвер принтера из списка (обязательно необходимо выбрать драйвер соответствующий модели/серии принтера);
- выбрать принтер и нажать кнопку «Печать»
Как и в предыдущем способе, принтеру понадобится какое-то время на обработку информации. После чего он отпечатает необходимый документ, изображение или фото.

Использование сканера или МФУ
Сканеры считают лучшим вариантом оцифровки любого изображения. Преимущества такого способа:
- высокая четкость фотографии, не уступающая оригиналу;
- отсутствие на копии отражений, бликов и случайно попавшей на фото пыли;
- возможность ускорить процесс оцифровки – на одном сканере формата A4 можно одновременно сканировать 2-3 фото 10 х 15 или 9 х 13 см;
- некоторые модели сканеров укомплектованы отсеками для фото, что упрощает процесс оцифровки.
- Один из специализированных сканеров – Epson Perfection V600 Photo. У этой модели есть и адаптер для пленки, позволяющий оцифровывать негативы.
Сканер от Epson отлично подойдет для оцифровки фотографий
Если вам не нужны дополнительные функции для работы с пленкой, можете использовать любое МФУ со встроенным сканером – например, HP Ink Tank Wireless 419, о котором мы писали в отдельном обзоре.
Как из принтера и сканера сделать ксерокс?

Если печатное устройство не имеет встроенной функции ксерокса, но есть возможность сканирования документа, то можно сканер переделать в копир. Для этого, выбранный документ размещается на рабочей поверхности оборудования, сканируется, обрабатывается на компьютере, отправляется обратно на принтер для печати.
Чтобы упростить процесс снятия копии, можно скачать бесплатную программу KseroLite в интернете, установив ее на компьютер. Далее программа запускается. В меню настроек нажимается кнопка «Выбрать сканер». В появившемся окне пользователь указывает источник документа. Затем выбирается печатающее устройство пользователя. Устройство заранее должно быть выбрано «По умолчанию», через меню «Пуск» и «Устройства и принтеры», кликнуть на свой принтер и в его свойствах отметить «использовать по умолчанию».
Основные правила
Чтобы иметь возможность в любой момент сделать ксерокопию на принтере, потребуется изначально приобрести современное устройство, обладающее функцией копирования или же сканирования. Как правило, такое МФУ одновременно является и сканером, и ксероксом, и принтером. Передавать отсканированные данные на компьютер могут как лазерные, так и струйные устройства.
Обычно наличие такой возможности определяется по внешнему виду принтера – если в его верхней части имеется крышка, под которой располагается стеклянная поверхность, значит, пользователю удастся получить копию.
Как ксерокопировать?
Перед тем как копировать на принтере документ, необходимо правильно подготовить используемое устройство. Первое, что нужно сделать – это проверить, подключен ли принтер к ПК или ноутбуку. Как правило, для этого используется USB-кабель, не всегда входящий в комплект и приобретаемый дополнительно.
Затем принтер подсоединяется к электросети, после чего активируется его кнопка питания. В дисковод компьютера вставляется диск, на котором содержится программное обеспечение копировальной машины. В последнее время альтернативой ему является флешка с драйверами, идущая в комплекте с самим принтером.
В том случае, когда диск отсутствует, необходимо зайти на сайт производителя, ввести в поисковом окне полное название своего устройства и скачать наиболее актуальный драйвер. Ориентироваться следует на файлы с расширением exe. Когда драйверы установятся, операционная система, скорее всего, сама их опознает.
При необходимости можно будет зайти в раздел «Принтеры и факсы» и отыскать имя своего устройства. Завершив синхронизацию, следует определиться, при помощи какой программы будет осуществляться ксерокопирование документа. Чаще всего выбор проводится между Adobe, XnView и VueScan.
Документы и фото

Для того чтобы отксерокопировать фото и документы, помимо заправленного МФУ, потребуется подходящая бумага. В принципе, все происходит следующим образом.
Листами для печати заполняется входной лоток, а сам документ кладется на протертое стекло лицевой стороной вниз. Хорошо бы сразу же его проверить на отсутствие отпечатков пальцев, затертостей или грязи.
Подровняв листок для копирования по границе направляющих, то есть по линиям, нанесенным вокруг стекла, можно закрывать крышку принтера.
При помощи кнопок на панели управления выбирается оттенок печати. Затем нажимается либо кнопка «Пуск», либо «Копирование», а затем «Пуск».Количество нажатий основной кнопки обычно определяет, сколько получится дубликатов документа: как правило, от 1 до 20 за один раз.
Возможен также вариант использования клавиш в виде стрелочек. Для смены формата бумаги чаще всего активируется кнопка Paper. Существует также возможность расположить на одном листе несколько копий документа. После окончания работы получившиеся копии извлекаются из соответствующего лотка, а исходник достается из сканирующего отсека.
Кстати, чтобы отксерокопировать документ с двух сторон, на этапе настройки необходимо выбрать пункт «Стороны (двусторонняя печать)». В меню первое число будет обозначать количество сторон оригинала, а второе – количество сторон копии.
Для начала сканирования фотографий
- Включите сканер и компьютер, убедитесь, что они подключены между собой. Если техника не работает, проверьте правильность подключения всех проводов, наличие всех установленных драйверов для сканера на компьютере.
- Запустите программу сканера на компьютере. Потребуется установка драйвера, если вы подключаете сканер первый раз. Если не первый, то, скорее всего, эта программа уже установлена на вашем компьютере. Если драйвера для сканера отсутствуют или утеряны, можно воспользоваться простыми программами, которые предустановлены в операционной системе Windows – «Факсы и сканирование», поиск можно выполнить с помощью меню «Пуск».
- Берем фотографии, которые хотим отсканировать по одной, располагаем на стекле сканера (кто пользуется сканером первый раз, необходимо поднять крышку сканера и вы увидите стекло, на которое необходимо положить фотографию, изображением вниз). Учитывайте разметку на поверхности сканера. Там есть пометки, которые указывают на разные форматы листа бумаги. Располагайте изображение как вам удобно, можно провести пробное сканирование несколько раз, пока вы не найдете оптимальное расположение изображение на экране компьютера.
- Закрываем крышку сканера и нажимаем кнопку «Сканировать» на самом устройстве, или в программе компьютера. Если воспользоваться первым вариантом, то сканер выполнит сканирование со стандартными настройками. В программе компьютера предусмотрены пользовательские настройки, такие, как разрешение и формат изображения, его яркость, контрастность, цветность, можно проводить сканирование в черно-белом варианте и многие другие опции.
Программа также предусматривает кнопку «Предпросмотр», с помощью которой сканер выполнит быстрое сканирование, и на экране отобразиться примерно будущее изображение. Само сканирование изображения высокого качества займет больше времени (1-5 минут).
Нередко люди, у которых скопилось большое количество старых фотографий, ищут ответ на вопрос о том, как сканировать фото так, чтобы результат был максимально схож с оригиналом. В целом сканирование фотографий на компьютер является довольно простой процедурой, которая, однако, требует серьезного и грамотного подхода. Главное в этом деле – это последовательность действий, в противном случае, отсканированный рисунок не оправдает ваши ожидания.
Итак, решать вопрос, связанный с тем, как сканировать фото на компьютер с принтера, нужно с настройки самого сканера. Для начала вам нужно убедиться в том, что и ПК, и девайс работают в нормальном режиме. Если же принтер, оснащенный сканером, не работает, то проверьте его соединение с электросетью, включая ИБП и розетку. Также убедитесь в том, что разъем, куда подключается кабель сидит достаточно плотно. Проверьте, вставлен ли USB-шнур в исправно работающий порт и на всякий случай внимательно ознакомьтесь с руководством по эксплуатации вашего многофункционального устройства.
Чтобы изображение удалось отсканировать, найдите программное обеспечение, специально предназначенное для данного процесса. Нажмите на «Пуск» и вызовите список с установленными программами. Если же специального ПО нет, и вы не можете найти установочный компакт-диск, то скачайте проверенную программу с любого надежного веб-ресурса или воспользуйтесь простыми встроенными утилитами. В ОС Windows имеется программка под названием «Факсы и сканирование Windows» — найти ее можно при помощи поисковой строки, которая находится в меню «Пуск».
Откройте программу, которая поможет решить вам задачу типа «как отсканировать фото на компьютер со сканера». Запустить ее можно с помощью двойного щелчка по соответствующей иконке или путем нажатия кнопки сканирования, которая расположена на вашем девайсе. После этого вам будет предложено поместить на поверхность сканера необходимый оригинал – в нашем случае это фотография.
8 советов по сканированию фото
- Перед процедурой сканирования обязательно протрите экран сканера сухой тряпочкой без ворса. Аналогично вытрите и фотографию, но ни в коем случае не старайтесь оттереть пятна, так как это может привести к повреждению покрытия фото.
- Любые фото лучше переводить в электронный формат через планшетный сканер, а не протяжный. В последнем случае возникает риск повреждения фотобумаги.
- Старые фото, которые со времени пожелтели и выцвели надо сканировать в цветовом режиме, чтобы после профессиональной коррекции качество было самым высоким из возможного.
- Сканировать цветные фото необходимо с максимальной глубиной цвета, которую может обеспечить сканер. Хороший результат достигается при глубине в 24 и более бит.
- Не корректируйте снимки в программах для сканов. Заниматься реставрацией необходимо только в специализированном софте.
- Старые фото, чтобы обеспечить наилучший вид, надо сканировать в самом высоком разрешении. Такое действие позволит при увеличении изображения на ПК разглядеть мелкие детали на снимке, которые на реальной фотобумаге ранее не были видны.
- Чтобы цифровая фотография оказалась очень качественной, сохранять скан необходимо в формат без сжатия – TIFF.
- Если в наличии осталась фотопленка, но нет возможности распечатать фото, то можно отсканировать информацию прямо с пленки. На рынке есть специальные сканеры фотопленок и слайдов.
Как оцифровать очень старые фотографии
Если фотография для вашей семьи является чем-то привычным с давних времен, вполне возможно у вас дома найдется парочка дагерротипов или амбротипов. До прихода цифровой эры оба эти вида было очень сложно копировать. Амбротипы делались на стекле и очень сильно отражали свет. Дагерротипы в этом плане еще хуже – их наносили на посеребренную медь с практически идеально зеркальной поверхностью. Пытаясь просто сфотографировать подобное «зеркало с памятью», вы не только получите отражения окружающих объектов, но и яркие пятна света и даже отражение объектива самой камеры.
Чего фотографы прошлых веков не могли себе представить, так это прихода цифровых технологий. Сейчас как амбротипы, так и дагерротипы можно без проблем оцифровать при помощи обычного сканера. Однако, велика вероятность, что нужно будет повысить контрастность полученной копии.