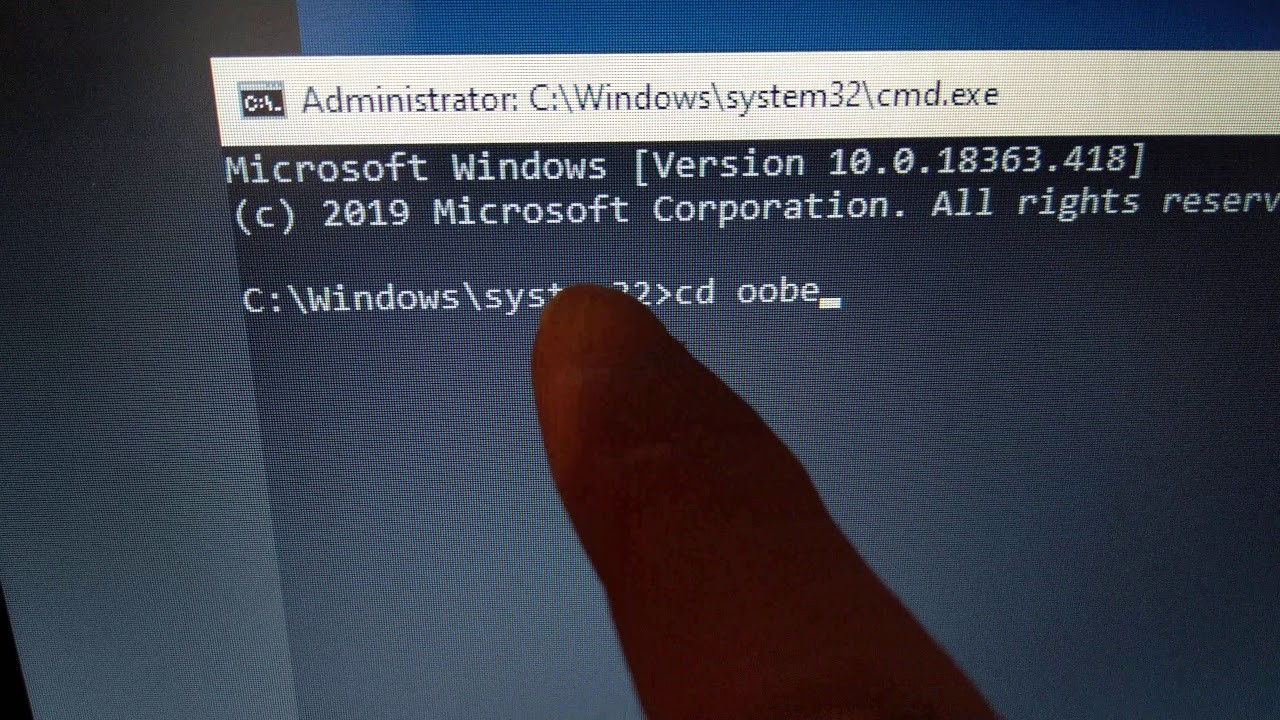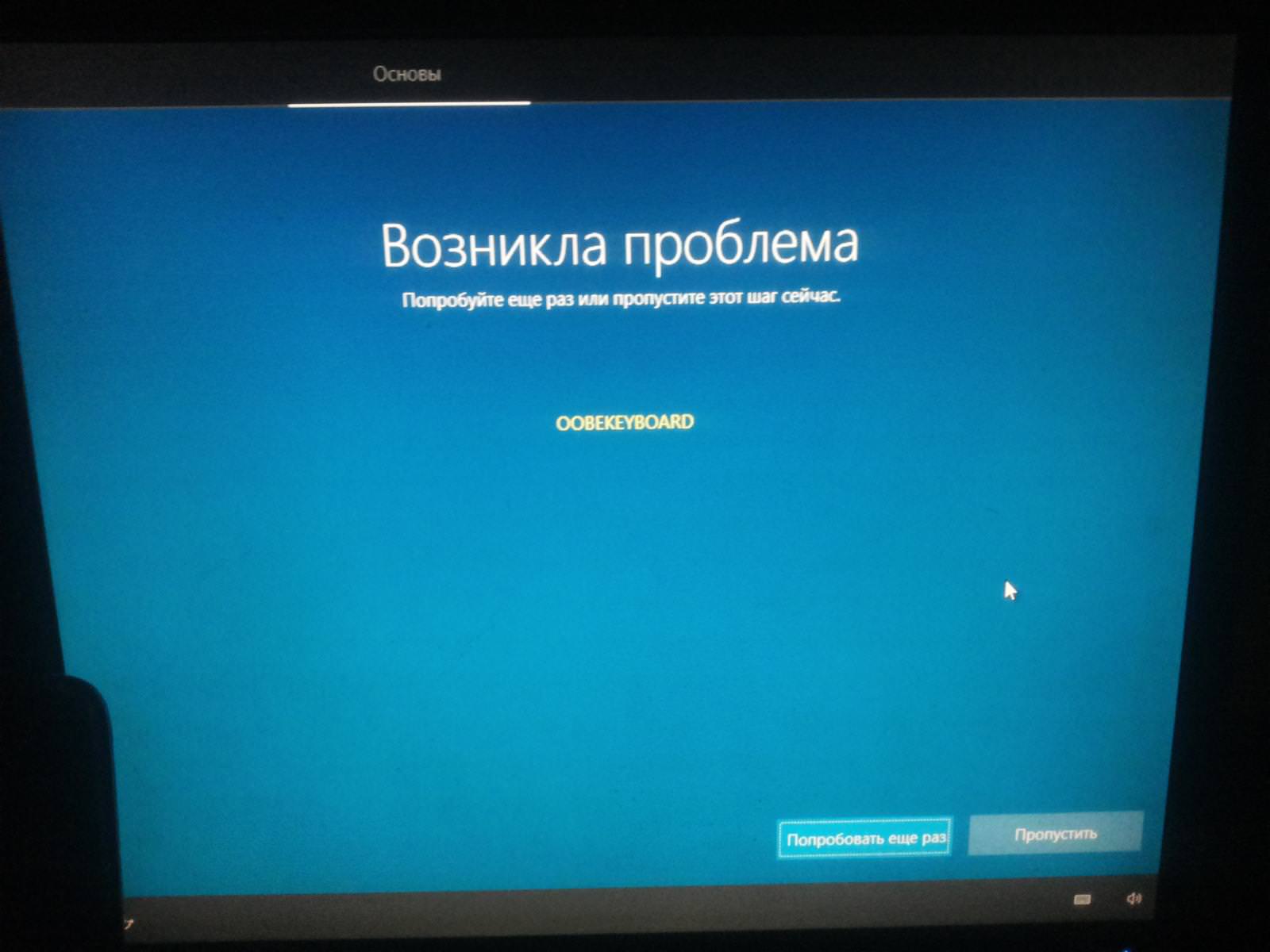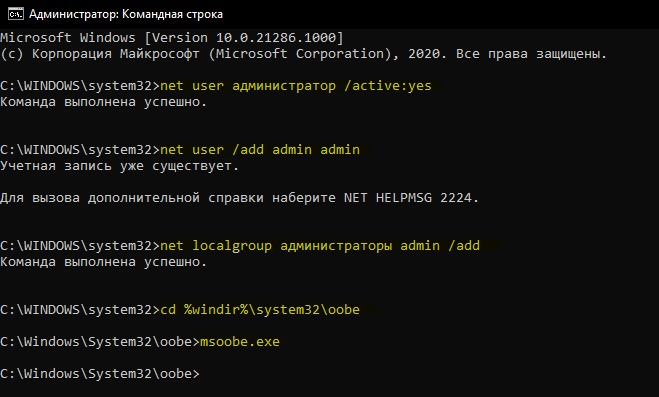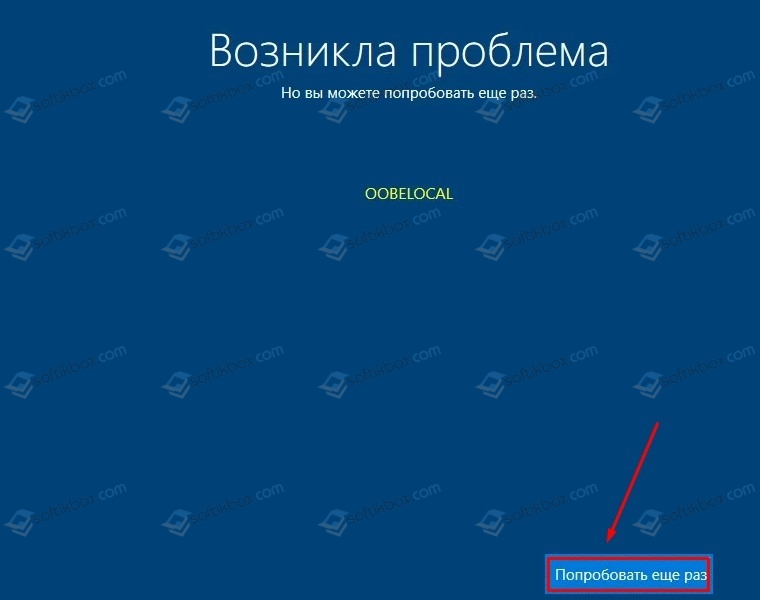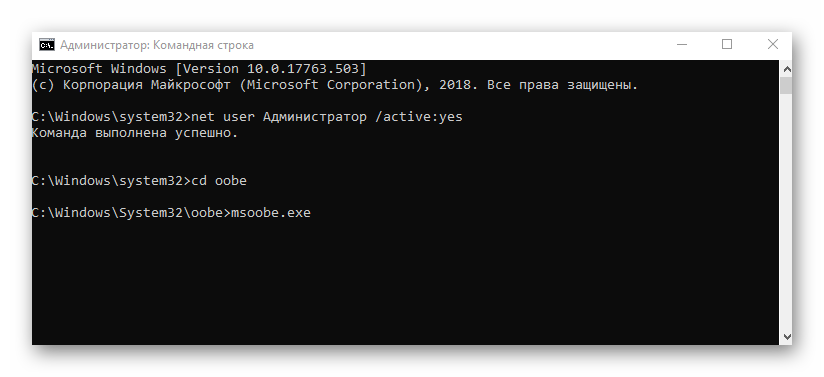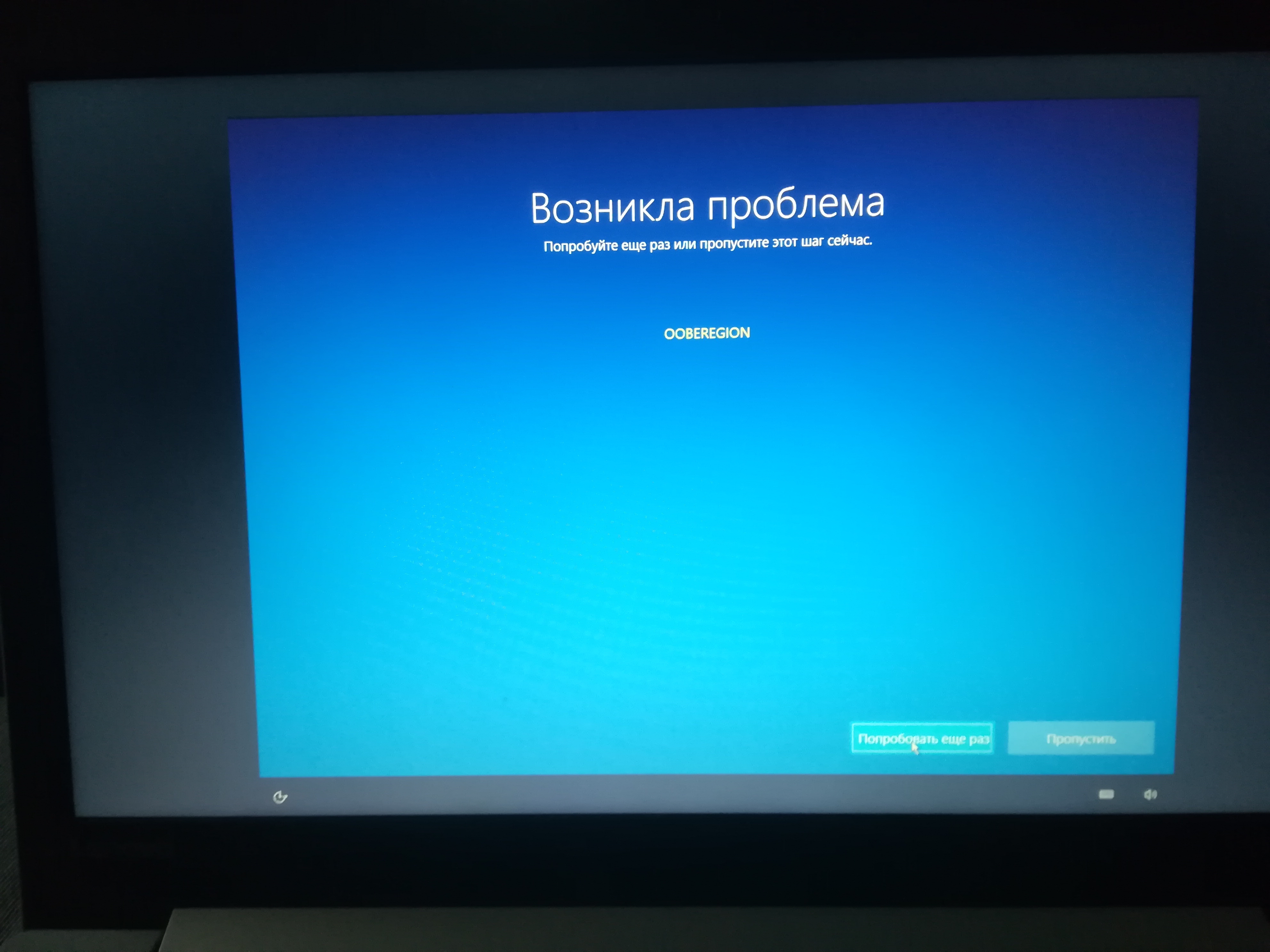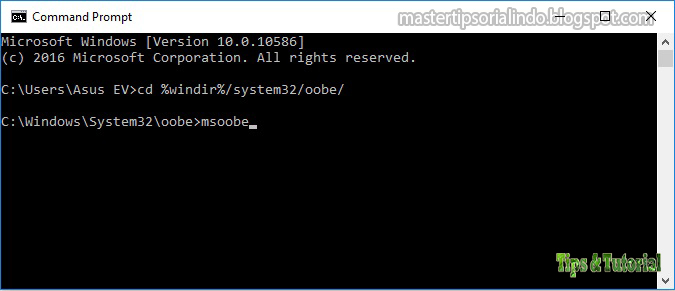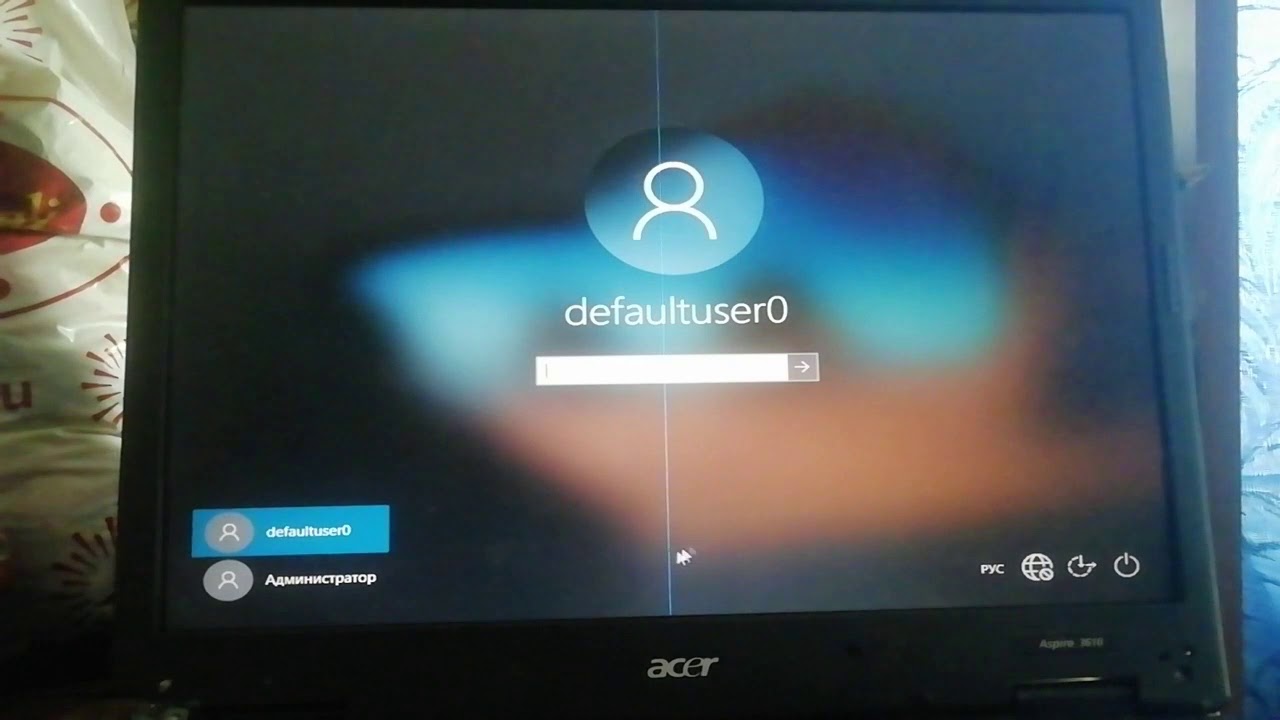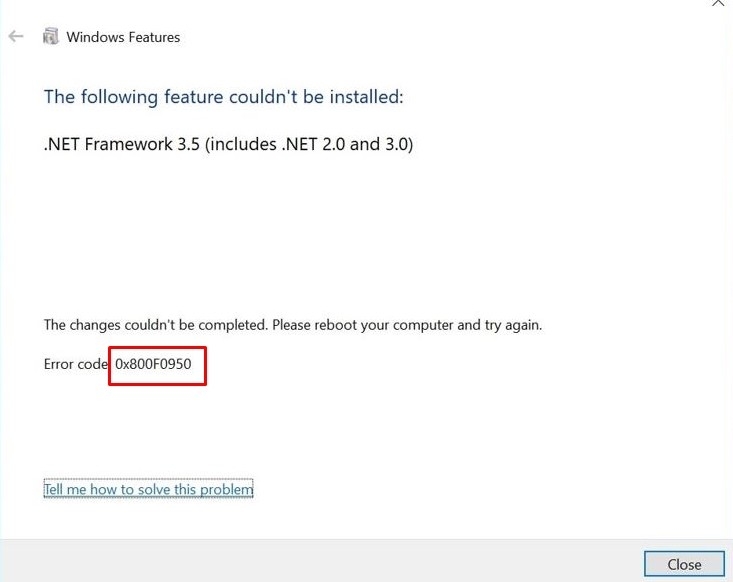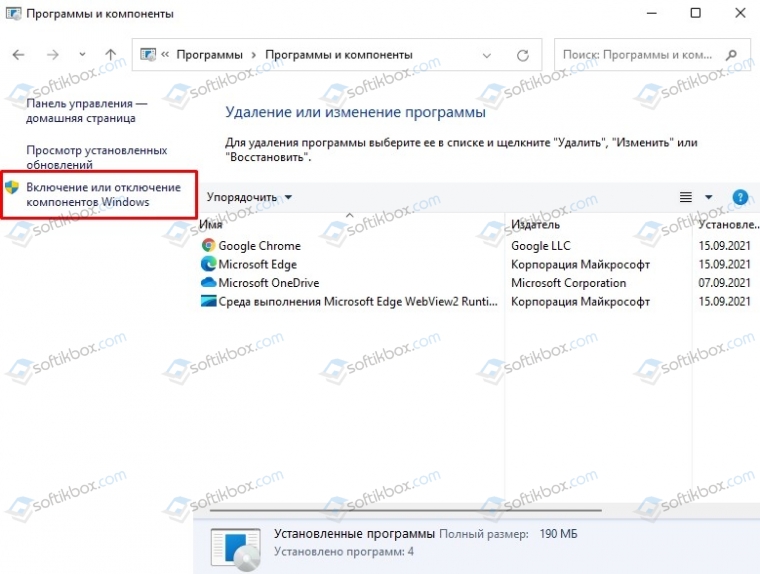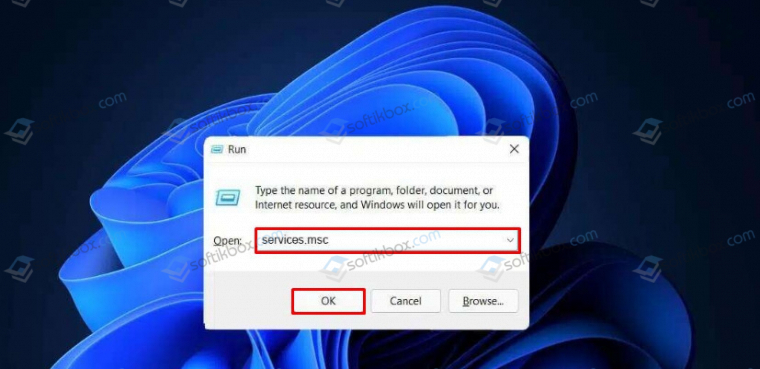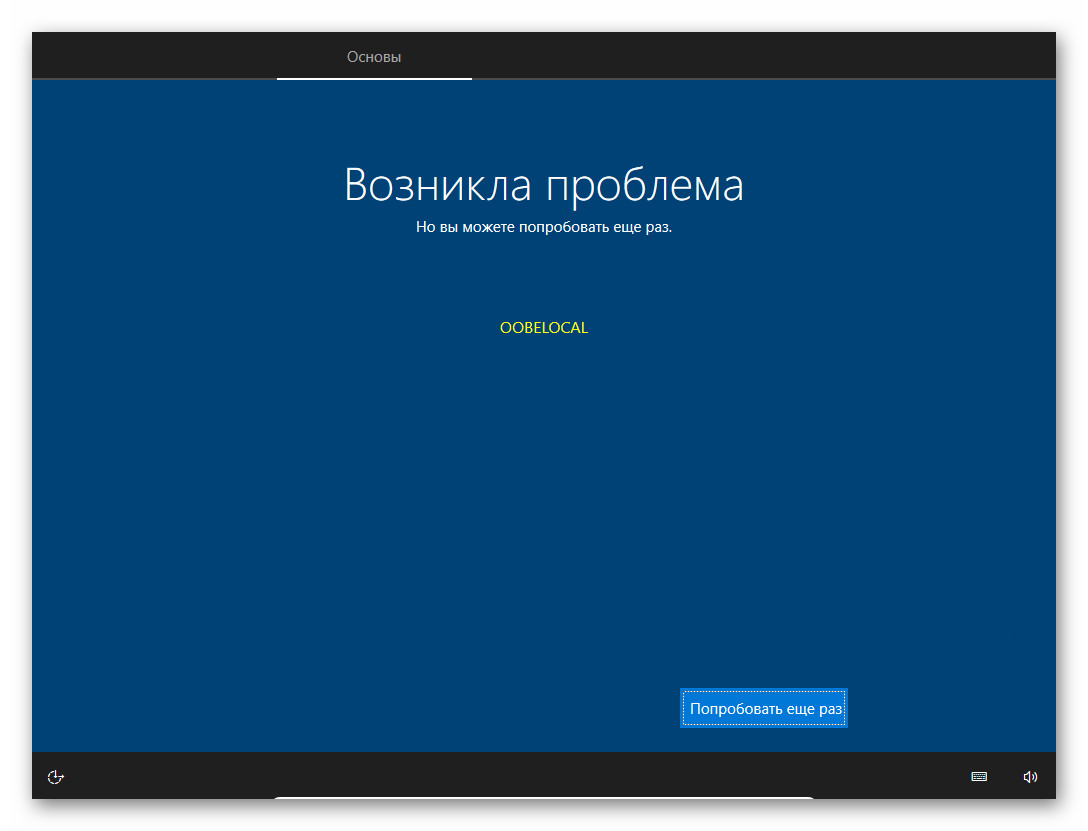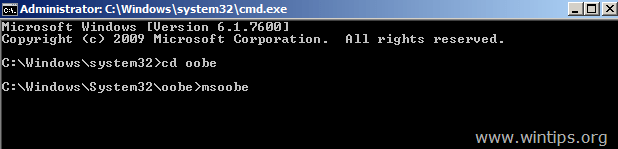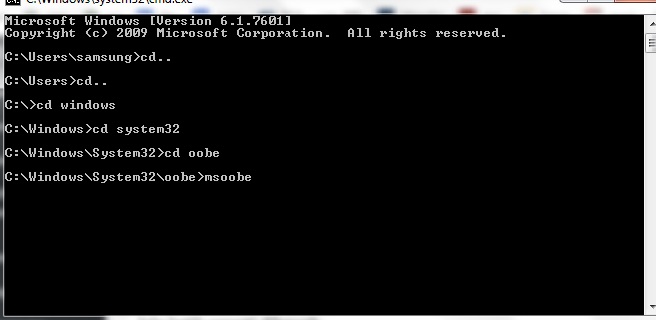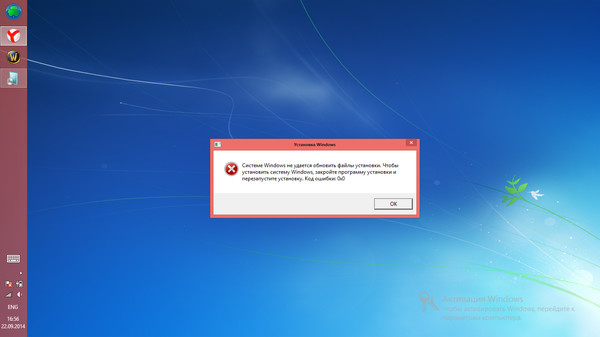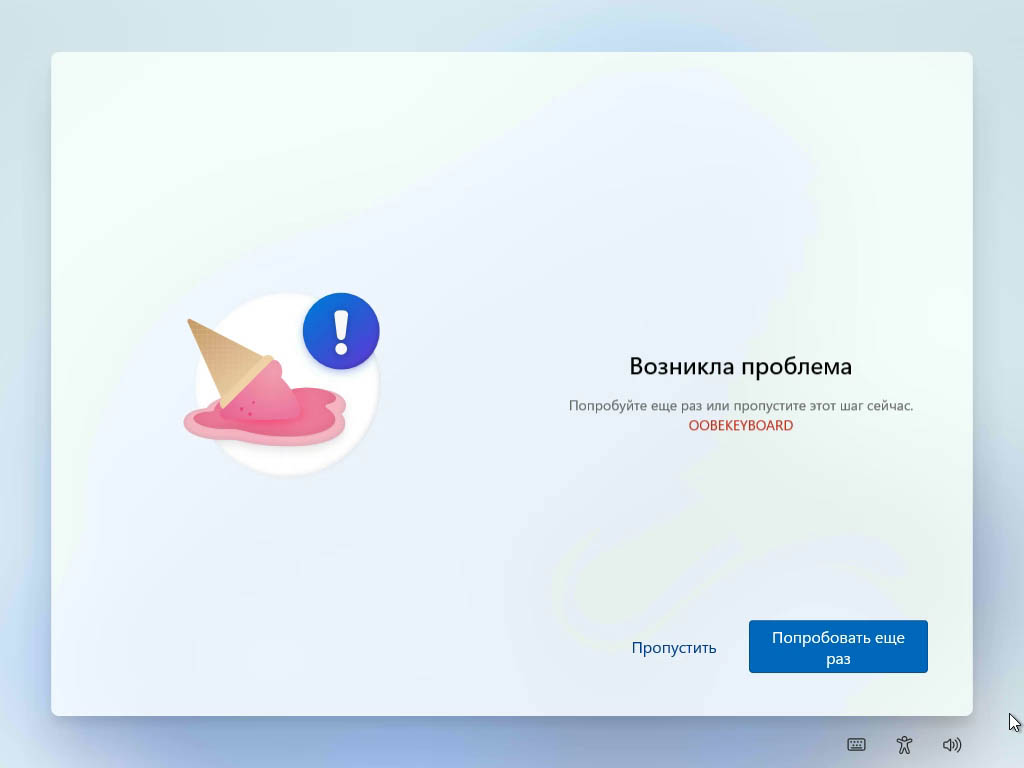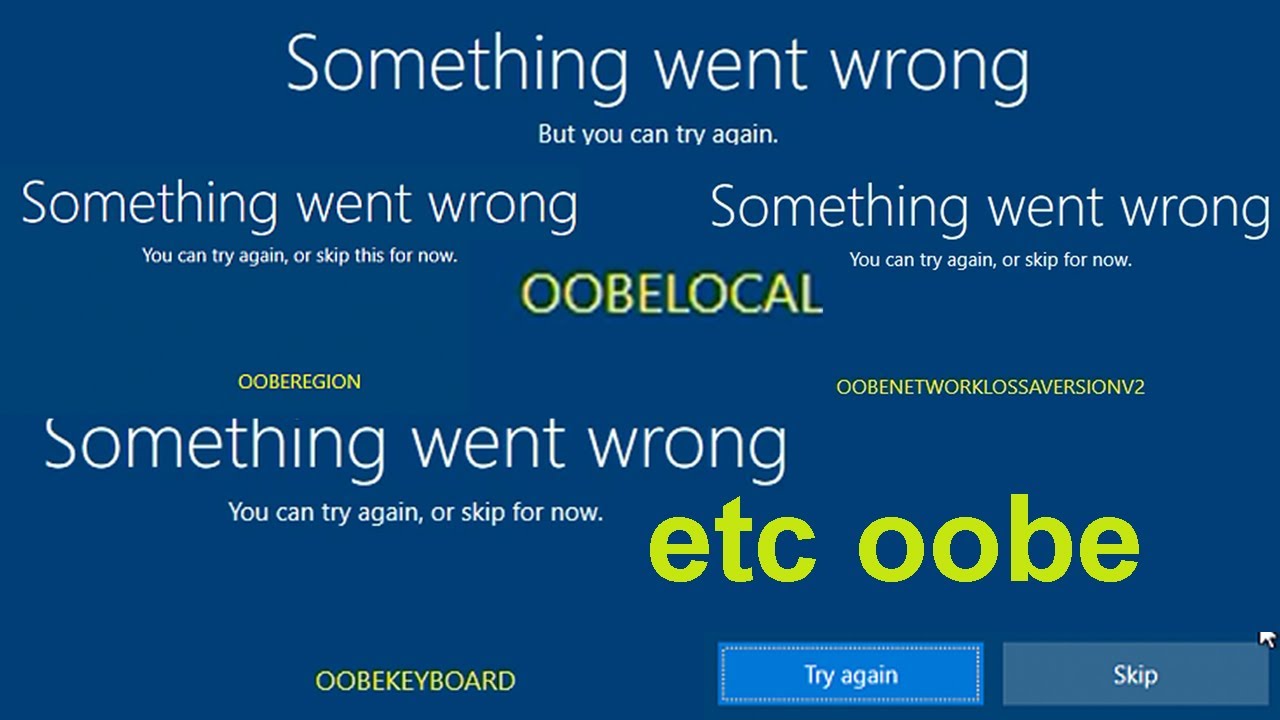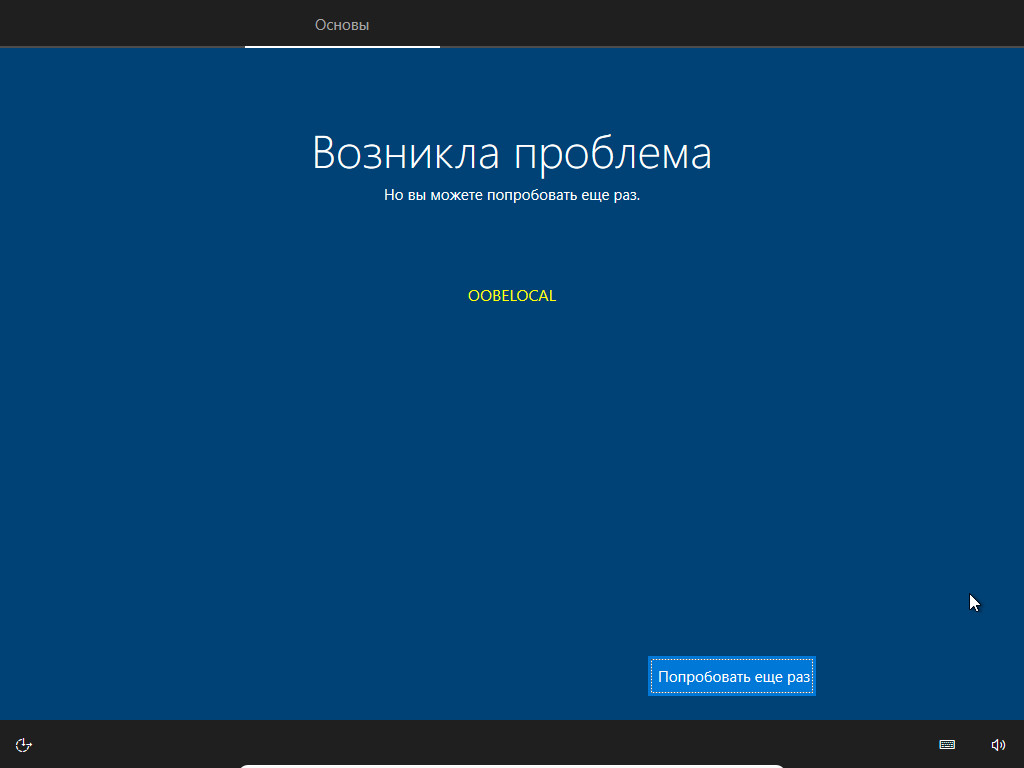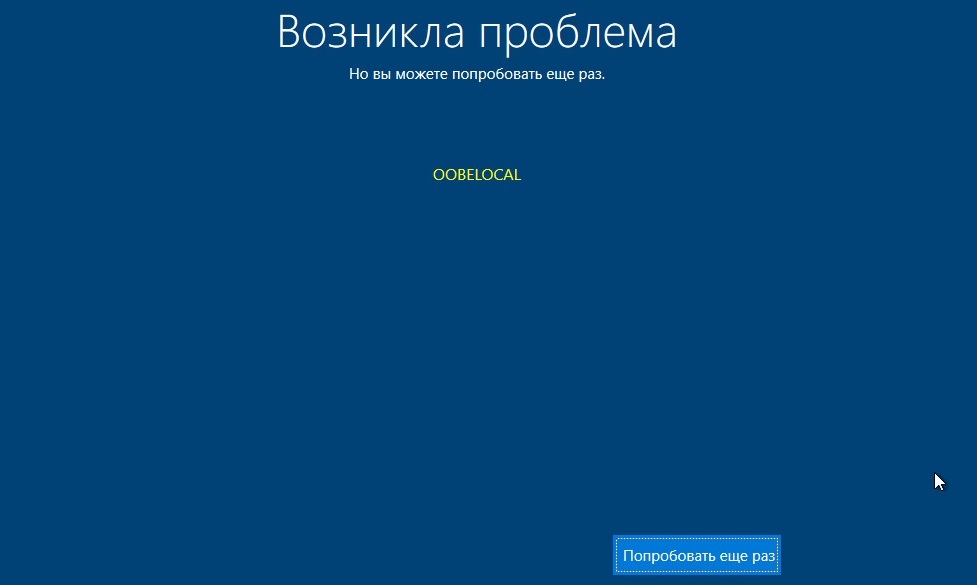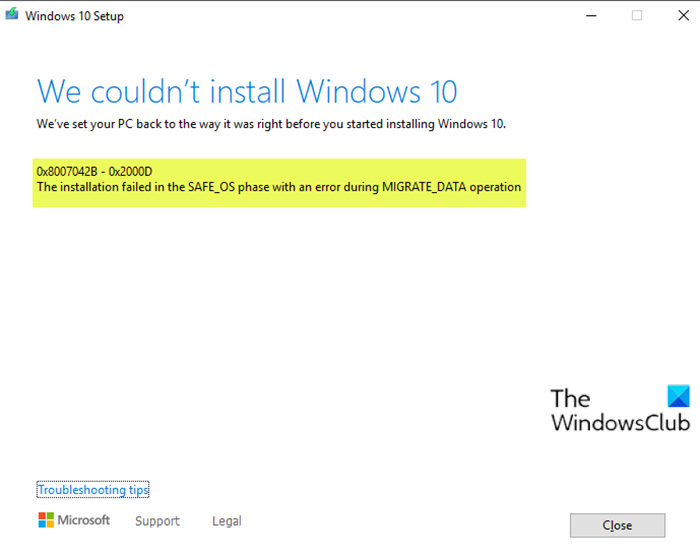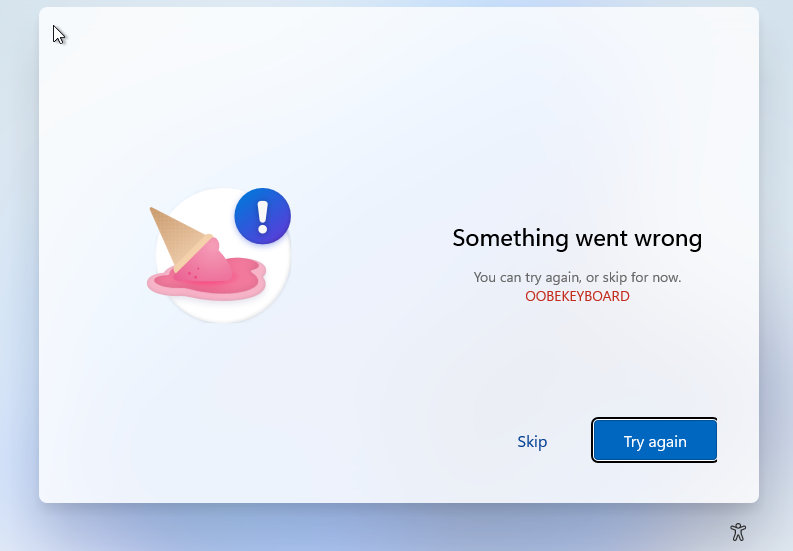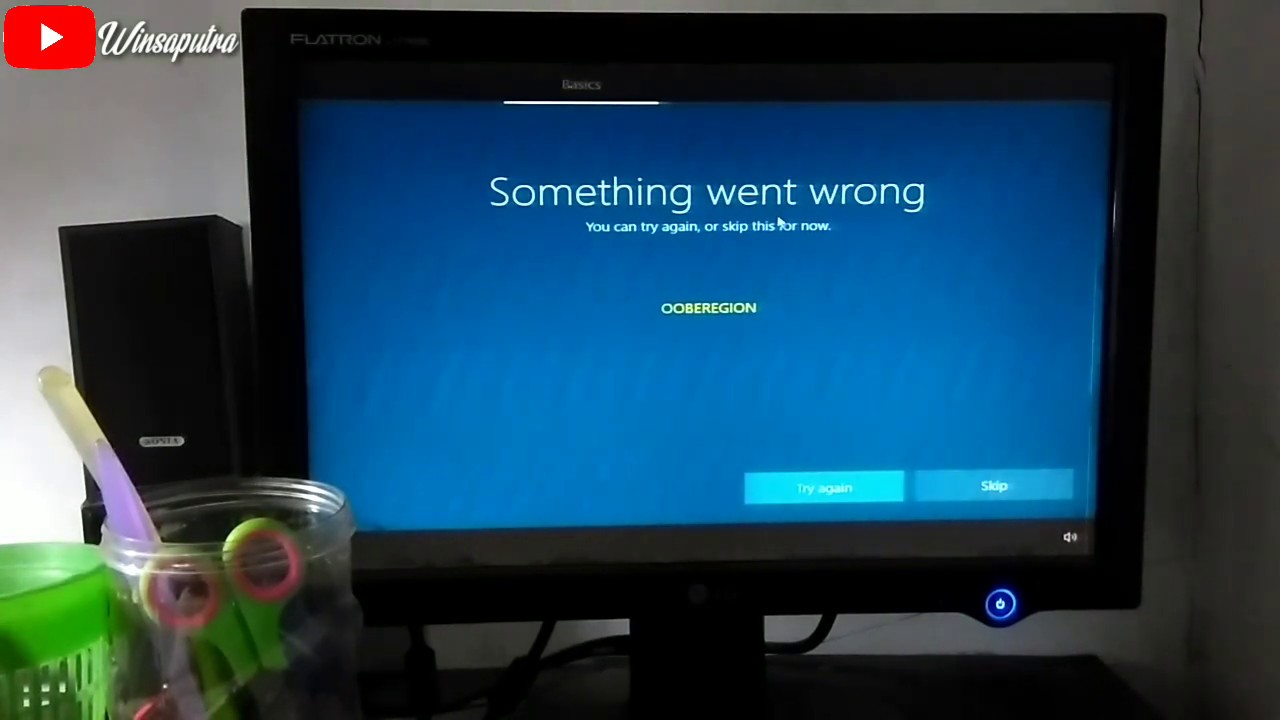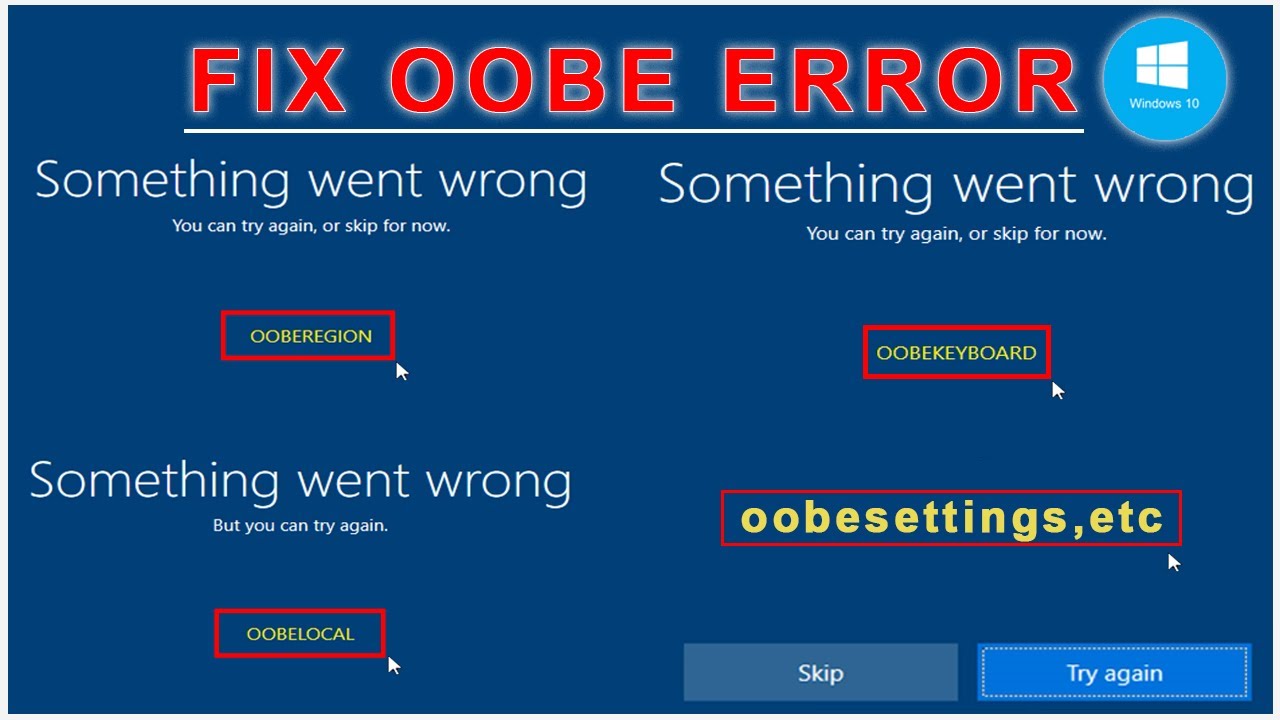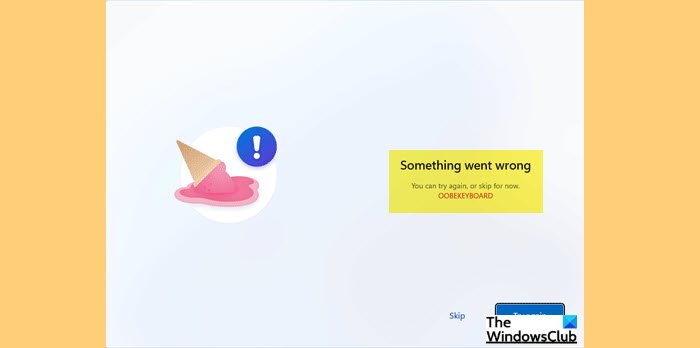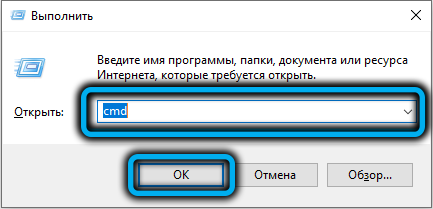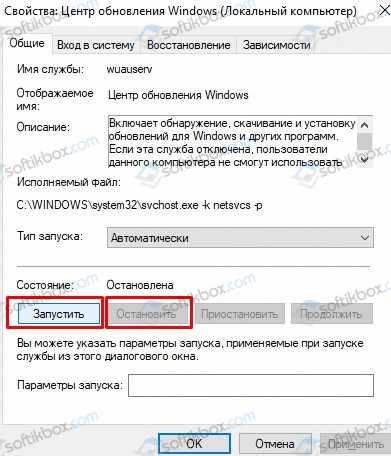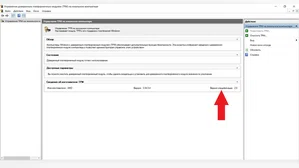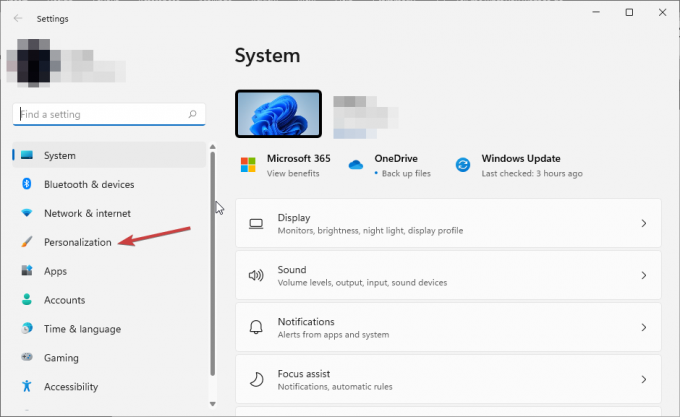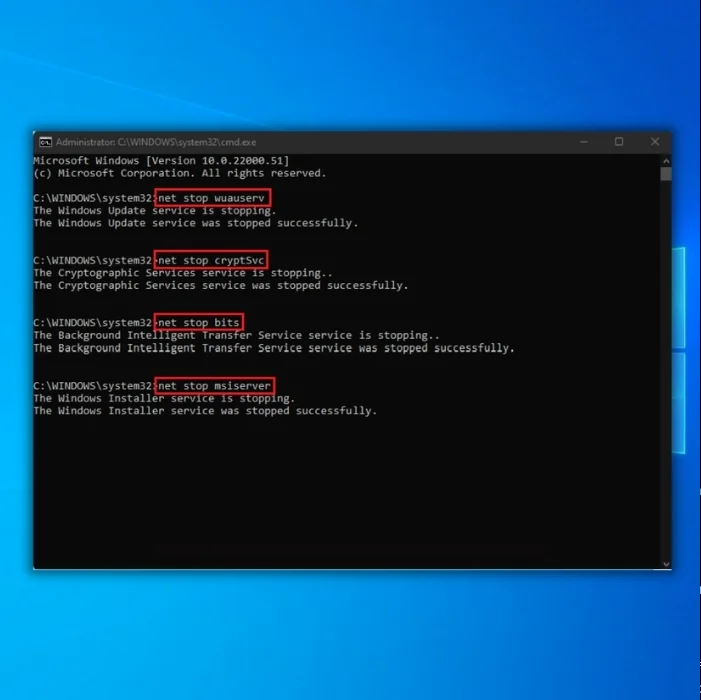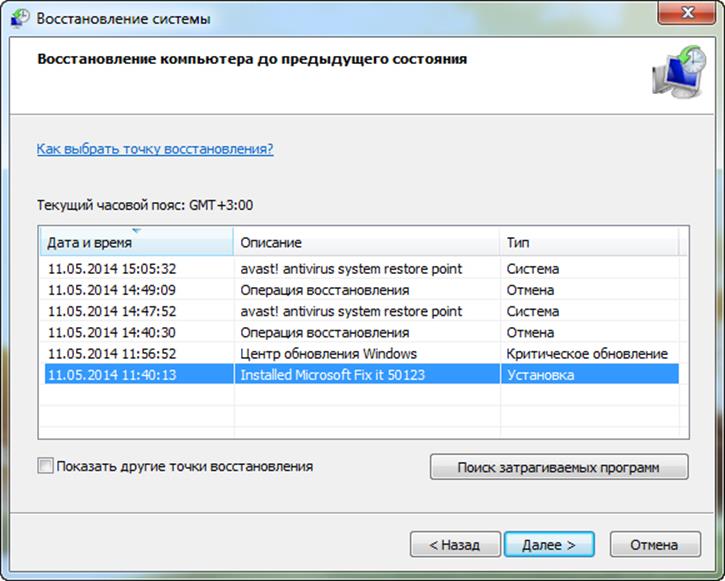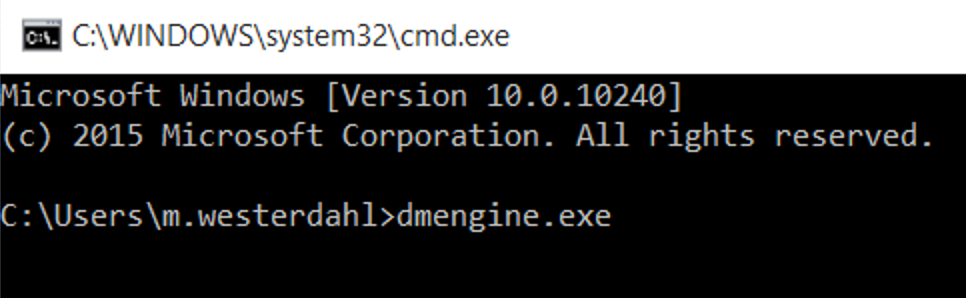Быстрые советы, как ускорить работу компьютера Windows
Теперь, когда вы знаете, каковы основные причины замедления работы вашей системы и как сделать ее быстрее, ознакомьтесь с некоторыми нашими советами:
- Не устанавливайте лишнее ПО – Некоторые программы, которые вам нужны, предлагают также установить другие программы, которые могут даже работать в фоновом режиме; не позволяйте их устанавливать.
- Удаляйте временные файлы и кэш как можно чаще – Само собой разумеется, что эти файлы могут замедлять работу системы, поэтому не ждите, пока они засорят систему, будьте проактивны.
- Закрывайте ненужные программы – память вашего компьютера ограничена, и если вы запускаете слишком много процессов, ваша система будет работать медленно, независимо от того, насколько она чиста; вы также можете ограничить использование оперативной памяти для некоторых программ.
- Проверьте настройки вашего антивируса – Некоторые антивирусы потребляют много ресурсов при полном сканировании; это понятно, но настройте его так, чтобы он делал это, когда вы не используете компьютер, и, таким образом, на вас это не повлияет.
- Проверьте запущенные процессы – Иногда некоторые программы могут внезапно использовать слишком много ресурсов, даже вызывая повышение температуры процессора. Следите за ними в Диспетчере задач.
Как видите, мы отобрали те варианты, которые позволят ускорить работу Windows 11, повысив ее производительность до максимального уровня. В принципе эти советы универсальны для любой версии Windows.
Вместо послесловия
Остается добавить, что пока еще окончательно неясно, насколько целесообразной окажется продлеваемая поддержка Windows XP. По большому счету на домашних пользователей она, в общем-то, и не ориентирована. Это только кажется, что решение действительно было продиктовано требованиями общественности. На самом деле все гораздо сложнее, особенно если учесть использование этой ОС в POS-терминалах и банкоматах. Понятно, что замена операционной системы в банкоматах по всему миру обойдется в достаточно круглую сумму. Но в любом случае когда-то это делать все равно придется. Поэтому и решение выглядит неким промежуточным звеном, которое позволит просто выиграть время, необходимое на полное переоснащение терминалов новым программным обеспечением или аналогичной его заменой для крупных корпораций.
Корпорация Майкрософт полностью прекращает поддержку Windows XP и Office 2003. Пользователи, которые до сих пор работают на компьютерах с операционной системой Windows XP, получат уведомления о завершении поддержки их системы.
Операционная система Windows XP появилась на рынке более 12 лет назад. Это первая операционная система, которая продержалась в ее рабочем состоянии так долго. Если задуматься, факт удивительный, ведь большинство событий того времени воспринимается нами уже как древняя история, особенно в такой отрасли, как информационные технологии.
Естественно, что интернет общественность не могла оставить в стороне это событие, поэтому предлагаю посмотреть на то, какими мы были 13 лет назад.
На сегодняшний день, среди всех версий Windows, XP занимает почетное 2 место. Если быть точнее, то 27.69 % всех интернет-пользователей мира все еще используют Windows XP, включая более чем 50 % пользователей в Китае.
(согласно данным Net Market Share)
Программный сбой Windows
Если после выхода из оболочки UEFI Shell по команде продолжается нормальная загрузка Windows, но никакие из описанных выше способов не помогают:
- В строку поиска меню введите . Кликните по найденному результату правой кнопкой мыши и выберите в контекстном меню пункт .
- В режиме командной строки введите . По этой команде ОС проверит диск. Проверка начнется после перезагрузки компьютера.
- В режиме командной строки введите . По завершении проверки выйдите из эмулятора по команде .
- Проверьте компьютер на вирусы и другое вредоносное программное обеспечение (никогда лишним не будет). Антивирус лучше записать на загрузочную флешку. Сделать это можно, например, на официальных сайтах Dr.Web или Kaspersky. Помимо антивирусного ПО и свежих вирусных баз, там же вы найдете подробные инструкции и инструменты для создания загрузочного носителя.
- Запустите системную утилиту . Выберите контрольную точку по ближайшей дате, когда компьютер еще не грузился в UEFI Shell.
Если ничего не получилось, можно попытаться устранить проблемы запуска или вернуть компьютер в исходное состояние с помощью загрузочного диска операционной системы. Сделать его можно с помощью утилиты Microsoft Media Creation Tool (см. выше «Установка Windows с нуля»).
Устранение проблем запуска с помощью загрузочной флешки (диска):
- Вставьте загрузочную флешку.
- Поставьте загрузку с USB в BIOS («Boot Device Priority» или другой пункт со словом «Boot») или выберите загрузку с USB в загрузочном меню (обычно вызывается функциональными клавишами F5, F8, F9, F11 или F12 после включения компьютера).
- При появлении надписи «Press any key…» делайте, что вас и просят — нажмите любую клавишу.
- Зайдите в «Восстановление системы».
- Выберите вашу операционную систему в окне параметров восстановления.
- Зайдите в > > .
- Если меняли приоритет загрузки не через загрузочное меню, а в BIOS/UEFI, не забудьте при следующем включении ПК вернуть предыдущее значение.
Опция «Вернуть компьютер в исходное состояние» находится в окне «Диагностика».
Ничего не помогло? — Придется действовать более кардинально — попытаться переустановить операционную систему. С помощью загрузочного диска, который мы уже сделали. Если и это не помогло — вызывайте мастера. Пусть у него голова болит, почему Windows нормально грузиться не хочет.
Поддержка Android-приложений
Большинство слухов о Windows 11 ходило вокруг появления в ней поддержки Android-приложений, подтверждала эту особенность и сама Microsoft. Операционная система действительно позволит устанавливать и запускать Android-приложения из Microsoft Store или из APK-файлов. Но именно что «позволит», пока эта функция просто недоступна, а ее появление ожидается только в следующем году.
Сама же интеграция с Android-смартфонами, похоже, осталась на уровне Windows 10. По крайней мере, Windows 11 позволяет делать с ними ровно тоже, что и ее предшественница: обмениваться файлами, просматривать историю звонков и совершать их, управлять приложениями и т.д.
Издания, ветви, сборки Windows 10: разбираемся в истории версий
Прежде чем говорить о сборках «десятки», немного уточним, о чем пойдет речь. Windows 10, как и любой программный продукт, разрабатывается, затем тестируется и, наконец, выпускается для конечного потребителя. В зависимости от стадии тестирования и целевой аудитории, вся база программного кода Windows 10 распадается на логические категории:
- Издания (Editions) — версии системы по типу конечного пользователя. Существует четыре издания Windows 10 для персональных компьютеров: Home (Домашняя), Pro (Профессиональная), Enterprise (Корпоративная) и Education (Для образовательных учреждений). Издания имеют общую базу кода, но различаются по функциям, продолжительности технической поддержки и стоимости.
- Ветви (Branches) — версии общей базы кода системы. Их три: Insider Preview (нестабильная ветка для тестировщиков), Current Branch или CB (стабильная ветка для изданий Home и Pro) и Current Branch for Business или CBB (стабильная ветка для изданий Enterprise и Education). Они различаются по частоте получения обновлений: пользователи Insider Preview получают все обновления (и ошибки вместе с ними), пользователи Current Branch for Business — только наиболее хорошо протестированные и стабильные (то есть, работающие без ошибок).
- Сборки (Builds) — собственно, комплексы обновлений базы кода Windows 10, получаемые пользователями различных изданий и веток Windows 10. Каждая сборка имеет кодовый номер (например, последняя имеет номер 1803), самые крупные сборки — кодовые имена (например, Redstone 1). У самых крупных сборок «десятки» также есть «маркетинговые» имена — к примеру, April 2018 Update.
О самых крупных сборках (их также называют ключевыми) мы, собственно, и поведем речь. Они доступны для пользователей всех изданий Windows. Каждая из них дошла до ветви Current Branch for Business, то есть, отличается стабильностью. Так что можно с некоторой долей уверенности утверждать, что это лучшие сборки Windows 10.
Получить Windows 10
Скорость, безопасность, надежность и превосходный дизайн — вы можете получить все это.
Купите ОС Windows 10
1 Для использования Windows Hello требуется специализированное биометрическое оборудование, в том числе сканер отпечатков пальцев, ИК-датчик с подсветкой или другие биометрические датчики. Для аппаратной защиты учетных данных и ключей Windows Hello требуется доверенный платформенный модуль (TPM) 1.2 или более поздней версии. Если TPM отсутствует или не настроен, защита учетных данных и ключей будет осуществляться программными средствами.
2 Требуется современное оборудование (совместимое с технологиями InstantGo/AOAC/HSTI). Дополнительные сведения о шифровании устройства см. в документе.
3 Для защиты ключей посредством TPM требуется доверенный платформенный модуль (TPM) 1.2 или более поздней версии.
4 Windows Information Protection для управления настройками Windows 10 Pro требует функцию управления мобильными устройствами (MDM) или System Center Configuration Manager. Active Directory облегчает управление, но не требуется.
5 Windows Information Protection поддерживает функцию управления мобильными приложениями (MAM) только для использования с выпуском Домашняя.
6 Необходим планшет или компьютер, поддерживающий использование цифрового пера. Перо можно приобрести отдельно.
7 Требования к производительности основываются на тестах Jetstream 1.1, в которых использовался Edge 18 в сравнении с Chrome 69 и Firefox 62. Для получения дополнительной информации об этом утверждении о производительности перейдите сюда.
8 Возможности и функции могут варьироваться на устройствах с ОС, отличными от Windows.
9 Основано на средних значениях времени; продолжительность работы от батареи существенно зависит от настроек, режима использования и других факторов. Для получения дополнительной информации об этом утверждении о времени работы от батареи перейдите сюда.
11 Пользователям необходимо привязать свой мобильный телефон к своему ПК в меню настроек. Пользователи получат приложение от корпорации Майкрософт, которое им необходимо загрузить на телефон с ОС Android и затем следовать инструкциям по настройке, включая вход в систему под управлением учетной записи Майкрософт в мобильных приложениях и ПК под управлением Windows 10.
12 Пользователям необходимо привязать свой мобильный телефон к своему ПК в меню настроек. Пользователи получат приложение от Microsoft, которое они смогут скачать на свой мобильный телефон, а затем следовать инструкциям мастера установки.
14 Не все функции MDM поддерживаются в устройствах для дома. Для MDM требуется продукт MDM, такой как Microsoft Intune, либо сторонние решения (продаются отдельно).
15 Требуется отдельная подписка на Azure Active Directory Premium.
16 Доступно в отдельных регионах. Набор функций и приложений зависит от региона и устройства.
17 Временная шкала отображает активность за последние 3-5 дней, включая действия на телефоне и планшете, если пользователь на всех устройствах использует одну учетную запись Microsoft. Чтобы просмотреть действия за последние 30 дней, пользователь должен выбрать этот параметр в настройках. * Доступно в отдельных регионах. Поддержка может отличаться в зависимости от устройства.
* На основе сравнения среднего времени ввода пароля и времени распознавания лица или отпечатка пальцев для аутентификации. Требуется специализированное оборудование, в том числе сканер отпечатков пальцев, ИК-датчик с подсветкой или другие биометрические датчики и соответствующие устройства.
+ Дополнительные требования могут применяться для текущих обновлений.
*** Необходима подписка на Microsoft 365 (приобретается отдельно).
2 место – MacOS
MacOS – это семейство операционных систем от корпорации Apple. На данный момент, самая актуальная сборка – Mac OS Sierra. В отличии от описанных выше ОС, Mac работает не на основе Unix-подобных систем, а с помощью нативного движка от Apple.
Дистрибутив системы распространяется бесплатно.
Преимущества MacOS:
- Юзабилити и графическая оболочка. Данная ОС признана лучшей системой для пользователей. Все опции и настройки ориентированы на быстрое освоение. Интерфейс многоязычный, интуитивно-понятный и удобный;
- Высокая степень защиты. Mac OS является наиболее безопасной среди всех современных ОС. Количество вирусов практически нулевое, а со всеми «вредителями» справится встроенный антивирус;
- Простота в установке и удалении программ. Достаточно просто переместить ярлык в корзину для полного удаления приложения. Mac OS делает все за пользователя. Вам нет необходимости вручную очищать жесткий диск, как в Виндовс или Линукс;
- Стабильная работа. Благодаря высокой совместимости компонентов, пользователи не сталкиваются с багами, зависаниями или сбоями в работе ОС.
Недостатки MacOS:
- Совместимость. Если вы владелец обычного ПК, а не компьютера Macintosh, установить операционную систему можно лишь в том случае, если она совместима с аппаратными компонентами. MacOS работает на ограниченном количестве процессоров (в основном это Intel Core и Xeon);
- Меньшее количество программ, чем в том же Windows.
Плюсы Windows 10
-
Возврат меню «Пуск», которое в Windows 8.1 было заменено плиточным интерфейсом. Как говорится, все новое — это хорошо забытое старое :).
Так выглядит ‘Пуск’
-
Новый браузер– вместо потерявшего всякую популярность Internet Explorer в систему предустановлен обозреватель Microsoft Edge.
Вид браузера Edge
-
Появление встроенного клиента для работы с облачным хранилищем OneDrive.
OneDrive
-
Измененный видеопроигрыватель с поддержкой по умолчанию всех популярных форматов, включая MKV и FLAC.
Встроенные медиапроигрыватели
-
Более удобное переключение окон. При ударе активного окна в правый край экрана слева показываются миниатюры всех открытых окон. Теперь управлять открытыми окнами стало действительно удобно.
Переключение окон
-
Виртуальные рабочие столы. Windows (до выхода «десятки») являлась единственной популярной операционной системой, где их еще не было.
Виртуальные рабочие столы
-
Командная строка. Работают копирование и вставка текста по Ctrl+C и Ctrl+V. Наконец-то сделали более приятный шрифт. Текст теперь подстраивается под размер окна.
Командная строка
-
Центр уведомлений. Все уведомления и быстрые настройки собраны в панель, которая появляется справа (на подобии шторки в Android).
Центр уведомлений
- Увеличение количества поддерживаемых жестов для сенсорных экранов.
- Metro-приложения, скачанные с магазина теперь могут работать в оконном режиме. В Windows 8.1 они работали только в полном экране.
- Встроенная в приложение Xbox функция записи видео с экрана прямо во время игр.
Как видим, новая Windows 10 получила много действительно нужных нововведений, которые отсутствовали в предыдущих версияx системы. К услугам пользователей не только новый интерфейс, но и новый интернет-браузер Edge, встроенный магазин приложений, голосовой помощник Kortana. Разработчики системы пообещали, что сделают одни и те же приложения для системы совместимыми и с настольными компьютерами, и с мобильными гаджетами.
Слишком требовательная ОС
ОС Windows 11 корпорации Microsoft содержит значительное число изменений и нововведений, ограничивающих возможности пользователей. Система попросту не даст им пользоваться целым рядом функций и даже не установится на многие современные компьютеры.
Например, в Windows 11 меню «Пуск» расположено не там, где его можно было найти еще как минимум со времен Windows 95. Теперь открывающая его кнопка находится посередине «Панели задач», и само меню тоже появляется по центру экрана, перекрывая открытое ранее окно.
Новое меню «Пуск» в Windows 11 пока что приносит больше неудобств, чем пользы
Система позволяет вернуть «Пуск» на законное место. Однако воспользоваться этой возможностью смогут не все – опция переноса стартового меню в левую часть экрана будет доступна лишь на активированной версии ОС.
Таскбар в Windows 10 можно разместить cверху
Местоположение самой «Панели задач» теперь тоже нельзя менять. Как пишет профильный портал MSPowerUser, теперь она может находиться исключительно в нижней части экрана, что тоже является даунгрейдом по сравнению, к примеру, с Windows 98.
Пользователи недовольны нововведениями Microsoft
В ранних версиях ОС Windows таскбар можно было закрепить внизу, по бокам или вверху экрана, чего нет в Windows 11. Проблему начали обсуждать и на Reddit. В частности, опубликованная 26 июня 2021 г. пользователем TGPJosh тема за неполные два дня набрала более 100 комментариев.
Загрузка системы в безопасном режиме
Использование безопасного режима полезно для диагностики дисфункции, позволяя использовать ОС с минимумом рабочих драйверов и служб. В нашем случае это позволит разгрузить систему от конфликтных программ, и установить в системе все необходимые апдейты.
Порядок действий:
- При включении системы и начале загрузки Windows быстро периодически жмите на клавишу F8.
- При появлении системного меню выберите опцию «Безопасный режим» и дождитесь загрузки системы.
- После окончания загрузки перезагрузите ПК в стандартном режиме. Это поможет устранить зависание надписи «Не выключайте компьютер» в Виндовс 10.
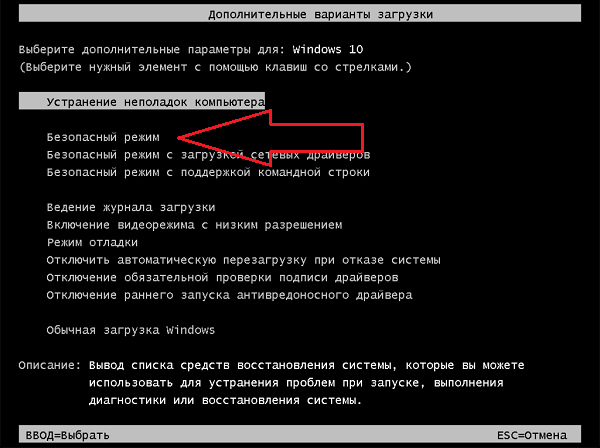
Что такое Windows To Go
Windows To Go – это интерфейс, отвечающий за создание переносной Win на флешке. Таким образом, на компьютер, где вы планируете использовать ОС, не обязательно устанавливать Windows 10. Достаточно просто подключить USB-накопитель с соответствующим интерфейсом.
Среда Windows To Go ориентирована на корпоративных клиентов Microsoft, чтобы те могли использовать операционку в любой точке мира вне зависимости от устройства. И это действительно оказывается удобно, когда человек вынужден совершать частые поездки, а под рукой отсутствует ноутбук с предустановленной ОС.
Важно. Технология Windows To Go поддерживается на «десятке» для корпоративных клиентов и образовательных учреждений
В Windows 10 Home она отсутствует.
Alt+Tab по умолчанию показывает вкладки браузера Edge
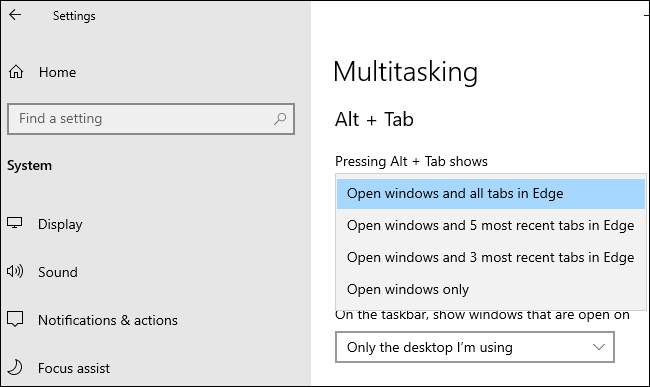
Windows 10 теперь показывает вкладки браузера в переключателе Alt+Tab, если вы используете Edge. Вместо того, чтобы просто отображать по одному значку Edge для каждого окна браузера, вы увидите несколько разных вкладок в переключателе Alt+Tab. Итак, если вы используете несколько веб-страниц одновременно, вы можете быстро находить их и переключаться между ними, просто нажимая Alt+Tab.
Если вам это не нравится, ничего страшного — это можно настроить. Перейдите в «Настройки» → «Система» → «Многозадачность» и настройте Alt+Tab так, чтобы отображались последние три или пять вкладок, или полностью отключите это и получите более классический интерфейс Alt+Tab.
Предположительно, другие браузеры, такие как Google Chrome и Mozilla Firefox, могут в будущем интегрироваться с переключателем Alt+Tab и также отображать вкладки браузера. В конце концов, новый Edge разделяет свою кодовую базу Chromium с открытым исходным кодом с Google Chrome.
Здесь не так много нового, но это большие новости!
Обновление Windows 10 20H2 действительно предлагает некоторые заметные изменения — классическая Системная панель в Панели управления исчезает, — но в остальном изменения не такие большие. Это очень интересно.
Конечно, в прошлом году у нас было небольшое обновление с 19H2 (обновление за ноябрь 2019 года), за которым последовало более крупное обновление с 20H1 (обновление за май 2020 года). Но Microsoft настаивала на том, что не было планов делать небольшое обновление, за которым следовало бы большое обновление каждый год. На этот раз 20H2 легко мог стать ещё одним крупным релизом, полным функций. Вместо этого Microsoft использует существующее обновление 20H1 и совершенствует его.
Это обновление должно быть достаточно стабильным, поскольку все эти усилия были направлены на полировку и исправление ошибок. Это хорошие новости для пользователей Windows 10.
Во всяком случае, это наш перевод с языка Microsoft на русский того, что происходит. Вот как это описывает Microsoft: «Windows 10 версии 20H2 будет предлагать ограниченный набор функций для повышения производительности и качества».
Это обновление будет установлено быстро, как и 19H2. Если вы уже используете May 2020 Update (20H1), его установка будет такой же быстрой, как и установка обычного ежемесячного обновления — не требуется длительная загрузка или длительная перезагрузка.
Требование к компьютеру
Как и любая другая операционка, WTG работает только в том случае, если компьютер пользователя соответствует базовым требованиям. Для бесперебойной работы портативной версии ОС необходимо соответствие следующим параметрам:
- процессор – работающий на частоте 1 ГГц и выше;
- оперативная память – не менее 2 Гб;
- интерфейс для загрузки с USB.
Также, загружая Windows To Go на флешку, важно соотнести архитектурные особенности «железа». WTG представлена в версиях для 32-битных и 64-битных ПК
Поэтому перед началом загрузки нужно в обязательном порядке ознакомиться с характеристиками компьютера.
Без веб-камеры ничего не заработает
Windows 11 крайне придирчива не только к наличию в компьютере модуля безопасности. Этой системе нужно еще и присутствие веб-камеры. По данным портала Neowin, в настоящее время это требование опционально, но с 1 января 2023 г. оно превратится в обязательное.
Windows 11 не будет работать на лэптопах и планшетах без фронтальной камеры
Распространяться это ограничение будет на все гаджеты, на которые можно установить Windows 11, за исключением настольных ПК. Зачем Microsoft требует обязательного наличия веб-камеры, остается неизвестным, но, вероятно, нелишним будет приобрести изоленту в цвет корпуса ноутбука или планшета.
Что предлагает Microsoft
Корпорация Microsoft осведомлена о сложившейся ситуации. Обновление KB5014697 вышло 14 июня 2022 г., а спустя всего двое суток скорректировала официальную страницу панели мониторинга состояния Windows, где сообщила о возникновении проблемы с точками доступа после установки данного патча.
Что примечательно, на 17 июня 2022 г. это сообщение существовало в англоязычной версии сайта корпорации, но отсутствовало в русскоязычной. В марте 2022 г. Microsoft приостановила операции на российском рынке, в апреле 2022 г. частично возобновила их, а в начале июня 2022 г. заявила о масштабном сокращении бизнеса на территории России.
Описание проблемы на сайте Microsoft
На момент публикации материала существовало лишь одно на 100% рабочее решение – запрет на установку KB5014697 при помощи дополнительных манипуляций с операционной системой. Пользователи, на чьи ПК уже установилось это обновление, могут попробовать удалить его стандартными средствами Windows. Например, в версии Windows 11 22H2 это делается через раздел «Обновление Windows» в приложении «Параметры». Там нужно найти раздел «Удаление обновлений», где выбрать нужный патч и нажать кнопку «Удалить».
Microsoft со своей стороны предлагает еще более радикальный способ борьбы с напастью. Корпорация просит пользователей отключить функцию точки доступа Wi-Fi и найти другой способ подключения к интернету с компьютера или ноутбука.
Олег Тремзин, Softline: Техподдержка решений вендоров, покинувших российский рынок — самый частый запрос заказчиков
Импортозамещение
Разработчики уже находятся в поиске причины нежелания ПК под Windows 10 и Windows 11 работать с точкой доступа и ее устранением. «В настоящее время мы проводим расследование и предоставим обновление в следующем обновлении», – говорится на сайте Microsoft. Сроки релиза патча к патчу они не сообщают.
USB-флешка для Windows To Go
Определенные требования имеются и по отношению к флешке. Несмотря на то, что теоретически функция будет работать на любом внешнем накопителе, рекомендуется ознакомиться со списком поддерживаемых устройств, представленном на
Наконец, следует принять во внимание несколько особенностей работы WTG:
- на флешке, поддерживающей протокол USB0, операционка будет работать заметно быстрее, чем в случае с USB 2.0;
- необходимо выбирать накопитель, рассчитанный минимум на 32 Гб свободного пространства;
- не стоит использовать дешевые флешки от неизвестных производителей, поскольку разработчик ОС не сможет гарантировать работоспособность портативной среды.
Помимо выбора USB-накопителя пользователь должен позаботиться о выборе программного обеспечения для настройки WTG. В его качестве будут выступать приложения, рассмотренные ниже.
Rufus
Это не только популярная, но и очень удобная программа, позволяющая подготовить флешку к использованию WTG. Перед этим вам потребуется скачать на компьютер портативную версию ОС. Далее нужно действовать по следующему алгоритму:
- Подключите USB-накопитель к компьютеру.
- Запустите Rufus.
Во вкладке «Устройство» выберите накопитель для WTG.
- Опуститесь вниз и отметьте галочками все пункты за исключением «Проверить на плохие блоки».
- Напротив пункта «Создать загрузочный диск» установите параметр «ISO-образ» и нажмите кнопку, расположенную справа.
- Укажите путь к пакету портативной ОС.
- Отметьте пункт «Windows To Go».
- Нажмите на кнопку «Старт».
Теперь остается подождать пару минут, пока закончится запись. После этого останется подключить флешку к нужному компьютеру и начать пользоваться портативной версией операционки.
AOMEI Partition Assistant
Еще одно приложение, которое потенциально может вам пригодиться. По аналогии с Rufus, перед записью необходимо скачать образ ОС на компьютер
Далее важно отдельно рассмотреть инструкцию для AOMEI Partition Assistant, так как интерфейс этой программы в значительной степени отличается от той, которую мы рассматривали ранее. Итак, действуйте следующим образом:
- После подключения флешки запустите приложение.
- Перейдите в раздел «Windows To Go Creator».
Через пункт «Select a USB Drive» укажите путь к внешнему накопителю.
Во вкладке «Select Windows» выберите образ системы.
Нажмите на кнопку «Proceed».
Таким образом, даже при отсутствии русского языка AOMEI Partition Assistant становится отличным инструментом для подготовки загрузочного диска. Алгоритм действий выглядит максимально просто, и вы вряд ли запутаетесь в процессе выполнения операции.
ImageX
Заключительная программа, о которой хотелось бы рассказать в этой подборке. Но сразу же учтите, что ImageX – не самый удобный инструмент поставленной задачи. Для начала вам придется скачать и установить на компьютер одноименное приложение.
Далее для него потребуется графическая среда. В этом качестве может выступать GImageX. Только после этого ImageX будет готов к созданию загрузочной флешки. Запустите приложение, откройте вкладку «Применение», укажите пути для USB-накопителя и образа ОС, а затем нажмите на кнопку «Применить».