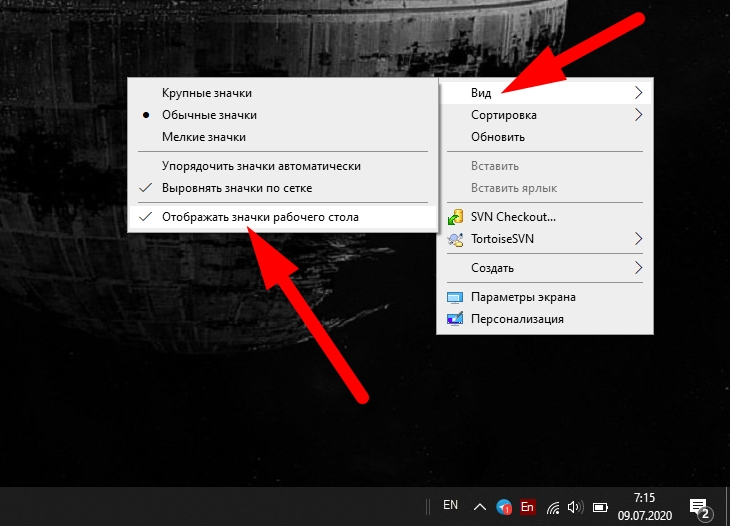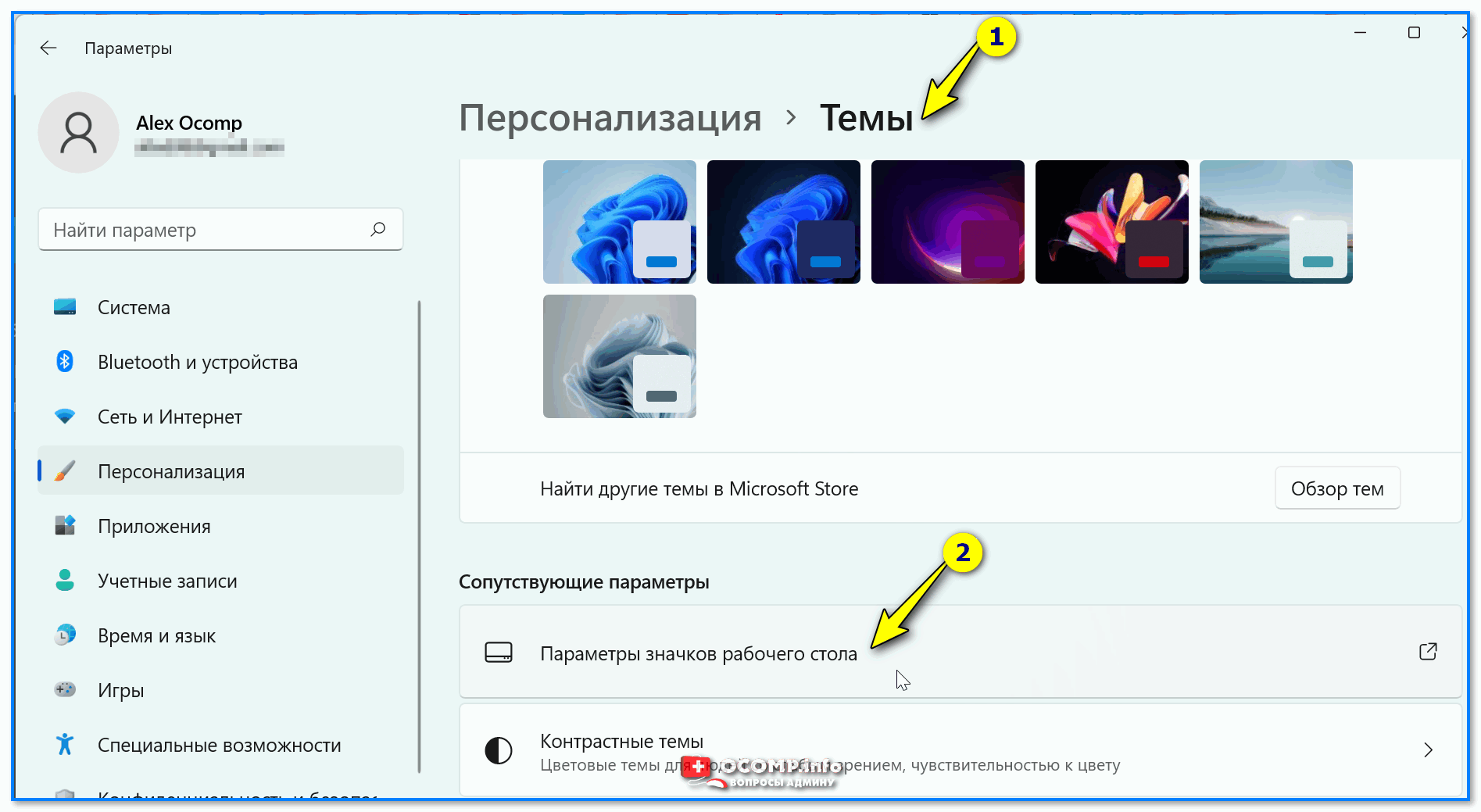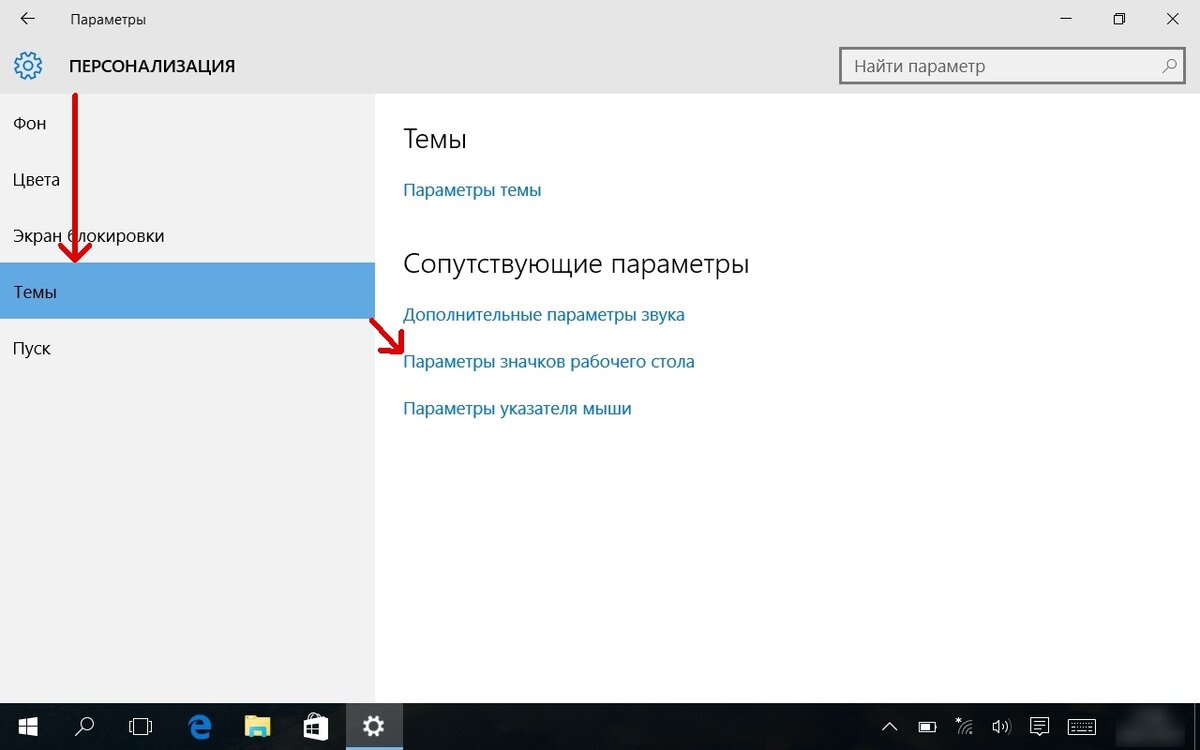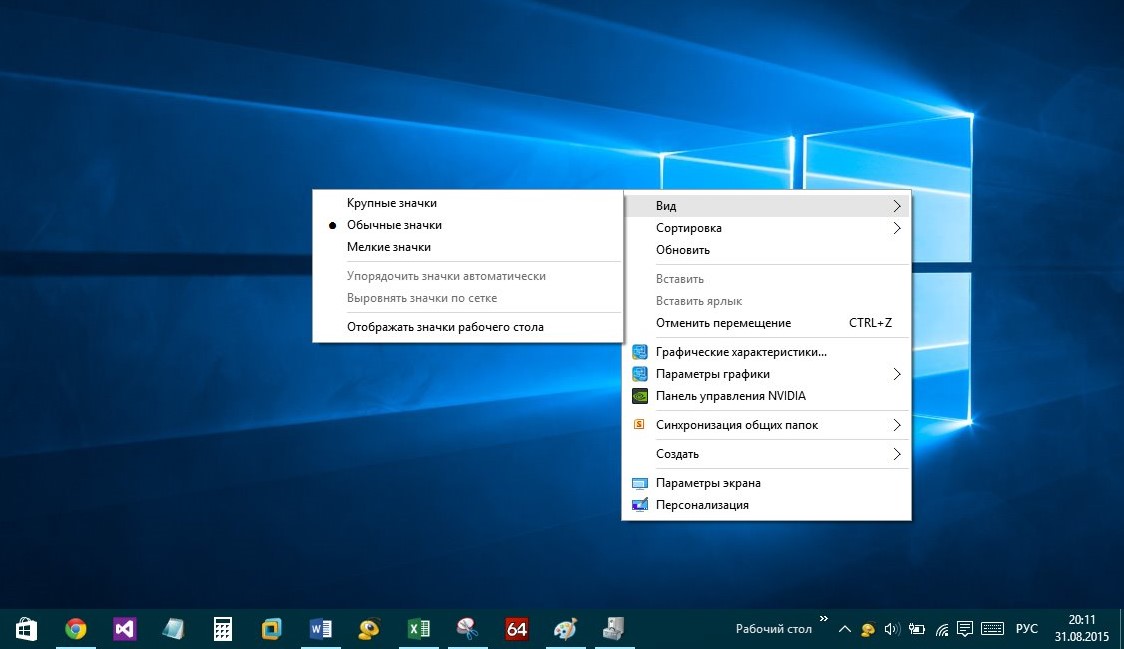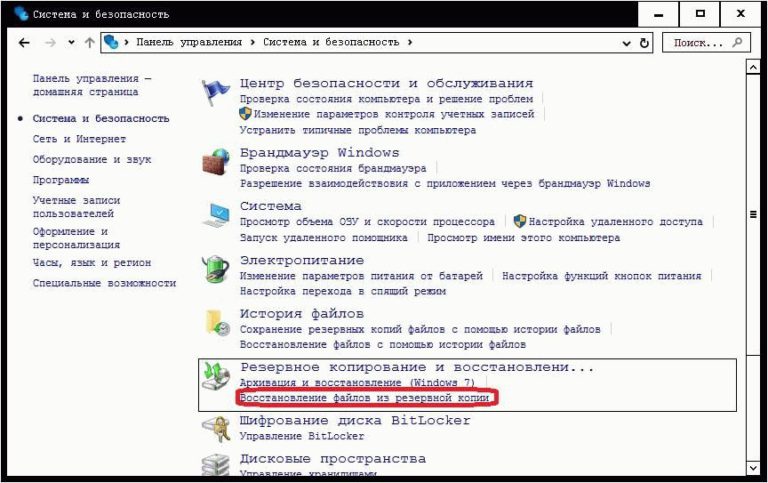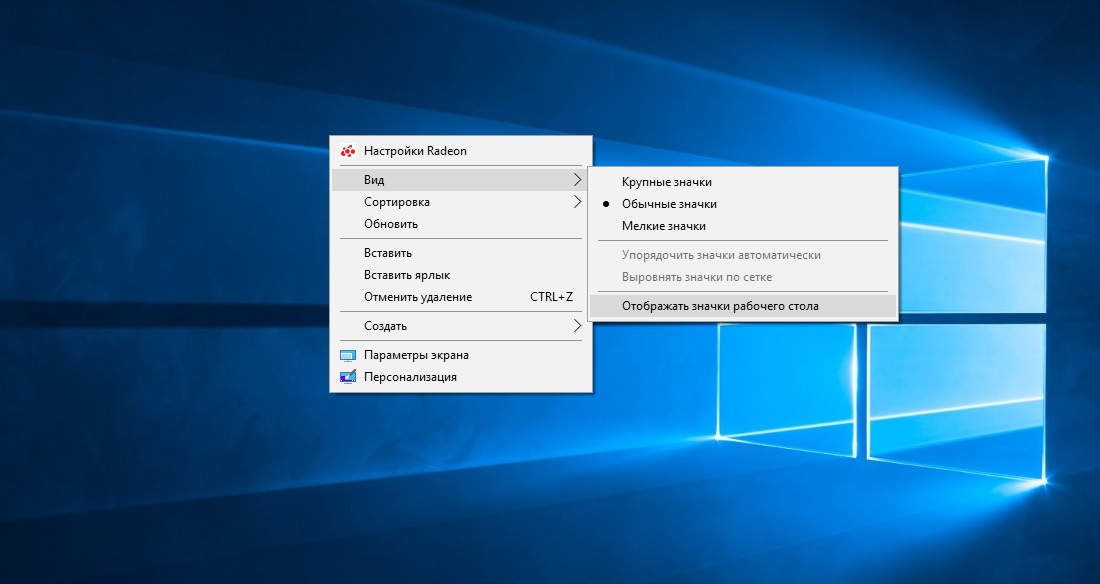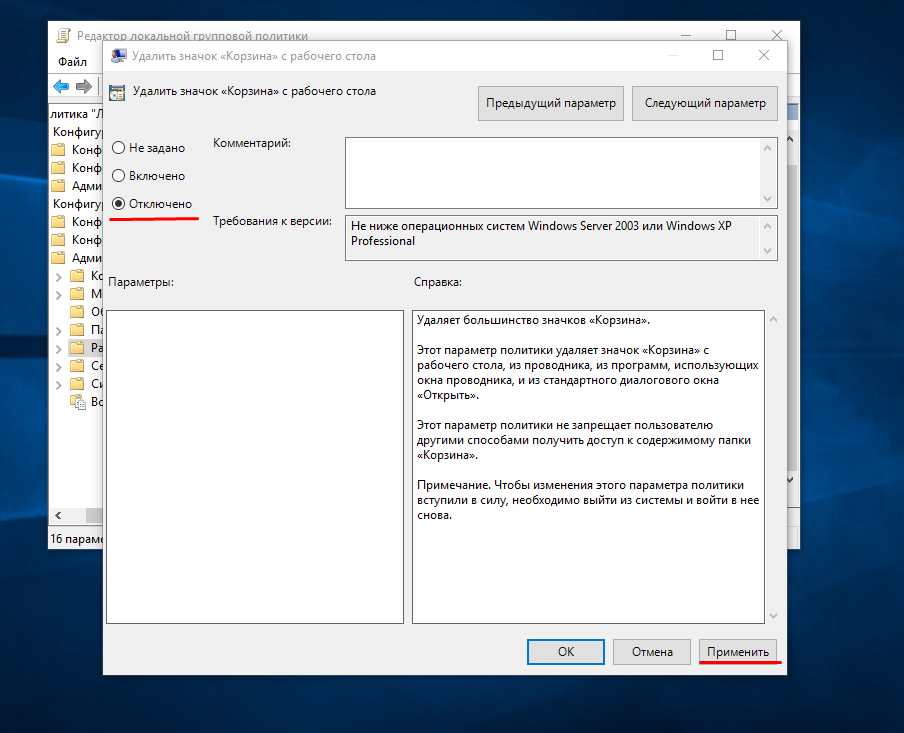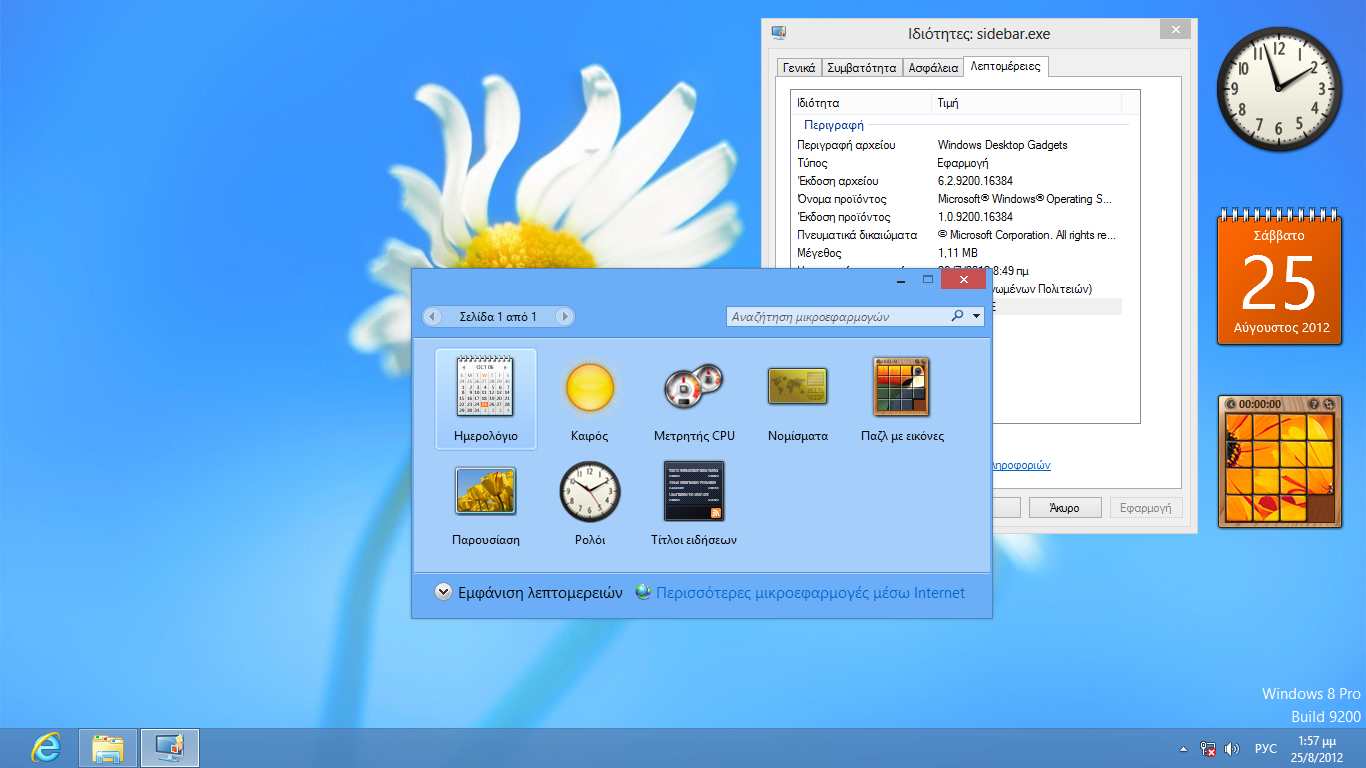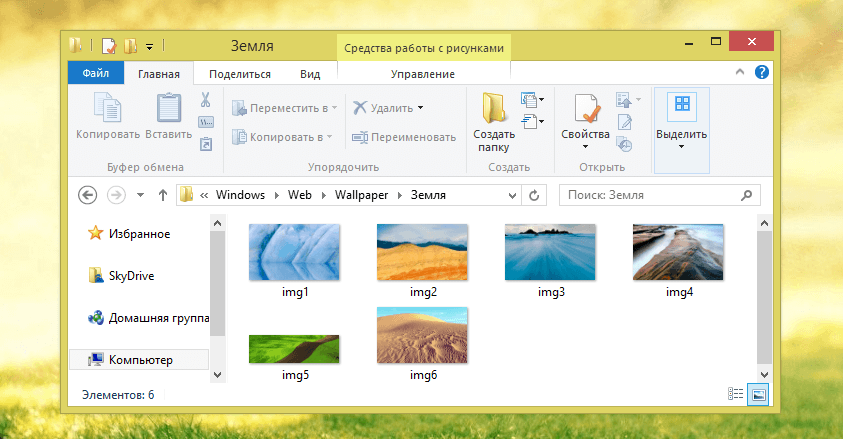Попробуйте эти советы
Необязательно пробовать их все; просто продвигайтесь вниз по списку, пока не найдете тот, который вам подходит.
Совет 1. Включите отображение значков на рабочем столе.
Убедитесь, что вы включили функцию «Показывать значок на рабочем столе» в Windows 10:
- Щелкните рабочий стол правой кнопкой мыши, выберите Посмотреть , и проверьте Показать значки рабочего стола .
- Проверьте, вернулись ли значки на рабочий стол. Если нет, попробуйте совет 2 ниже.
Совет 2. Проверьте настройки значков на рабочем столе
- Щелкните рабочий стол правой кнопкой мыши и выберите Персонализировать .
- Нажмите Темы > Настройки значка рабочего стола .
- Выберите значки, которые нужно отображать на рабочем столе, затем щелкните Хорошо .
- Убедитесь, что проблема с «отсутствующими значками на рабочем столе» решена. Если нет, попробуйте совет 3 ниже.
Совет 3. Восстановите кеш значков
Вы также можете попробовать следующие шаги, чтобы восстановить кеш значков:
- Бежать Командная строка как администратор.
- Скопируйте и вставьте следующие команды по одной и нажмите Войти после каждой команды.
taskkill / F / IM explorer.exe cd / d% userprofile% AppData Local attrib –h IconCache.db del IconCache.db start explorer.exe
- Проверьте, помогает ли это восстановить значки на рабочем столе. Если нет, попробуйте совет 4 ниже.
Совет 4. Выполните восстановление системы
Если значки на рабочем столе по-прежнему не отображаются, можно выполнить восстановление системы, чтобы вернуть систему к дате, когда значки на рабочем столе отображались нормально. Вот как выполнить восстановление системы, чтобы решить проблему «исчезновения значков на рабочем столе в Windows 10»:
- Тип восстановление в поле поиска Windows, затем нажмите Войти .
- В Recovery нажмите Открыть восстановление системы .
- Выбрать Выберите другую точку восстановления и щелкните следующий .
- Установите флажок рядом Показать больше точек восстановления . Вы должны увидеть список «точек восстановления». Это как резервные копии вашего компьютера, какими они были в конкретную дату и время. Вспомните дату, когда на вашем рабочем столе появились значки, и выберите точку восстановления с этой даты или чуть раньше (но не позже).
- Нажмите следующий > Конец .
- Убедитесь, что значки на рабочем столе теперь восстановлены в Windows 10. Если нет, попробуйте совет 5 ниже.
Совет 5. Перезагрузите компьютер
Если описанные выше действия не помогли вам. Перезагрузка компьютера стоит попробовать. Исправлена проблема со значком на рабочем столе для некоторых пользователей.
- Щелкните значок Начало кнопка> Настройки икона.
- Нажмите Обновление и безопасность > Восстановление .
- в Сбросить этот компьютер области щелкните Начать кнопка. Затем следуйте инструкциям на экране, чтобы перезагрузить компьютер.
Тип бонуса
Отсутствующий или устаревший графический драйвер также может препятствовать правильному отображению элементов на ПК. Вы должны убедиться, что драйвер вашей видеокарты обновлен. Есть два способа обновить драйвер видеокарты: вручную и автоматически .
Обновите графический драйвер вручную — Вы можете обновить драйвер вручную, перейдя на сайт производителя оборудования и выполнив поиск последней версии драйвера для своей видеокарты. Но если вы воспользуетесь этим подходом, обязательно выберите драйвер, совместимый с точным номером модели вашего оборудования и вашей версией Windows.
ИЛИ ЖЕ
Обновите графический драйвер автоматически — Если у вас нет времени, терпения или навыков работы с компьютером, чтобы обновить драйвер вручную, вы можете сделать это автоматически с помощью Водитель Easy . Вам не нужно точно знать, в какой системе работает ваш компьютер, вам не нужно рисковать, загружая и устанавливая неправильный драйвер, и вам не нужно беспокоиться о том, что вы ошиблись при установке. Driver Easy справится со всем этим.
- Скачать и установите Driver Easy.
- Запустите Driver Easy и нажмите Сканировать сейчас . Затем Driver Easy просканирует ваш компьютер и обнаружит проблемы с драйверами.
- Нажмите Обновить рядом с любыми помеченными устройствами, чтобы автоматически загрузить правильную версию их драйверов, а затем вы можете установить их вручную. Или нажмите Обновить все для их автоматической загрузки и автоматической установки. (Для этого требуется Pro версия — вам будет предложено выполнить обновление, когда вы нажмете «Обновить все». Вы получаете полную поддержку и 30-дневную гарантию возврата денег.) Если вам нужна помощь, обратитесь в службу поддержки Driver Easy по адресу support@drivereasy.com .
Надеюсь, это поможет вам.
Если у вас есть другие предложения, не стесняйтесь оставлять комментарии ниже.
Windows 10
Что делать?
Когда теряются данные, даже ПК опасно выключать. Нужно именно выдернуть шнур питания, пока это чудовищен не затёрло информацию, которая все ещё хранится на диске. Слава Богу, если он не системный, но в данном случае все как раз наоборот. Скорее доставайте винчестер из чрева этого урода и начинайте процесс восстановления специализированными программами. В числе прочих, нам больше всего помогли:
- TestDisk. Он имеет опцию восстановления файлов, но не то чтобы удобную. Однако для медиа (фото, кино) вполне годится.
- Mini Tool Power Data Recovery 7. Именно эта малышка все и сделала. Осталось только потом присвоить буквы разделам через штатную оснастку Windows (из меню Win + X).
Думаем, читатели теперь знают, что мы думаем про AOMEI с его убогими средствами восстановления разделов, а равно и про знаменитый Acronis, старенькие версии которого затёрли не одну сотню ГБ информации при операциях с жёстким диском. Вывод напрашивается сам: нужно обладать неким опытом работы, чтобы использовать низкоуровневые средства. Вы посмотрите только, Билли и так запретил почти все операции, но даже при всем этом ПО продолжает портить винчестеры без каких-либо затруднений. Но надо хоть бы предупредить перед этим раз 5 или копию сделать (MBR).
Аналогичного рода ситуация возникла и здесь. Некоторые рекомендуют пользоваться R-Studio или DMDE. У нас встречный вопрос – где взять лицензии на использование этого ПО? Изучение платных программ – трата времени для того, кто не хочет тратить деньги. Уж будьте уверены, за прошлые сутки мы изучили множество приложений, но упомянули в списке лишь два полезных. Прочие не нужны вовсе. По крайней мере в том случае, когда дело касается удалённых разделов.
Вот и на сайте Майкрософт рекомендуют применять продукцию Runtime Software (habrahabr.ru/sandbox/57103/).
Пропал ярлык мой компьютер с рабочего стола: как восстановить
Даже после установки Windows 10 многие сталкиваются с тем, что с рабочего стола пропал значок мой компьютер. Его нужно выносить на экран принудительно. Нажимайте ПКМ на свободном пространстве экрана и выбирайте «Персонализация».
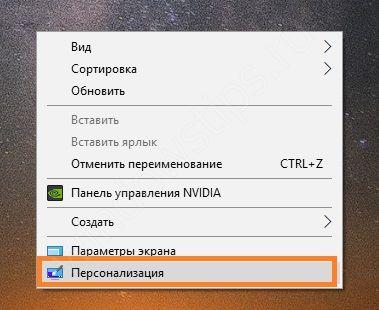
Дальше заходите в тему и ищите «Параметры значков рабочего стола».
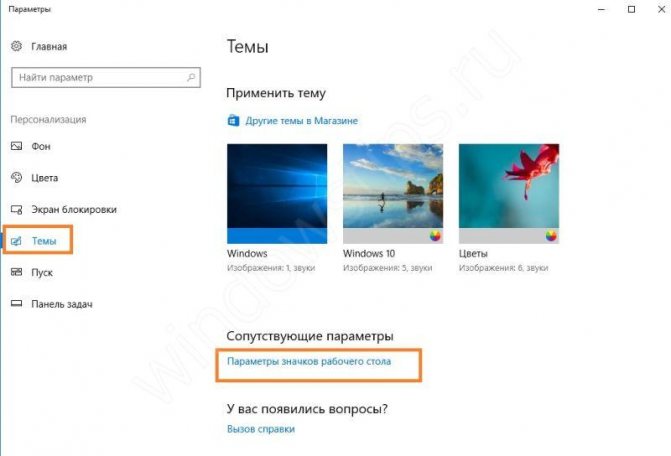
Здесь вы можете вернуть все привычные значки, если они пропали.
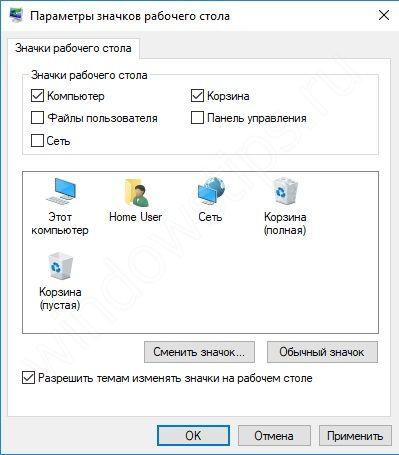
Установите галочки в верхней области. Если вам интересно установить собственные картинки, то нажимайте в средней части на элемент и выбирайте опцию «Сменить значок».
После нажатия на «ОК» на рабочем столе Windows 10 появятся установленные вами элементы.
Другие причины пропажи панели задач
Из-за ряда системных сбоев панель задач может пропадать. Хотя эти проблемы нечастые причины возникновения ситуаций, их также не следует сбрасывать со счета:
- Сбои в реестре. Точно определить какие именно места подверглись нежелательным изменениям весьма сложно, но это делать не придется, если мы воспользуемся специальным приложением, которое автоматически всё исправит. Достойным представителем данной ниши можно назвать CCleaner, который самостоятельно просканирует и восстановит настройки хранилища;
- Сбои в работе видео драйверов. Обычно проблема кроется в их конфликте с каким-либо программным обеспечением или приложениями. Возможно вам придется откатить, обновить или переустановить видео драйвер;
- Заражение вирусами. Обычно, целью работы вредоносного кода не является ваша панель задач (иногда и такое случается), а чаще ему нужен полный контроль над системой. Панель задач в любой версии Windows может пропадать, если загрузить процессор на 100%. Существует целая ниша вирусов, которые просто забивают процессор спамом, не предоставляя возможности пользователю избавиться от них. Решением будет снятие процесса в диспетчере задач, у вас будет немного времени, так как до полной загруженности процессора проходит определённый промежуток времени;
- Сторонние программы. Особенно для изменения стандартных настроек оформления, например: темы, виртуальные рабочие столы, 3D столы и т.д. Их работа, зачастую, основана на полной переработке графики, и, нередко, для достижения наилучшего отображения используется блокировка стандартных функций и панелей. Если это ваш случай, просто удалите программу и проверьте настройки панели задач, как мы это делали в первых пунктах;
- Возможно, что в настройках Windows установлена полная прозрачность панели задач. Решить ситуацию можно:
- Нажмите правой кнопкой по «Мой компьютер» выберите «Свойства»;
- Теперь перейдите в «Дополнительные параметры системы»;
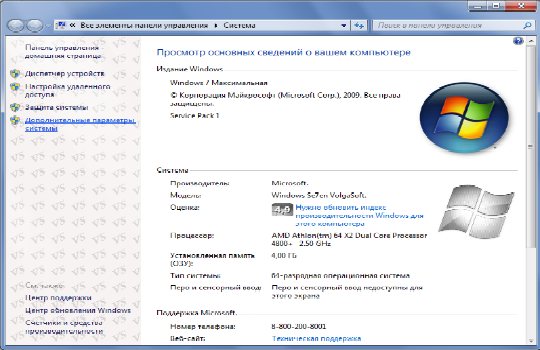
В графе «Быстродействие» нажмите кнопку «Параметры»;

Сбросьте настройки, вернув их к исходному состоянию.
Также попробуйте установить флажок в «Обеспечить наилучшее быстродействие».
Большинство пользователей должно найти решение сложившейся ситуации в одном из пунктов статьи.
Как восстановить значок выхода в интернет
При изучении причин, становится понятно, что в появлении такой проблемы главным образом виноват сам пользователь, а точнее его невнимательность и беспечность. Так, первым делом необходимо проверить компьютер на наличие вирусов при помощи антивируса. Они достаточно часто способны скрывать важные значки. Если такой способ не помог, стоит воспользоваться другими вариантами для устранения неполадок. На каждом способе стоит остановиться подробнее.
Панель управления
Бывает такое, когда значок доступа интернета пропадает с панели задач, он был отключен пользователем по невнимательности и незнанию. Поэтому, если найти его на панели задач не получается в Виндовс 10, стоит первым делом попробовать включить его, используя этот способ. Он очень прост и произвести все действия можно, даже если большого опыта в работе на компьютере нет.
Достаточно лишь следовать установленной инструкции:
- Зайти в настройку Панели задач (можно использовать правую кнопку на мышке или на тачпаде).
- Зайти во вкладку «Область уведомлений», найти иконки, отображающиеся в панели.
- Включить строку «Сеть».
Примерно такие же действия применимы и для других операционных систем, отличие может быть только во внешнем виде параметров.
Через панель управления можно настроить любые иконки, включая часовой пояс. Это касается Виндовс версий 10 и 7
Системные значки
Такой вариант устранения неполадок, если исчезла нужная иконка, преимущественно подходит для компьютеров, работающих на операционной системе Windows ниже семерки, когда прошлый способ оказался нерабочим. Чтобы воспользоваться им, стоит выполнить следующее:
- найти в настройках вкладку «Все элементы панели управления»;
- выбрать «Значки области уведомлений», потом «Системные значки»;
- включить пункт «Сеть».
Такой способ позволяет не только «найти» пропавшую иконку доступа подключению сети и вернуть ее на нужное место, но также настроить часы и дату, часовой пояс, службу поддержки или питание.
Windows XP
Отдельно стоит рассмотреть случаи, если иконка доступа к сети из Панели пропала на Windows XP, поскольку некоторые различия в настройках есть. Кроме того, разные значки настраиваются в своих вкладках
Чтобы иконка отображалась в Панели, важно следовать такой инструкции:
- Через Панель найти «Сетевые подключения».
- Включить «Подключение по локальной сети».
- Зайти в «Свойства», найти строку «При подключении вывести значок» и поставить возле нее галочку.
Исправление проблемы в таком случае также не отличается сложностью, если заранее знать, где искать. Для неопытных пользователей это бывает затруднительно.
Что касается операционной системы Виндовс XP, тут немного сложнее. Каждая иконка настраивается в отдельной вкладке
Windows 7
Принцип настройки значка доступа к сети на Виндовс 7 аналогичен настройке на 10 версии. Так, значок может не пропасть, а находиться в скрытой панели. Вернуть иконку легко, нужно лишь перетянуть его в прежнее место. Потребуется выполнение трех основных шагов:
- открыть скрытую панель (треугольная стрелочка);
- найти нужный значок;
- удерживая, перетянуть его в Панель задач.
Windows 10
Когда предыдущий вариант устранения проблемы не сработал, стоит переконфигурировать Панель задач. То есть возможно, что систему перенастроили для удаления некоторых иконок из нее. Обычно такое получается случайно самим пользователем. Для изменения такой настройки необходимо:
- зайти в «Пуск»;
- выбрать вкладку «Система»;
- найти «Добавить или удалить быстрые действия»;
- включить «Сеть», найдя ее в общем списке настроек.
Проверка драйверов
Нередко виной отсутствия значка сети на Панели управления являются устаревшие драйвера. Более того, может быть так, что на устройстве они не были установлены совсем. Чтобы устранить неисправность таким способом, необходимо сделать так:
- открыть «Диспетчер устройств»;
- найти строку «Сетевые платы». Рядом с ней будет видно, как называется сетевая карта;
- если напротив стоит восклицательный знак с треугольником, это означает, что необходимых драйверов нет и их нужно установить.
Драйвера могут стать причиной отсутствия значка интернета. Необходимо обновить их или скачать, если они совсем не установлены
Включение в BIOS
Бывают ситуации, когда при входе в Диспетчере устройств отсутствует нужный пункт. Такой вариант может означать, что нужная функция каким-то образом могла отключиться в BIOS. Чтобы вернуть ее, необходимо следовать этой инструкции:
- Зайти в BIOS.
- Найти раздел «Onboard LAN Controller».
- Выбрать «Enabled».
- Сохранить настройки.
Восстановление ярлыков рабочего стола
Случается так, что на рабочем столе Windows 10 не отображаются значки, хотя сам рабочий стол функционирует нормально. К этому могут привести различные обстоятельства:
- включена функция «Планшет»;
- отключение отображения значков на рабочем столе;
- работа системы безопасности компьютера;
- на HDD (жестком диске) обнаружилось вирусное программное обеспечение, которое мешает правильной организации рабочей области.
Если рабочий стол загрузился нормально, а иконок нет, то первым делом необходимо проверить использование планшетного режима на устройстве. Чтобы это сделать, следует зайти в «Центр уведомлений». В разделе «Все параметры» выберите пункт «Система». Среди предлагаемых опций будет «Режим планшета». Там находятся ползунки, с помощью которых можно переключать режим скрытности значков и панели задач. Оба их отключаем.
Если во время стандартного режима пропали значки с рабочего стола Windows 10, то, возможно, система их просто не показывает. Проверить это просто. При клике на рабочую область открываются некоторые параметры. Нужно нажать на пункт «Вид». Среди настроек есть параметр «Отображать значки». Активируем его и переходим на рабочий стол, чтобы убедиться, что теперь все программы, ярлыки и файлы на своем месте.
Если вы попробовали первые два способа решения проблемы, а вопрос о том, как восстановить ярлыки, все еще актуален, то нужно узнать третью причину возникновения неисправности.
Если рабочий стол работает нормально, но он абсолютно пустой (т. е. значки непросто исчезли из вида, а их действительно нет), можно сделать вывод, что в этом виновата утилита системы, обслуживающая устройство. Одна из ее функций — это чистка поврежденных ярлыков рабочего стола.
Для исправления ситуации необходимо выключить обслуживание системы. Чтобы до него добраться, нужно открывать рабочие окна в такой последовательности: «Панель управления» — «Система и безопасность» — «Средство поиска и исправления проблем». В последнем окне выбираем пункт «Настройки». Появится вкладка, где можно отключить средство обслуживания Windows.
Если рабочий стол загружается, но в целом работает некорректно (может зависнуть изображение, не выводится меню, пропадают ярлыки и т. д.), то есть смысл проверить систему на наличие вредоносного программного обеспечения. Для этого запустите антивирус, установленный на вашем ПК, или воспользуйтесь сторонней утилитой. При запуске такой программы появится окно со списком найденных проблем и предложением их исправить. Подтверждаем согласие на проведение этой операции и ждем. Программа должна будет сделать все автоматически.
Подробно изучив представленную информацию, вы будете знать, почему не работает рабочий стол и пропали ярлыки и как вернуть все на место.
Не знаете как восстановить рабочий стол в Windows?
Пропали ярлыки, исчез рабочий стол на компьютере, — с подобной ситуацией столкнулось множество пользователей операционной системы Windows, однако восстановить рабочий стол с ярлыками не трудно!
Однажды включив компьютер, можно заметить, что на рабочем столе пропала вся информация, это и папки, и ярлыки, возможно, какие-то важные файлы. Чаще всего проблемой этому является вирус, который уничтожает важные для системы данные на жестком диске. А бывает, что причиной этому становится неисправность жёсткого диска или внезапное отключение электроэнергии.
Почему пропал рабочий стол?
Если рассматривать эту проблему более подробно, то это происходит из-за отказа приложения explorer.exe, которое находится в папке Windows/system 32. Этот файл может быть просто удален, в таком случае рабочий стол никогда не отобразится. Чтобы исправить поломку, нужно либо запускать автоматическое восстановление системы windows при помощи диска с Windows XP, либо же можно попробовать скачать файл explorer.exe с интернета и самостоятельно его скопировать в директорию Windows/system 32, тем самым мы сможем самостоятельно восстановить рабочий стол в windows и вернуть ярлыки на место.
В некоторых случаях необходимо понимание работы системного реестра, так как в нём, при поражении вирусом происходит удаление важных данных. Но без опыта в это место лучше не лезть.
Но как же скачать нужный файл, ведь на компьютере невозможно запустить ни браузер, ни войти на жесткий диск? Все очень просто, зачастую при таких проблемах доступен «Диспетчер задач», чтобы его вызывать, нужно одновременно зажать три кнопки:
В появившемся окне нужно найти кнопку «Новая задача», а затем найти ярлык браузера или другой программы и нажать «Выполнить». Аналогичным образом можно будет войти и на жесткий диск компьютера.
Также с помощью Диспетчера задач можно попробовать принудительно запустить службу, управляющую рабочим столом. Для этого нужно нажать кнопку «Новая задача» и ввести в нее название файла explorer.exe, после этого нужно нажать кнопку OK.
После этого рабочий стол должен будет запуститься.
Ярлыков нет на рабочем столе, а нижняя панель — есть!
Случается также, что ярлыки на рабочем столе исчезли по причине банального их выключения, для того чтобы включить отображение ярлыков — достаточно на пустом месте экрана нажать правую клавишу мыши и включить опцию отображения значков на рабочем столе!
В будущем нужно быть осторожным при хранении файлов на рабочем столе. Это место памяти компьютера очень не надежно и при даже не значительной поломке все данные можно потерять. Все дело в том, что при переустановке Windows происходит удаление старого рабочего стола вместе со всей информацией.
Но что же делать в таком случае, и где вообще хранить свои данные? Лучше всего все важные документы сохранять в корневом каталоге, то есть непосредственно на локальном диске. В таком случае данные будут надежно защищены от внезапного удаления, а если же всё-таки непредвиденная ситуация произошла и Вы потеряли информацию, то воспользуйтесь лучшими программами для восстановления удаленных файлов.
Решаем проблему с пропавшими значками на рабочем столе в Windows 10
За отображение ярлыков отвечает установленная по умолчанию утилита под названием «Проводник». Она выполняет и другие функции, но сегодня нас интересует только одно ее предназначение. Некорректная работа этого инструмента часто провоцирует появление рассматриваемой ошибки, однако появляются быть и другие причины. Сначала мы рекомендуем проверить самое банальное — включено ли отображение значков. Кликните на пустом месте десктопа ПКМ, наведите курсор на пункт «Вид» и убедитесь, что присутствует галочка возле «Отображать значки рабочего стола».
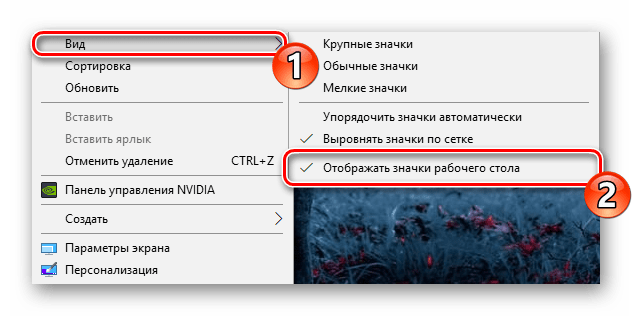
Кроме этого иконки пропадают и из-за мелкой ошибки ОС, которая периодически случается у некоторых пользователей. Она исправляется путем создания на десктопе элемента любого типа.
Если все это не принесло никакого результата, следует проделать более сложные действия, требующие детального разбора. Давайте начнем с самого простого и эффективного метода.
Способ 1: Режим планшета и персонализация
В ОС Виндовс 10 присутствует стандартный инструмент «Режим планшета», оптимизирующий используемое оборудование для сенсорного ввода. Он уменьшает значки на рабочем столе, но иногда по ошибке убирает их. Поэтому даже если на данный момент этот инструмент неактивен, лучше выполнить следующую инструкцию, чтобы точно исключить этот момент из возможных причин:
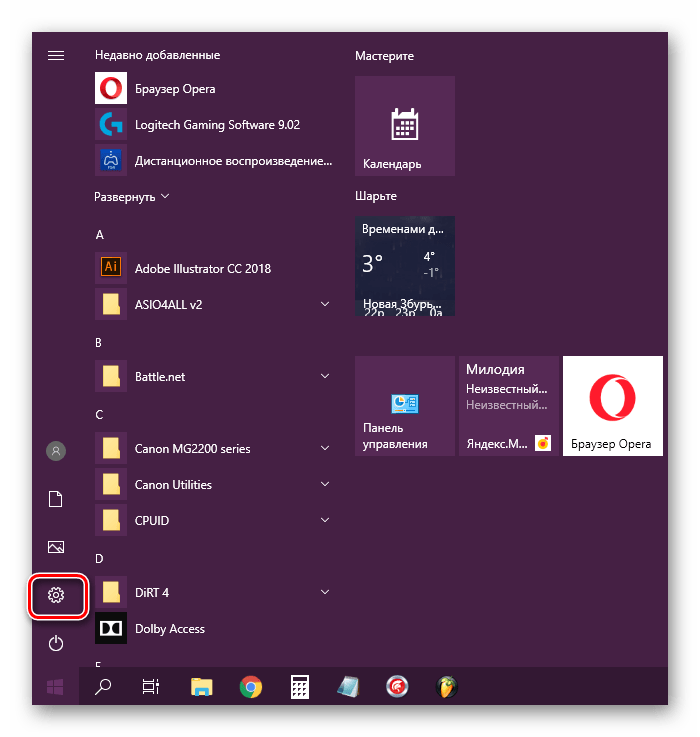
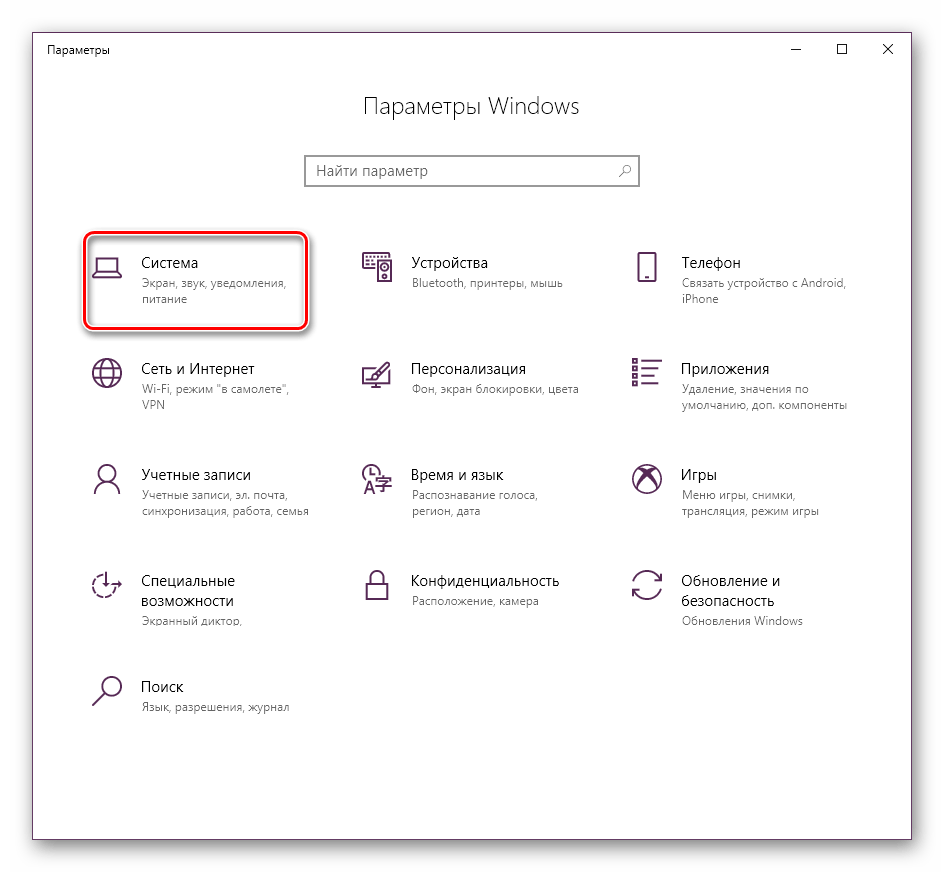
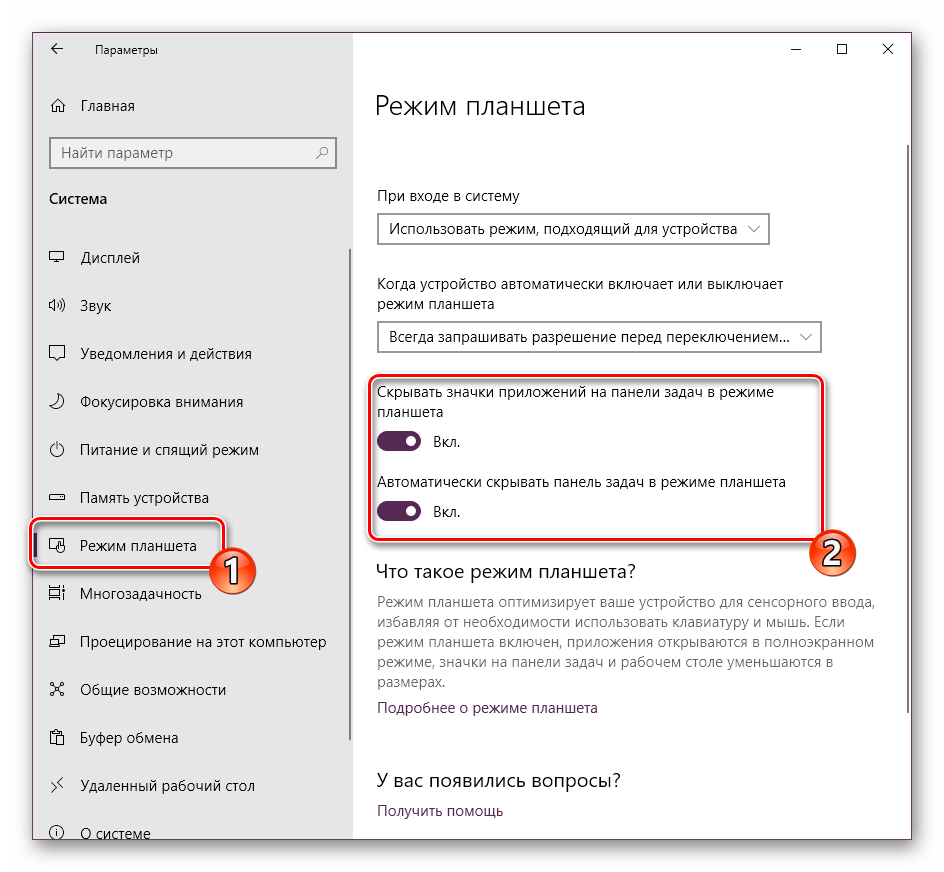
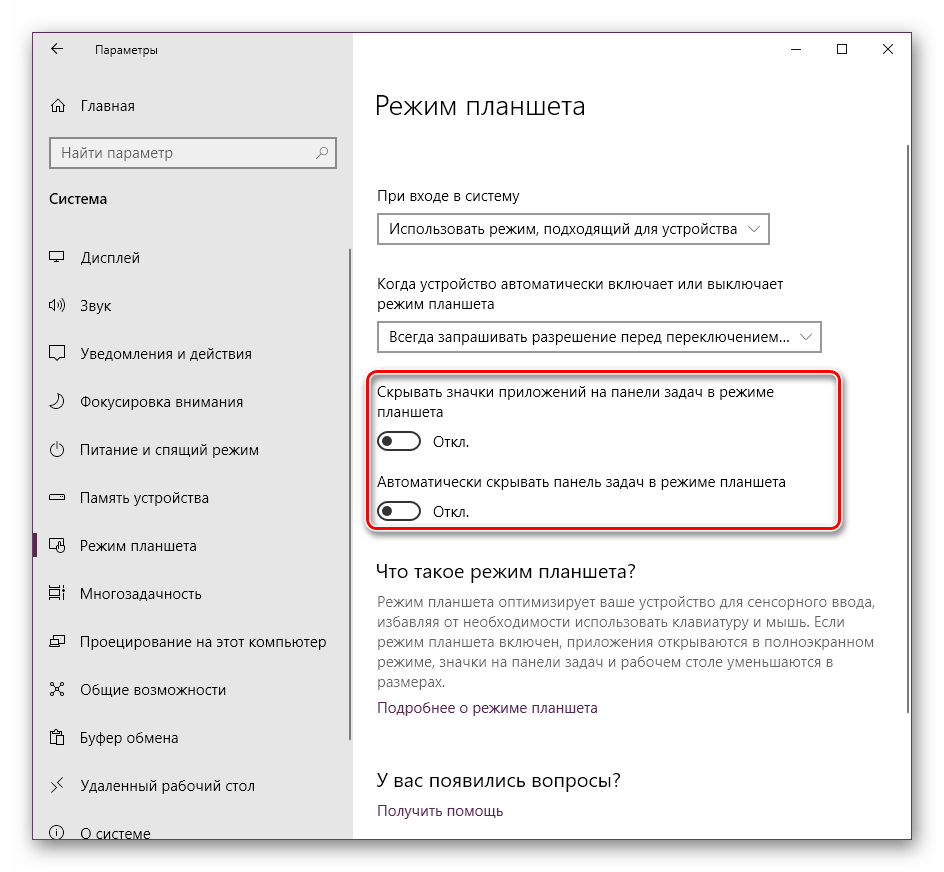
Обычно если причина крылась именно в рассмотренном режиме, все иконки возвращаются на свои места, но иногда случаются проблемы с системными ярлыками. Их восстановление производится через другое меню:
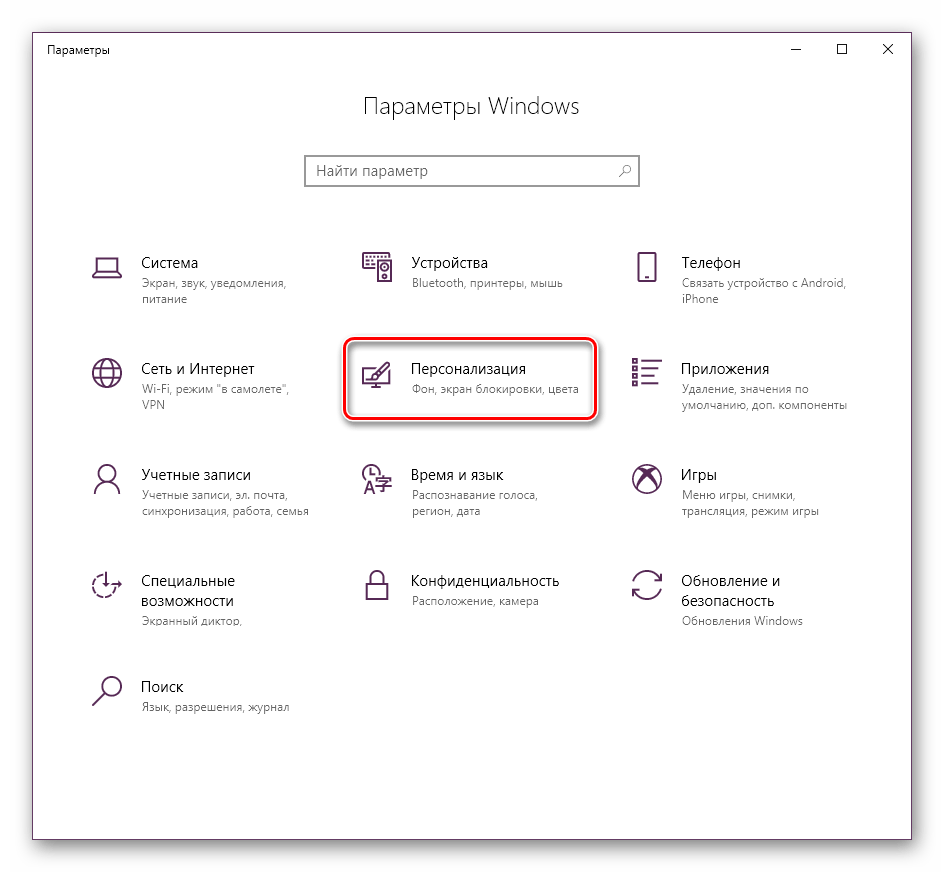
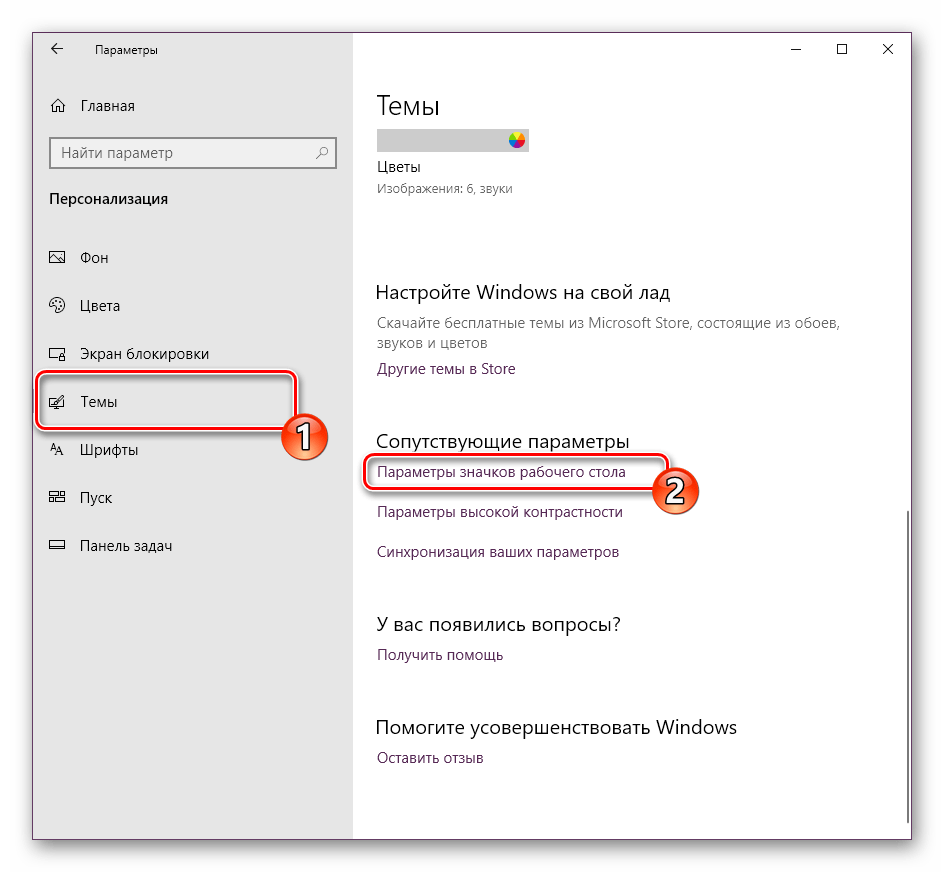
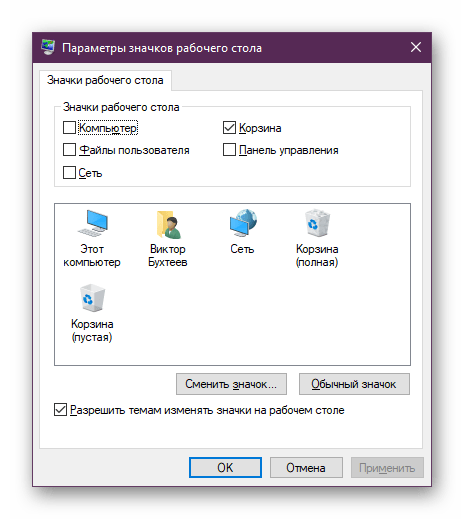
Способ 2: Исправление работы Проводника
Предыдущий способ был ориентирован на изменение системных настроек, что иногда помогает решить поставленную задачу, но, как уже было сказано ранее, чаще всего она вызывается проблемами с функционированием «Проводника». Сначала рекомендуем перезапустить его. Сделать это можно буквально за несколько минут:
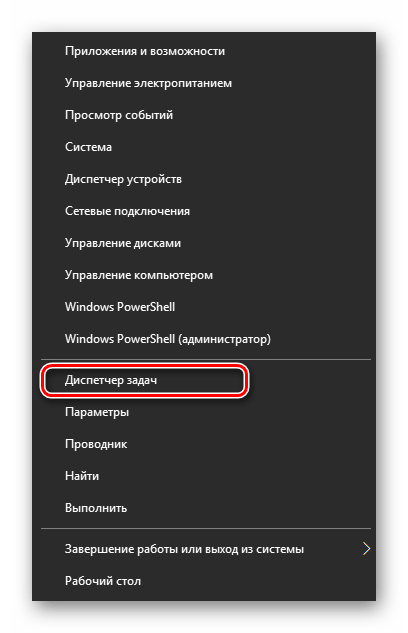
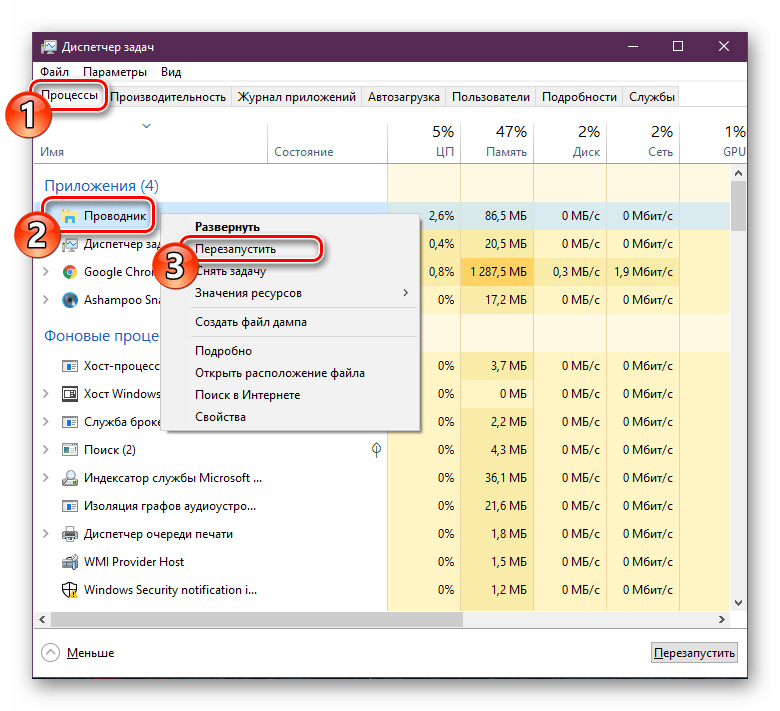
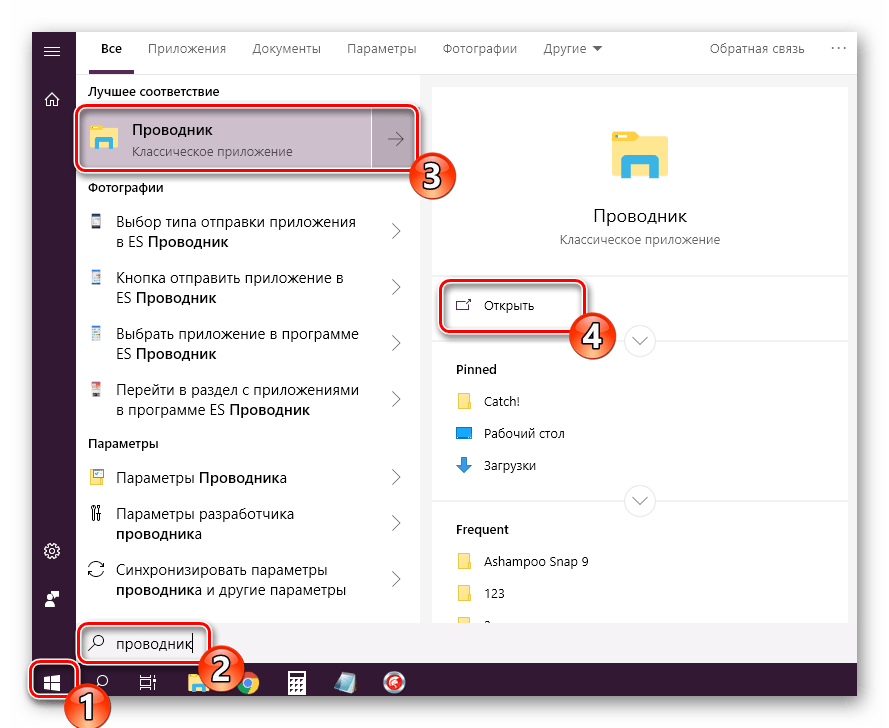
Когда произведенные выше действия не принесли никакого результата, стоит проверить параметры реестра, ведь запуск и функционирование «Проводника» осуществляется именно через них. Самостоятельно можно проверить только три значения:
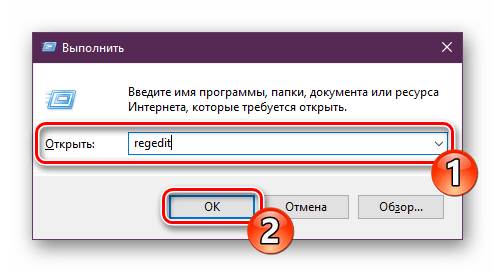
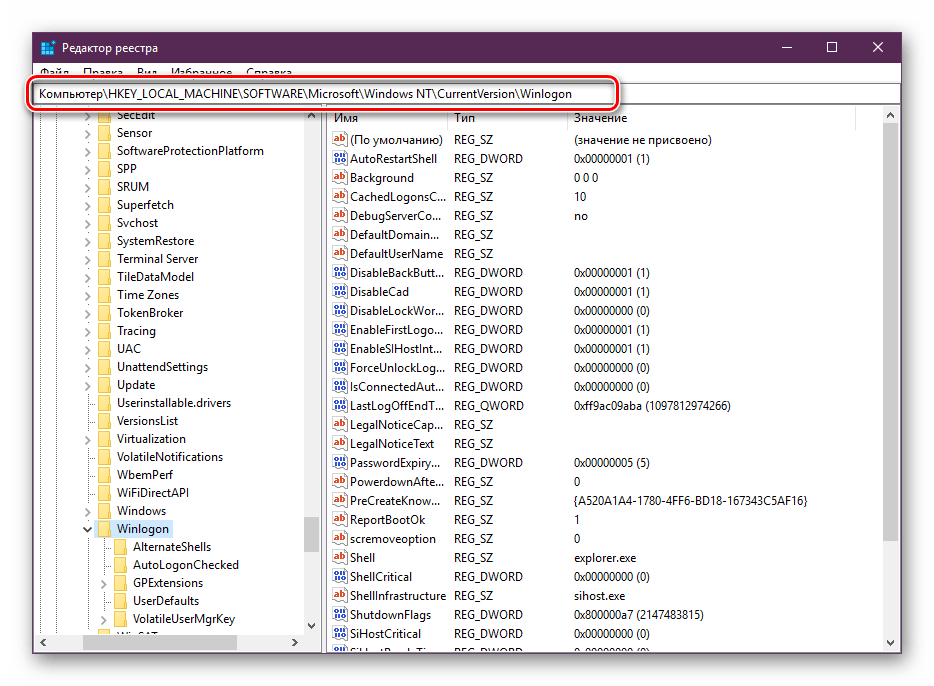
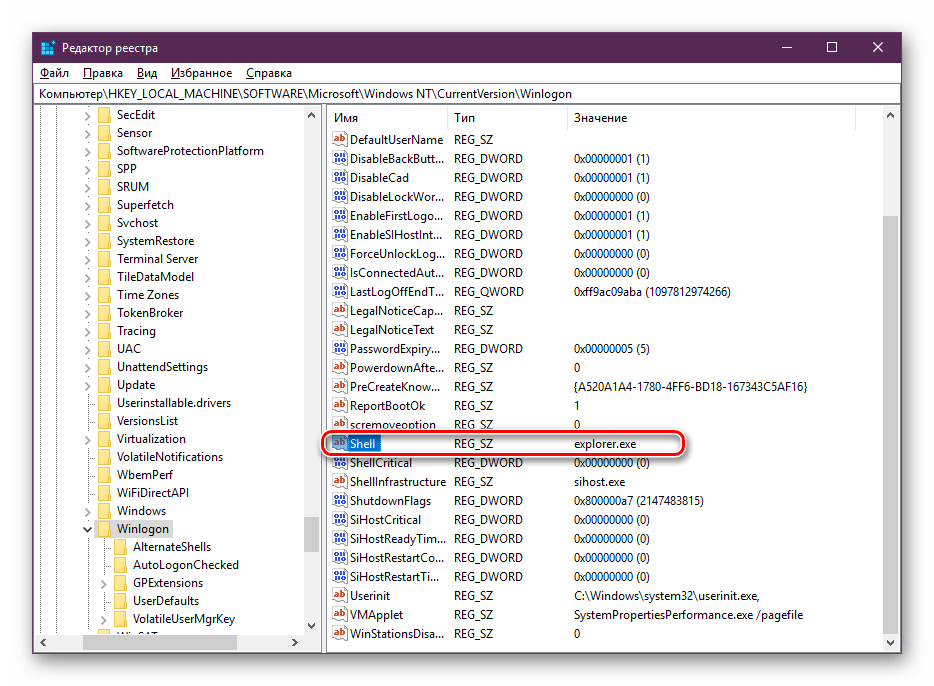
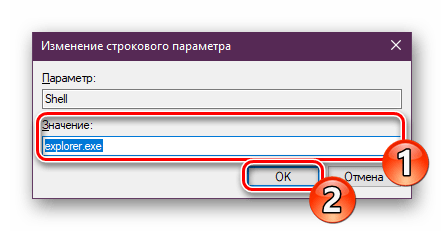
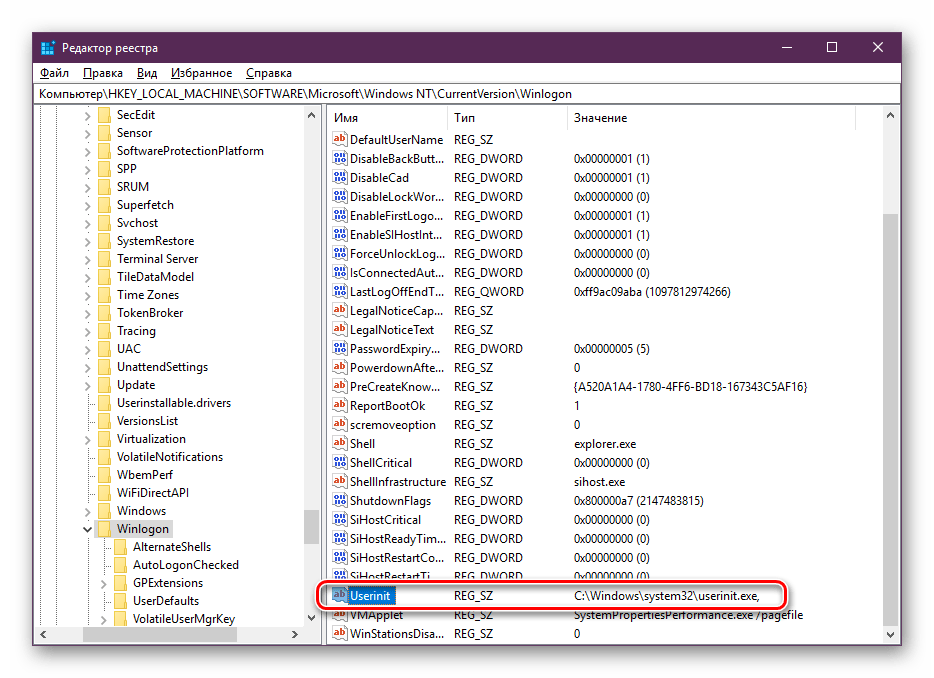
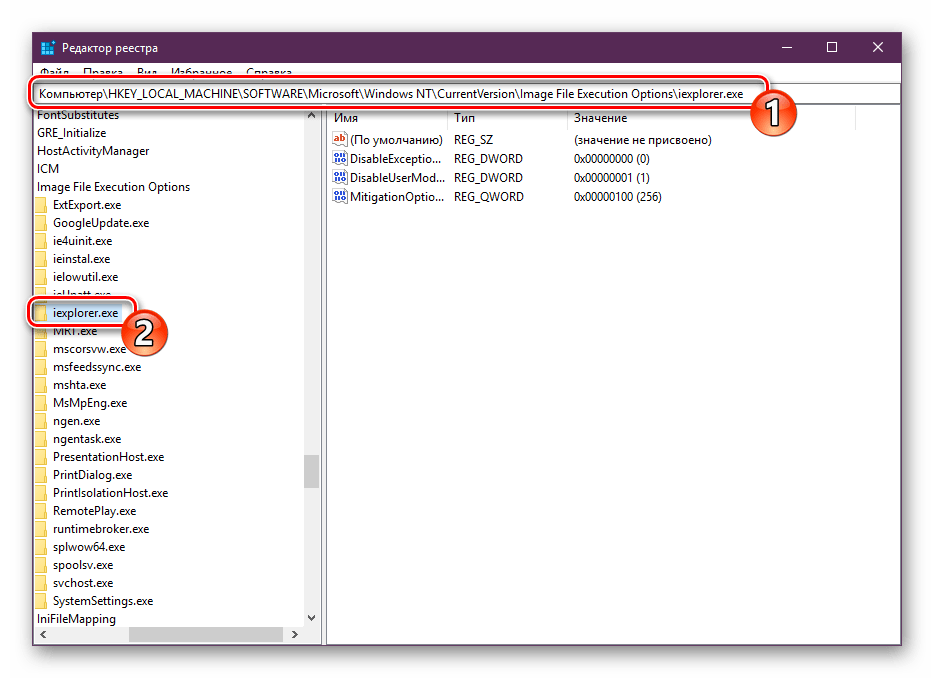
Способ 3: Сканирование системы на вирусы
Довольно часто основной проблемой не только с отображением ярлыков на рабочем столе, но и функционированием ОС является заражение компьютера вредоносными файлами. Нормализуется работа ПК только после полной очистки от вирусов. Помогут разобраться с этим процессом другие наши статьи, которые вы найдете далее.
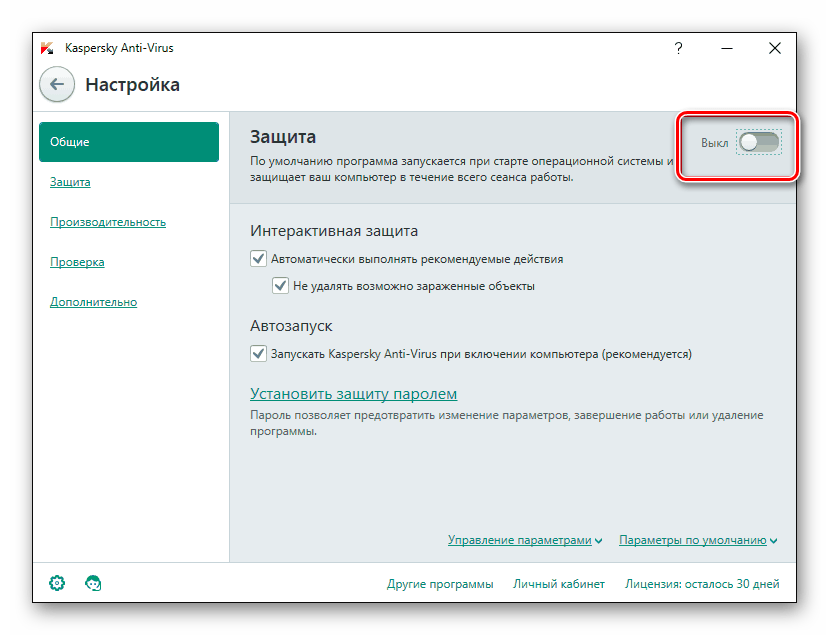
После проведения сканирования и очистки рекомендуется еще раз повторить первый и второй способ, если иконки не появились.
Способ 4: Восстановление системных файлов
Системные файлы также иногда повреждаются из-за деятельности вирусов, случайных манипуляций пользователя или различных сбоев. Существует три стандартных инструмента, которые помогут провести анализ и восстановление таких объектов. Разберитесь с ними, перейдя к нашему отдельному материалу.
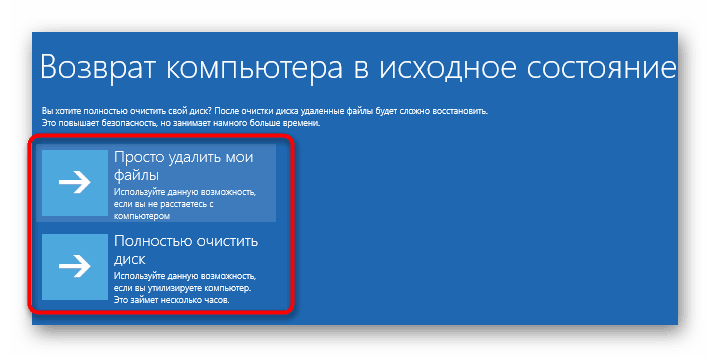
Отдельно хочется отметить функцию резервного копирования. Восстановление сохраненной копии Windows пригодится тогда, когда ярлыки пропали сразу же после осуществления каких-либо действий, например, установки программного обеспечения.
Способ 5: Переподключение второго монитора
Сейчас все чаще пользователи задействуют для работы несколько экранов. При соединении они настраиваются для нормального функционирования, однако если вы заметили, что на одном из дисплеев пропали ярлыки, потребуется отличить экран и провести повторное подключение с правильным конфигурированием. Развернутое руководство по этой теме читайте далее.
Способ 6: Удаление обновления
Иногда компания Microsoft выпускает обновления, которые работают не совсем корректно у определенных пользователей. Если вы обнаружили, что значки пропали же сразу после обновления, рекомендуется откатить его и дождаться, пока все ошибки будут исправлены разработчиками. Удаление нововведений можно без труда произвести самостоятельно, при необходимости используя следующее руководство.
На этом наша статья подходит к своему логическому завершению. Вы были ознакомлены с шестью доступными вариантами исправления ошибки с пропавшими ярлыками на рабочем столе. Как видите, каждый метод будет наиболее подходящим в разных ситуациях, поэтому мы рекомендуем выполнить каждый из них, чтобы отыскать подходящий и справиться с неприятностью.
Исчезли значки с рабочего стола
Как я уже успел сказать, существует несколько вариантов проблемы, как следствие несколько способов решения. Теперь об этом подробнее…
Вариант 1
Обычно большинство компьютеров используются несколькими пользователями, поэтому не исключено что значки пропали по вине другого человека. Поверьте и это самый распространённый вариант, при котором ярлыки были удалены вручную.
Чтобы проверить этот вариант, нажмите правой кнопкой мышки на пространстве рабочего стола и из контекстного меню выберите «Создать». После чего создайте любой формат документа или папку.
- Если созданный файл или каталог отобразился на рабочем столе, значит, этот вариант подтвердился, и ваши значки были просто на просто удалены!
- Если же новый документ или папка были созданы, но при этом не отобразились, то возможно, следующий вариант будет Вам полезен!?
Вариант 2
Операционные системы семейства Windows, начиная от XP и заканчивая нынешними версиями, имеют дополнительные настройки отображения рабочего стола. Данные настройки относятся скорее к функциональным, не же ли к визуальным эффектам. Если у Вас пропали значки рабочего стола, то стоит рассматривать и Этот вариант.
Нажмите правой кнопкой мышки на рабочем столе . Выберите из контекстного меню пункт «Вид» (в случае с операционной системой Windows 7). И найдите «Отображать значки рабочего стола», который должен быть отмечен галочкой.
- Если пункт не отмечен кликните по нему, после чего контекстное меню должно исчезнуть, а ярлыки рабочего стола появиться.
- Если же галочка была установлена, а значков нет, значит, имеет место быть вирусная модификация реестра, либо третий вариант.
Вариант 3
Этот вариант отличается от двух предыдущих, хотя бы тем что чаще всего возникает по вине компьютерных вирусов.
Итак, возможен случай при котором исчезают не только все значки, но также панель задач и кнопка «Пуск». Это обусловлено исчезновением из загрузки системного файла «explorer.exe», который в свою очередь и отвечает за запуск всех элементов рабочего стола! Для того чтобы исправить или проверить эту версию, придётся выполнить ряд действий:
- Для начала обнаружив проблему вышеописанного содержания, запустите «Диспетчер задач» (в Windows Xp сочетанием клавиш Ctrl +Alt + Delete; в Windows 7 сочетанием Ctrl + Shift + Esc).
- Теперь в окне «Диспетчере задач» нажмите вверху пункт «Файл».
- Выберите «Новая задача», чтобы попытаться запустить «explorer.exe».
- В появившемся окошке введите:explorer.exeи нажмите клавишу «Enter».
- После чего у Вас должен возобновиться показ рабочего стола. Запуск может не не получиться в том случае, если вышеуказанный системный файл отсутствует по причине удаления или переименования вирусным заражением!
- Если же запуск рабочего стола и панели задач удался, обязательно проведите антивирусную диагностику и по возможности исправьте последствие заражения!
- Если системный файл – explorer отсутствуетпо каким – либо причинам, стоит его скопировать с другой рабочей системы (в директорию с операционной системой) , а после попытаться запустить, как было показано в пункте 4.
Проверка значений реестра
Если вышеприведённый ряд действий не дал результатов, либо после антивирусной проверки остаются неполадки с автоматическим стартом – explorer.exe, то попробуйте изменить значения в системном реестре.Примечание! Пожалуйста, не вносите изменений в системный реестр, если не имеете хотя бы начального представления о этом разделе операционной системы и о его редактировании!
- Откройте «Диспетчер задач» (см. выше пункт1).
- Нажмите «Файл» и выберите «Новая задача».
- В строке введите:regedit и нажмите клавишу «Enter»
- Перед Вами откроется «Редактор реестра» в котором следует найти и проверить нижеприведенные пункты : HKEY_LOCAL_MACHINE\SOFTWARE\Microsoft\Windows NT\CurrentVersion\WinlogonПроверьте следующие параметры:
- Shell — должно быть значение «explorer.exe».
- Userinit — должно быть значение «C:\Windows\system32\userinit.exe,».
- Если у вас значения отличаются от вышеуказанных, исправьте их.
- Перейдите по адресу: HKEY_LOCAL_MACHINE\SOFTWARE\Microsoft\Windows NT\CurrentVersion\Image File Execution Options
- Если здесь вы обнаружите подраздел «explorer.exe» или «iexplorer.exe», удалите их.Примечание! Подраздел это тот, что находится в левой колонке, в данном случае во вложении Image File Execution Options.
- После проделанных манипуляций , требуется произвести перезагрузку компьютера для того чтобы изменения вступили в силу.
Что делать, если пропали значки с Панели задач в Windows 10?
Если у вас пропал значок Windows с Панели задач или любой другой значок, то для начала стоит перезагрузить Проводник. Для этого нужно запустить «Диспетчер задач», открыть вкладку «Процессы», найти в ней Проводник и нажать на элементе правой кнопкой мыши. Из всплывающего окна нужно выбрать «Перезапустить».
Как вариант, Проводник в любой версии Windows можно перезапустить с помощью Командной строки. Для этого в консоли нужно ввести taskkill /f /im explorer.exe.
Пропажа значков с Панели задач в Windows 10, а также в версиях Windows 8 и 8.1, может быть связана с опцией Быстрый запуск системы. Для проверки этой версии нужно проследить, появляются ли значки после ПЕРЕЗАГРУЗКИ системы. Именно важна перезагрузка, а не выключение. Если иконки появляются после перезагрузки, тогда нужно открыть «Панель управления», «Электропитание», «Действие кнопок питания». Откроется новый раздел. Нужно выбрать свой план питания и возле него нажать на ссылку «Настройка схемы питания». Далее вновь кликаем на ссылку «Изменение параметров, которые сейчас недоступны».
Снимаем отметку с функции «Быстрый запуск».
Перезагружаем систему и проверяем, появились ли значки на Панели задач.
Также, если на Панели задач вместо значка отображается пустая иконка, то, возможно, программа удалена или её файлы повреждены. Нужно либо установить программу заново, либо корректно её удалить, а также её остатки. Для этого есть специальные деинсталляторы.
Для проверки системы на целостность файлов, нужно запустить командную строку и ввести sfc /scannow.
Если вышеописанные способы не помогли вернуть иконки, стоит создать точку для восстановления системы и испробовать следующие способы:
Сбрасываем кэш иконок. Для этого запускаем командную строку и вводим ПО ОЧЕРЕДИ следующие команды. После их выполнения нужно перезагрузить ПК, чтобы изменения вступили в силу.
ie4uinit.exe -show
taskkill /IM explorer.exe /F
del /A /Q «%localappdata%\IconCache.db»
del /A /F /Q «%localappdata%\Microsoft\Windows\Explorer\iconcache*»
- Также может помочь исправить проблему редактирование реестра. Для этого нужно нажать «Win+R» и ввести «regedit». Далее переходим по ветке HKEY_CLASSES_ROOT\LocalSettings\Software\Microsoft\Windows\CurrentVersion\TrayNotify.
- В последнем разделе нужно удалить два параметра «IconStreams» и «PastIconsStream».
- Такие же два параметра нужно удалить из раздела HKEY_CURRENT_USER\SOFTWARE\Classes\LocalSettings\Software\Microsoft\Windows\CurrentVersion\TrayNotify.
- Перезагружаем ПК, чтобы изменения вступили в силу.
За отображение приложений в иконном интерфейсе отвечает системное приложение Shell Experience Host. Его можно перерегистрировать через утилиту PowerShell. Для этого нужно запустить консоль и ввести: get-appxpackage -all *shellexperience* -packagetype bundle |% {add-appxpackage -register -disabledevelopmentmode ($_.installlocation + «\appxmetadata\appxbundlemanifest.xml»)}
Если выполнение и этой команды не исправило проблемы с отображением значков в Панели задач, тогда откат системы до более раннего состояния или загрузка всех обновлений для Windows 10 вам в помощь.
Вирус?
ТП Майкрософт уверяет, что обновление до десятки не может привести к потере какой-либо информации (answers.microsoft.com/en-us/windows/forum/windows_10-start/windows-10-deleted-my-desktop-files/c667b0b5-4e6c-4189-b136-746b84009d0b). Предлагают искать файлы в папке Windows.old и так далее. Из чего следует, что Билли Гейтс сам не знал о том, что может подобное случиться
Авторы никогда не пользовались папками учётной записи для хранения хоть сколько-нибудь важной информации и теперь понимают, какими везунчиками оказались. Получается, что пострадали те, кто немедленно стал заполнять каталоги временной учётной записи, не оставляя даже копий
Впрочем, кто мог подумать, что такое произойдёт?
Вот смотрите на английского коллегу по несчастью. Он-таки нашёл свои файлы (где они спокойно бы лежали и после перезагрузки), скопировал их на рабочий стол и-таки потерял.
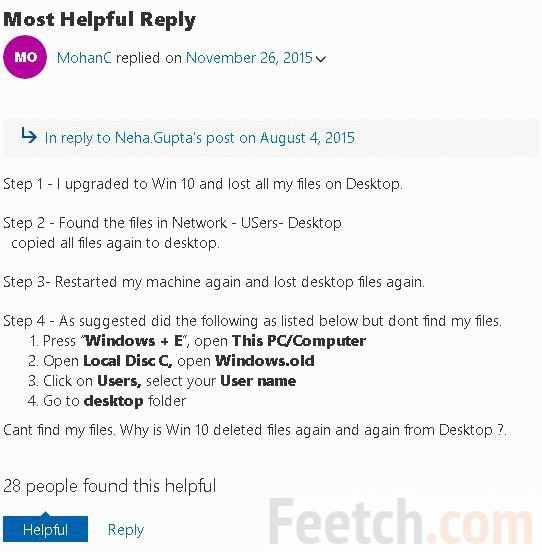
Переводим построчно:
- Я обновился до десятки, и на столе не было моих папок.
- Я отыскал их по адресу Сеть-Пользователи-Рабочий стол.
- Скопировал и разместил ярлыки так, как мне удобно.
- Перезагрузился.
- Убедился, что мои файлы окончательно удалены.
- Искал через проводник (Win + E).
Обратите внимание, что ещё 28 человек сделали также. Ну, почему они сразу начали копировать свои файлы? Позавчера авторы утилитой AOMEI решили преобразовать GPT диск в MBR
Утилита что-то там подумала и быстро выдала ответ с ошибкой 6 о том, что не может записать MBR. В результате она вернула нам совершенно очищенный от 100 ГБ наших данных диск. Что нужно делать в этом случае? Ответ очевиден!