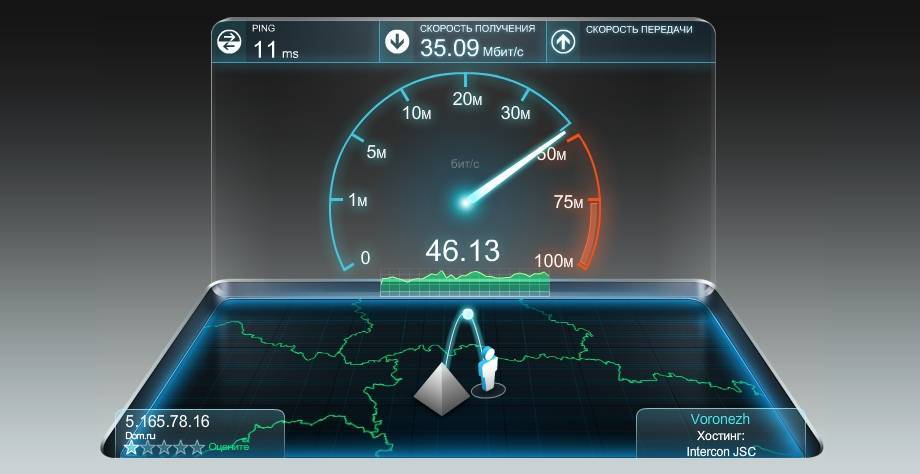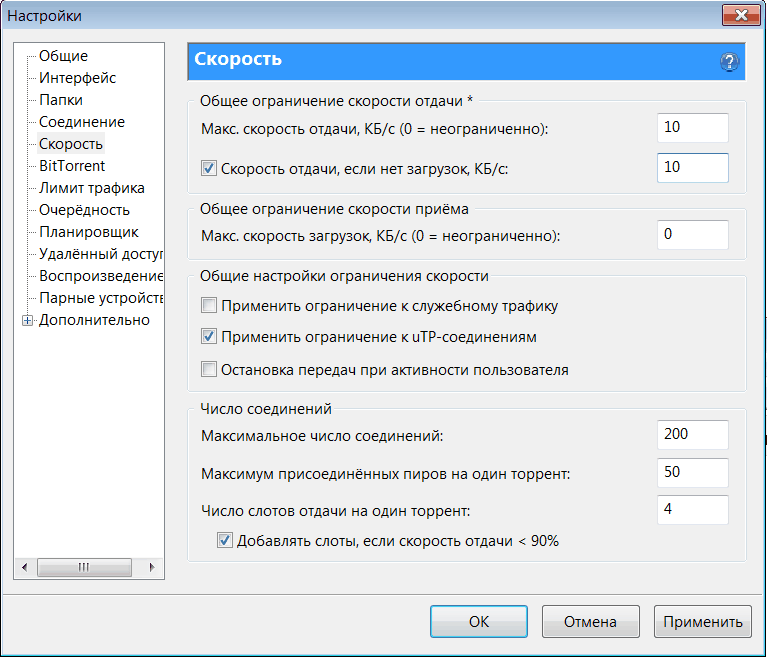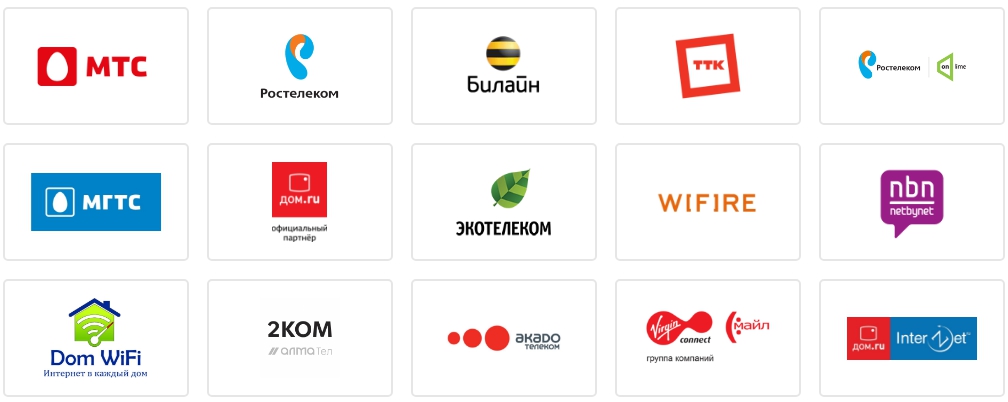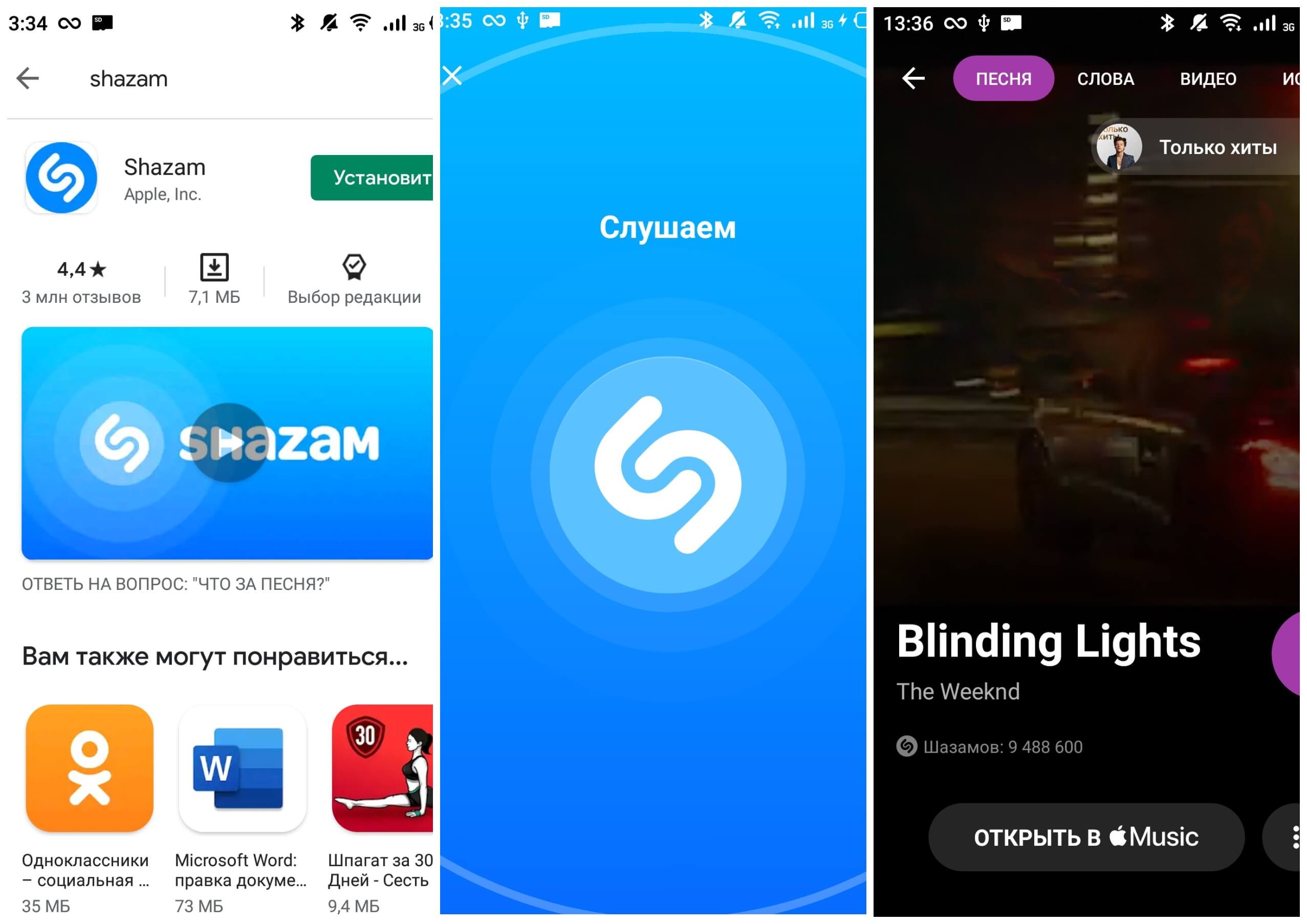Веб-сервисы
2ip.ru
Проверить скорость вашего интернета с помощью сервиса 2ip проще простого: нажать кнопку «Тест» и подождать 1-2 минуты.
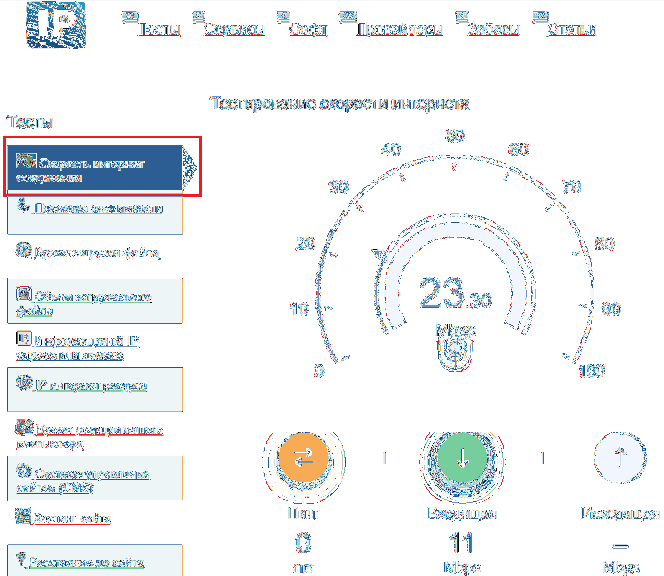
Помимо скорости пинга, а также скорости входящего и исходящего трафика, 2ip позволяет вам обнаруживать:
- Показатели средней скорости интернета в вашем городе.
- Показатели средней скорости среди абонентов вашего провайдера.
- Лучшие тесты для всех поставщиков на текущий день.
- Общее количество измерений по всем поставщикам.
Этакая достопримечательность. Ниже страницы представлена таблица последних десяти измерений.
Кстати, на момент проверки ни один из крупных лидеров рынка провайдерских услуг в РФ, Беларуси, Украине и Казахстане — Ростелеком, ByFly, Укртелеком, Казахтелеком, МТС, Билайн, Акадо, Йота, Дом ru, Ситилинк и ТТК, рекордсменами не стали. Первые места заняли небольшие и малоизвестные компании.
А потом. Если вам есть что рассказать другим пользователям об услугах вашего интернет-провайдера, вы можете оставить отзыв на сайте.
SpeedTest
SpeedTest — еще один простой бесплатный сервис для этой цели. Чтобы начать проверку, достаточно нажать кнопку «Старт». Результат отобразится на экране через пару минут.
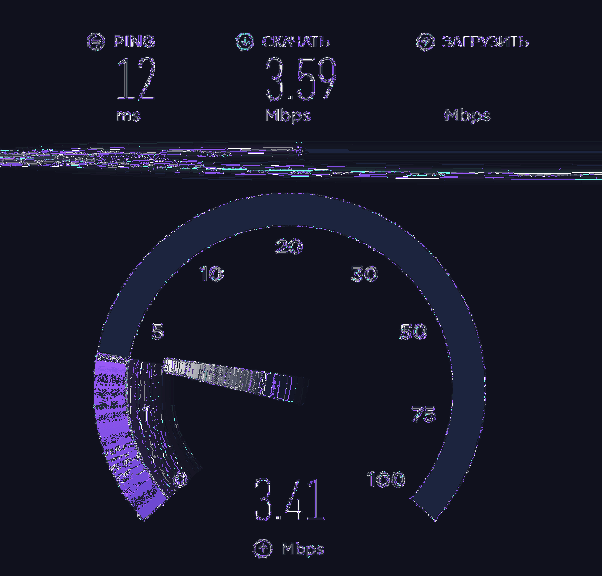
Кстати, если вы зарегистрируетесь в Speedtest (это тоже бесплатно), вы можете сохранить результаты теста в своей учетной записи и поделиться ссылками на них с другими пользователями.
В дополнение к веб-сервису, доступному онлайн через браузер с любого устройства, SpeedTest существует как приложение для фиксированных (Windows, Mac OS X) и мобильных (iOS, Android, Windows Mobile, Amazon) платформ.
Яндекс.Интернетометр
Сервис Яндекс.Интернетометр определяет скорость входящих и исходящих соединений без пинга. Однако в дополнение к этому он показывает подробную информацию о вашем интернет-соединении, операционной системе и браузере, в котором вы отметились. Обидно, что здесь не представлены бенчмарки и возможность сохранять результаты тестов.
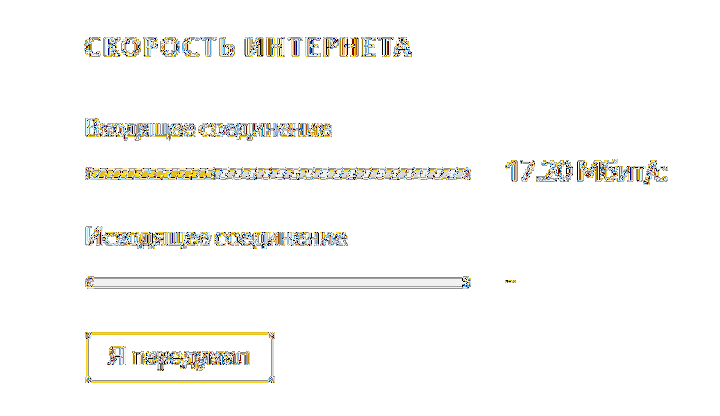
Нажмите кнопку «Измерить», чтобы начать тест. Результат, как и у конкурентов, появляется на экране через 1-2 минуты.
2ip.ua
2ip.ua очень напоминает набор функций одноименного сервиса в домене «ru» и отличается от него только стилем оформления. Помимо кнопки для проверки скорости интернета, на этом ресурсе есть оценка украинских поставщиков и показатели последних 20 проверок.
Для пользователей с российским IP сайт 2ip.ua открывается на русском языке, для жителей Украины — на украинском.
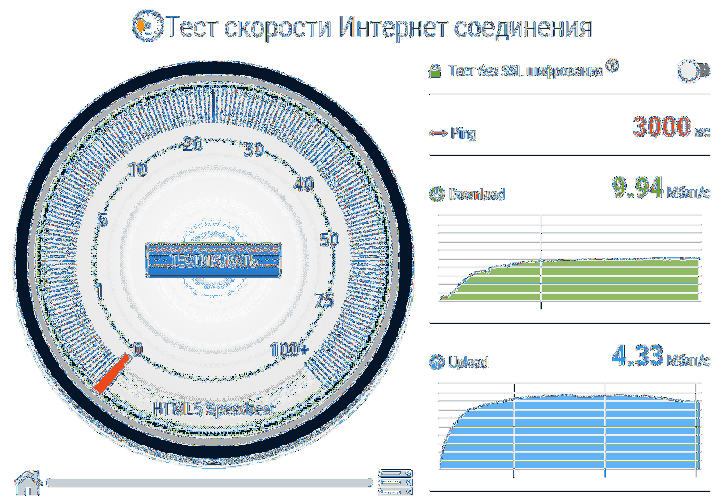
Чтобы начать тест, нажмите кнопку «Тест». Результат будет отображаться через то же время, что и другие.
Speedcheck
Сервис Speedcheck.org/ru/ позволяет с максимально возможной точностью протестировать самые быстрые соединения на всем маршруте. Это связано с тем, что его серверные сети построены на оборудовании, поддерживающем 40 Гбит / с. Для сравнения: большинство этих сервисов измеряют скорость интернета только на отрезке от точки доступа или компьютера пользователя до сервера провайдера. Результаты этой проверки обычно всегда завышены, так как они не учитывают время прохождения пакетов по остальному маршруту.
Сервис Speedcheck, пожалуй, проще в использовании, чем его аналоги. Чтобы начать тест, просто нажмите единственную кнопку на странице «Начать тест». Ход измерения скорости сначала во время загрузки, а затем во время загрузки отображается в реальном времени:
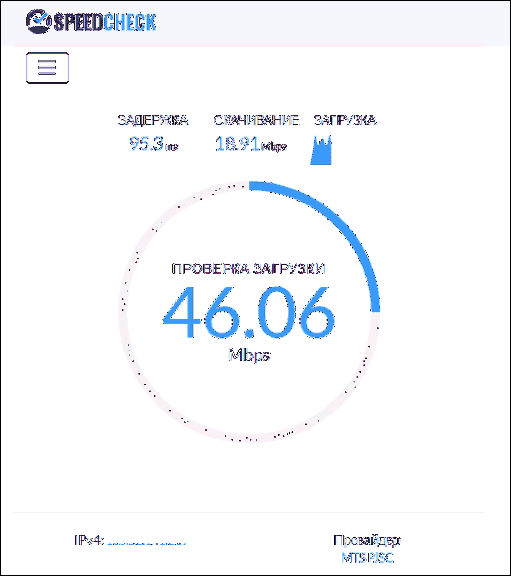
И результат отображается на экране в наглядном и обобщенном виде:
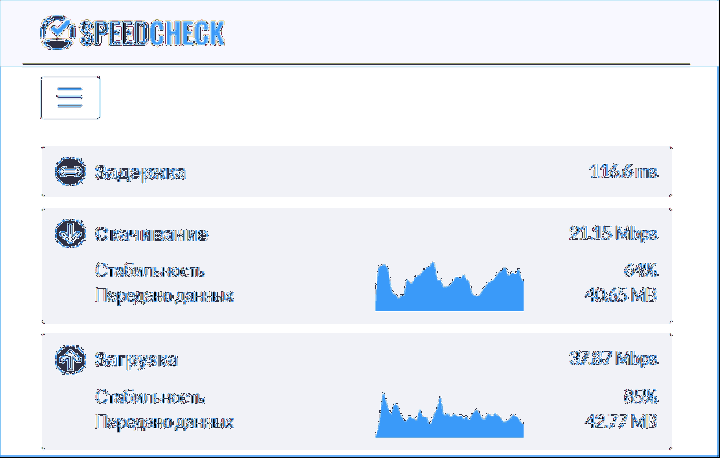
Пока вы не очистите кеш страницы в своем браузере, служба хранит историю ваших проверок. Для постоянного доступа к нему с любого устройства, подключенного к Интернету, создайте учетную запись пользователя Speedcheck. Для этого нажмите в верхнем меню пункт «История», а затем кнопку «Зарегистрироваться».
И главное. Измерение скорости интернет-соединения дает показатели, которые можно только сравнивать друг с другом. А что делать, если они не радуют, никто не говорит. Никакого, кроме Speedcheck: прокрутите страницу с результатами теста вниз — вот инструкция «Полное руководство по тесту скорости» на русском языке.
Из руководства вы узнаете:
- Как проверить скорость соединения.
- Какие бывают модемы и роутеры.
- Что такое подключение к Интернету.
- Почему у вас медленное интернет-соединение и как определить, почему это так.
- Что делать, если ничего не помогает.
- Как исправить медленное соединение.
Вы также можете использовать Speedcheck на мобильных устройствах. Приложения для Android и iOS доступны бесплатно в AppStore и Google Play.
Тест на Linux (командная строка)
Если мы работаем за Linux без графической оболочки, например, на сервере, то можно замерить скорость такой командой:
wget —quiet -O — https://raw.githubusercontent.com/sivel/speedtest-cli/master/speedtest.py | python
* если мы получим ошибку python: command not found, заменим python на python3.
В результате мы получим что-то на подобие:
Retrieving speedtest.net server list…
Selecting best server based on ping…
Hosted by Megafon (Moscow) : 93.259 ms
Testing download speed………………………………………………………………..
Download: 20.15 Mbit/s
Testing upload speed………………………………………………………………..
Upload: 39.63 Mbit/s
* в данном примере входящая скорость равна 20.15 мбит/с., исходящая — 39.63 мбит/с.
Android help
Speedtest измеряет скорость передачи данных между вашим устройством и тестовым сервером при помощи интернет-соединения вашего устройства. Некоторые факторы этого теста могут привести к неожиданным результатам.
Устройства (телефоны, планшеты, ПК и т.д. …) могут иметь очень разные возможности сетей Wi-Fi и мобильной связи. Некоторые устройства могут не иметь возможности измерять максимальную скорость вашей интернет-услуги. Также возможно, что ваш маршрутизатор Wi-Fi не поддерживает максимальную скорость вашей услуги.
Серверы Speedtest могут работать лучше, чем другие. Обычно вы получаете более высокую скорость от серверов, расположенных ближе к вам. Мы рекомендуем протестировать целый ряд тестовых серверов, чтобы получить наиболее полное представление о вашей скорости.
Сервисы для проверки скорости используют различные серверы с другим местоположением, чем Speedtest, поэтому различия в скорости не являются редкостью.
Браузеры (Chrome, Firefox, Edge, Safari и т.п. …) имеют различные возможности и могут обеспечивать различные результаты, особенно при высокоскоростном соединении. Использование приложений Speedtest вместо веб-сайта обычно обеспечивает более надежные результаты.
Как повысить скорость
Во многих случаях качество беспроводного соединения зависит только от правильных настроек и расположения роутера.
- Самый частый способ решения проблемы — увеличение мощности передатчика. Это можно сделать в настройках роутера. Как именно, зависит от модели. Например, в роутерах Tp-Link надо войти в меню «Wireless», выбрать «Wireless Advanced», затем « Transmit Power». Там можно установить высокий (High), средний (Medium) или низкий (Low) уровень приема.
- Если дом большой, нужно подыскать более удобное место для маршрутизатора – ближе к центру.
- Антенна раздает сигнал на 360 градусов. И если роутер стоит в углу, её поворачивают (если это поддерживается конструкцией) в сторону приемников — вглубь дома. Иногда проверка скорости интернета даже после такого простого изменения показывает совершенно другие результаты.
- Подключиться к другому провайдеру или выбрать другой тариф. Например, у провайдера 100 Мбит, подключён он к порту роутера тоже в 100 Мбит. Даже если в инструкции к устройству пишется 1000 Мбит (1 Гбит), то реальная скорость у подключённых к нему устройств как по проводу, так и по беспроводной сети не будет больше 100 Мбит.
Итак, существует множество программ и приложений, которые оценивают скорость беспроводного соединения. Ее полезно знать, чтобы правильно настроить маршрутизатор и сделать работу в сети комфортнее.
Программы для увеличения скорости доступа
В сети находится много программ, создатели которых обещают, что, при их установке, можно увеличить скорость, даже если она была маленькой, а доступ станет стабильным. Некоторые из них дадут минимальную прибавку за счет автоматизированной настройки системы. Но чаще всего такая программа «повиснет» бесполезным грузом в операционной системе, а увеличения не добьётесь. Среди неизвестных программ попадутся и такие, что попросту погубят устройство.
Как проверить скорость Интернета на смартфоне
Давно я не рассказывал вам о полезных мобильных приложениях. Сегодня пойдет речь о сервисах, которые предоставляют возможность точно измерить скорость соединения интернета.
В этой подборке будут представлены 4 компании, которые занимаются проверкой скорости интернета, а в конце мы выберем лучшего из них.
Speedcheck
Speedcheck — молодой, но перспективный сервис по проверке скорости интернета. Этот ресурс www.speedcheck.org/ru/ по сравнению с другими имеет ряд преимуществ, а именно:
- Серверные сети состоят только из серверов 40 Гбит/с, что дает возможность пользователю измерить высокоскоростное соединение на всем маршруте, в то время как в других сервисах пользователь может лишь замерить скорость только от своей точки доступа до сервера провайдера, что не совсем корректно, так как подобный подход влечет за собой завышенные показатели скорости.
- Есть подробное руководство, которое помогает пользователям устранять проблемы с подключением.
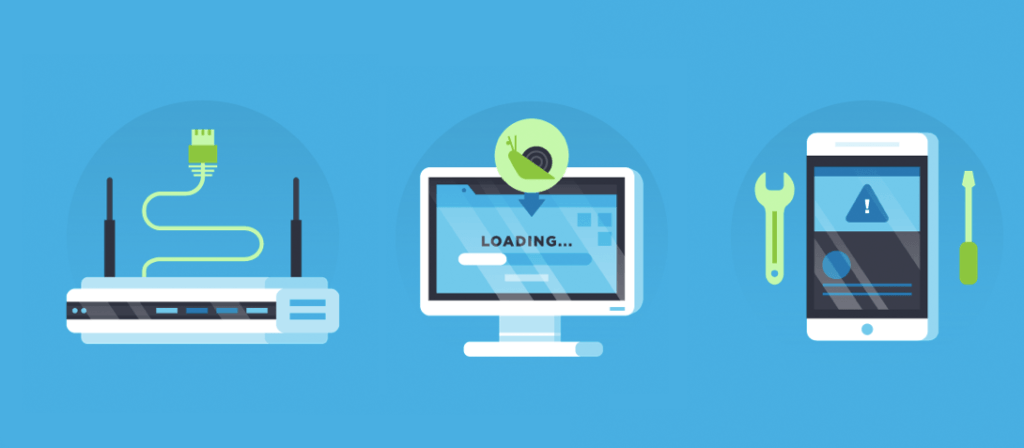
Чтобы проверить скорость интернета через Speedcheck, вам нужно:
- Установить приложение из Google Play или AppStore;
- Запустить тестирование по нажатию кнопки;
- Выдать приложению необходимые права;
- Дождаться выполнения тестирования.
Также стоит отметить, что Speedcheck, кроме основной функции проверки интернет- соединения, предлагает пользователю Speedcheck Wiki, где пользователь может найти огромное количество полезной информации об интернете, а также о компьютерных системах в целом.
Speedtest
Всем известное приложение для измерения скорости интернета, довольно простое в использовании, но по моим наблюдениям оно не всегда точно выдает результат.
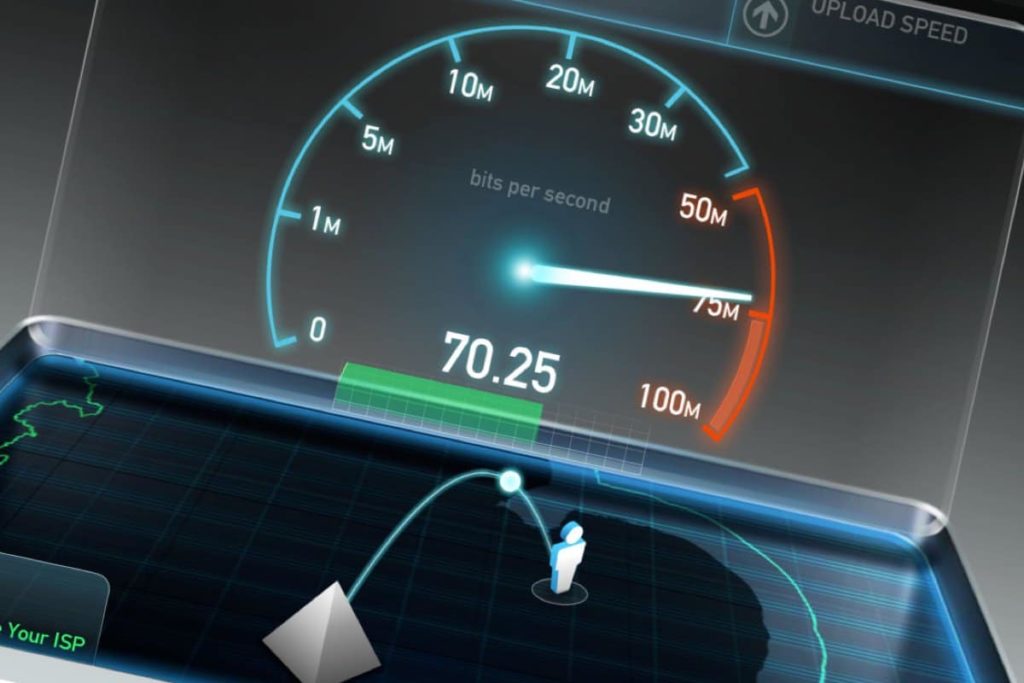
Чтобы проверить скорость интернета через Speedtest вам нужно:
- Скачать приложение через Google Play или AppStore;
- Выдать приложению необходимые права;
- Нажать на кнопку провести тест;
- Дождаться выполнения тестирования.
Яндекс Интернетометр
Некогда популярный сайт для проверки интернет-соединения, до популярности мобильных приложений по проверке скорости интернета, Яндекс Интернетометр был, наверное, самым популярным сервисом на территории СНГ.
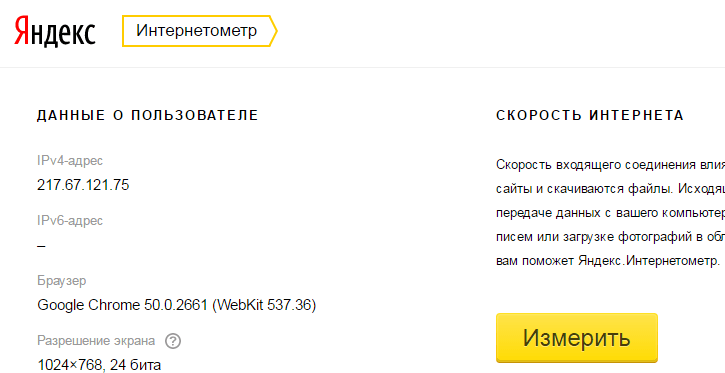
Проверить скорость интернета, также просто как и в других приложениях:
- Пишем в поиске название Яндекс Интернетометр;
- Заходим на сайт и нажимаем кнопку измерить;
- Получаем результат.
Также помимо информации о скорости интернета, пролистав ниже мы можем получить различную техническую информацию.
2ip.ru
На ряду с Яндекс Интернетометр был когда-то популярным сервисом на территории СНГ, но с приходом Speedtest и Speedcheck потерял былую популярность.
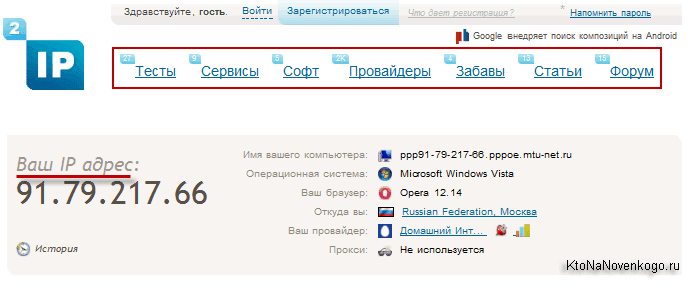
Сервис по проверке интернет-соединения все также точно регистрирует скорость интернета, но имеет невероятно плохой интерфейс, будто бы сайт застрял в нулевых.
Чтобы проверить скорость интернета нужно выполнить эту инструкцию:
- Пишем в поиске или же в адресной строке 2ip.ru;
- Переходим на сайт и нажимаем кнопку измерить;
- Получаем результат.
Итог
Из всех четырех сервисов, которые на сегодняшний день являются самыми популярными на территории СНГ и России, я могу посоветовать использовать Speedcheck.
Speedcheck хорош не только простым и удобным интерфейсом, наличием веб- и мобильной версии, но и быстрыми серверами, а также подробным руководством для тех, кто плохо разбирается в том, как устроен интернет.
Если скорость низкая
Важно! Для начала проверьте количество подключенных устройств в панели управления роутера. Измените свой пароль и закройте доступ к ненужным устройствам
Так бывает, что при проверке скорость стабильная и соответствует заявленной, но при раздаче роутером нестабильна. Обычно это происходит из-за того, что оборудование устарело.
Оптимальным вариантом будет установка нового маршрутизатора с поддержкой канала 5 ГГц, так как его пропускная способность увеличена до 1 Гбит / с. Правда, подключаемое устройство тоже должно поддерживать сеть 5Ghz. Если ваш компьютер не поддерживает его, вы можете приобрести внешний адаптер Wi-Fi.
Если у вас установлена последняя версия маршрутизатора, но скорость соединения остается низкой, это может быть связано с помехами в сети. Чтобы запустить тест из командной строки, введите ping router_address -t
Например ping 192.168.1.1 -t
В идеале пакеты должны передаваться непрерывно, со временем отклика 1 мс. Если пакеты отбрасываются, а время ответа превышает 100 мс, в сети есть помехи или маршрутизатор сильно перегружен. Проверьте остальные сетевые устройства на наличие интернет-нагрузки. Может где-то есть подозрительный процесс, который постоянно что-то качает. Возможны также временные проблемы со стороны провайдера.
Если скорость намного ниже указанной в тарифе, обратитесь к своему провайдеру. Заранее сделайте несколько снимков экрана с реальной производительностью. Если после этого ситуация не стабилизируется, подумайте о смене поставщика.
Приложения для смартфонов
Существует огромный ряд приложений, доступных в App Store или Google Play. Конечно, не все они будут доступны на обеих платформах, как это обычно происходит у конкурентов iOS и Android. Чтобы получить продукт Apple, достаточно ввести любой запрос о скорости интернета в App Store, например, Internet Speed. Вы увидите полный список интересных приложений, дающих более или менее точную информацию о себе. Интересным вариантом является подробный Speedcheck Speed Test, где вы получите информацию о том, какую сеть в настоящее время используете – мобильную или Wi-Fi и какая из них предлагает лучшую скорость. Также вы можете сохранить историю с важными деталями и подробностями, относящимся к скорости сети интернет.
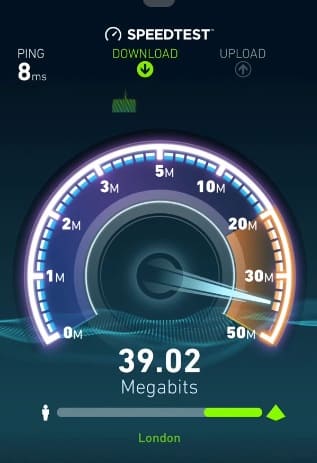
SPEEDTEST на IOS и Android
Аналогичная ситуация складывается и с пользователями Android, которые имеют действительно большой выбор приложений в магазине Google Play. Среди лучших результатов – тот же Speedcheck Speed Speed и Speed Test, в качестве хорошей альтернативы. У Speed Test – симпатичный дизайн, но самое главное, возможности, которые он предлагает. Приложение предоставляет не только информацию о пинге, скорости загрузки и приема, но и о том, как каждое приложение будет вести себя на этих скоростях. Например, открыв приложение YouTube, можно будет проверить и оценить качество загрузки и скорости, в котором вы будете смотреть видео. Также заслуживают внимания приложения Speedtest.net, Simple Speedcheck и FIREPROBE Speed Test.
Как быстро проверить скорость интернета?
Но для начала необходимо понять, действительно ли виноват ваш входящий канал или же неполадки у конкретного сайта/приложения, которым вы пытаетесь воспользоваться. Определить это проще простого: откройте несколько других страниц в браузере. Желательно выбрать более или менее надежные ресурсы, поломка которых маловероятна, оптимальный вариант – поисковики. Если на их загрузку уходит чересчур много времени либо они вовсе не загружаются, следует переходить к проверке скорости интернета.
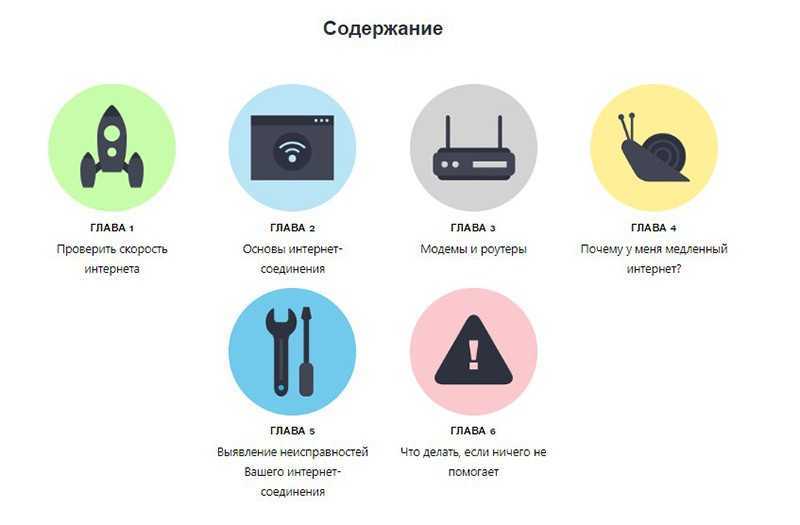
Заходим на страницу онлайн-тестера, видим большую голубую кнопку «Начать проверку», не стесняемся и жмем на нее. Проверка началась, нужно дождаться ее полного завершения. Итог будет выглядеть таким образом:
Задержка измеряется в миллисекундах и показывает период ожидания от запроса до доставки данных. Чем это число меньше, тем быстрее работает ваш интернет. Проблемы с загрузкой могут начаться при показаниях больше 150 мс.
Скачивание считается в мб/с (мегабит в секунду). Чем выше показатель, тем быстрее вы можете скачивать данные из интернета. Низкая скорость скачивания – виновник основных расстройств: тормозит видео, еле-еле открываются привычные сайты, музыка постоянно прерывается на подкачку.
Загрузка также измеряется в мб/с. Этот параметр показывает скорость загрузки данных с вашего устройства в интернет. Маленькое число здесь будет гарантировать медленную отправку фотографий друзьям, в некоторых особо тяжелых случаях могут не уходить даже простые электронные письма без вложений.
Дальше вы можете увидеть свой IP-адрес и название провайдера (не пугайтесь, оно не всегда совпадает с организацией, которой вы непосредственно перечисляете абонентскую плату).
Способы проверки параметров на компьютерных устройствах
Тестирование стационарного ПК, на котором установлена одна из версий Windows, осуществляется довольно просто. Алгоритм действий заключается в следующей последовательности :
необходимо щелкнуть по иконке интернет-связи;
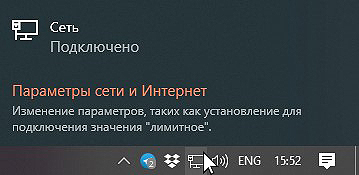
в открывшемся «Центре управления сетями и общим доступом» выбрать активное соединение;
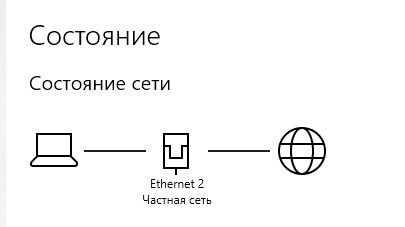
щелкнуть по надписи «Просмотр свойств сети», после чего появится форма, в которой будет прописана скорость.
Однако, этот метод дает неточную информацию, лучше воспользоваться онлайн-сервисами, в их числе:
- SPEED.IO;
- Speedtest.net;
- Speedmeter.de;
- Voiptest.org;
- Speedcheck Internet Speed Test;
- торренты.
Подготовка оборудования
На точность показателей влияет правильная подготовка оборудования. Следуя рекомендациям можно улучшить показатели и сделать их максимально корректными.
- Убедитесь, что к сети не подключены сторонние программы, открыты дополнительные браузеры и окна в фоновом режиме.
- Удалите из системы все подключенные девайсы, кроме устройства, с которого проводится раздача Wi-Fi связи.
- Перезагрузите модем или роутер и убедитесь, что он подключен к интернету.
- Запустите предварительно антивирусную программу, чтобы исключить наличие вирусов и вредоносных программ. Но после сканирования, не забудьте отключить ее.
- Проверьте, чтобы система не подгружала обновления и другие файлы.
Подготовка оборудования заключается в максимальной разгрузке канала. Это поможет точно определить скорость Wi-Fi на speedtest.net.
Тест скорости Wi-Fi через Windows
При очень низкой скорости интернета можно использовать внутреннюю систему проверки скорости:
- Нажмите кнопки Win+R
- В командной строке введите ncpa.cpl
- Запустите команду
- В отобразившемся списке выберите Wi-Fi соединение
- Наведите курсор и кликните на правую клавишу мыши
- В меню выберите пункт Состояние
Программа отобразит актуальные данные сети. Для точности данных предварительно подготовьте оборудование согласно вышеприведенной инструкции.
Через телефон и ноутбук
Тест Wi-Fi проводится также через ноутбук или телефон. Для этого откройте программу сетевого обнаружения на ПК. После этого с помощью Проводника кликните на опцию Сеть и обновите ее. Ноутбук, подключенный к сети Wi-Fi отобразится в списке, как дополнительный ПК.
Откройте папку с именем вашего ноутбука. В ней должна быть расшаренная папка, в которую необходимо будет скопировать любой объемный файл с компьютера. Во время копирования будет отражена реальная скорость скачивания. При нормальном интернете процесс скачивания должен быть стабильным с одной и той же скоростью.
На что необходимо обратить внимание перед проверкой Wi-Fi скорости
Есть некоторые моменты, которые нужно учитывать при тестировании. Они, так или иначе, влияют на конечный результат.
Если вы решите узнать скорость wifi способом копирования файла с одного компьютера на другой (смотрите данный способ ниже в статье). Знайте, немалую роль отыгрывает в этом, ваш жесткий диск, который стоит на ПК. При диске HDD результат может быть хуже, чем при диске SSD
Потому что SSD значительно быстрее обрабатывает и передает информацию.
Обратите внимание на стандарты, которые поддерживает роутер и ноутбук. К примеру: на роутере написан стандарт IEEE 802.11n скорость до 150 Мбит/с
А ваш ноутбук нет поддержки данного стандарта IEEE 802.11n. Он поддерживает только более устаревший стандарт IEEE 802.11a/b/g/. Это означает, что желаемых 150 Мбит/с вы уже точно не увидите, максимум 54 Мбит/c сможете прокачать.
Любой современный маршрутизатор который работает на частоте 5 Ггц и поддерживает стандарт IEEE 802.11ac, теоретически способен прокачать до 1 Гбит/с трафика. Но это не означает, что при выборе у провайдера тарифа 350 Мбит/с вы сможете его прокачать. И причина здесь не в вай фай. А виной всему порт (WAN, Internet) в который вставляется кабель от провайдера. В некоторых моделях данный порт может пропустить трафика только до 100 Мбит/с. Поэтому, при заказе подобного тарифа сперва убедитесь, что на вашем роутере стоит порт, который сможет пропускать до 1 Гбит/с трафика.
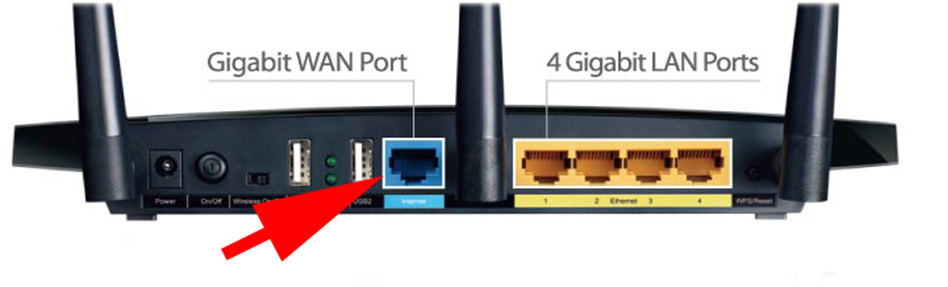
Статистика проверок
| Пингмс | ЗагрузкаМбит/с | ВыгрузкаМбит/с | Провайдер | |
|---|---|---|---|---|
| 24/11/2022 21:45:42 | 40.50 | 11.62 | 22.67 | PJSC Rostelecom |
| 24/11/2022 18:31:14 | 71.37 | 19.22 | 17.16 | Kyivstar (Kyivstar UA) |
| 24/11/2022 17:54:31 | 91.80 | 90.90 | 8.98 | OJSC «Sibirtelecom» |
| 24/11/2022 17:47:42 | 47.90 | 53.89 | 26.85 | Trytech Ltd. |
| 24/11/2022 15:03:41 | 61.32 | 5.90 | 4.62 | Goodline.info |
| 24/11/2022 14:34:19 | 51.05 | 7.56 | 2.52 | Moscow Local Telephone Network (OAO MGTS) |
| 24/11/2022 14:27:22 | 68.77 | 7.65 | 1.25 | Moscow Local Telephone Network (OAO MGTS) |
| 24/11/2022 13:53:19 | 56.88 | 44.92 | 1.53 | BELPAK |
| 24/11/2022 00:49:15 | 81.87 | 13.55 | 4.69 | PJSC «Vimpelcom» |
| 23/11/2022 23:26:58 | 659.89 | 0.11 | 0.09 | MegaFon (MegaFon) |
| 23/11/2022 23:26:35 | 38.12 | 43.30 | 30.69 | Struk Vasil Fedorovich |
| 23/11/2022 23:26:03 | 61.36 | 43.56 | 27.45 | Struk Vasil Fedorovich |
| 23/11/2022 23:25:05 | 38.24 | 43.79 | 28.23 | Struk Vasil Fedorovich |
| 23/11/2022 22:10:14 | 78.66 | 0.83 | 3.21 | CTC-JNPR |
| 23/11/2022 18:15:18 | 83.17 | 4.67 | 2.27 | PJSC «Vimpelcom» |
На компьютере
Способ 1: через онлайн сервисы
Проверить скорость интернета можно через специальные онлайн сервисы. Но учитывайте, что они показывают не точное значение: результат зависит от загрузки и отдачи, удаленности, пинга и технических характеристик сервера. Потому лучше использовать несколько сервисов и выбрать среднее значение.
Speedtest
Адрес: speedtest.net
Перейдите на сайт и нажмите кнопку «Начать».
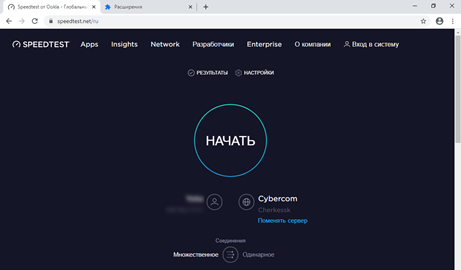
Через несколько секунд сервис покажет результаты измерения.
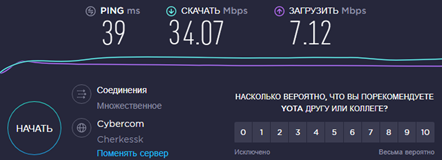
- Ping – Пинг.
- Скачать – Входящая скорость.
- Загрузить – Исходящая скорость.
Fast
Адрес: fast.com
При переходе на сайт он автоматически начнет измерение и покажет входящую скорость. Чтобы посмотреть исходящую и пинг, нажмите на кнопку «Show more info».
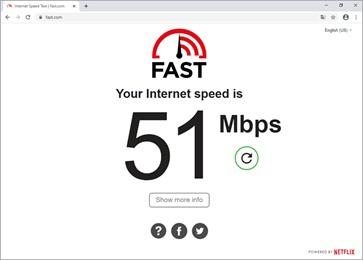
- В пункте «Latency» будет показан пинг.
- В пункте «Upload» – исходящая скорость.
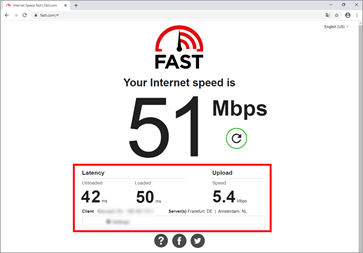
Нажмите кнопку «Тестировать».
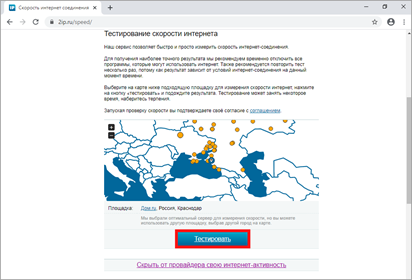
Сервис покажет результат.
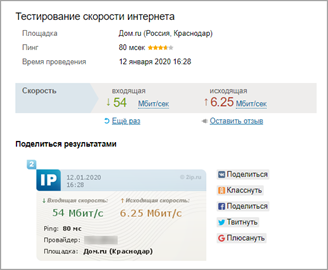
Яндекс.Интернетометр
Адрес: yandex.ru/internet
Нажмите кнопку «Измерить».
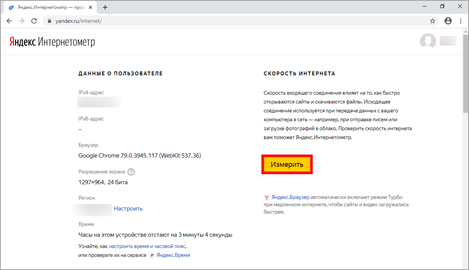
В правой колонке Яндекс покажет результат.
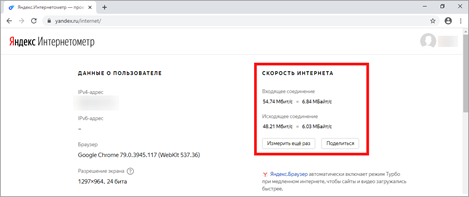
Справочная информация
Пинг – общее время, за которое данные проходят от вашего компьютера до сервера. Измеряется в миллисекундах (мс). Чем ниже показатель, тем быстрее данные дойдут до сервера. Например, для онлайн игр показатель должен быть менее 80 мс.
Входящая – скорость загрузки страниц и файлов из интернета на компьютер. Этот показатель можно считать основным, так как именно от него зависит быстрота открытия веб страниц, просмотр онлайн видео и закачка файлов. Измеряется в килобитах (Кб/с), мегабитах (Мб/с) и гигабитах (Гб/с).
Зачастую в тарифных планах провайдер предлагает выбрать от 20 до 100 мегабит в зависимости от региона и возможности подключения. Этого вполне достаточно для работы в интернете, скачивания файлов и просмотра онлайн фильмов в высоком разрешении.
Исходящая — скорость передачи данных с компьютера в сеть. Она влияет на быстроту отправки писем, загрузки файлов в облако и синхронизации онлайн сервисов. Как и входящая, измеряется в килобитах, мегабитах и гигабитах.
Этот параметр провайдеры обычно занижают, бывает, в несколько раз.
Способ 2: измерение в программах
Диспетчер задач
Скорость загрузки можно посмотреть при помощи Диспетчера задач. Для вызова этой программы откройте Пуск и перейдите в «Служебные — Windows». Или нажмите сочетание клавиш Ctrl + Alt + Delete.
Затем начните закачивать файл из интернета или откройте ролик в высоком разрешении на YouTube. В Диспетчере задач будет показана скорость загрузки в кило или мегабитах.
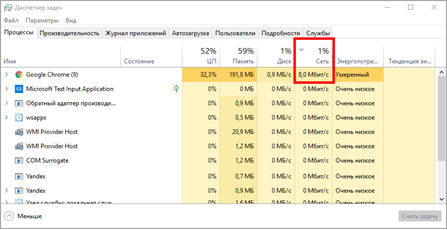
На заметку. Не все сайты, откуда вы качаете файлы, показывают максимальную скорость. Многие намеренно занижают ее, чтобы снизить нагрузку на свой канал. Поэтому для определения реальной скорости попробуйте загружать файлы с разных источников.
Программы для скачивания
Еще скорость интернета можно замерить с помощью программ для скачивания файлов. Но имейте ввиду, что такие загрузчики показывают значение в килобайтах, мегабайтах, гигабайтах. Чтобы перевести показатель, например, в мегабиты, нужно умножить отображаемое значение на 8.
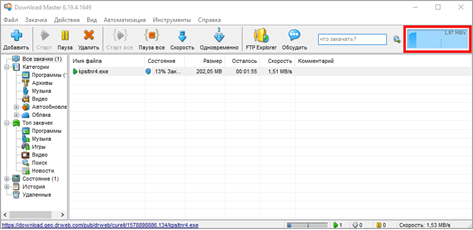
Яндекс.Диск (disk.yandex.ru) — это приложение для компьютера, которое упрощает загрузку файлов в облако Яндекс. С помощью него мы можем посмотреть исходящую скорость. Для этого в программе щелкните по «Файл» и выберите «Загрузить в папку…».
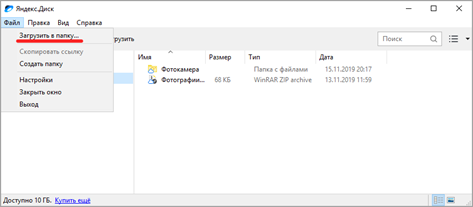
Затем укажите любой файл на компьютере для загрузки в облако. Начнется его закачка, а в нижней панели будет показана исходящая скорость.
Для просмотра входящей нужно наоборот скачать файл из облака на компьютер.
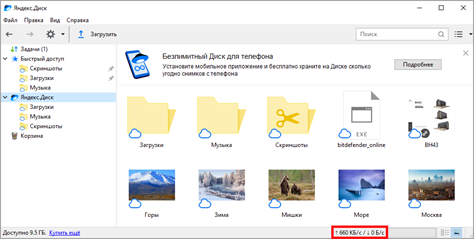
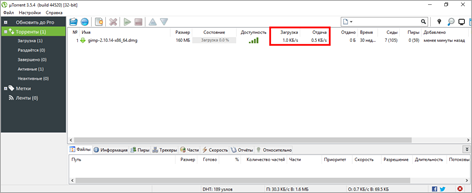
Способ неидеален, так как провайдер или администратор компьютера может заблокировать скачивание торрентов. Тогда значение будет очень низким, как на картинке. Или конкретный файл раздает мало пользователей с низкой скоростью отдачи.
Проверка на Пинг
Пинг до любого сайта можно проверить через командную строку.
1. Прямо в открытом меню Пуск напечатайте командная строка и запустите приложение.
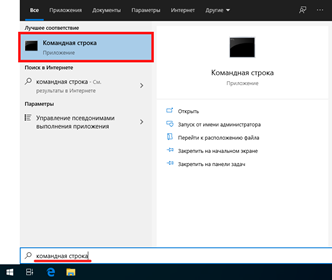
2. Введите команду ping адрес_сайта, до которого будем проверять пинг (например, ping yandex.ru), и нажмите Enter. В окне будет показано время отклика сайта.
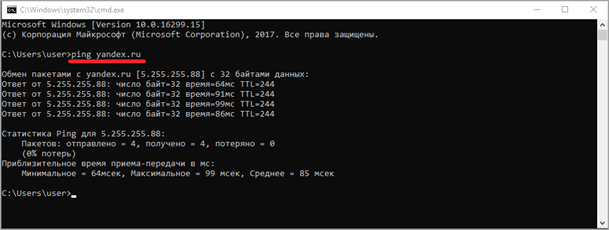
Проверка статуса интернета
В Windows можно посмотреть статус интернета и объем потребленного исходящего и входящего траффика за время работы.
1. В меню Пуск откройте «Параметры».
2. Перейдите в раздел «Сеть и интернет».
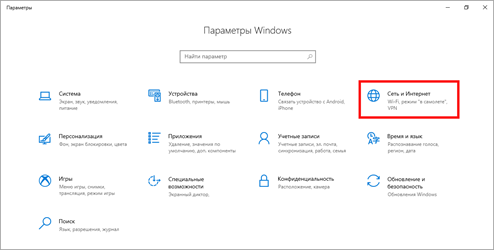
3. Откройте пункт «Настройка параметров адаптера».
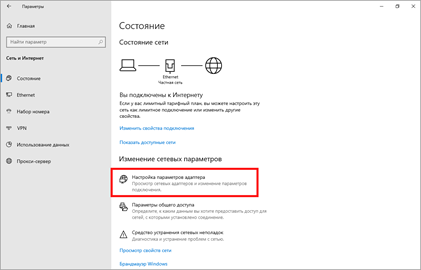
4. Щелкните дважды по подключенному адаптеру.
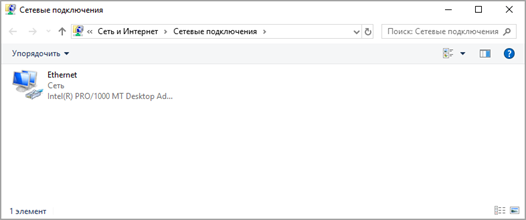
- В разделе «Подключение» будет показан статус интернет соединения.
- В разделе «Активность» — сколько за время работы было принято и отправлено данных.
Speed Testing Services.
We are providing the best and authentic tool to perform the internet speed test. Our tool will provide you Ptcl speed test with the most accurate value of the speed of your internet connection.
- Simply visit our homepage and click the «Start» icon.
- A user-friendly and easy to understand graphical report will be generated for you by our system in a time of seconds only.
Our service allows you to quickly and easily measure the speed of the Internet connection. For the most accurate result, we recommend that you temporarily disable all programs that can use the Internet. It is also recommended to repeat the test 2 times because the result depends on the conditions of the Internet connection at the given time.